修復 Windows 10 嚴重錯誤開始菜單和 Cortana 不工作
已發表: 2022-04-07
在 Windows PC 上獲得良好訪問應用程序和信息的兩個基本功能是開始和 Cortana。 您是否收到一條消息,指出嚴重錯誤“開始”菜單和 Cortana 無法正常工作? 如果您搜索過 Windows 10 嚴重錯誤“開始”菜單和 Cortana 無法正常工作,本文將是一個答案。 本文中的方法將解決如何修復 Windows 10 中的嚴重錯誤的問題。閱讀所有部分以很好地理解這個問題。

內容
- 如何修復 Windows 10 嚴重錯誤開始菜單和 Cortana 無法正常工作
- 方法一:基本故障排除方法
- 方法 2:使用 Windows PowerShell
- 方法 3:使用命令提示符
- 方法 4:啟用 Windows 搜索服務
- 方法 5:重建索引
- 方法 6:在註冊表編輯器中增強 Start 的值
- 方法 7:使用 Xaml 開始菜單註冊表編輯器
如何修復 Windows 10 嚴重錯誤開始菜單和 Cortana 無法正常工作
在本文中,我們展示了所有可能的故障排除方法來修復 Windows 10 嚴重錯誤開始菜單和 Cortana 無法正常工作的問題。
方法一:基本故障排除方法
首先嘗試使用此處列出的基本故障排除方法。 由於一個小故障,Start 和 Cortana 可能會出現功能障礙。 這裡提到的方法可以解決問題。
1. 測試麥克風: Cortana 是一個由麥克風指揮的應用程序。 通過在任何其他應用程序上使用它來檢查您的麥克風是否處於工作狀態。
2. 重啟電腦:一個小故障可能導致應用程序出現故障。 重新啟動您的 PC 可以清除 RAM 中引起的故障,您可以重新使用 PC。 您可以使用有關重新啟動 PC 的文章並嘗試此方法來解決問題。
3. DISM 和 SFC 掃描:如果您的 PC 上有損壞的文件,它可能會阻止您使用“開始”和 Cortana 應用程序。 要清除損壞的文件,您需要運行系統文件檢查器掃描,然後刪除所有損壞的文件。 要了解有關這些掃描的更多信息,請閱讀我們的文章以修復系統文件。
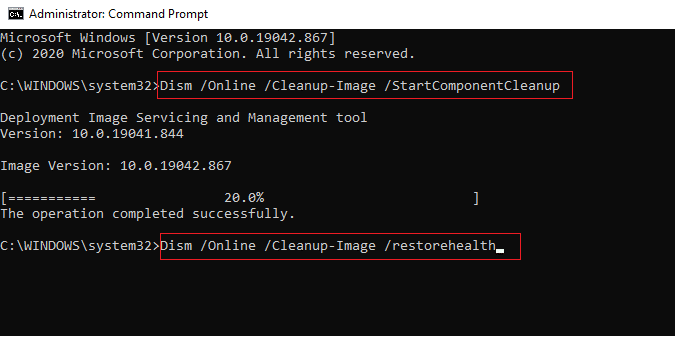
4. 執行 chkdsk 掃描:如果您的 PC 上的驅動器和分區中有任何損壞的文件,則應用程序開始和 Cortana 可能無法運行。 此掃描將掃描您的分區和驅動器中的任何惡意軟件並將其清除。 使用給定的鏈接閱讀有關 chkdsk 掃描的信息。
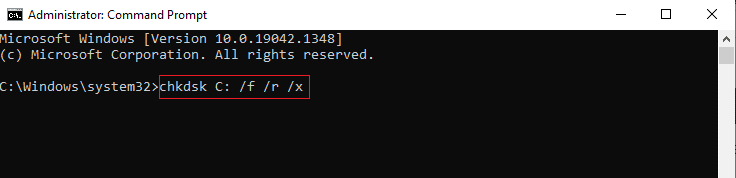
5. 檢查區域設置:如果您的 PC 上設置的區域不符合您設備的位置,您可能需要更改您的 PC 上的區域設置。 要更改區域,請按照給定鏈接中提供的步驟操作。
6. 從您的 PC 中卸載第三方防病毒軟件:使用第三方防病毒軟件可能會導致應用程序 Start 和 Cortana 無法正常工作。 這種類型的軟件會破壞 Windows 程序的功能。 您需要卸載軟件才能使用這些應用程序。 您可以按照本文中的方法卸載軟件。
7.創建另一個本地用戶帳戶:有時長時間使用一個用戶帳戶會導致PC死機,您需要切換到另一個帳戶。 您可以創建另一個本地用戶帳戶並在一段時間後登錄您現有的帳戶。 要了解有關創建本地用戶帳戶的更多信息,請單擊提供的鏈接。
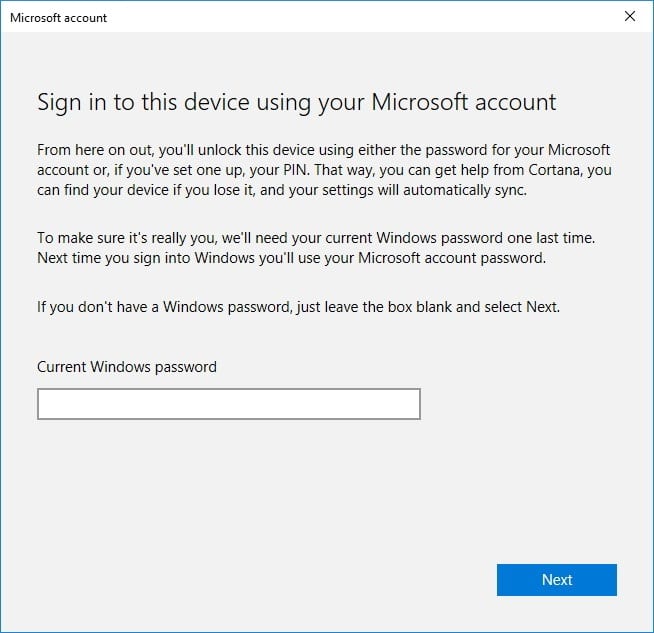
8. 在安全模式下對 PC 進行故障排除:某些應用程序或驅動程序可能會干擾使用這些應用程序。 您需要安全啟動您的 PC,然後進行故障排除以解決問題。 您可以在本文中閱讀有關故障排除過程的更多信息。
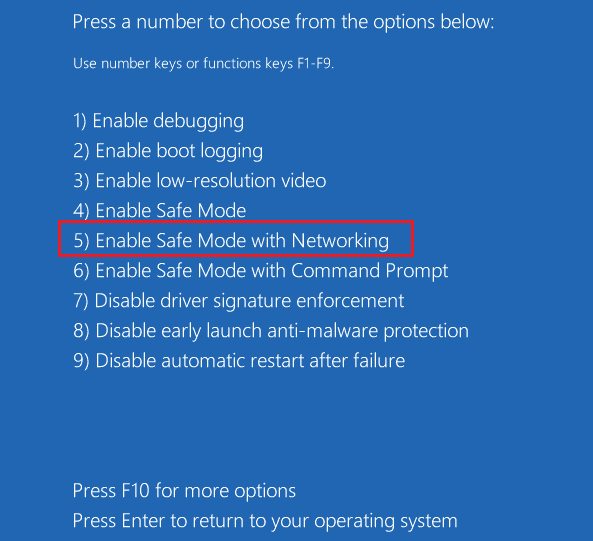
9. 檢查 Windows 更新:您可能需要更新 PC 上的 Windows 才能使用基本應用程序。 您可以按照本文中提到的步驟更新 Windows。
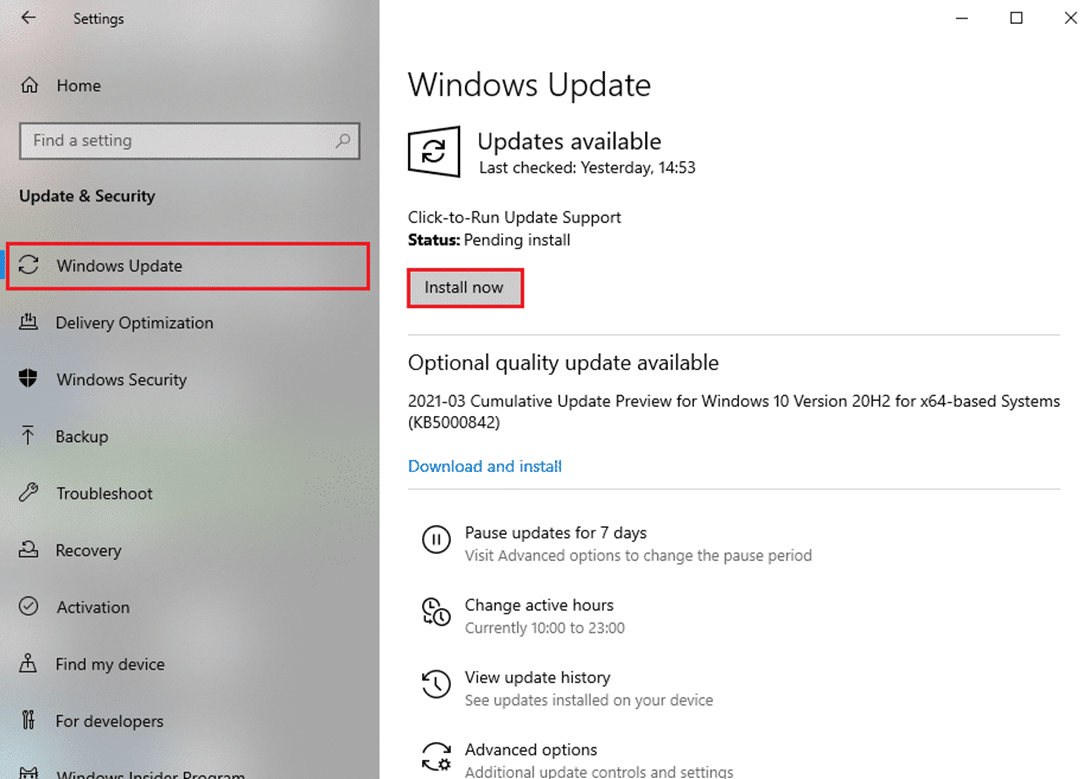
10. 更新圖形驅動程序: Start 和 Cortana 等應用程序提供視覺信息,需要適當的圖形驅動程序。 由於 Start 和 Cortana 是需要適當且功能強大的圖形驅動程序才能運行的應用程序,因此過時的驅動程序可能會降低其性能。 您可以使用該鏈接更新圖形驅動程序以使其正常運行。
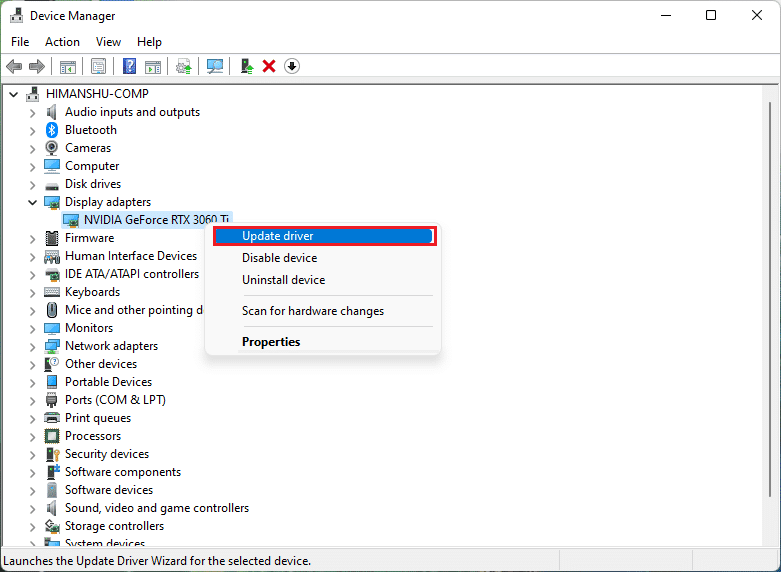
另請閱讀:修復 Cortana 在 Windows 10 上佔用內存
11. 將 PC 恢復到以前的設置:一些新的應用程序或您的常規程序的更改可能會導致問題。 您需要將 PC 恢復到功能更強大的設置。 一些用戶報告說 Windows 11 無法支持基本的 Windows 程序。 您可以通過以下鏈接恢復您的 PC。
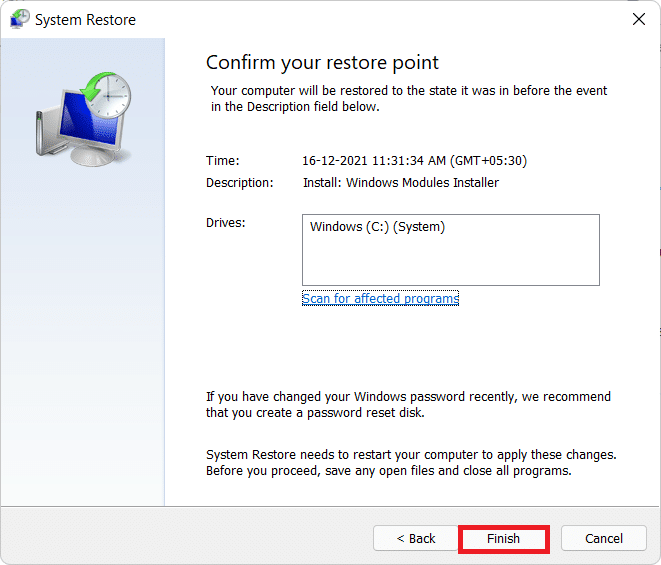
12. 重置 PC:如果這些方法似乎都不適合您,您可能需要重置您的 PC。 這將清除 PC 中的所有問題並重新提供給您。 按照此鏈接中的說明重置您的 PC。
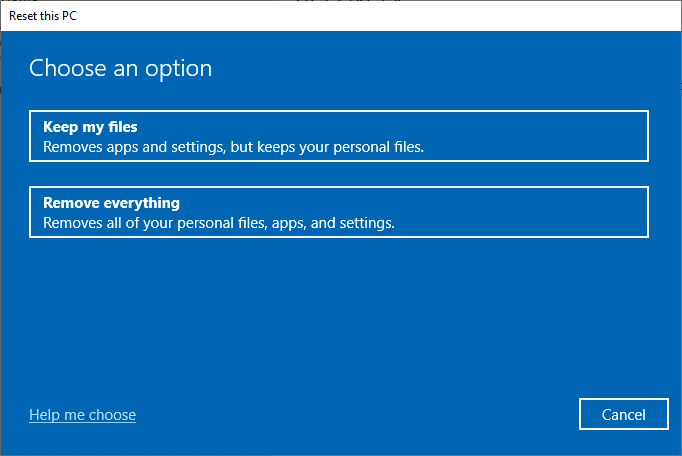
13 允許 Start 和 Cortana 通過防火牆:如果您的防火牆不允許使用 Start 和 Cortana 應用程序,則可能難以在您的 PC 上使用這些應用程序。 使用鏈接中描述的方法允許防火牆上的應用程序。
14. 退出並重新登錄帳戶:如果 Start 和 Cortana 應用程序長時間無法運行,您可以嘗試退出當前使用的 Profile,然後重新登錄同一 Profile。 如果您使用 Microsoft 帳戶登錄 PC,則需要註銷並使用本地用戶帳戶。 按Ctrl+Alt+Delete鍵並選擇選項Sign out 。 一段時間後重新登錄同一個人資料。
15. 避免使用平板模式:如果您在平板模式下使用 PC,您可能無法使用“開始”或 Cortana 應用程序。 使用Windows 操作中心禁用平板電腦模式。
16. 鎖定任務欄:有時,如果開始和 Cortana 應用程序隱藏在任務欄中,您可能無法訪問它們。 您需要使任務欄可見或鎖定任務欄。 為此,請右鍵單擊任務欄上的空白區域,然後選擇選項鎖定任務欄。
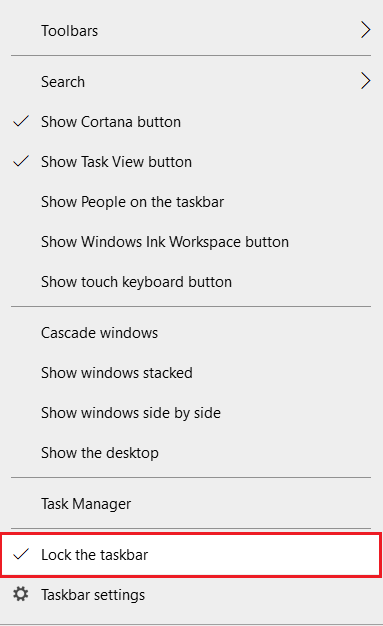
17.重新啟動Windows資源管理器:如果Windows資源管理器卡住了,很可能它正在干擾你的開始和Cortana應用程序。 您需要重新啟動它才能使用這些應用程序。 轉到任務管理器,右鍵單擊Windows 資源管理器並選擇重新啟動選項。
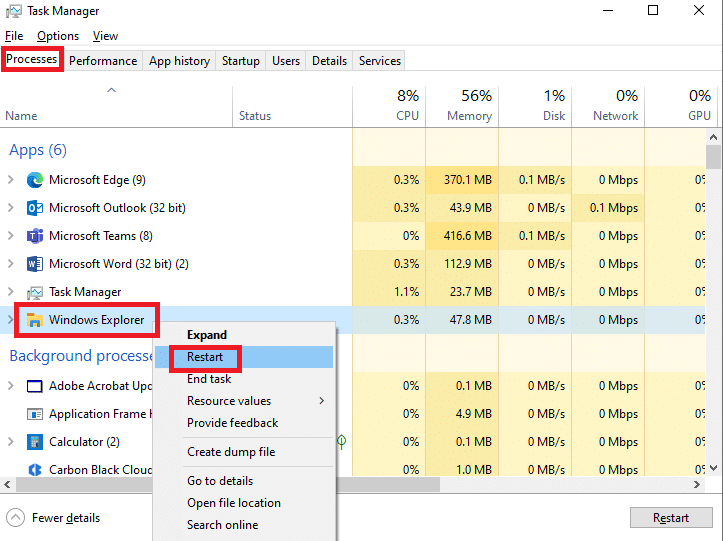
18. 取消隱藏 Cortana:很多時候,Cortana 不會顯示在任務欄上。 您需要確保 Cortana 沒有隱藏在任務欄中。 右鍵單擊任務欄上的空白區域,然後選擇選項Show Cortana button 。
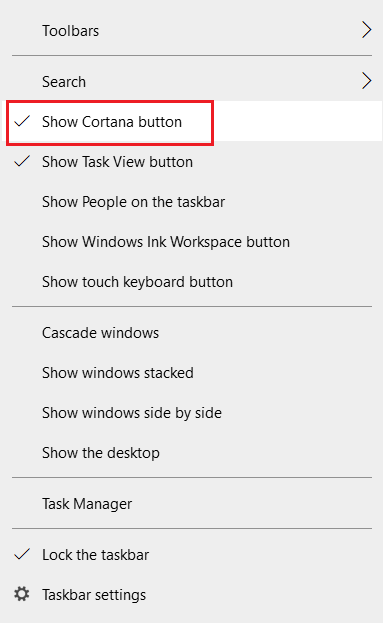
另請閱讀:如何強制 Cortana 在 Windows 10 上使用 Chrome
方法 2:使用 Windows PowerShell
PowerShell 用於管理基本的 Windows 程序。 如果應用程序“開始”和 Cortana 無法正常工作,您可以嘗試使用簡單的命令在 PowerShell 上重新註冊。
1. 按Windows 鍵,鍵入PowerShell ,然後單擊以管理員身份運行。
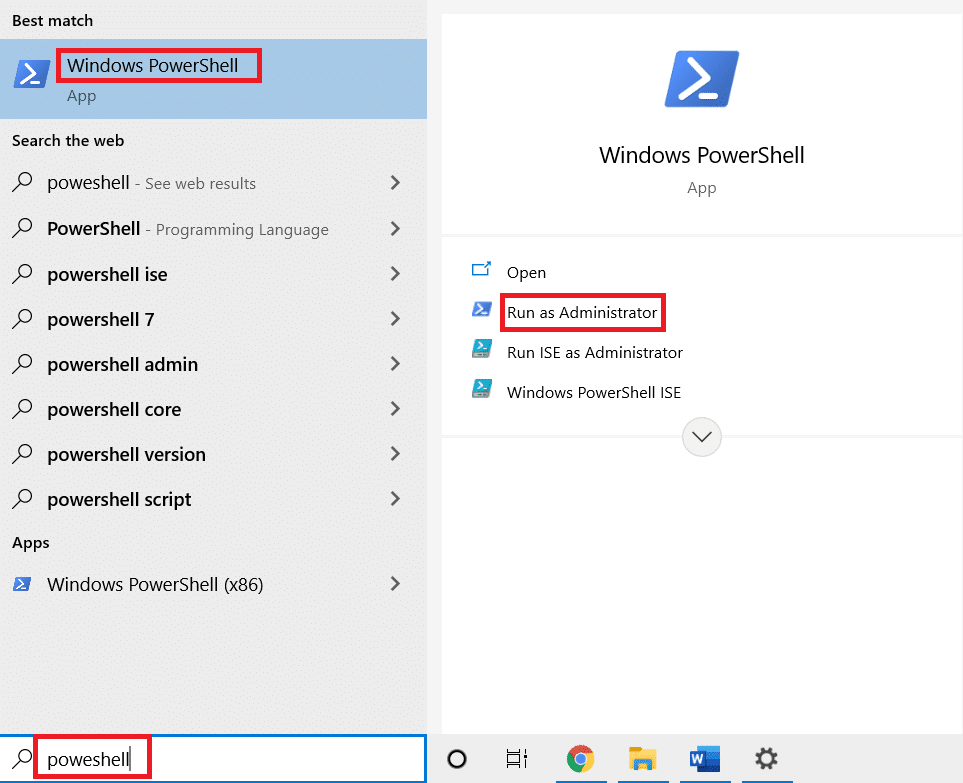
2. 輸入命令並按Enter 鍵。
$manifest = (Get-AppxPackage Microsoft.WindowsStore).InstallLocation + '\ AppxManifest.xml ' ; Add-AppxPackage -DisableDevelopmentMode -Register $manifest
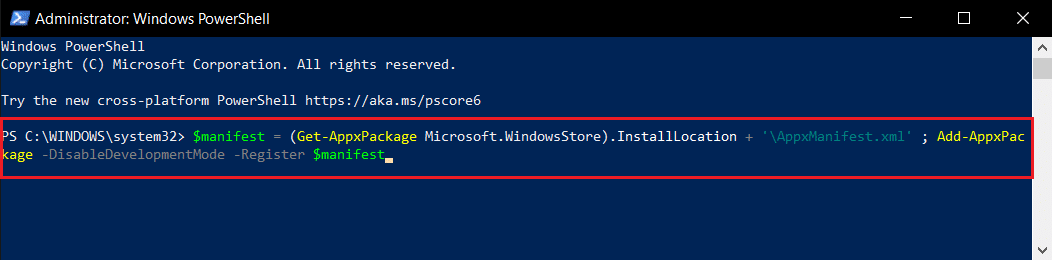
5. 按Enter 鍵並等待一段時間。
你現在應該可以使用 Start 和 Cortana 應用了。
另請閱讀:如何修復錯誤 0x80070002 Windows 10
方法 3:使用命令提示符
如果 Start 和 Cortana 作為插件安裝在您的 PC 上,它們可能無法正常工作。 您可以使用命令提示符中的命令清除此問題。

1. 按Windows 鍵,鍵入cmd並單擊以管理員身份運行選項。
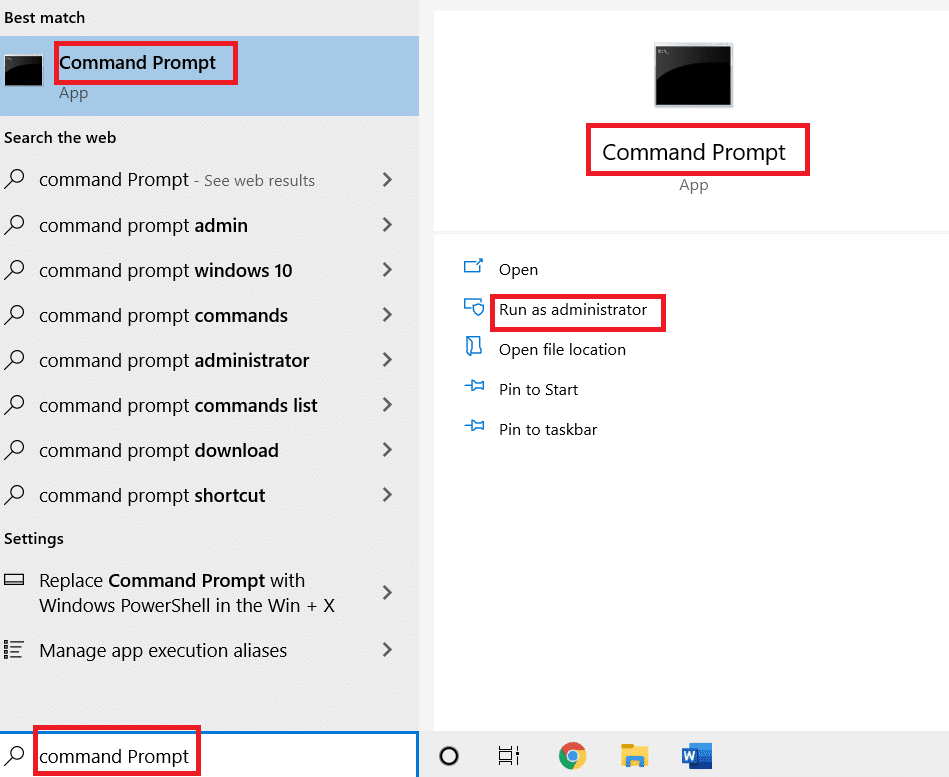
2. 輸入命令並按Enter 鍵。
任 %windir%\System32\AppLocker\Plugin*.* *.bak

方法 4:啟用 Windows 搜索服務
Windows Search 是一項幫助您在 PC 上搜索應用程序的服務。 由於 Start 和 Cortana 與此服務相關聯,因此有必要保持此服務正常運行。
1. 同時按下Windows + R鍵打開運行對話框。
2. 輸入services.msc並單擊OK按鈕啟動服務窗口。
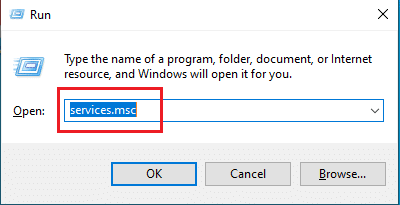
3. 在列表中查找Windows Search並檢查狀態是否為Running。
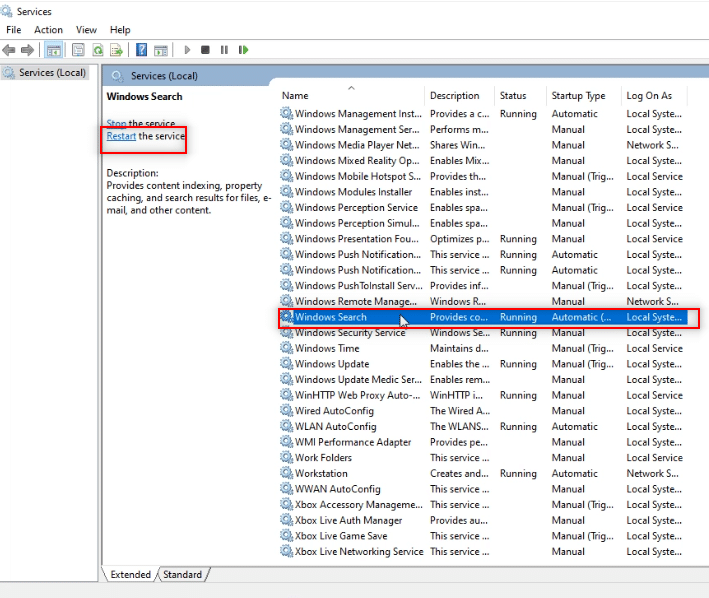
4. 雙擊Windows 搜索並單擊開始按鈕,然後單擊確定按鈕。
注意:此步驟僅在狀態不是 Running 時適用。
另請閱讀:如何在 Windows 10 中修復損壞的註冊表
方法 5:重建索引
如果“開始”和 Cortana 應用長時間無法運行,您可能需要在 PC 上重新構建索引。 這將使您可以使應用程序重新運行。 按照以下步驟使用控制面板重建索引並修復嚴重錯誤“開始”菜單和 Cortana 在 Windows 10 中不起作用。
1. 搜索控制面板並啟動應用程序。
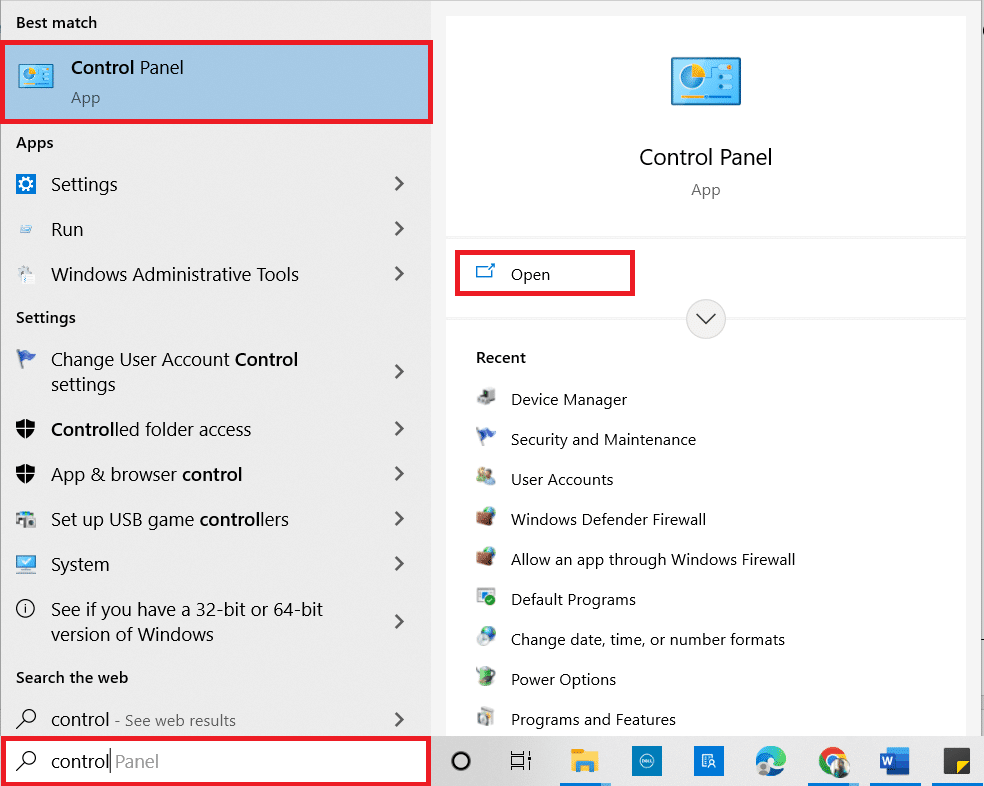
2. 將類別設置為小圖標,然後單擊索引選項。
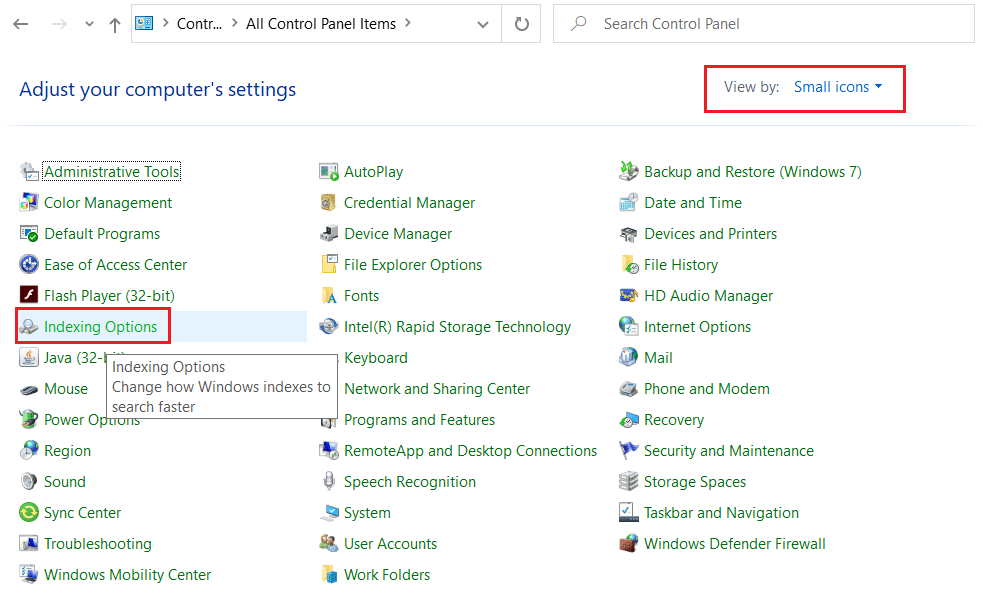
3. 單擊底部的修改按鈕。
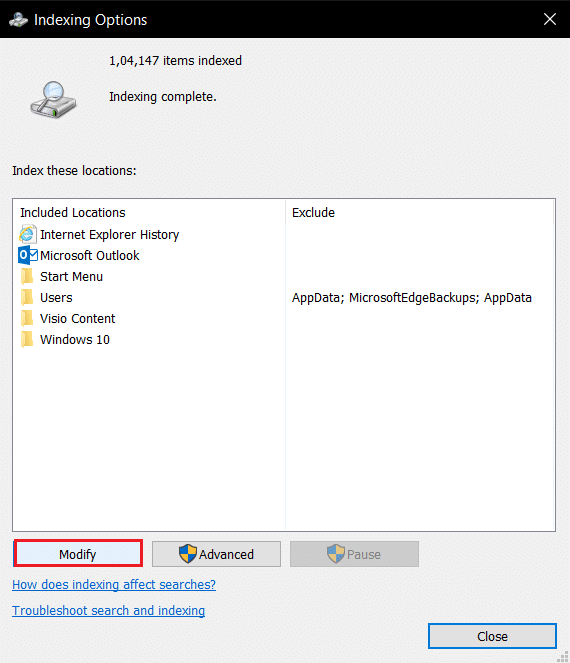
4. 勾選C:\Program Files (x86)\並取消選擇列表中的其他項目。 單擊確定按鈕以確認您的選擇。
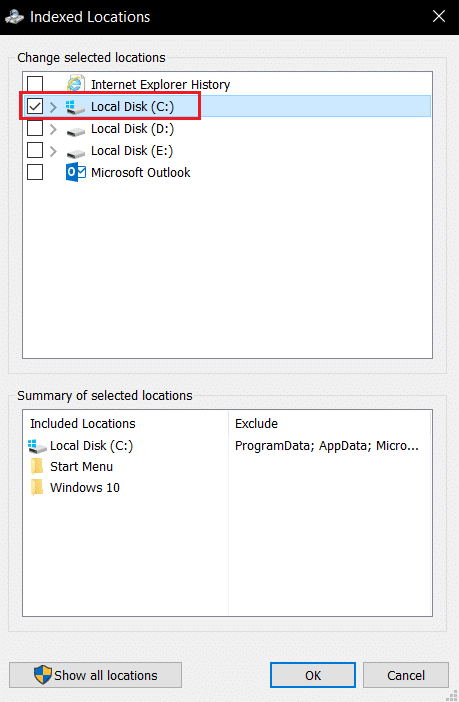
5. 在索引選項窗口中,單擊高級按鈕。
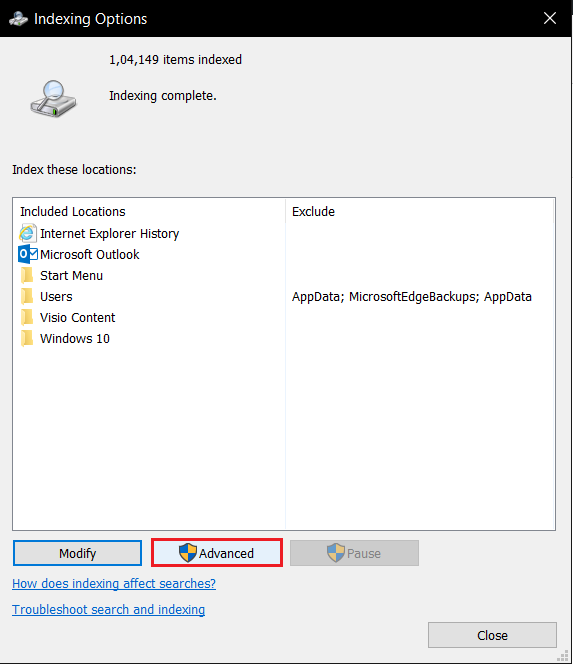
6. 轉到下一個窗口中的索引設置選項卡。 單擊窗口上的重建按鈕。
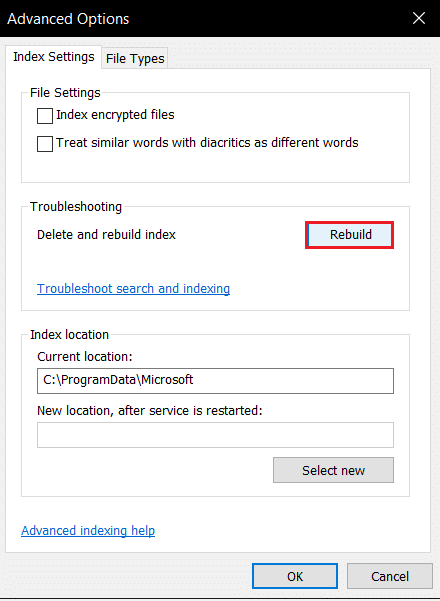
7. 單擊重建索引窗口上的確定按鈕。
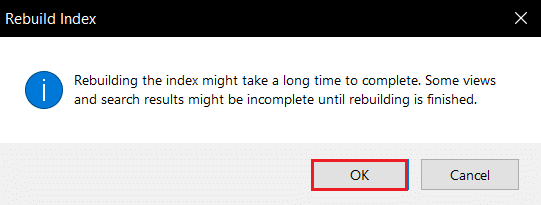
8. 單擊關閉按鈕並重新啟動您的 PC。
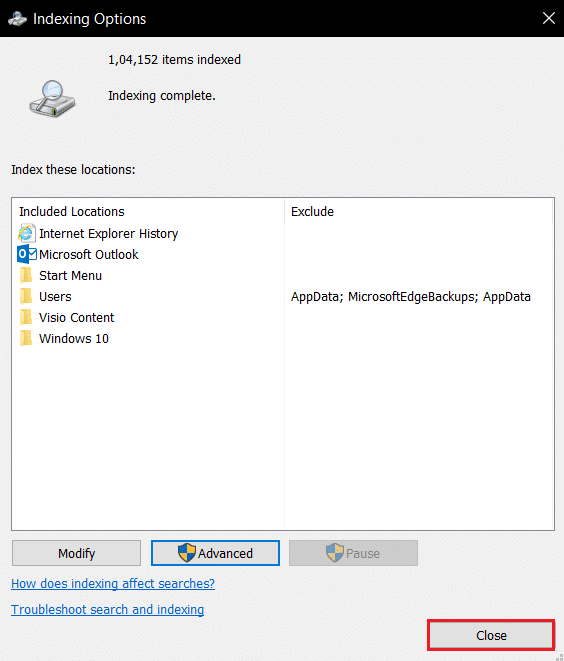
方法 6:在註冊表編輯器中增強 Start 的值
註冊表編輯器窗口中的開始值默認為最小,為 2。您可能需要增強此值以有效地使用開始來修復嚴重錯誤開始菜單和 Cortana 在 Windows 10 中不起作用。
1. 同時按下Windows+ R鍵打開運行對話框。
2. 輸入regedit並點擊OK按鈕打開註冊表編輯器。

3. 在註冊表編輯器中導航到以下位置路徑。
計算機\HKEY_LOCAL_MACHINE\SYSTEM\CurrentControlSet\Services\WpnService
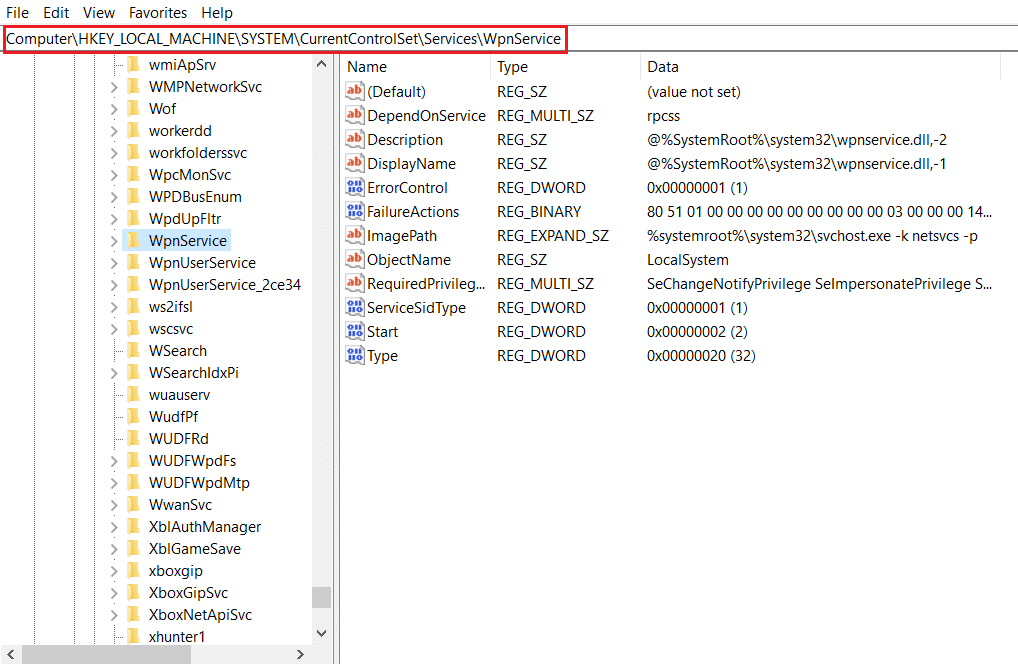
4. 雙擊開始字符串。
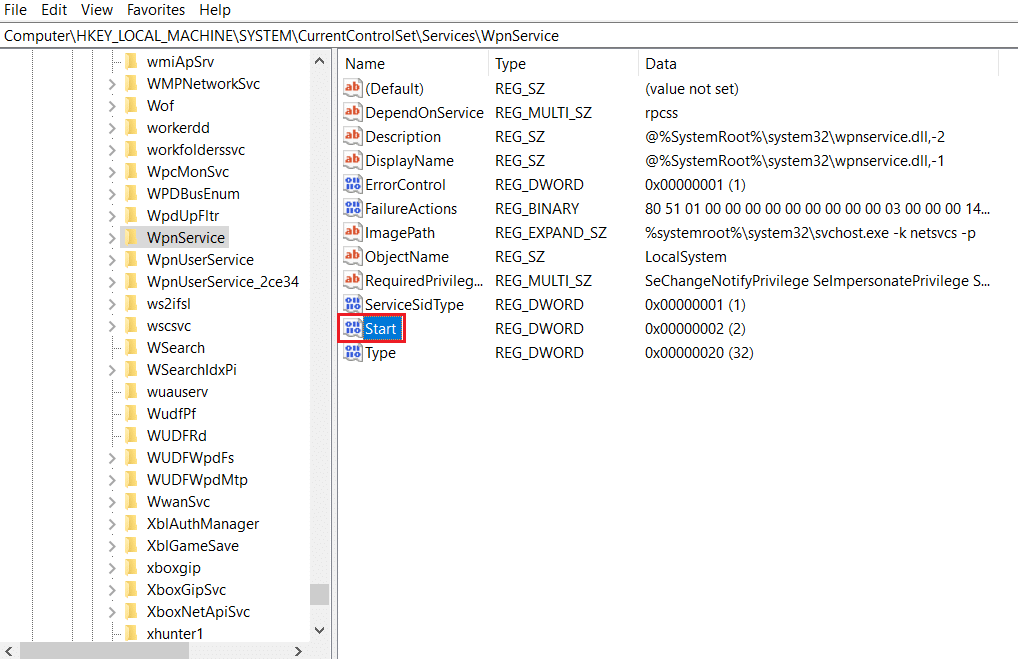
5. 雙擊列表中的開始並在數值數據欄中輸入數值4 。 單擊確定按鈕以確認輸入。
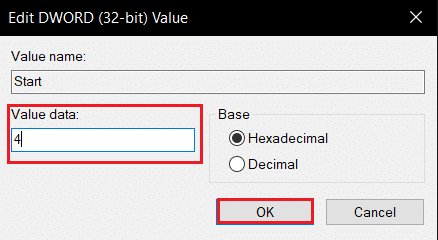
另請閱讀:修復 Windows 10 上的 Steam 損壞磁盤錯誤
方法 7:使用 Xaml 開始菜單註冊表編輯器
您可以通過向註冊表編輯器窗口添加新條目來使用附加條目作為開始,以修復嚴重錯誤“開始”菜單和 Cortana 在 Windows 10 中不起作用。
1. 使用運行對話框打開註冊表編輯器。

2. 轉到註冊表編輯器中的給定文件夾路徑。
計算機\HKEY_CURRENT_USER\Software\Microsoft\Windows\CurrentVersion\Explorer\Advanced
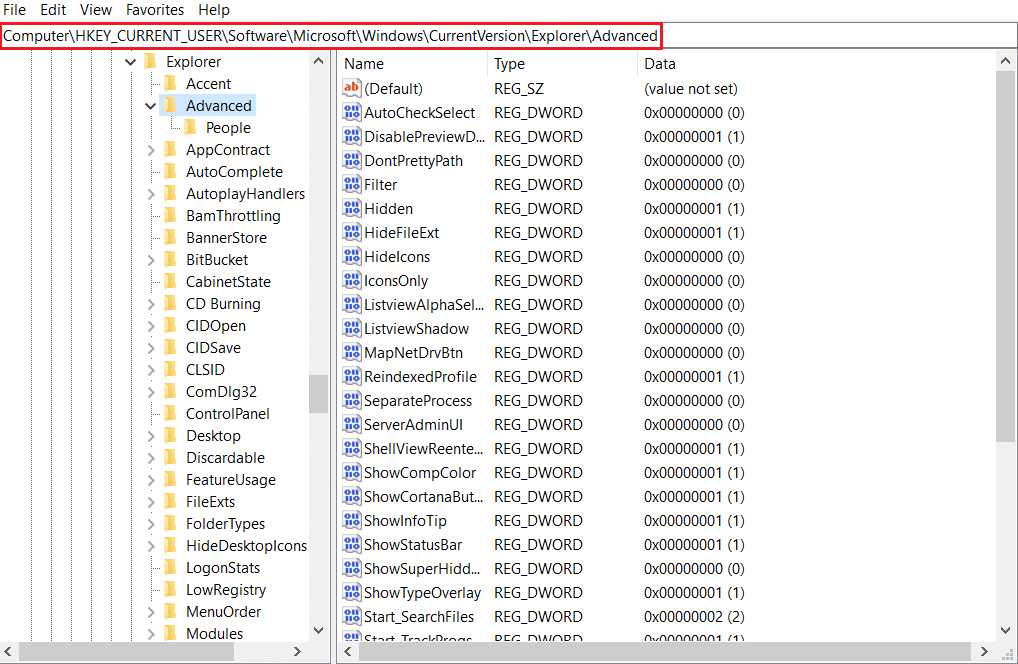
3. 右鍵單擊窗口的右窗格,將光標移到新建選項上並選擇DWORD (32-bit) Value 。
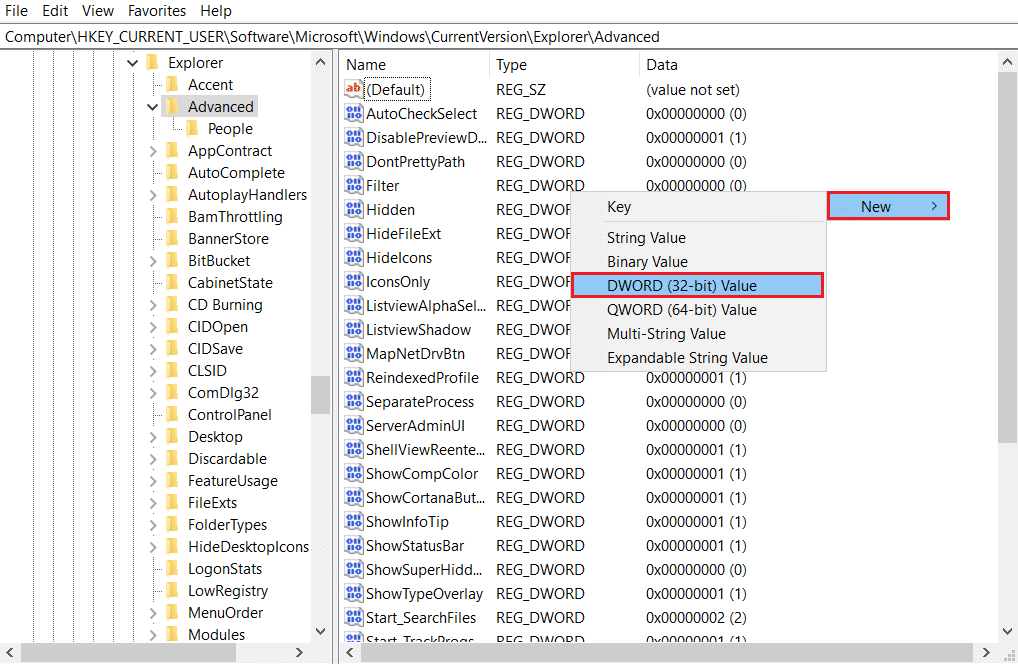
4. 在列表中選擇DWORD(32 位)值。 輸入EnablexamlStartMenu並按Enter 鍵。
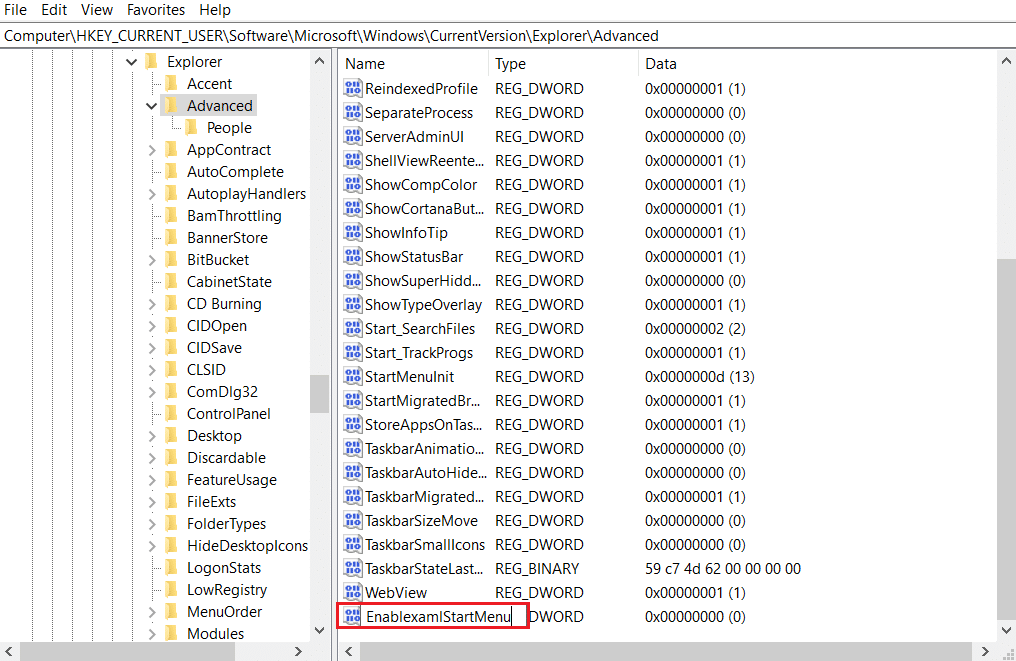
推薦的:
- 如何永久刪除您的 ICQ 帳戶
- 修復無法在 Windows 10 中創建 Java 虛擬機
- 如何修復 Windows 更新 0x80070057 錯誤
- 如何修復 Windows 10 中的 WDF_VIOLATION 錯誤
本文處理嚴重錯誤 Start menu and Cortana are not working in Windows 10的問題。 它為您解答瞭如何修復 Windows 10 中的嚴重錯誤的問題。如果您正在尋找 Windows 10 嚴重錯誤“開始”菜單和 Cortana 無法正常工作的解決方案,您可以參考這篇文章。 請提供您的建議,並隨時在評論部分發表您的疑問。
