修復 Windows 10 亮度不工作
已發表: 2022-03-04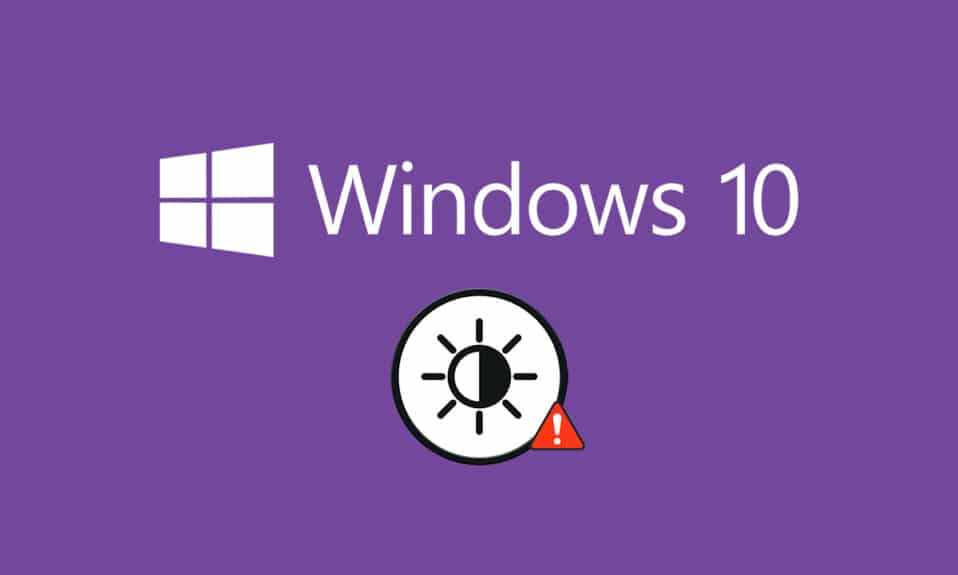
計算機的正確亮度級別是 PC 的基本要素,尤其是在您玩遊戲、看電影和工作時。 PC 的亮度負責根據環境亮度調整計算機的照明。 然而,很少有用戶報告一個常見問題,即升級 PC 或更新後 Windows 10 亮度無法正常工作的問題。 其他用戶報告說,即使在調整後,亮度控制也始終設置為最高水平。 如果您無法更改 Windows 10 的亮度,則您的 PC 性能可能會受到影響,因為高亮度會降低電池性能。 但是,有幾種故障排除方法可以修復 Windows 10 亮度不起作用的問題。 閱讀並按照本指南解決問題。
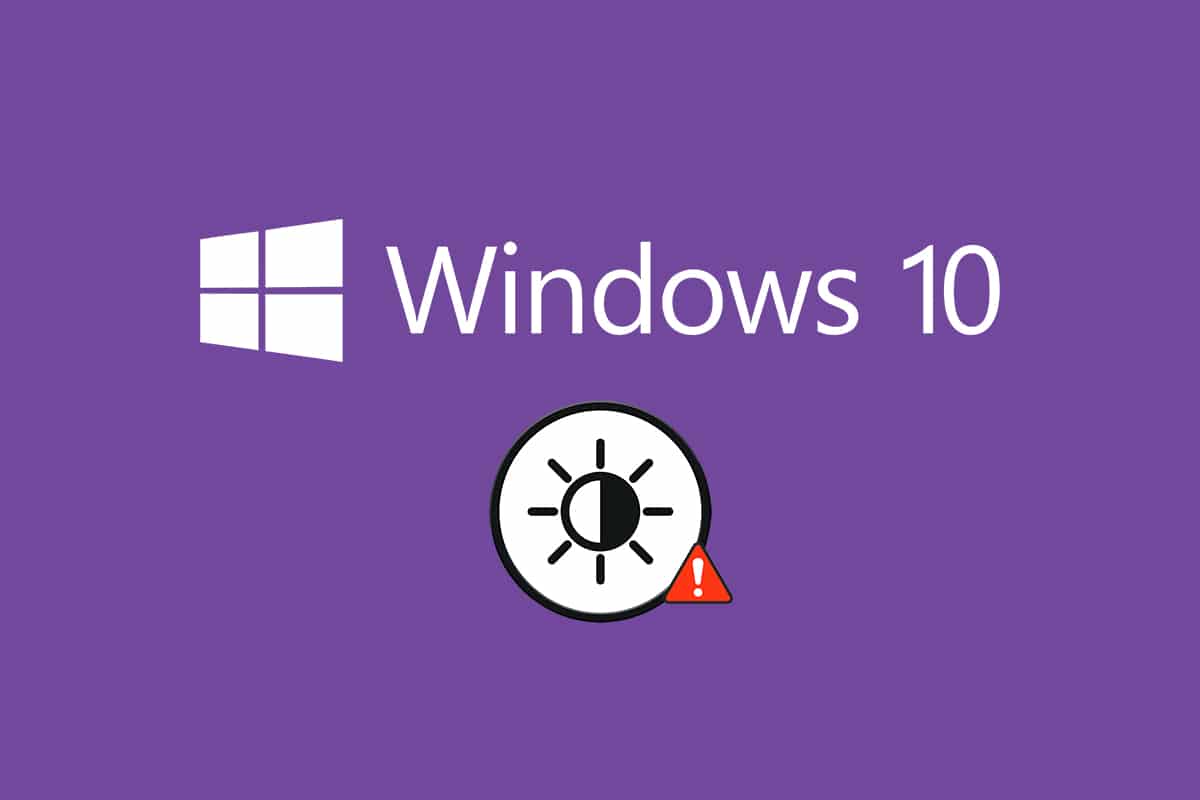
內容
- 如何修復 Windows 10 亮度不起作用
- 方法 1:運行 Windows 疑難解答
- 方法 2:更新或重新安裝顯示適配器驅動程序
- 方法 3:使用 Microsoft 基本顯示適配器
- 方法 4:調整電源選項設置
- 方法 5:重新啟用即插即用監視器(適用於 PnP 監視器)
- 方法 6:調整註冊表編輯器設置
如何修復 Windows 10 亮度不起作用
如果您無法在 PC、筆記本電腦或顯示器上更改 Windows 10 的亮度,可能有多種原因。 它們可以是軟件相關的,也可以是硬件相關的,需要區分根本原因進行整改。 在大多數情況下,您可以自行解決問題,在某些情況下,您必須尋求專業幫助進行維修或更換。 因此,在採取高級措施之前,值得分析問題的根本原因。
- 如果您的 PC 在遭受物理損壞、老化因素等情況下出現顯示器問題,則您可能在調整亮度控制時遇到問題。
- 如果您的軟件已過時或顯卡驅動程序未更新,則無法更改 Windows 10 的亮度。請更新您的設備和驅動程序以解決問題。
- 如果您使用鍵盤命令來控制亮度,則鍵盤問題可能會導致 Windows 10 亮度不起作用。
在本節中,我們匯總了修復 Windows 10 亮度不工作問題的方法列表。 這些方法是根據問題的嚴重性和故障排除策略的效率來安排的。 以相同的順序遵循它們以獲得最佳結果。
方法 1:運行 Windows 疑難解答
運行電源故障排除程序將解決您 PC 中的任何故障,此方法不僅適用於 Windows 10,還適用於 Windows 7 和 8。
1. 同時按Windows + R 鍵打開運行對話框。
2. 輸入ms-settings:troubleshoot並按Enter 鍵。
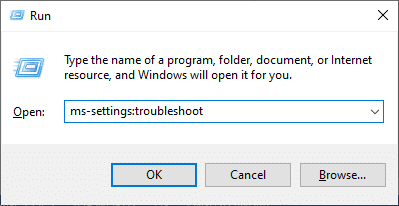
注意:對於 OS 10 之前的 Windows 版本,鍵入命令control.exe /name Microsoft.Troubleshooting而不是ms-settings:troubleshoot並按Enter 。
3. 單擊其他疑難解答。
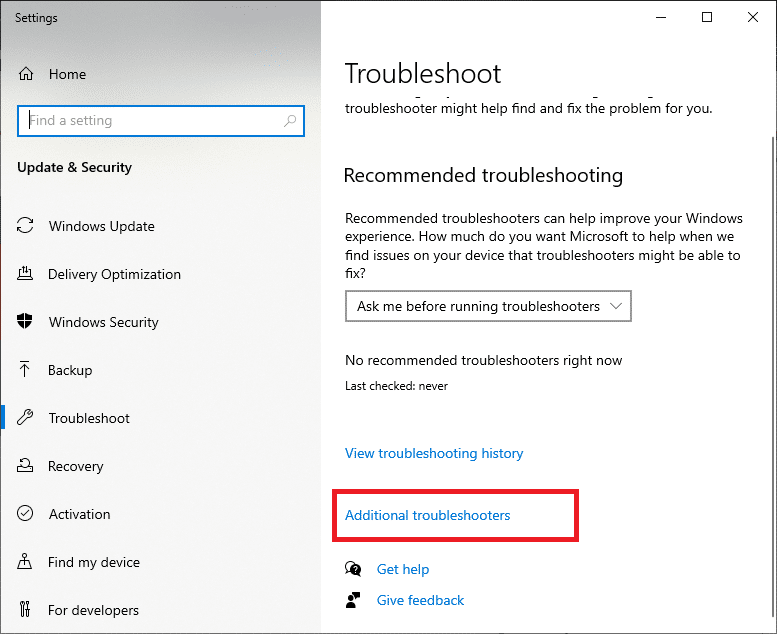
4. 選擇電源並運行疑難解答。
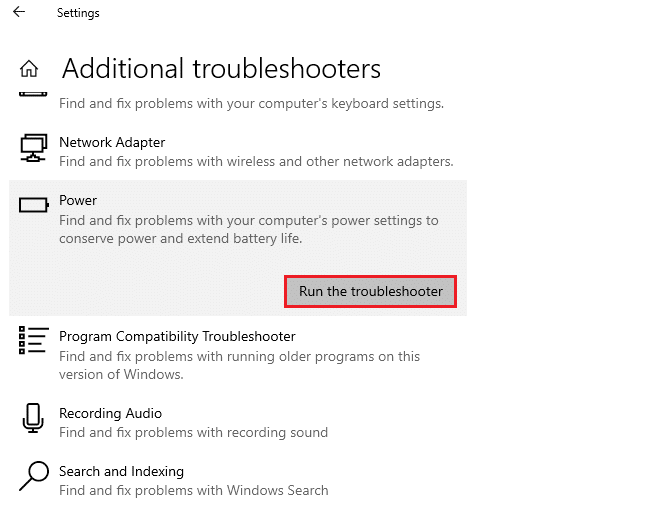
5. 等待該過程完成,如果在您的系統中發現任何問題,請單擊應用此修復程序並按照後續提示中給出的說明進行操作。
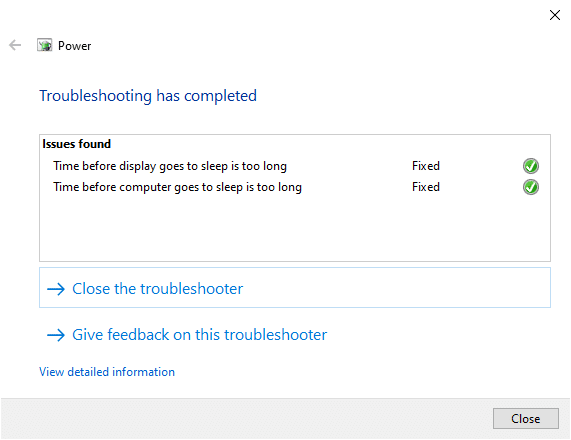
6. 最後,重啟你的電腦。
注意:如果您沒有通過此故障排除方法獲得任何修復,請執行其他故障排除步驟。
1. 同時按下Windows + R鍵啟動運行對話框。
2. 鍵入msdt.exe -id DeviceDiagnostic並按Enter 鍵。
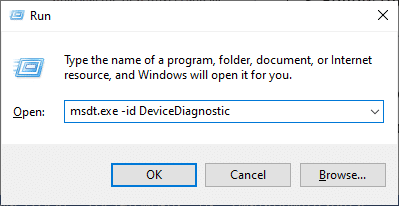
2. 單擊下一步。
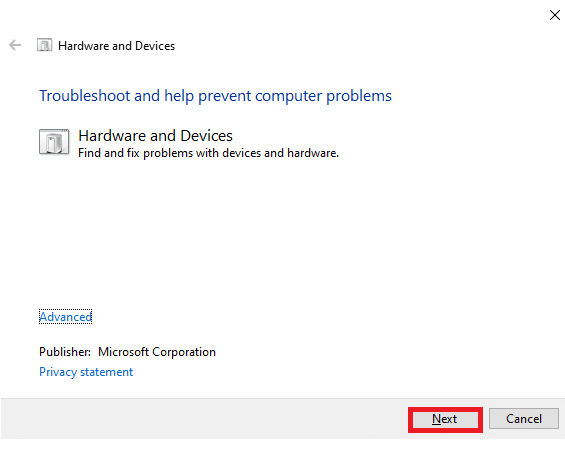
3. 有時,如果您的設備沒有安裝最新的驅動程序,您會收到以下提示。 如果您願意,您可以完成驅動程序和更新的安裝。 按照屏幕上的說明進行操作,然後重新啟動您的設備。
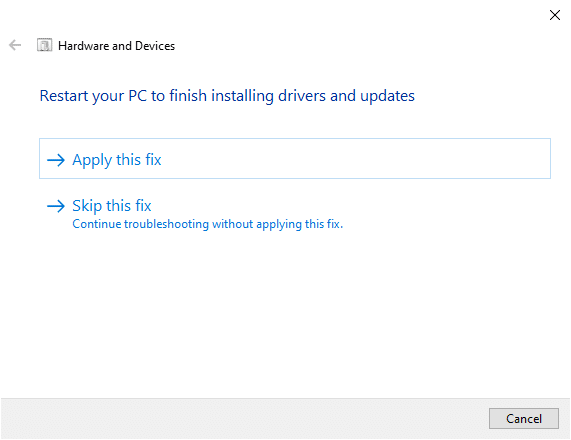
故障排除過程通常會修復 Windows 10 亮度不工作問題。
4A。 此過程可讓您知道它是否可以識別並解決問題。
4B。 但是,如果無法識別問題,則會出現以下屏幕。
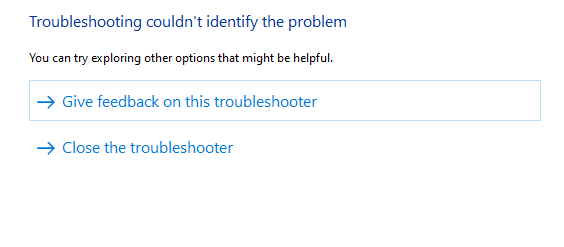
方法 2:更新或重新安裝顯示適配器驅動程序
請按照以下步驟更新或重新安裝顯示適配器驅動程序。
選項 I:更新顯示適配器驅動程序
嘗試將驅動程序更新到最新版本以修復 Windows 10 亮度不起作用。 您也可以卸載顯卡驅動程序並重新安裝,而不是使用以下步驟更新驅動程序。 在這兩種情況下,最終結果將是相同的。
1. 在Windows 10搜索菜單中鍵入設備管理器。
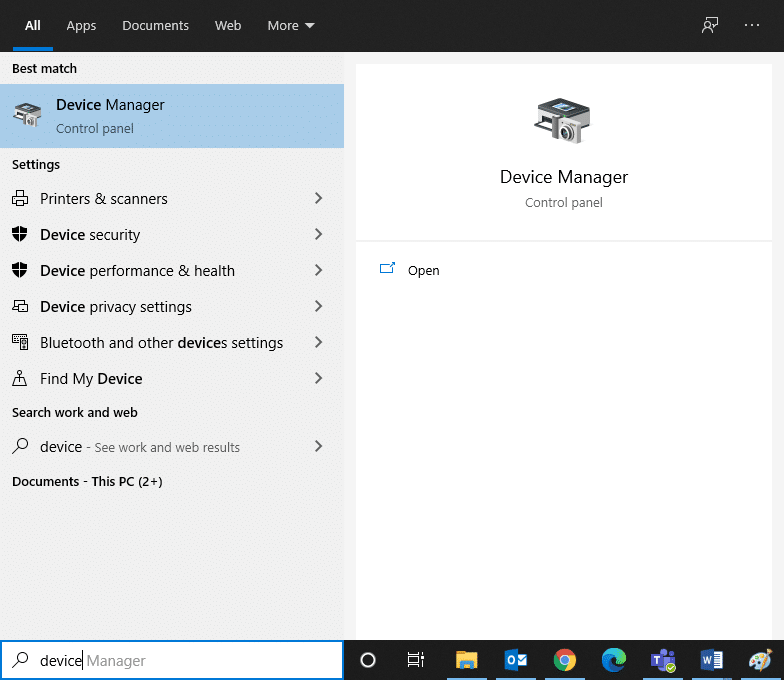
2. 雙擊顯示適配器將其展開。
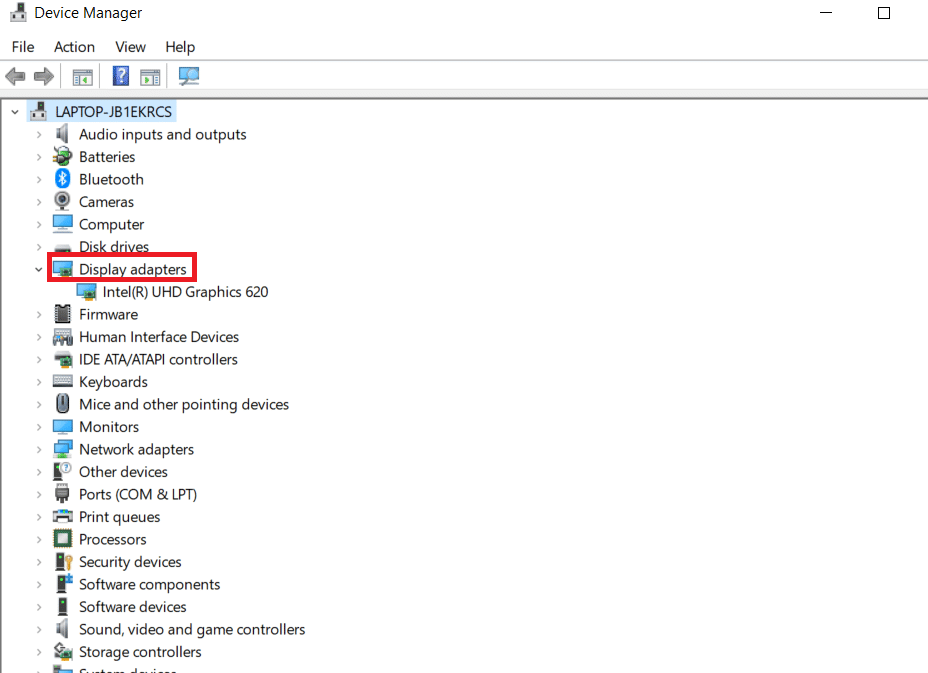
3. 右鍵單擊您的視頻卡驅動程序(例如Intel(R) HD Graphics 620 )並單擊更新驅動程序。
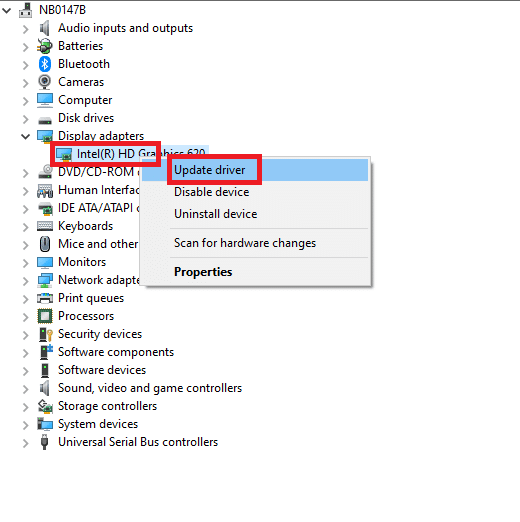
4. 單擊瀏覽我的計算機以查找驅動程序以手動查找並安裝驅動程序。
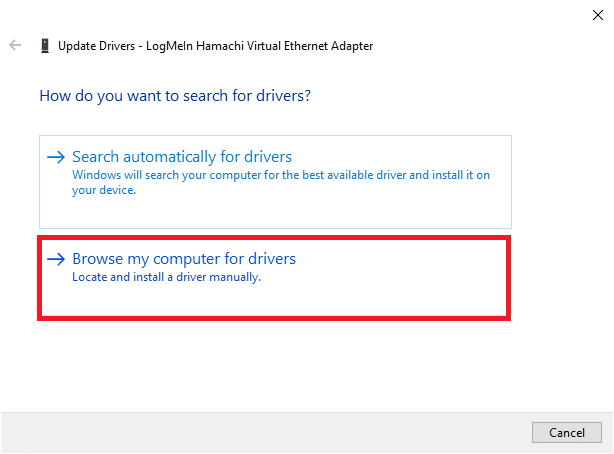
5. 單擊瀏覽..按鈕選擇任何目錄。 單擊下一步。
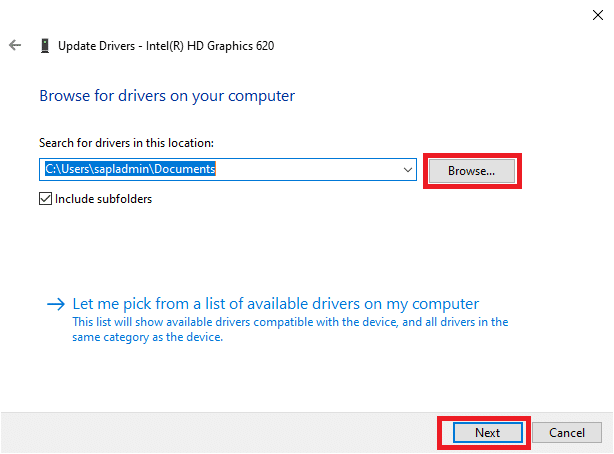
6. 最後,單擊關閉按鈕退出窗口。
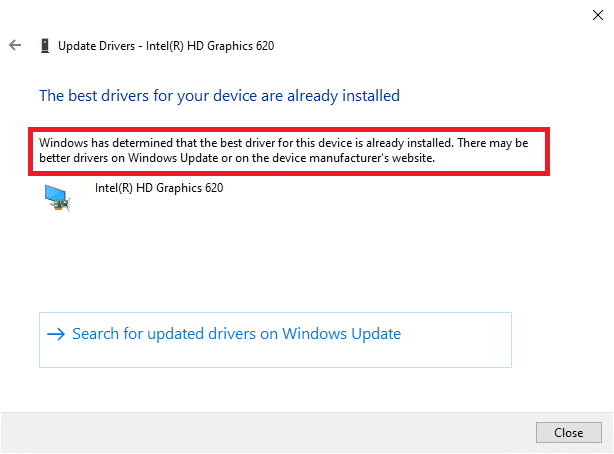
7.重新啟動計算機,並檢查您是否已修復 Windows 10 亮度在您的系統中不起作用的問題。
選項二:重新安裝顯示適配器驅動程序
如果更新驅動程序無法解決問題,您可以卸載顯示適配器驅動程序並重新安裝。 按照下面提到的步驟來實現相同的。
1. 使用2A中提到的步驟啟動設備管理器,然後雙擊展開顯示適配器。
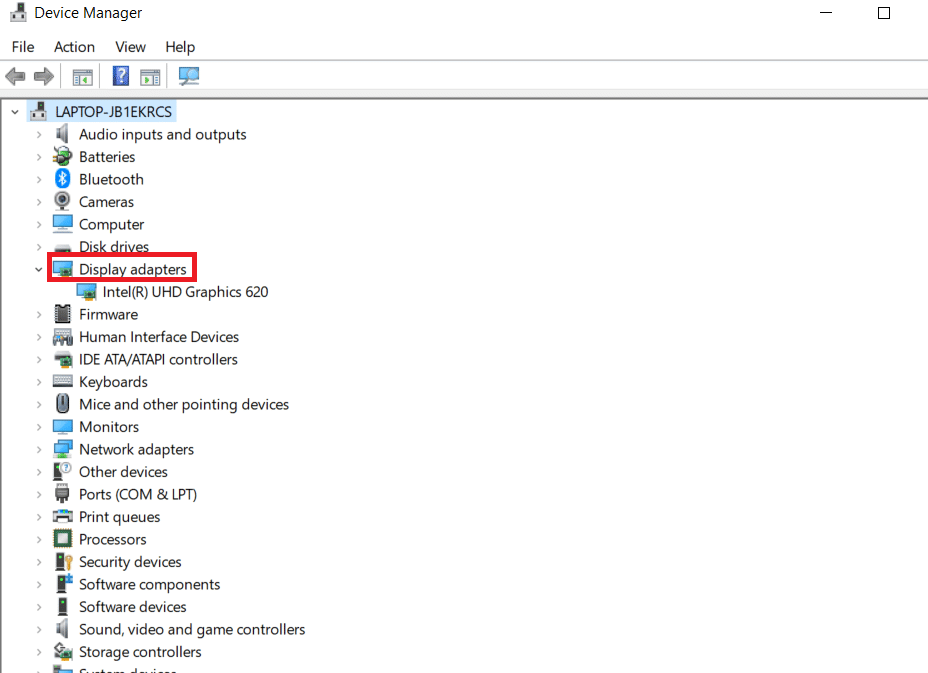
2. 右鍵單擊驅動程序並選擇卸載設備。
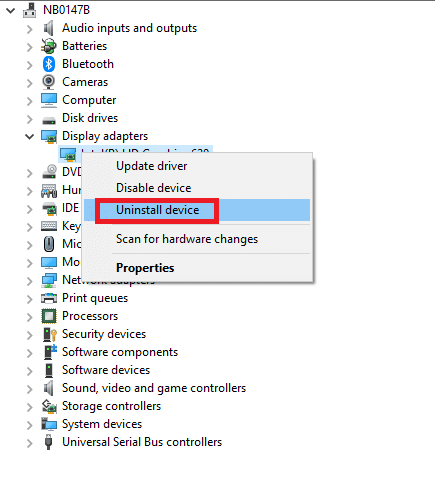
3. 屏幕上會出現警告提示。 選中“刪除此設備的驅動程序軟件”複選框,然後單擊“卸載”確認提示。
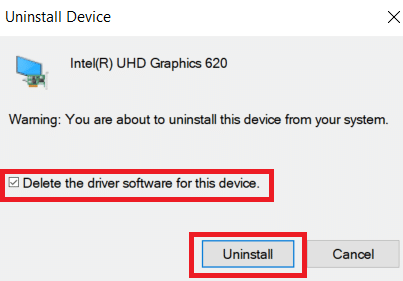
4. 通過手動更新或自動更新在您的設備上下載並安裝驅動程序。
5. 訪問製造商的網站。
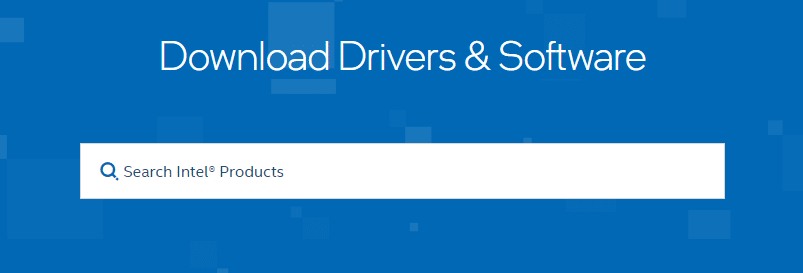
2.在您的PC上找到並下載與Windows版本對應的驅動程序。
3. 下載後,雙擊下載的文件並按照給定的說明進行安裝。
4. 對所有設備驅動程序(如音頻、視頻、網絡等)執行相同的步驟。
檢查您的系統中是否已修復 Windows 10 亮度不工作問題。
另請閱讀:修復計算機在 Windows 10 中無法進入睡眠模式
方法 3:使用 Microsoft 基本顯示適配器
如果顯示適配器驅動程序不可用或未安裝在您的 PC 上,您可以使用內置的 Windows 驅動程序軟件。 您可以使用此驅動程序解決 Windows 10 亮度不工作問題。 以下是演示如何在您的 PC 上使用 Microsoft Basic Display 適配器的幾個步驟。

1.如方法2A所示打開設備管理器,點擊顯示適配器下的更新驅動程序。
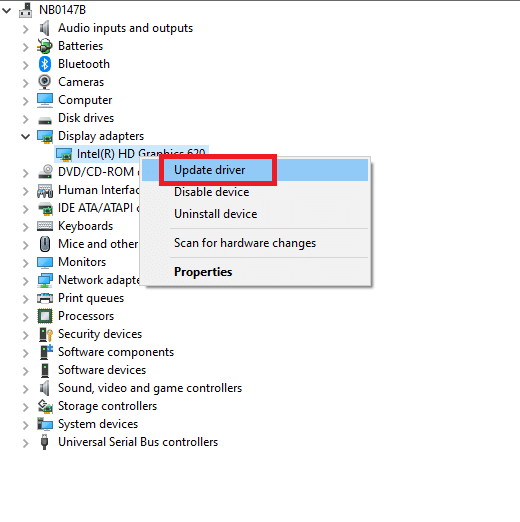
2. 單擊瀏覽我的計算機以查找驅動程序以手動查找並安裝驅動程序。
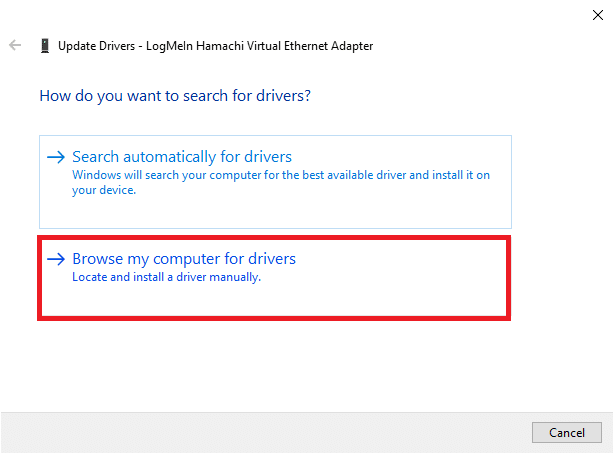
3. 單擊讓我從計算機上的可用驅動程序列表中選擇。
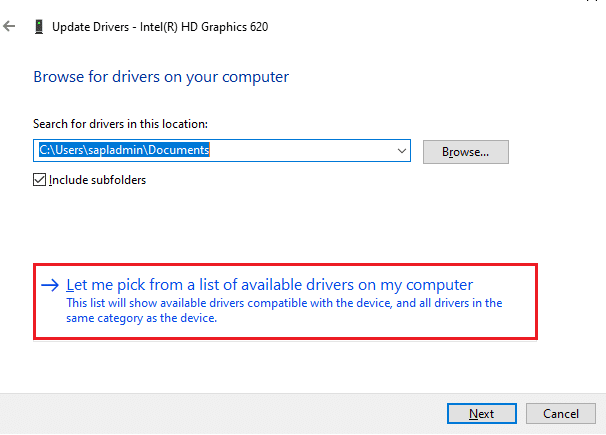
4. 選擇框,顯示兼容硬件。 單擊Microsoft 基本顯示適配器,然後單擊下一步。
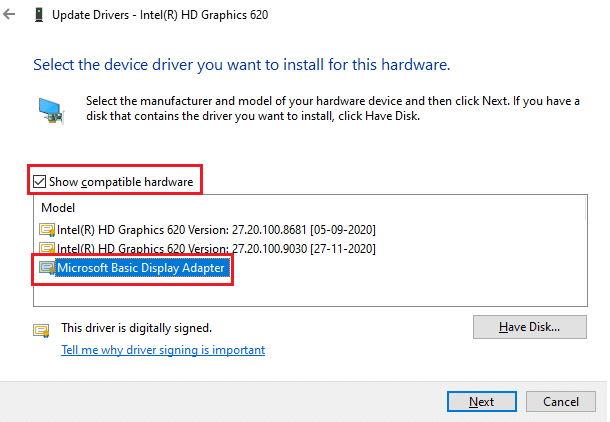
5. 將顯示提示, Windows 已成功更新您的驅動程序。
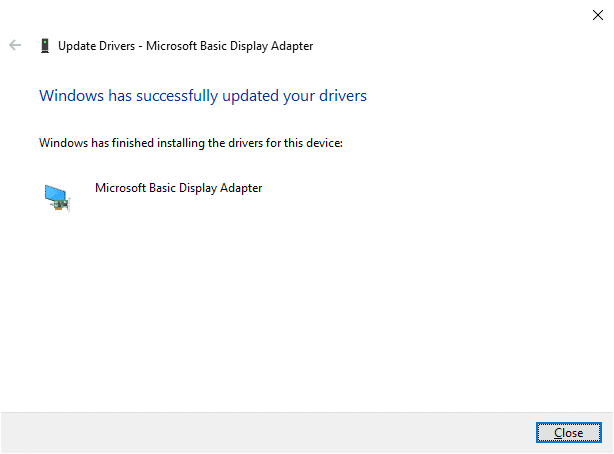
6. 最後,重新啟動您的 PC 並檢查您是否已解決問題。
方法 4:調整電源選項設置
如果您無法更改 Windows 10 的亮度,您可以通過禁用電源後關閉顯示選項來修復它,如下所述。
注意:您還可以在搜索欄中鍵入編輯電源計劃以打開“編輯計劃設置”窗口(跳過步驟 1 和 2)。
1. 按Windows + R 鍵並鍵入powercfg.cpl並按Enter 鍵。
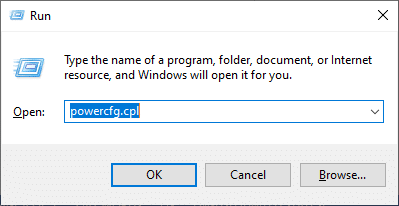
2. 選擇更改計劃設置選項。
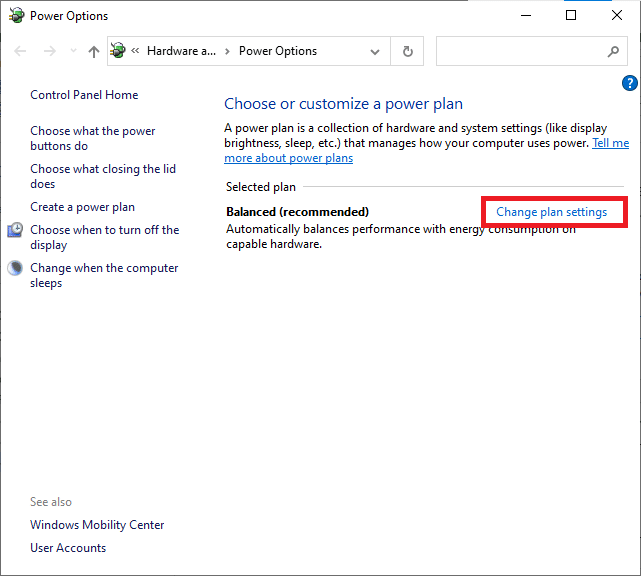
注意:如果您的系統中有多個電源計劃處於活動狀態,請對所有多個活動計劃重複相同的過程。
3. 單擊更改高級電源設置。
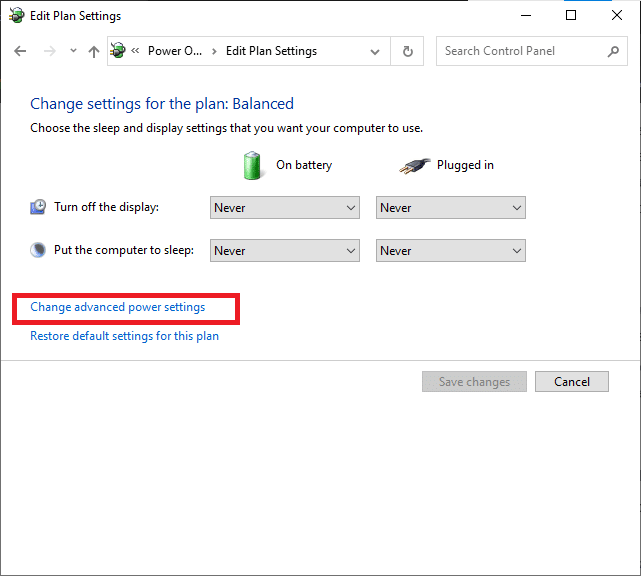
4. 在這裡,在高級設置菜單中,通過單擊+圖標展開顯示選項。
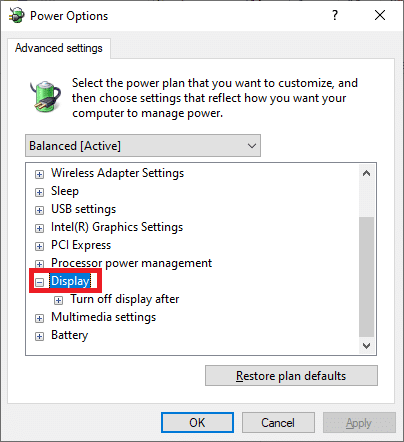
5. 通過單擊+圖標展開關閉顯示後選項。
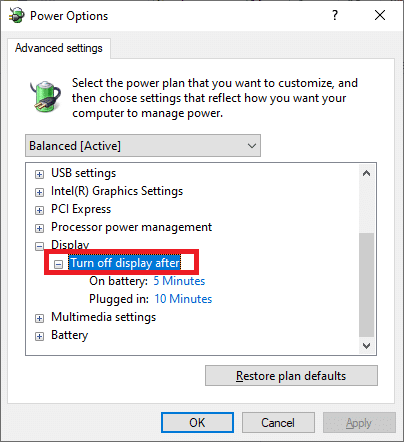
6. 單擊On battery並從下拉列表中將設置更改為Never 。
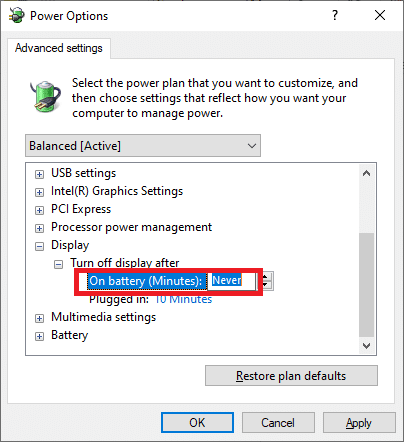
7. 單擊已插入並將設置更改為從不。
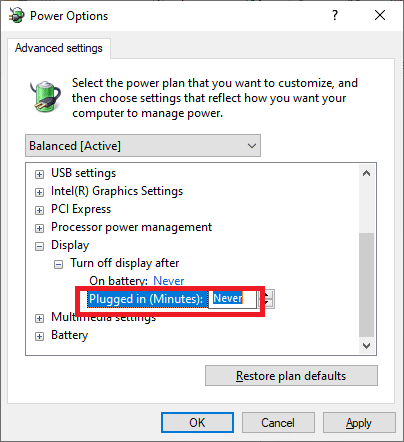
8. 單擊應用和確定以保存更改。
9.重新啟動系統並檢查問題是否已解決。
注意:如果您在Display下找到Adaptive Brightness選項,請按照相同的步驟將On battery和Plugged in值設置為OFF 。
另請閱讀:修復PC打開但沒有顯示
方法 5:重新啟用即插即用監視器(適用於 PnP 監視器)
如果您使用即插即用 (PnP) 顯示器並且無法更改 Windows 10 的亮度,則此方法適合您。 任何更新或驅動程序本身都會將其禁用,從而導致 Windows 10 亮度不工作問題。 確保您的設備上是否禁用了 PnP 監視器是一個不錯的選擇。
選項 I:啟用 PnP 監視器
1. 如方法 2A所示啟動設備管理器並導航到監視器部分。
2. 雙擊監視器將其展開。
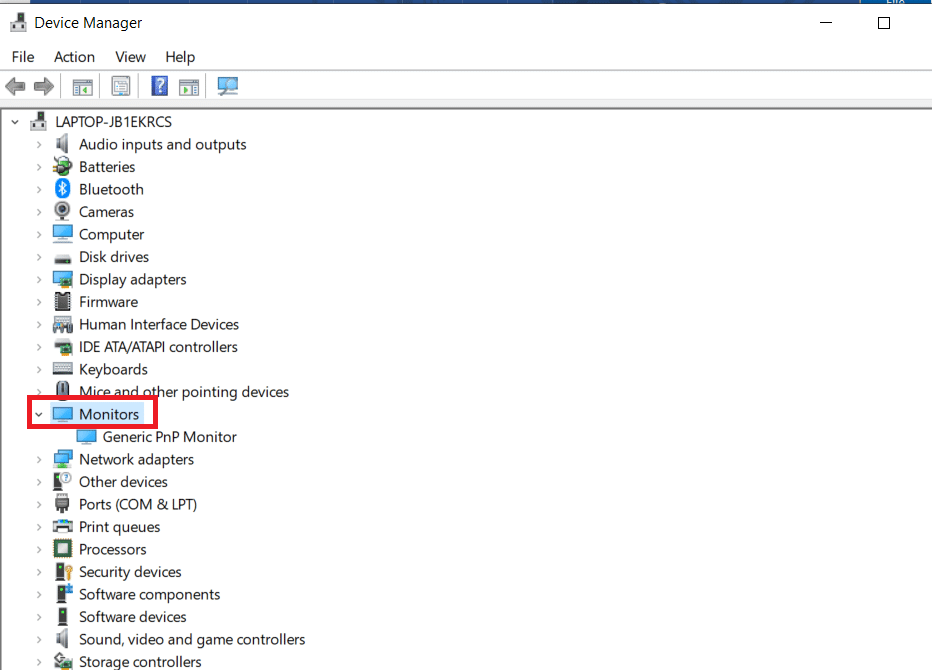
3. 右鍵單擊Generic PnP Monitor並選擇Enable device 。
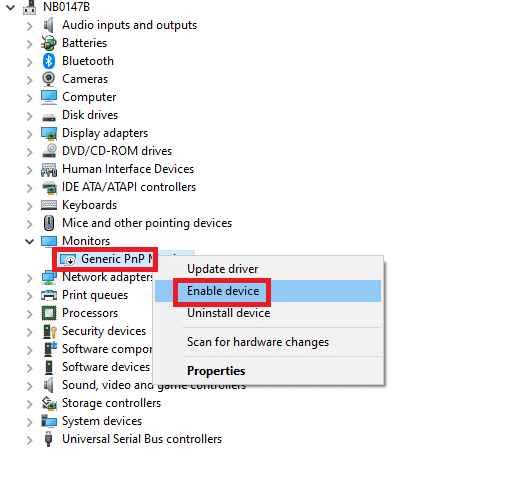
注意:如果您沒有看到啟用設備選項,則您的 PC 沒有禁用的通用 PnP 監視器。 在這種情況下,您可以直接跳到下一個方法。
4. 最後,重新啟動您的 PC 並檢查您是否已解決問題。
選項二:卸載 PnP Monitors 下的隱藏設備。
1. 如方法 2A所示打開設備管理器並導航到查看選項卡以選擇顯示隱藏的設備。
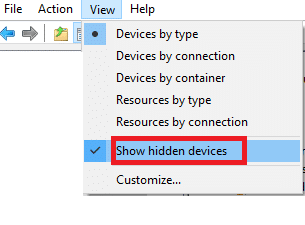
6. 展開監視器部分,將顯示隱藏監視器列表。
注意:隱藏的監視器會比真實的監視器看起來是半透明的。
7. 右鍵單擊所有半透明顯示器並選擇卸載設備選項。 重複此步驟,直到刪除所有隱藏的 PnP 監視器。
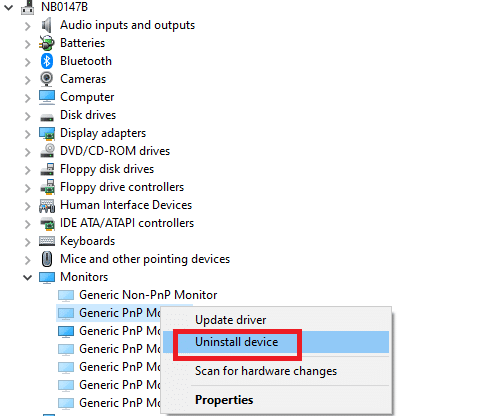
另請閱讀:如何在 Windows 10 中更改屏幕亮度
方法 6:調整註冊表編輯器設置
如果您是 ATI 用戶並且您的設備上安裝了 Catalyst,則由於Catalyst 版本 15.7.1中的錯誤,您無法更改 Windows 10 的亮度。 要解決此問題,請按照以下步驟操作。
1. 同時按Windows + R 鍵打開運行對話框。
2. 輸入regedit並按Enter 鍵。
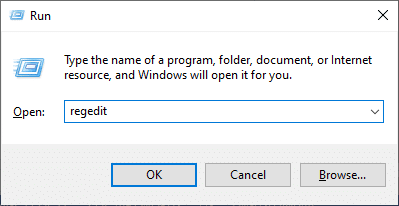
3. 在註冊表編輯器中導航到以下路徑。
HKEY_LOCAL_MACHINE\SYSTEM\ControlSet001\Control\Class\{4d36e968-e325-11ce-bfc1-08002be10318}\0000 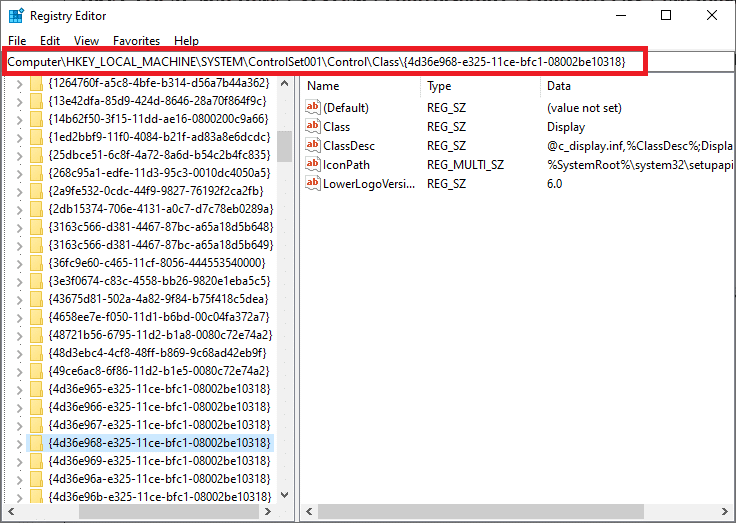
3. 雙擊以下這些鍵(如果有)並將其值設置為 0,然後單擊OK :
- MD_EnableBrightnesslf2
- KMD_EnableBrightnessInterface2

4. 再次導航到以下關鍵文件夾路徑:
HKEY_LOCAL_MACHINE\SYSTEM\CurrentControlSet\Control\Class\{4d36e968-e325-11ce-bfc1-08002be10318}\00015. 雙擊以下這些鍵(如果有)並將其值設置為 0,然後單擊確定:
- MD_EnableBrightnesslf2
- KMD_EnableBrightnessInterface2

推薦的:
- 如何更改 Spotify 播放列表圖片
- 修復 Windows 無法搜索新更新
- 修復 Windows 10 中的 Microsoft Edge ERR 網絡更改
- 修復 Windows 10 中的事件 1000 應用程序錯誤
我們希望本指南對您有所幫助,您可以修復Windows 10 亮度不工作的問題。 讓我們知道哪種方法最適合您。 此外,如果您對本文有任何疑問/建議,請隨時將它們放在評論部分。
