修復 Windows 10 藍牙鼠標滯後
已發表: 2022-03-28
沒有可見電線的最小 PC 設置現在風靡一時。 為此使用了藍牙鼠標和藍牙鍵盤等無線配件。 藍牙設備易於設置,可以使用幾個月等,但普通鼠標的響應時間更快,而且從不滯後。 Windows 10 藍牙鼠標延遲可能很煩人。 在本文中,我們為您帶來了一個有用的指南,將教您如何修復藍牙鼠標滯後 Windows 10,尤其是羅技無線鼠標滯後 Windows 10。

內容
- 如何修復 Windows 10 藍牙鼠標滯後
- 方法一:更換電池
- 方法 2:使用更快的 USB 端口
- 方法 3:更改 DPI 設置
- 方法 4:禁用指針陰影
- 方法 5:更新設備驅動程序
- 方法 6:禁用 USB 省電
- 方法七:禁用 WiFi 藍牙協作
- 方法 8:重新安裝音頻驅動程序
如何修復 Windows 10 藍牙鼠標滯後
以下是導致無線鼠標滯後的一些原因
- 鼠標與電腦之間的距離超出指定範圍
- 電池電量低
- 使用的端口不正確
- 腐敗的司機
在了解了 Windows 10 藍牙鼠標滯後的原因之後,讓我們轉向為您解決此問題的方法。 我們將首先進行一些硬件檢查。
方法一:更換電池
每當藍牙鼠標(或任何藍牙設備)開始出現異常行為時,首先要檢查的是電池狀況和剩餘電量。
- 如果您無法檢查剩餘電量,請嘗試用另一對電池更換電池並檢查問題是否仍然存在。
- 當電池電量低於某個值時,藍牙設備往往會滯後。 要解決此問題,只需用一組新電池更換它們。
注意:如果您希望延長電池的使用壽命,請在不使用時將其取出並放在一邊。
方法 2:使用更快的 USB 端口
大多數現代系統都有多個不同的 USB 端口。 您可以使用我們的指南來識別連接藍牙接收器的 USB 端口,然後將其插入更快的端口。
- USB 3.1端口比USB 3.0端口快,而 USB 3.0 端口又比USB 2.0端口快。
- 如果接收器已經連接到 3.1 端口,請嘗試連接到USB-C或Thunderbolt 3端口並檢查是否修復了 Windows 10 藍牙鼠標延遲問題。
方法 3:更改 DPI 設置
如果您的藍牙鼠標支持可變 DPI,請確保 DPI 值設置正確。 DPI 代表每英寸點數,是衡量鼠標靈敏度的指標。 較高的 DPI 設置會導致鼠標敏感,而較低的 DPI 設置可能會在鼠標指針移動緩慢時給人一種滯後的印象。 這是您可以更改它的方法 -
1. 同時按Windows + I鍵啟動設置。
2. 單擊設備磁貼。
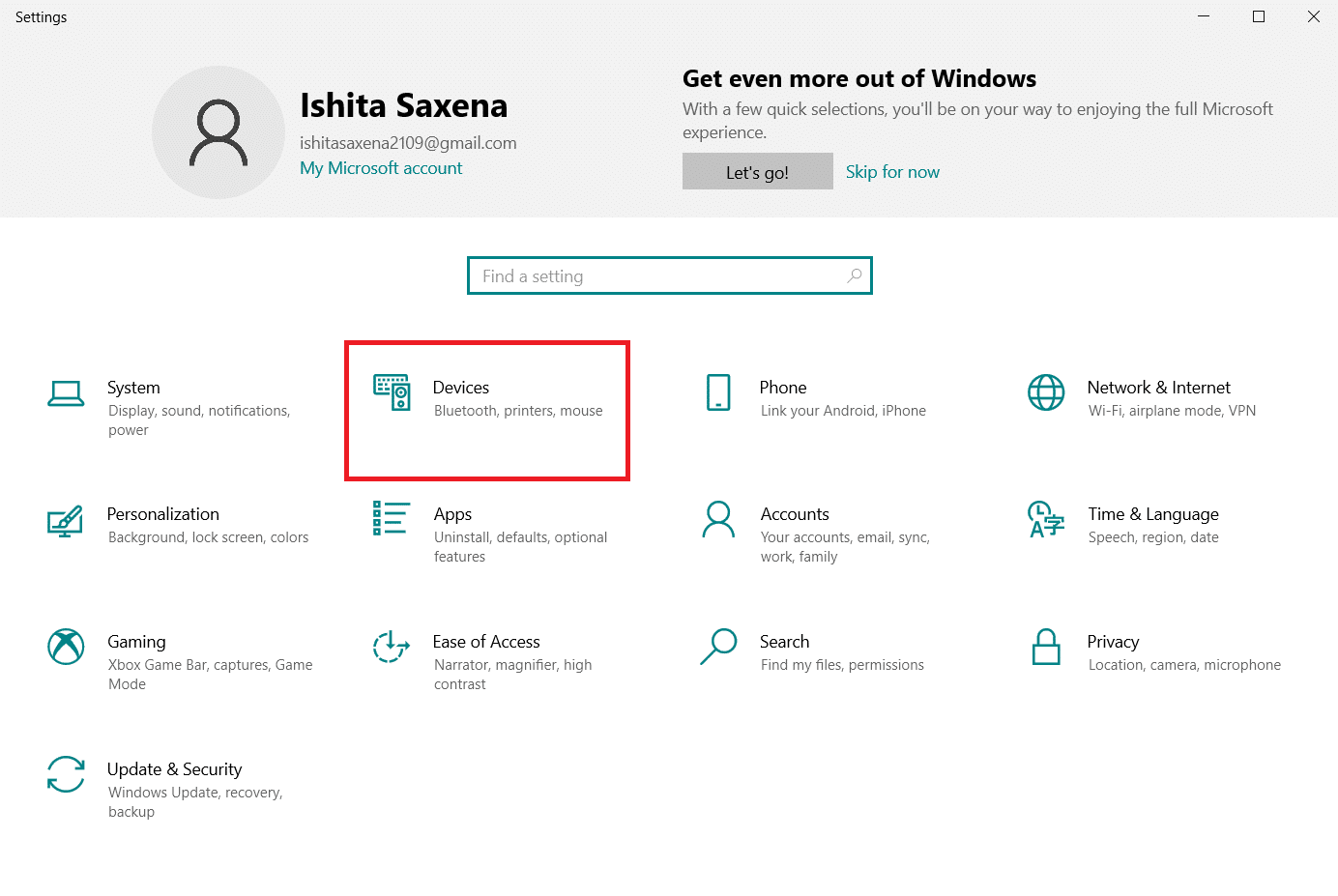
3. 單擊左側窗格中的鼠標。 之後,單擊Additional mouse options 。
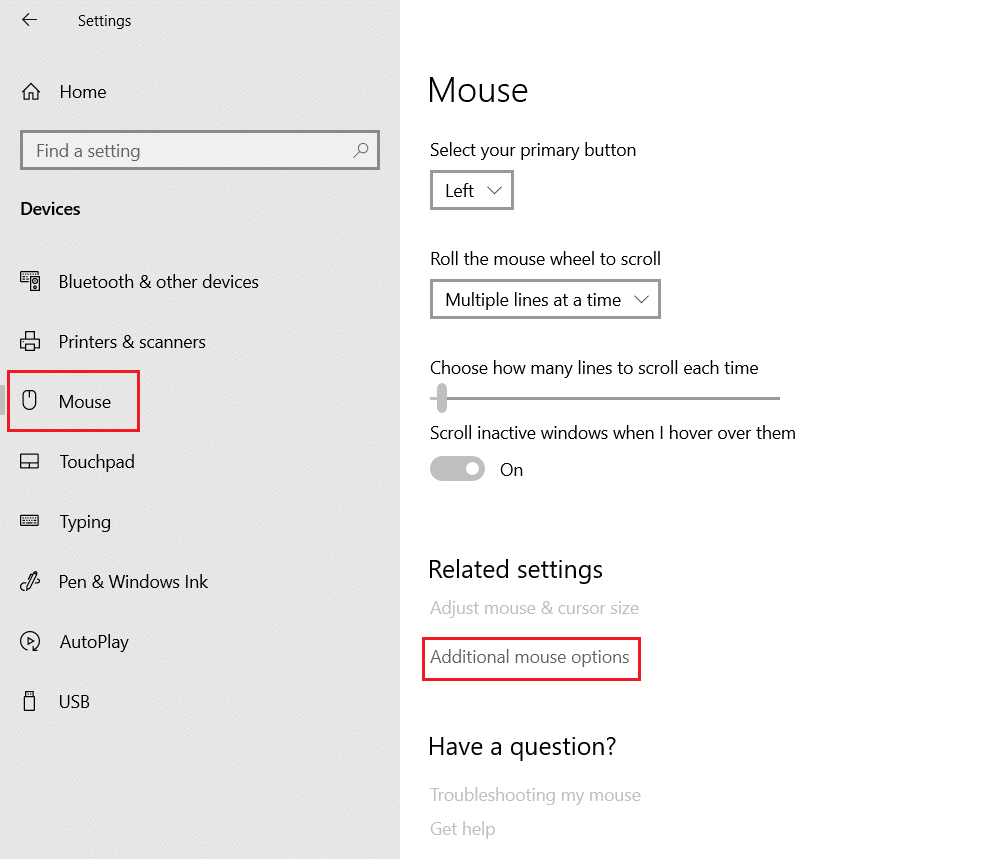
4. 轉到鼠標屬性窗口中的指針選項選項卡。
5. 在Motion下,將滑塊向右移動到Fast以增加鼠標的 DPI。
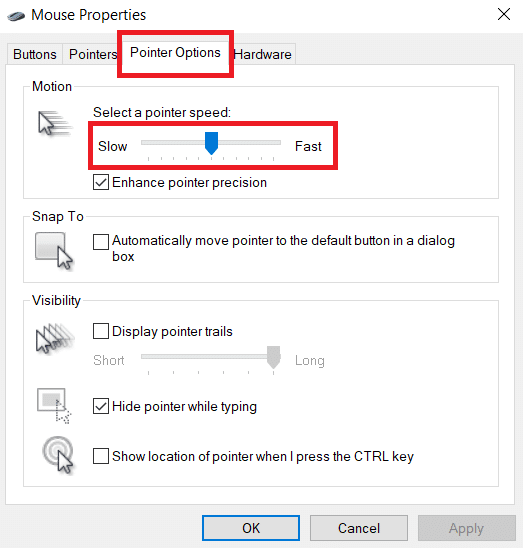
6. 單擊應用和確定以保存更改。
通常,無線鼠標中會添加一個 DPI 按鈕來調整鼠標靈敏度。 有些有專門的應用程序。 找到適合您的可用選項並嘗試更改 DPI。
另請閱讀:如何在 Windows 10 上安裝藍牙
方法 4:禁用指針陰影
許多用戶建議禁用指針陰影功能有助於他們消除鼠標延遲。 啟用該功能後,鼠標指針下方會出現一個微弱的深色陰影,有助於將其定位在淺色背景上。 您可以按照以下步驟禁用它。
1. 導航至設置 > 設備 > 鼠標 > 其他鼠標選項,如方法 3所示。
2. 轉到鼠標屬性窗口中的指針選項卡。
3. 取消選中標記為啟用指針陰影的框,然後單擊應用。
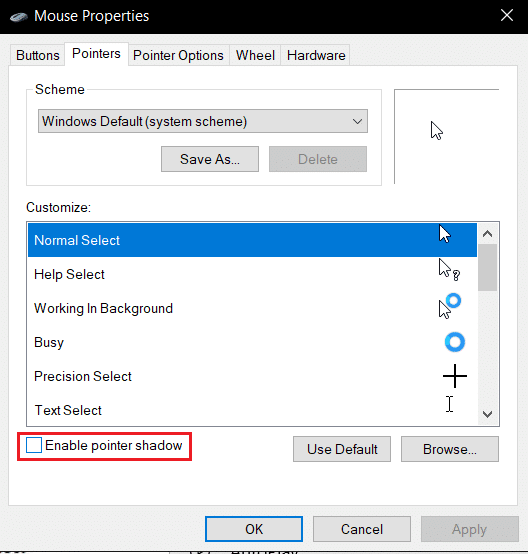
4. 然後,轉到Pointer Options 選項卡,取消選中標有Display pointer trails的框。
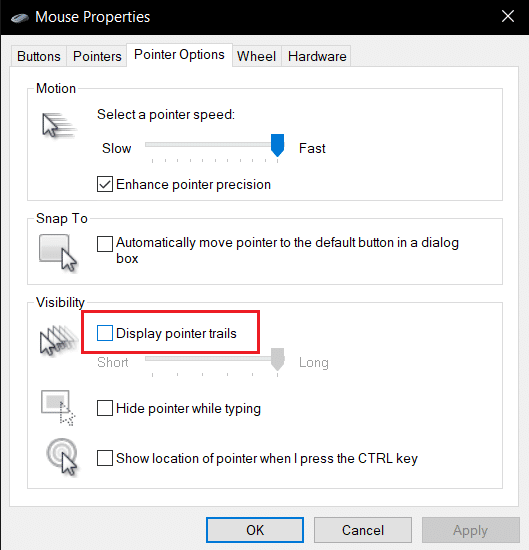
5. 單擊應用 >確定以保存更改。
注意:如果您仍然遇到問題,請嘗試禁用 Scroll Inactive Windows 功能,如上面第 3 步所示轉到鼠標設置,然後在我將鼠標懸停在它們上時關閉 Scroll inactive windows的關閉切換。
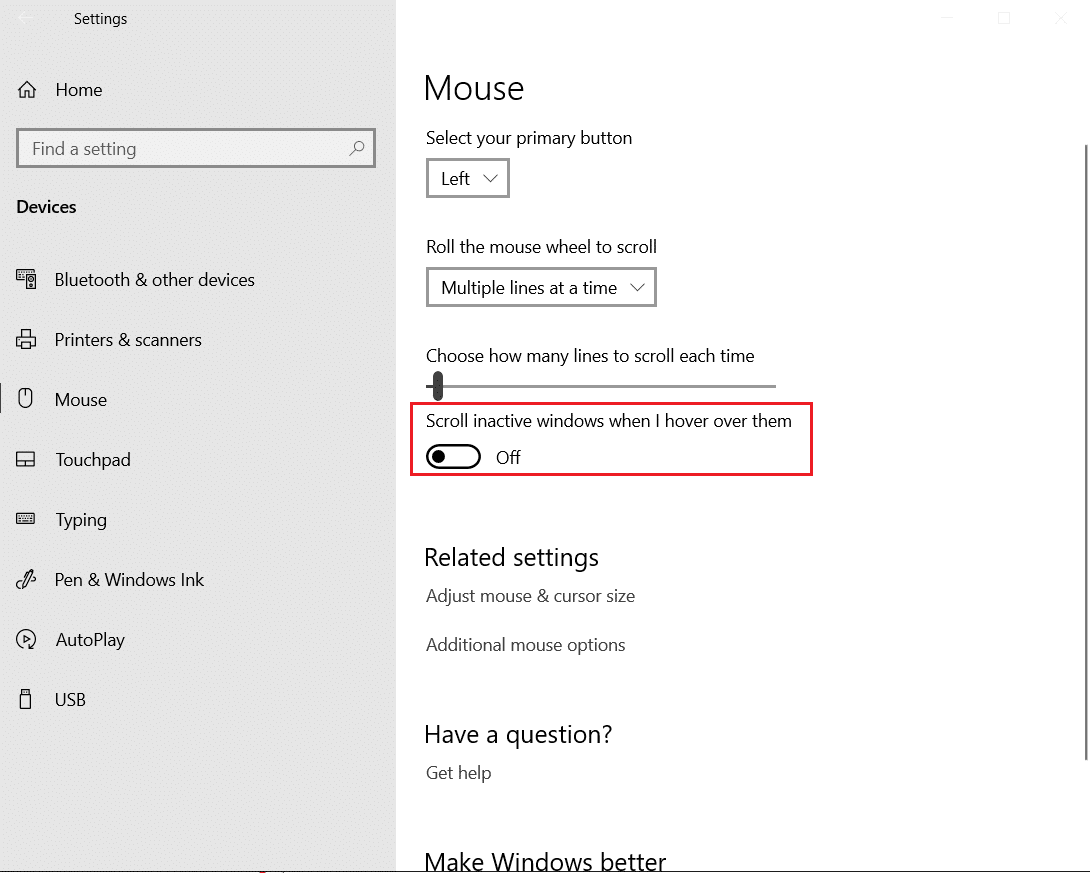
另請閱讀:如何在 Windows 10 上重命名藍牙設備
方法 5:更新設備驅動程序
解決了硬件和連接問題,如果您繼續遇到鼠標延遲,是時候看看軟件方面的問題了。 雖然 Windows 10 會自動更新設備驅動程序,但兼容性問題仍然會出現。 損壞的鼠標驅動程序可能導致 Windows 10 藍牙鼠標滯後。 您可以通過更新鼠標驅動程序來修復它,如下所示。
1. 按Windows 鍵,鍵入設備管理器,然後單擊打開。
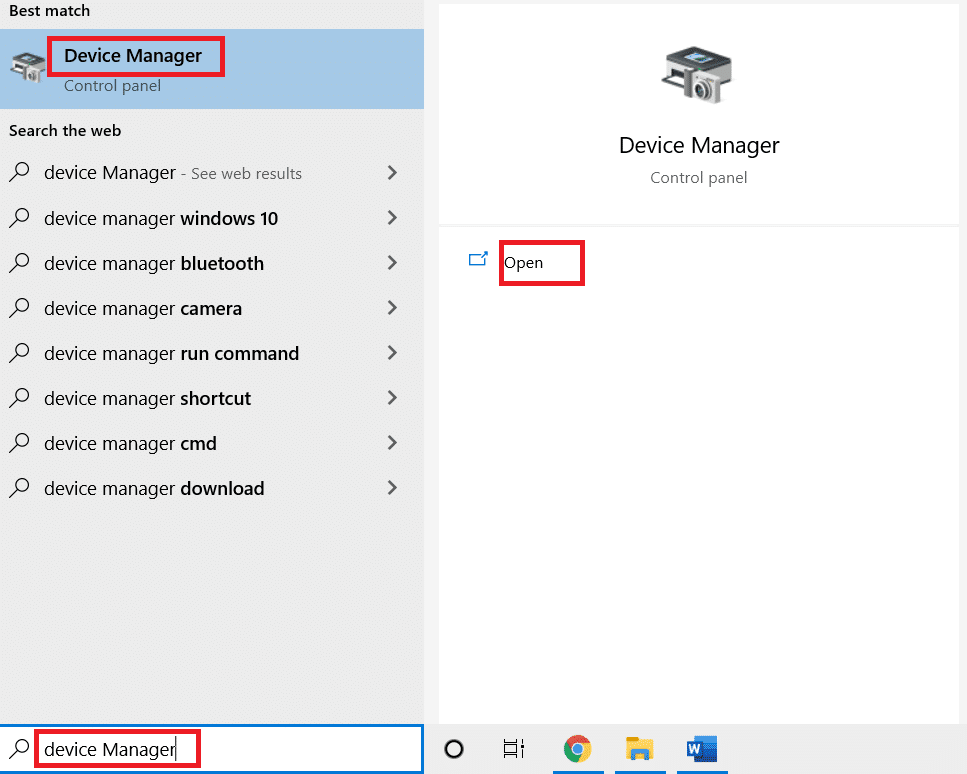
2. 雙擊鼠標和其他指針設備標籤將其展開。
3. 右鍵單擊您的藍牙鼠標並選擇屬性。
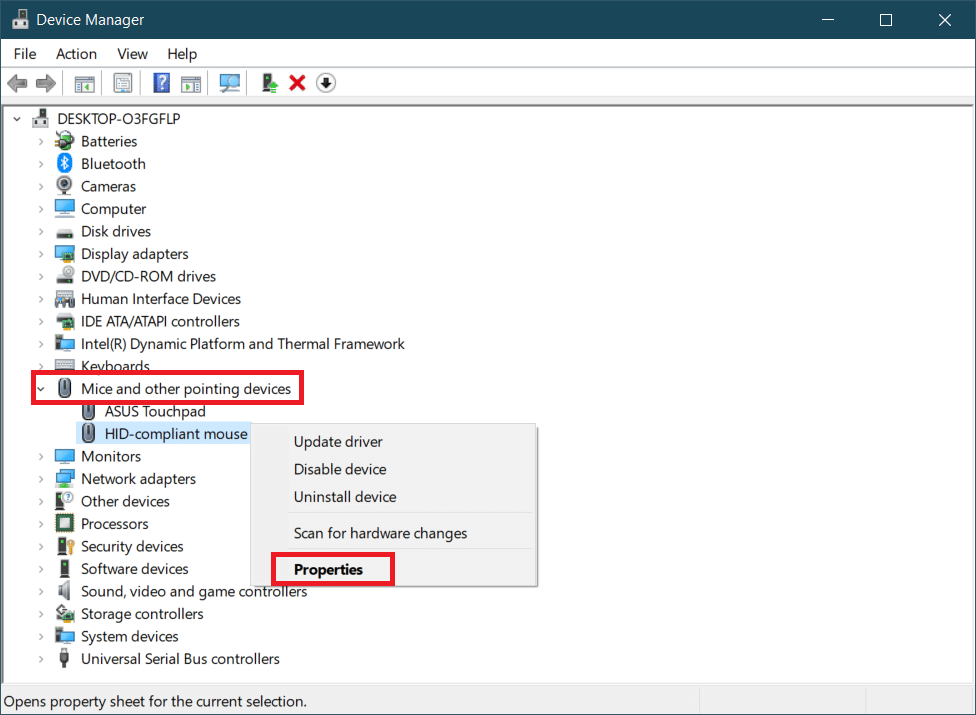

4. 轉到驅動程序選項卡,然後單擊更新驅動程序。
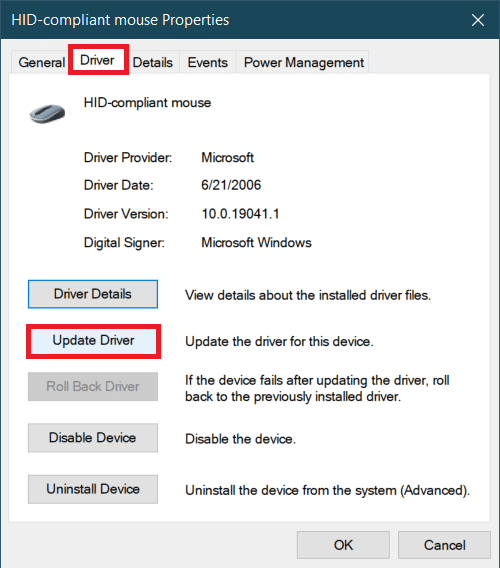
5. 在以下彈出窗口中,選擇自動搜索驅動程序。 Windows 將自動搜索並安裝任何更新的驅動程序文件。
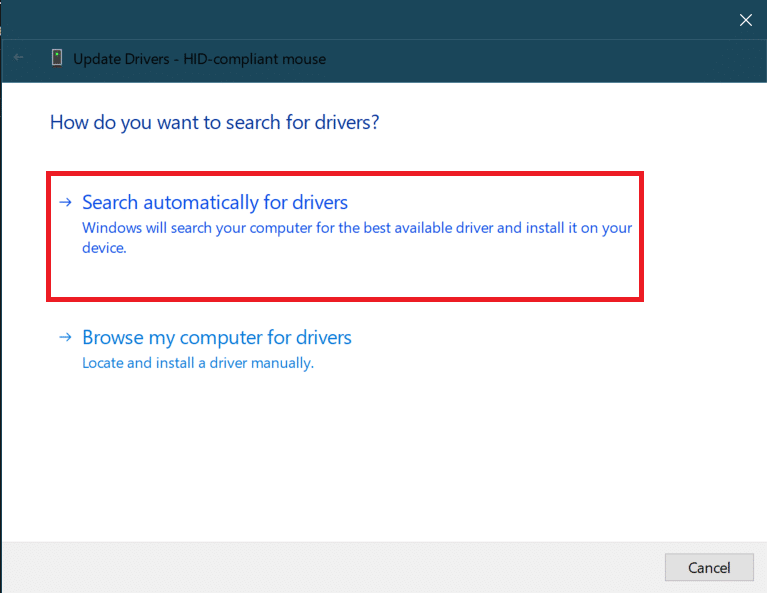
注意:您還可以從製造商網站下載最新的驅動程序文件,然後通過選擇瀏覽我的計算機以查找驅動程序並打開它們來手動安裝它們。
如果這不能解決問題,請嘗試完全卸載鼠標驅動程序。 要卸載,請如上面第 3 步所示,右鍵單擊您的藍牙鼠標,然後選擇卸載設備。
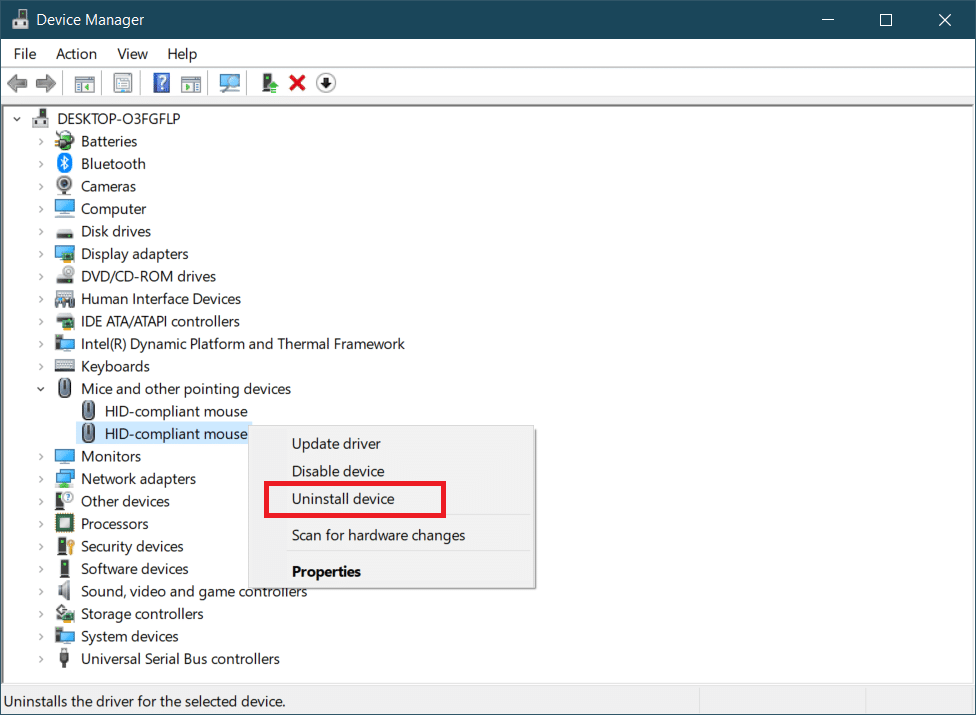
確認您的操作,然後重新啟動 PC。 Windows 將自動安裝所需的鼠標驅動程序。
方法 6:禁用 USB 省電
有時,Windows 可以在 USB 端口不使用時禁用它們以節省電量。 如果您的鼠標在一段時間內處於理想狀態,Windows 可能會禁用其接收器所插入的端口。 只需輕輕移動鼠標,它將再次自動啟用,但您會遇到延遲。 請按照以下步驟防止 Windows 禁用 USB 端口。
1. 按照方法 5中的步驟 1 至 3 進行操作。
2. 轉到電源管理選項卡並取消選中標記為允許計算機關閉此設備以節省電源的框。
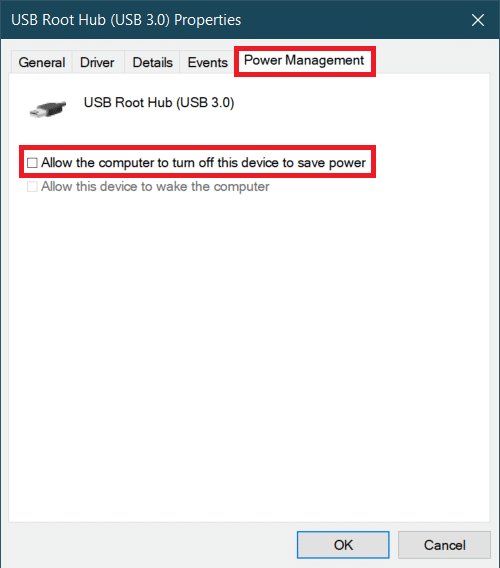
3. 單擊確定。
另請閱讀:如何在 Windows 10 上連接藍牙設備
方法七:禁用 WiFi 藍牙協作
Wi-Fi 藍牙協作功能可防止 Wi-Fi 適配器和藍牙適配器的傳輸相互干擾。 它可能會中斷來自兩個適配器的傳輸,並可能導致 Windows 10 藍牙鼠標延遲。 您可以按照以下步驟禁用此功能。
1. 在 Windows 搜索欄中鍵入控制面板,然後單擊打開。
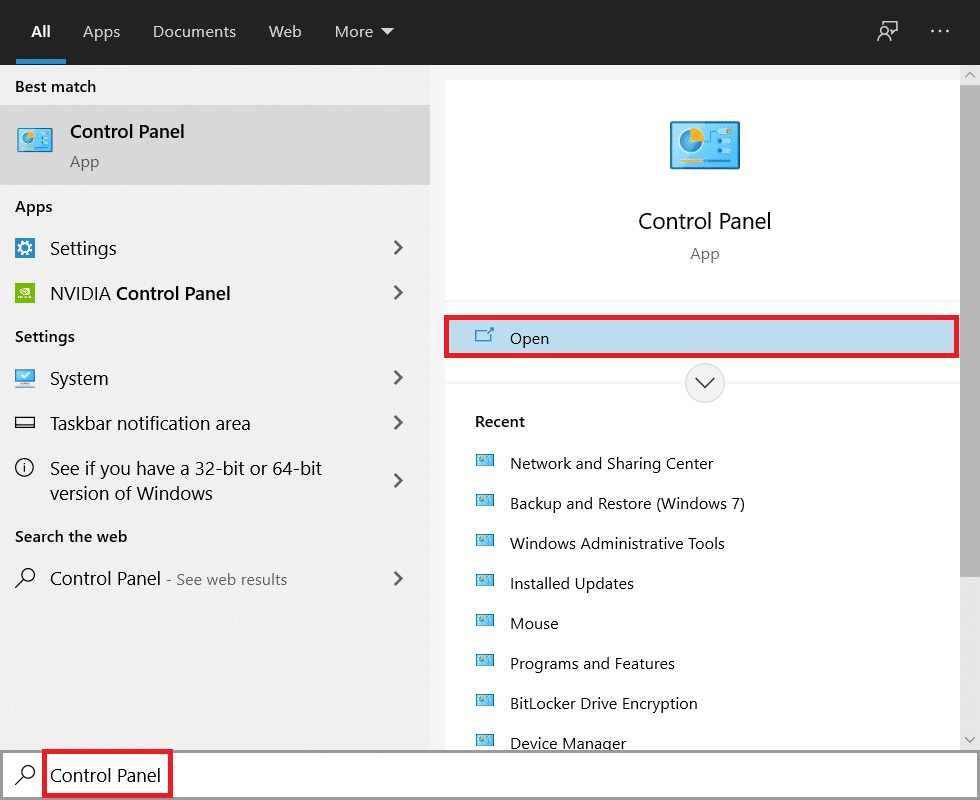
2. 單擊網絡和共享中心選項。 如果找不到,請單擊查看方式 >大圖標。
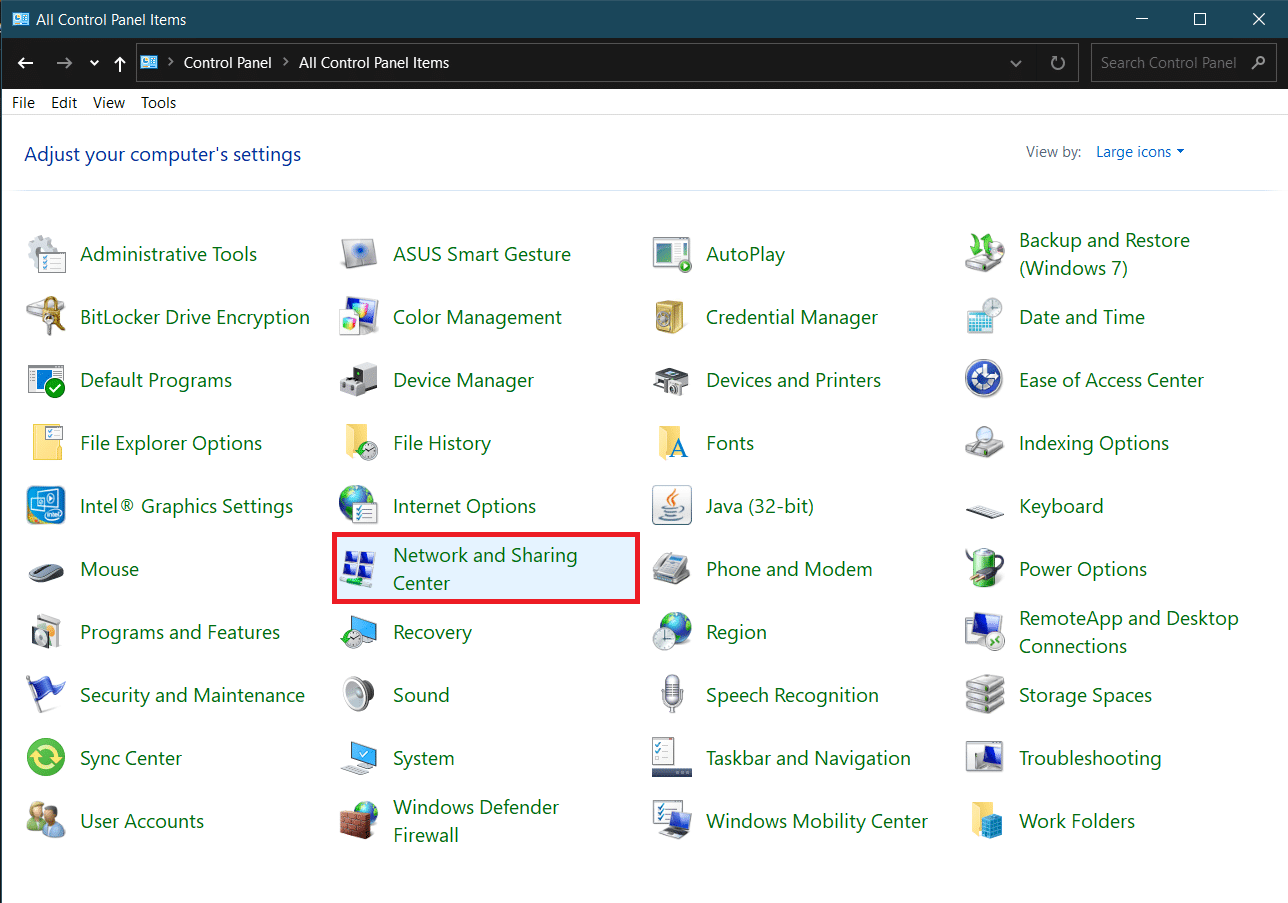
3. 單擊您的 Wi-Fi 連接以打開Wi-Fi 狀態窗口。
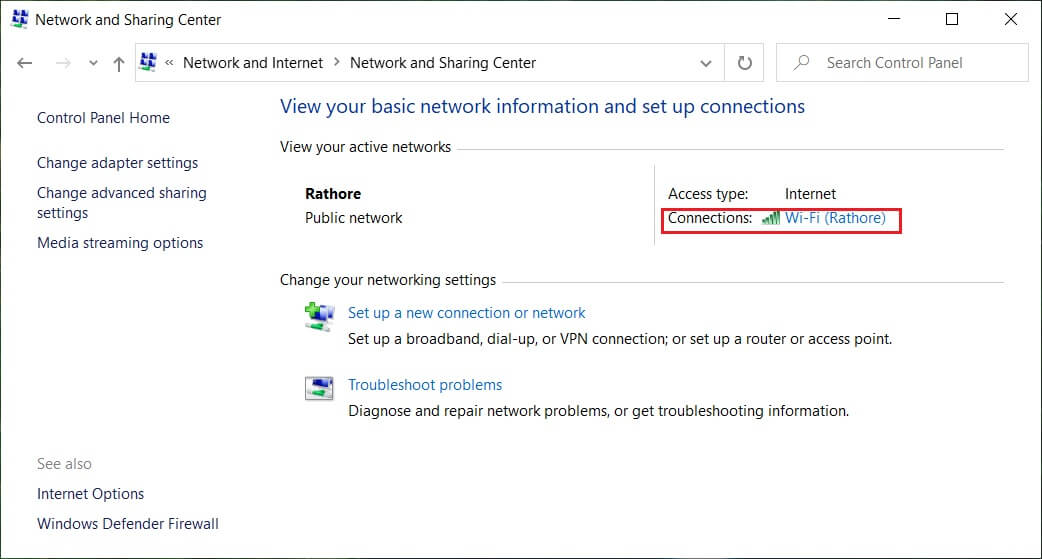
4. 在活動部分下,單擊屬性按鈕。
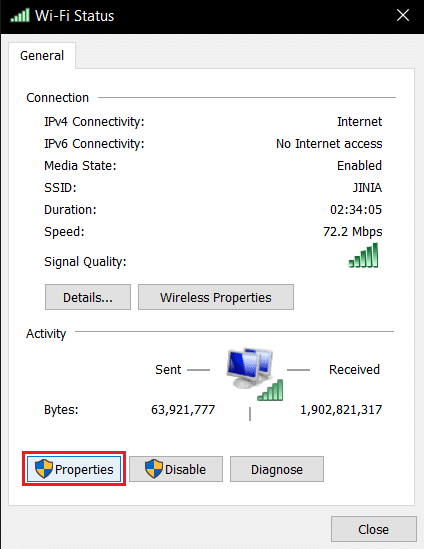
5. 在網絡下點擊配置…
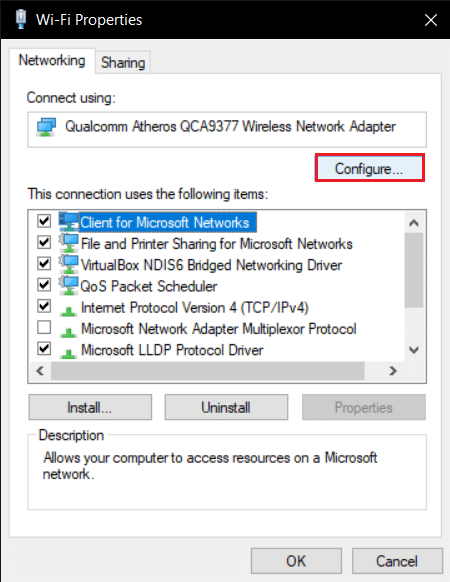
6. 轉到下一個窗口中的高級選項卡,然後選擇藍牙協作。
7. 通過打開值的下拉列表選擇禁用。
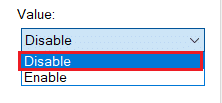
8. 單擊確定保存更改。
另請閱讀:修復藍牙在 Windows 10 中無法打開
方法 8:重新安裝音頻驅動程序
有時設備驅動程序可能會相互干擾並導致藍牙鼠標滯後於 Windows 10 等錯誤。Realtek HD、Realtek AC97 和 NVIDIA HD 等驅動程序可能會破壞藍牙驅動程序的功能。 卸載這些音頻驅動程序可以解決問題,您可以按照以下步驟進行操作。
1. 從 Windows 搜索欄中打開設備管理器。
2. 雙擊聲音、視頻和遊戲控制器選項將其展開。
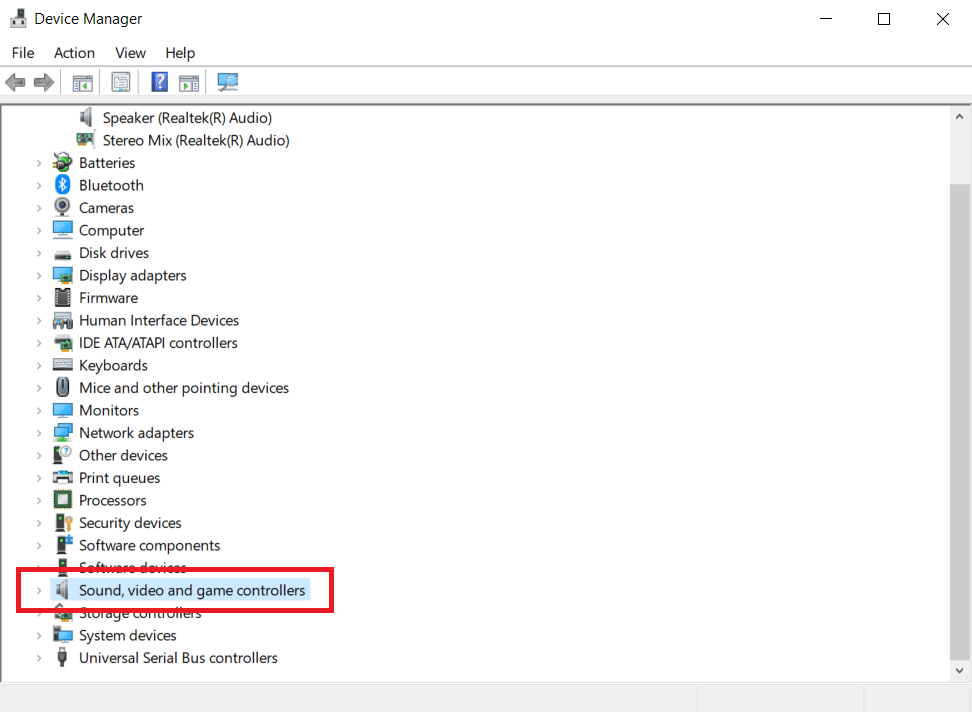
3. 右鍵單擊Realtek High Definition Audio 或 NVIDIA High Definition Audio,無論您的音頻驅動程序是什麼。 選擇卸載設備。
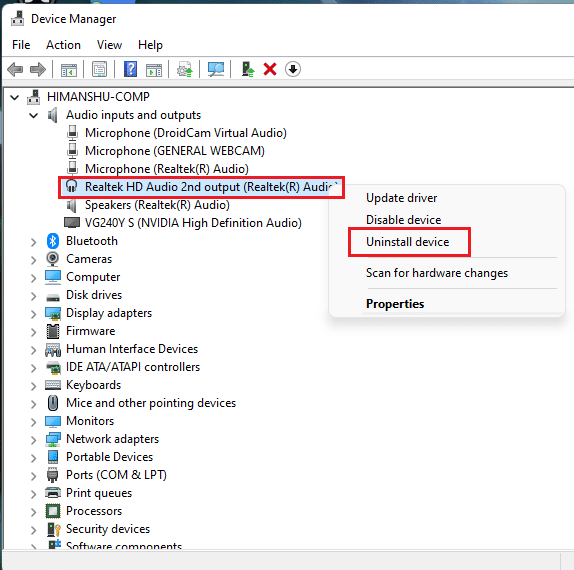
4. 在以下彈出窗口中,選中標記為刪除此設備的驅動程序軟件的框,然後單擊卸載按鈕進行確認。
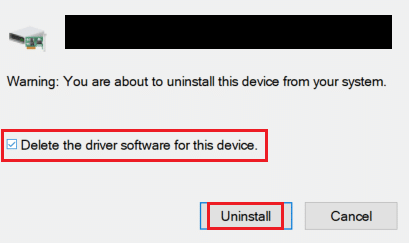
5. 卸載驅動程序後重啟電腦。
6. 從官方網站下載您的音頻驅動程序。
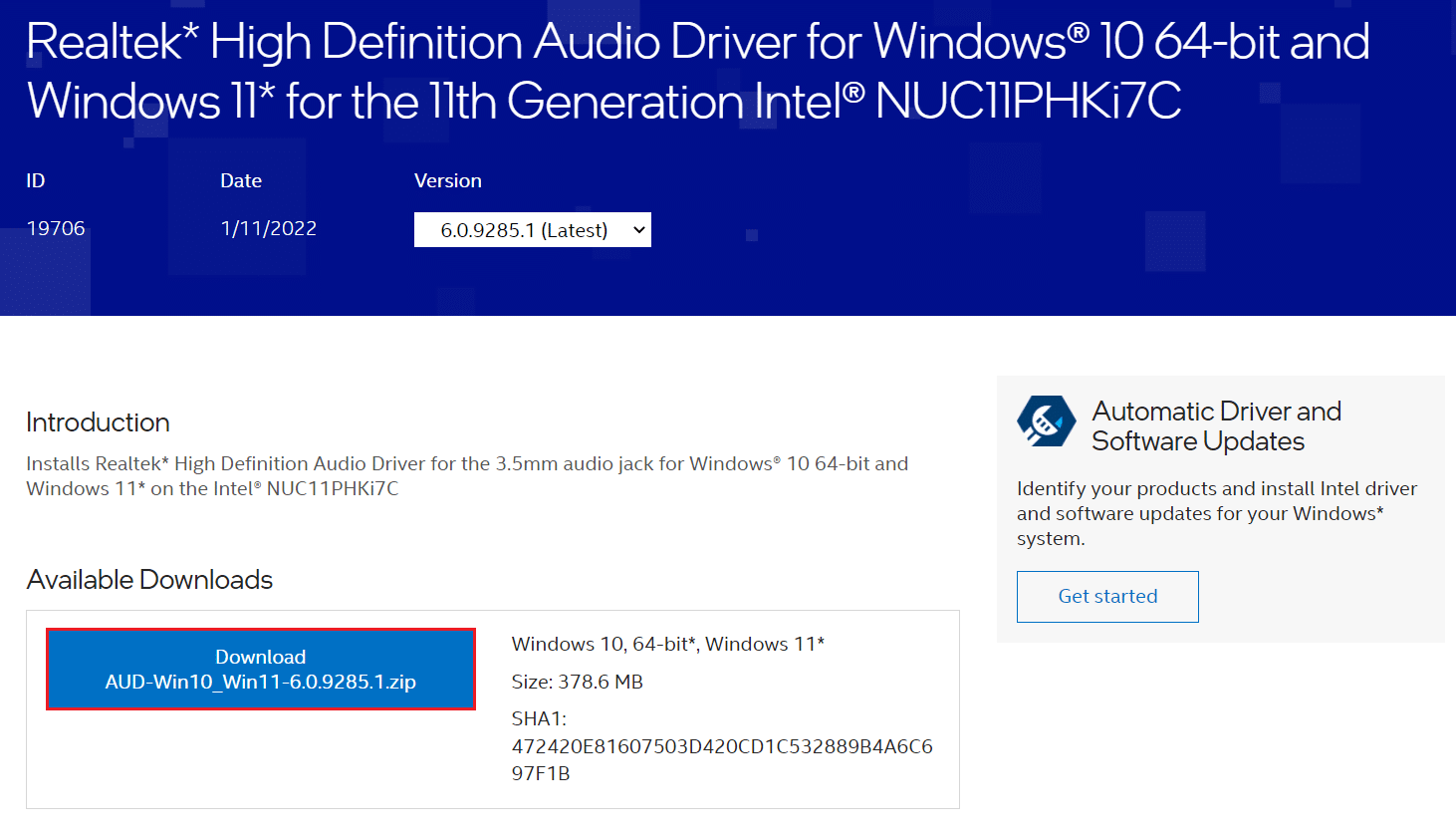
雖然如果您繼續遇到延遲,您的藍牙鼠標可能已經受到了一些損壞並且需要更換。 為了幫助您選擇新鼠標,這裡列出了 500 盧比以下的 10 款最佳鼠標。 在印度。
推薦的:
- Windows 的 14 大最佳替代品
- 如何在 Discord 上屏幕共享 Netflix
- 修復任務欄右鍵單擊不起作用
- 修復 Windows 10 中的藍牙驅動程序錯誤
我們希望本指南對您有所幫助,並且您能夠解決Windows 10 藍牙鼠標滯後問題和羅技無線鼠標滯後 Windows 10。讓我們知道哪種方法最適合您。 如果您有任何疑問或建議,請隨時將它們放在評論部分。
