如何修復 Windows 10 中的藍屏死機錯誤? | 擺脫 Windows 中的“STOP 錯誤”
已發表: 2022-03-08看到 Windows 10 藍屏對用戶來說已經不足為奇了。 藍屏死機 (BSOD),也稱為停止錯誤,無疑是 Windows 社區中最著名的錯誤之一。 除了藍色之外,此錯誤還出現在其他顏色中,例如紅色、綠色、黃色等。
我們之前的帖子描述了死亡的藍屏是什麼,以及它讓比爾·蓋茨感到尷尬的時候。 您可能還閱讀過有關玩 BSOD 惡作劇和出現此錯誤的一些公共場所的信息。
什麼是藍屏死機?
BSOD 是一個臭名昭著的錯誤屏幕,當 Windows 遇到嚴重故障時會出現,從而導致系統崩潰。 藍屏顯示一個停止代碼,例如“MEMORY_MANAGEMENT”,可以參考它來了解問題的根本原因。
默認情況下,當出現藍屏時,Windows 會自動執行重新啟動,有時它也有效。 很明顯,每隔一段時間遇到一次藍屏也沒什麼大不了的。 但是,如果您經常遇到此類錯誤或無法通過藍屏,則很可能表明存在重要的硬件/軟件故障。
現在,如果您在計算機上遇到 BSOD 怎麼辦? 如何擺脫停止錯誤? 不用擔心,有幾種方法可以解決定期困擾用戶的藍屏錯誤。
首先要做的事情 - 修復藍屏
在繼續使用高級方法之前,您需要從列表中刪除一些基本的東西。 確保執行以下任務有助於縮小對根本原因的搜索範圍。
禁用自動重啟
在大多數情況下,Windows 10 默認配置為在發生 Stop 錯誤時自動重啟。 在這種情況下,您沒有足夠的時間記下與 BSOD 相關的錯誤代碼。 因此,要啟動修復 Windows 10 藍屏錯誤的過程,您需要按住停止錯誤屏幕一段時間。 以下是如何做到這一點:
- 右鍵單擊這台電腦。
- 轉到屬性。
- 在左側,單擊高級系統設置。
- 在啟動和恢復下,單擊設置。

- 現在,在 System Failure 下,取消選中Automatically restart複選框。

- 單擊確定保存並繼續。
檢查病毒
在您的 Windows 10 PC 上顯示 BSOD 的原因之一是數據損壞。 除了常規情況外,您計算機上的數據可能會由於某些惡意軟件而損壞。
因此,如果您在 Windows 10 中遇到的藍屏比您通常所說的要多,您應該使用一些防病毒軟件對您的系統進行全面掃描。 Windows Defender,Windows 10 中的默認防病毒軟件也是掃描系統和修復藍屏的好選擇。
接下來是 Windows 更新
您應該確保您的 PC 定期使用最新的安全補丁和其他更新進行更新。 這是修復藍屏錯誤甚至首先防止它們出現的重要事項之一。 運行 Windows 10 的用戶無需執行太多操作,因為更新會自動安裝,您只需稍作阻止即可。
更新硬件驅動程序和固件
PC 上的錯誤驅動程序可能會導致藍屏死機出現在您的計算機屏幕上。 因此,更新或修復它們也將幫助您擺脫 BSOD 惡魔。
通用 Windows 驅動程序負責當今的大部分硬件。 但是,它仍然不是包羅萬象的。 對於 Windows 無法自動更新的驅動程序,您需要通過從製造商的網站下載來手動更新。
此外,您應該將計算機的固件(即 BIOS 或 UEFI)保持在最新版本。 不要忘記檢查系統上的硬件組件是否面臨更高的熱量水平。 您可以使用一些軟件,例如 Piriform 的 Speccy。
較高的溫度可能是由於灰塵堵塞了風扇。 為防止這種情況,您應該定期清潔機器。 此外,您應該移除外部非必要硬件,例如 USB 存儲驅動器、打印機、遊戲手柄等,以查看它們是否會導致 BSOD。 閱讀我們的指南以防止計算機過熱。
如何在 Windows 10 中修復藍屏死機
如果基本修復對您的原因沒有幫助,可能是因為潛在問題比平時更複雜。 藍屏錯誤背後的罪魁禍首可能是特定的有缺陷的硬件組件或配置錯誤的軟件驅動程序。 嘗試以下修復以找出它到底是哪一個。
啟動到安全模式
多年來,Windows 用戶一直使用安全模式來查找計算機上存在的各種問題的原因。 藍屏死機也不例外。 您可以使用安全模式修復 Windows 10 或更早版本中的藍屏錯誤。
當您在 Windows 中啟動到安全模式時,只會加載基本的 Windows 服務和驅動程序。 如果您沒有看到任何 BSOD,那麼您可以指責某些第三方驅動程序將 BSOD 放在您的計算機上。

如何在 Windows 中使用安全模式?
早些時候,在 Windows XP 和 7 的情況下,您可以使用msconfig實用程序啟動到安全模式或在啟動計算機時按 F8 鍵。 Windows 10 添加了另一個更舒適的選項來訪問安全模式。
- 轉到設置 > 更新和恢復 > 恢復。
- 在高級啟動下,單擊立即重新啟動。 等待“高級啟動選項”屏幕出現。
- 單擊疑難解答。
- 在下一個屏幕上,單擊啟動設置。 單擊重新啟動以啟動到安全模式。
使用系統還原
通過在 Windows 中包含系統還原,Microsoft 為您提供了一種解決嚴重錯誤的方法。 如果由於您最近安裝的某些軟件或驅動程序而發生藍屏死機,它會有所幫助。
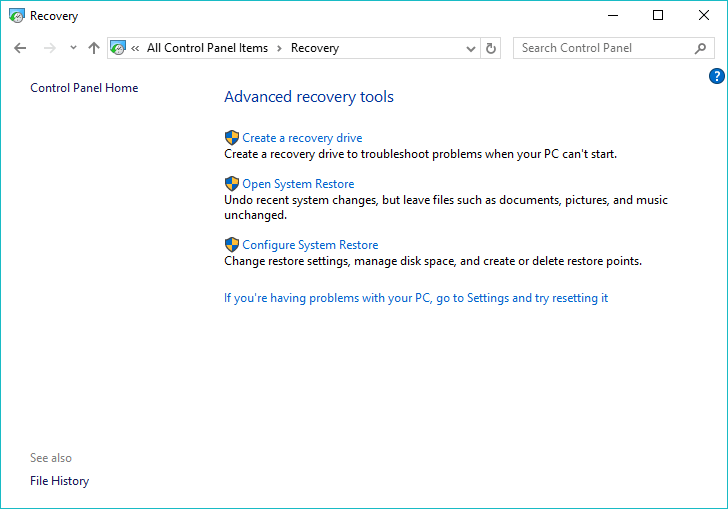
您可以在控制面板 > 恢復中找到與 Windows 10 系統還原相關的各種設置。 要將 Windows 回滾到更早的時間點,請單擊“打開系統還原”並按照步驟操作。 要添加還原點,請單擊配置系統還原 > 創建。 如果由於您的計算機最近發生了一些變化,藍屏很可能會得到修復。
在 Windows 更新期間使用 SetupDiag 修復 BSOD
如果您在嘗試更新 Windows 時遇到藍屏錯誤,那麼 SetupDiag 程序可能會有所幫助。 此 Windows 實用程序可在 Microsoft 網站上下載。 它會分析 Windows 安裝程序日誌以找出導致問題的原因並阻止 Windows 更新。
下載“SetupDiag”後,您可以運行該程序並按照屏幕上的說明檢測 BSOD 的原因。 該過程完成後,您可以通過使用記事本打開“SetupDiagResults.log”文件來檢查保存在同一文件夾中的結果。
Windows 10 藍屏疑難解答修復藍屏
如果您正在運行 Creators Update 或更高版本,Microsoft 已為您提供保障,以防出現 Windows 10 BSOD。 您可以使用內置的疑難解答程序修復死亡藍屏。 轉到設置 > 更新和安全 > 疑難解答。
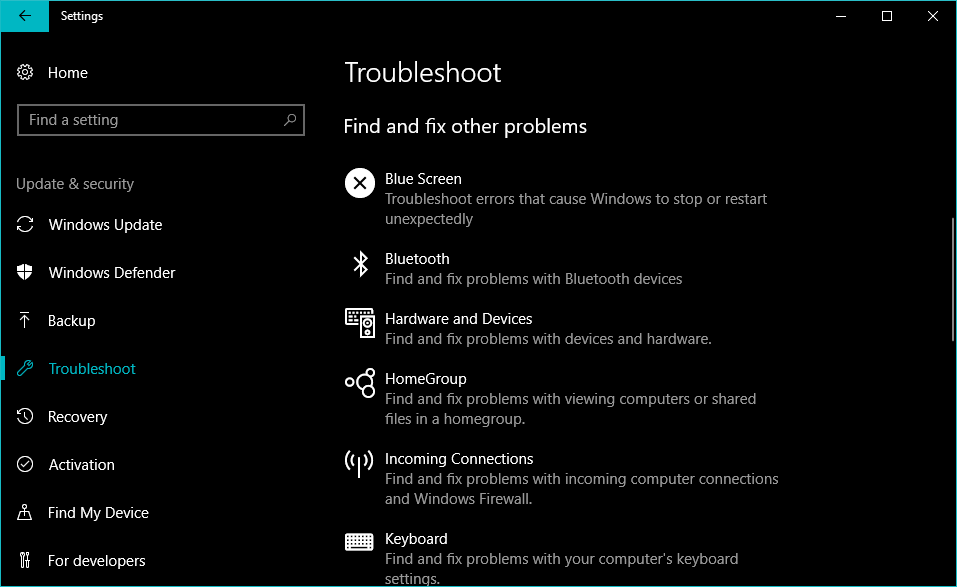
在“查找並修復其他問題”標題下,您可以看到 Windows 10 藍屏疑難解答。
刪除有故障的 Windows 更新
Windows 更新在安裝過程中中斷的情況並不少見。 而此類事件可能會導致出現藍屏。 修復 Windows 10 藍屏的最簡單方法是卸載有故障的更新。 某些應用程序可能會損壞 Windows PC 上的重要文件,情況類似。
您可以通過訪問“設置”>“更新和恢復”>“Windows 更新”>“更新歷史記錄”>“卸載更新”來刪除 Windows 更新。
重新安裝 Windows 以修復藍屏死機
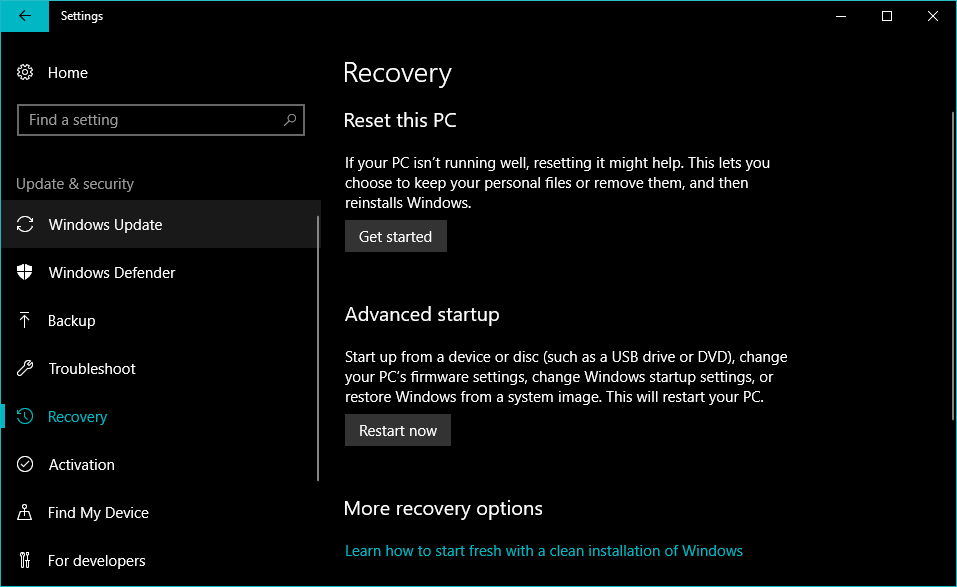
顯然,從系統中踢出藍屏死機的最後手段是執行 Windows 的全新安裝。 對於運行 Windows 10 或 8.1 的用戶,有一個用於全新安裝的內置選項,不需要您擁有專用的安裝介質。 對於 Windows 7,您必須使用可啟動的 USB 或光盤重新安裝操作系統。
如果不是與硬件相關的問題,那麼您應該能夠使用上述方法和提示修復 Windows 10 BSOD 錯誤。 否則,您將不得不去一些商店更換硬件才能完成工作。
到目前為止,您對 BSOD 的體驗如何? 在評論中留下你的想法。
常見問題
當出現藍屏錯誤時,您的 Windows PC 將默認重新啟動並將事件記錄在日誌中。 下次啟動可能不會遇到同樣的問題,因此在某種程度上,您的系統有時會通過簡單的重新啟動來修復錯誤。
長時間獲得一次 BSOD 不是問題。 但是,如果您經常收到此錯誤,那麼您的計算機可能存在嚴重問題。 請務必記下 BSOD 中提到的“停止代碼”,以找出可能的原因。
