修復 Windows 10 音頻劈啪聲
已發表: 2022-03-09
當我們的技術設備開始出乎意料地發出奇怪的聲音時,這絕不是一個好兆頭。 它可以預示潛在的硬件故障。 最近,許多 Windows 10 用戶聽到他們的輸出揚聲器/耳機發出爆裂聲。 由於多種原因,可能會出現這種 Windows 10 音頻劈啪聲。 如果您也在處理同樣的問題,那麼您來對地方了。 我們為您帶來了一個完美的指南,將幫助您修復電腦劈啪聲,尤其是聲音劈啪聲 windows 10 和音頻劈啪聲 windows 10 耳機。
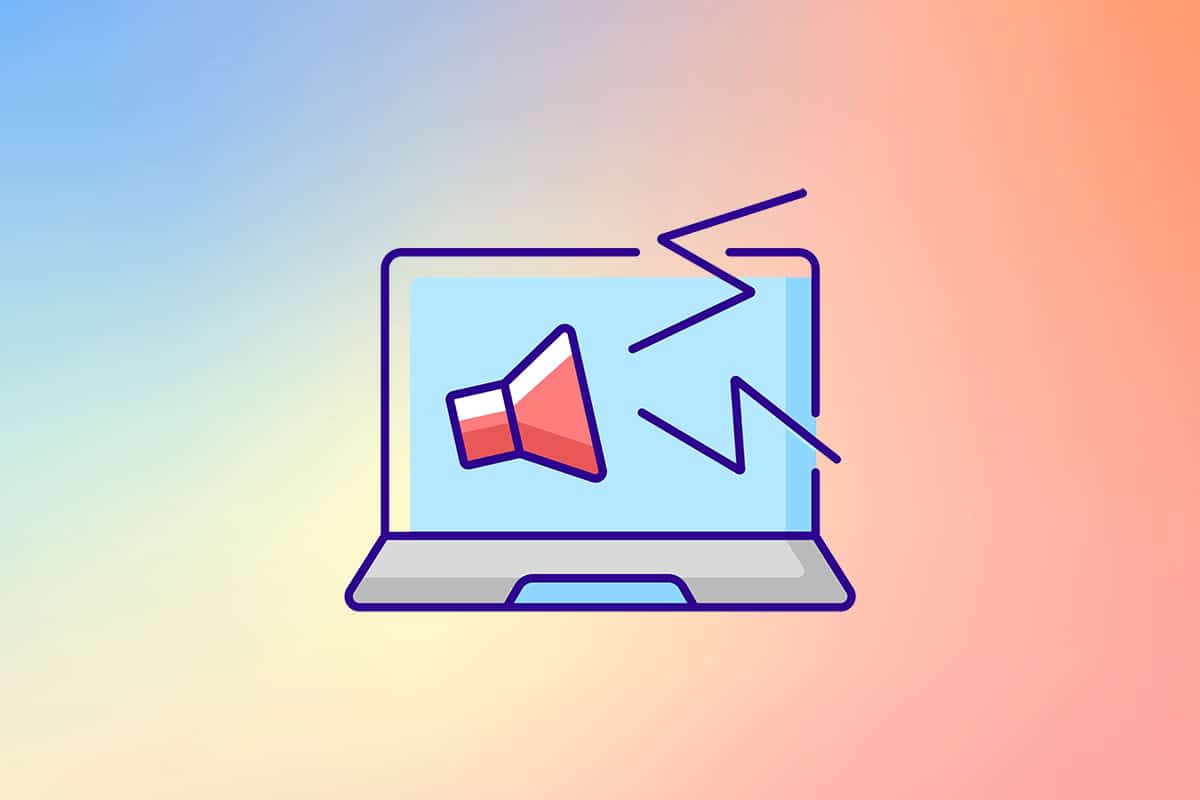
內容
- 如何修復 Windows 10 音頻劈啪聲
- 方法一:聲音問題排查
- 方法 2:更改音頻格式
- 方法 3:禁用聲音增強
- 方法 4:禁用 ATI HDMI 音頻設備
- 方法 5:更新驅動程序
- 方法六:修改電源設置
- 方法七:使用第三方工具
如何修復 Windows 10 音頻劈啪聲
在我們開始解決這個煩人的問題之前,讓我們了解它發生的原因。 以下是導致 Windows 10 音頻劈啪聲問題的一些可能原因。
- 音頻設置錯誤
- 音頻驅動程序的問題,例如損壞或不兼容
- 電源管理問題
- 有故障的端口
- 損壞的硬件
現在,在了解了此問題背後的一些原因後,讓我們開始修復聲音劈啪聲 windows 10 問題。
首先,確保所有音頻連接都牢固牢固。 如果音頻插孔未正確插入,可能會聽到爆裂聲。 因此,如果需要,請檢查一次連接,使用另一個端口並檢查劈啪聲是否繼續。 此外,將您的音頻設備插入另一個系統甚至移動設備,以檢查它是否正常工作並監控聲音輸出。 檢查連接電纜是否有撕裂。 對於無線音頻設備,請始終將設備放置在連接範圍內或系統正前方。
解決了硬件問題,讓我們繼續查看可能導致爆裂聲/爆裂聲的各種系統設置。 我們首先修改一堆音頻設置、電源設置,然後重新安裝或更新驅動程序文件。 最後,我們將執行 DPC 延遲測試,以檢查任何行為不端的驅動程序。
方法一:聲音問題排查
重要的是,從簡單的故障排除開始。 您可以使用音頻疑難解答程序,它可以修復或識別系統中存在的任何錯誤。 這是如何做到的。
1. 同時按下Windows + I 鍵打開設置。 點擊系統。
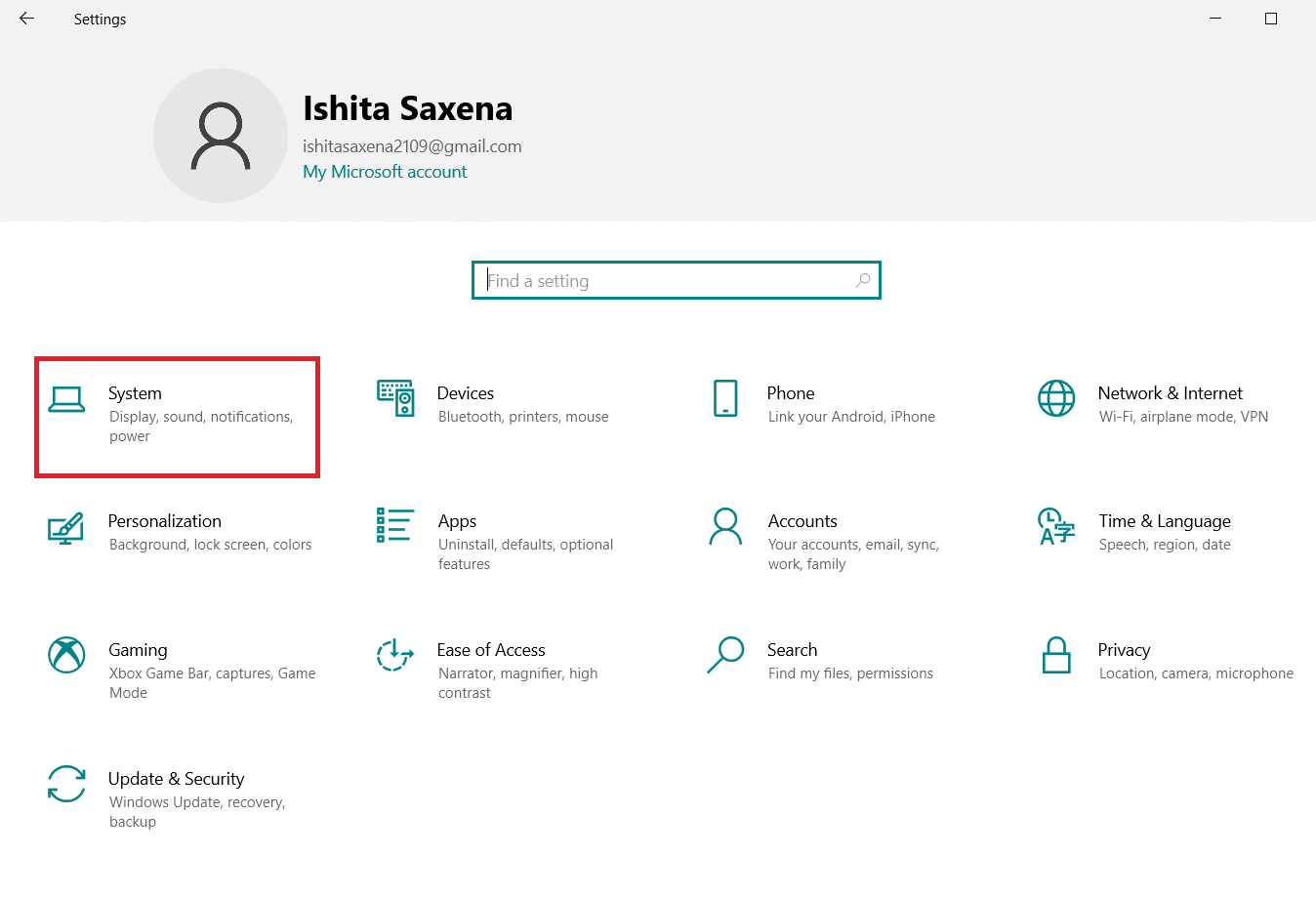
2. 單擊聲音>故障排除。
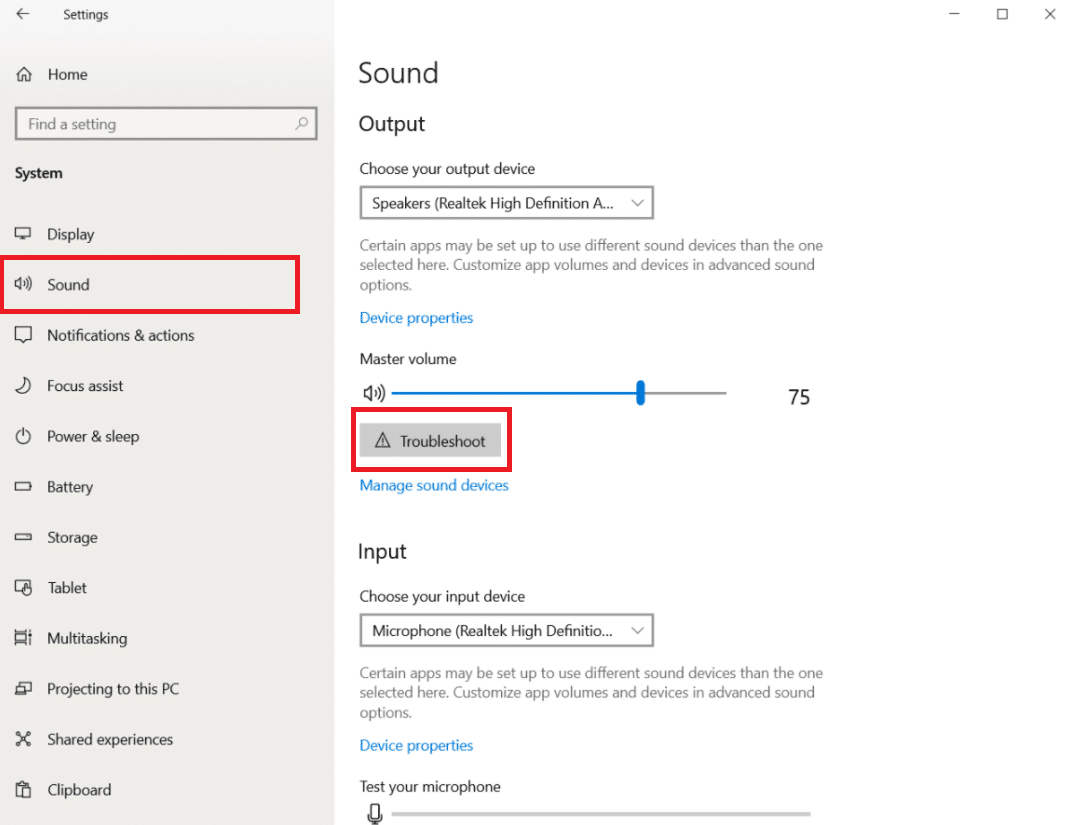
3. 按照說明完成故障排除過程。 檢查問題是否已解決。
另請閱讀:如何修復音頻服務未運行 Windows 10
方法 2:更改音頻格式
Windows 10 允許用戶從音頻輸出格式列表中進行選擇,以提供更豐富的聽覺體驗。 用戶可以為其輸出設備選擇準確的採樣率和位深度。 但是,如果採樣率(音頻頻率)設置得太高並且音頻設備不支持所選頻率,則可能會聽到爆裂聲/爆裂聲。 請按照以下步驟更改音頻格式。
1. 進入 Windows設置 > 系統,如方法 1所示。
2. 從左側窗格中選擇聲音菜單。
3. 在右側面板上向下滾動並單擊聲音控制面板。
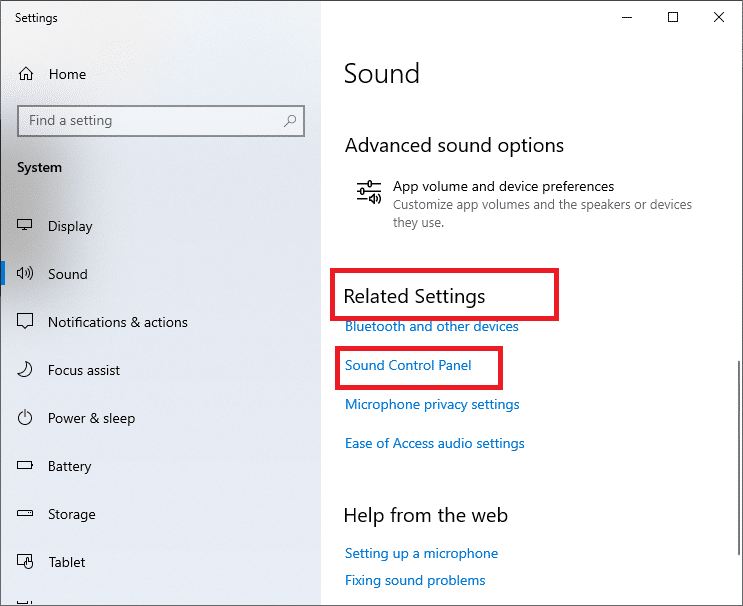
4. 在下一個窗口中,在播放選項卡下右鍵單擊您的揚聲器(活動輸出設備,將標有綠色勾號)。 選擇屬性。
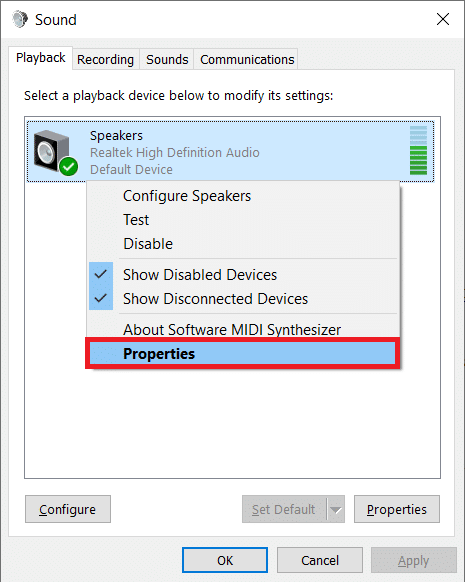
5. 選擇揚聲器屬性下的高級選項卡。
6. 單擊默認格式部分的下拉菜單並選擇16 位,44100 Hz(CD 質量) 。 單擊測試並檢查您是否繼續聽到爆裂聲。 如果是,請選擇另一種格式並再次測試。 重複該過程,直到不需要的爆裂聲不再存在。
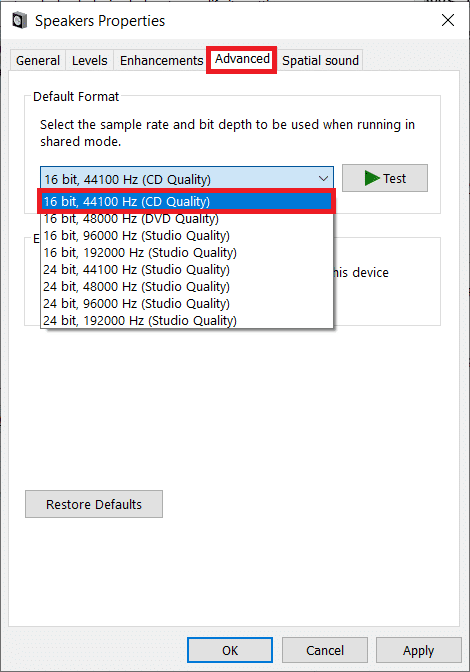
7. 單擊應用保存新的聲音格式。
另外,檢查是否啟用了獨占模式。 如果是,請取消選中允許應用程序獨占控制此設備和給予獨占模式應用程序優先選項旁邊的複選框。 獨占模式允許應用程序完全(獨占)控制聲卡。
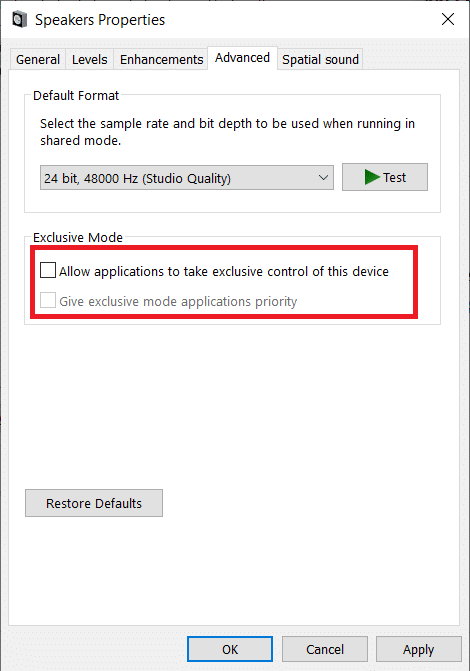
注意:如果禁用獨占模式無法解決爆音問題,請重新啟用它。
方法 3:禁用聲音增強
除了選擇音頻輸出格式的奢侈之外,用戶還可以選擇根據聲卡製造商應用某些音效來進一步提高音頻質量。 低音增強、虛擬聲音、音高偏移、均衡器、房間校正等是其中一些效果。 有時這些效果可能會導致音頻問題。 請按照以下步驟禁用它們。
1. 導航至系統設置 > 聲音 > 聲音控制面板,如方法 2所示。
2. 選擇增強選項卡。
3. 逐一取消選中每個增強效果旁邊的複選框。 在某些 PC 中,會出現禁用所有增強選項,只需選中它即可一次禁用所有效果。
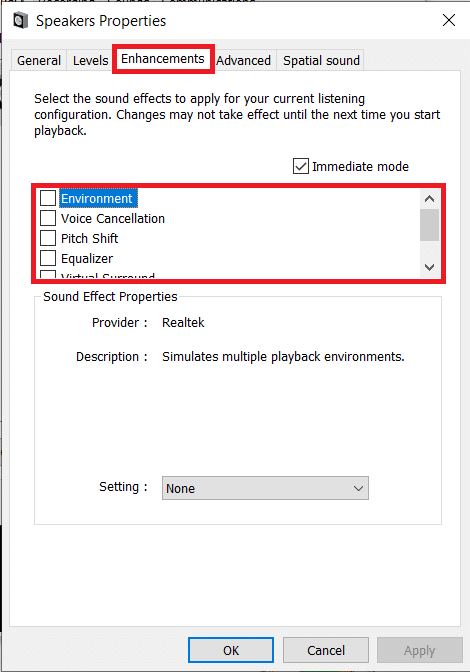
4. 切換到空間聲音選項卡並確保選擇要應用的空間聲音格式已關閉。
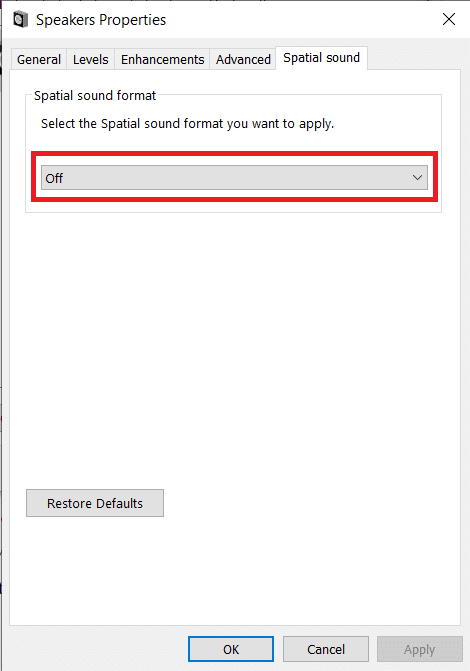
5. 單擊確定。
方法 4:禁用 ATI HDMI 音頻設備
當外部設備通過 HDMI 電纜連接到您的 PC 時,ATI HDMI 音頻設備負責傳輸聲音。 雖然尚不清楚為什麼 ATI HDMI 音頻設備可能會提示隨機的劈啪聲/爆裂聲,但許多用戶已經通過完全禁用該設備解決了這個問題。 這是禁用它的方法。
1. 在搜索欄中輸入設備管理器並選擇打開。
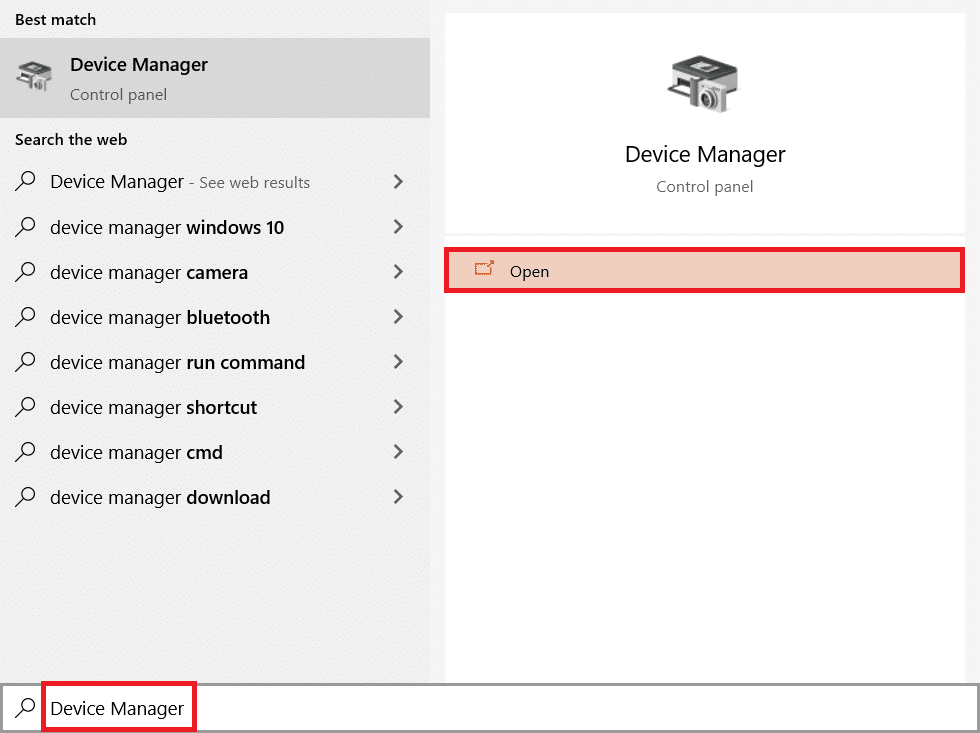
2. 雙擊聲音、視頻和遊戲控制器將其展開。


3. 右鍵單擊ATI HDMI 音頻並選擇禁用設備。
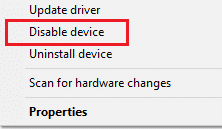
檢查 Windows 10 音頻劈啪聲問題是否仍然存在。
另請閱讀:修復 Windows 10 未安裝音頻設備
方法 5:更新驅動程序
如果您繼續聽到揚聲器/耳機發出爆裂聲,是時候查看聲卡驅動程序文件了。 這些文件對於各自硬件組件的最佳運行至關重要,並且由於各種原因而受到損壞。 過時的驅動程序可能會導致此問題。 本機設備管理器或任何專用應用程序(如 DriverEasy)可用於維護所有驅動程序。 以下是更新音頻驅動程序的步驟。
1. 導航到設備管理器 > 聲音、視頻和遊戲控制器。

2. 右鍵單擊您的聲卡並選擇屬性。
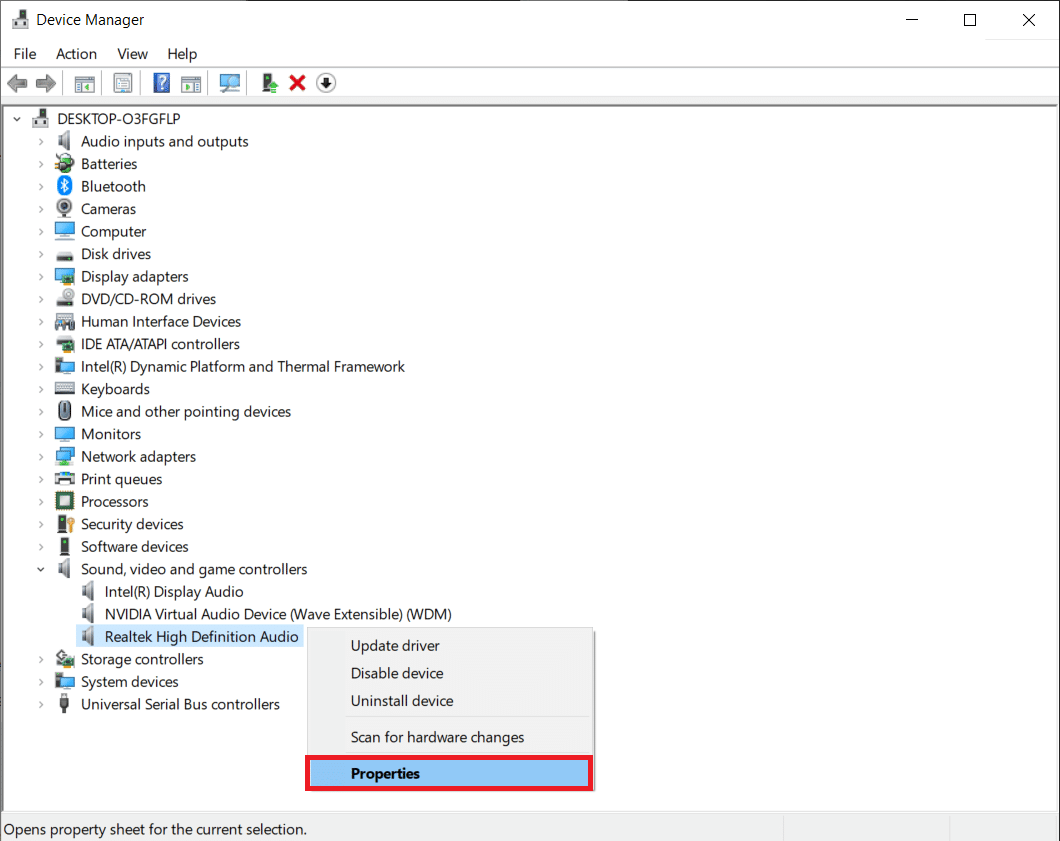
3. 在驅動程序選項卡上,單擊更新驅動程序。
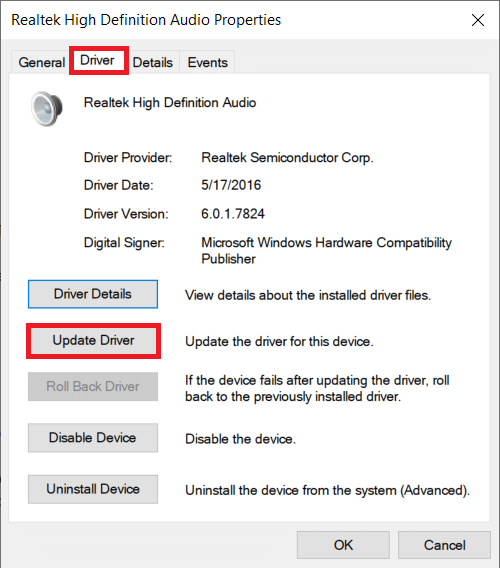
4. 在以下窗口中,選擇自動搜索更新的軟件。 或者,您可以訪問聲卡製造商的網站,下載最新的驅動程序文件並使用瀏覽我的計算機以獲取驅動程序選項手動安裝它們。
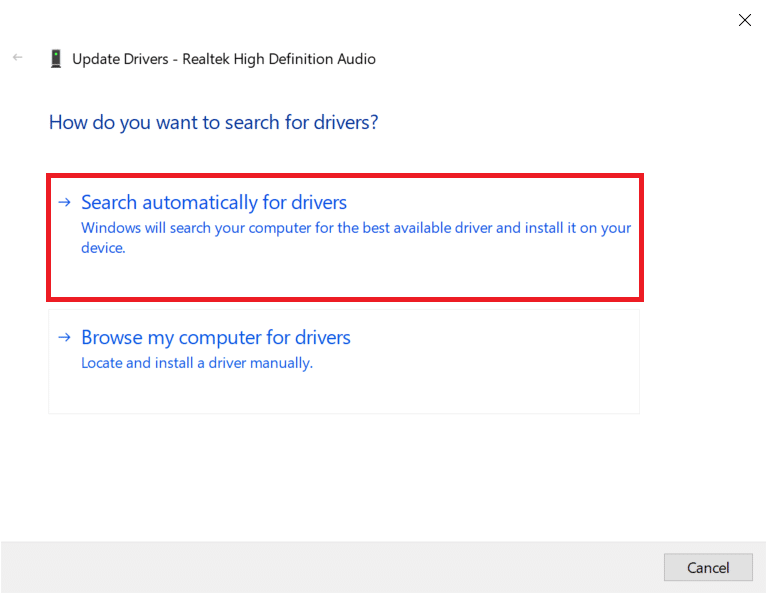
檢查 Windows 10 音頻劈啪聲問題是否已修復。
方法六:修改電源設置
Windows 10 中令人擔憂的爆裂聲背後的一個設置是“最低處理器狀態”設置。 它指定(以百分比表示)在處理器空閒或執行次要任務時分配給處理器的最小功率。 更改分配的功率值可能會消除爆裂聲。 這是如何做到的。
1. 打開開始菜單並蒐索控制面板 > 打開。
2. 點擊右上角的查看方式,然後選擇大圖標。
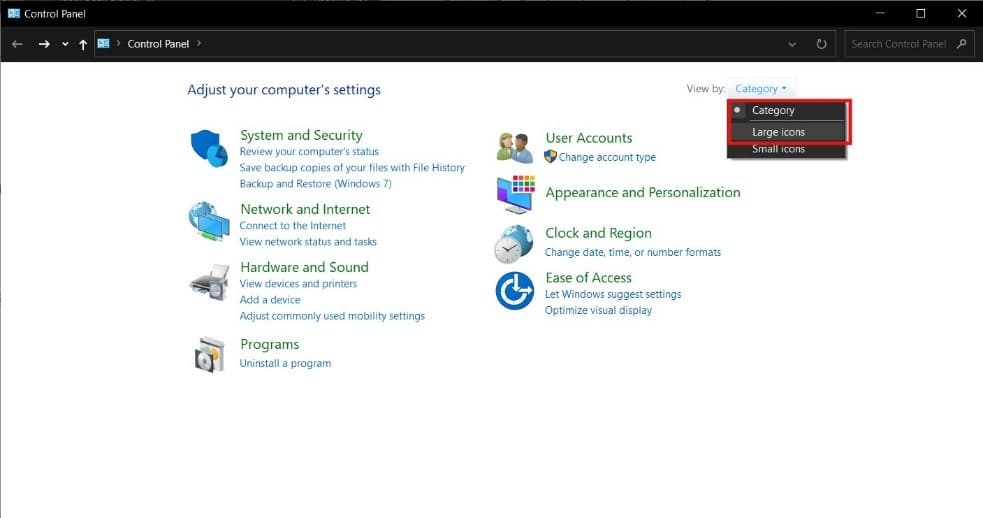
3. 單擊電源選項。
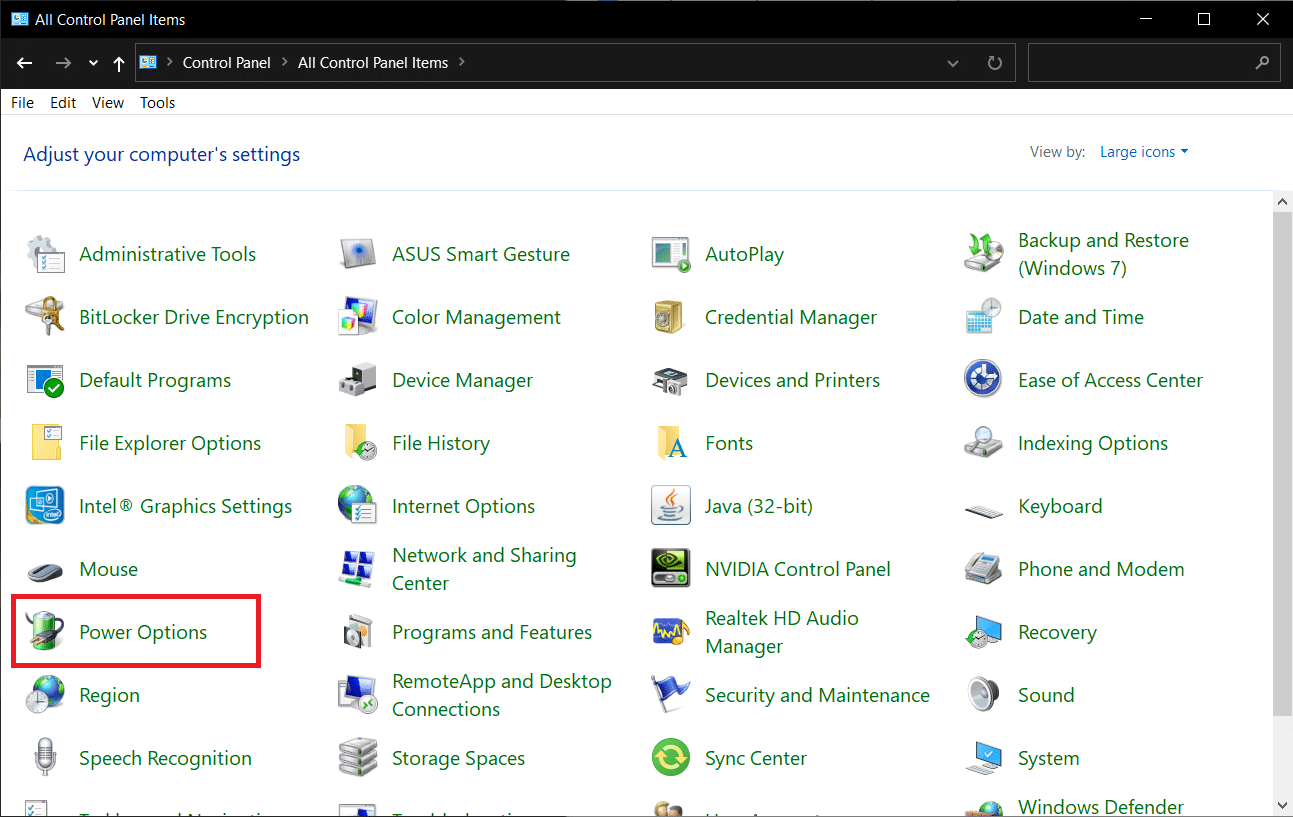
4. 在以下窗口中,單擊更改計劃設置。
注意:在某些情況下,您選擇的計劃可能不同,請選擇更改計劃的計劃設置。
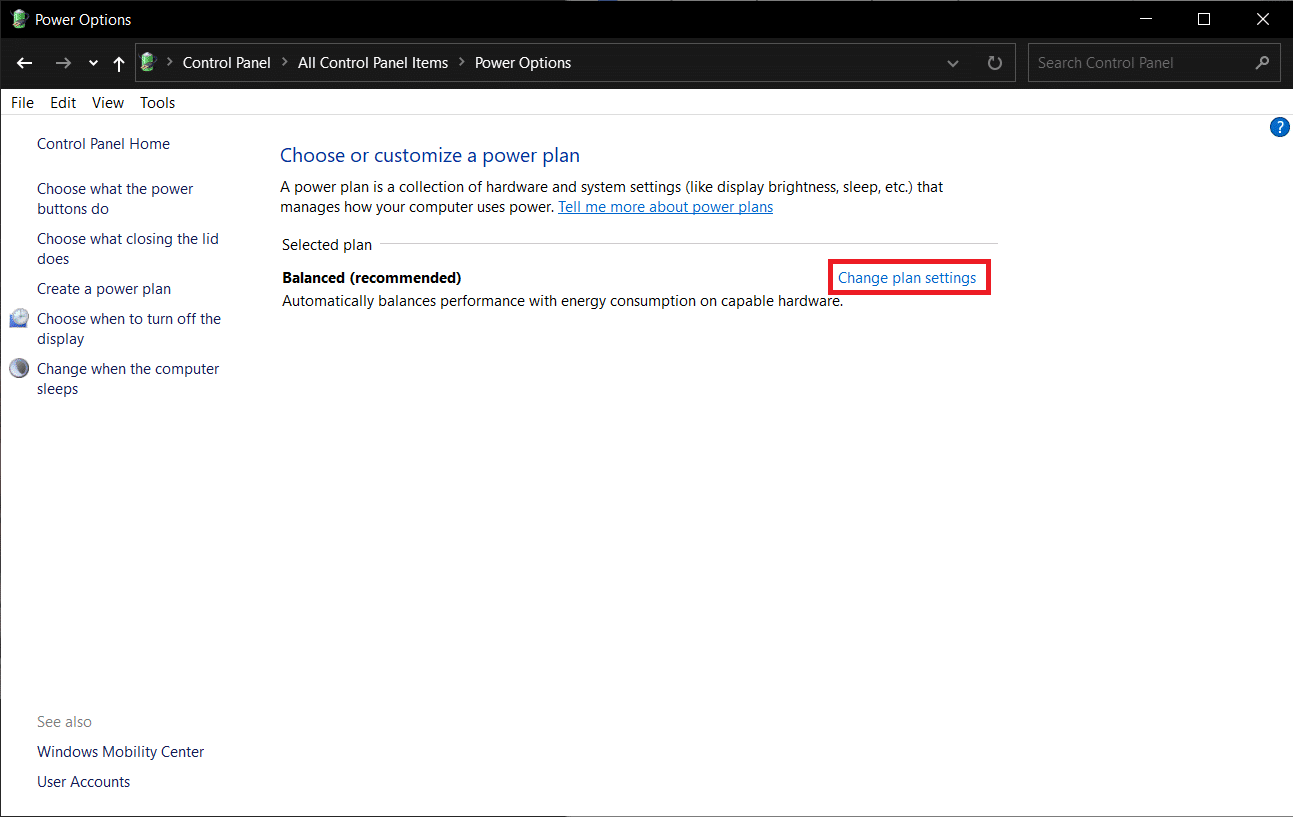
5. 單擊更改高級電源設置。
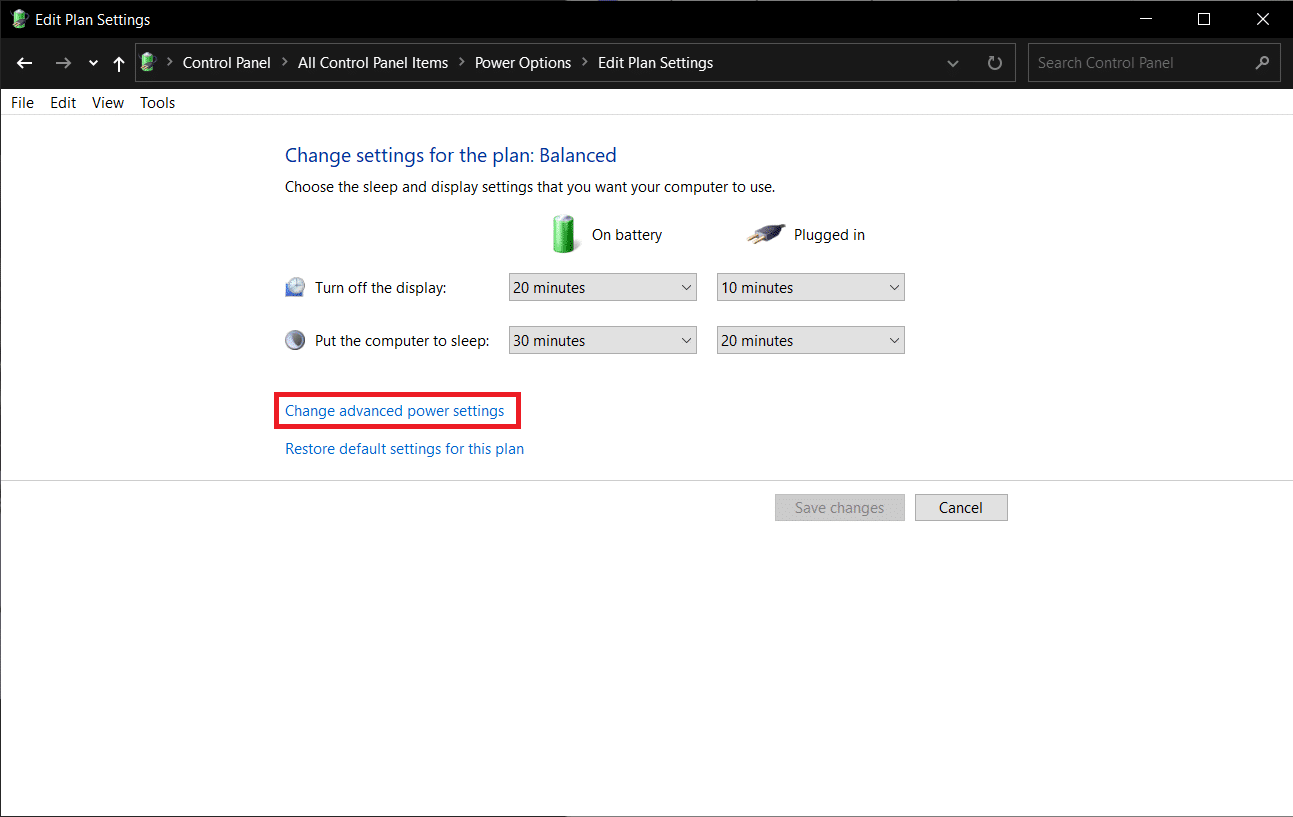
6. 單擊處理器電源管理 >最低處理器狀態之前的+圖標。
7. 將On battery和Plugged in的值更改為100% 。
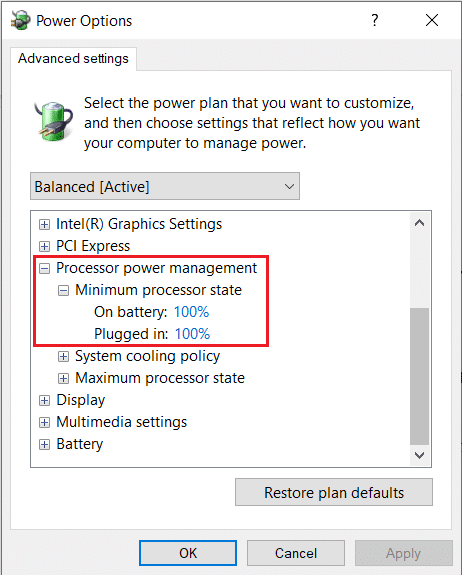
8. 單擊應用 >確定。
您可以應用來解決此問題的另一個電源設置是快速啟動。 請按照以下步驟執行此操作。
1. 在電源選項中,單擊選擇電源按鈕的功能鏈接。
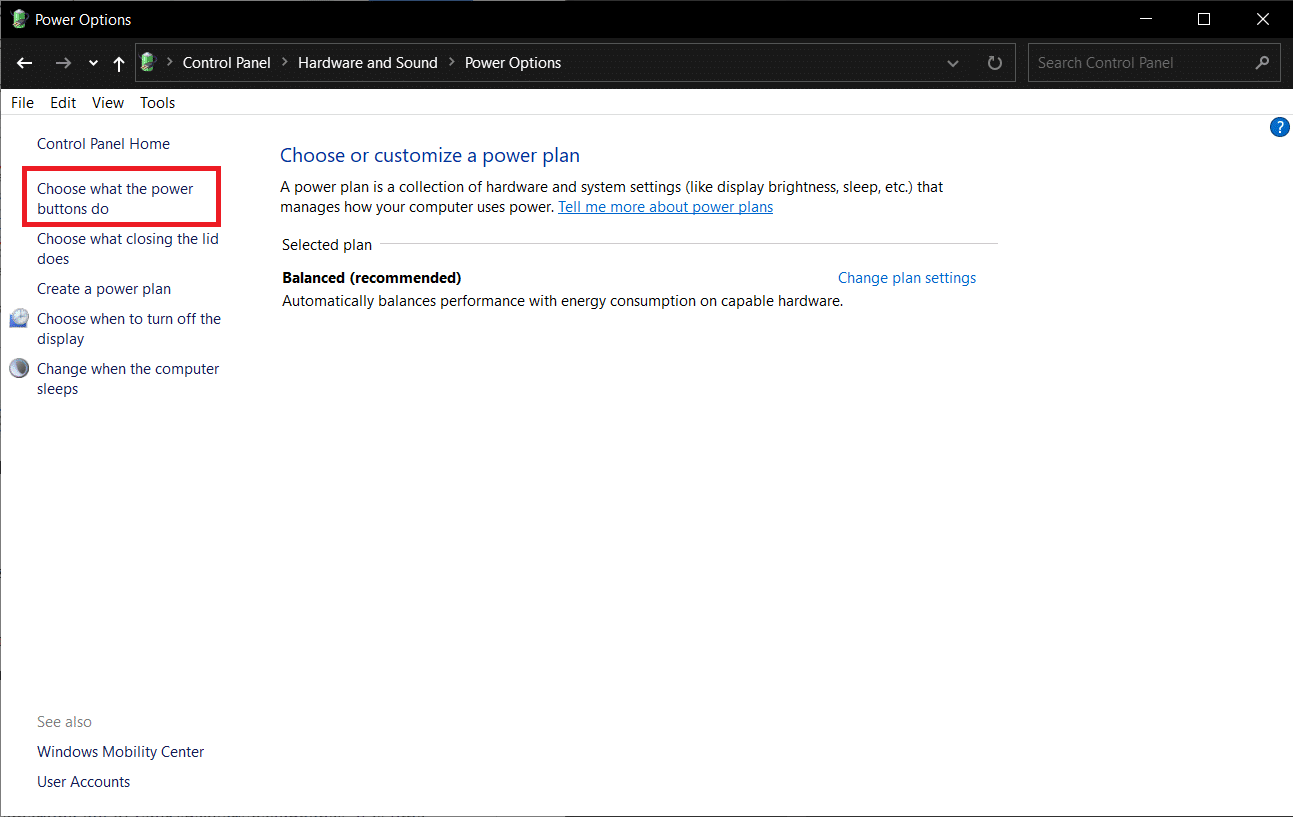
2. 單擊更改當前不可用的設置(需要管理權限)並取消選中打開快速啟動。 單擊保存更改並重新啟動 PC 。
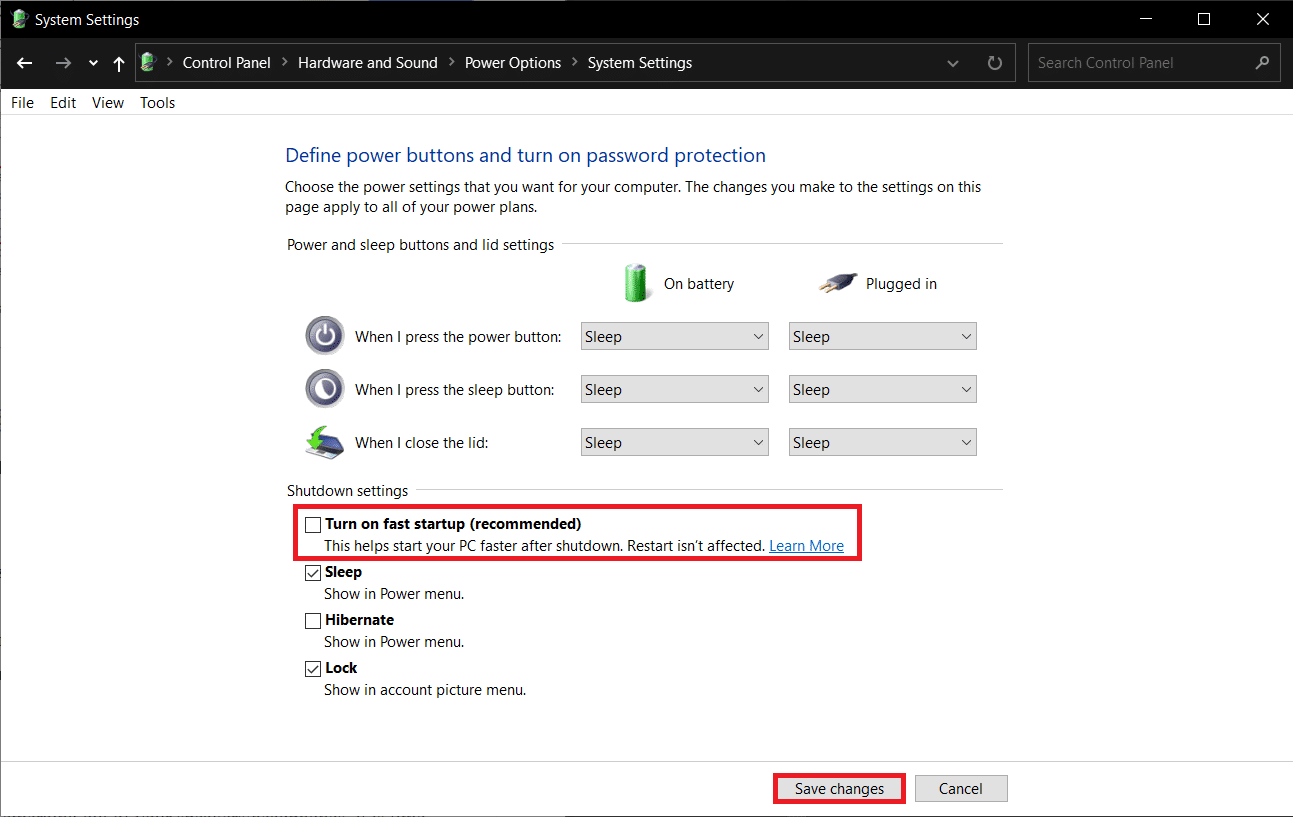
另請閱讀:如何修復 Windows 10 中的音頻卡頓
方法七:使用第三方工具
延遲過程調用或 DPC 是 Windows 10 的原生功能,允許重新安排低優先級任務以支持其他高優先級任務。 如果這些高優先級任務/驅動程序文件中的一個需要花費大量時間來完成某件事,則會導致高 DPC 延遲和音頻問題,如丟失、爆音等。要檢查是否確實如此,您可以下載第三方 DPC 延遲檢查程序,如下所示。
1. 在您首選的 Web 瀏覽器上訪問下載 DPC Latency Checker 1.4.0 (Alternative – LatencyMon),然後單擊立即下載按鈕。
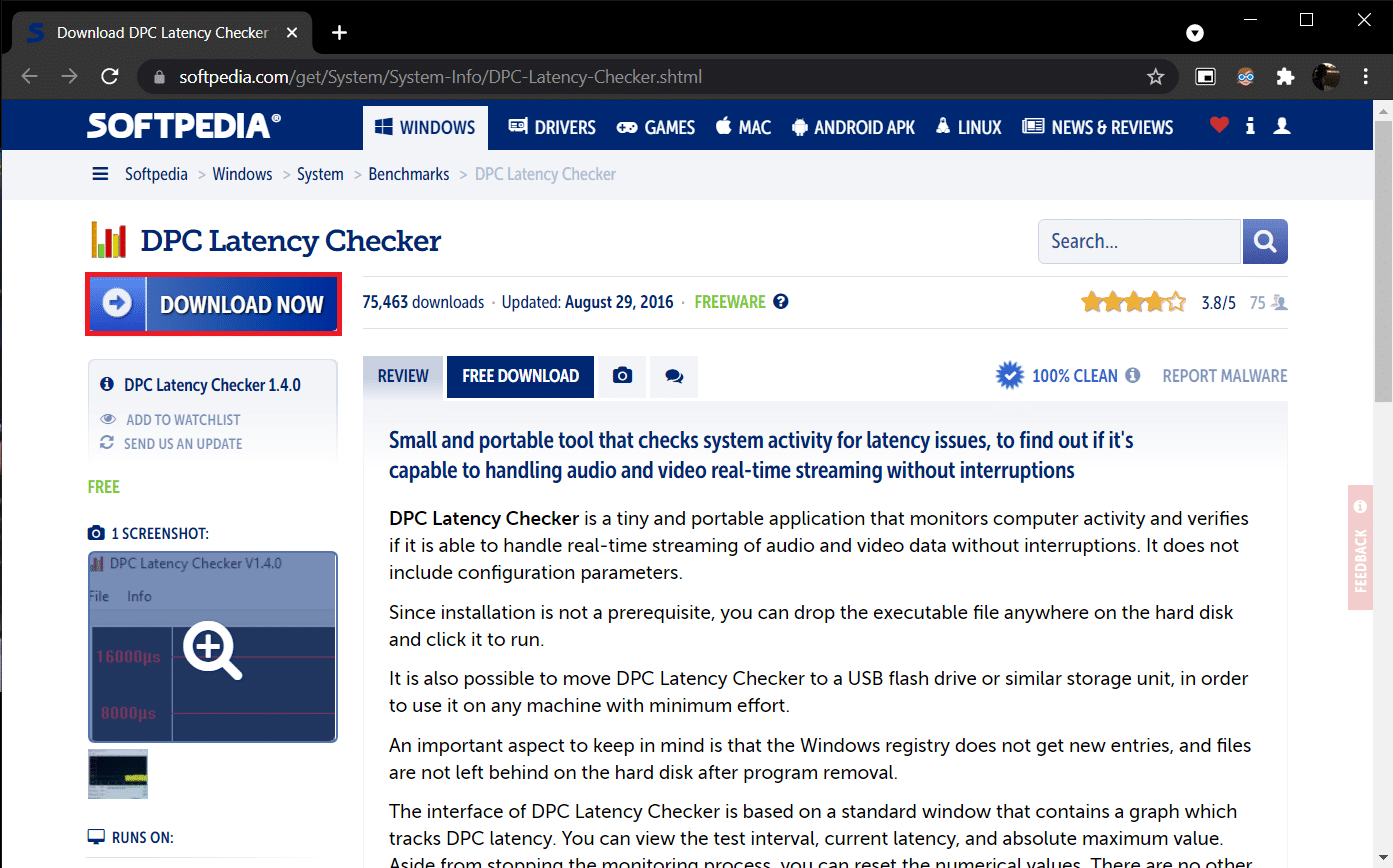
2. 單擊下載的dpclat.exe文件打開安裝嚮導並按照屏幕上的所有說明安裝應用程序。
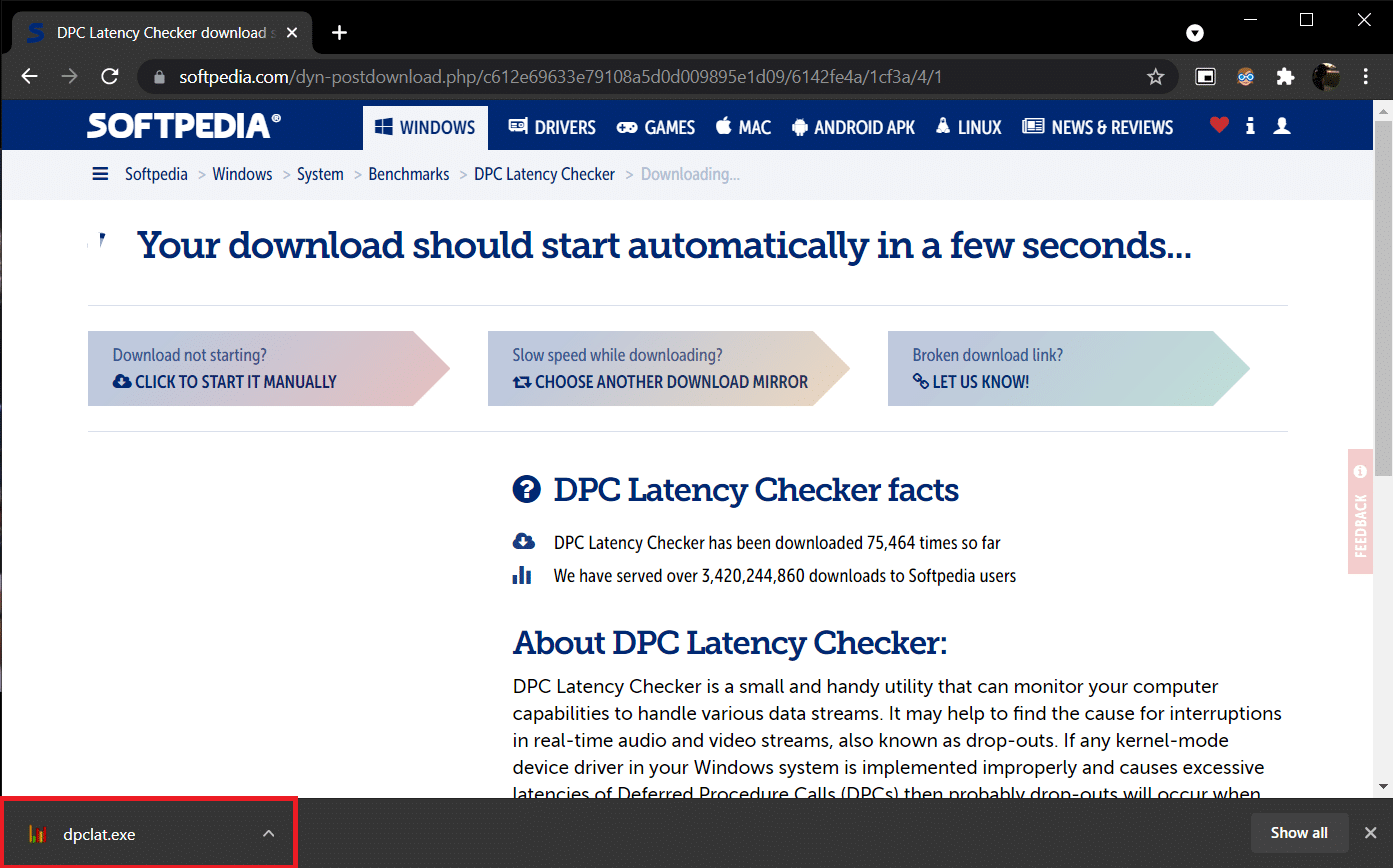
3. 安裝後,打開DPC Latency Checker 。 它將自動開始分析系統的 DPC 延遲。
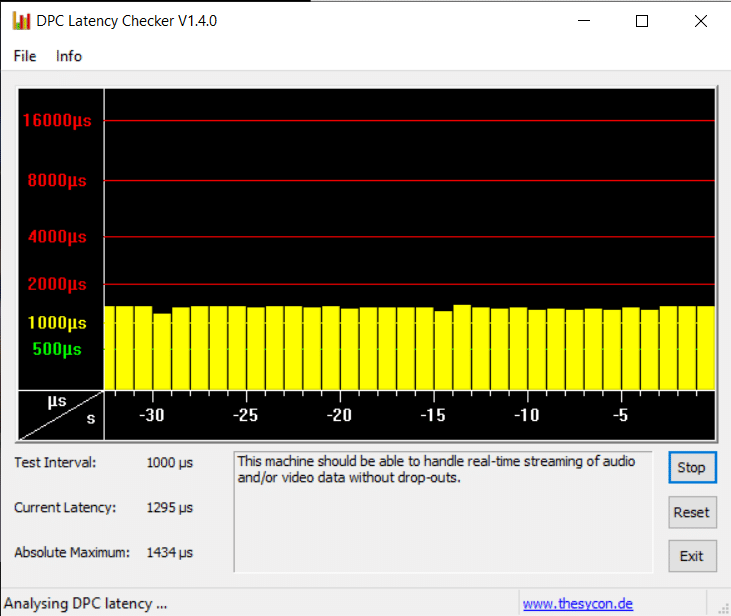
4. 綠色和黃色條表示您的計算機可以處理實時音頻和視頻流而不會出現任何中斷。
但是,如果您看到紅色條,請檢查說明框以確定哪些設備驅動程序正在損害計算機的整體性能。 更新有問題的設備的驅動程序,將其卸載或完全禁用設備。 它應該可以解決電腦劈啪聲的問題。
如果這些方法都不適合您,請嘗試更新 Windows 以消除任何固有錯誤或重新安裝 Windows。
推薦的:
- 28 款適用於 PC 的最佳免費照片編輯軟件
- 如何在 Windows 10 上複製屏幕
- 修復 Windows 10 上 Firefox 沒有聲音的問題
- 修復縮放音頻不工作 Windows 10
我們希望本指南對您有所幫助,並且您能夠修復Windows 10 音頻劈啪聲問題以及聲音劈啪聲 windows 10 和音頻劈啪聲 windows 10 耳機問題。 讓我們知道哪種方法最適合您。 如果您有任何疑問或建議,請隨時將它們放在評論部分。
