修復 Windows 10 0xc004f075 錯誤
已發表: 2022-03-17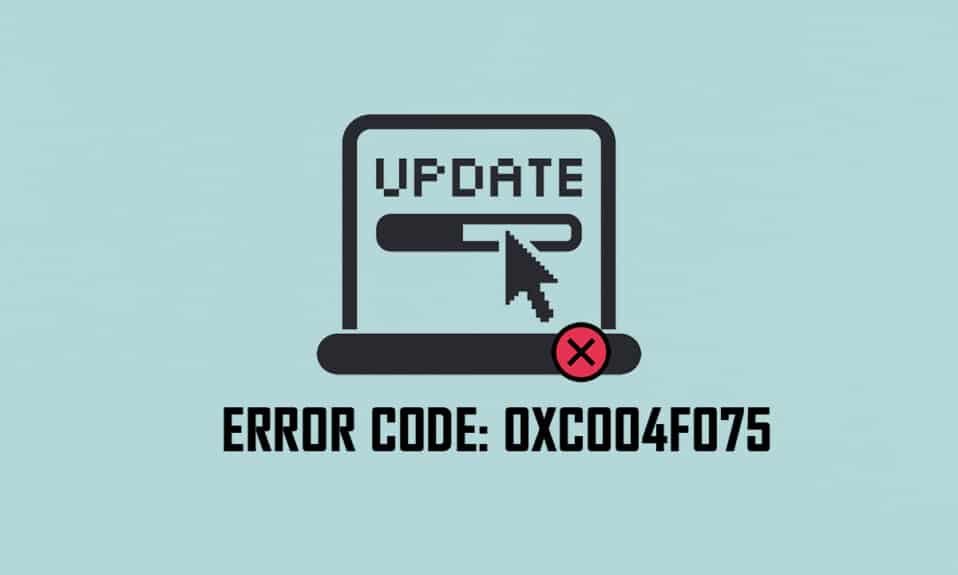
0xc004f075最近,一些用戶在Windows 10和Windows 11 PC中遇到了常見的更新錯誤0xc004f075。 如果您的 Windows PC 檢測到任何激活問題,您將面臨此錯誤代碼。 當您嘗試安裝任何更新時,這是一個嚴重的問題。 如果您遇到此錯誤,您將無法升級您的操作系統。 儘管如此,許多故障排除方法將幫助您修復錯誤代碼 0xc004f075 Windows 10/11 計算機。 那你還在等什麼? 繼續閱讀修復 Windows 10 更新或激活錯誤代碼 0xc004f075 的指南。

內容
- 如何修復 Windows 10 0xc004f075 錯誤
- 基本故障排除提示
- 方法 1:運行 Windows 更新疑難解答
- 方法二:重置更新組件
- 方法 3:修復損壞的系統文件
- 方法四:修改基本服務
- 方法 5:使用 Microsoft 更新工具
- 方法 6:重新啟動 Windows 更新服務
- 方法 7:在安全模式下刪除軟件分發文件
- 方法 8:刪除最近的 Windows 更新
- 方法 9:手動下載更新
- 方法10:重置電腦
- 如何修復 Windows 10 激活錯誤代碼 0xc004f075
- 方法 1:運行激活疑難解答
- 方法二:運行 SLMGR 命令
- 方法三:運行Slui 3命令
- 常見故障排除方法
如何修復 Windows 10 0xc004f075錯誤
以下是導致此錯誤代碼的一些原因。 記下導致錯誤的因素以快速解決問題。
- Windows 10 計算機中的文件丟失或損壞。
- PC 上的病毒或惡意軟件攻擊。
- PC 中的 Windows 更新組件不完整或損壞。
- 後台應用程序會干擾更新過程。
- 防病毒/防火牆干擾。
- 不穩定的互聯網連接。
- 硬盤驅動器空間不足,無法安裝新更新。
除了這些原因之外,還有一些其他因素也是造成此錯誤的原因。 無論如何,以下故障排除方法將幫助您修復所有可能的 0xc004f075 Windows 更新或激活錯誤代碼。
基本故障排除提示
在嘗試高級故障排除方法之前,請嘗試這些基本故障排除方法。 一個簡單的技巧可以幫助您更快地解決問題。
- 確保您連接到穩定的互聯網連接。
- 使用任務管理器關閉在後台運行的所有或不必要的程序。
- 暫時禁用 Windows 10 防火牆或防病毒軟件。
- 運行防病毒軟件以檢測和解決任何惡意軟件攻擊。
以下是一些潛在且有效的故障排除方法,從最常見和最簡單的方法開始。 如果您收到 Windows 10 更新錯誤代碼,現在是時候遵循下面討論的方法了。
方法 1:運行 Windows 更新疑難解答
要解決任何與更新相關的問題,Windows 內置工具將為您提供很大幫助。 此 Microsoft 工具包會自動分析更新問題並進行修復。 這是運行 Windows 更新疑難解答的快速解決方案。
1. 按Windows 鍵。 在搜索欄中鍵入疑難解答設置,然後單擊打開,如圖所示。
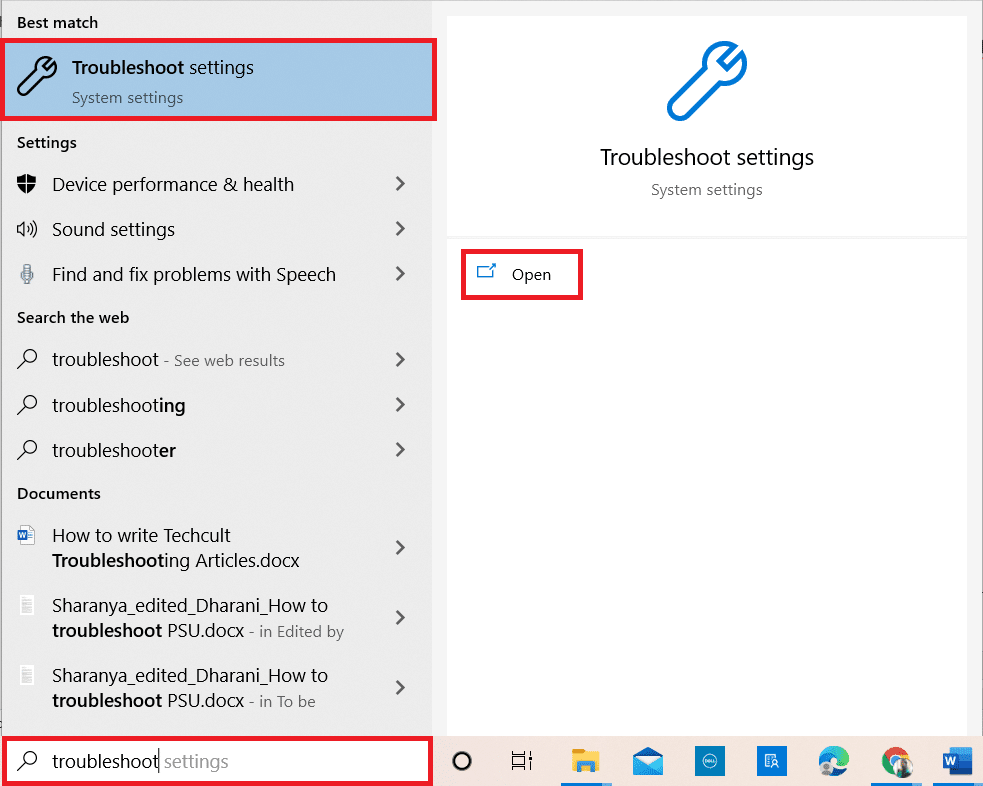
2. 現在,單擊附加疑難解答,如下圖所示。
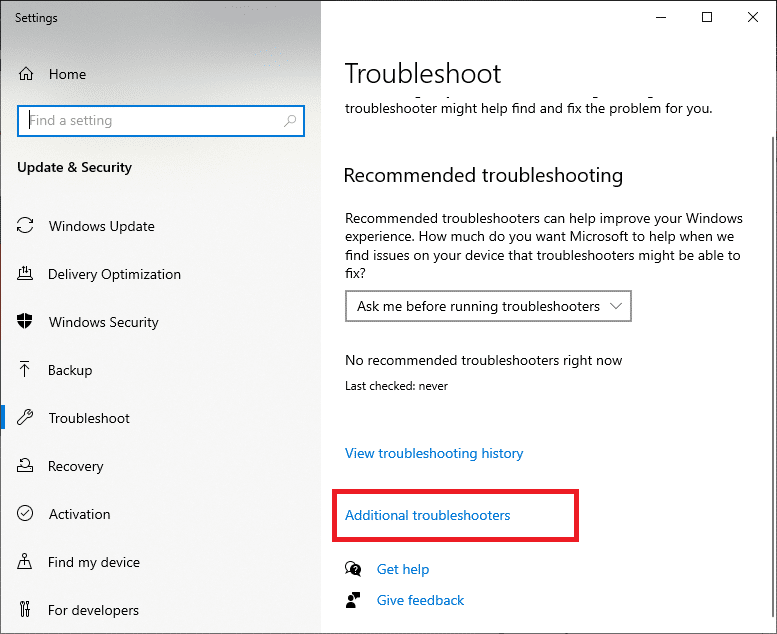
3. 現在,選擇Windows Update,它顯示在Get up and running下,如圖所示。
4. 選擇運行疑難解答。
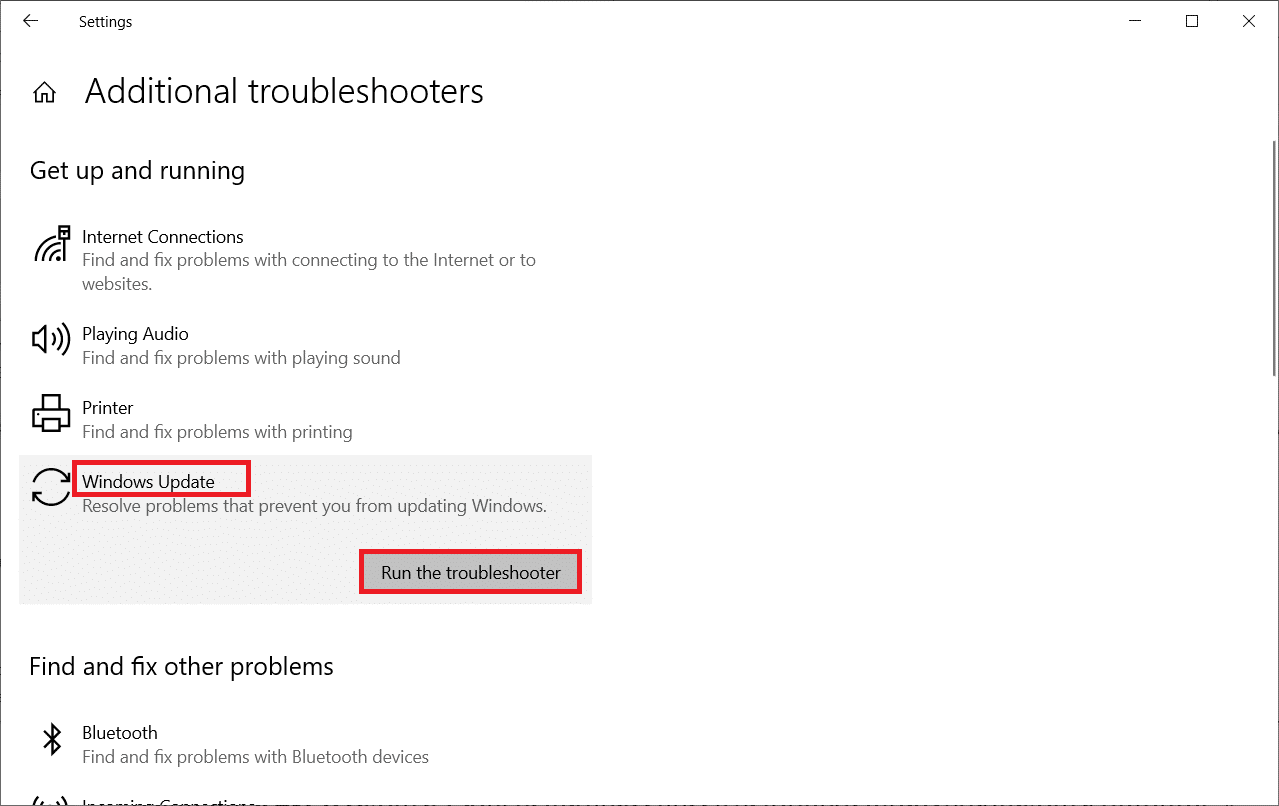
5. 最後,在您的計算機上應用並修復所有問題後,重新啟動您的 PC。
方法二:重置更新組件
如果要修復任何與更新相關的問題,可以嘗試手動重置 Windows 更新組件。 此過程重新啟動BITS、加密、MSI 安裝程序、Windows 更新服務和更新文件夾,如SoftwareDistribution 和 Catroot2 。 按照以下步驟修復 0xc004f075 錯誤。
1. 在Windows 搜索欄中鍵入命令提示符,然後單擊以管理員身份運行。
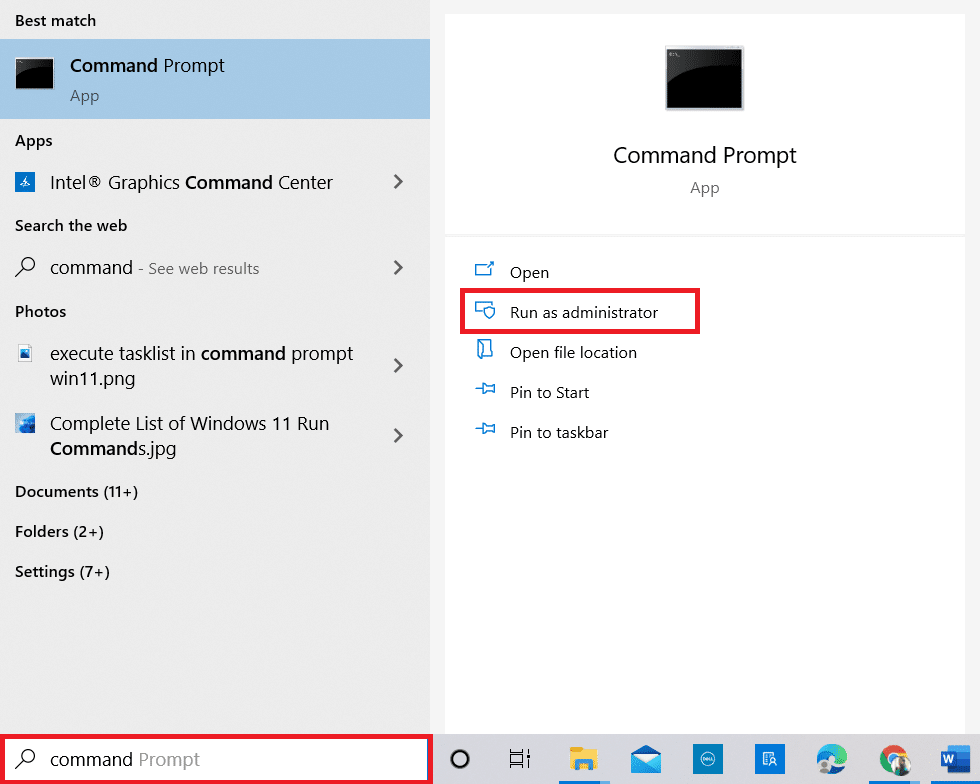
2. 在用戶帳戶控制提示中單擊是。
3. 現在,一一鍵入以下命令,並在每個命令後按 Enter 鍵。
淨停止 wuauserv 淨停止 cryptSvc 淨停止位 淨停止 msiserver ren C:\Windows\SoftwareDistribution SoftwareDistribution.old 任 C:\Windows\System32\catroot2 Catroot2.old 淨啟動 wuauserv 網絡啟動 cryptSvc 網絡起始位 網絡啟動 msiserver
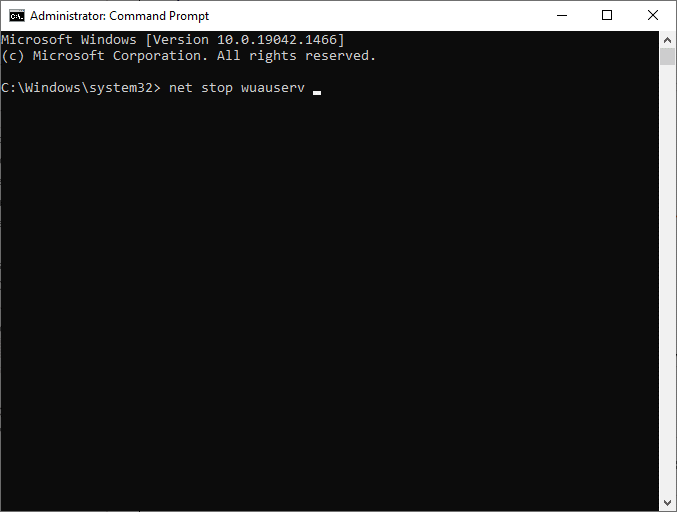
4.等待命令執行,這將幫助您解決錯誤。
另請閱讀:修復等待安裝的 Windows 10 更新
方法 3:修復損壞的系統文件
如果一些基本更新元素損壞、損壞或丟失,則會出現此 0xc004f075 錯誤代碼。 您可以使用 Windows 10 計算機中的內置工具 SFC(系統文件檢查器)和 DISM(部署映像服務和管理)來掃描和刪除有害的損壞文件。
1. 在Windows 搜索欄中鍵入命令提示符,然後單擊以管理員身份運行。
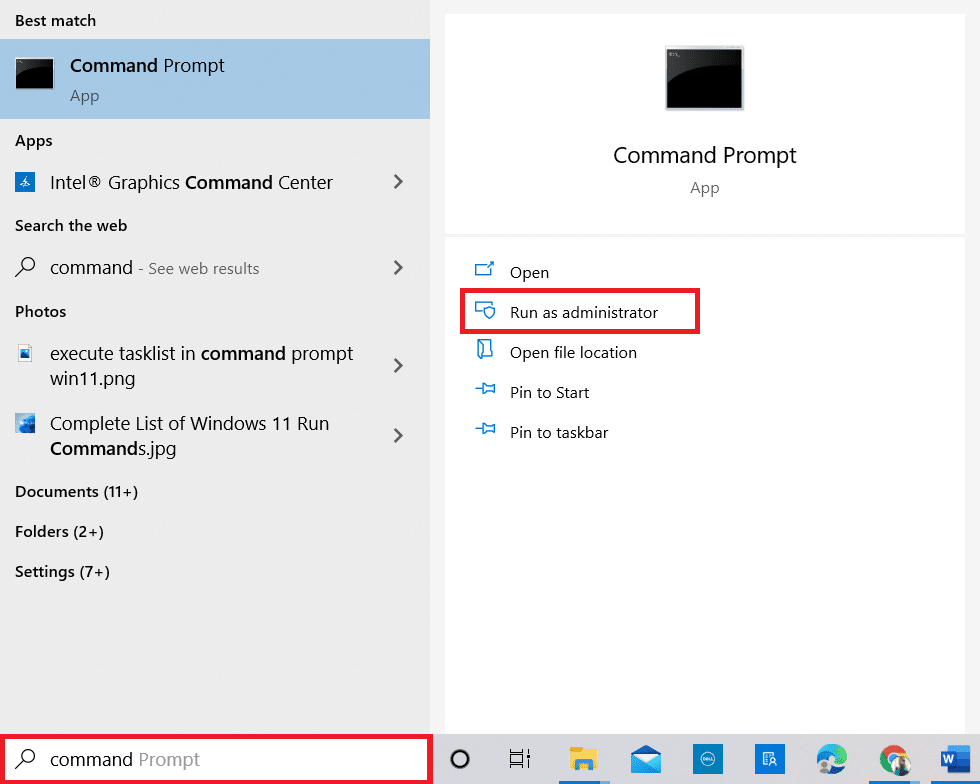
2. 在用戶帳戶控制提示中單擊是。
3. 現在,輸入chkdsk C: /f /r /x命令並按Enter 鍵。
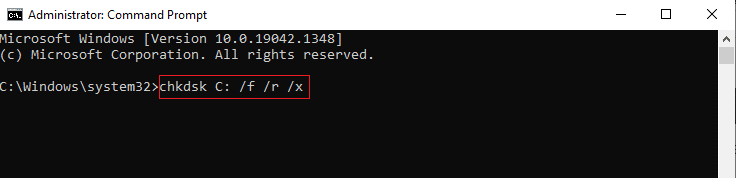
注意:如果系統提示您, Chkdsk 無法運行...該卷正在...正在使用進程中,請按Y 鍵並重新啟動您的 PC。
4. 再次鍵入sfc /scannow命令並按Enter以進行 SFC 掃描。
注意:系統文件檢查器將掃描所有程序並在後台自動修復它們。 您可以繼續您的活動,直到掃描完成。
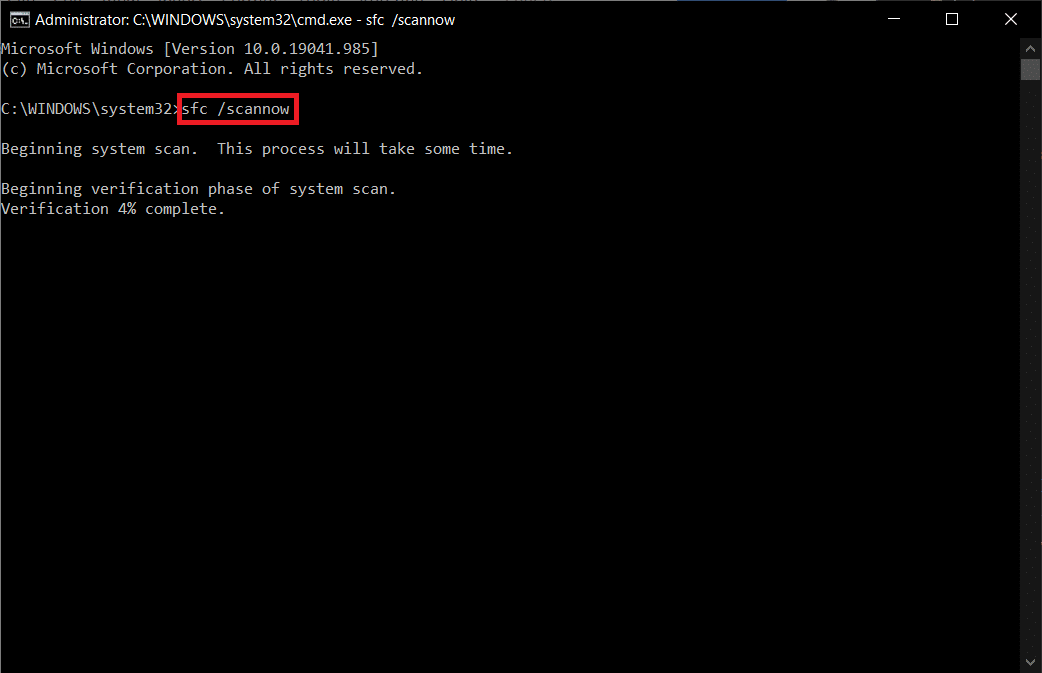
5. 完成掃描後,將顯示任一消息。
- Windows 資源保護未發現任何完整性違規。
- Windows 資源保護無法執行請求的操作。
- Windows 資源保護髮現損壞的文件並成功修復它們。
- Windows 資源保護髮現損壞的文件,但無法修復其中一些。
6. 最後,重啟你的電腦。
7. 現在,像之前在此方法中所做的那樣打開命令提示符。
8. 一一鍵入以下命令,然後按 Enter 。
DISM.exe /在線 /cleanup-image /scanhealth DISM.exe /在線 /cleanup-image /restorehealth DISM /在線 /cleanup-Image /startcomponentcleanup
注意:您必須連接到網絡才能正確運行 DISM。
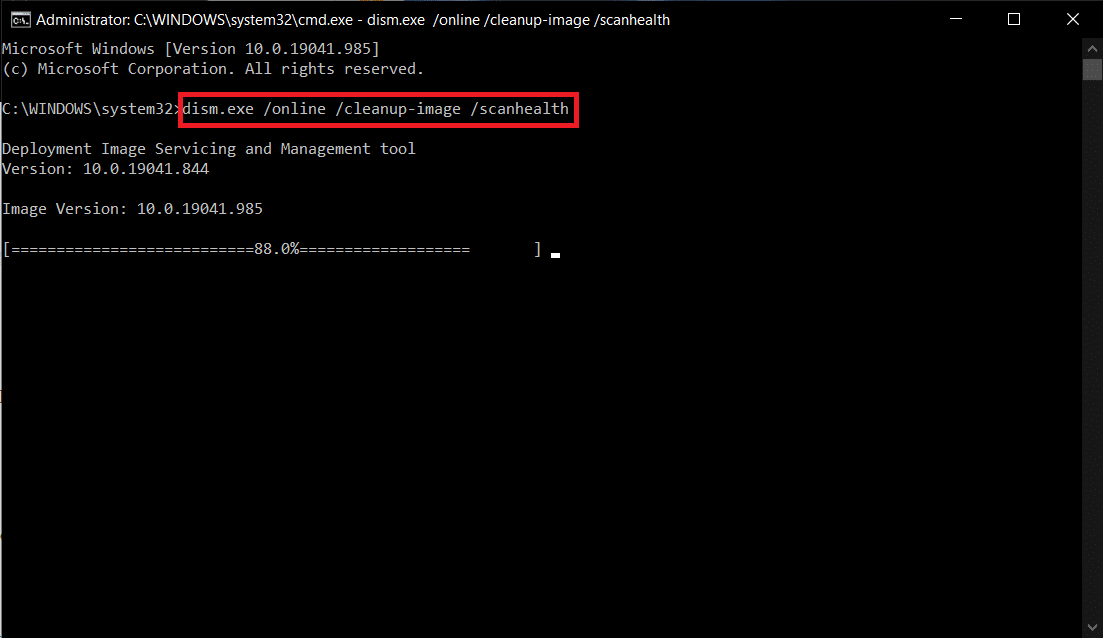
9.最後,等待進程運行成功,關閉窗口。
方法四:修改基本服務
您可能會意外停止 Windows 10 計算機上的一些基本 Windows 服務。 這反過來又會阻止您更新操作系統。 首先,您必須檢查這些服務是否正在運行,如果沒有,請按照以下說明重新啟用它們以修復 0xc004f075 錯誤。
1. 同時按Windows + R 鍵啟動運行對話框。
2. 鍵入services.msc如下,然後單擊OK 。
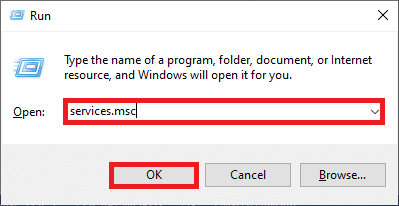
3. 現在,在“服務”窗口中,向下滾動並蒐索Windows 更新服務並單擊它。
4. 現在,單擊屬性,如下圖所示。
注意:您也可以雙擊Windows 更新服務以打開“屬性”窗口。
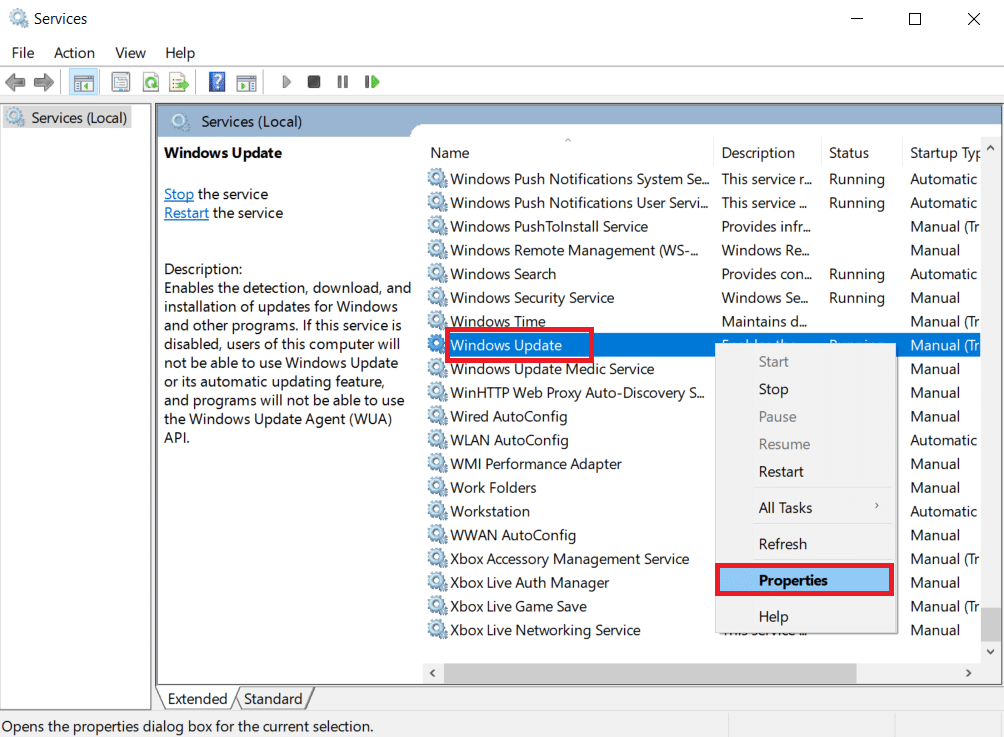
5. 現在,將啟動類型設置為手動,如下圖所示。
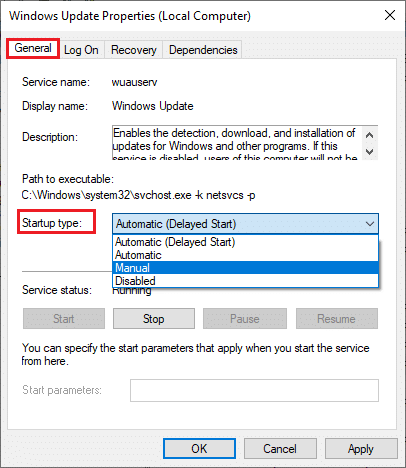
6. 最後,單擊應用 > 確定以保存更改。
7. 同樣,對以下服務執行相同操作並按照說明啟用它們。
- Windows 更新醫療服務:手冊
- 加密服務:自動
- 後台智能傳輸服務:手動
- DCOM 服務器進程啟動器:自動
- RPC 端點映射器:自動
- Windows 安裝程序:手動
另請閱讀:修復 Windows 更新錯誤 0x80070005
方法 5:使用 Microsoft 更新工具
Microsoft 工具將允許您在不刪除任何文件的情況下更新版本。 請按照以下步驟解決 0xc004f075 錯誤。
1. 訪問微軟軟件下載頁面。
2. 單擊立即下載工具按鈕。
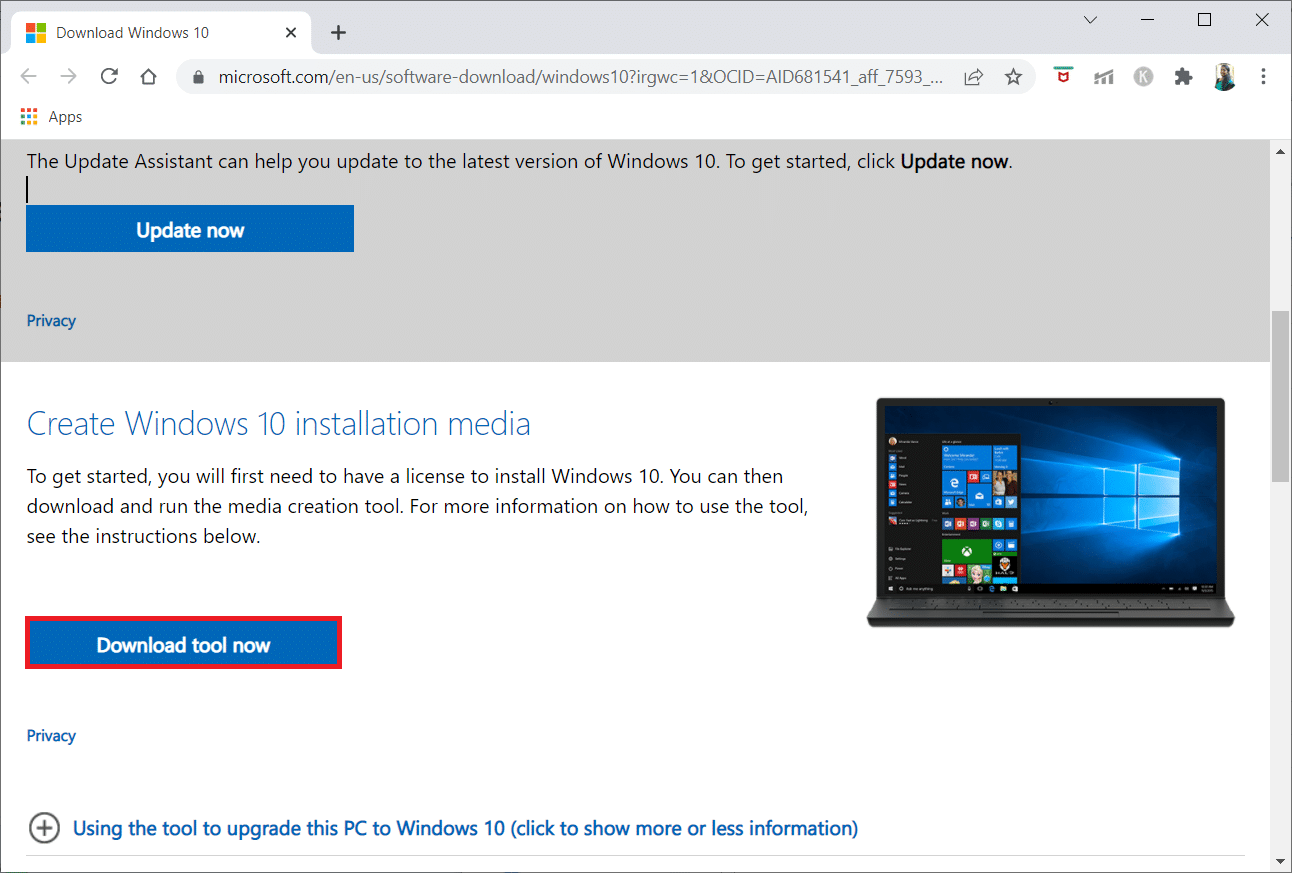
3. 點擊底部下載的啟動器文件。
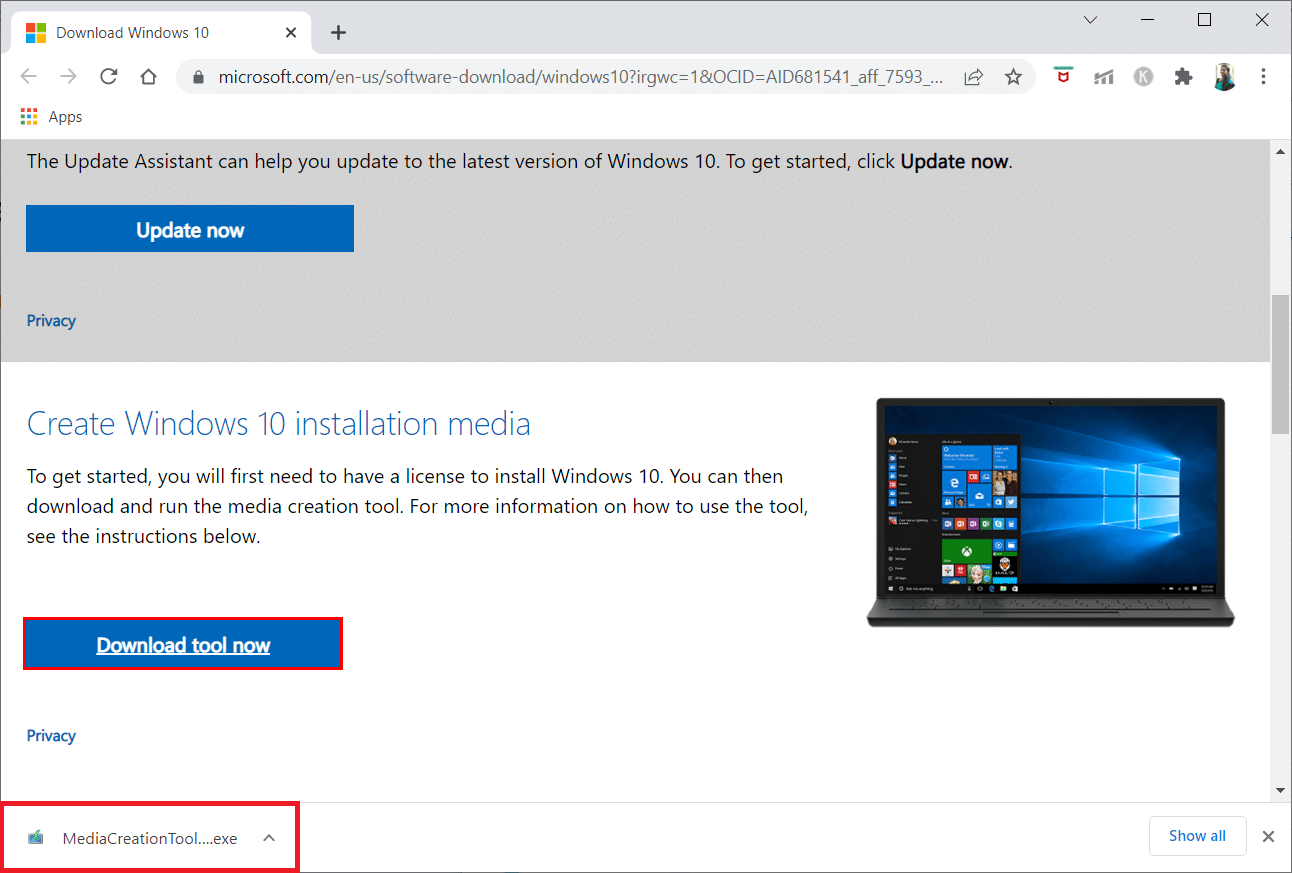
4. 在提示中單擊是。
5. 單擊許可條款頁面上的接受。
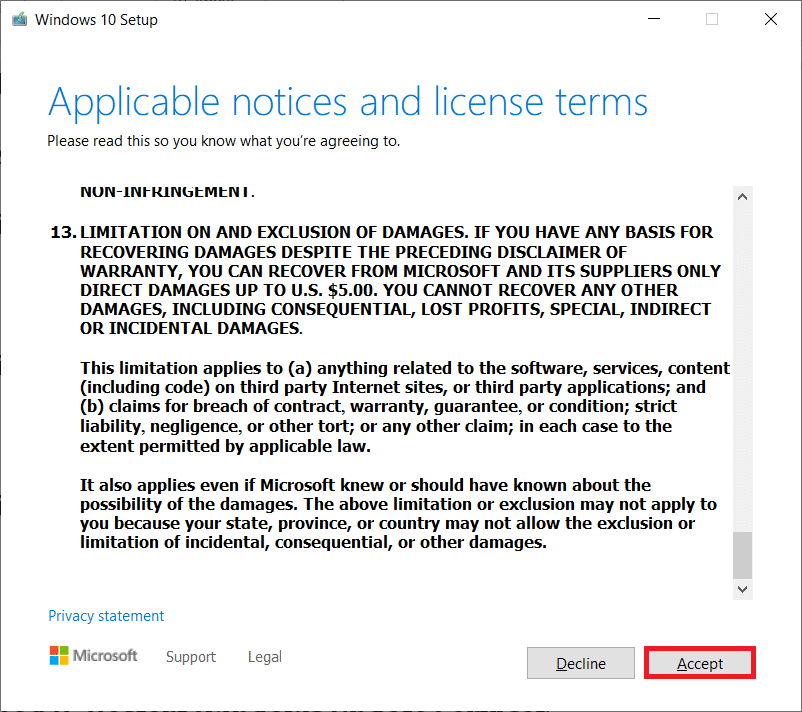
6. 選擇立即升級此PC ,然後單擊下一步。
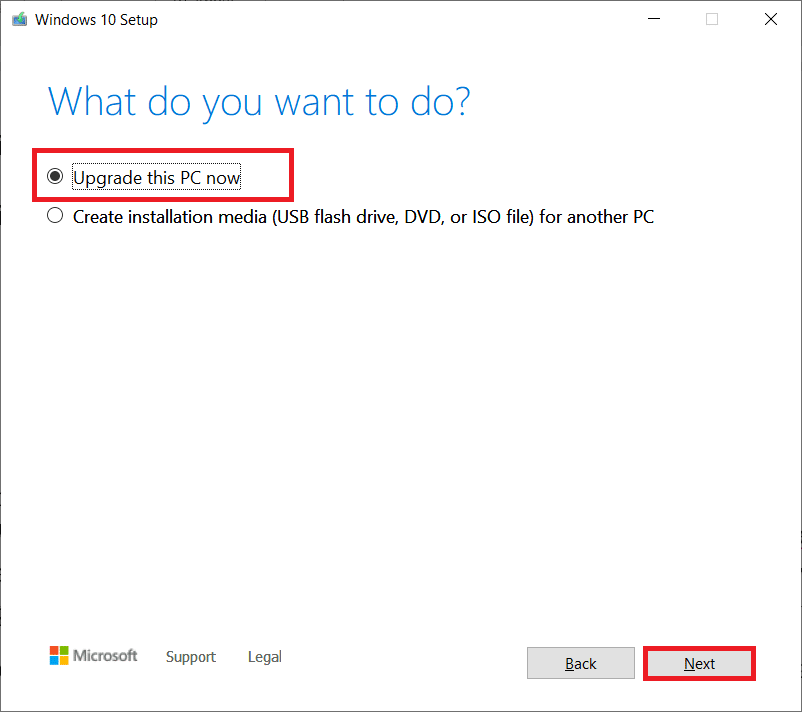
注意:如果您收到錯誤提示 PC 無法升級,請導航到文件管理器中的路徑C:\$WINDOWS.~BT\Sources\Panther 。 同時按Shift + Delete 鍵刪除compatscancache.dat文件。 再次嘗試安裝更新。
方法 6:重新啟動 Windows 更新服務
Windows 更新文件和日誌數據將存儲在 SoftwareDistribution 文件夾中。 該文件夾中的文件負責 Windows 更新,通常不應從計算機中刪除它們。 但是,如果您在此過程中遇到任何問題,您可以嘗試刪除它們以解決問題。
1. 同時按下Windows + R 鍵啟動運行對話框。
2. 如下鍵入services.msc並單擊OK啟動服務窗口。
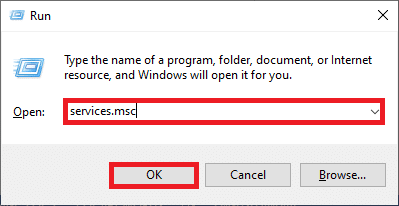
3. 現在,向下滾動屏幕並右鍵單擊Windows Update。
注意:如果當前狀態不是Running ,可以跳過以下步驟。
4. 在這裡,如果當前狀態顯示正在運行,請單擊停止。
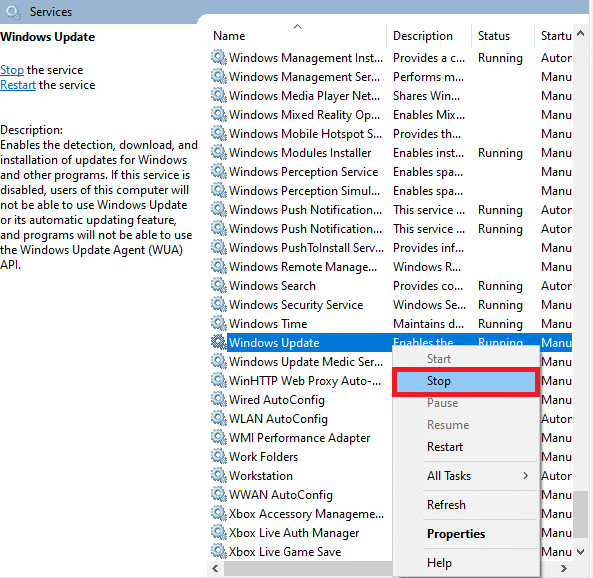
5. 現在,通過同時單擊Windows + E 鍵打開文件資源管理器。
6. 現在,導航到以下路徑。
C:\Windows\SoftwareDistribution\DataStore
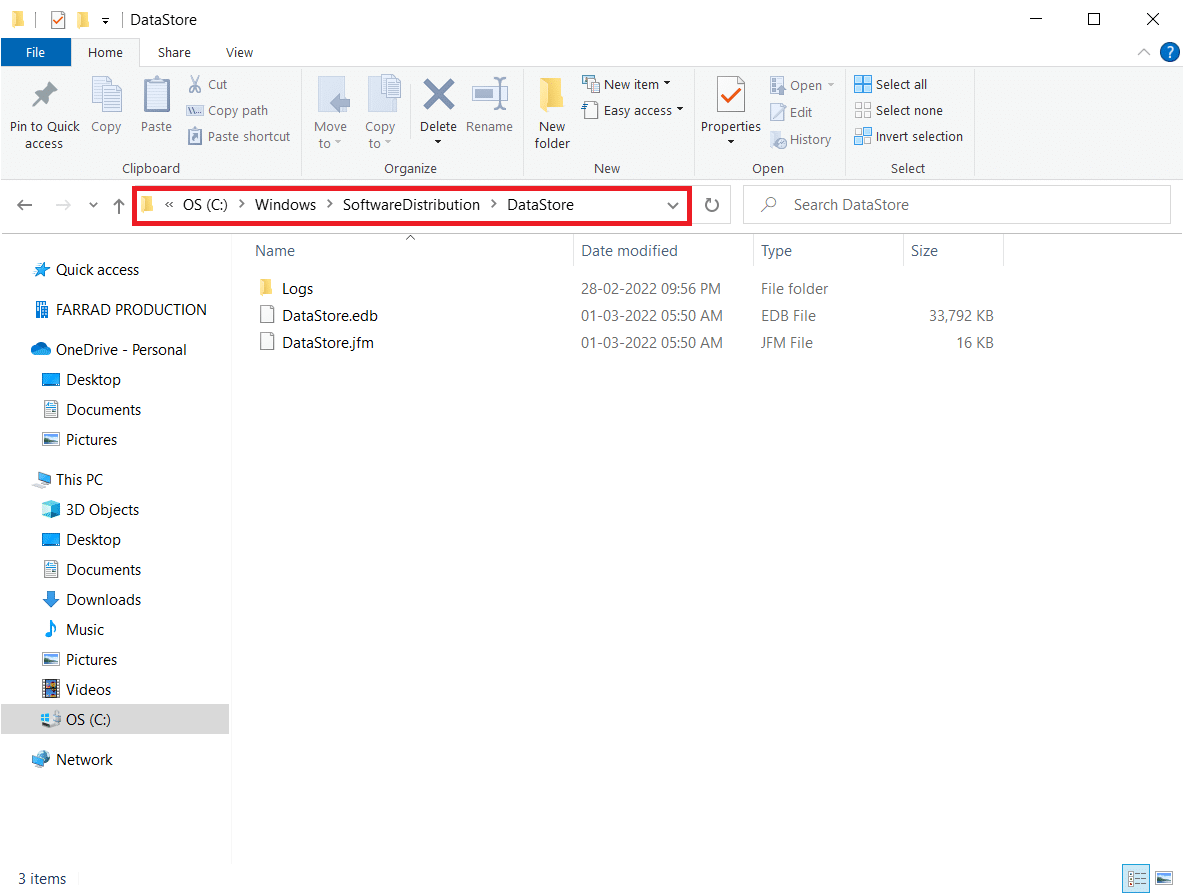
7. 現在,通過同時按Ctrl + A 鍵選擇所有文件和文件夾,然後右鍵單擊它們。
注意:您只能使用管理員用戶帳戶刪除這些文件。
8. 在這裡,選擇刪除選項以從DataStore位置刪除所有文件和文件夾。
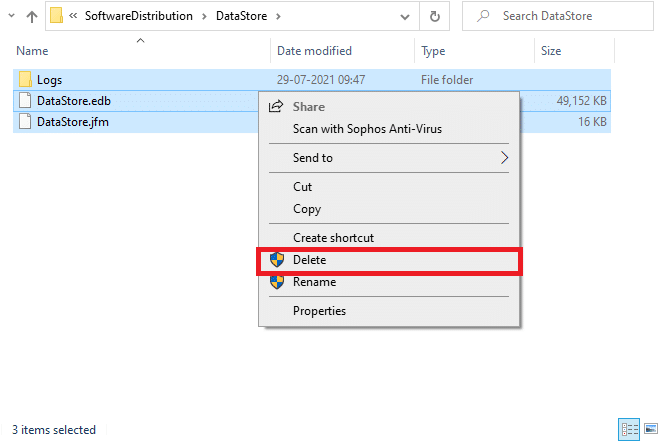
9. 現在,導航到路徑: C:\Windows\SoftwareDistribution\Download 。
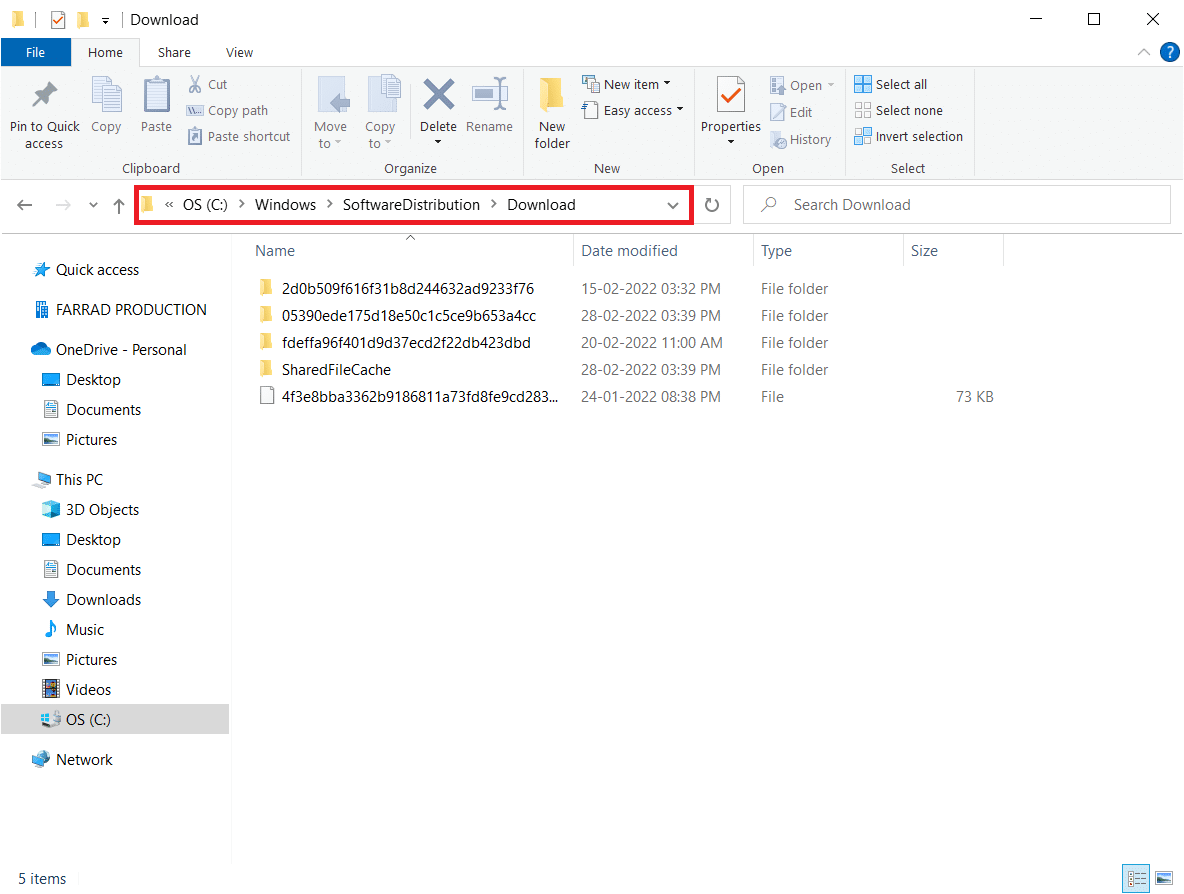
10.刪除前面步驟中提到的下載位置中的所有文件。
注意:您只能使用管理員用戶帳戶刪除這些文件。
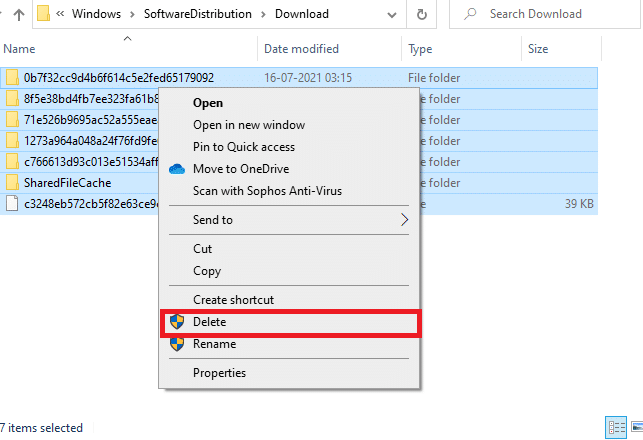

11. 現在,返回“服務”窗口並右鍵單擊“ Windows 更新” 。
12. 在這裡,選擇開始選項,如下圖所示。
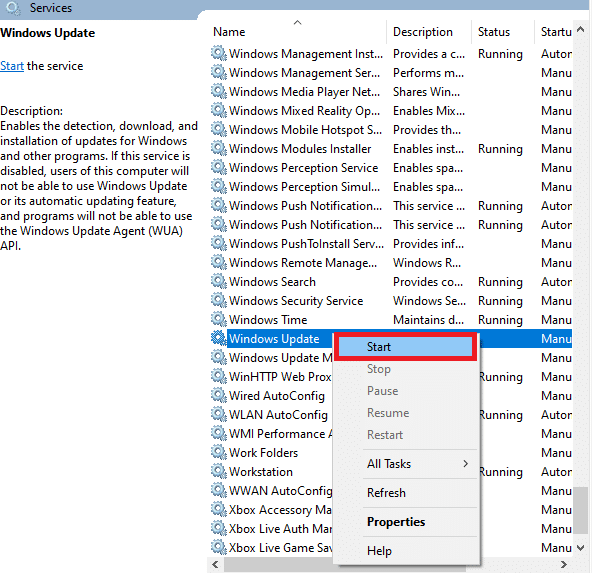
另請閱讀:如何在 Windows 10 中啟用 Telnet
方法 7:在安全模式下刪除軟件分發文件
如果在重置 Windows 更新組件時出現任何問題,那麼在恢復模式下啟動計算機將幫助您刪除它們。 您可以在恢復模式下輕鬆刪除在 Windows 更新過程中觸發錯誤的衝突 SoftwareDistribution 文件夾。
1. 點擊Windows 鍵並鍵入恢復選項,如圖所示。 打開效果最好。
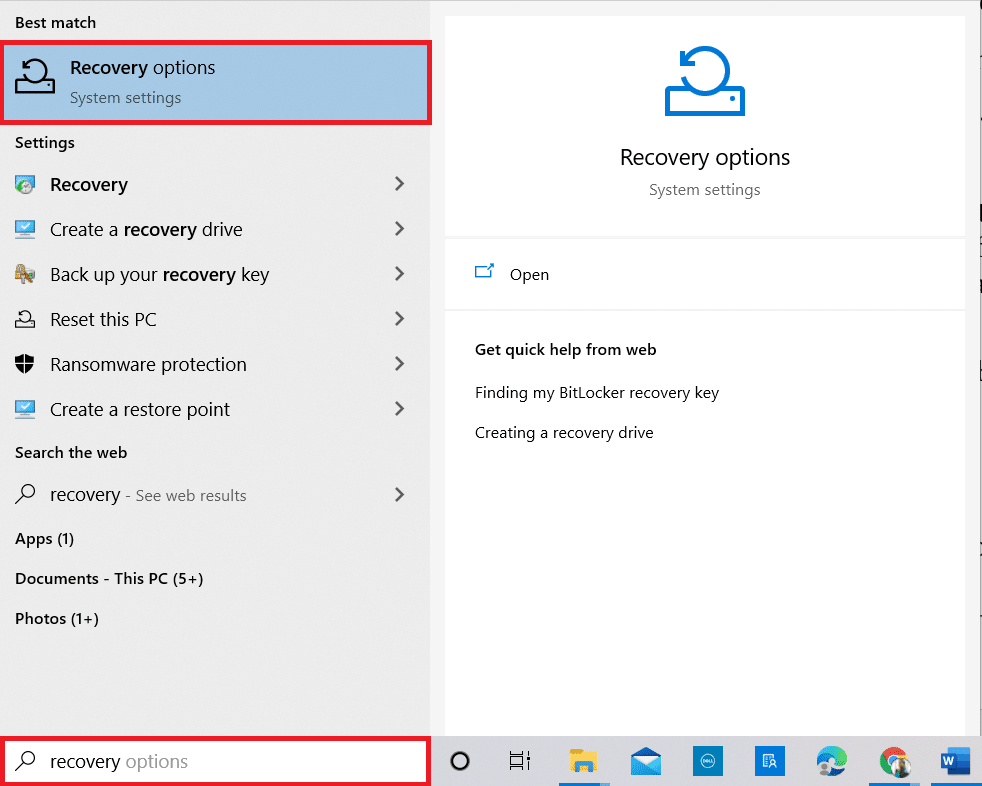
2. 在設置窗口中,單擊高級啟動下的立即重新啟動選項,如圖所示。
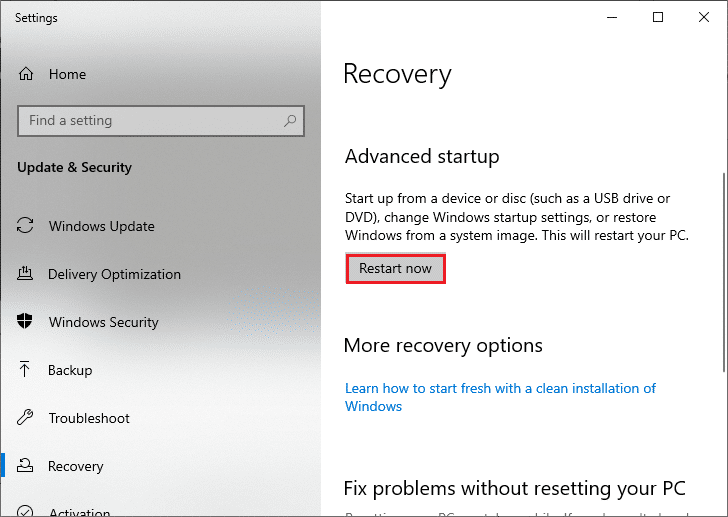
3. 現在,您的 PC 重新啟動。 在選擇一個選項窗口中單擊疑難解答。
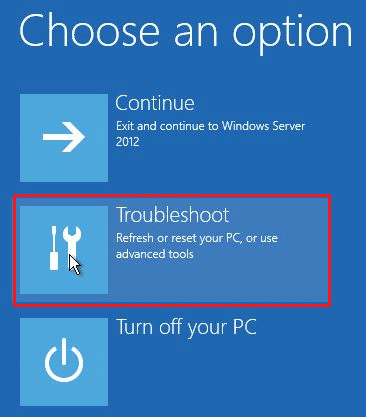
4. 然後,單擊高級選項,如圖所示。
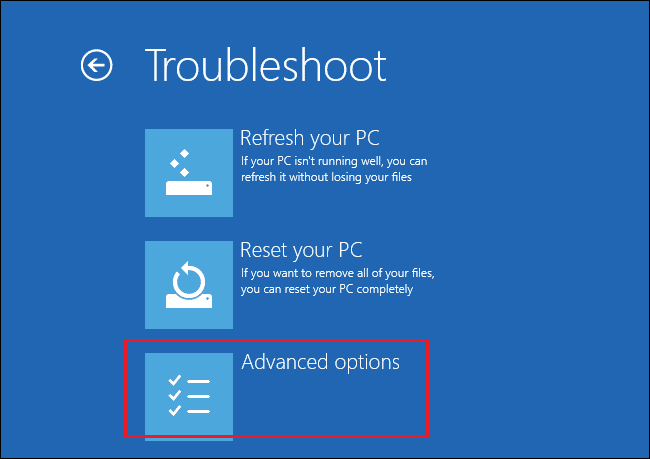
5. 現在,單擊突出顯示的啟動設置。
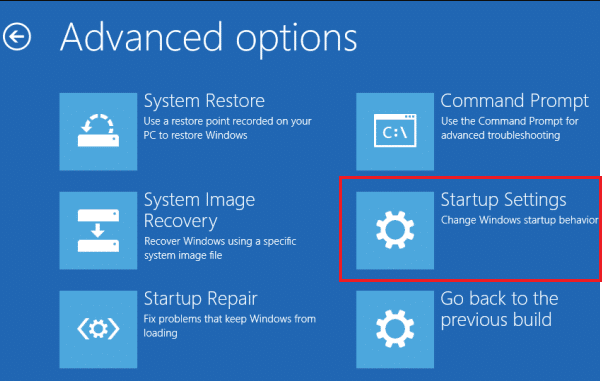
6. 現在,在“啟動設置”窗口中,單擊“重新啟動”。
7. 當您的 PC 重新啟動時,您將看到以下屏幕。 在這裡,按F5 鍵啟用帶網絡連接的安全模式選項。
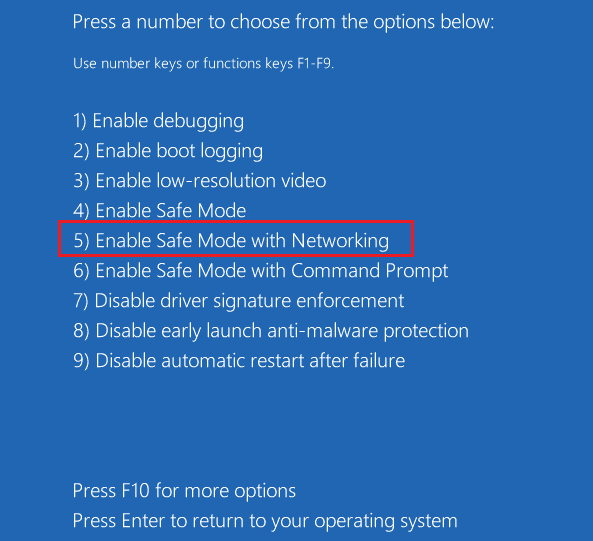
8. 現在,同時按住Windows + E 鍵打開文件資源管理器。 導航到以下位置。
C:\Windows\SoftwareDistribution
9. 選擇 Software Distribution 文件夾中的所有文件並刪除它們。
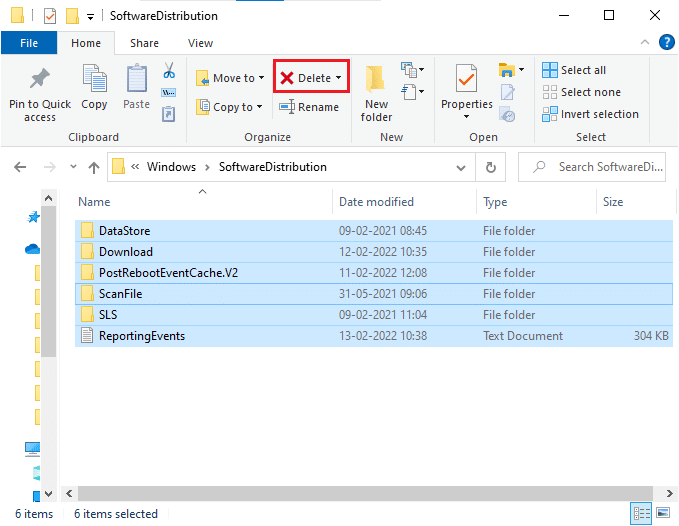
10. 然後,重啟你的電腦。
方法 8:刪除最近的 Windows 更新
如果任何有衝突的 Windows 更新干擾了最新的 Windows 更新組件。 在安裝任何更新之前,請按照以下說明的步驟刪除以前的更新以修復 0xc004f075 錯誤。
1. 同時按住Windows + R 鍵打開運行對話框。
2. 現在,如圖所示鍵入appwiz.cpl並按Enter 。
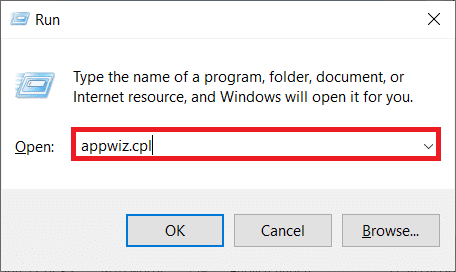
3. 現在,單擊左窗格中的查看已安裝更新,如此處所示。
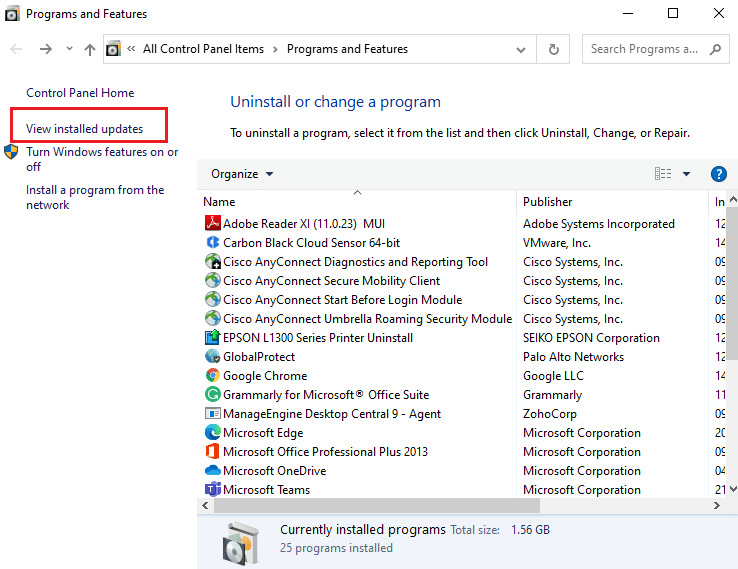
4. 現在,選擇最新更新並單擊卸載。
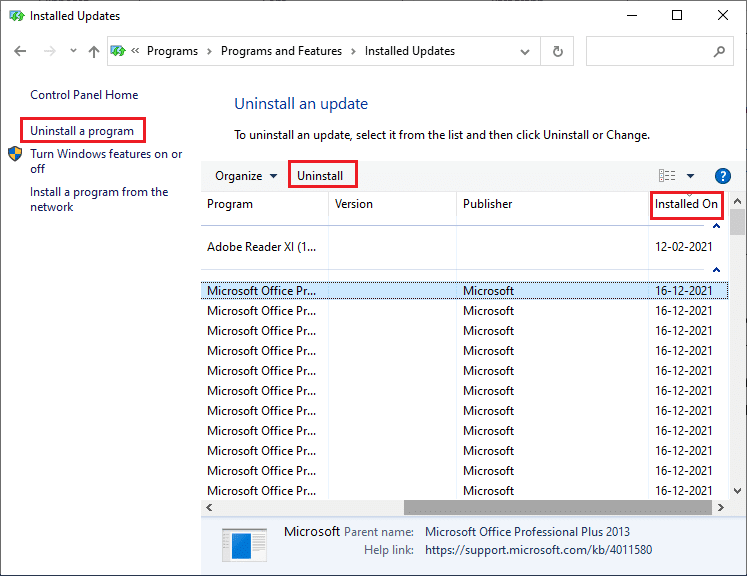
5. 然後,確認提示(如果有),然後重新啟動您的 PC 。
另請閱讀:修復 Windows 更新錯誤 0x800704c7
方法 9:手動下載更新
當您的計算機缺少任何必要的 Windows 更新組件時,您將無法自動或通過系統設置安裝更新。 但是,您可以按照以下說明手動安裝 21H1 更新並修復 0xc004f075 錯誤。
1. 同時按下Windows + I 鍵打開系統中的設置。
2. 現在,選擇更新和安全。
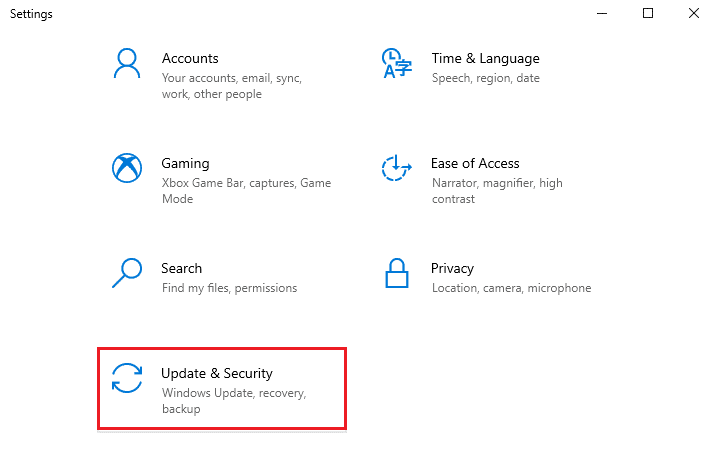
3. 現在,單擊下面突出顯示的查看更新歷史記錄選項。
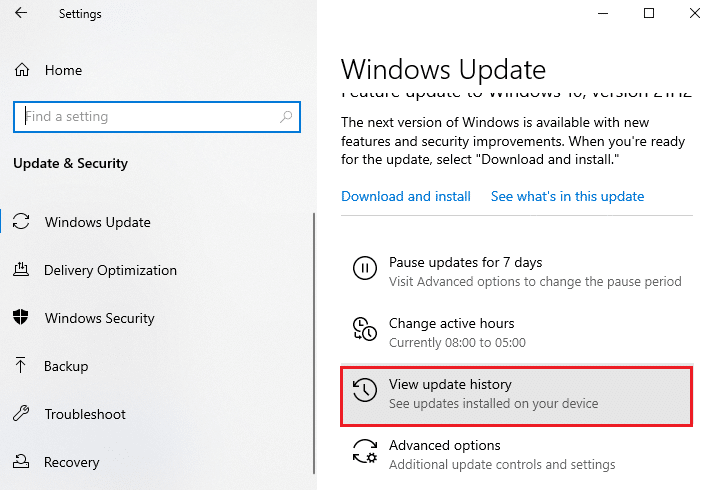
4. 在列表中,記下由於錯誤消息而等待下載的KB 編號。
5. 在此處,在 Microsoft Update 目錄搜索欄中鍵入KB 編號。
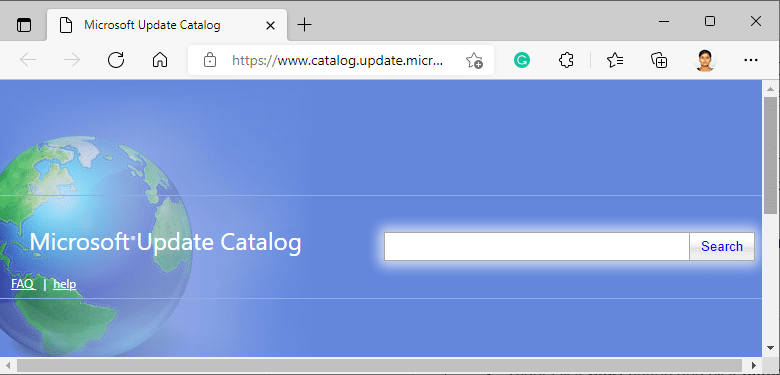
6. 按照屏幕上的說明手動下載並安裝更新。
7.然後,以管理員身份運行安裝的文件,現在0xc004f075 Windows 10錯誤將得到修復。
方法10:重置電腦
如果手動更新 Windows 組件對您沒有幫助,那麼您的 Windows 10 計算機可能已經損壞。 重置您的計算機將修復該錯誤。 請按照以下步驟執行雲重置。
1. 同時按下Windows + I 鍵打開系統中的設置。
2. 現在,向下滾動列表並選擇更新和安全。
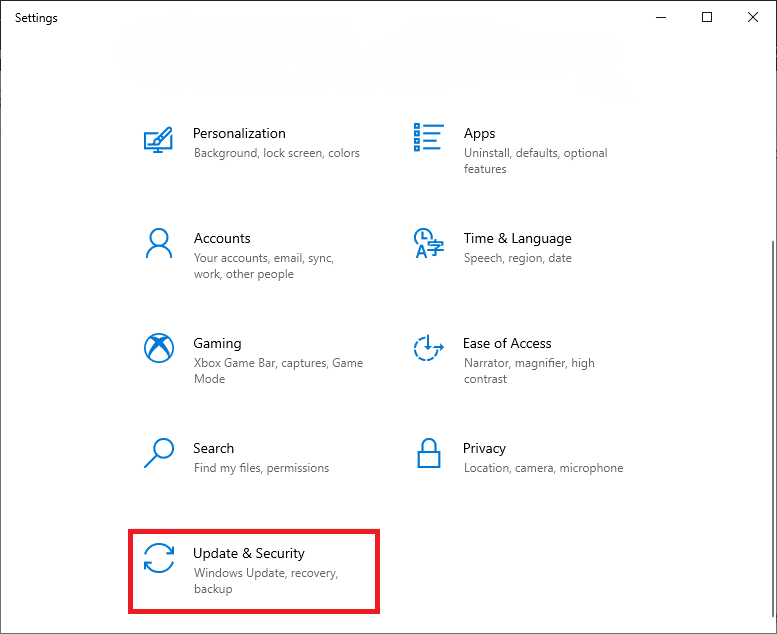
3. 現在,從左窗格中選擇恢復選項,然後單擊右窗格中的開始。
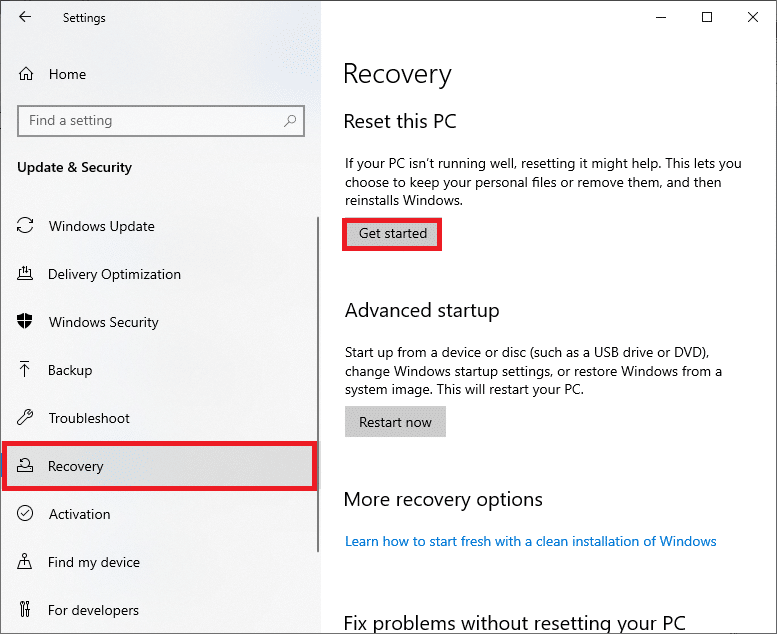
4A。 如果您想刪除應用程序和設置但保留您的個人文件,請選擇保留我的文件選項。
4B。 如果要刪除所有個人文件、應用程序和設置,請選擇“刪除所有內容”選項。
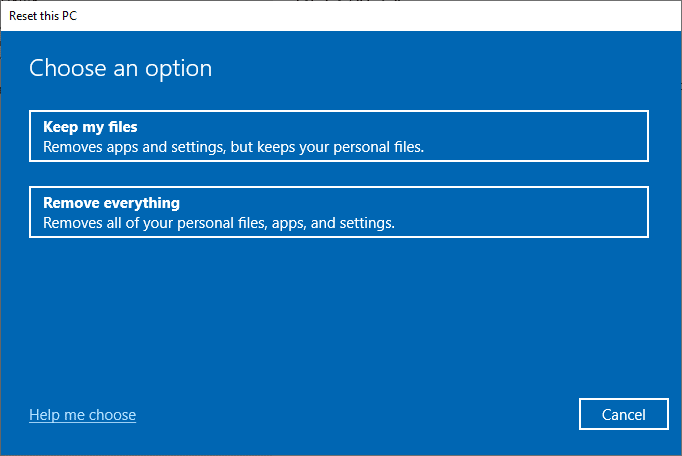
5. 最後,按照屏幕上的說明完成重置過程。
注意:不過,如果您遇到此問題,則可以將系統恢復到以前的版本。 將您的計算機恢復到之前的狀態將解決與軟件衝突的任何錯誤。
另請閱讀:修復 Windows 10 更新卡住或凍結
如何修復 Windows 10 激活錯誤代碼 0xc004f075
以下是解決 Windows 10 激活錯誤代碼的一些潛在且有效的故障排除方法,現在是時候遵循下面討論的方法了。
方法 1:運行激活疑難解答
另一方面,如果您的 PC 上存在任何激活 0xc004f075 錯誤問題,您可以通過運行激活疑難解答來解決它們。 步驟與上述方法類似,略有改動。 按照以下說明進行操作。
注意:使用管理員權限登錄以執行以下步驟。
1. 按Windows 鍵並鍵入疑難解答設置。 然後,像之前一樣單擊打開。
2. 然後,如圖所示切換到激活選項卡。
3. 在右窗格中,單擊疑難解答鏈接。
注意:僅當您的操作系統尚未激活時,您才能找到此故障排除選項。
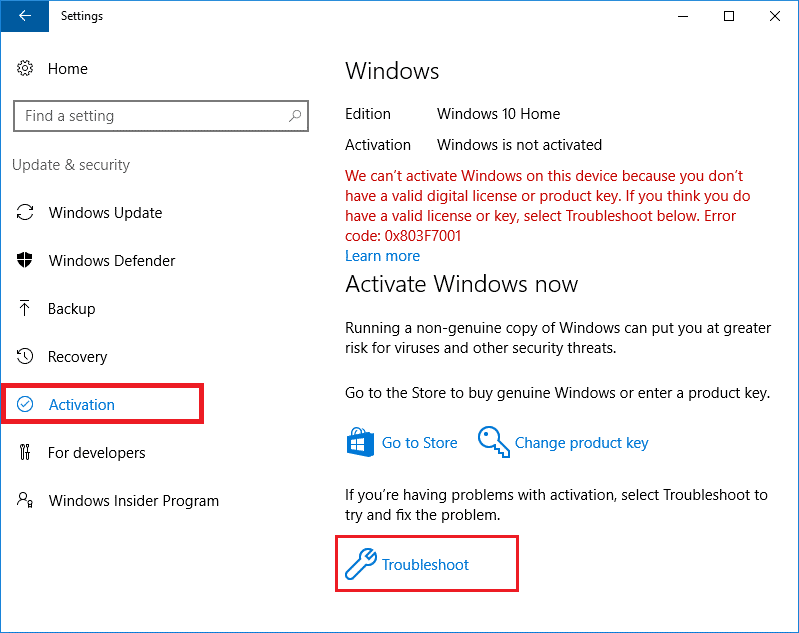
4. 在提示中單擊是。
5. 疑難解答完成後,單擊我最近更改了此設備上的硬件。
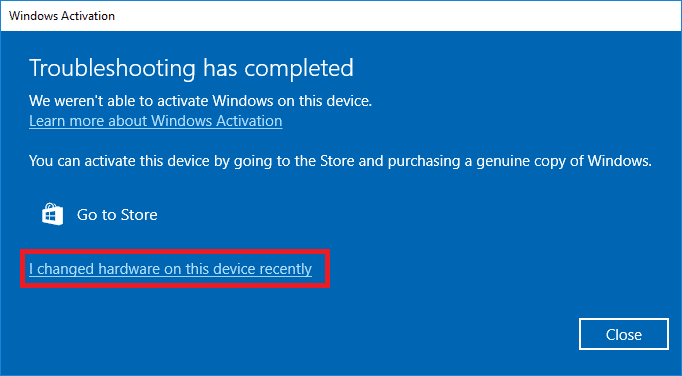
6. 輸入您的Microsoft 帳戶憑據以登錄您的帳戶,然後單擊登錄。
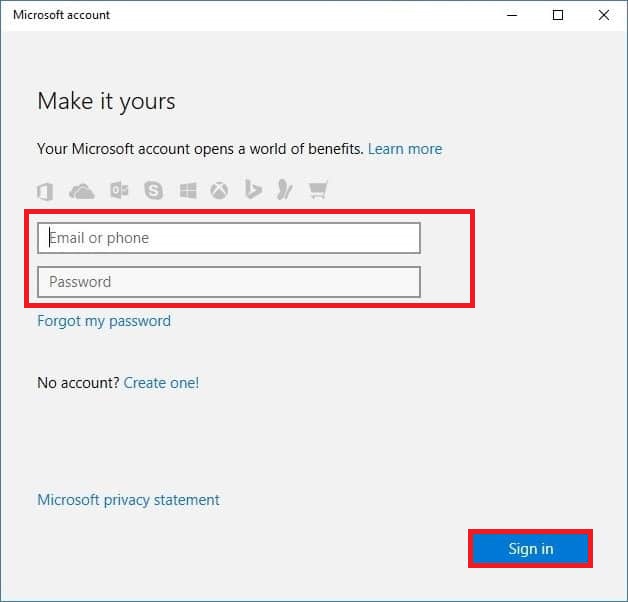
注意:如果您的微軟賬號未連接系統,請輸入您系統的登錄密碼(本地密碼/Windows密碼)。 單擊下一步。
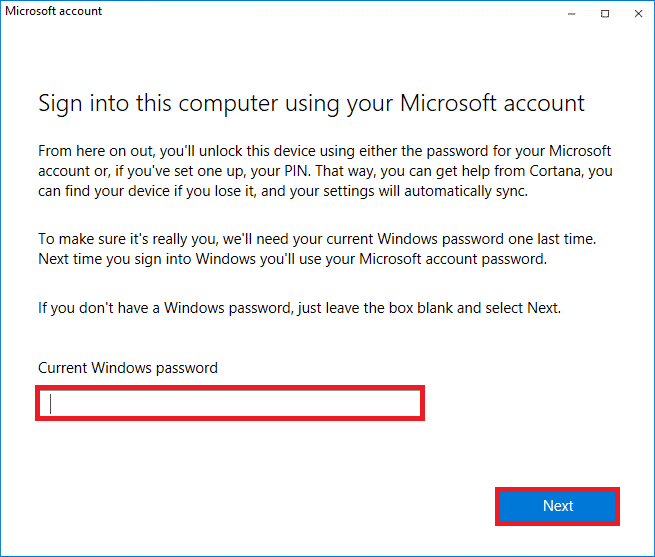
7. 選擇您當前的設備並單擊激活按鈕。
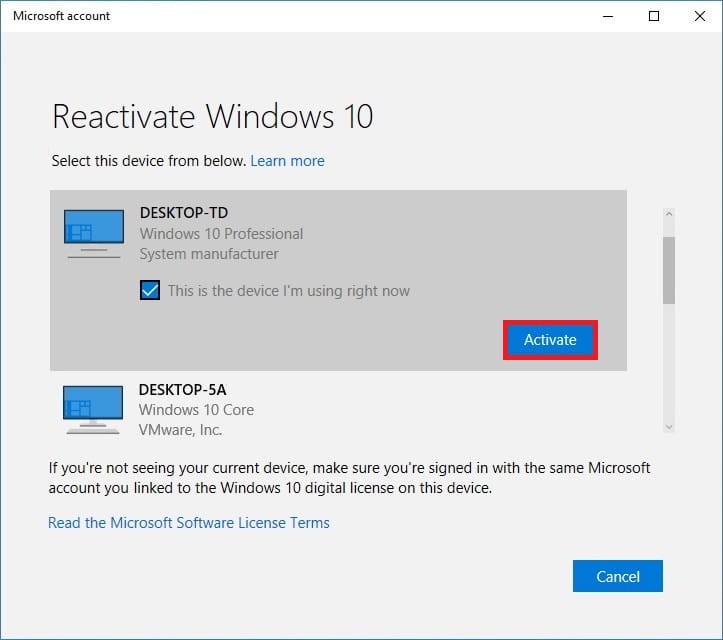
方法二:運行 SLMGR 命令
有時,Windows 產品密鑰中的問題也會導致 Windows 更新過程中出現錯誤。 因此,您可以嘗試使用SLMGR (軟件許可管理工具)命令行來執行產品激活任務。 如果您收到任何奇怪的 Windows 更新錯誤代碼,此工具將修復正常激活任務期間的任何問題。 請按照以下步驟確定修復 Windows 更新 0xc004f075 錯誤。
1. 按Windows 鍵,鍵入命令提示符,然後單擊以管理員身份運行。
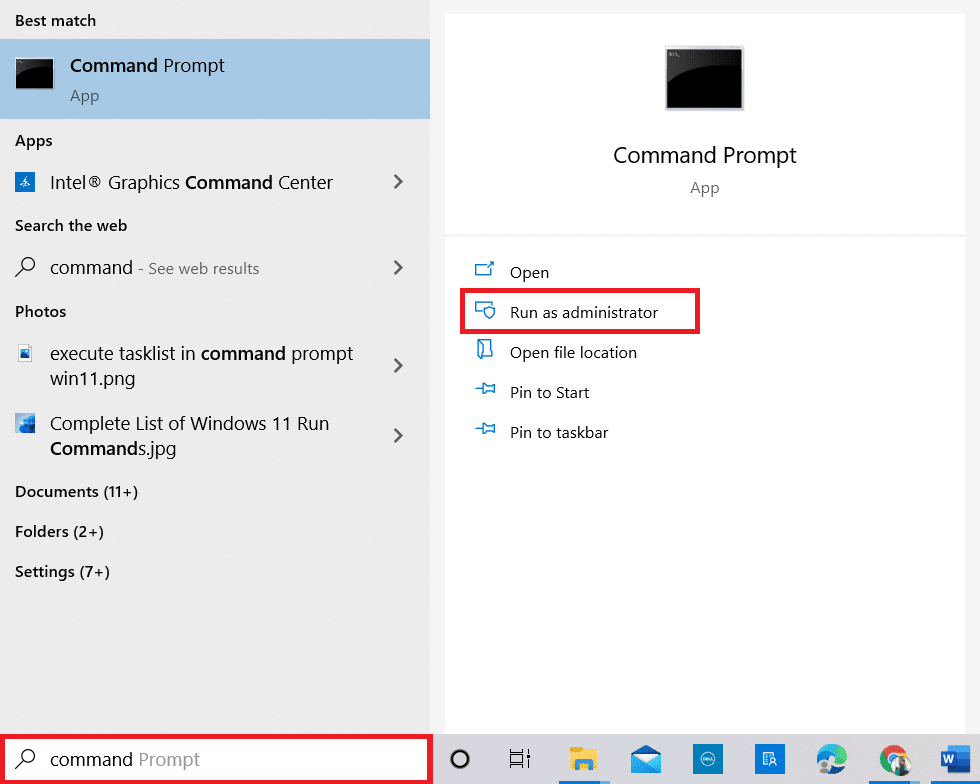
2. 在用戶帳戶控制提示中單擊是。
3. 現在,輸入slmgr /ipk <Windows Key>命令並按Enter 鍵重新安裝密鑰。
注 1:如果您不知道產品密鑰,請鍵入命令wmic path softwarelicensingservice get OA3xOriginalProductKey,然後按 Enter 鍵。
注意 2:在上述命令中鍵入您的許可證密鑰而不是 Windows 密鑰。 如果 License key 不正確,您將面臨The Software Licensing Service 報告產品密鑰無效錯誤。
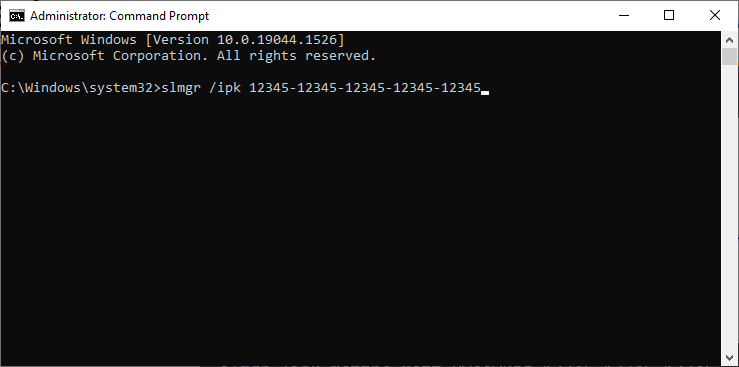
3. 現在,輸入slmgr /ato命令並按Enter 鍵強制 Windows 進行在線激活。
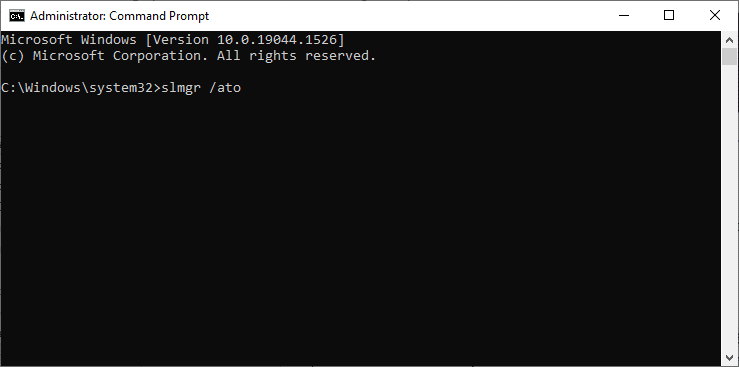
4. 該過程完成後,重新啟動您的 PC 。
另請閱讀:在 Windows 10 上停止自動更新的 5 種方法
方法三:運行Slui 3命令
您可以使用SLUI.EXE 3 (軟件許可用戶界面)命令行來激活 Windows 並修復 0xc004f075 錯誤。
- SLUI 1打開激活狀態窗口。
- SLUI 2打開激活窗口。
- SLUI 3調出更改產品密鑰窗口。
- SLUI 4打開CALL MICROSOFT & MANUALLY ACTIVATE 窗口。
以下是使用 Slui 3 命令行的幾個步驟。
1. 同時按住Windows + R 鍵打開運行對話框。
2. 現在,輸入Slui 3並按Enter 鍵。
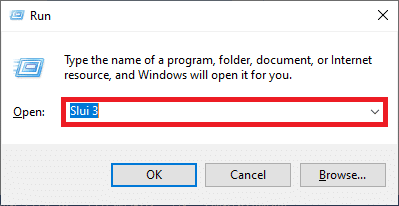
3. 在用戶帳戶控制提示中單擊是。
4. 如圖所示輸入25 位產品密鑰。
5. 現在,單擊下一步按鈕。
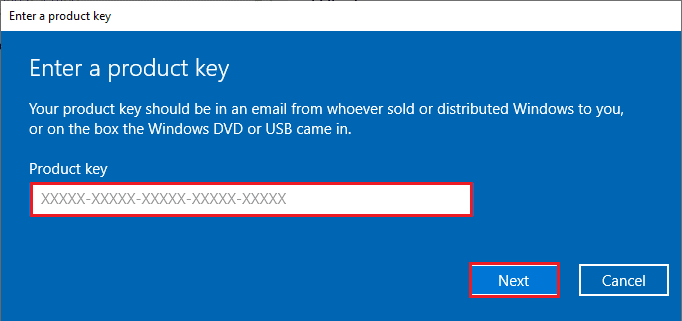
常見故障排除方法
以下是一些常見的故障排除方法。
方法 1:執行乾淨啟動
Windows 的干淨啟動只是用最少的驅動程序和啟動程序啟動計算機。 此過程不會刪除您的系統信息和個人數據。 如果您在乾淨啟動環境中沒有遇到任何衝突,這表明其他外部因素會導致錯誤。 確保您已以管理員身份登錄以執行乾淨啟動。 這是我們執行 Windows 10 PC 乾淨啟動的指南。 如果您在此乾淨啟動後仍然遇到錯誤代碼,以下方法將幫助您解決 Windows 10 更新或激活錯誤代碼 0xc004f075。
方法 2:全新安裝 Windows 操作系統
儘管如此,如果您在執行上述方法後仍遇到此問題,則表明您的計算機有任何嚴重影響的配置文件。 在這種情況下,您無法通過常規解決方案解決錯誤,但您可以嘗試此方法。 確保備份 Windows 10 PC 中的所有數據並執行全新安裝。 閱讀我們的指南以執行 Windows 10 操作系統的全新安裝。
方法 3:聯繫 Microsoft 支持
如果問題仍然存在,請聯繫 Microsoft 客戶支持以解決 0xc004f075 Windows 10 錯誤。
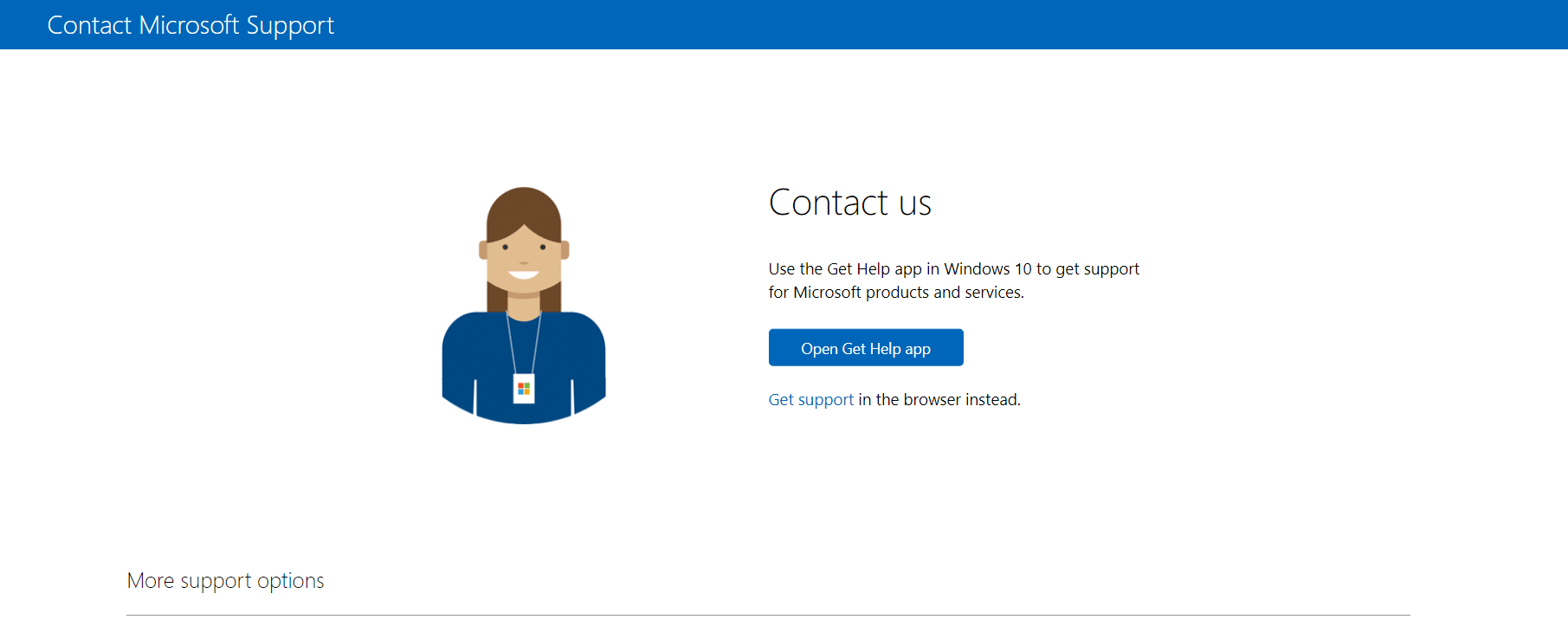
推薦的:
- 什麼是 Wondershare Helper Compact?
- 修復 Windows 更新下載 0x800f0984 2H1 錯誤
- 修復 Windows 無法搜索新更新
- 修復 Windows 10 更新錯誤 0x80070103
我們希望本指南對您修復 Windows 10 更新或激活錯誤代碼0xc004f075 有所幫助。 請隨時通過下面的評論部分與我們聯繫,提出您的疑問和建議。 讓我們知道你接下來想學什麼。
