修復 Windows 10 中的 win32kfull.sys 藍屏死機
已發表: 2022-03-18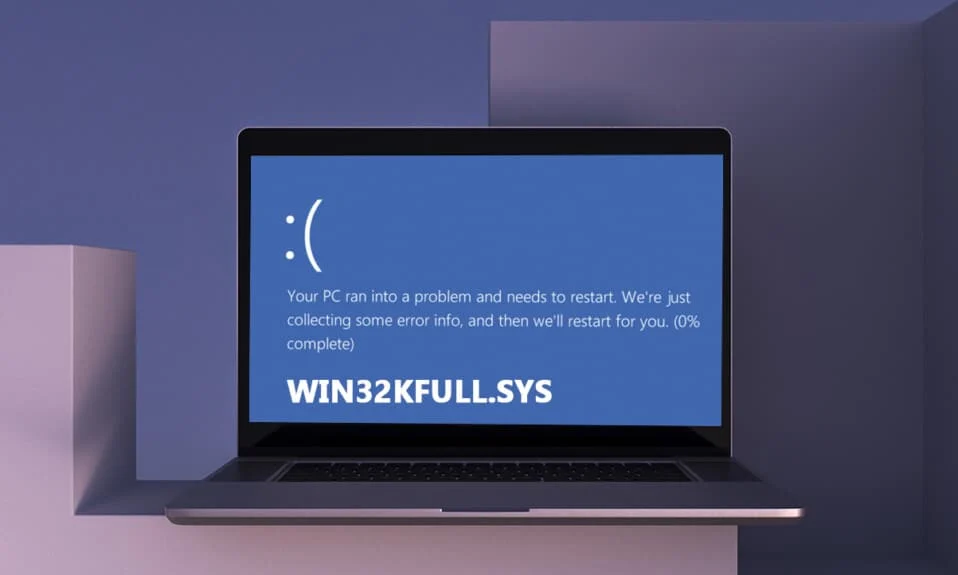
您的 PC 有一組兩個驅動程序,普通驅動程序負責操作系統和硬件之間的通信,而其他內核模式驅動程序是引導操作系統所必需的。 win32kfull.sys 文件是您 PC 中的內核模式驅動程序之一。 當您的計算機出現硬件問題時,win32kfull.sys 文件中的任何問題都會發生。 在某些情況下,您在啟動 PC 時可能會遇到 win32kfull.sys BSOD Windows 10 問題。 這是非常令人沮喪的,因為您無法在需要時使用您的 PC。 希望在遇到藍屏死機錯誤時使您的 PC 恢復正常,按住電源按鈕 5 到 10 秒。 Windows 可能會自動修復問題並重新啟動計算機。 如果沒有,我們將在這裡幫助您使用最佳故障排除方法來修復 Windows 10 PC 上的 win32kfull.sys 藍屏錯誤。
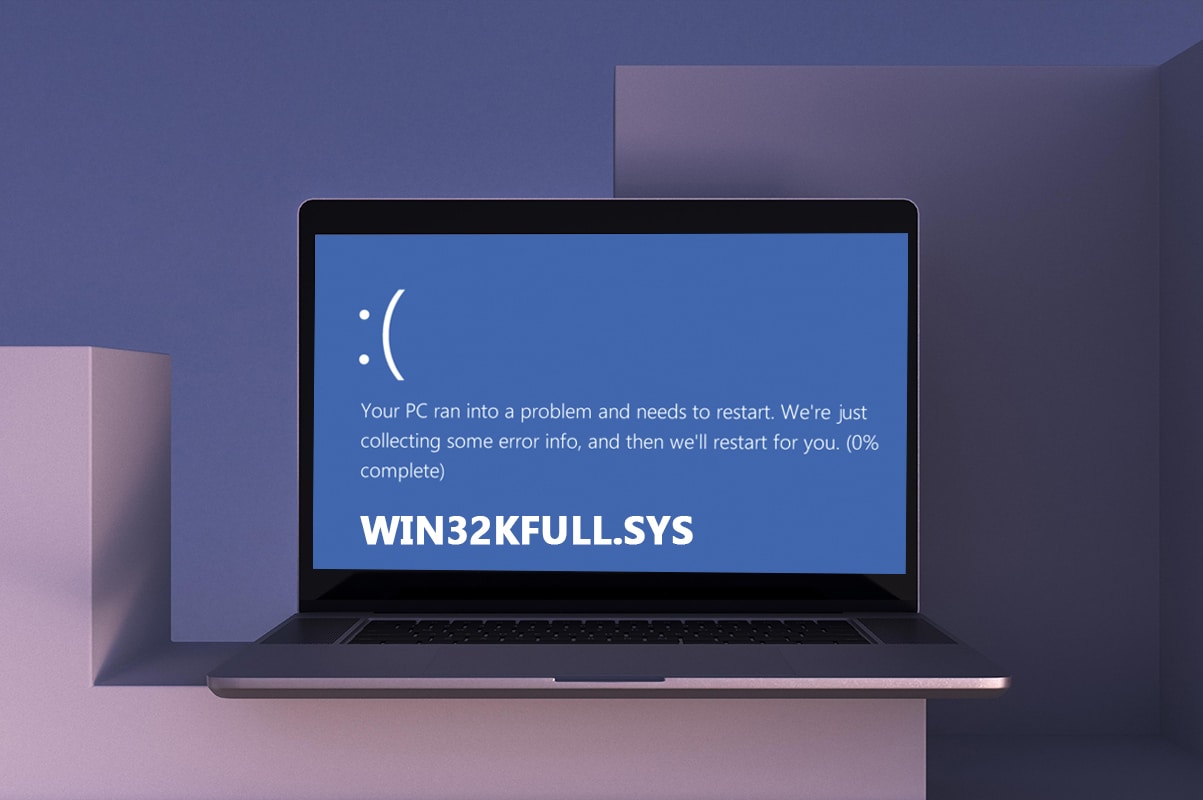
內容
- 如何在 Windows 10 中修復 win32kfull.sys 藍屏死機
- 什麼原因導致 win32kfull.sys 藍屏錯誤?
- 方法 1:運行打印機疑難解答
- 方法2:修復系統文件
- 方法 3:使用 Windows 內存診斷工具
- 方法 5:運行惡意軟件掃描
- 方法 6:更新驅動程序
- 方法 7:更新 Windows
- 方法 8:卸載最近安裝的程序
- 方法 9:卸載最近的更新
- 方法 10:乾淨啟動 PC
- 方法 11:執行系統還原
- 方法 12:重置電腦
如何在 Windows 10 中修復 win32kfull.sys 藍屏死機
這是另一個常見錯誤的完整上下文:
“SYSTEM_SERVICE_EXCEPTION (win32kbase.sys)
APC_INDEX_MIXMATCH
PAGE_FAULT_IN_NONPAGED_AREA”
如前所述,win32kfull.sys 文件是負責引導 Windows 的內核模式驅動程序。 這些驅動程序負責在內部和外部硬件設備(如打印機)之間建立連接。 您可能還會在應用程序中遇到此錯誤代碼,例如 Edge 中的藍屏錯誤。
當您因 win32kfull.sys 文件而遇到 BSOD 錯誤時,您將收到以下消息之一:
- 停止 0×00000050:PAGE_FAULT_IN_NONPAGED_AREA – win32kfull.sys
每當您遇到此錯誤時,這表明您的 PC 檢測到一些錯誤並且已關閉電源以防止任何損壞。 這是由於負載過重和引用損壞的系統內存時發生的。
- 停止 0x0000001E:KMODE_EXCEPTION_NOT_HANDLED – win32kfull.sys
由於驅動程序配置錯誤,會發生此錯誤。 它通常會導致藍屏錯誤,可以通過以下討論的故障排除方法進行修復。
- 停止 0x0000000A:IRQL_NOT_LESS_EQUAL – win32kfull.sys
當您的 PC 試圖打破永無止境的中斷循環時,會發生此錯誤。 所有中斷都有優先級,以防止重複請求的死鎖。 運行硬件疑難解答並重新安裝不兼容的驅動程序將幫助您解決錯誤。
無論所有這些錯誤及其種類如何,您都可以使用此故障排除指南來修復 win32kfull.sys 文件中的所有類型的問題。
什麼原因導致 win32kfull.sys 藍屏錯誤?
以下是導致 win32kfull.sys BSOD Windows 10 問題的一些常見原因。 嘗試分析原因,以便根據它們解決問題:
- 您的 PC 中存在過時或不兼容的驅動程序將導致 win32kfull.sys 藍屏死機。
- 如果 PC 在安裝/卸載任何不兼容的程序時有任何錯誤的註冊表項,則更有可能發生該錯誤。
- PC 中存在惡意軟件以及硬件和設備之間的任何衝突。
- 如果有任何損壞或丟失的程序文件,您將面臨 win32kfull.sys BSOD Windows 10 錯誤。
- PC 中損壞的 RAM和內存問題。
方法 1:運行打印機疑難解答
很少有人在打印文檔時可能會遇到 win32kfull.sys BSOD 錯誤。 在這種情況下,硬件和操作系統之間的衝突會導致問題。 您可以通過運行相應的疑難解答程序來解決此問題,如下所述:
1. 同時按Windows + I 鍵打開設置。
2. 單擊 pn更新和安全。
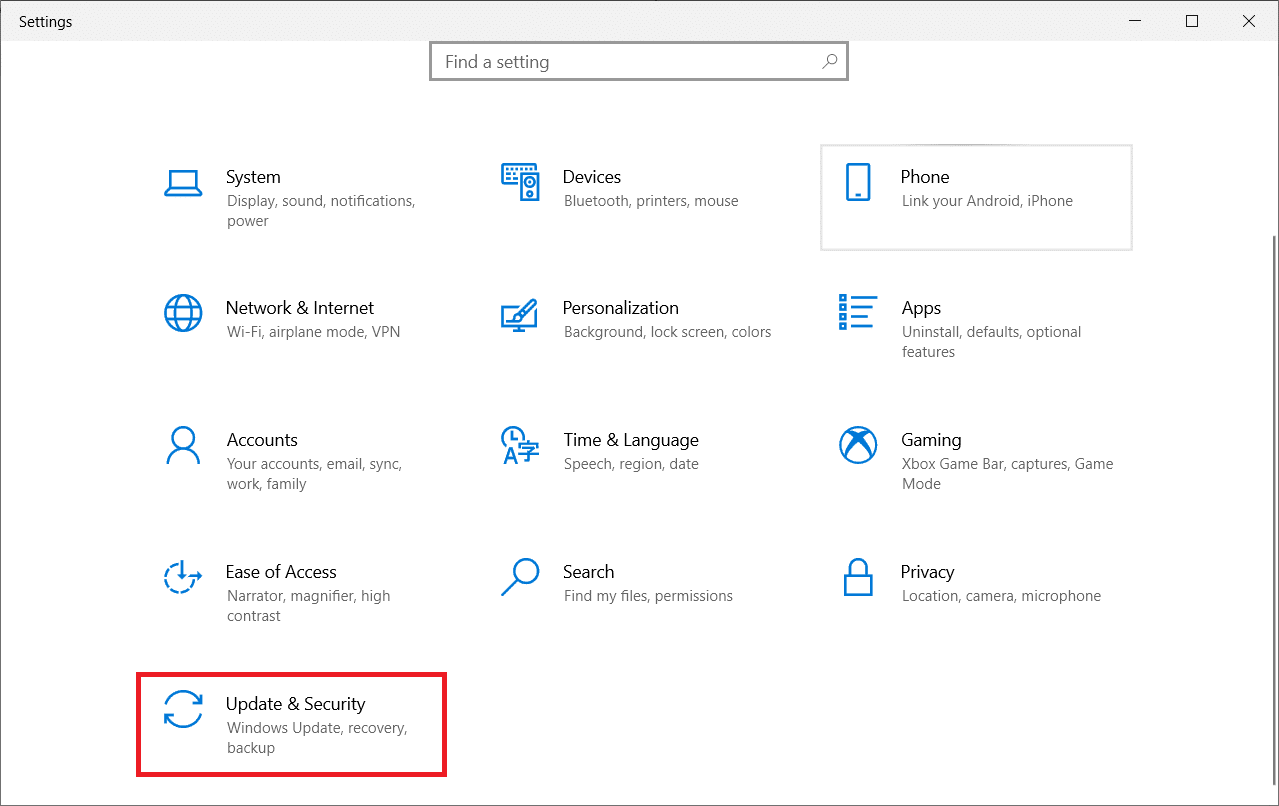
3. 單擊疑難解答。 然後,選擇打印機並單擊運行疑難解答。
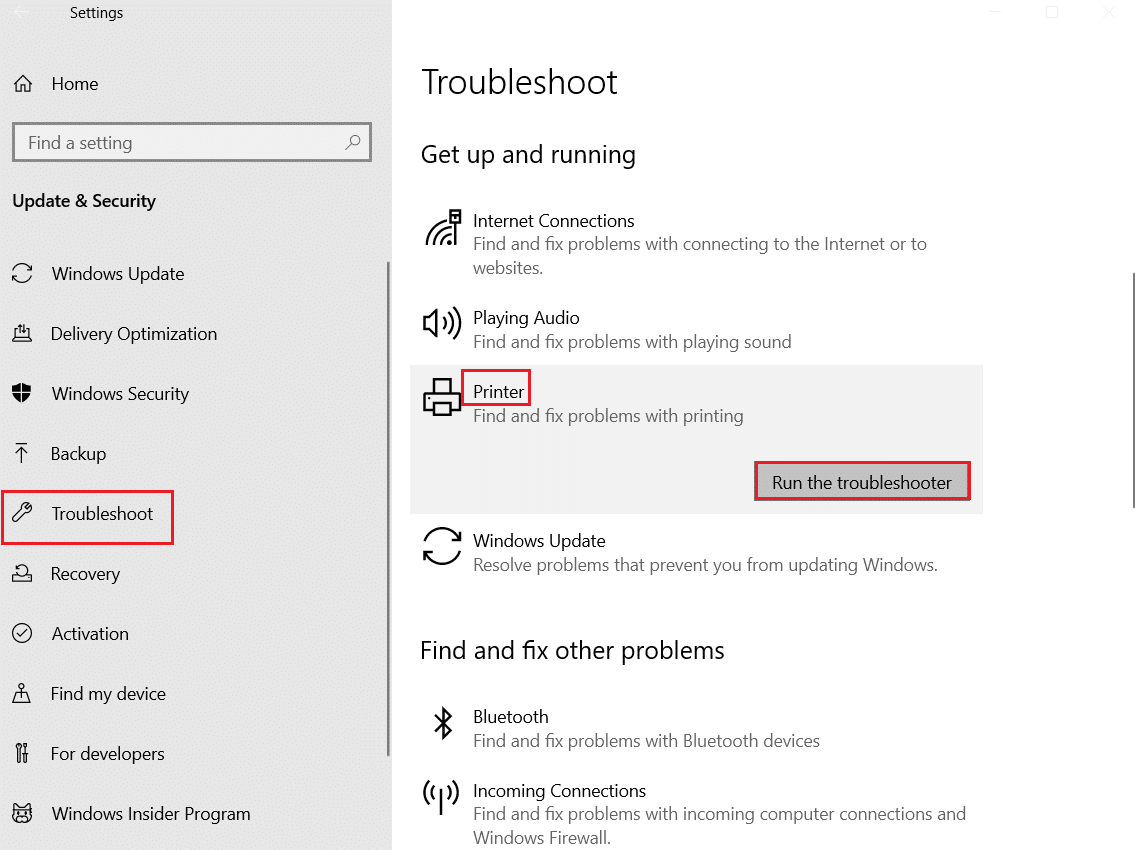
4. 您的系統將進行篩選過程。 等待該過程完成,如果在您的系統中發現任何問題,請單擊應用此修復程序並按照連續提示中給出的說明進行操作。
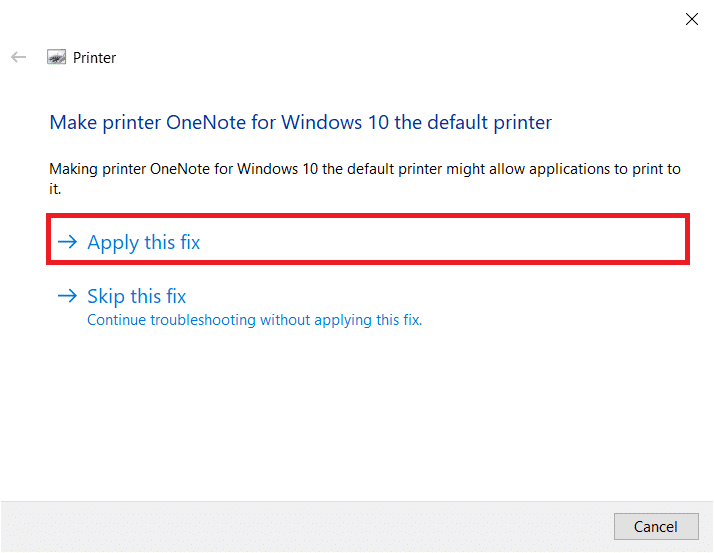
5.最後,重啟你的電腦
方法2:修復系統文件
系統文件檢查器工具是修復計算機中任何損壞文件的有用工具。 當您執行一個簡單的命令行時,所有損壞的系統文件都會自動排序和修復。 此外,您可以使用 SFC 命令工具恢復基本丟失的文件。 要運行 SFC 和 DISM 工具,請按照以下步驟操作。
1. 按Windows 鍵,鍵入命令提示符並單擊以管理員身份運行。
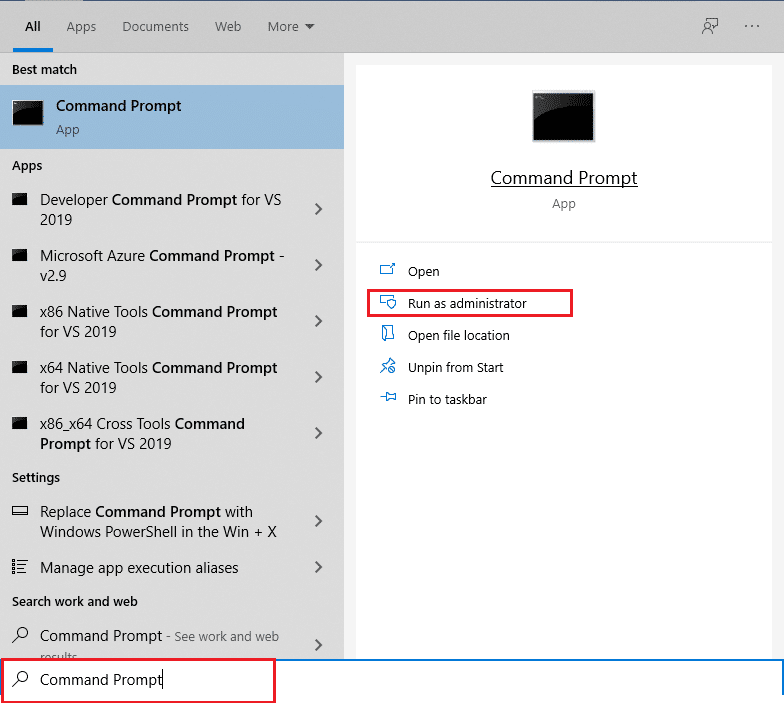
2. 在用戶帳戶控制提示中單擊是。
3. 鍵入chkdsk C: /f /r /x命令並按Enter 鍵。
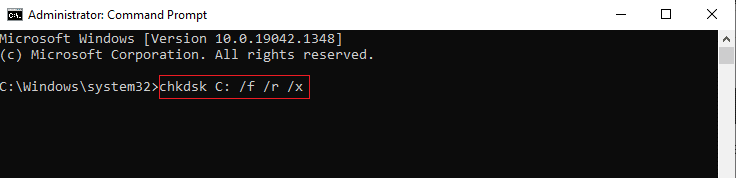
4. 如果系統提示您, Chkdsk cannot run...the volume is... in use process ,然後,鍵入Y並按Enter 鍵。
5. 再次鍵入命令: sfc /scannow並按Enter 鍵運行系統文件檢查器掃描。
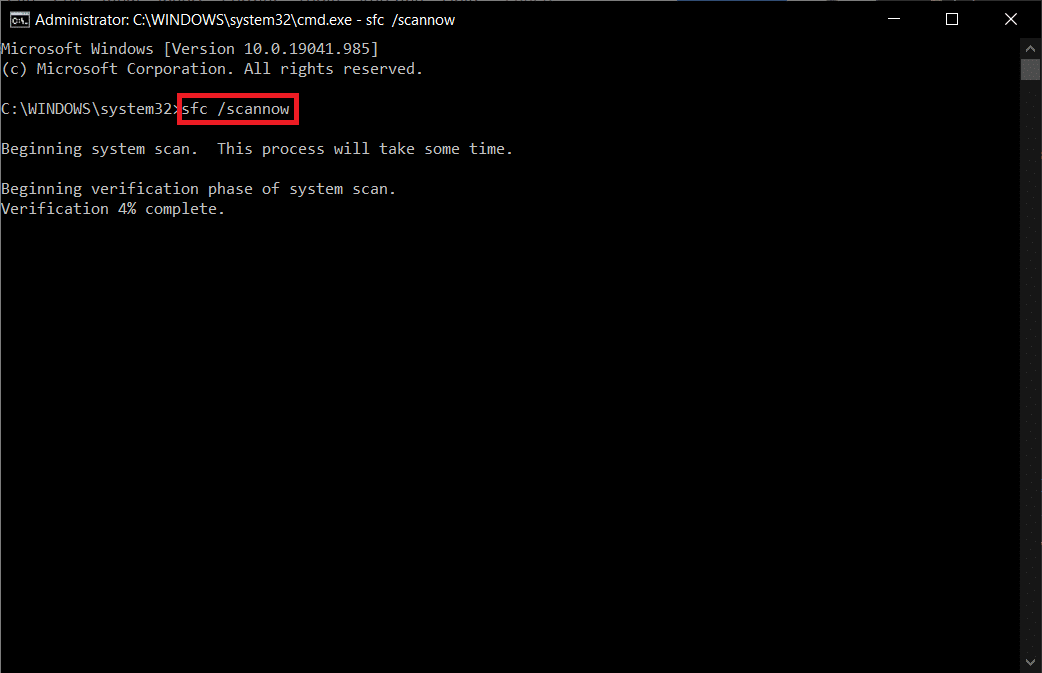
注意:系統掃描將啟動,需要幾分鐘才能完成。 同時,您可以繼續執行其他活動,但請注意不要意外關閉窗口。
完成掃描後,它將顯示以下任一消息:
- Windows 資源保護未發現任何完整性違規。
- Windows 資源保護無法執行請求的操作。
- Windows 資源保護髮現損壞的文件並成功修復它們。
- Windows 資源保護髮現損壞的文件,但無法修復其中一些。
6. 掃描完成後,重新啟動您的 PC 。
7. 再次以管理員身份啟動命令提示符並依次執行給定的命令:
dism.exe /在線 /cleanup-image /scanhealth dism.exe /在線 /cleanup-image /restorehealth dism.exe /在線 /cleanup-image /startcomponentcleanup
注意:您必須具有有效的 Internet 連接才能正確執行 DISM 命令。
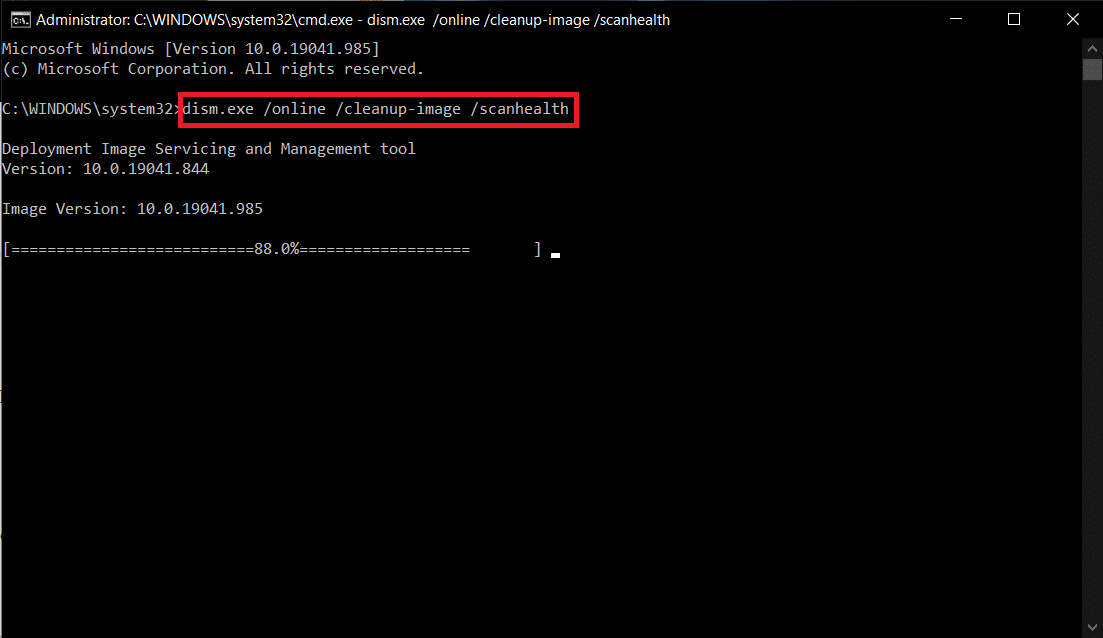
另請閱讀:修復 Windows 10 Netwtw04.sys 藍屏錯誤
方法 3:使用 Windows 內存診斷工具
Windows 內存診斷工具是一個免費的內存測試程序,可確保系統內存觸發 win32kfull.sys BSOD 的任何問題。 該工具使用方便,排錯後會重啟系統。 請按照以下步驟使用 Windows 內存診斷工具。
1. 點擊您的Windows 鍵並在搜索欄中鍵入Windows 內存診斷並打開。
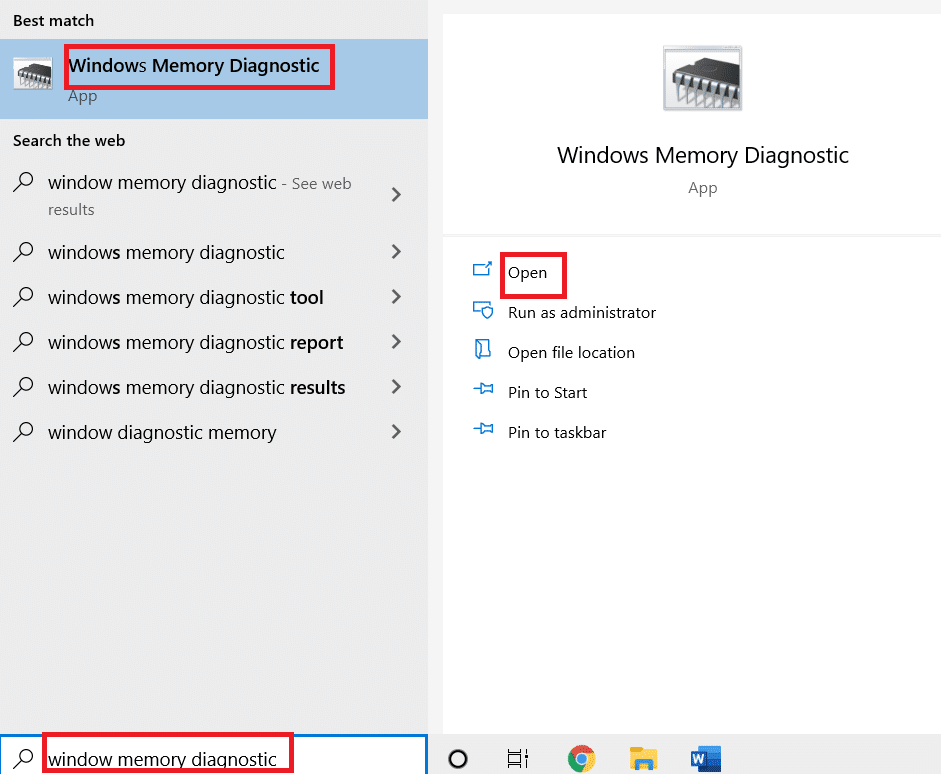
2. 單擊立即重新啟動並檢查問題(推薦)選項以掃描您的計算機是否存在內存問題。
注意:在重新啟動之前保存您的工作並關閉所有打開的程序。
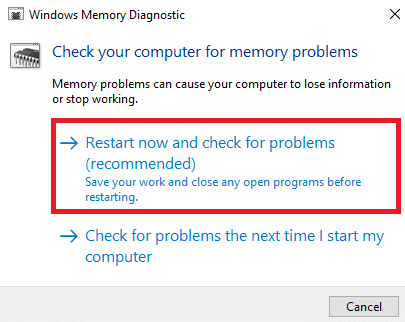
3. 現在,重新啟動後, Windows 內存診斷工具將打開。 然後,按F1鍵打開Options 。
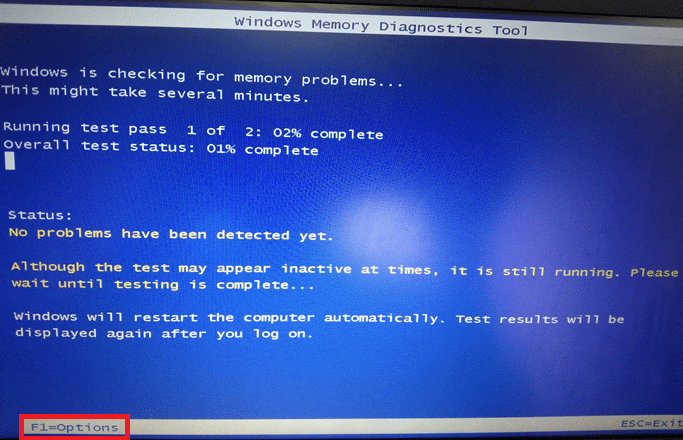
4. 在這裡,使用箭頭鍵導航到擴展選項,然後按F10應用。
注意:擴展測試包括所有標準測試以及MATS+(禁用緩存)。 Stride38、WSCHCKR、WSrride-6。 CHCKR4、WCCKR3、ERAND、Stride6(緩存禁用)和 CHCKRS 。
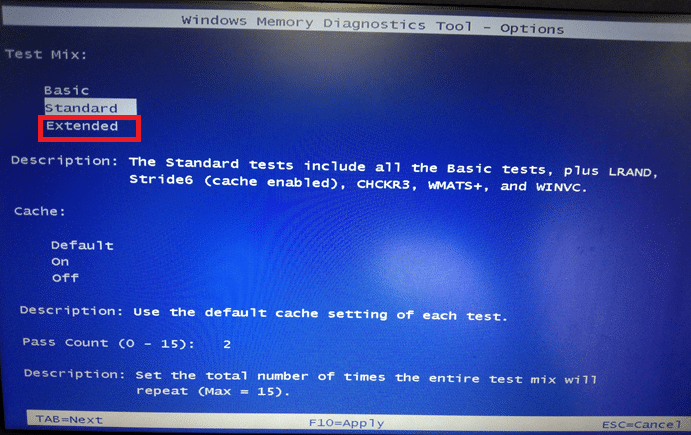
5. 等待內存測試完成(這可能需要幾分鐘)並檢查是否報告任何錯誤。 如果有,請記下錯誤(相應地對其進行故障排除)並按ESC退出該工具。
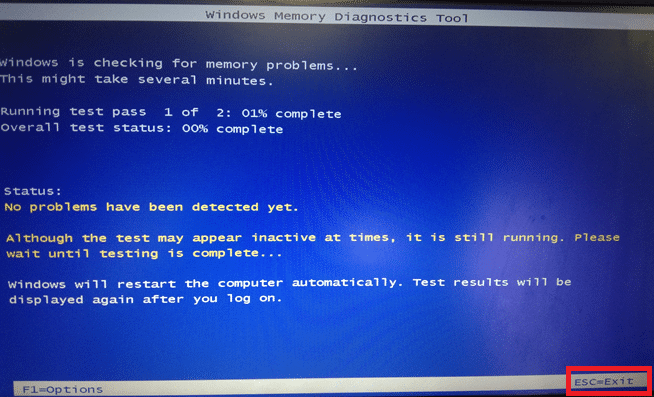
另請閱讀:修復 Windows 10 藍屏錯誤
方法 5:運行惡意軟件掃描
win32kfull.sys BSOD 可能是由於您的 PC 上的惡意軟件攻擊而發生的。 侵入 PC 的錯誤可能會感染和破壞必要的 .sys 文件,從而導致所討論的錯誤。 想知道如何在我的計算機上運行病毒掃描? 以下是如何在 Windows 10 中從您的 PC 中刪除惡意軟件。

方法 6:更新驅動程序
當您有過時的驅動程序時,可能會發生 win32kfull.sys BSOD 錯誤。 通常,不兼容的驅動程序也會導致相同的問題。 為避免任何錯誤,請按照以下說明更新 PC 中的所有驅動程序:
1. 點擊Windows 鍵並輸入設備管理器,點擊打開。
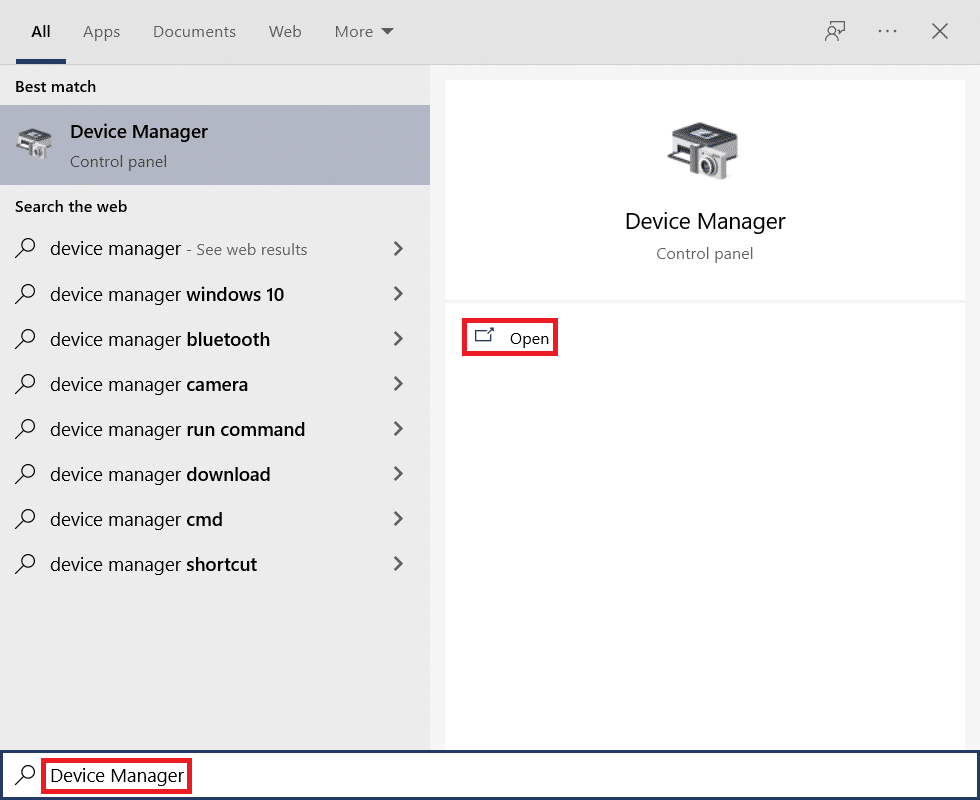
2.您將在主面板上看到網絡適配器; 雙擊它以展開它。
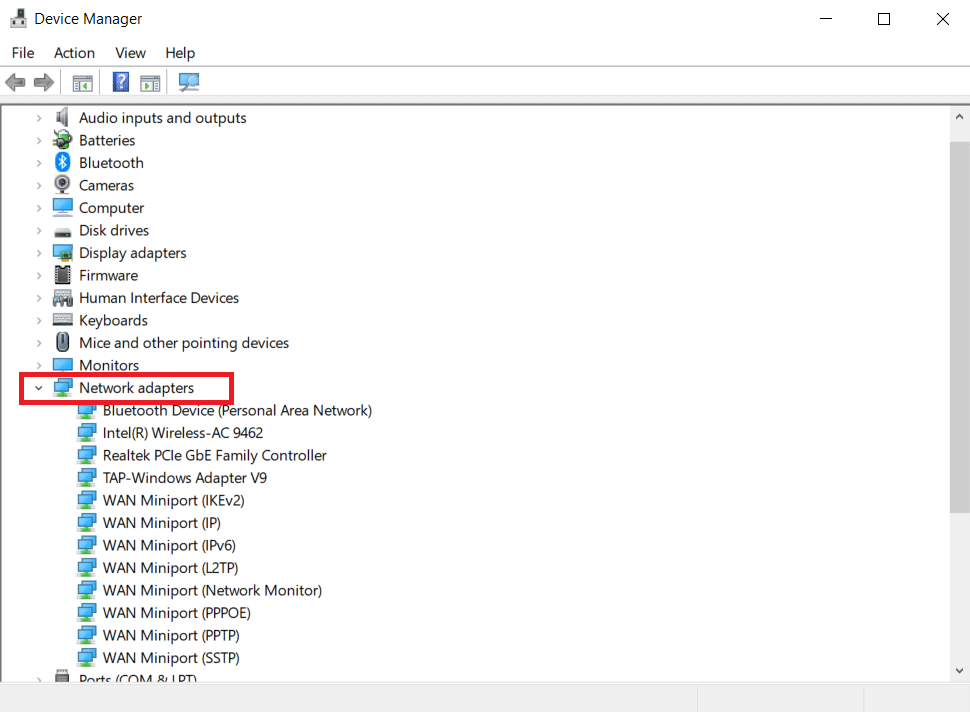
3. 右鍵單擊網絡驅動程序(例如Intel(R) Dual Band Wireless-AC 3168 )並單擊更新驅動程序。
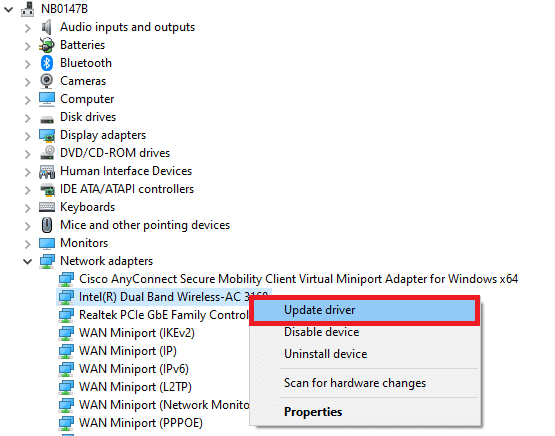
4. 現在,單擊自動搜索驅動程序選項以自動查找和安裝驅動程序。
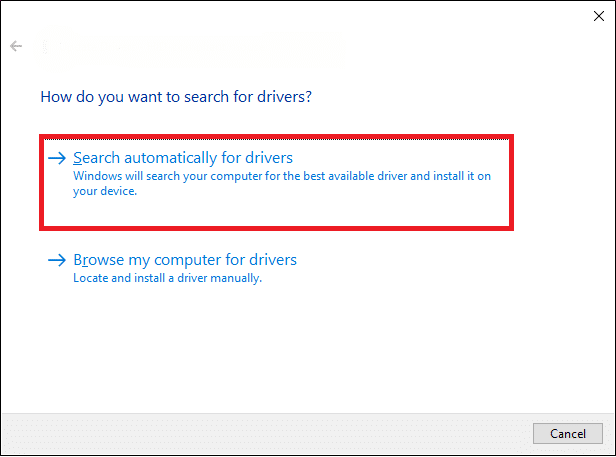
5A。 現在,如果驅動程序沒有更新,它們將更新到最新版本。
5B。 如果它們已經處於更新階段,屏幕將顯示以下消息,已安裝適用於您設備的最佳驅動程序。 單擊關閉以退出窗口。
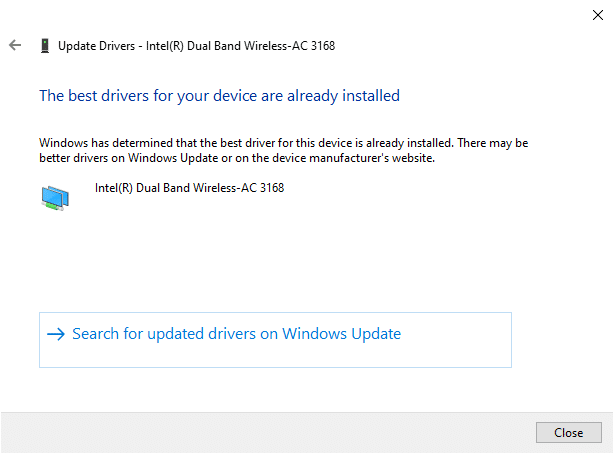
另請閱讀:修復 Windows 10 上的紅屏死機錯誤 (RSOD)
方法 7:更新 Windows
微軟正在嘗試改進其所有版本的 Windows,以使 PC 沒有任何錯誤。 您可以通過如下更新來修復 Windows 10 計算機中的錯誤和補丁相關問題:
1. 同時按Windows + I 鍵啟動設置。
2. 單擊更新和安全磁貼,如圖所示。
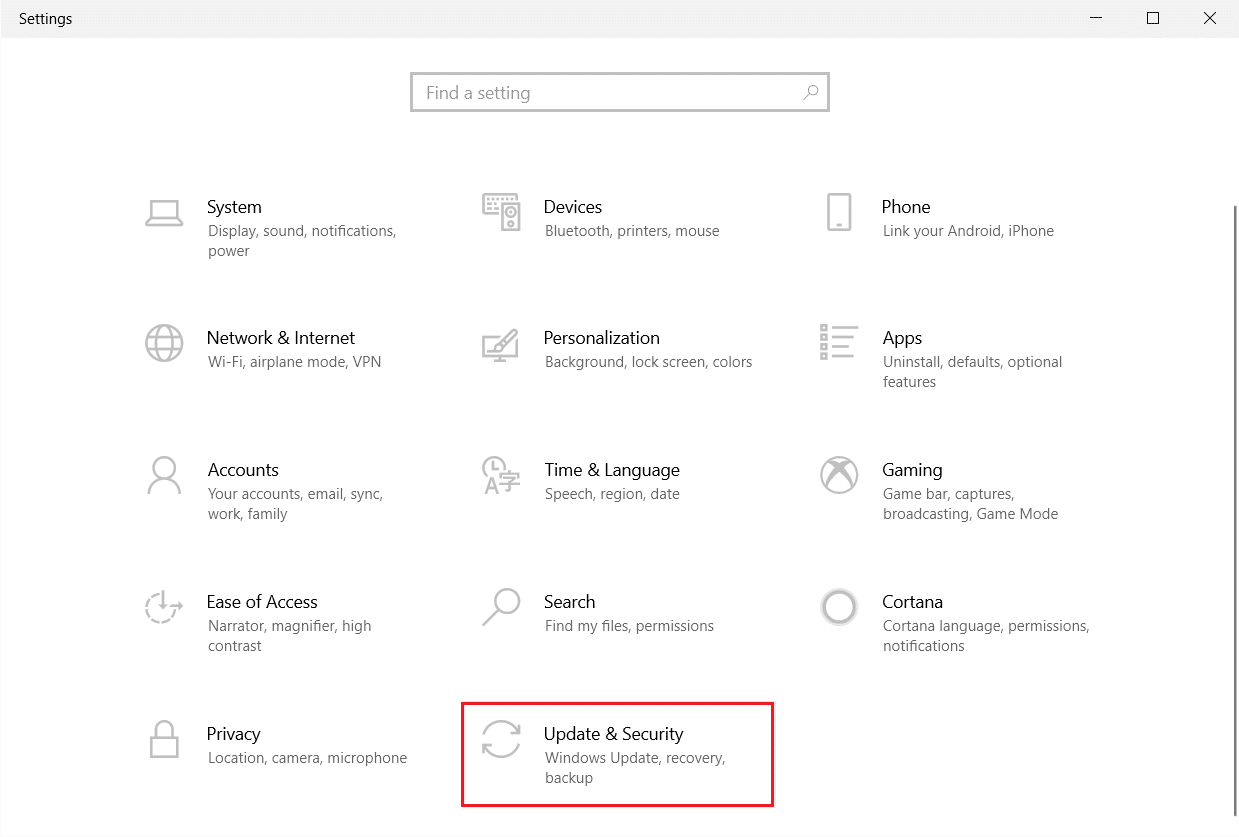
3. 在Windows 更新選項卡中,單擊檢查更新按鈕。
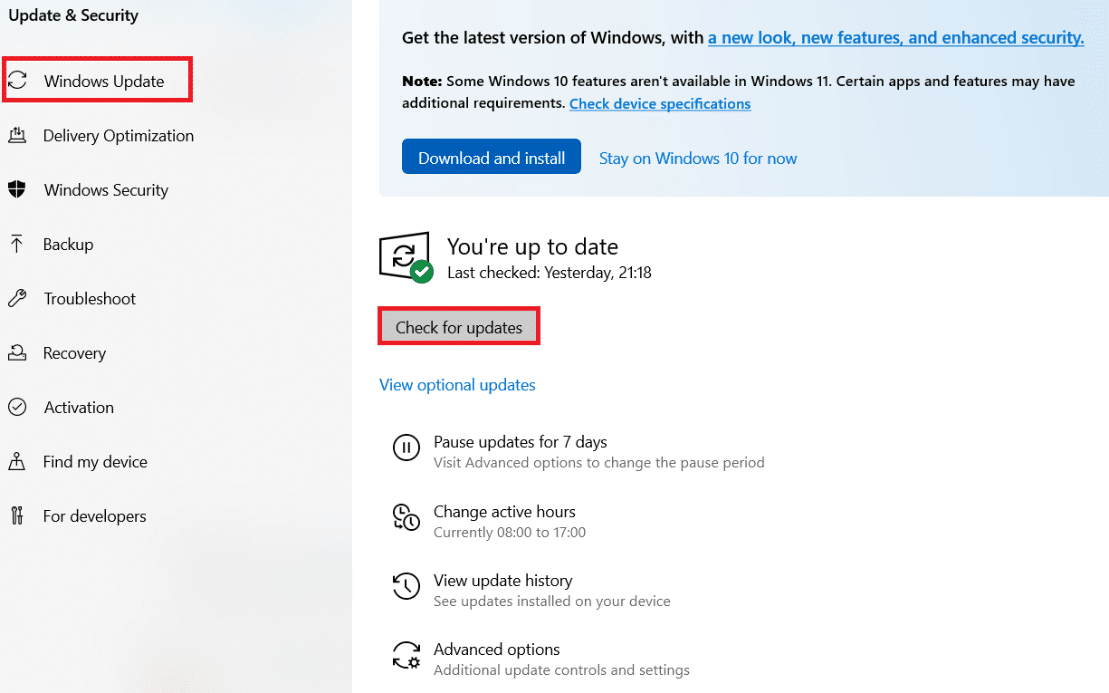
4A。 如果有新的更新可用,請單擊立即安裝並按照屏幕上的說明進行操作。 完成後重新啟動您的電腦。
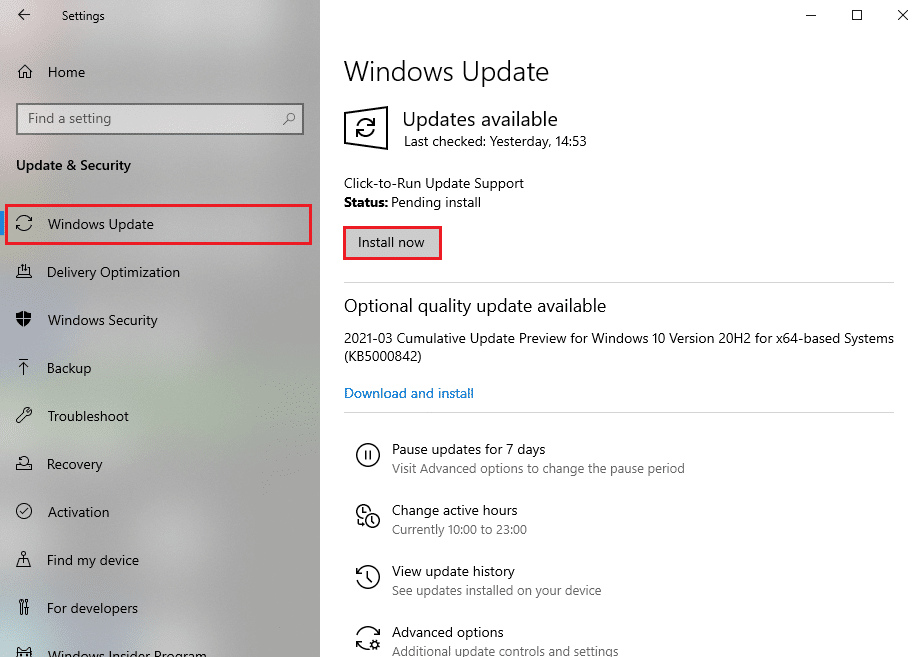
4B。 否則,它將顯示您是最新消息,如圖所示。
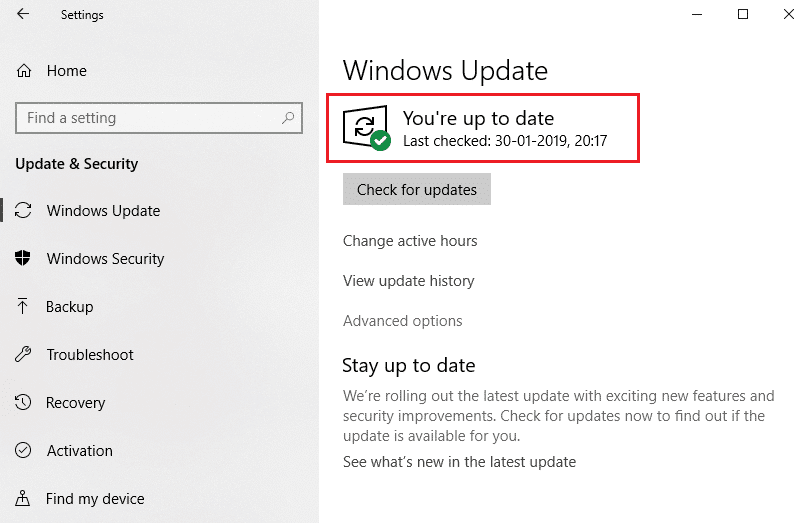
方法 8:卸載最近安裝的程序
如果您最近在 PC 上安裝了新程序,然後遇到 win32kfull.sys 藍屏錯誤,則表明該程序與您的 PC 不兼容。 這樣做的方法如下:
1. 在此處按照我們關於如何在 Windows 10 中啟動到安全模式的指南進行操作。
2. 現在按Windows 鍵,鍵入應用程序和功能,然後單擊打開。
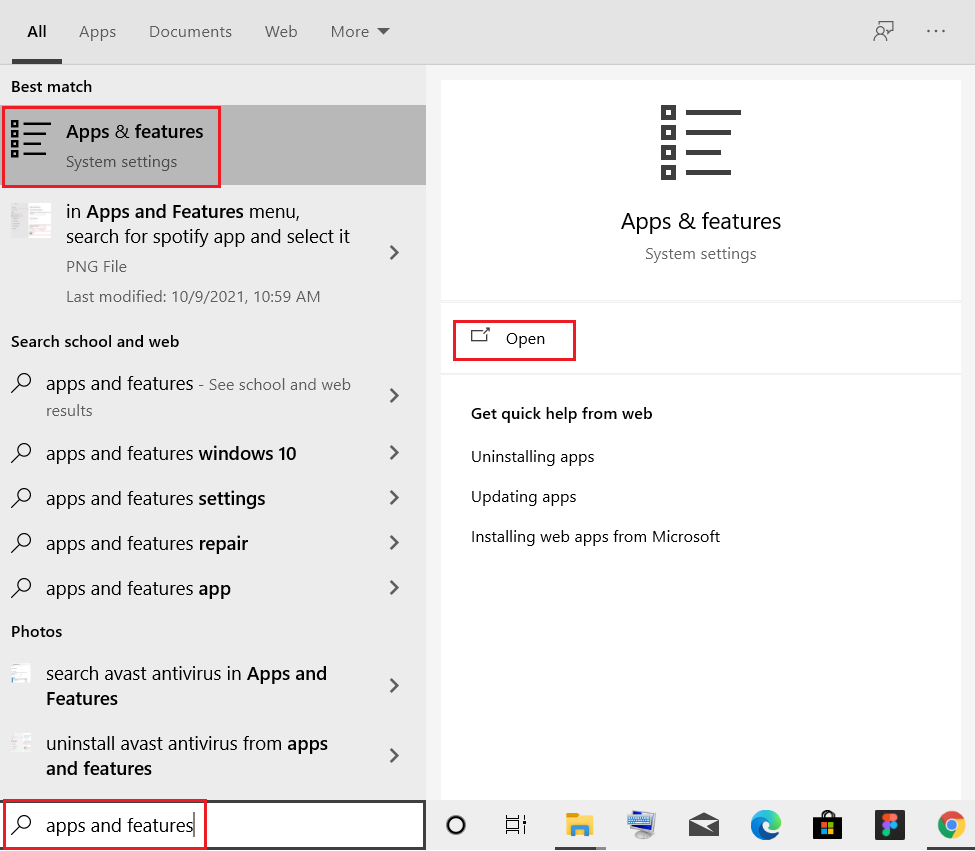
3. 點擊有衝突/可疑的應用程序(例如 Battle.net)並選擇卸載選項,如下圖所示。
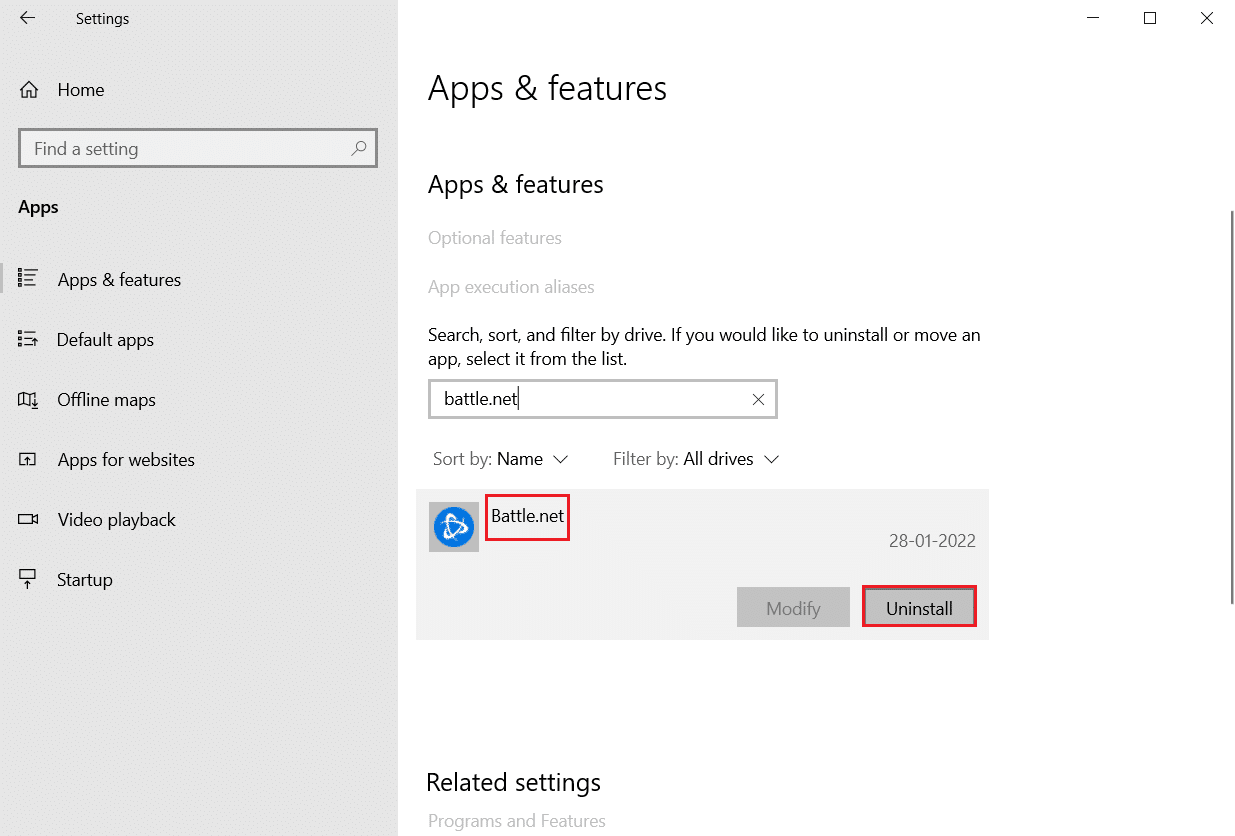
4. 再次單擊卸載以確認相同。
5. 最後,重啟你的電腦。
另請閱讀:如何修復 Window 10 筆記本電腦白屏
方法 9:卸載最近的更新
如果您在更新 Windows 操作系統後遇到上述問題,您的上網體驗可能與新更新不兼容,在這種情況下,請在 PC 上卸載最近的更新。 卸載錯誤更新後,您還將獲得 PC 的穩定性。 這是如何做到的。
1. 同時按住Windows + R 鍵打開運行對話框。
2. 如圖所示鍵入appwiz.cpl並按Enter 。
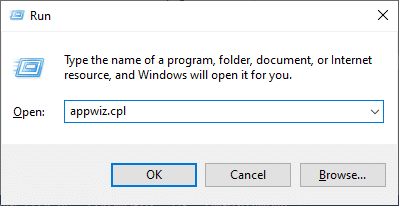
3. 單擊查看已安裝的更新。
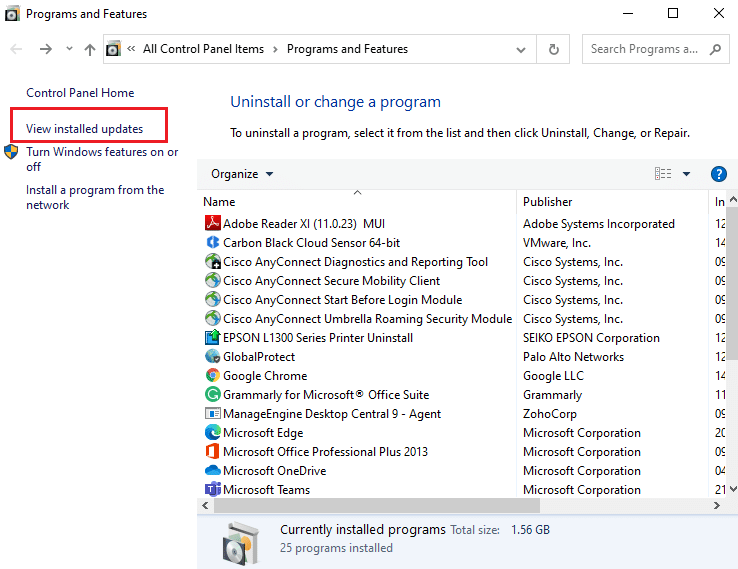
4. 選擇最新的更新並點擊卸載。
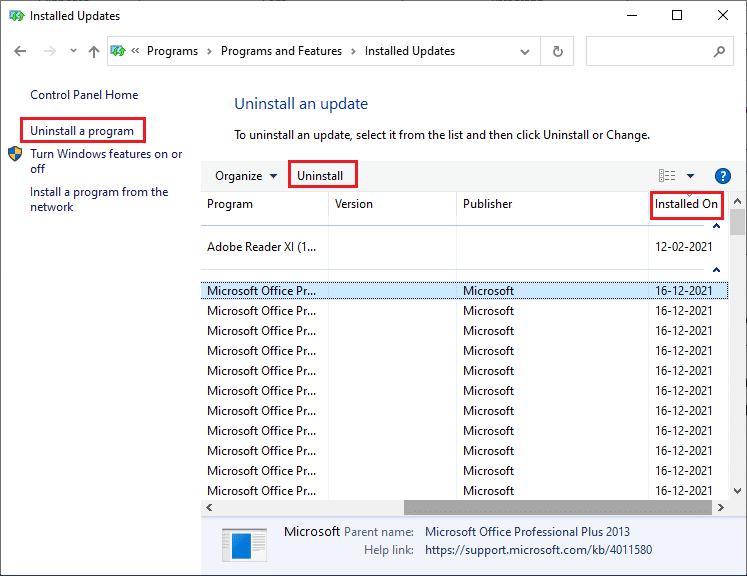
5. 確認提示(如果有),然後重新啟動您的 PC 。
方法 10:乾淨啟動 PC
如本方法所述,可以通過乾淨啟動 Windows 10 系統中的所有基本服務和文件來修復有關 win32kfull.sys BSOD Windows 10 的問題。
注意:確保您以管理員身份登錄以執行 Windows 乾淨啟動。
1. 啟動“運行”對話框,輸入msconfig並單擊“確定”按鈕。
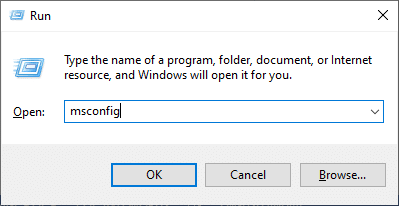
2.系統配置窗口出現。 接下來,切換到服務選項卡。
3. 選中Hide all Microsoft services旁邊的框,然後單擊Disable all按鈕,如圖突出顯示。
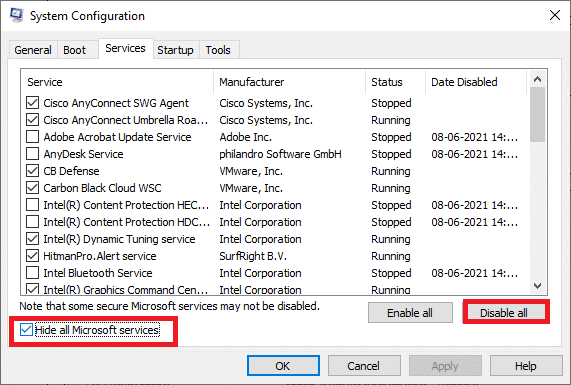
4. 切換到啟動選項卡,然後單擊打開任務管理器的鏈接。
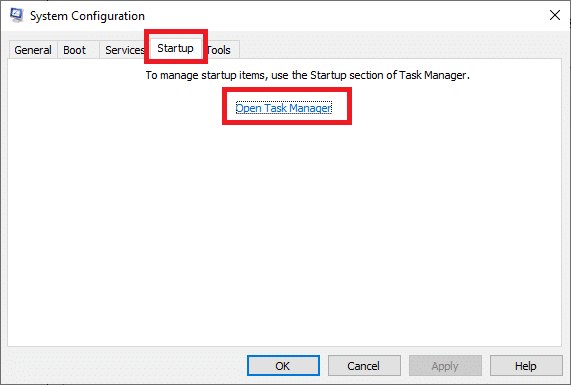
5. 現在,將彈出任務管理器窗口。 切換到啟動選項卡。
6. 選擇不需要的啟動任務,點擊右下角的禁用。
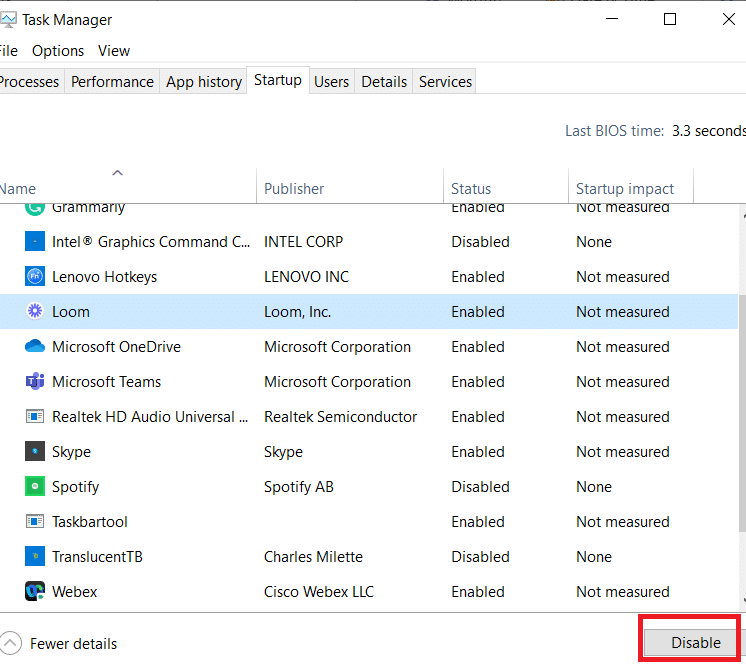
7. 退出任務管理器和系統配置窗口。 最後,重新啟動您的 PC 。
另請閱讀:修復 Windows 10 黃屏死機
方法 11:執行系統還原
更新操作系統後,您可能會遇到討論的問題。 如果是這樣,那麼您可以將您的 Windows 10 系統恢復到以前的版本。
方法 12:重置電腦
如果您按照上述所有方法都沒有獲得任何修復,那麼最後有機會重置您的 PC,如下所示:
1. 同時按下Windows + I 鍵打開系統中的設置。
2. 選擇更新和安全。
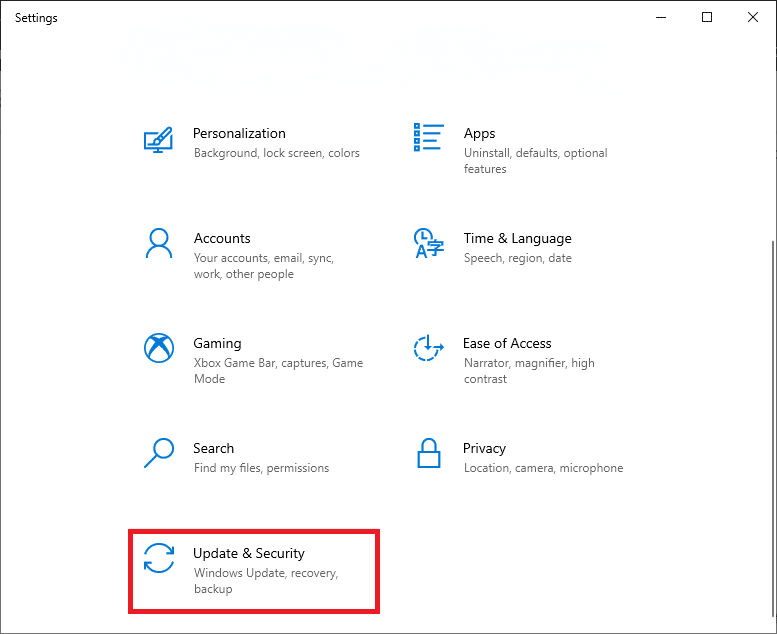
3. 選擇恢復選項並單擊開始。
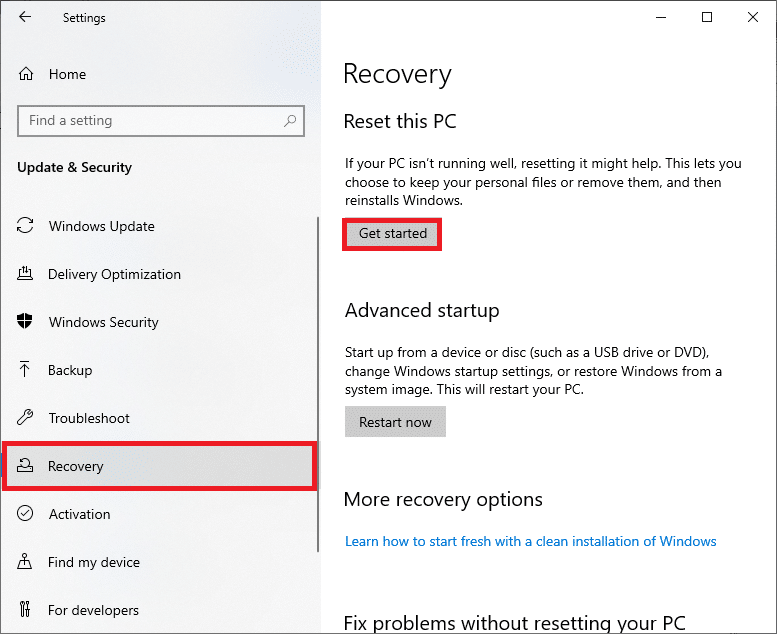
4. 現在,從重置此 PC窗口中選擇一個選項。
- 保留我的文件選項將刪除應用程序和設置,但保留您的個人文件。
- 刪除所有選項將刪除您的所有個人文件、應用程序和設置。
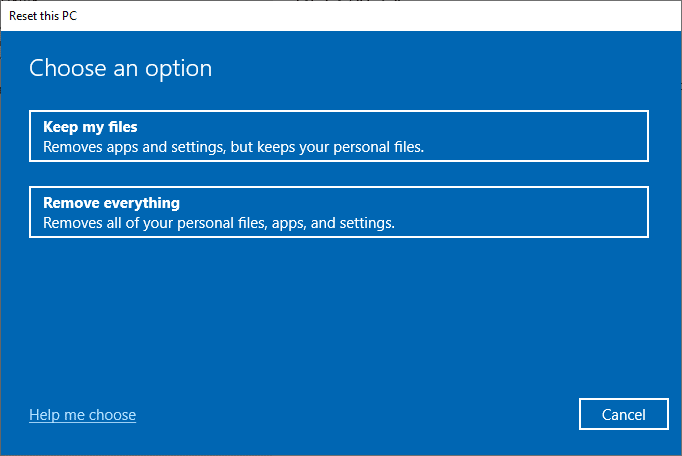
5. 最後,按照屏幕上的說明完成重置過程。
推薦的:
- 修復任務欄右鍵單擊不起作用
- 修復 Windows 10 0xc004f075 錯誤
- 修復 Windows 10 中的藍牙驅動程序錯誤
- 修復在 Windows 10 中找不到 WiFi 網絡
我們希望本指南對您有所幫助,您可以在 Windows 10 中修復 win32kfull.sys BSOD 。 讓我們知道哪種方法最適合您。 此外,如果您對本文有任何疑問/建議,請隨時將它們放在評論部分。
