修復我們無法連接到 Windows 10 中的更新服務
已發表: 2022-07-12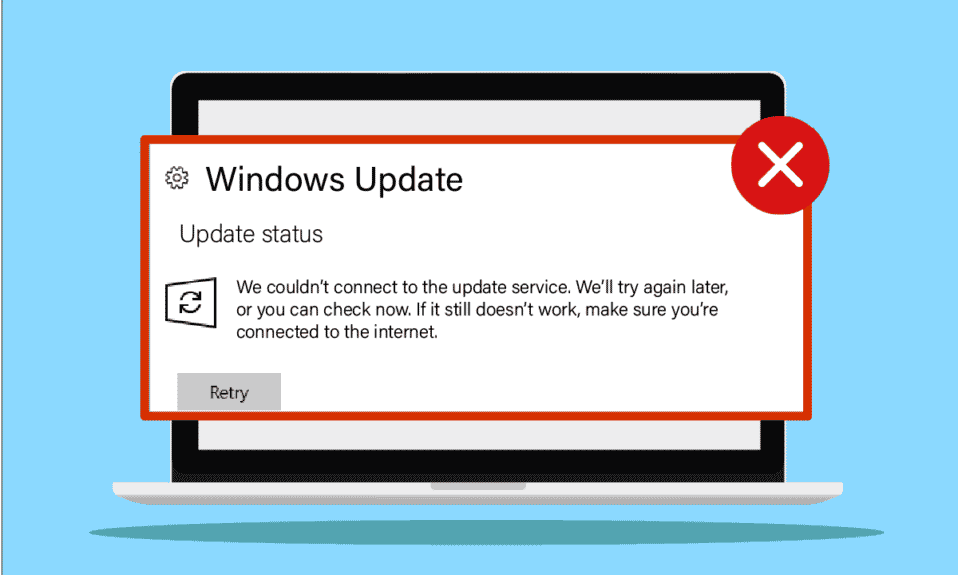
您有時可能會收到一些錯誤消息,例如我們無法連接到更新服務,我們稍後再試,或者您現在可以檢查,如果它不起作用,請確保您已連接到互聯網提示當您更新 Windows 10 電腦時。 這是一個普遍的問題,沒有什麼可擔心的。 雖然當您沒有正確的互聯網連接時會發生此錯誤,但有很多因素會導致該問題。 本指南將通過有效的故障排除方法解決該問題。 所以,繼續閱讀!
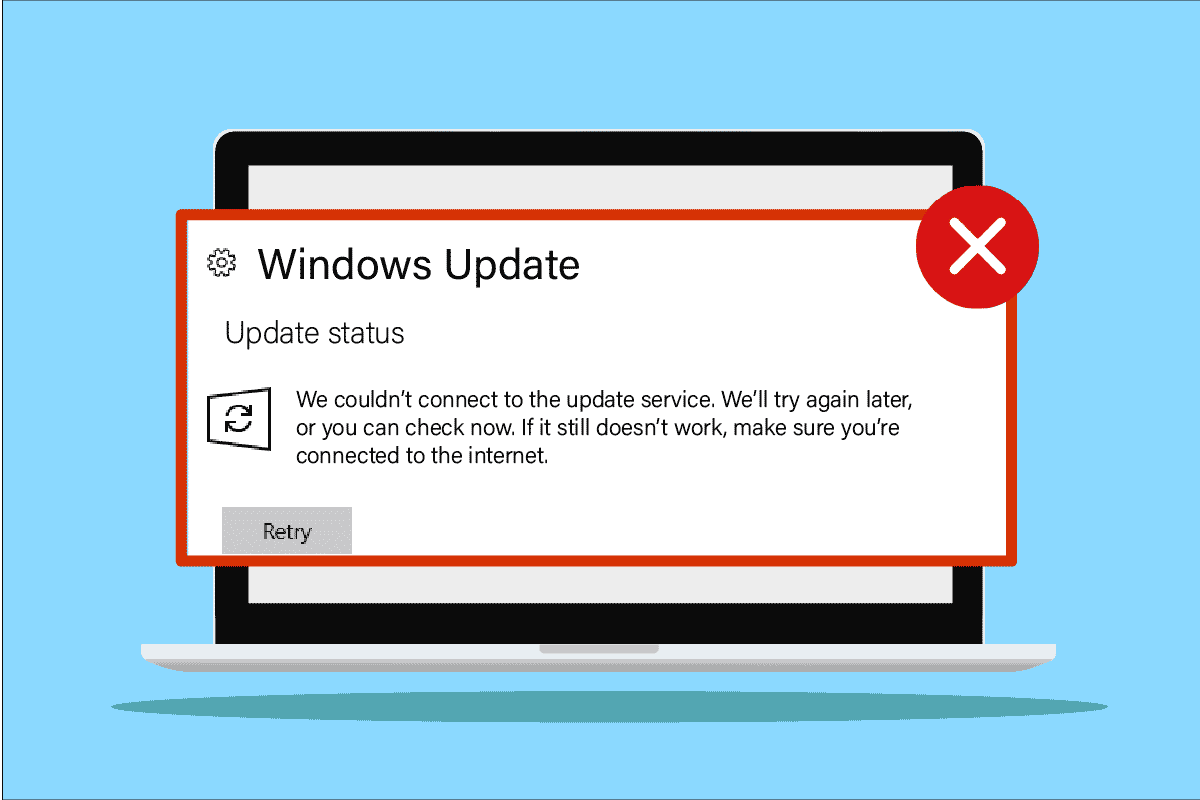
內容
- 如何修復我們無法連接到 Windows 10 中的更新服務
- 方法一:基本故障排除方法
- 方法 2:重新啟動基本 Windows 服務
- 方法三:修改 Windows 更新服務
- 方法4:修復系統文件
- 方法 5:暫時禁用防病毒軟件(如果適用)
- 方法 6:禁用 Windows DefenderFirewall(不推薦)
- 方法 7:使用谷歌 DNS
- 方法 8:運行惡意軟件掃描
- 方法 9:卸載最近的更新
- 方法10:擴展系統分區
- 方法 11:清除驅動器空間
- 方法 12:重置 Windows 更新組件
- 方法 13:手動安裝更新
- 方法14:通過媒體創建工具更新
- 方法 15:調整 Windows 註冊表
- 方法 16:執行系統還原
- 方法 17:重置電腦
如何修復我們無法連接到 Windows 10 中的更新服務
有幾個原因會導致您的 Windows 10 PC 出現上述問題。 它們在下面列出。
- 任何外部插入設備都會阻止您安裝更新
- 不穩定的互聯網連接
- 您的計算機上沒有運行一些基本的 Windows 服務
- 防病毒程序或防火牆正在保護更新不被安裝,將它們視為威脅文件
- 衝突的 DNS 地址
- 惡意軟件的存在
- 您的 PC 上沒有足夠的空間來安裝新的更新
- PC上配置錯誤的文件
現在,您知道導致所討論錯誤的原因。 請按照下面提到的故障排除方法進行修復。
方法一:基本故障排除方法
以下是解決問題的一些基本故障排除方法。
1.拔掉外接設備
當你面對我們無法連接到更新服務。 稍後我們將重試 Windows 10,檢查您是否連接了任何外部外圍設備或 USB 設備。 如果是這樣,建議您將其移除,以避免任何導致問題的電磁干擾。 按照指示進行。
1. 首先,拔下所有連接到您計算機的外部 USB 設備。

2. 然後,斷開網絡攝像頭設備、打印機和其他外圍設備,讓最必要的設備保持連接。
3.最後,檢查您是否修復了我們無法連接到更新服務。 我們稍後會再試一次 Windows 10 問題與否。
2.檢查網絡速度
為確保一切正常運行,您必須確保互聯網連接處於穩定狀態。 有時,Wi-Fi 連接可能不夠快,因此在這種情況下,您必須重新啟動路由器或檢查網絡速度。 嘗試運行 SpeedTest 以檢查正確連接所需的最佳網絡速度水平。
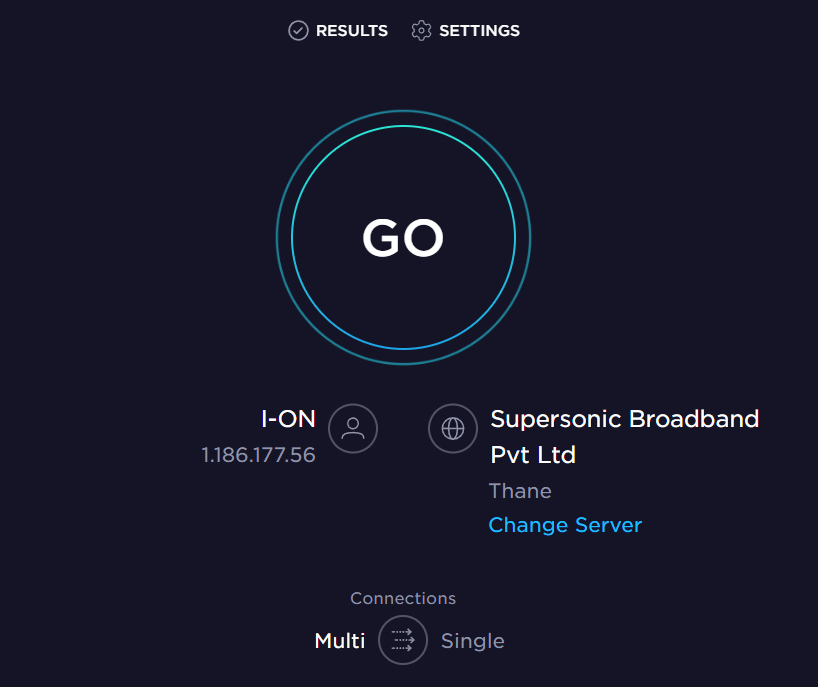
檢查您的 Windows 10 PC 是否滿足以下條件。
- 找出您的網絡的信號強度,如果它非常低,請清除中間的所有障礙物。
- 避免過多的設備連接到同一個網絡。
- 始終使用由您的 Internet 服務提供商 (ISP) 驗證的調製解調器/路由器,它們沒有衝突。
- 不要使用舊的、破損的或損壞的電纜。 必要時更換電纜。
- 確保調製解調器到路由器和調製解調器到牆壁的電線穩定且不受干擾。
如果存在任何 Internet 連接問題,請查看我們的指南如何解決 Windows 10 上的網絡連接問題以進行故障排除。
另請閱讀:修復 Windows 更新錯誤代碼 0x80070017
3. 運行 Windows 更新疑難解答
如果您的計算機中存在任何錯誤和問題,您將無法更新您的 Windows PC。 Windows 內置疑難解答程序可幫助您修復網絡連接問題、損壞的註冊表項以及導致我們無法連接到更新服務的損壞的 Windows 組件。 我們稍後再試 Windows 10 錯誤也可以通過此工具修復。 按照我們的指南如何運行 Windows 更新疑難解答中指示的步驟進行操作。
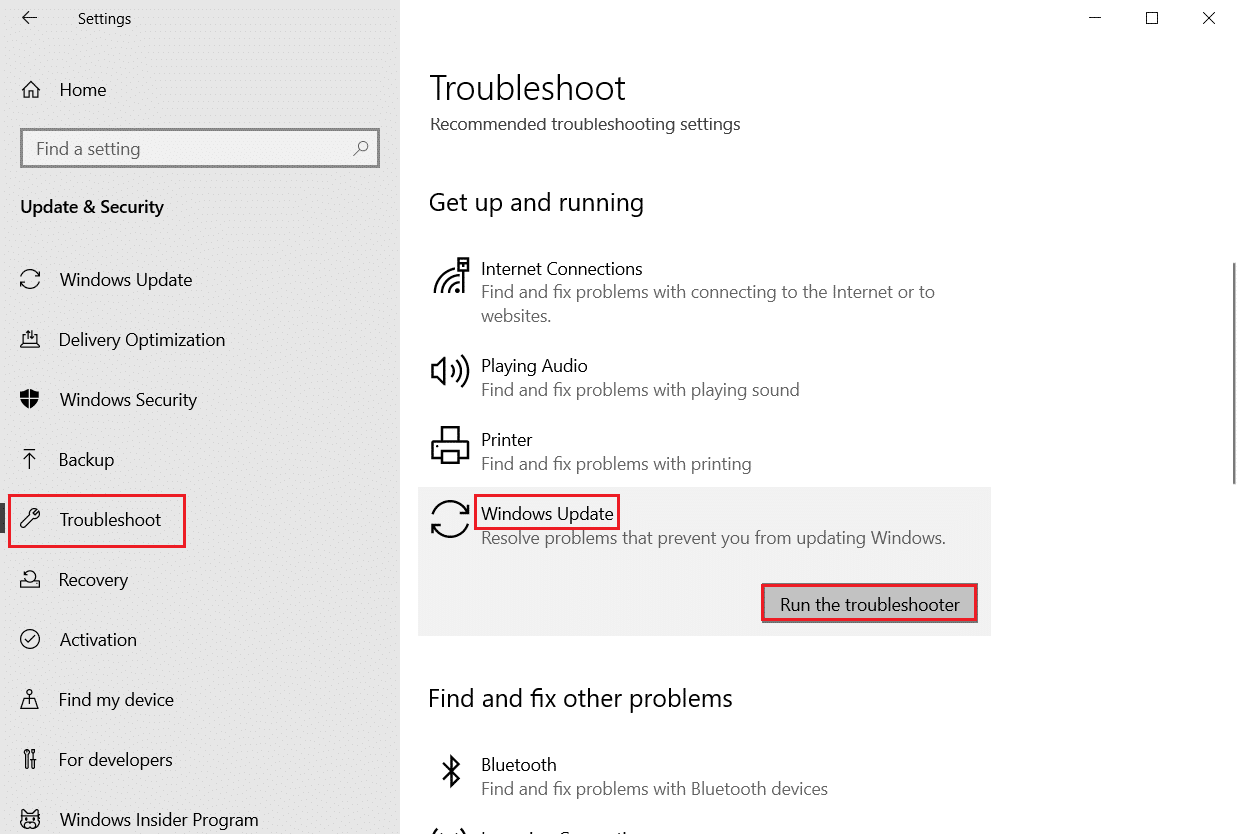
按照演示執行,從而解決故障排除人員發現的問題。
方法 2:重新啟動基本 Windows 服務
必須在您的計算機上啟用一些基本的 Windows 服務,如 Windows 更新和後台智能傳輸服務,以避免無法連接到更新服務問題。 後台智能傳輸服務使用可用帶寬來安裝任何最新更新,以便您的計算機僅在沒有其他安裝正在進行時安裝任何更新。 如果這些服務在您的系統中被禁用,您更有可能面臨所討論的錯誤。 因此,請按照以下說明重新啟動基本的 Windows 服務。
1. 按Windows 鍵,鍵入服務並單擊以管理員身份運行。
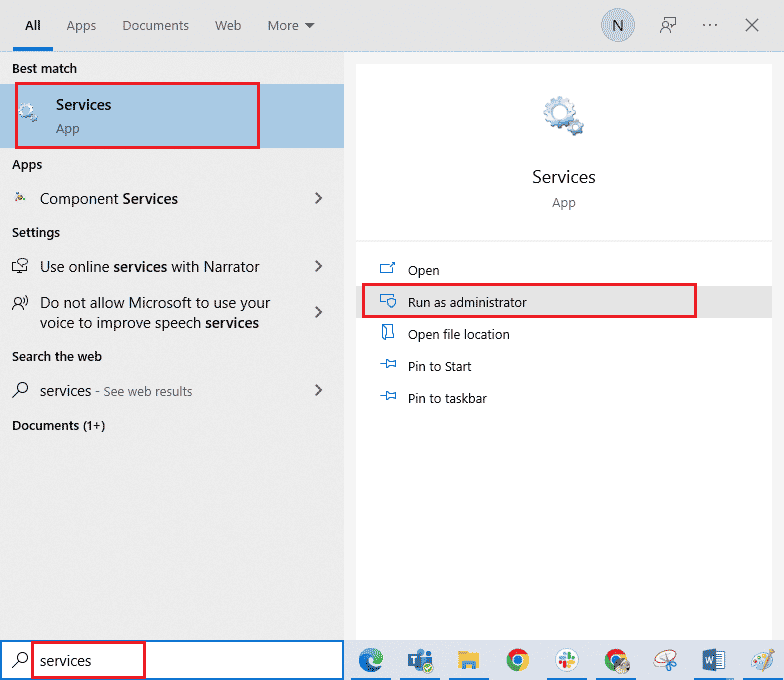
2. 現在,向下滾動並雙擊後台智能傳輸服務。
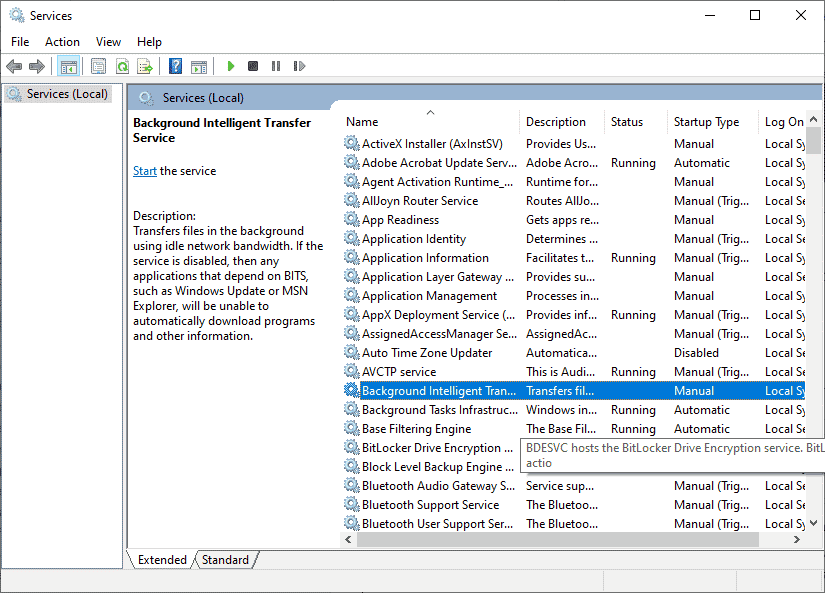
3. 現在,將啟動類型選擇為Automatic ,如圖所示。
注意:如果服務狀態為Stopped ,則單擊Start按鈕。 如果服務狀態為正在運行,請單擊停止並再次啟動。
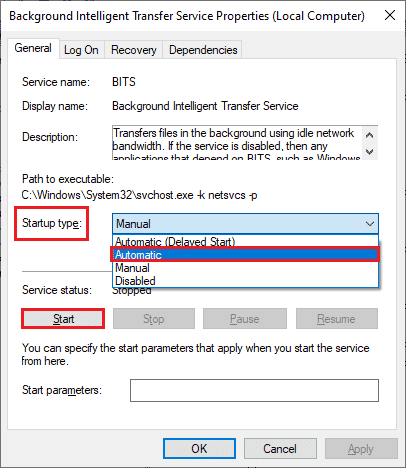
4. 單擊應用 > 確定以保存更改。 檢查您是否可以安裝最新的更新。
5. 對Cryptographic、MSI Installer 和 Windows Update Services等其他 Windows 服務重複所有這些步驟。
另請閱讀:修復 Windows 10 更新錯誤 0x80070103
方法三:修改 Windows 更新服務
如果您已確保 Windows 更新服務正在運行,但您仍然面臨我們無法連接到更新服務的問題。 我們稍後會再試一次 Windows 10,然後有另一個簡單的解決方法來修復更新問題。 首先,停止 Windows 更新服務並刪除文件資源管理器中的SoftwareDistribution文件夾。 然後再次啟動 Windows 更新服務。 按照以下說明進行操作。
1.以管理員身份啟動服務應用程序。
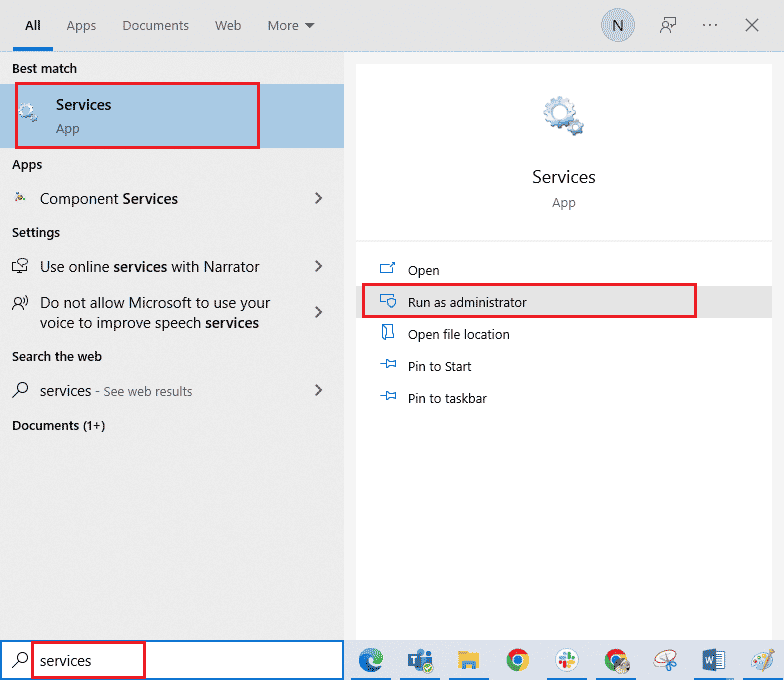
2. 現在,向下滾動屏幕並右鍵單擊Windows Update 。
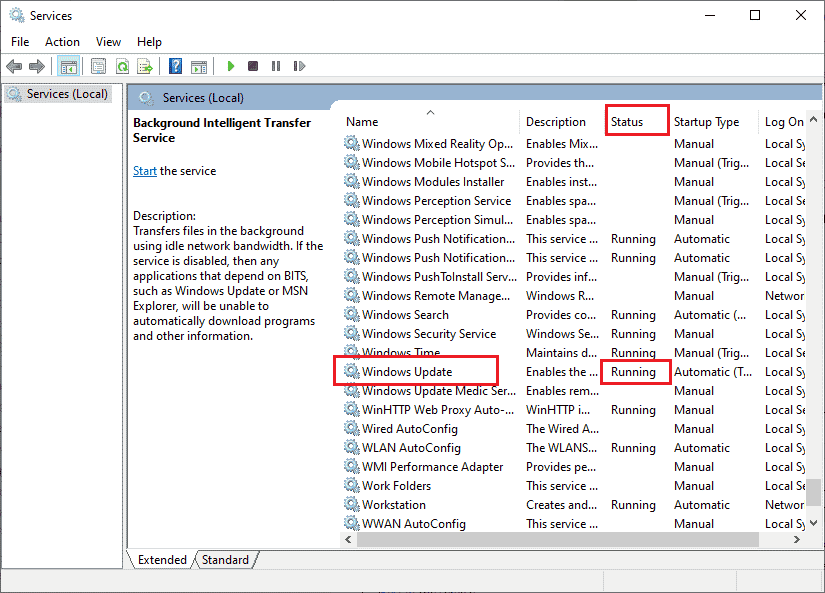
3A。 如果Status未設置為Running ,請跳至步驟 4。
3B。 如果狀態為正在運行,請單擊停止,如圖所示。
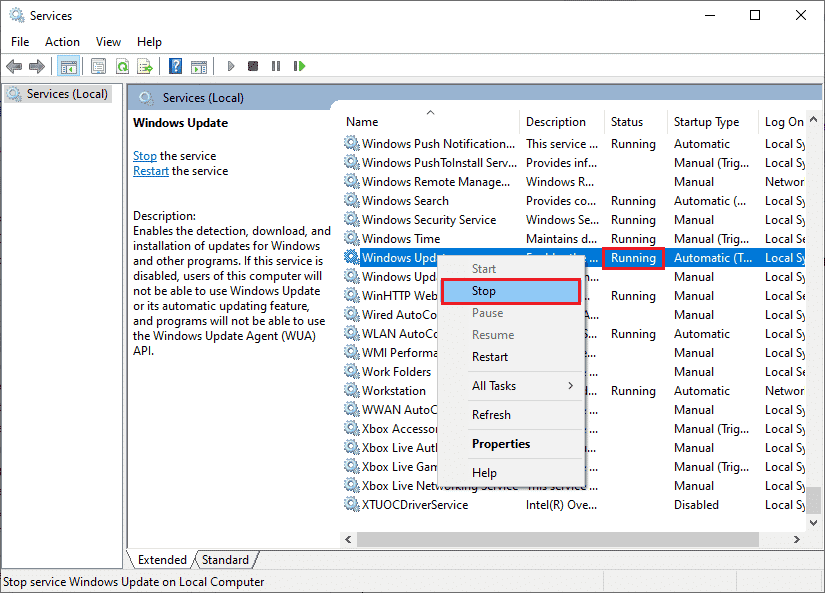
5. 在提示屏幕上等待 2 到 3 秒, Windows 正在嘗試停止本地計算機上的以下服務...
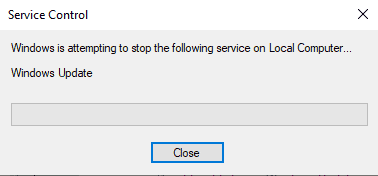
6. 現在,通過同時單擊Windows + E 鍵打開文件資源管理器。 現在,導航到以下路徑。
C:\Windows\SoftwareDistribution\DataStore
7. 現在,選擇並右鍵單擊所有文件和文件夾,然後單擊刪除選項。
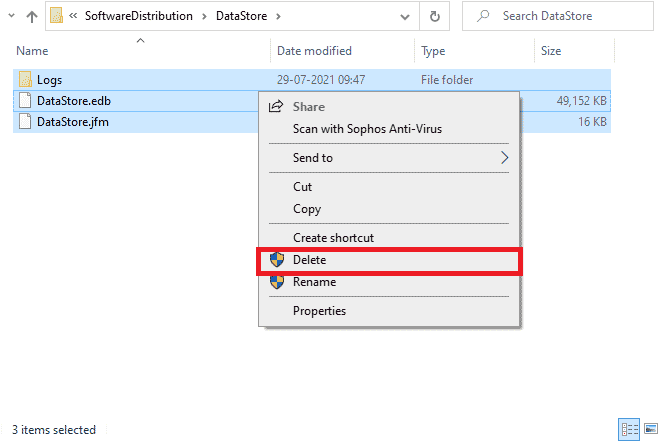
8. 同樣,導航到給定路徑並刪除所有文件和文件夾。
C:\Windows\SoftwareDistribution\下載
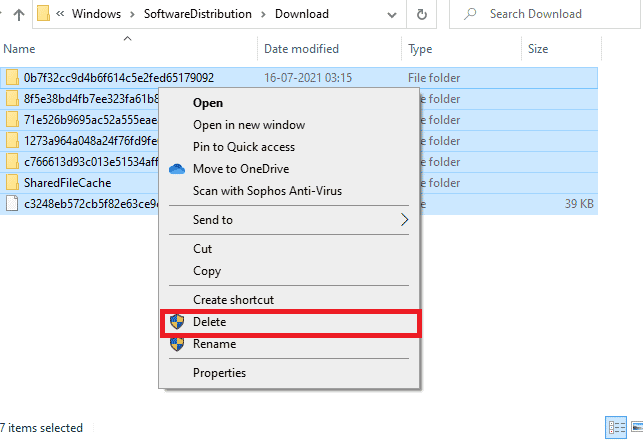
9. 再次,切換到服務窗口並右鍵單擊Windows 更新,然後選擇開始選項。
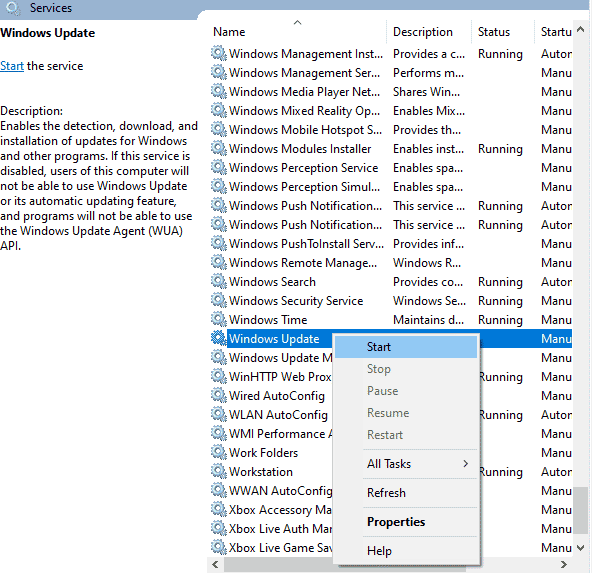
10. 在提示符中等待 3 到 5 秒, Windows 正在嘗試在本地計算機上啟動以下服務...
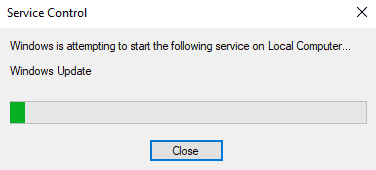
最後,您重新啟動了 Windows 更新服務,從而刪除了 Software Distribution 文件夾中的內容。 檢查您是否可以在 Windows 10 PC 上安裝最新更新。
方法4:修復系統文件
如果您的系統有任何損壞的文件,您必須先修復它們,然後再安裝任何更新。 要解決我們無法連接到更新服務問題,建議您按照我們的指南如何在 Windows 10 上修復系統文件中的說明在您的 Windows 10 計算機上運行 SFC/DISM 實用程序。
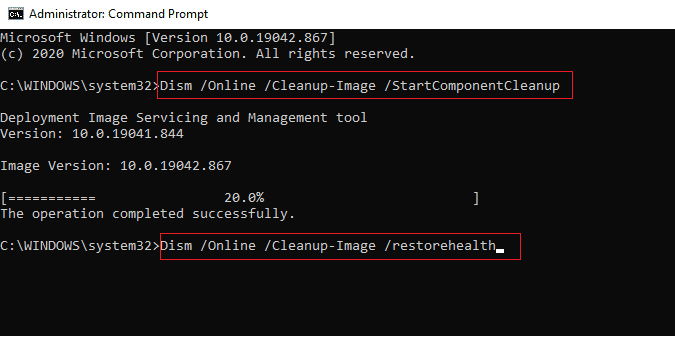
完成掃描過程後,檢查是否可以安裝最新更新。
另請閱讀:如何修復 Windows 更新錯誤 80072ee2
方法 5:暫時禁用防病毒軟件(如果適用)
防病毒套件有時可能會阻止在您的 PC 上安裝任何最新的更新。 Norton和Avast等防病毒軟件可能會阻止任何最新的 Windows 更新,建議您暫時禁用任何內置或第三方防病毒軟件以解決該問題。 閱讀我們關於如何在 Windows 10 上臨時禁用防病毒程序的指南,並按照說明在您的 PC 上臨時禁用防病毒程序。
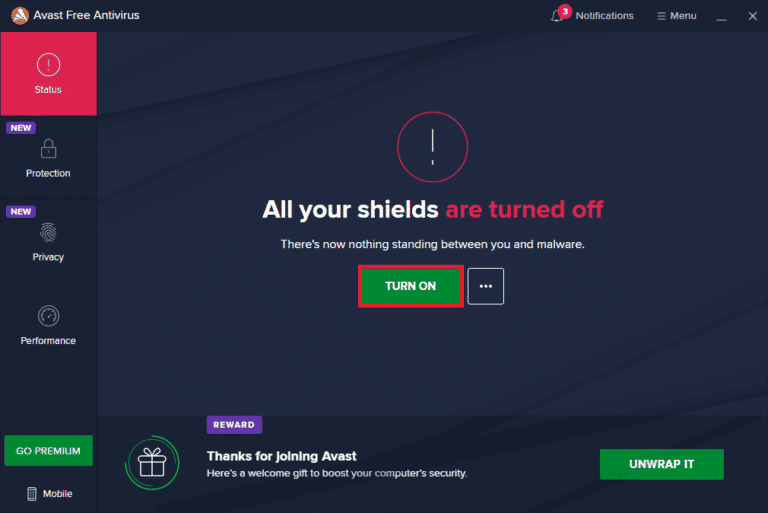
修復後我們無法連接到更新服務。 我們稍後會在您的 PC 上重試 Windows 10,請確保重新啟用防病毒程序,因為沒有安全套件的系統始終是一個威脅。
方法 6:禁用 Windows DefenderFirewall(不推薦)
有時,出於某些安全原因,您計算機中的 Windows Defender 防火牆可能會阻止更新設備。 如果萬一更新已被 Windows Defender 防火牆阻止,您必須暫時從您的計算機啟用或禁用防火牆安全。 如果您不知道如何禁用 Windows Defender 防火牆,我們的如何禁用 Windows 10 防火牆指南將幫助您做到這一點。 您還可以按照我們的指南通過 Windows 防火牆允許或阻止應用程序來允許該應用程序
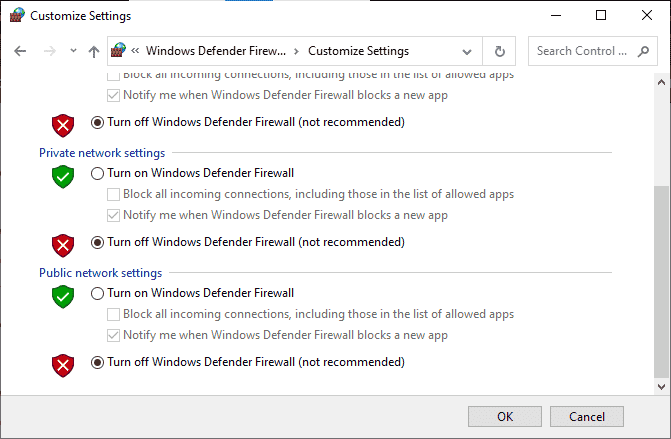
更新您的設備後,請確保再次啟用防火牆套件,因為沒有安全程序的計算機始終是一個威脅。
另請閱讀:修復 Windows 更新錯誤 0x800704c7
方法 7:使用谷歌 DNS
一些用戶建議更改 DNS 地址有助於他們修復我們無法連接到更新服務。 我們稍後會再試一次 Windows 10。這是我們關於如何在 Windows 10 中更改 DNS 設置的簡單指南,它將幫助您更改計算機上的 DNS 地址。 您還可以按照我們關於如何在 Windows 上切換到 OpenDNS 或 Google DNS 的指南,在您的 Windows 10 計算機上切換到任何 Open DNS 或 Google DNS。 按照說明進行操作,並檢查您是否可以在 PC 上安裝更新。

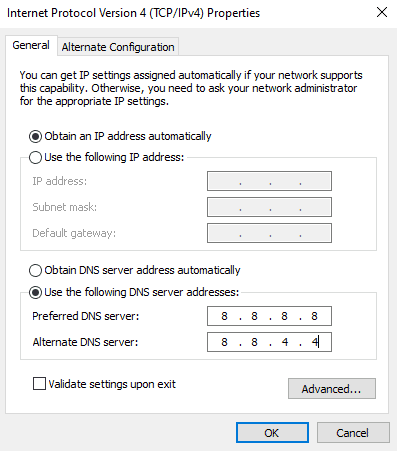
方法 8:運行惡意軟件掃描
幾位 Microsoft 專家建議,掃描 PC 將幫助您保持您的計算機不受威脅。 如果您的 PC 上有任何病毒或惡意軟件入侵,您將無法使用外部和內部硬件設備。 因此,建議您按照我們的指南如何在我的計算機上運行病毒掃描?
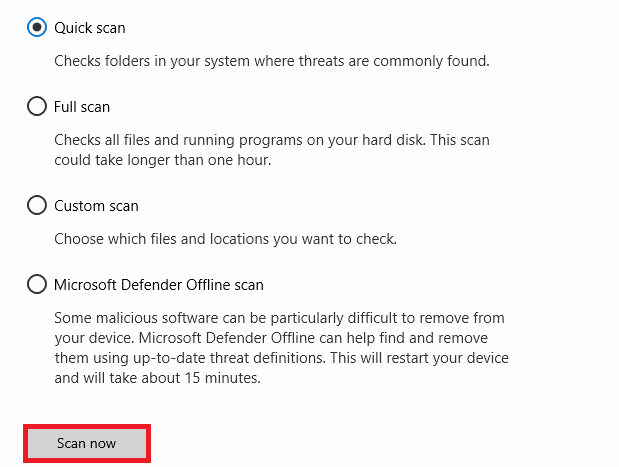
此外,如果您想從您的計算機中刪除惡意軟件,請查看我們的指南如何在 Windows 10 中從您的 PC 中刪除惡意軟件。
另請閱讀: 26 種最佳免費惡意軟件刪除工具
方法 9:卸載最近的更新
Windows 10 PC 中任何以前不兼容的更新可能不允許在其中下載新更新。 因此,建議您卸載計算機上正在安裝的最新更新,以解決我們無法連接到更新服務。 我們稍後會再試一次 Windows 10。這很容易完成,步驟演示如下。
1. 點擊Windows 鍵並輸入控制面板。 然後,點擊打開,如圖所示。
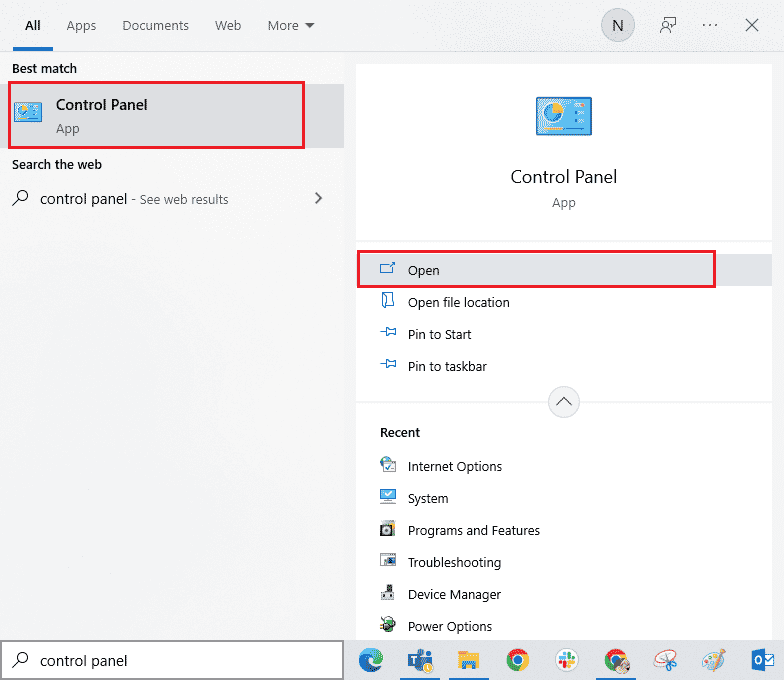
2. 現在,單擊“程序”菜單下的“卸載程序”選項,如圖所示。
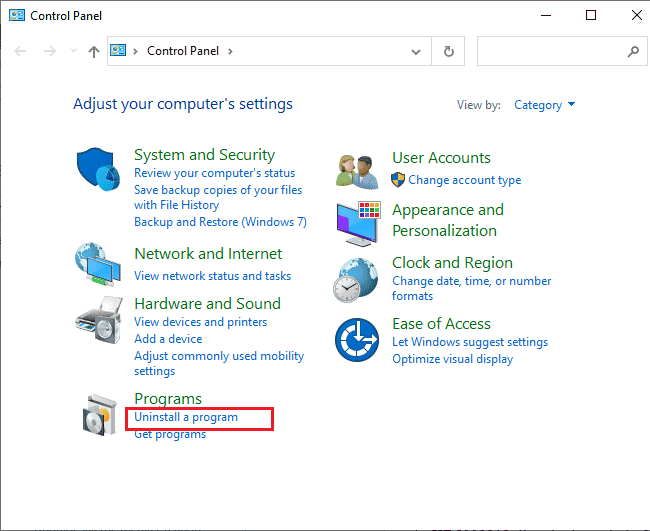
3. 現在,單擊左窗格中的查看已安裝更新,如圖所示。
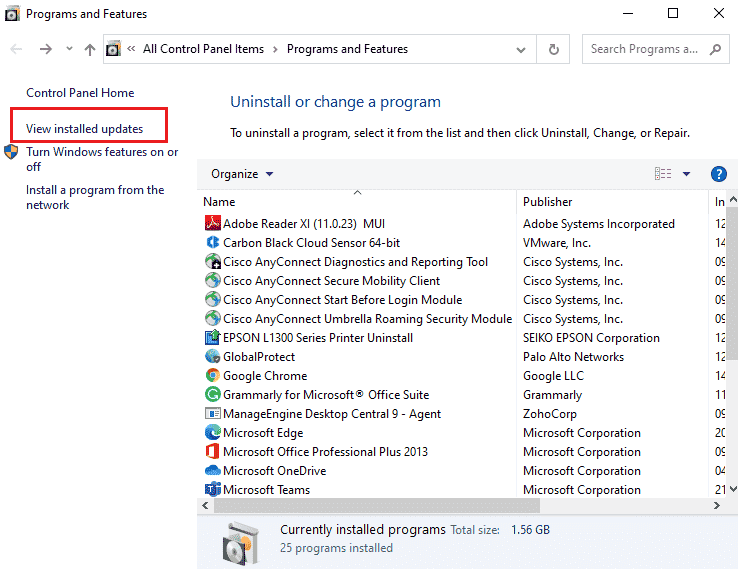
4. 現在,通過參考安裝日期並單擊卸載選項來搜索並選擇最新更新,如下所示。
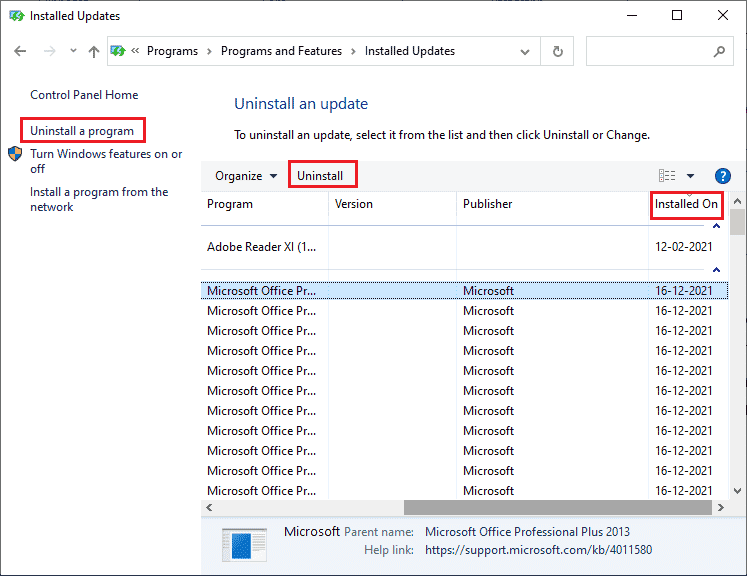
5. 最後,確認任何提示並重新啟動計算機。 檢查是否可以修復 Windows 10 中的更新問題。
方法10:擴展系統分區
如果系統分區空間不足,您將無法在 Windows 10 PC 上安裝任何新更新。 儘管有許多第三方工具可以增加系統保留分區,但我們更喜歡按照我們的指南在 Windows 10 中如何擴展系統驅動器分區 (C:) 進行手動操作。
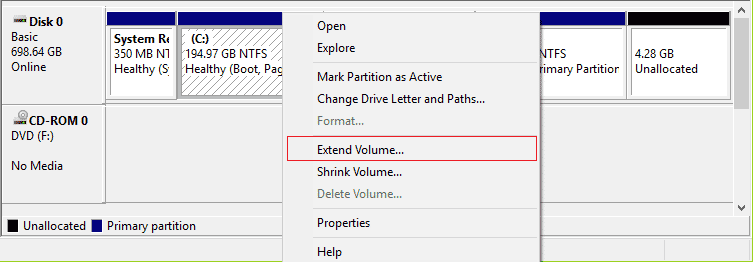
另請閱讀:修復 Windows 10 更新錯誤 0XC1900200
方法 11:清除驅動器空間
如果您的 PC 沒有任何驅動器空間來安裝來自 Microsoft 的任何新更新,您將面臨我們無法連接到更新服務。 我們稍後會再試一次 Windows 10 錯誤提示。 因此,首先檢查驅動器空間並在必要時清理臨時文件。
第 I 步:檢查驅動器空間
要檢查 Windows 10 PC 中的驅動器空間,請按照以下步驟操作。
1. 同時按住Windows + E 鍵打開文件資源管理器。
2. 現在,從左側窗格中單擊此 PC 。
3. 檢查設備和驅動程序下的磁盤空間,如圖所示。 如果它們是紅色的,請考慮清除臨時文件。
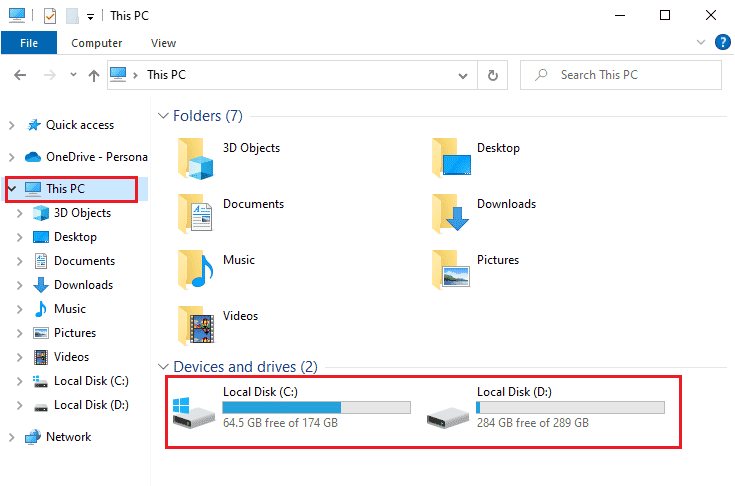
第二步:清除臨時文件
如果您的計算機中的可用空間最小導致無法連接到更新服務問題,請按照我們的指南 10 種方法在 Windows 上釋放硬盤空間,它可以幫助您清除計算機中所有不必要的文件。
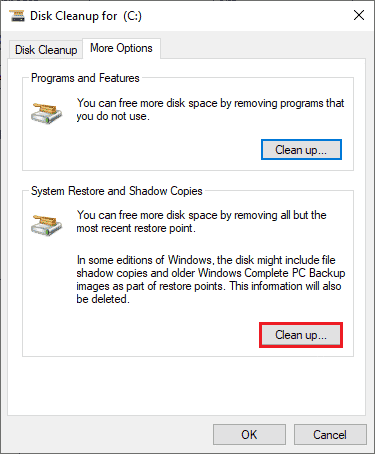
方法 12:重置 Windows 更新組件
如果沒有其他選項可以幫助您,則修復無法連接到更新服務的有效方法是重置 Windows 更新組件。 所有 Windows 更新文件都存儲在您的計算機上,如果它損壞或不兼容,您必鬚麵臨幾個令人沮喪的問題。 要修復計算機中損壞的 Windows 更新組件,請按照我們關於如何在 Windows 10 上重置 Windows 更新組件的指南進行操作。
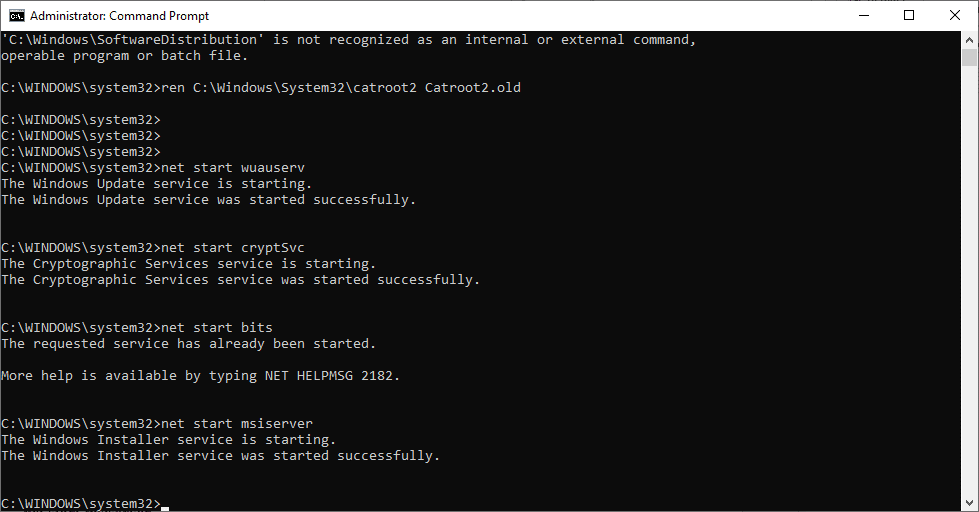
這個簡單的過程涉及在命令提示符下運行一組命令,以便在您的 Windows 10 PC 上重新啟動所有基本的 Windows 服務。 執行完所有命令後,檢查是否可以安裝掛起的更新。
另請閱讀:在 Windows 10 中永久修復 Windows 更新
方法 13:手動安裝更新
如果本指南中的所有其他解決方案都無法為您工作,您仍然可以手動下載所需的更新。 Windows 10 更新歷史網頁包含為您的 Windows 計算機發布的所有更新歷史。 按照下面列出的說明強制安裝更新。
1. 同時按住Windows + I鍵打開設置。
2. 現在,點擊更新和安全。
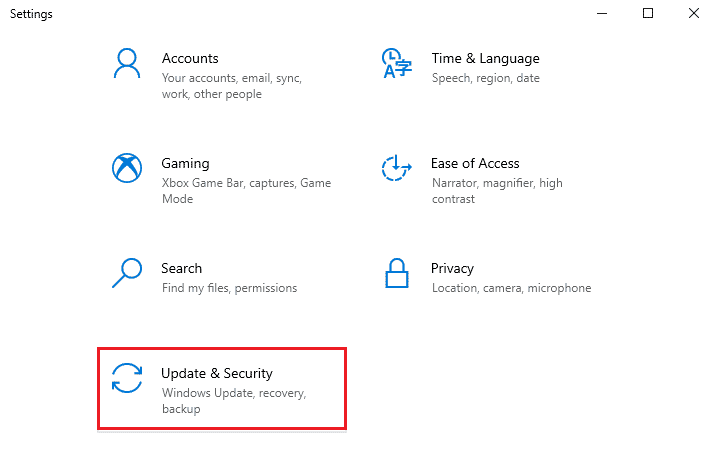
3. 現在,選擇查看更新歷史記錄選項,如下所示。
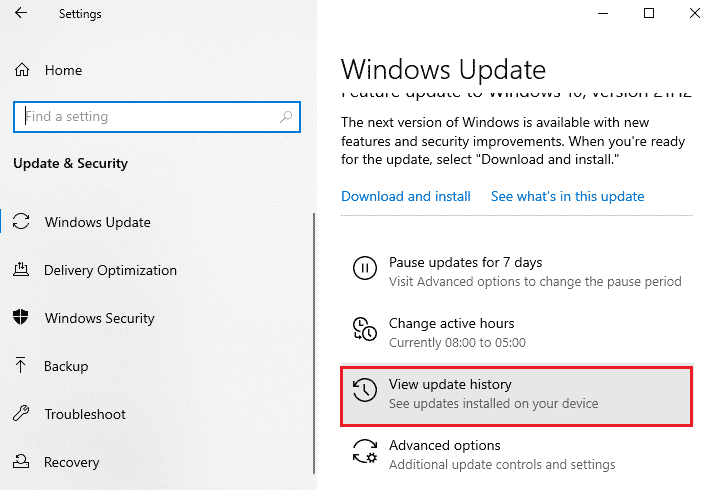
4. 在列表中,確保KB 編號由於衝突錯誤而等待下載。
5. 在此處,在 Microsoft Update 目錄搜索欄中鍵入KB 編號。
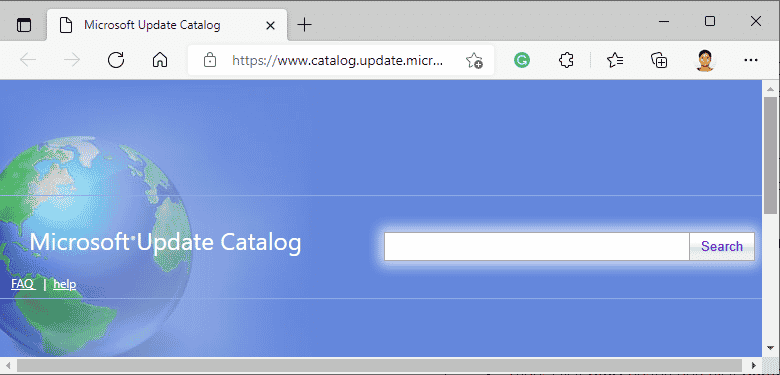
6. 最後,單擊與您的最新更新相對應的下載,然後按照屏幕上的說明完成該過程。
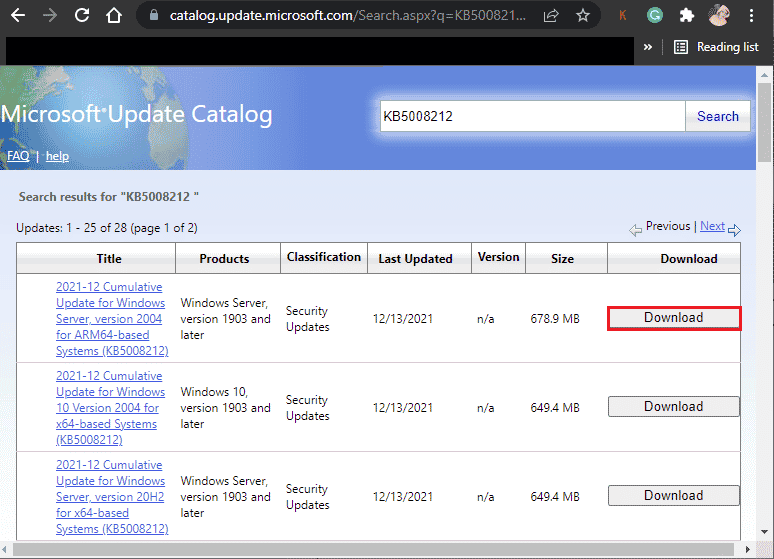
在您的 Windows 10 PC 中安裝更新後,檢查我們無法連接到更新服務的問題。 我們稍後會再試一次 Windows 10 已修復。
方法14:通過媒體創建工具更新
如果您無法手動安裝更新,您可以嘗試使用媒體創建工具進行安裝。 這是微軟推薦的官方下載平台,用於修復 Windows 10 PC 中的任何更新錯誤。 按照下面提到的步驟執行相同的操作。
1. 啟動任意瀏覽器,然後打開媒體創作工具官方下載頁面。
2. 現在,單擊Create Windows 10 installation media下的Download tool now按鈕。 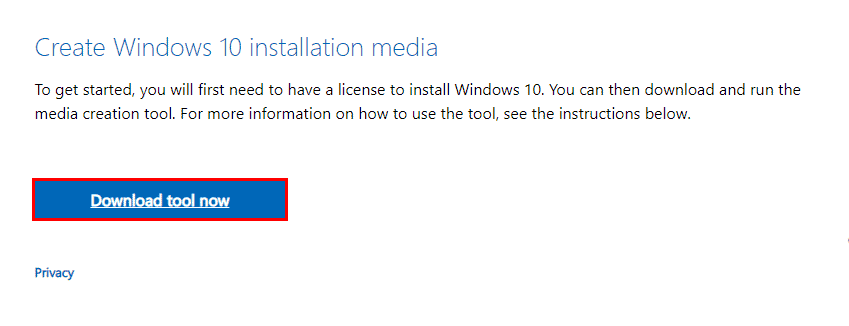
3. 運行安裝文件並在用戶帳戶控制 (UAC) 提示中單擊是(如果有)。
4. 現在,單擊Windows 10 設置窗口中的接受按鈕,如圖所示。
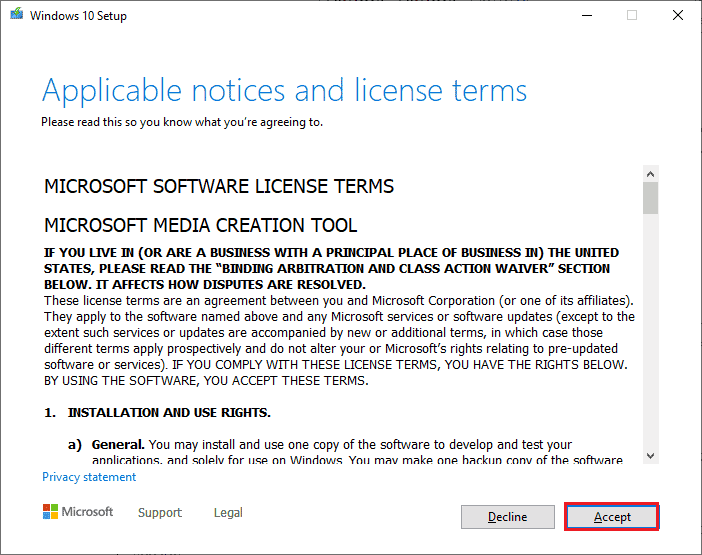
5. 等待掃描過程完成並選擇立即升級此 PC選項,然後單擊下一步按鈕。
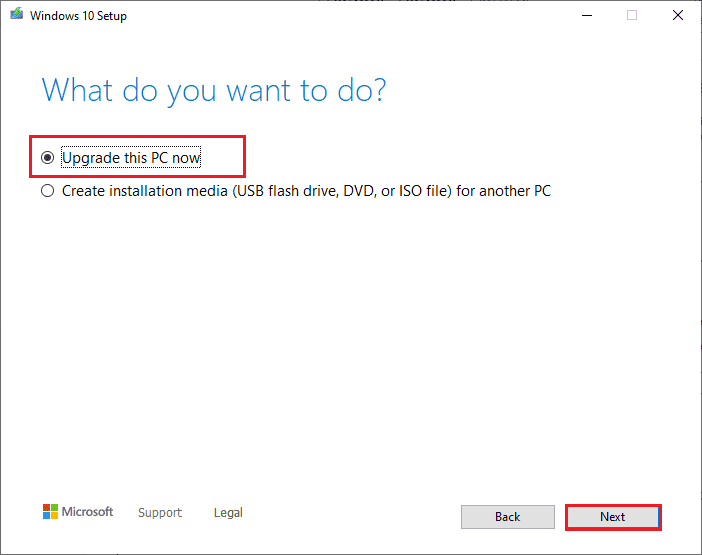
6. 等待 Windows ISO 下載到您的 PC,然後單擊接受。
注意:您必須等到計算機中的所有未決更新都安裝到您的 PC 上,這樣媒體創建工具才能將您的操作系統更新到最新版本。
7. 最後,單擊安裝以完成該過程。
另請閱讀: Windows、Linux 和 macOS 的 20 多種最佳 Rufus 替代品
方法 15:調整 Windows 註冊表
接下來,建議您清理Windows更新下載路徑對應的Windows註冊表路徑,以修復我們無法連接到更新服務。 我們稍後會再試一次 Windows 10 問題。 您必須始終小心處理 Windows 註冊表,否則您最終可能會丟失文件。 按照下面提到的步驟調整註冊表項,從而修復我們無法連接到更新服務。 我們稍後再試一次 Windows 10 錯誤。
1. 按Windows 鍵,鍵入註冊表編輯器,然後單擊以管理員身份運行。
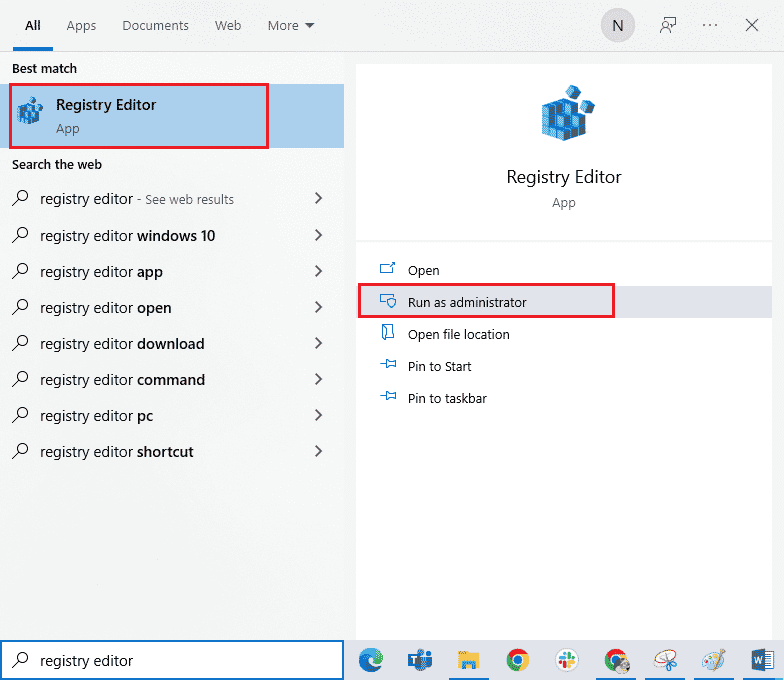
2. 現在,導航到註冊表編輯器中的以下文件夾路徑。
HKEY_LOCAL_MACHINE\SOFTWARE\Policies\Microsoft\Windows\WindowsUpdate
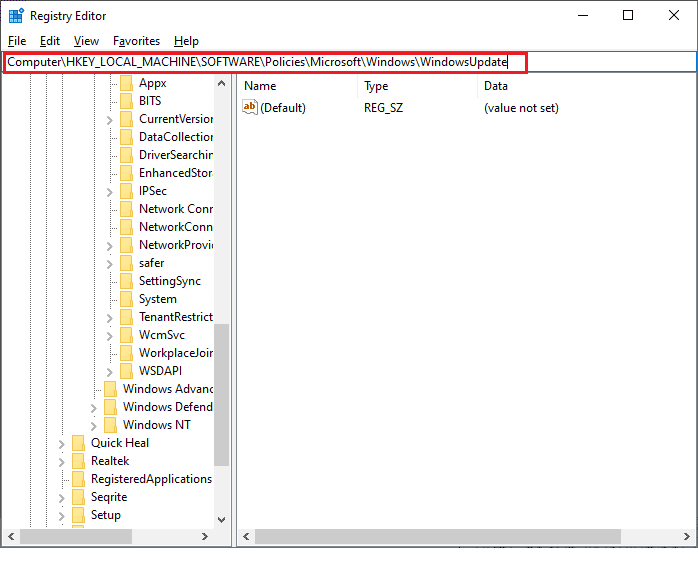
3. 在右窗格中,搜索WUServer和WIStatusServer 。
3A。 如果找不到它們,則無法刪除 Windows 更新下載路徑。 繼續下一個故障排除方法。
3B。 如果您可以找到條目,請右鍵單擊它們並單擊Delete 。
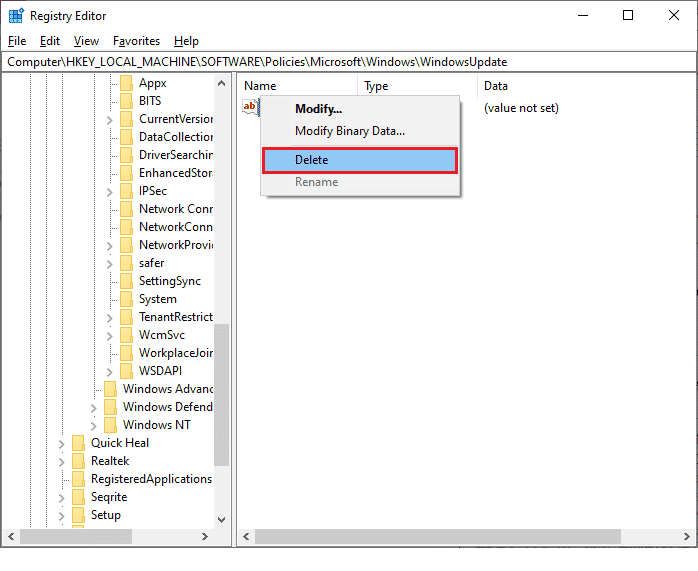
4. 最後,重新啟動您的計算機並檢查您是否已解決所討論的問題。
方法 16:執行系統還原
如果您對這些方法中的任何一種都不滿意,那麼剩下的唯一選擇就是將您的計算機恢復到以前的版本。 為此,請按照我們關於如何在 Windows 10 上使用系統還原的指南進行操作,並按照演示執行說明。 最後,您的計算機將恢復到完全沒有任何錯誤的先前狀態。
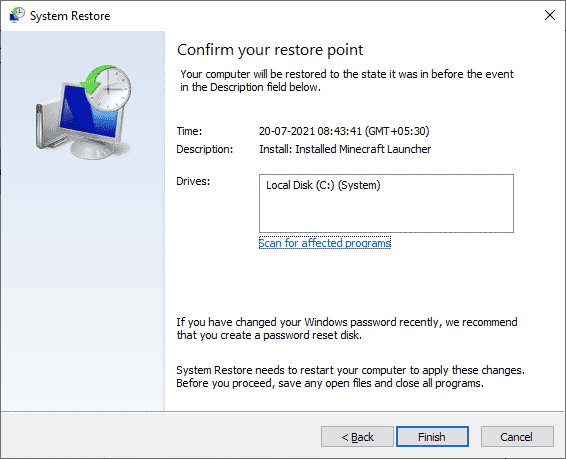
恢復您的 Windows 10 PC 後,檢查我們無法連接到更新服務的問題。 我們稍後會再試一次 Windows 10 已修復。
另請閱讀:如何在 Windows 11 中添加創建還原點上下文菜單
方法 17:重置電腦
如果您的計算機處理嚴重損壞的 Windows 組件,清理所有這些損壞的組件並啟動數據的有效方法是按照我們的指南如何在不丟失數據的情況下重置 Windows 10 中的說明修復 PC。 按照本文中的說明進行操作,最後,您將修復所討論的錯誤。
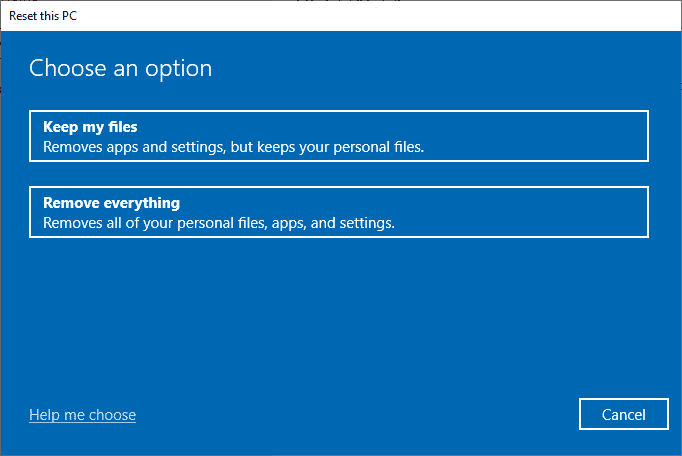
推薦的:
- 如何在 Minecraft PC 中更換皮膚
- 修復配置系統無法在 Windows 10 上初始化
- 修復 Windows 更新服務無法停止
- 修復更新錯誤 0x80070bcb Windows 10
我們希望本指南對您有所幫助並且您可以修復我們無法連接到 Windows 10 中的更新服務。讓我們知道哪種方法最適合您。 此外,如果您對本文有任何疑問/建議,請隨時將它們放在評論部分。
