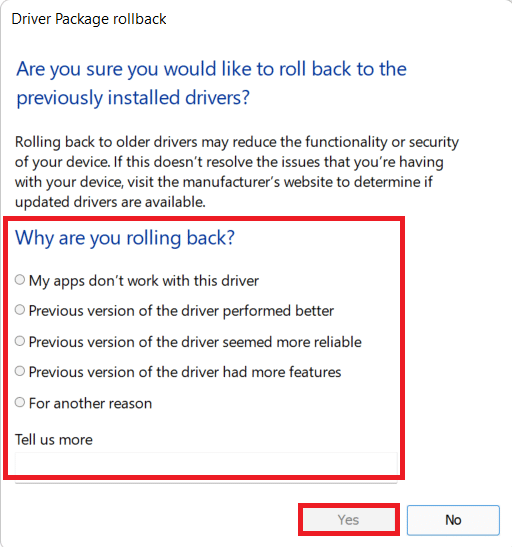修復 Warframe 啟動器更新失敗錯誤
已發表: 2022-02-24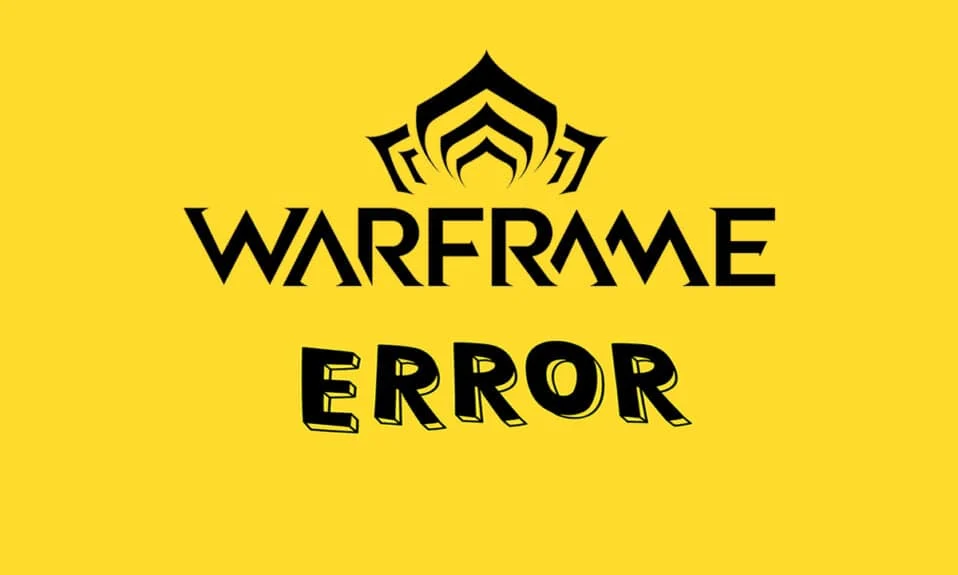
Warframe 是由 Digital Extremes 開發的多人在線遊戲。 您可以在 Windows、Xbox One、PlayStation 5、PlayStation 4、Nintendo Switch 和 Xbox Series X/S 上享受這款遊戲。 其受歡迎的主要原因之一是它完全免費。 如果需要,您可以作為第三人稱射擊遊戲來玩這個遊戲。 通常,會發布多個更新以修復遊戲中的任何錯誤。 但許多用戶在更新期間面臨 Warframe 啟動器更新失敗的問題。 無論您在何處訪問 Steam 和其他遊戲平台,您都可能會遇到此問題。 我們提供了一個完美的指南,可以幫助您解決這個問題。 所以,繼續閱讀!

內容
- 如何修復 Windows 10 中的 Warframe 啟動器更新失敗錯誤
- 方法一:重啟路由器
- 方法 2:重置您的路由器
- 方法三:關閉後台進程
- 方法 4:優化 Internet 連接
- 方法 5:運行網絡疑難解答
- 方法 6:重置網絡設置
- 方法 7:同步日期和時間設置
- 方法 8:更改 Warframe 啟動器設置
- 方法 9:DirectX 10 和 11 之間的備用設置
- 方法 10:在 Warframe 啟動器中更改語言
- 方法 11:更新或回滾網絡驅動程序
- 方法 12:禁用防病毒或白名單 Warframe(如果適用)
- 方法 13:更新 Windows
如何修復 Windows 10 中的 Warframe 啟動器更新失敗錯誤
在本文中,我們展示了在 Windows 10 中修復 Warframe 啟動器更新失敗錯誤的所有可能方法。但在解決解決方案之前,讓我們知道為什麼會發生此問題。 下面給出了此更新錯誤的一些原因。
- Microsoft Visual C++ Redistributable 包安裝問題
- 損壞的遊戲文件,
- 損壞的 Warframe 組件,
- 不正確的 Warframe 啟動器設置,
- 惡意軟件或病毒攻擊,
- 互聯網速度不足或互聯網配置不佳。
當您遇到問題時,您可能會遇到以下任何錯誤消息。
- 更新失敗!
某些內容更新無法從我們的服務器下載。
請重啟 Warframe 再試一次。
更新將很快重新啟動…… - 更新失敗!
內容服務器暫時不可用。
ERROR_HTTP_INVALID_SERVER_RESPONSE
更新將很快重新啟動…… - 更新失敗!
下載數據已損壞。
更新將很快重新啟動…… - 更新失敗!
內容服務器暫時不可用。
ERROR_INTERNET_CANNOT_CONNECT。
更新將很快重新啟動。
在本節中,我們編制了一份有效的故障排除步驟列表,以解決此失敗的更新問題。
方法一:重啟路由器
重新啟動路由器將重新啟動網絡連接。 很少有用戶報告說,配置設置中標記的所有更改都會在您重新啟動路由器時生效。 因此,請按照以下步驟重新啟動路由器。
1. 找到路由器背面的電源按鈕。
2. 按一下按鈕將其關閉。

3. 現在,斷開路由器電源線並等待電容器完全耗盡電力。
4. 然後,重新連接電源線並在一分鐘後將其打開。
5. 等待網絡連接重新建立,然後再次嘗試登錄。
另請閱讀:修復盜賊之海服務暫時不可用
方法 2:重置您的路由器
在嘗試以下說明之前,您必須了解路由器重置將使路由器恢復出廠設置的幾點。 所有設置和設置,如轉發端口、黑名單連接、憑據等,都將被刪除。 不過,如果您決定重置路由器,請按照下面討論的說明進行操作。
注意 1:所有設置和設置,如轉發端口、黑名單連接、憑據等,都將被刪除。 因此,在繼續執行下面討論的說明之前,請務必記下這些內容。
注2:重置後,路由器將切換回默認設置和認證密碼。 因此,重置後使用其默認憑據登錄。
1.使用默認網關IP地址打開路由器設置。 然後,使用您的憑據登錄,如圖所示。
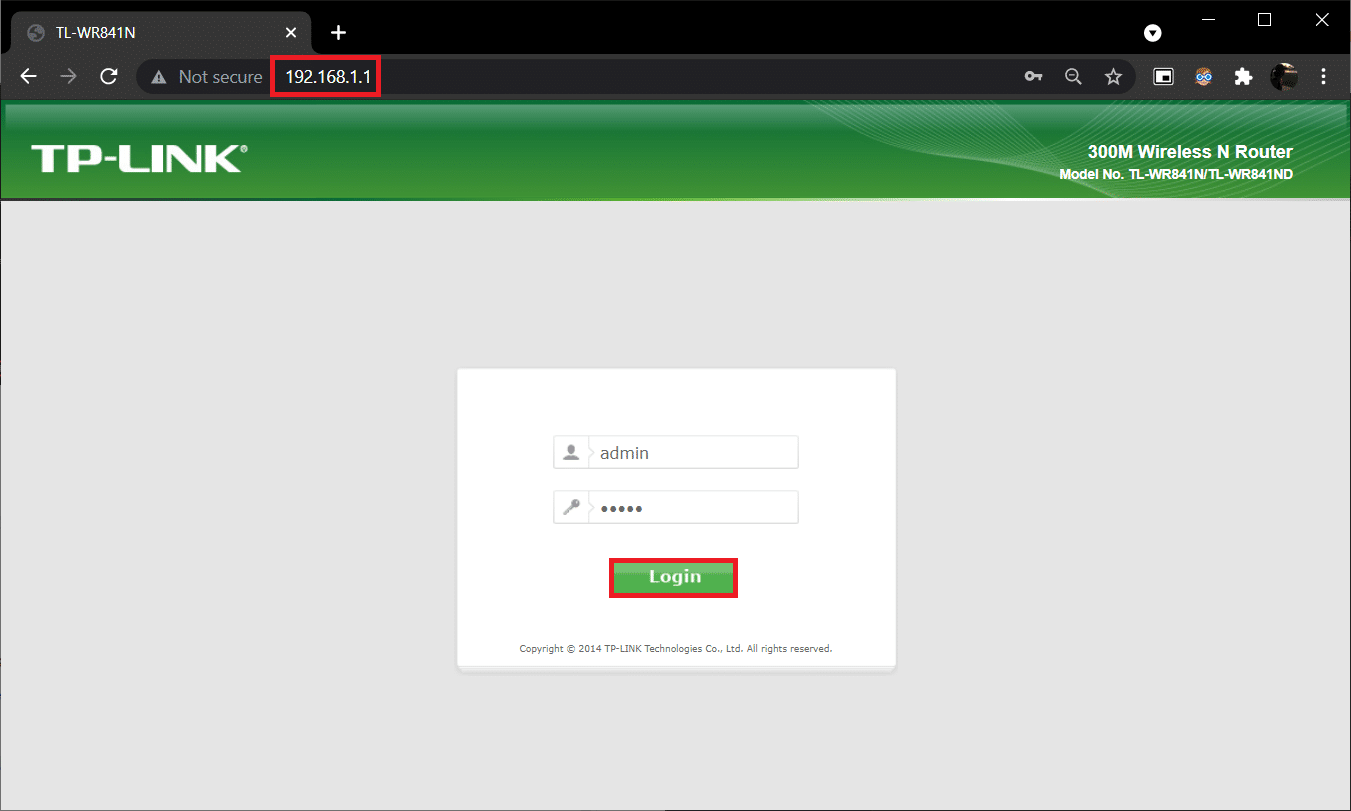
2. 記下所有配置設置。 重置路由器後您將需要它們,因為如果您使用P2P協議( Internet 上的點對點協議) ,您可能會丟失 ISP 憑據
3. 現在,按住路由器上的重置按鈕10-30 秒。
注意:在某些路由器中,您必須使用大頭針或牙籤等定位設備來按下RESET按鈕。

4. 路由器會自動關機再開機。 當指示燈開始閃爍時,您可以鬆開按鈕。
5. 在網頁上重新輸入路由器的配置詳細信息。
另請閱讀:如何在 Windows 10 上提高 WiFi 互聯網速度
方法三:關閉後台進程
通常,當後台運行過多佔用帶寬的應用程序時,您可能無法下載更新,從而導致失敗。 此外,它們可能會增加 CPU 和內存使用率,從而影響系統性能。 按照以下步驟關閉後台任務:
1. 同時按下Ctrl + Shift + Esc鍵啟動任務管理器。
2. 使用高內存定位並選擇不需要的後台進程。
3. 然後,點擊結束任務,如圖所示。
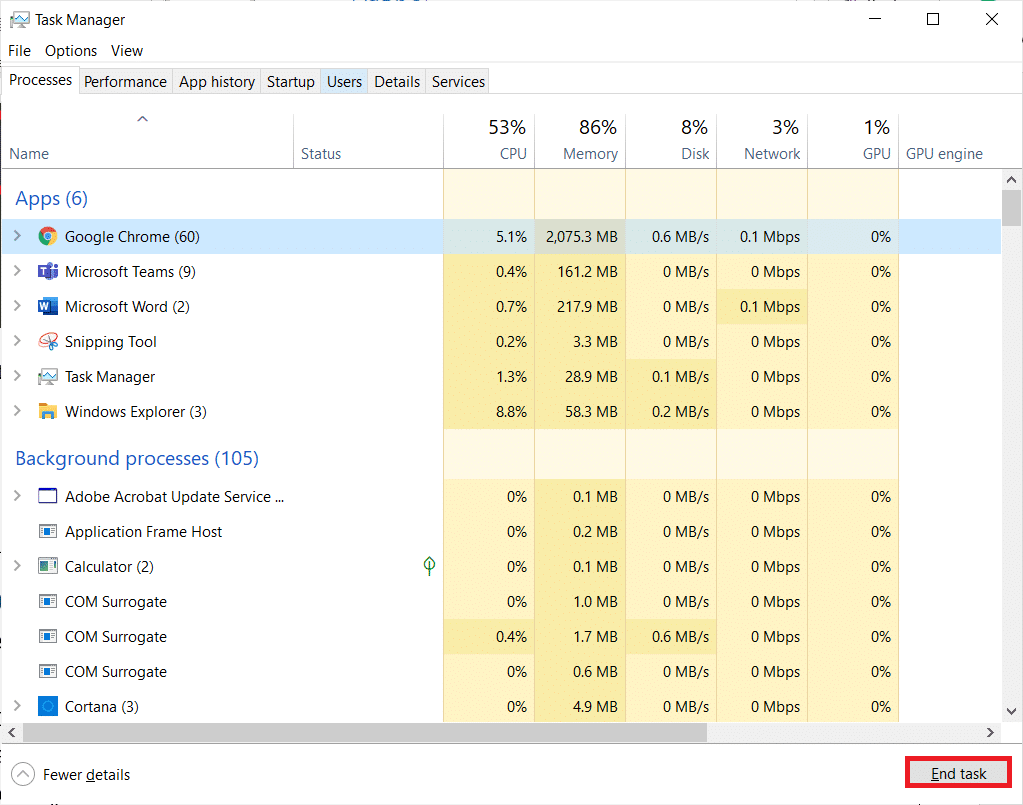
方法 4:優化 Internet 連接
每當您更新任何遊戲時,請確保您擁有穩定的網絡連接。
1. 訪問SpeedTest頁面並檢查 ping 值。
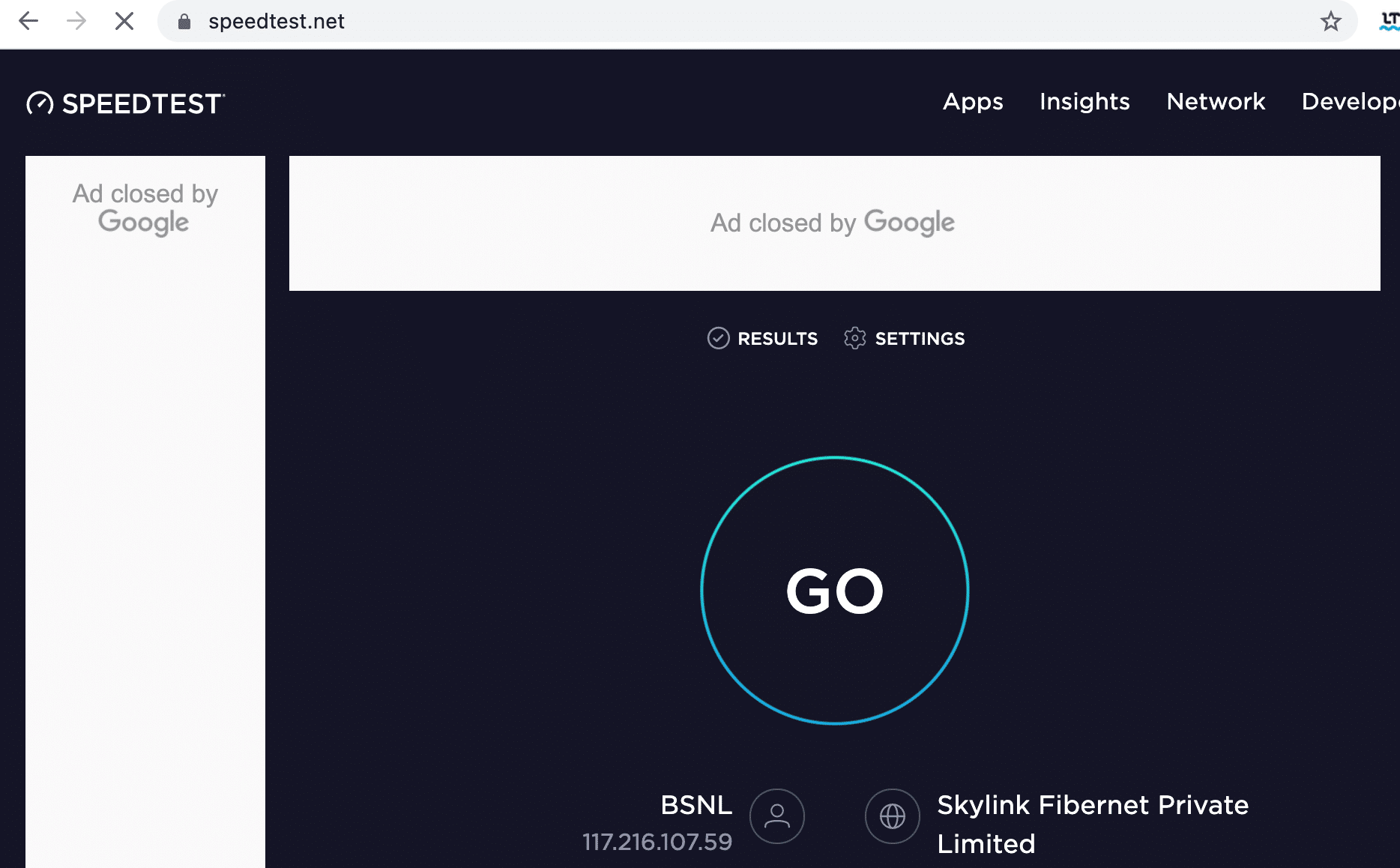
2. 如果您使用的是無線連接,請盡可能切換到以太網電纜。
3. 通過聯繫您的網絡提供商選擇更快的互聯網套餐。
另請閱讀:如何在 Windows 11 中隱藏 WiFi 網絡名稱
方法 5:運行網絡疑難解答
運行網絡適配器疑難解答將解決以太網連接中的任何故障,從而解決 Warframe 啟動器更新失敗的問題。 此方法不僅適用於 Windows 10,還適用於 Windows 7 和 8.1。
1. 同時按Windows + I 鍵啟動設置。
2. 單擊更新和安全磁貼,如圖所示。

3. 單擊左側窗格中的疑難解答,然後在右側窗格中找到查找並修復其他問題。
4. 選擇網絡適配器疑難解答並單擊突出顯示的運行疑難解答按鈕。
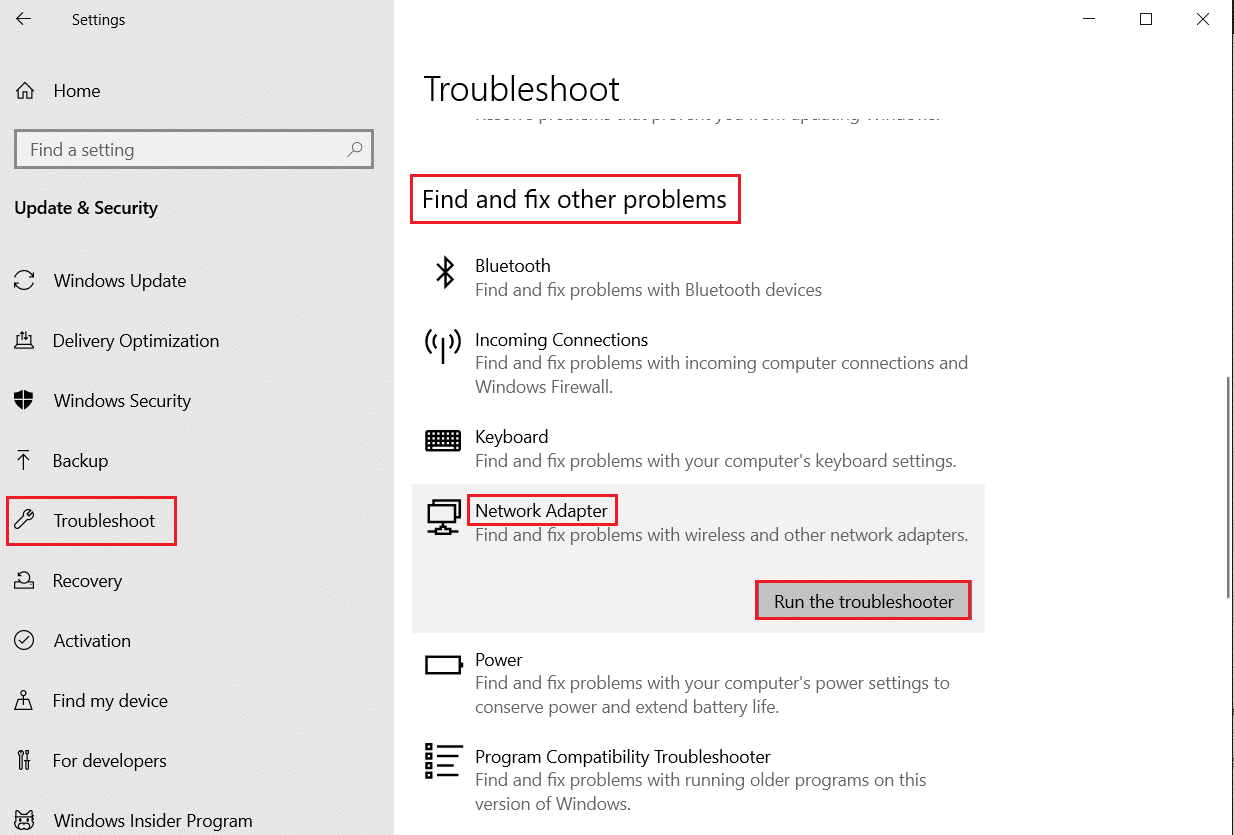
5. 選擇有問題的網絡適配器,然後單擊下一步。
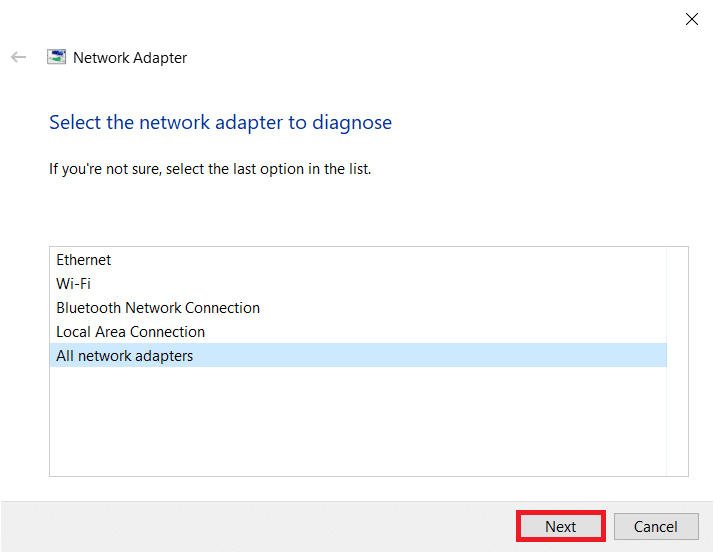
6. 等待故障排除程序檢測並修復問題。 該過程完成後,按照屏幕上的說明重新啟動您的 PC 。
方法 6:重置網絡設置
如果您在運行網絡疑難解答後仍遇到此更新失敗問題,則表明您存在網絡衝突。 您可以按照以下說明運行命令來修復它們:
1. 按Windows 鍵,鍵入命令提示符並單擊以管理員身份運行。
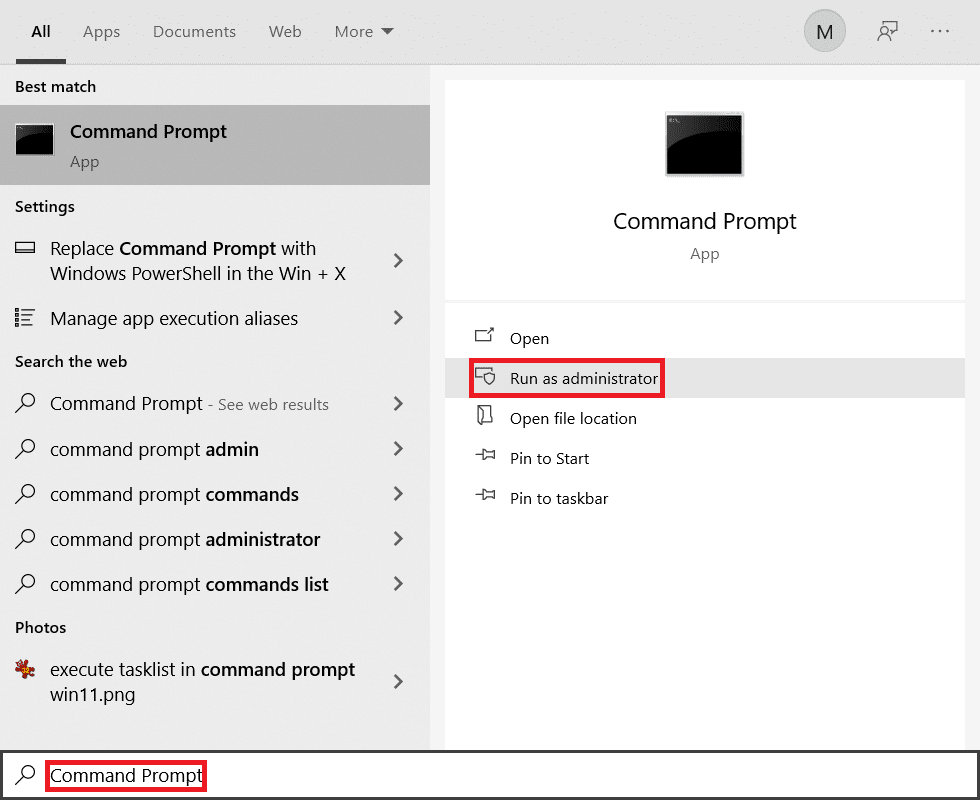
2.現在,一一鍵入以下命令,然後按 Enter 。
ipconfig/flushdns ipconfig/發布 ipconfig/release6 ipconfig/更新
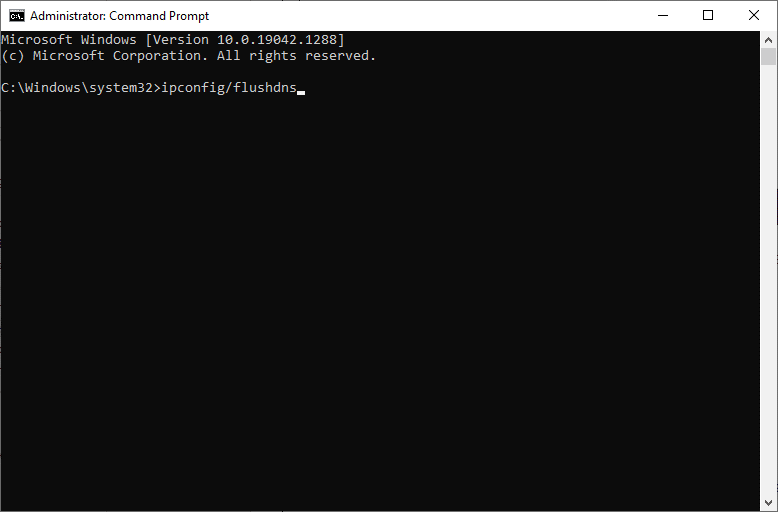
3.最後,等待該過程完成並檢查問題現在是否已解決。
另請閱讀:如何在 Windows 10 中禁用 WiFi Direct
方法 7:同步日期和時間設置
您可能想知道為什麼我們應該為這個失敗的更新問題同步時間和日期。 但是,許多用戶表示該解決方案有效。 你也可以試一試!
1. 右鍵單擊任務欄右端的時間和日期。

2. 從列表中選擇調整日期/時間選項。
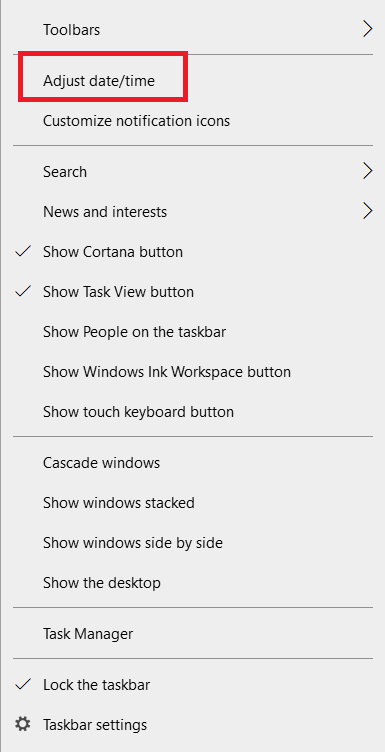
3.打開給定選項的切換開關:
- 自動設置時間
- 自動設置時區
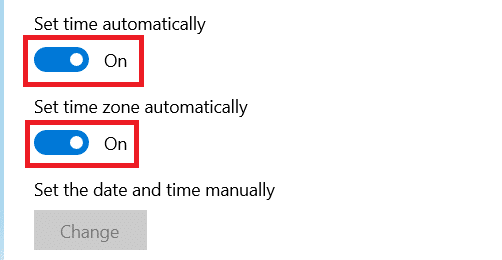
方法 8:更改 Warframe 啟動器設置
如果這些方法都沒有幫助到您,那麼您的遊戲啟動器可能會出現故障。 按照以下說明調整設置以解決問題。
1. 點擊開始,輸入warframe ,然後按回車鍵。
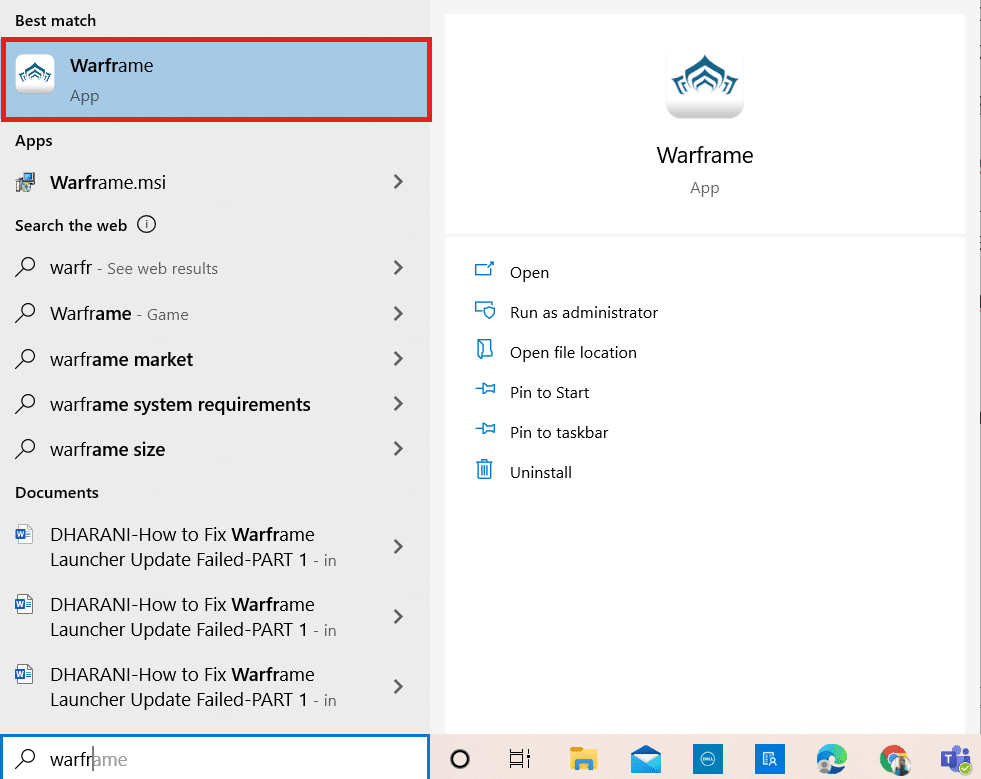
2. 點擊右上角的設置圖標,如下圖。
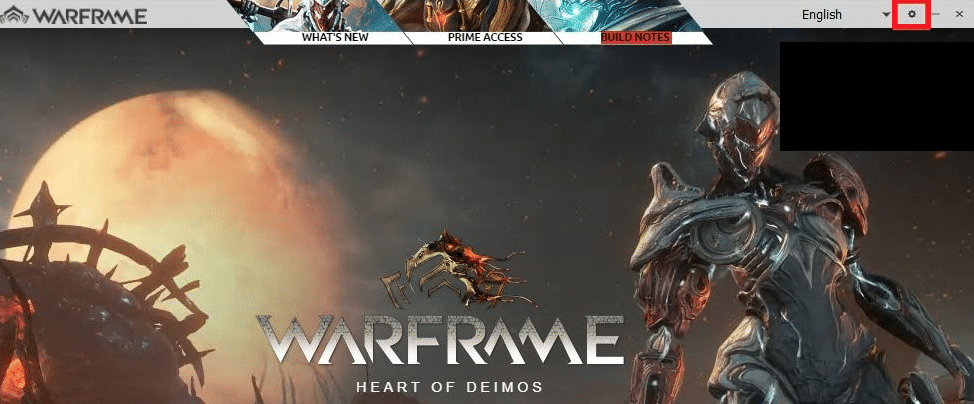
3. 現在,取消選中下面突出顯示的標記為批量下載的選項。
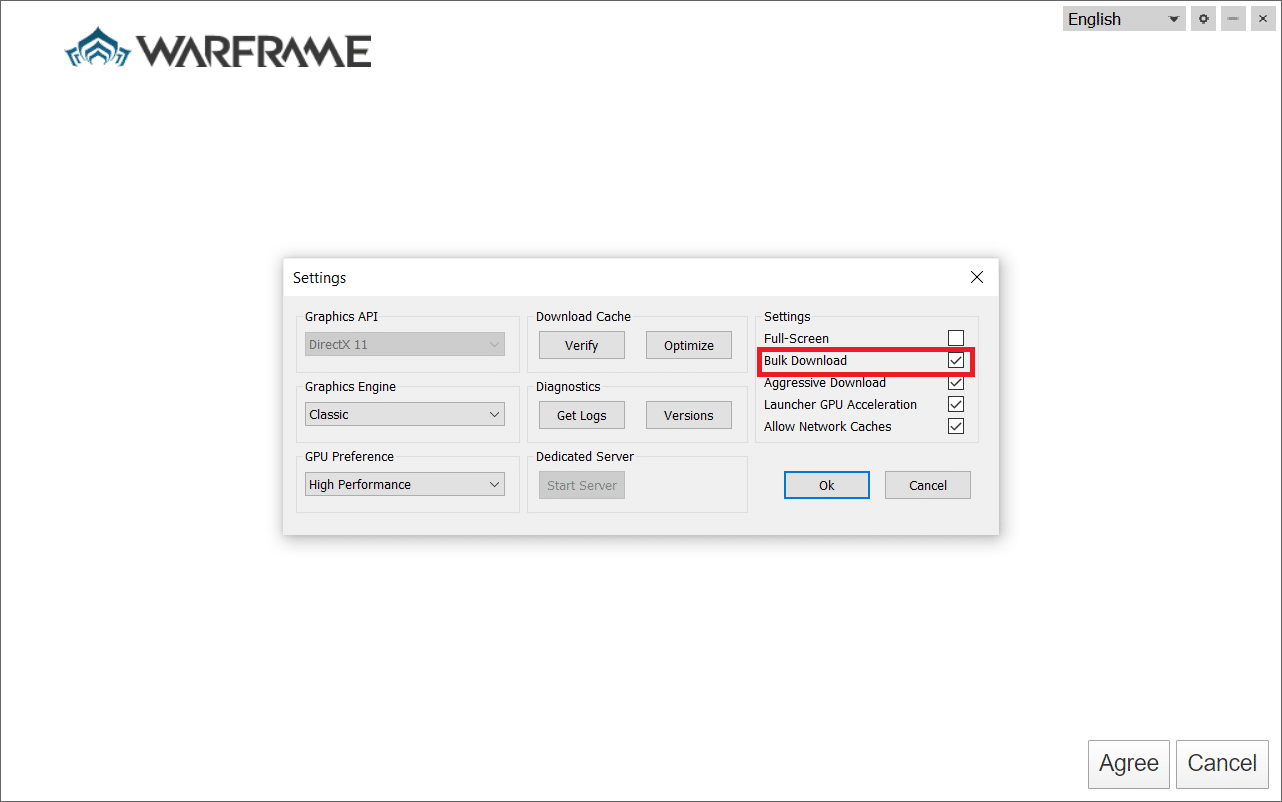
4. 單擊確定確認。
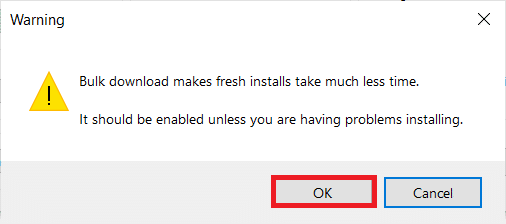

5. 再次單擊確定。
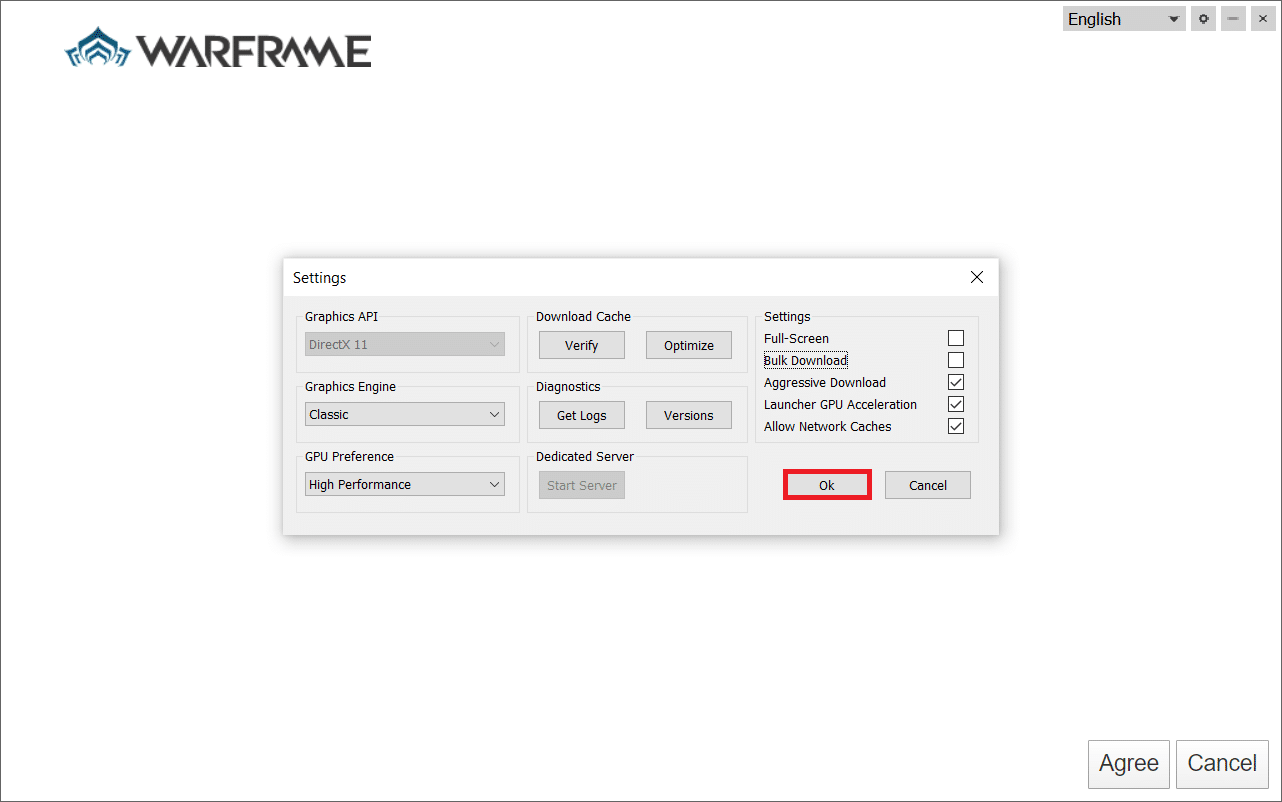
另請閱讀: Steam 遊戲安裝在哪裡?
方法 9:DirectX 10 和 11 之間的備用設置
您還可以通過將設置從 DirectX10 切換到 11 來修復此更新失敗問題,反之亦然。 許多技術專家對此設置的工作原理一無所知,但很少有用戶確認此方法可以幫助您解決問題。
1. 啟動Warframe並像之前一樣選擇設置圖標。
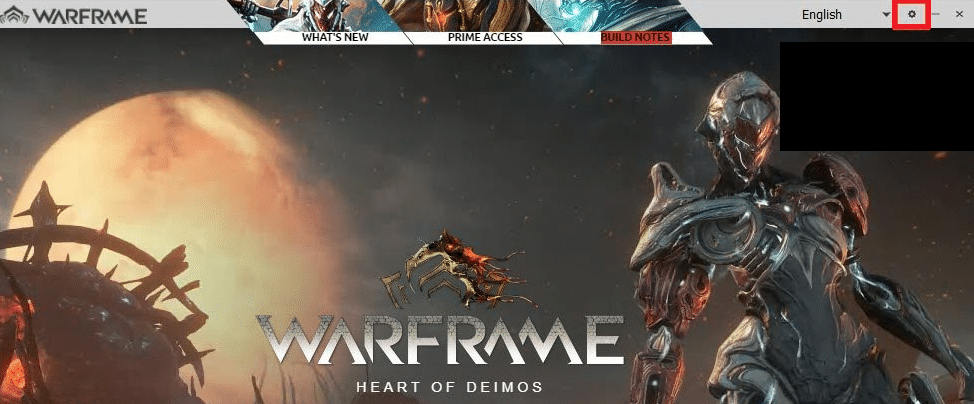
2. 現在,導航到Graphics API並根據具體情況單擊DirectX 10或11 。
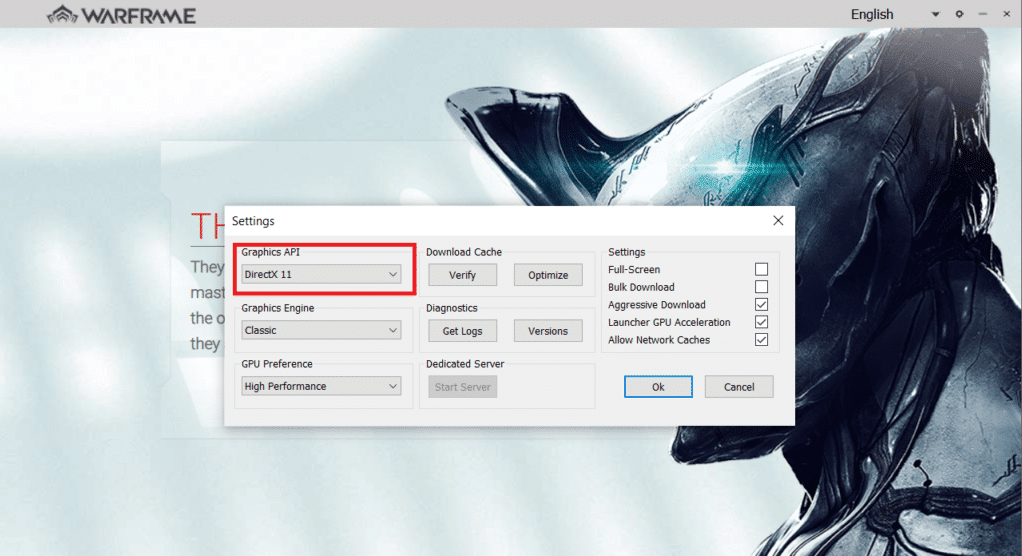
3. 如圖所示單擊確定。
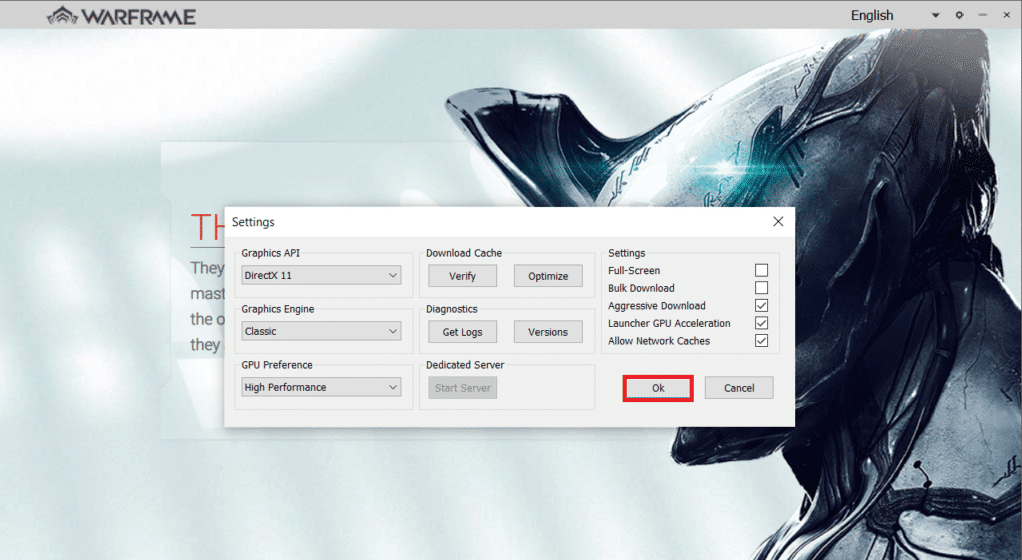
方法 10:在 Warframe 啟動器中更改語言
您還可以通過更改語言來重新加載啟動器,並可能修復 Warframe 啟動器更新失敗的更新問題。
1. 如前所述啟動Warframe 。
2. 單擊設置圖標附近的下拉菜單。
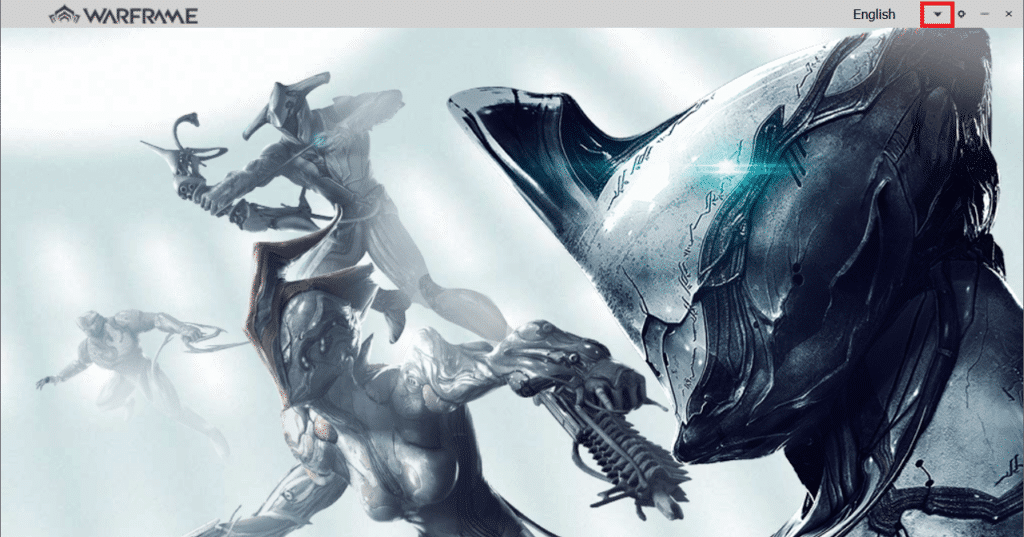
3. 現在,來回更改語言首選項,直到重新加載所需的語言。 最後,檢查問題是否已解決。
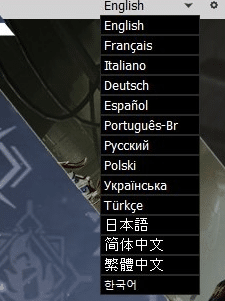
另請閱讀:如何將 Microsoft 遊戲添加到 Steam
方法 11:更新或回滾網絡驅動程序
按照給定的步驟通過更新網絡驅動程序或回滾驅動程序更新來修復 Warframe 錯誤 10054 和啟動器更新失敗錯誤。
選項 I:更新驅動程序
1. 在 Windows 10 搜索菜單中鍵入設備管理器,然後單擊打開。
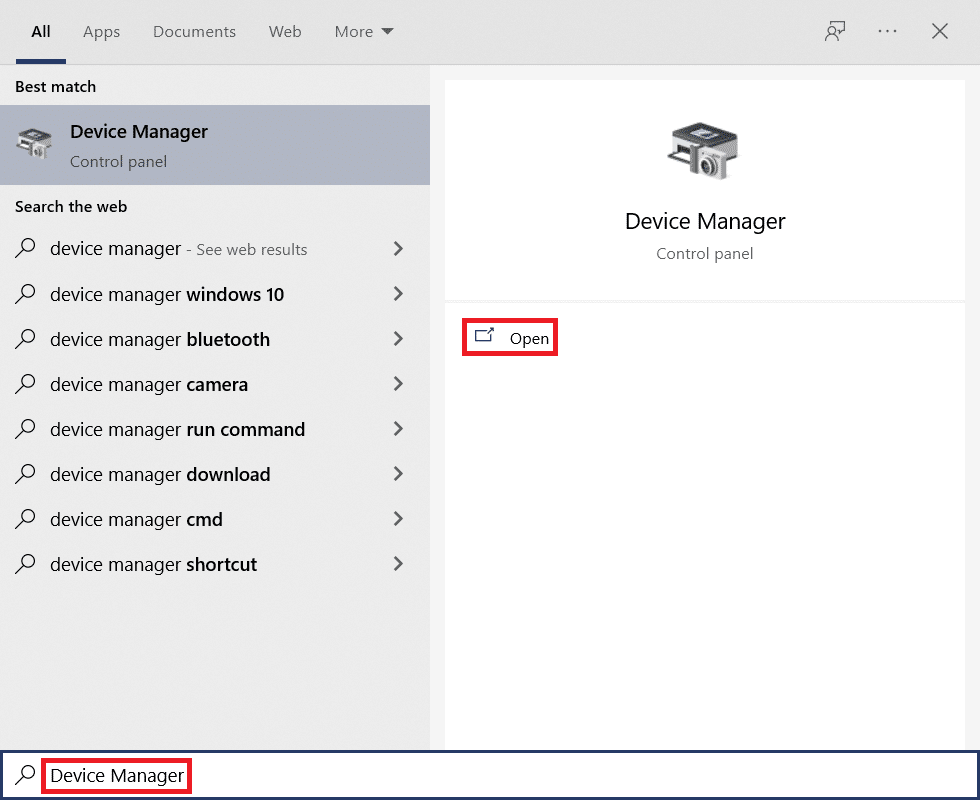
2. 雙擊網絡適配器將其展開。
3. 右鍵單擊您的無線網絡驅動程序(例如Qualcomm Atheros QCA9377 無線網絡適配器)並選擇更新驅動程序,如下圖所示。
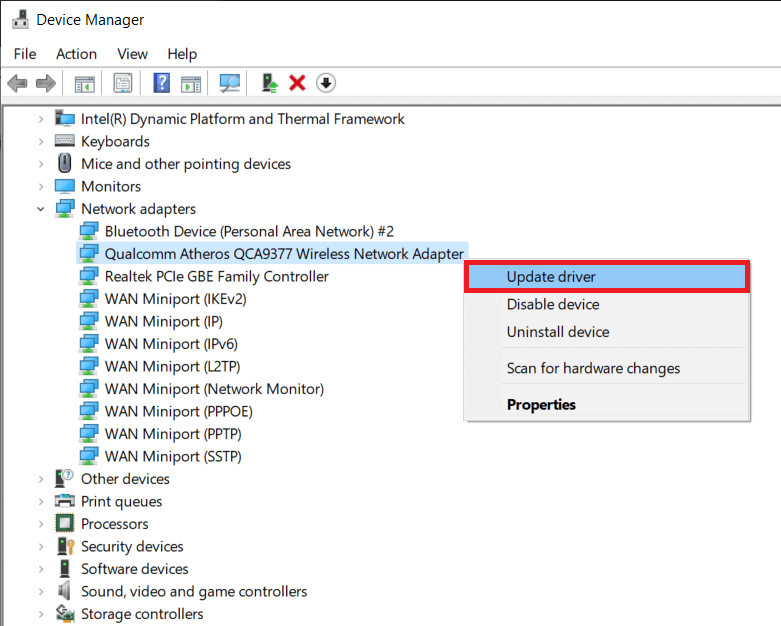
4. 接下來,單擊自動搜索驅動程序以自動下載並安裝最佳可用驅動程序。
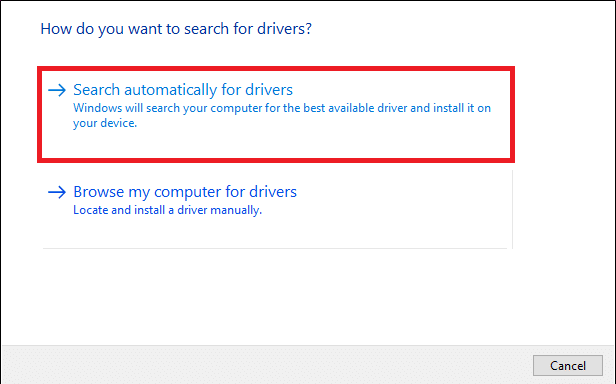
5A。 現在,如果驅動程序未更新,驅動程序將更新並安裝到最新版本。 重新啟動您的電腦。
5B。 如果它們已經處於更新階段,則會顯示消息“您的設備的最佳驅動程序已安裝” 。 單擊關閉按鈕退出窗口。
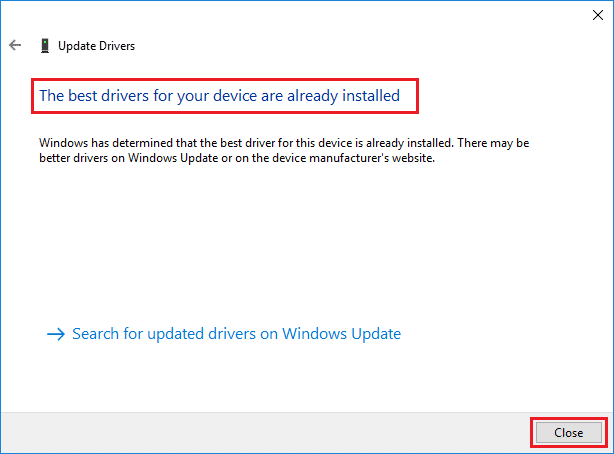
選項 II:回滾驅動程序更新
1. 像之前一樣進入設備管理器 > 網絡適配器。
2. 右鍵單擊Wi-Fi 驅動程序(例如Intel(R) Dual Band Wireless-AC 3168 )並選擇Properties ,如下圖所示。
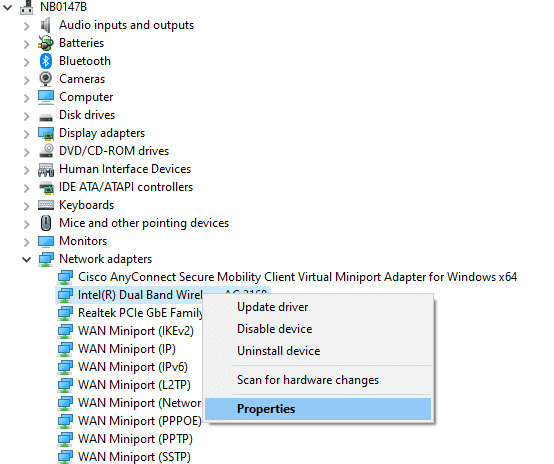
3. 切換到驅動程序選項卡並選擇回滾驅動程序,如突出顯示的那樣。
注意:如果“回滾驅動程序”選項顯示為灰色,則表示您的計算機沒有預裝驅動程序文件或從未更新過。
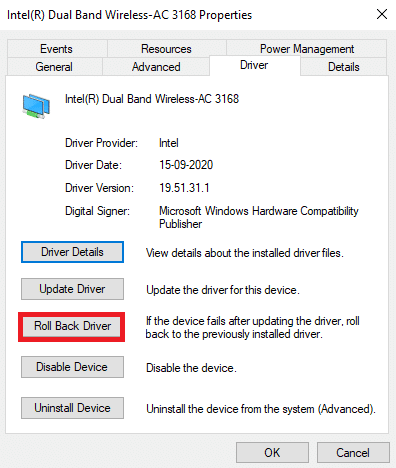
4. 提供你為什麼要回滾的原因? 在驅動程序包回滾。 然後,單擊Yes ,如下圖所示。
5. 然後,單擊確定以應用此更改。 最後,重新啟動您的 PC 。
方法 12:禁用防病毒或白名單 Warframe(如果適用)
有時,您系統中的防病毒程序可能會阻止您更新 Warframe,將其視為威脅。 要解決此問題,您可以按照以下說明將 Warframe.Exe 文件列入白名單或禁用防病毒程序。 根據您的防病毒應用程序執行這些步驟。
注意:這里以Avast Free Antivirus為例進行演示。 步驟和設置可能因反惡意軟件應用程序而異。
選項一:白名單 Warframe.Exe
1. 導航到搜索菜單,鍵入Avast ,然後從搜索結果中單擊打開。
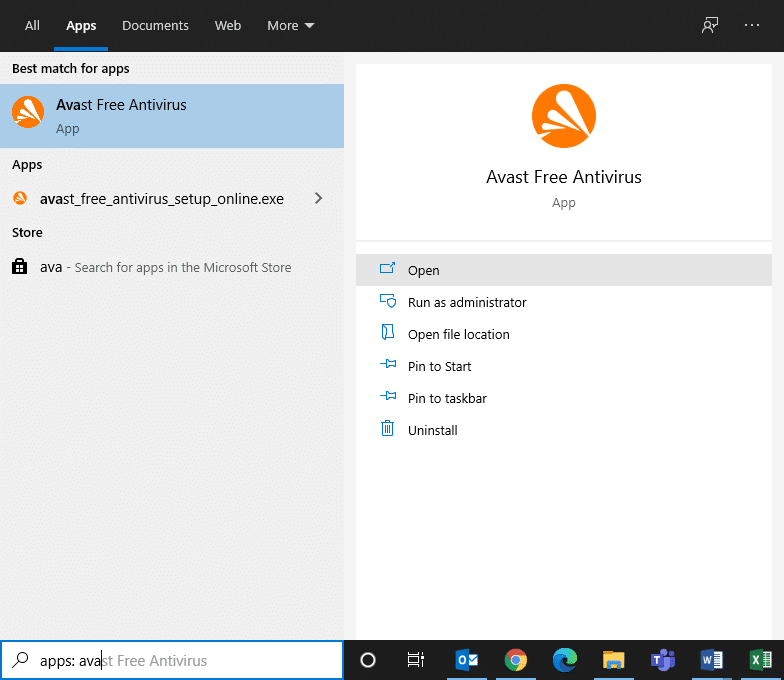
2. 現在,點擊右上角的菜單選項,如下圖所示。

3. 現在,從下拉列表中單擊設置。
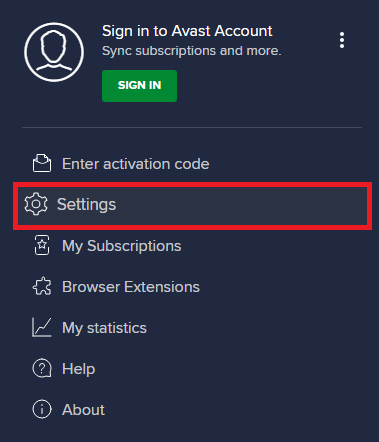
4. 在General 選項卡中,切換到Exceptions選項卡,然後單擊Exceptions字段下的ADD ADVANCED EXCEPTION 。
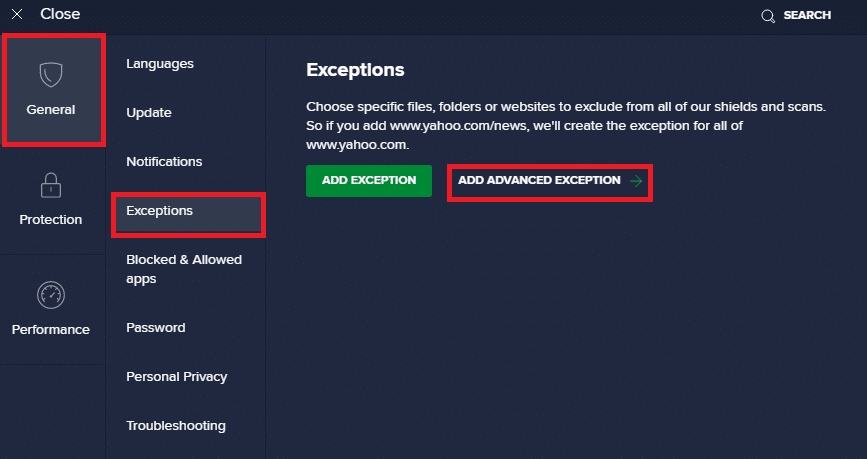
5. 現在,在新窗口中單擊文件/文件夾。
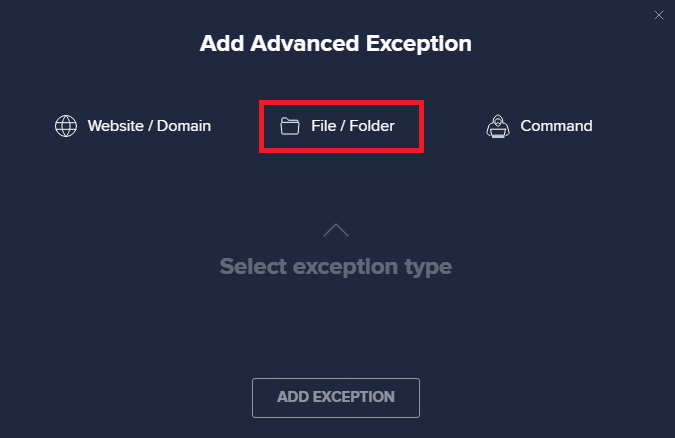
6. 現在,將Warframe 文件/文件夾路徑粘貼到“鍵入文件或文件夾路徑”字段中,然後單擊“添加例外”按鈕,如下所示。
注意:您也可以使用BROWSE選項選擇 Warframe 文件/文件夾路徑。
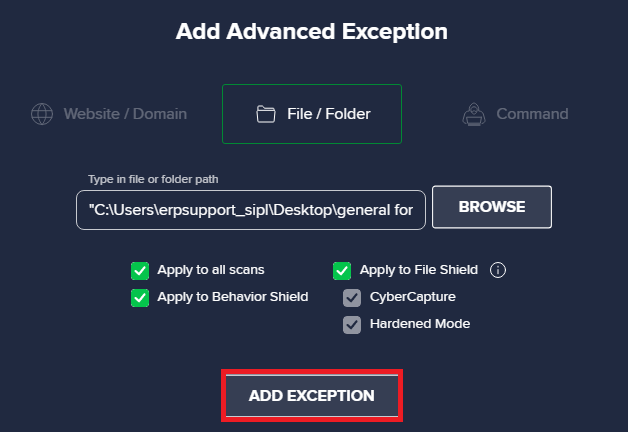
選項二:暫時禁用防病毒軟件
1. 導航到任務欄中的防病毒圖標並右鍵單擊它。
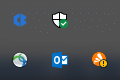
2. 選擇Avast shields 控制選項。
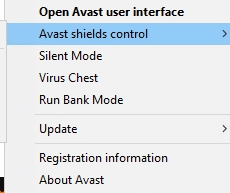
3. 選擇任何選項以暫時禁用 Avast。
- 禁用 10 分鐘
- 禁用 1 小時
- 禁用直到計算機重新啟動
- 永久禁用
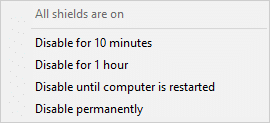
另請閱讀:Microsoft Store 在哪里安裝遊戲?
方法 13:更新 Windows
Microsoft 發布定期更新其版本以修復系統中的錯誤。 如果您使用的是過時版本,系統中的文件將與遊戲文件不兼容,導致 Warframe 啟動器更新失敗的問題。 請按照以下步驟更新 Windows:
1. 同時按Windows + I 鍵啟動設置。
2. 單擊更新和安全磁貼,如圖所示。

3. 在Windows 更新選項卡中,單擊檢查更新按鈕。
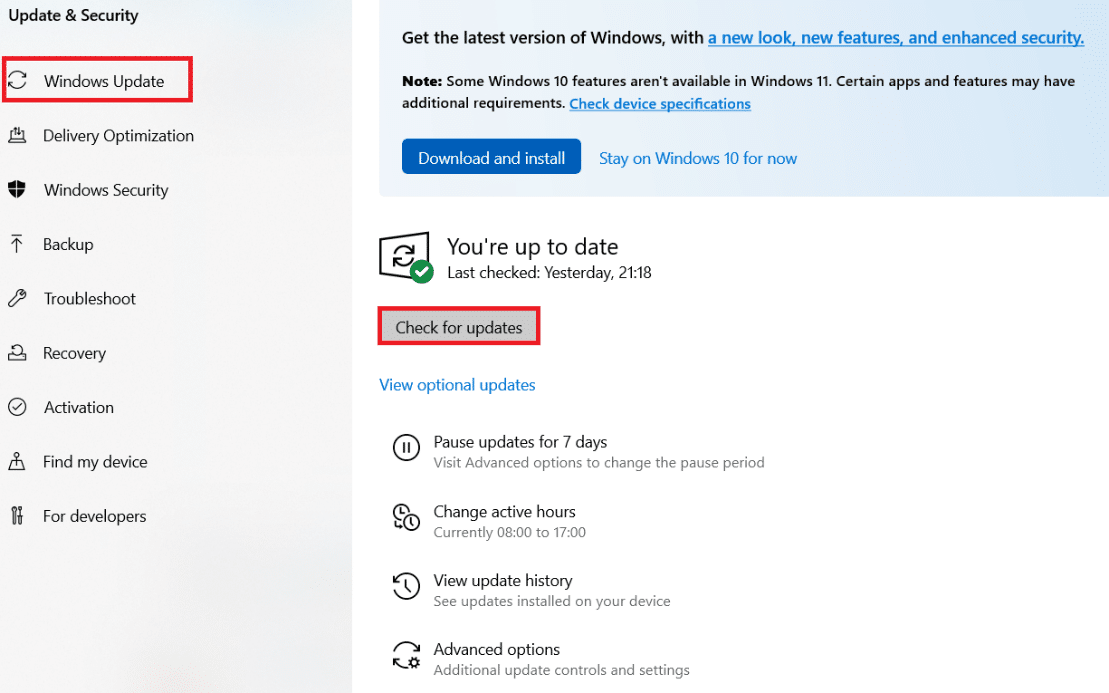
4A。 如果有新的更新可用,請單擊立即安裝並按照屏幕上的說明進行操作。 完成後重新啟動您的電腦。
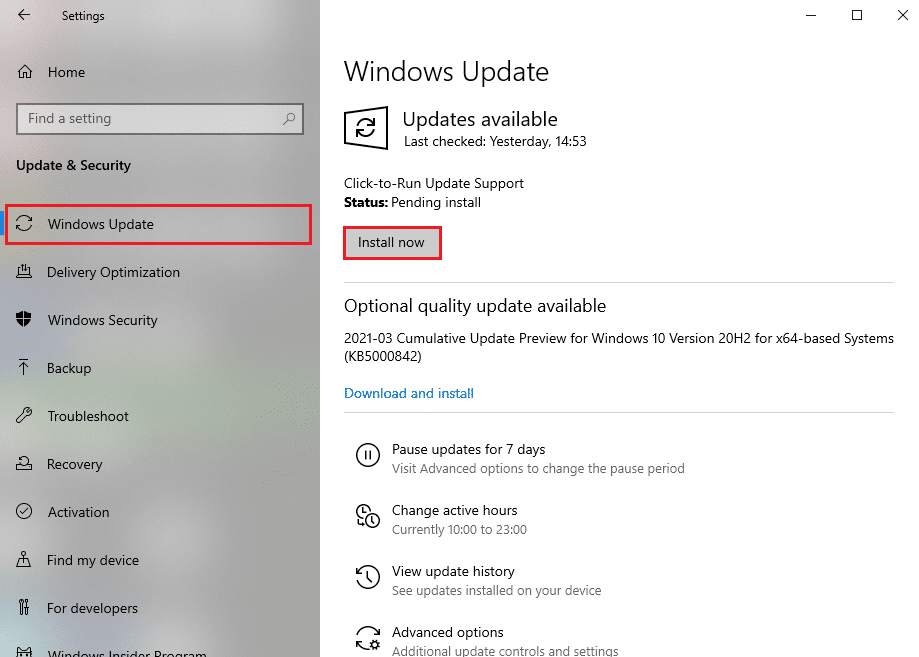
4B。 否則,它將顯示您是最新消息,如圖所示。
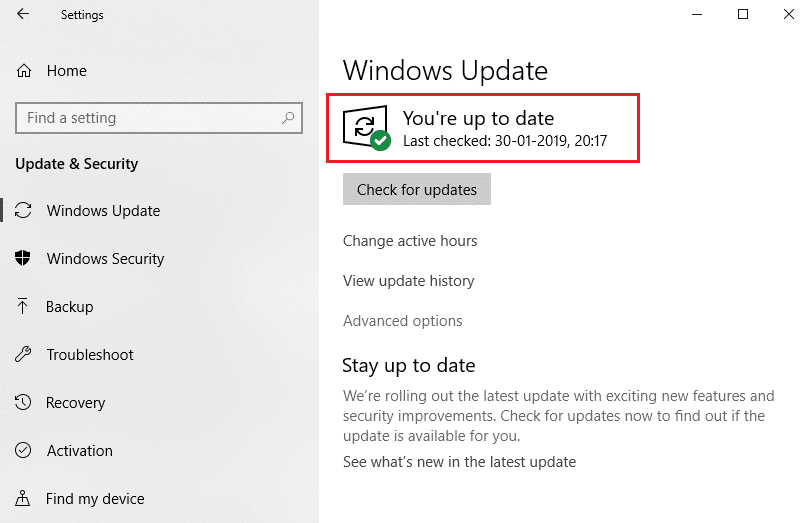
推薦的:
- 修復啟動時出現的 Discord JavaScript 錯誤
- 修復 Warframe 更新失敗
- 如何在 Windows 10 上玩國際象棋泰坦
- 如何從 Kodi 玩 Steam 遊戲
我們希望本指南有助於修復Windows 10 中的Warframe 啟動器更新失敗錯誤。 讓我們知道哪種方法最適合您。 請隨時通過下面的評論部分與我們聯繫,提出您的疑問和建議。