修復 Windows 10 中的 WaasMedicSVC.exe 高磁盤使用率
已發表: 2022-03-30
Windows 使我們的 PC 沒有錯誤、修復問題並提供新功能。 通常,由於各種進程和服務在後台運行以尋找更新,因此更新 Windows 是一種無縫體驗。 一種這樣的更新過程是 Windows Update Medic 服務或 WaasMedicSVC.exe,它管理 Windows 更新組件,因此您的 PC 可以定期接收最新更新。 但有時在運行醫療服務時會消耗大量磁盤和 CPU 內存,從而導致延遲和其他問題。 如果您面臨 WaasMedicSVC.exe 高磁盤使用率問題,那麼您來對地方了。 我們為您帶來了一個完美的指南,將幫助您解決 WaasMedicSVC.exe 高 CPU 使用率問題。

內容
- 如何修復 Windows 10 中的 WaasMedicSVC.exe 高磁盤使用率
- 如何驗證 WaasMedicSVC.exe 是否是病毒
- 方法 1:禁用防病毒程序
- 方法 2:執行磁盤清理
- 方法 3:暫停更新
- 方法四:禁用 WaasMedicSVC.exe 進程
如何修復 Windows 10 中的 WaasMedicSVC.exe 高磁盤使用率
由於多種原因,WaasMedicSVC.exe 在 Windows 10 中出現高磁盤使用率,其中一些原因如下。
- 不正確的系統配置
- 防病毒或安全程序的干擾
- 外部硬盤驅動器或 USB 驅動器問題
如前所述,WaasMedicSVC.exe 是官方的 Windows 更新元素,但一些病毒和惡意軟件可以模仿它。 這些病毒可以將自己偽裝成 WaasMedicSVC.exe,並可能導致作為 WaasMedicSVC.exe 的高磁盤使用率問題。 因此,首先要做的是檢查 WaasMedicSVC.exe 是否是病毒,您可以按照以下步驟進行操作。
如何驗證 WaasMedicSVC.exe 是否是病毒
按照給定的步驟驗證 WaasMedicSVC.exe 是否是病毒。
1. 同時按下Ctrl + Shift + Esc 鍵打開任務管理器。
2. 在進程選項卡中,查找WaasMedic進程。
3.找到後,右鍵單擊它並選擇打開文件位置。
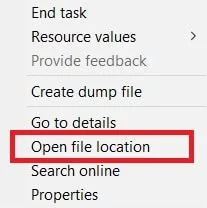
4. 默認情況下, WaasMedicAgent.exe文件位於給定的位置路徑。
C:\Windows\System32
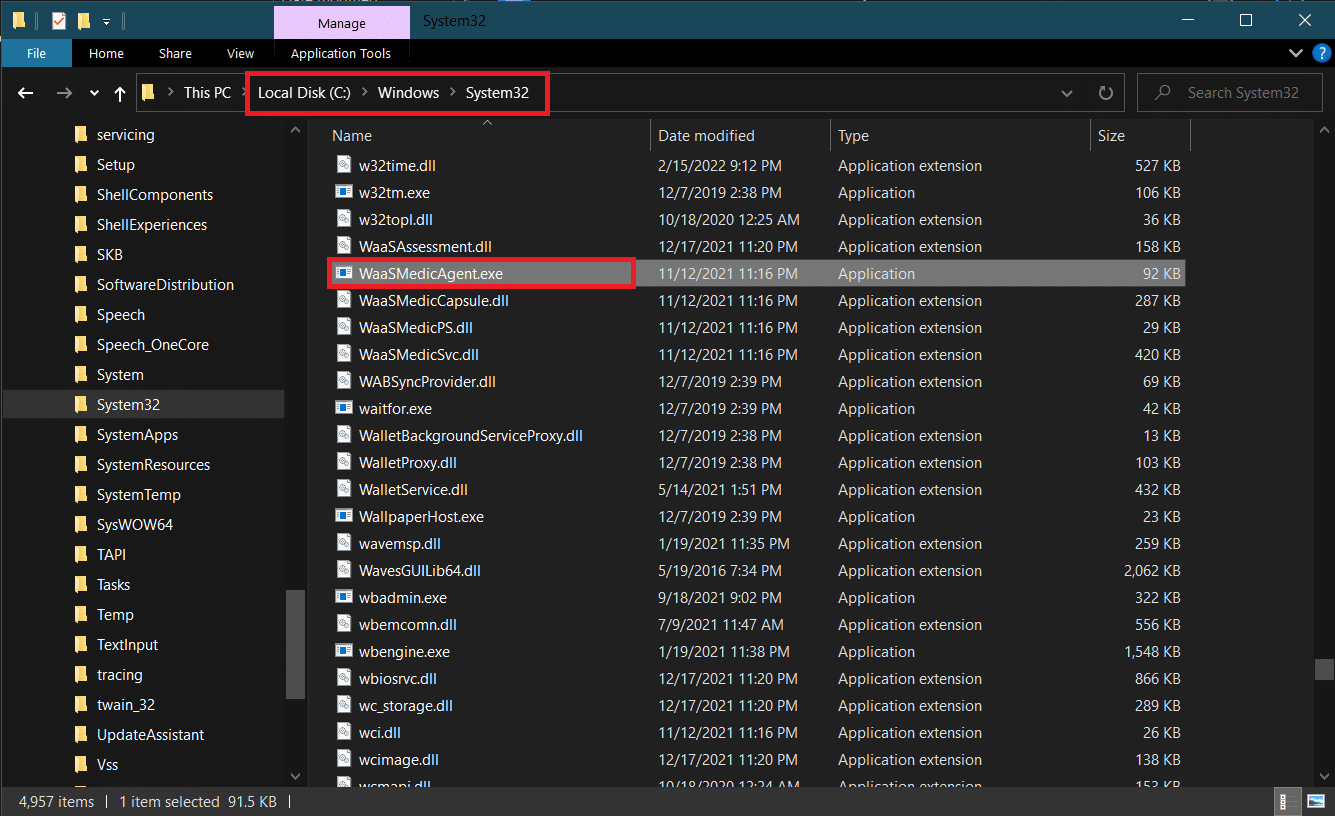
如果在上述位置沒有找到 WaasMedicAgent.exe 文件,則很可能是病毒。
您可以刪除一些最近安裝的應用程序並執行完整的系統掃描以清除病毒。
如果不是病毒,請按照以下方法解決問題。
方法 1:禁用防病毒程序
防病毒程序有時可以將 WaasMedicSVC.exe 進程識別為惡意進程。 它與 WaasMedicSVC.exe 的工作發生衝突,導致 WaasMedicSVC.exe 磁盤使用率高。 您可以使用我們在 Windows 10 上臨時禁用防病毒程序的指南臨時禁用您的防病毒程序來解決此問題。如果這解決了問題,您可以在防病毒軟件上將 WaasMedicSVC.exe 列入白名單,這將使其免受防病毒軟件的干擾。 按著這些次序。
注意:每個防病毒程序的設置可能不同。 我們以Avast為例。
1. 按Windows鍵並鍵入Avast ,然後從菜單中單擊打開。
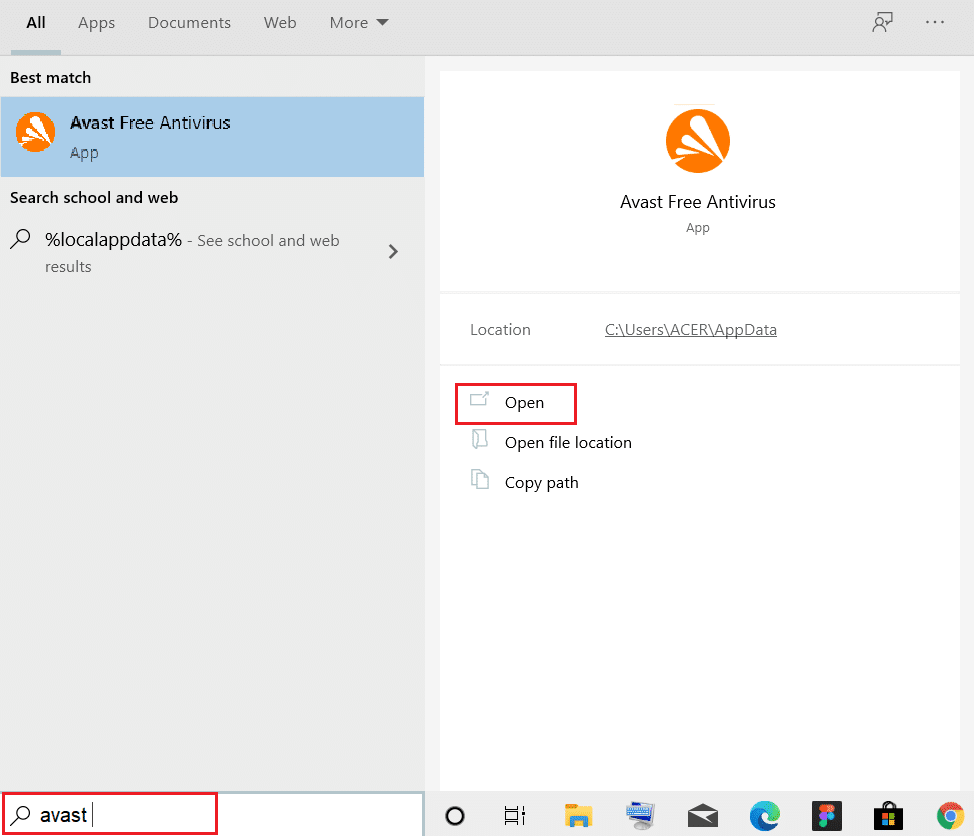
2. 轉到右上角的菜單選項

3. 單擊下拉列表中的設置。
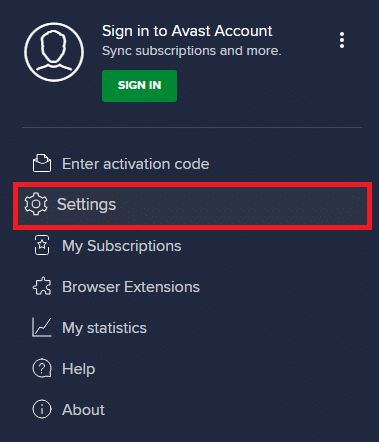
4. 在常規選項卡中,單擊阻止和允許的應用程序,然後在允許的應用程序列表下,單擊+允許應用程序。
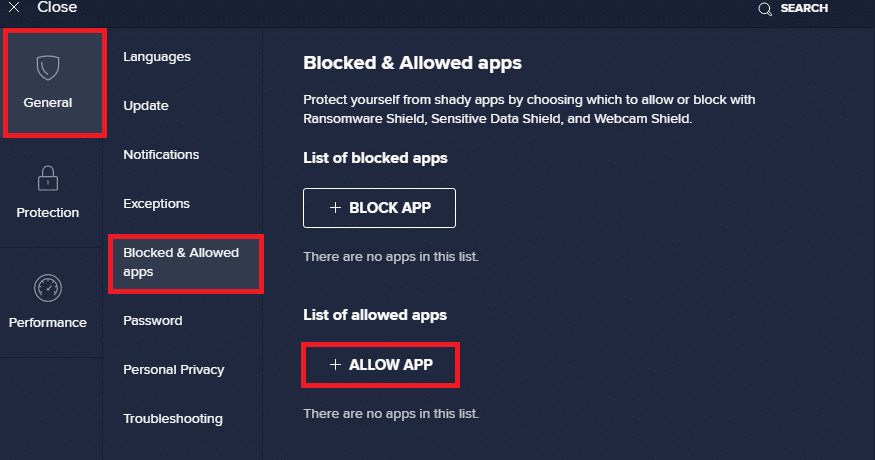
5. 點擊WaasMedicSVC旁邊的ADD>或者您可以使用SELECT APP PATH瀏覽並選擇它。
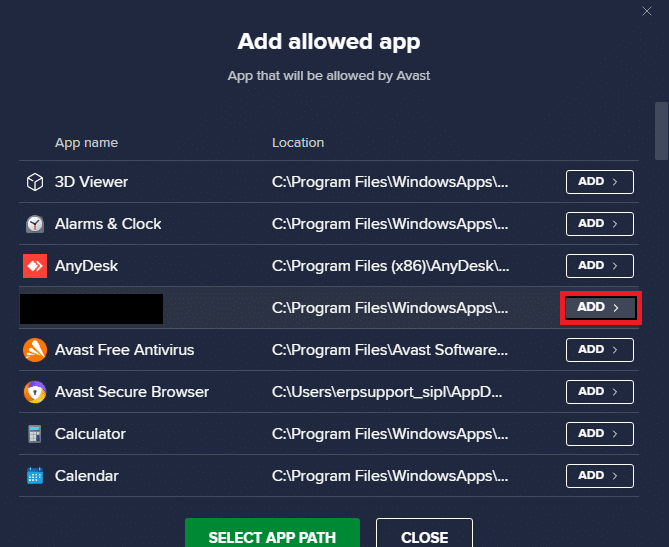
6. 在確認提示中單擊添加,WaasMedicSVC 將被列入白名單。
7. 如果您想從白名單中刪除 WaasMedicSVC,請轉到常規選項卡,如上所示。
8.點擊三個虛線圖標,之後會出現兩個選項
- 更改允許功能- 它可以讓您更改允許應用程序在白名單中執行的功能。
- 刪除- 它將應用程序從白名單中刪除。
9. 單擊刪除。
檢查您是否已修復 WaasMedicSVC.exe 高 CPU 使用率問題。
另請閱讀:修復 Windows 10 中 WSAPPX 的高磁盤使用率
方法 2:執行磁盤清理
擺脫更新文件、升級日誌和其他臨時文件可以修復 WaasMedicSVC.exe 高磁盤和 CPU 使用率問題。 您可以使用我們關於在 Windows 10 上釋放硬盤空間的 10 種方法的指南執行磁盤清理來做到這一點。該過程完成後,重新啟動 PC 並檢查問題是否已解決。
方法 3:暫停更新
由於 WaasMedicSVC.exe 進程負責更新,因此它主要在更新進程進行時工作。 如果您沒有任何待安裝的更新,您可以暫停更新以減少 WaasMedicSVC.exe 的使用。 它可能會修復 WaasMedicSVC.exe 磁盤和 CPU 使用率高的問題,您可以按照我們關於在 Windows 10 上停止自動更新的 5 種方法的指南進行操作。如果您仍然遇到問題,請嘗試運行 Window Update Troubleshooter。

方法四:禁用 WaasMedicSVC.exe 進程
如果上述方法都不適合您,則可以禁用 WaasMedicSVC.exe
選項 I:通過註冊表編輯器
您可以使用註冊表編輯器禁用 WaasMedicSVC.exe 進程。 由於 WaasMedicSVC.exe 是 Windows 的基本服務,您可能無法直接從服務應用程序禁用它。 按照以下步驟禁用 WaasMedicSVC.exe。
注意:禁用 WaasMedicSVC.exe 可能會導致一些更新問題,請僅在必要時使用此方法。
1. 同時按Windows + R鍵啟動運行對話框。
2. 鍵入regedit並單擊OK打開註冊表編輯器應用程序。
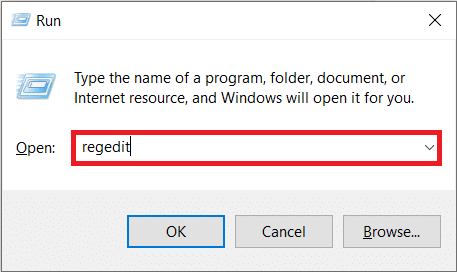
3. 轉到下面給出的路徑或簡單地將其複制粘貼到地址欄中,然後按Enter 鍵。
計算機\HKEY_LOCAL_MACHINE\SYSTEM\CurrentControlSet\Services\WaaSMedicSvc
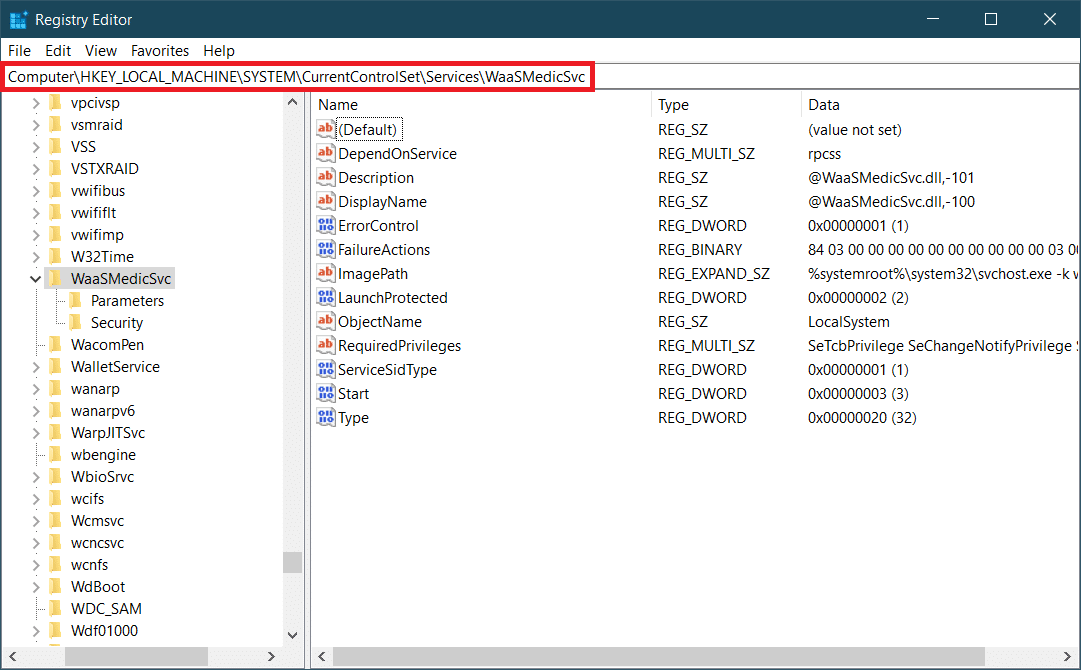
4. 在右側面板上,雙擊WaaSMedicSvc文件夾。
5. 在左側面板中,找到並右鍵單擊開始並選擇修改。
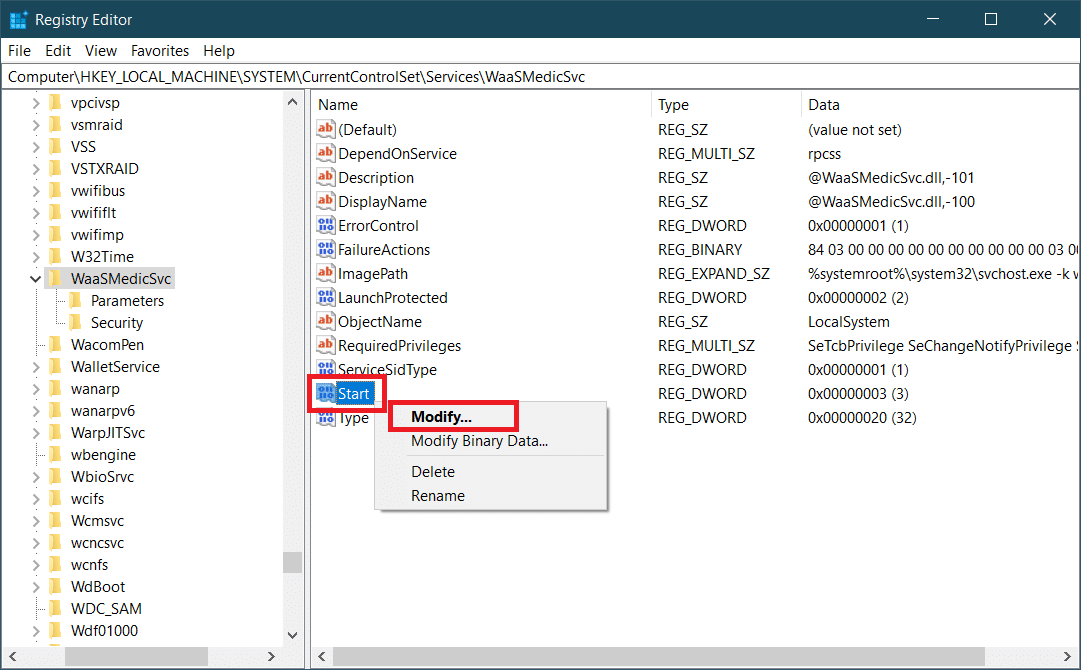
6. 將數值數據設置為4 ,然後單擊確定保存。
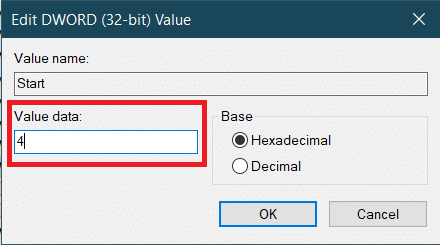
WaasMedic.exe 將不再自動運行,這可能會限制其磁盤和 CPU 使用率並解決問題。
另請閱讀:修復 Ntoskrnl.exe 高磁盤使用率
選項二:使用第三方工具
您還可以使用第三方應用程序 Windows Update Blocker 來禁用 WaasMedicSVC.exe,這可能會修復 WaasMedicSVC.exe 高磁盤使用率問題。 請按照以下步驟執行此操作。
1. 進入 Windows Update Blocker v1.7 下載頁面並點擊網頁底部的下載。
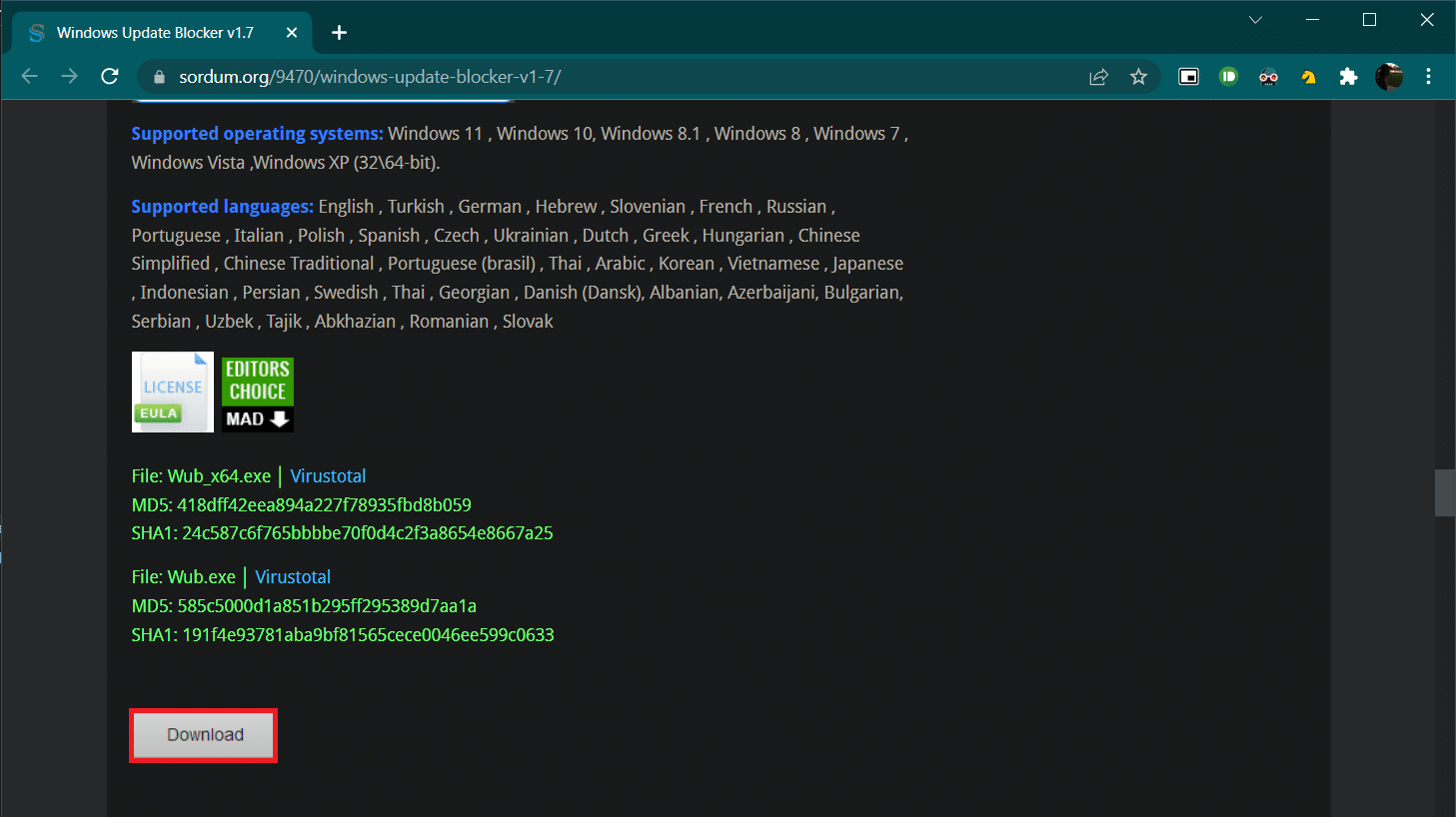
2. 下載後,打開包含下載的Wub.zip文件的文件夾,並使用 7-zip 或 WinRar 解壓。
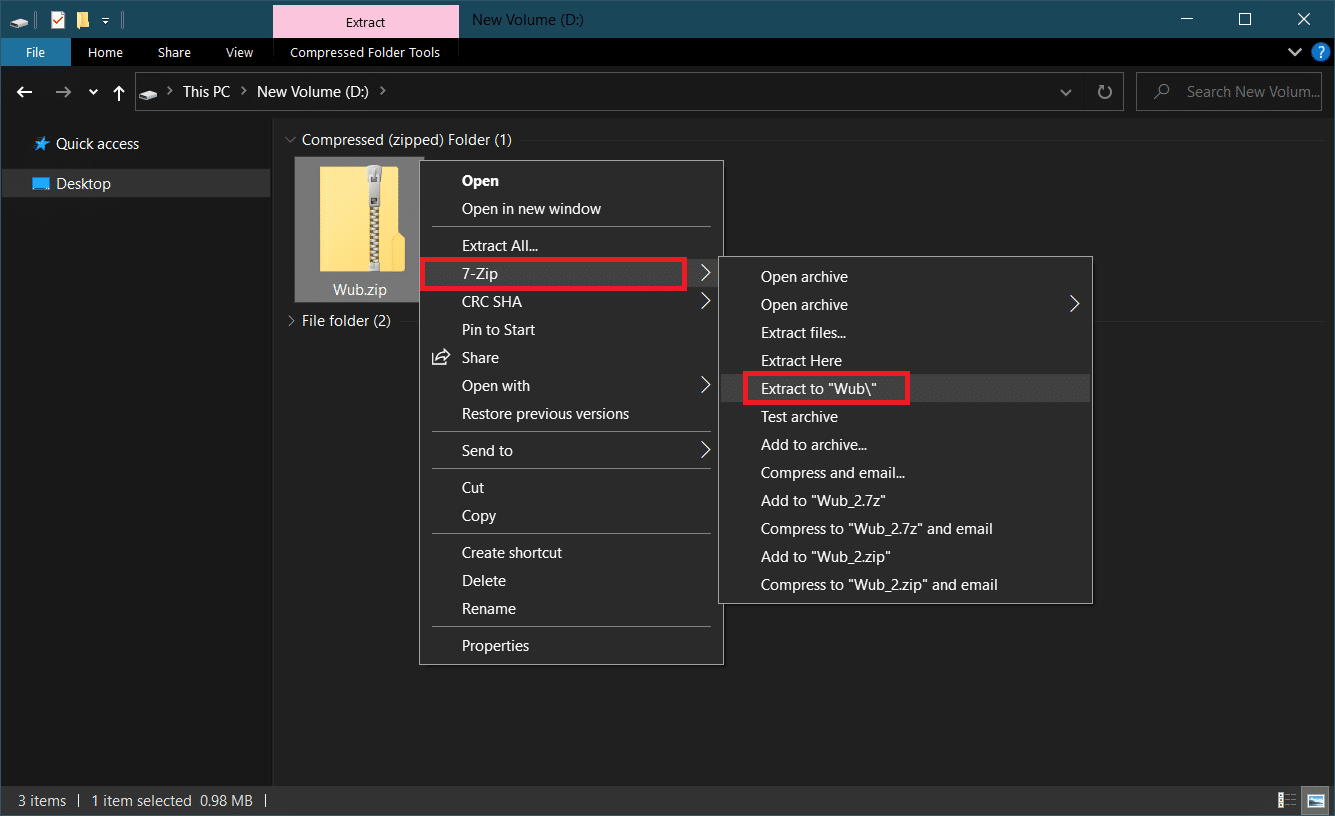
3. 右鍵單擊Wub_x64.exe文件並從菜單中選擇以管理員身份運行選項。
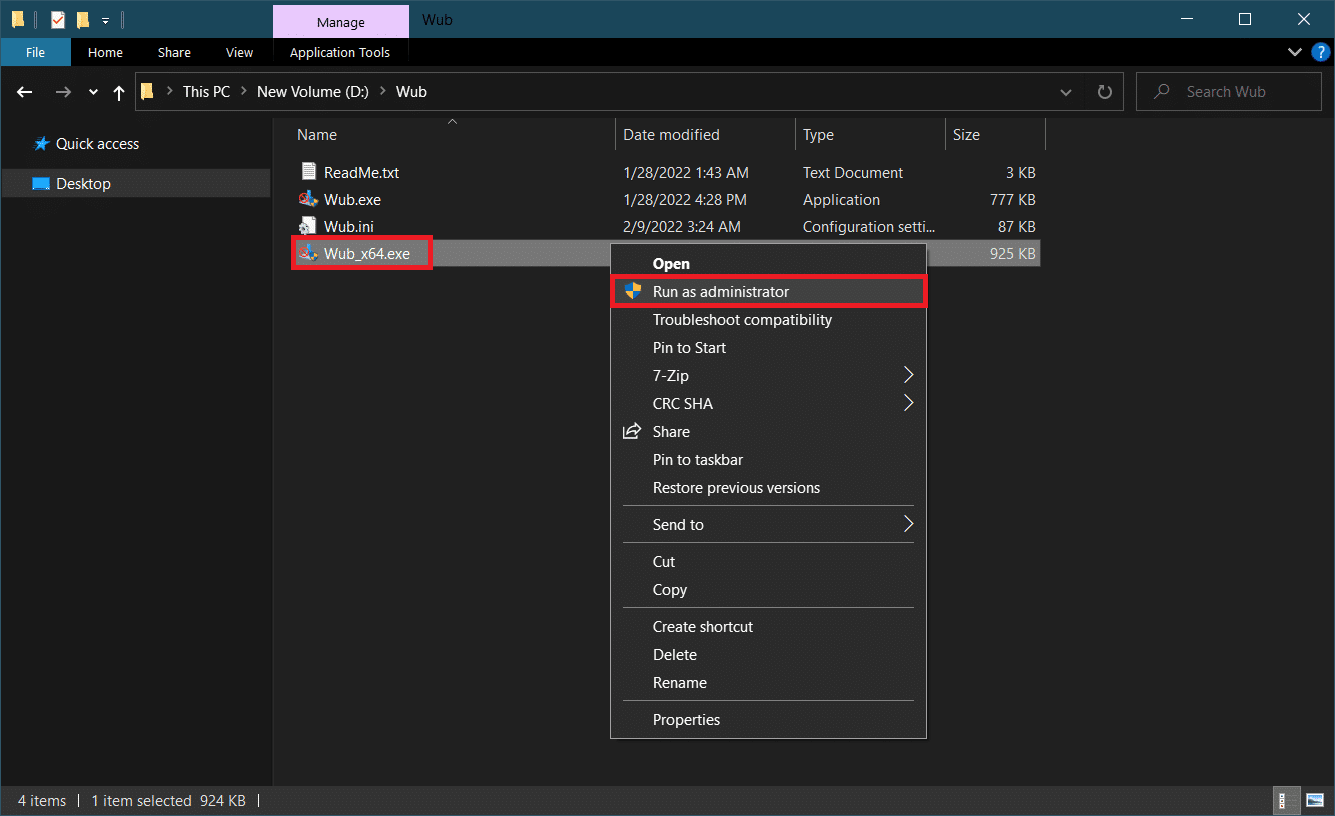
4. 單擊菜單按鈕並從隨後的列表中選擇Windows 服務。
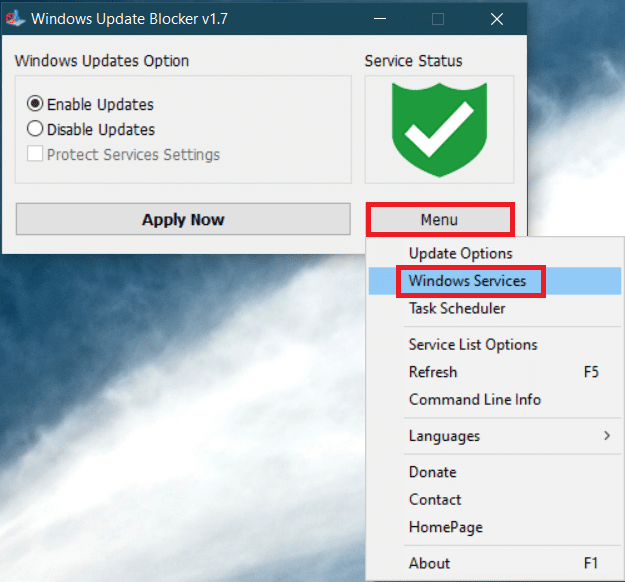
5. 之後,服務應用程序將打開。 找到Windows Update Medic Service並右鍵單擊它。 選擇屬性。
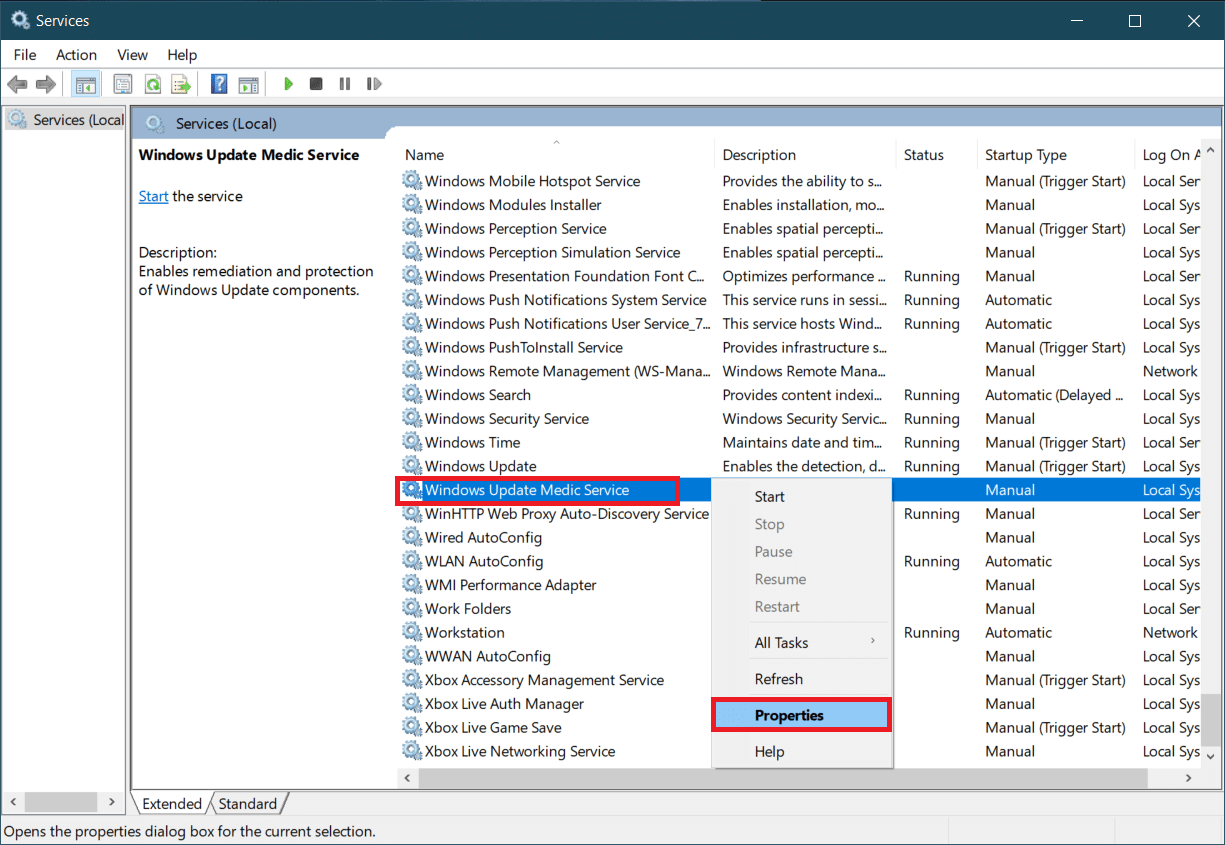
6. 在常規選項卡中,突出顯示與服務名稱一致的條目,然後同時按Ctrl + C 鍵複製它。
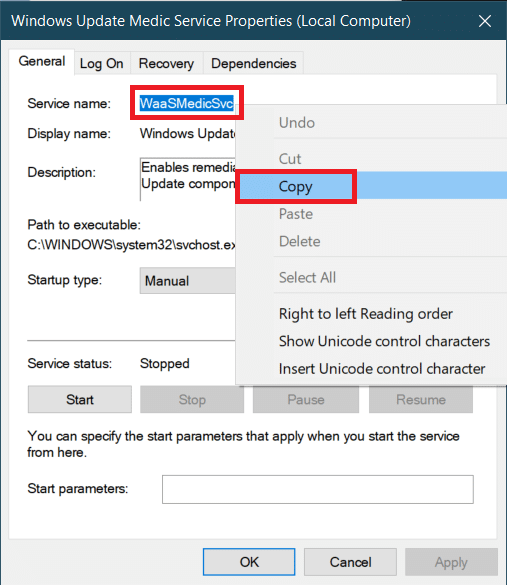
7. 打開步驟 2 中提取的Wub文件夾。
8. 右鍵單擊Wub.ini文件並選擇打開方式 > 記事本。
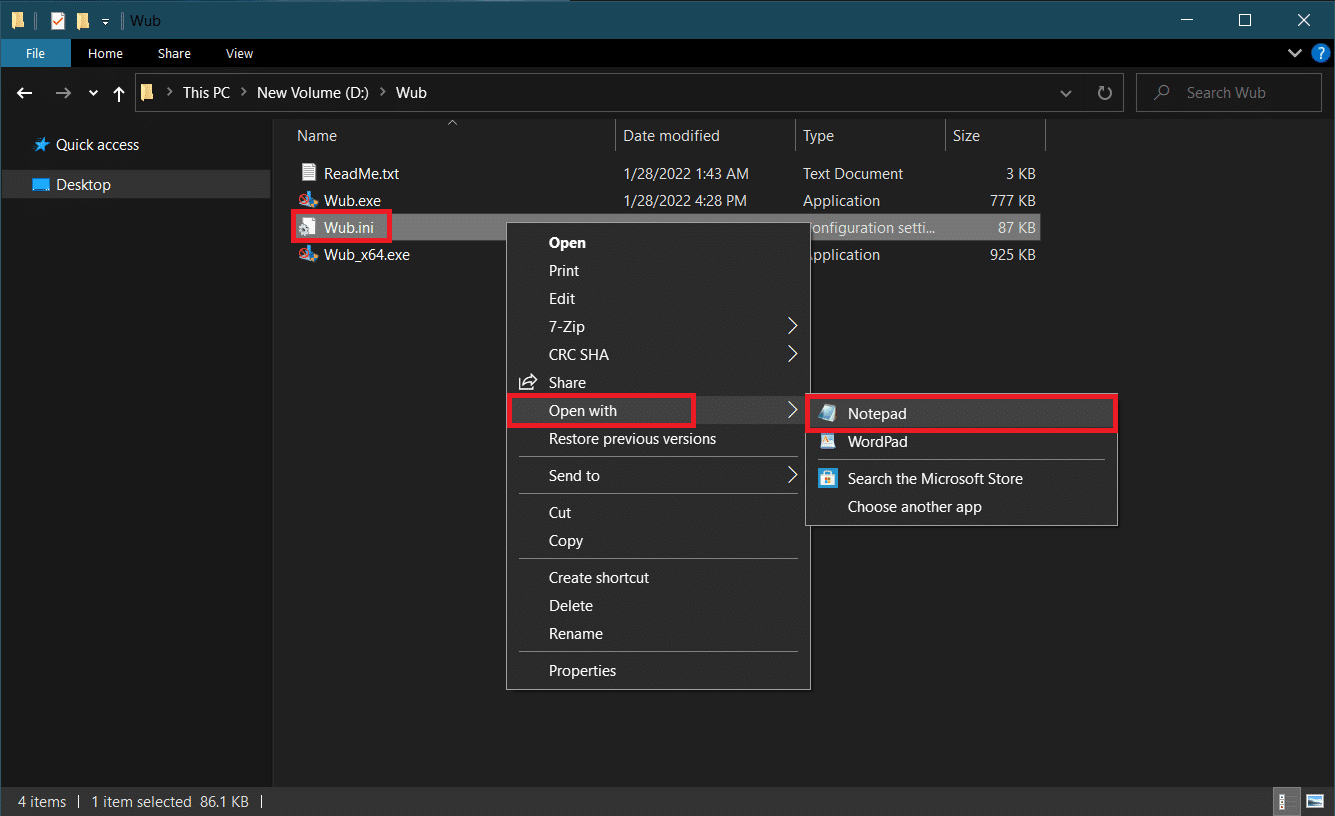
9. 在記事本中,在dosvc=2,4行下,粘貼您在第 6 步中復制的服務名稱,然後在其前面鍵入=3,4 ,如下所示。 按Ctrl + S保存文件修改。
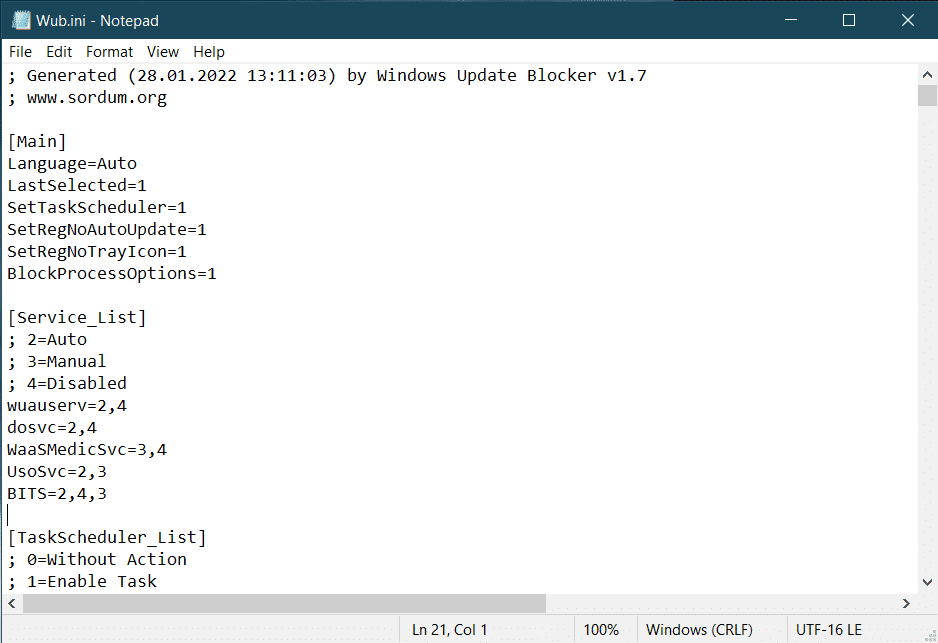
10. 返回Wub文件夾並雙擊Wub_x64.exe打開 Windows Update Blocker。
11. 單擊立即應用按鈕。
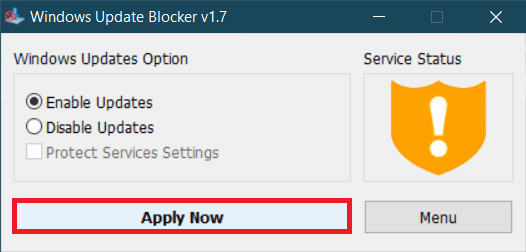
WaasMedicSVC.exe 進程將被禁用。 現在必須解決這個問題。
推薦的:
- 觀看火影忍者疾風傳的 21 個最佳網站
- 修復 Windows 10 中的 MoUSO 核心工作進程
- 修復 Windows 10 中未顯示 WiFi 選項
- 修復 Microsoft 安裝程序引導程序已停止工作
我們希望本指南對您有所幫助,並且您能夠在 Windows 10 上修復WaasMedicSVC.exe 高磁盤使用率。讓我們知道哪種方法最適合您。 如果您有任何疑問或建議,請隨時將它們放在評論部分。
