修復 Windows 10 中的 VMware 錯誤代碼 21001
已發表: 2022-09-05
VMware 是一種虛擬軟件,可幫助企業在單個服務器上運行多個應用程序和系統。 VMware 工具對於啟用 VMware 產品中的功能以管理操作系統至關重要。 這些工具需要定期更新才能正常工作並增強操作系統的體驗。 但是,這些更新有時會導致用戶遇到錯誤。 通常遇到的這些錯誤之一是錯誤代碼 21001。如果您也是這些用戶之一併且面臨同樣的問題,那麼我們為您提供了完美的指南。 通過多項修復,該指南還將帶您了解導致此 VMware 工具升級失敗並出現錯誤 21001 問題的原因。 因此,讓我們立即從這個有用的指南開始。
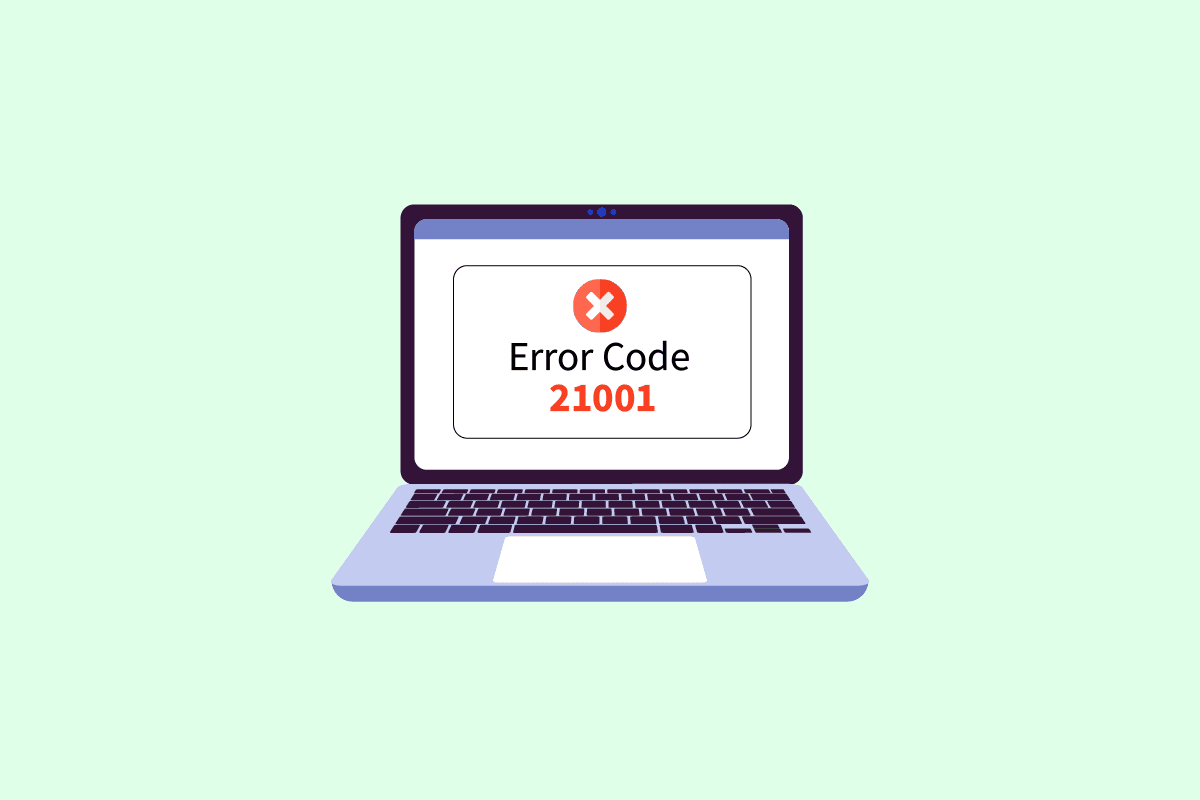
內容
- 如何修復 Windows 10 中的 VMware Tools 升級錯誤代碼 21001
- 什麼原因導致無法安裝 VMware Tools 錯誤 21001?
- 方法 1:排除 Internet 連接故障
- 方法二:驗證操作系統的兼容性
- 方法 3:重新啟動客戶機操作系統
- 方法三:選擇正確的操作系統
- 方法 4:驗證損壞的 ISO 映像
- 方法五:手動安裝 VMware Tools
如何修復 Windows 10 中的 VMware Tools 升級錯誤代碼 21001
VMware 工具支持 VMware 產品中的功能,這些功能可以改善用戶體驗。 這組服務有助於更好的管理、改進的客戶操作系統以及用戶與操作系統的無縫交互。 VMware 工具有助於將信息從主機操作系統傳遞到客戶操作系統。
什麼原因導致無法安裝 VMware Tools 錯誤 21001?
已經看到像下面提到的各種原因會導致導致錯誤 21001 的問題:
- 互聯網連接較弱
- 不支持的操作系統
- 高級隔離設置
- Windows 註冊表問題
有幾種方法可以幫助您無錯誤地更新 VMware 工具。 您可以按照下面提到的順序在您的系統上嘗試這些方法來修復錯誤代碼 21001 問題。
方法 1:排除 Internet 連接故障
首先要考慮的是互聯網連接。 更新 VMware 工具時,確保您擁有良好的 Internet 連接非常重要。 您可以使用下面給出的步驟進行檢查。
1. 按Windows 鍵,鍵入命令提示符,然後單擊以管理員身份運行。
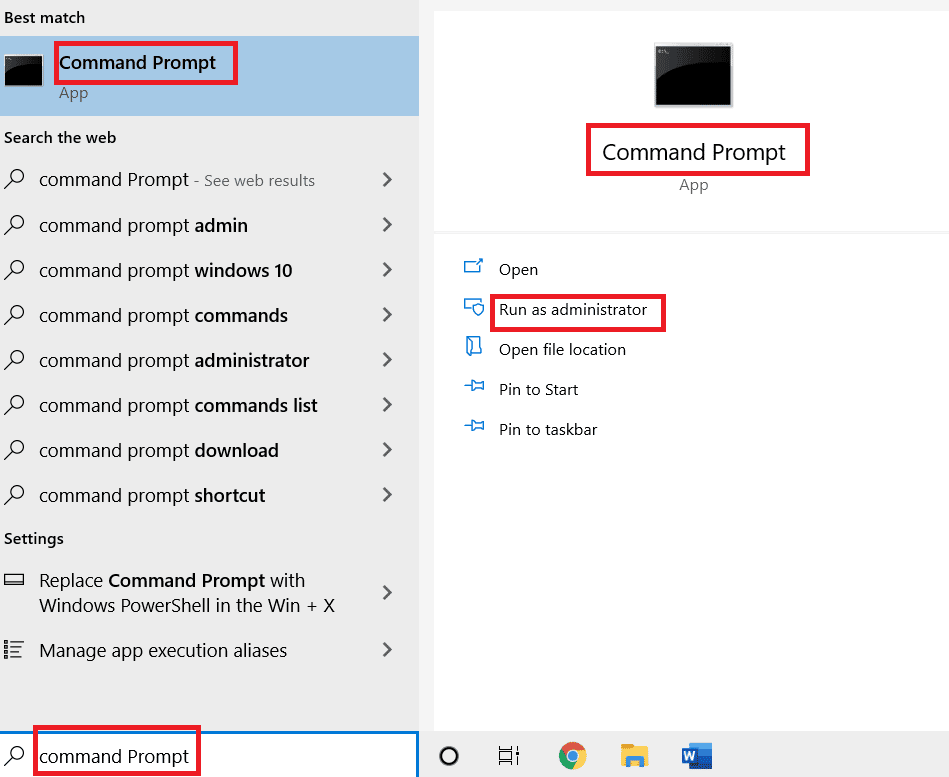
2. 在用戶帳戶控制提示上單擊是。
3. 現在,輸入給定的命令並按Enter 鍵運行 ping 測試。
ping www.google.com
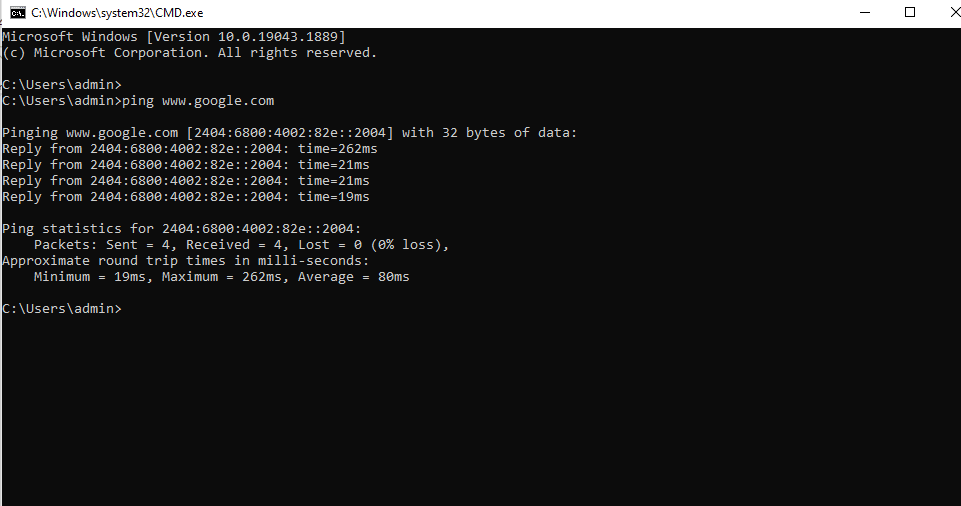
4. 如果 ping 不穩定,請嘗試運行網絡疑難解答。 按照我們的指南解決 Windows 10 上的網絡連接問題。
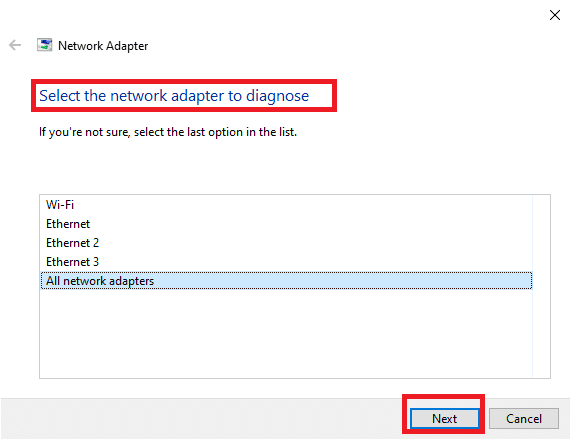
如果屏幕上的 ping 響應超過 150 毫秒,則您的 Internet 連接非常慢,您需要連接到強大的網絡或更改網絡以繼續安裝 VMware 工具並解決錯誤代碼 21001。
方法二:驗證操作系統的兼容性
檢查互聯網連接後,您必須檢查您正在使用的操作系統是否與 VMware 工具兼容,並且不是 VMware 工具升級失敗並出現錯誤 21001 的原因。操作系統需要完全認證以避免在更新工具時出錯. 查看 VMware Compatibility Guide 以了解有關安裝工具所需的適當系統的更多信息。
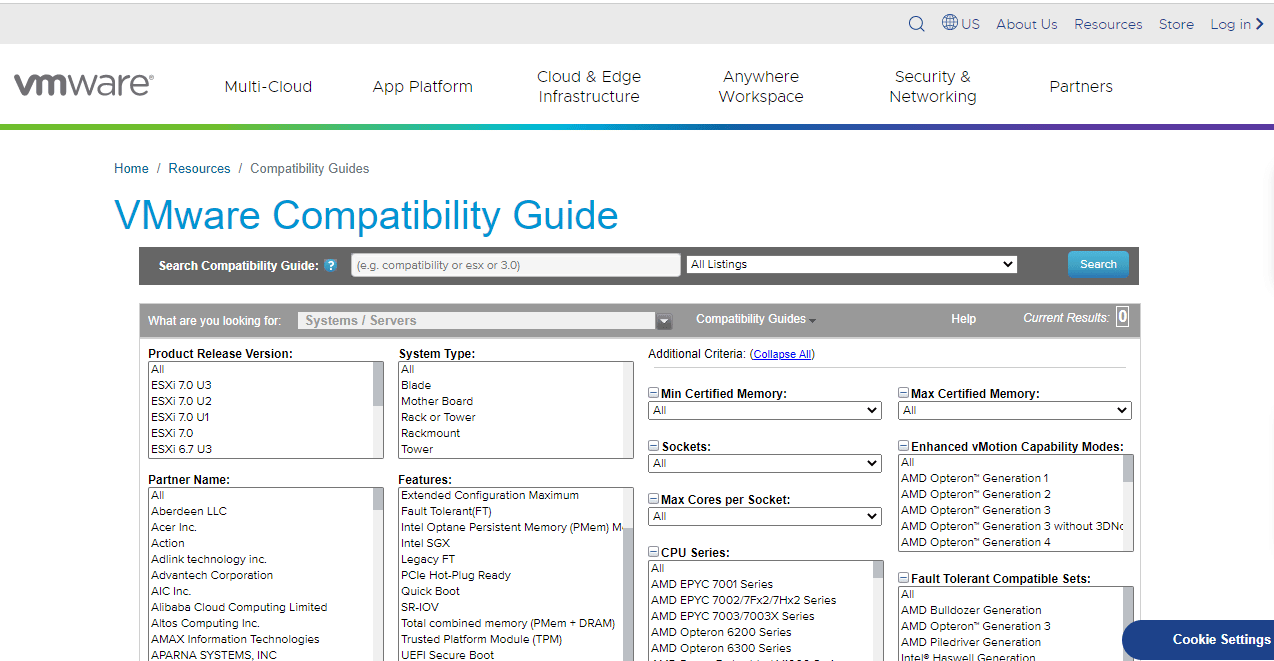
另請閱讀:修復無法為 USB 設備創建代理設備的問題
方法 3:重新啟動客戶機操作系統
安裝 VMware 軟件工具時面臨的問題的另一個簡單解決方法是重新啟動您的客戶操作系統。 簡單地重新啟動操作系統可能會幫助您解決錯誤 21002。如果您使用的是 Windows 客戶機操作系統,請閱讀我們關於重新啟動或重新啟動 Windows 10 計算機的 6 種方法的指南。
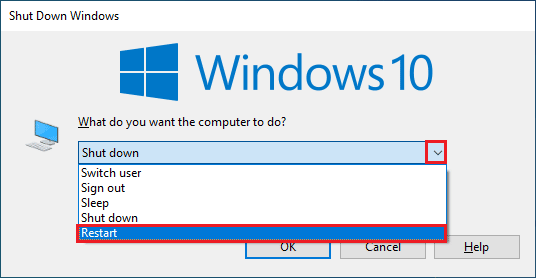

方法三:選擇正確的操作系統
下一個對解決錯誤代碼 21001 非常有幫助的方法是檢查是否選擇了正確的操作系統來安裝 VMware 工具。 這可以通過連接到虛擬機所在的 ESX/ESXi 主機來檢查。 請按照以下步驟檢查您選擇的操作系統:
1.首先,選擇您要安裝工具的虛擬機。
2. 然後,單擊操作下拉菜單並選擇編輯設置選項。
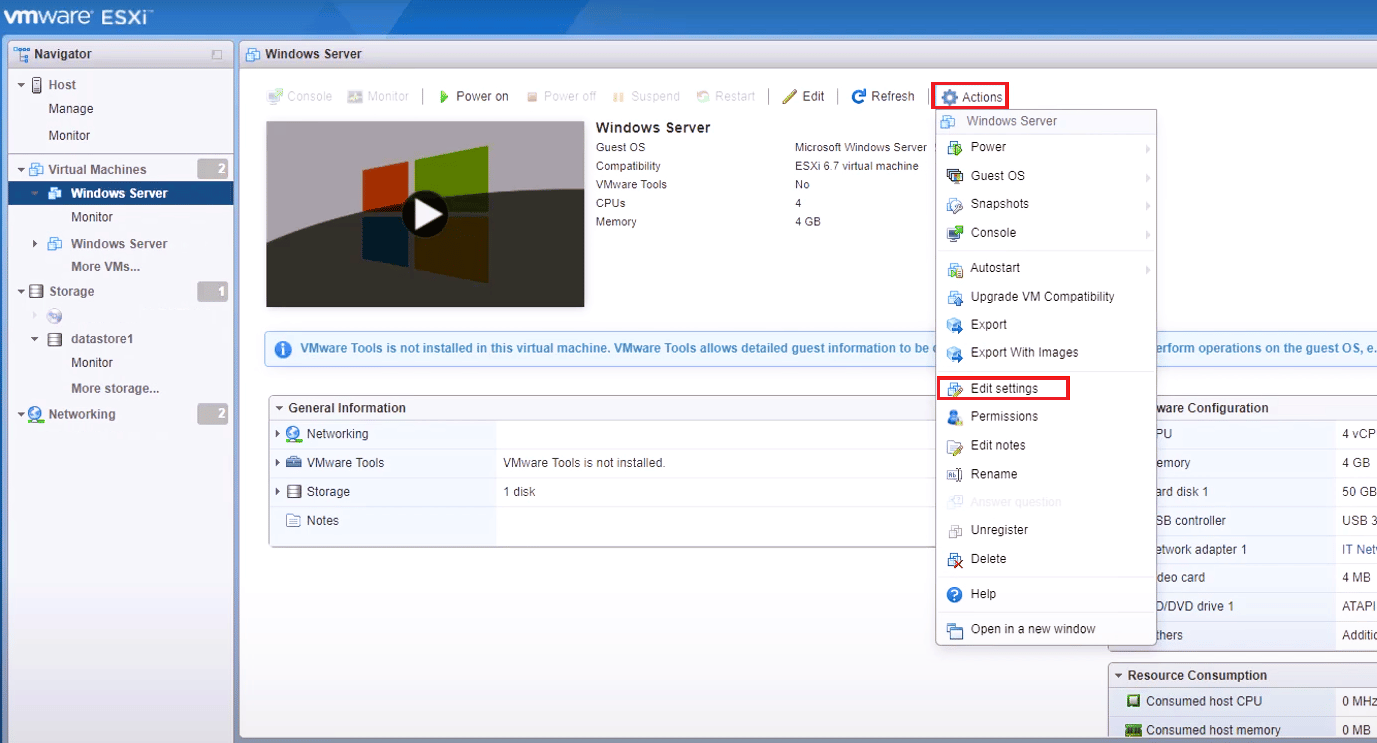
3. 接下來,選擇選項選項卡。
4. 現在,確保在虛擬機屬性窗口中選擇了正確的客戶操作系統。
5. 然後,點擊OK 。
另請閱讀:如何在 Windows 10 上啟用虛擬化?
方法 4:驗證損壞的 ISO 映像
安裝 VMware 工具時,損壞的 ISO 映像也可能導致錯誤代碼 21001。 因此,請確保您的 ISO 有效,以避免使用以下步驟安裝失敗:
1. 連接到ESX/ESXi主機。
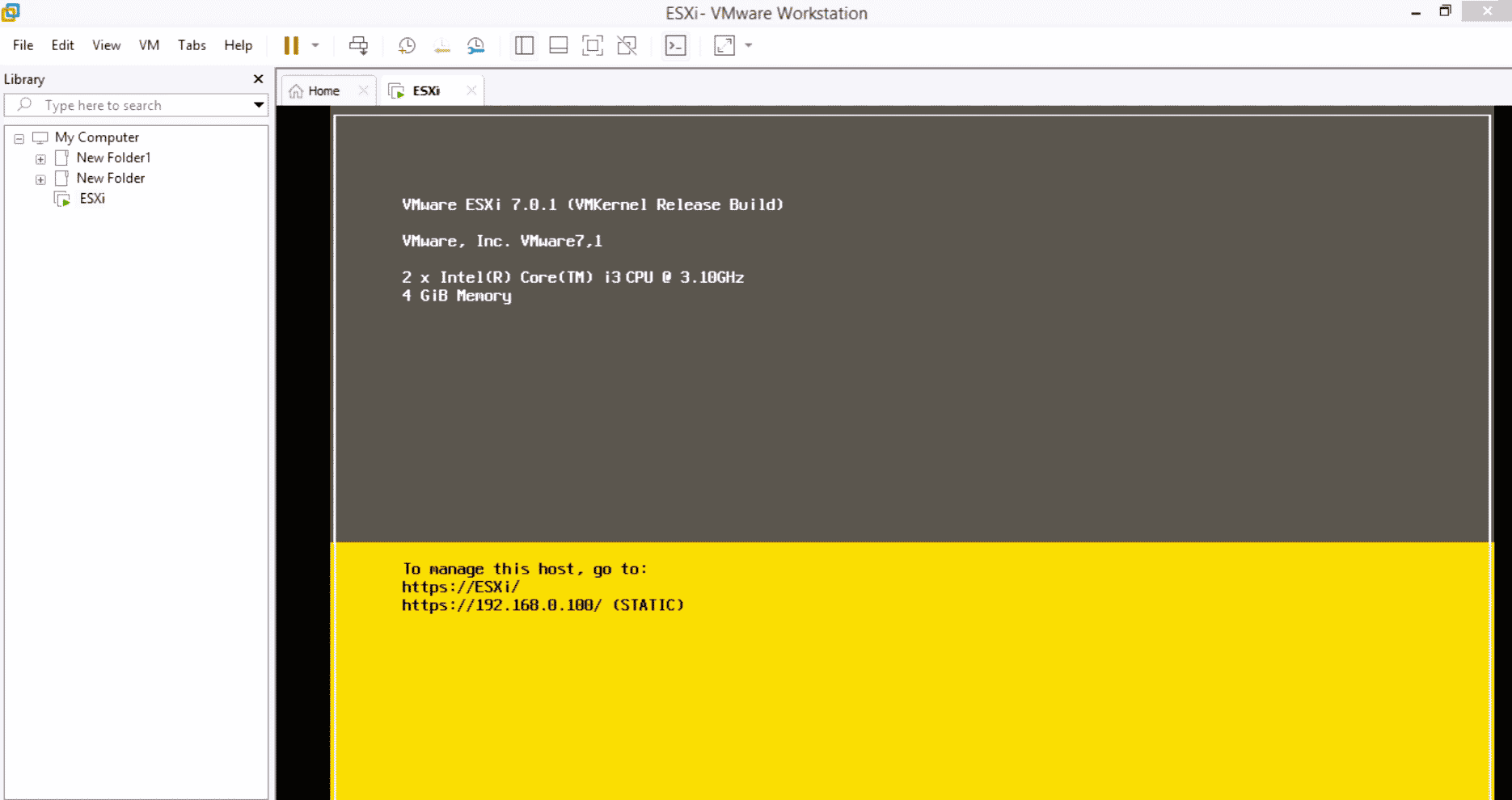
2. 以具有權限的用戶身份登錄。
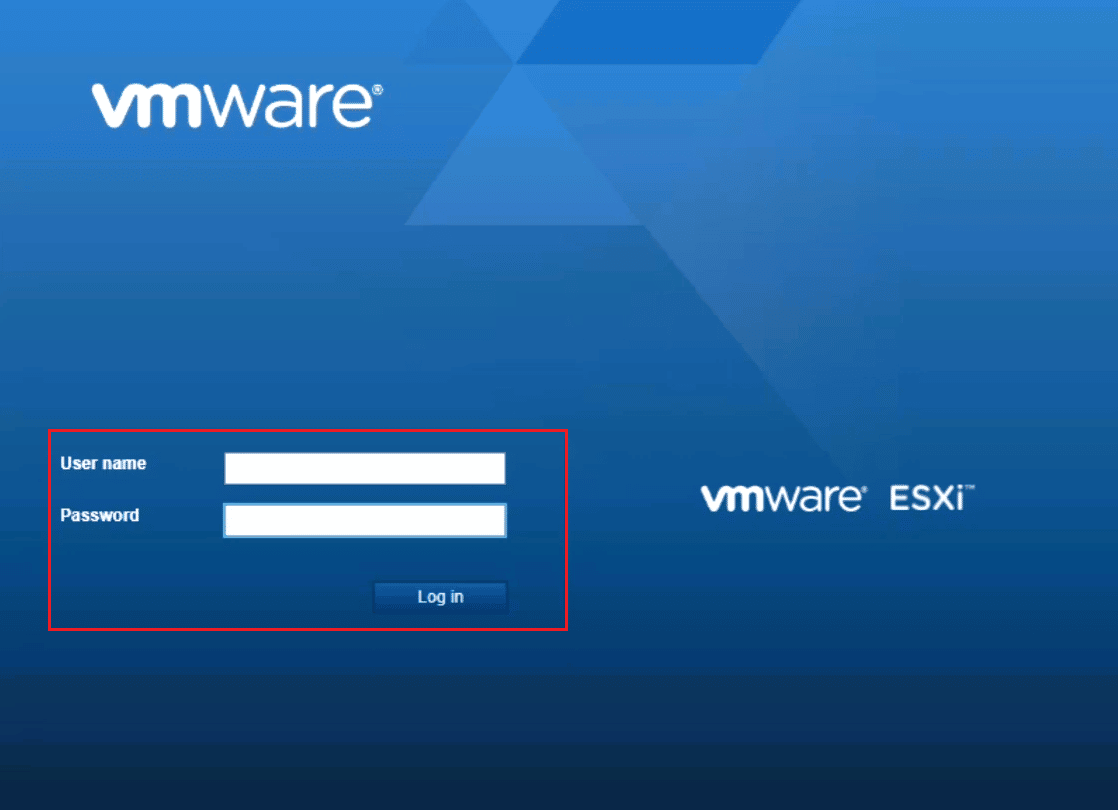
3. 現在,對於 VMware ESX/ESXi 3.5.x 或更高版本的主機,將目錄更改為/vmimages/tools-isoimages 。
4. 對於舊版本的 ESX,使用/usr/lib/vmware/isoimages 。
5. 現在,輸入md5sum xxx.iso並按Enter 鍵,其中xxx代表ISO 映像名稱。
6. 現在,記錄md5sum的輸出以檢查 ISO 映像是否損壞。
另請閱讀:修復 Java 虛擬機或 JVM 未找到錯誤
方法五:手動安裝 VMware Tools
有時,由於禁用了自動啟動選項,可能會遇到無法安裝 VMware 工具錯誤 21001。 在這種情況下,您可以嘗試手動安裝 VMware 工具來避免此類錯誤。 按照以下步驟手動啟動 VMware Tools 安裝程序:
1. 使用 VI 客戶端連接到ESX 服務器或VirtualCenter服務器。
2. 現在,右鍵單擊要安裝 VMware 工具的虛擬機。
3.接下來,出現提示時單擊“確定”或“安裝”。
4. 如果安裝程序未啟動,請從內部來賓操作系統啟動運行對話框。
5. 在其中輸入D:\setup.exe 。
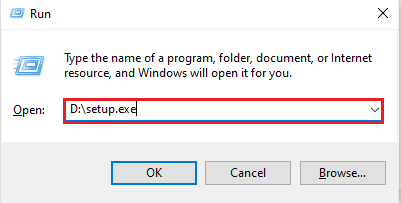
6. 單擊確定開始 VMware 工具的安裝過程。
因此,這些是修復 VMware 工具升級失敗並出現錯誤代碼 21001 的方法。
常見問題 (FAQ)
Q1。 升級 VMware 工具後是否需要重新啟動系統?
答。 如果您在早於 Vista 的 Windows 版本上使用 5.1 版本的 VMware 工具,則需要升級系統。 此外,如果您安裝了 VMware 工具的一個或多個組件,則需要重新引導。
Q2。 是否需要升級 VMware 工具?
答。 儘管更新 VMware 工具是可選的,但仍建議安裝更新以獲得更好的 VMware 體驗。
Q3。 VMware 工具的重要性是什麼?
答。 VMware 工具是提高視頻分辨率、顏色深度、鼠標體驗、聲音、網絡適配器性能等所必需的。
Q4。 為什麼禁用 VMware 工具安裝?
答。 如果 VMware 工具安裝被禁用,則可能是由於來賓計算機沒有虛擬光驅。 此外,如果您嘗試安裝 VMware 工具的來賓系統已經掛載,則可能會遇到此問題。
Q5。 過時的 VMware 工具會導致問題嗎?
答。 是的,過時的 VMware 工具可能會導致 CPU 利用率升高或系統性能問題等問題。
推薦的:
- 修復當前無法在 Windows 10 上發送您的消息
- 修復 Virtualbox 無法插入虛擬光盤
- 修復 VirtualBox 接口有活動連接錯誤消息
- 修復無法在 Windows 10 中創建 Java 虛擬機
總而言之,可以肯定地說,VMware 工具確實使操作系統更好地工作,同時改進了許多其他功能。 這些工具還需要及時更新以保持良好的工作狀態。 我們希望我們的指南有助於解決更新 VMware 工具時通常會遇到的錯誤代碼 21001等問題。 在下面留下您的評論,告訴我們其中一種方法幫助您這樣做。 此外,請在下方留下您對我們的建議和疑問。
