修復 VLC 字幕在 Windows 10 中不起作用
已發表: 2022-04-15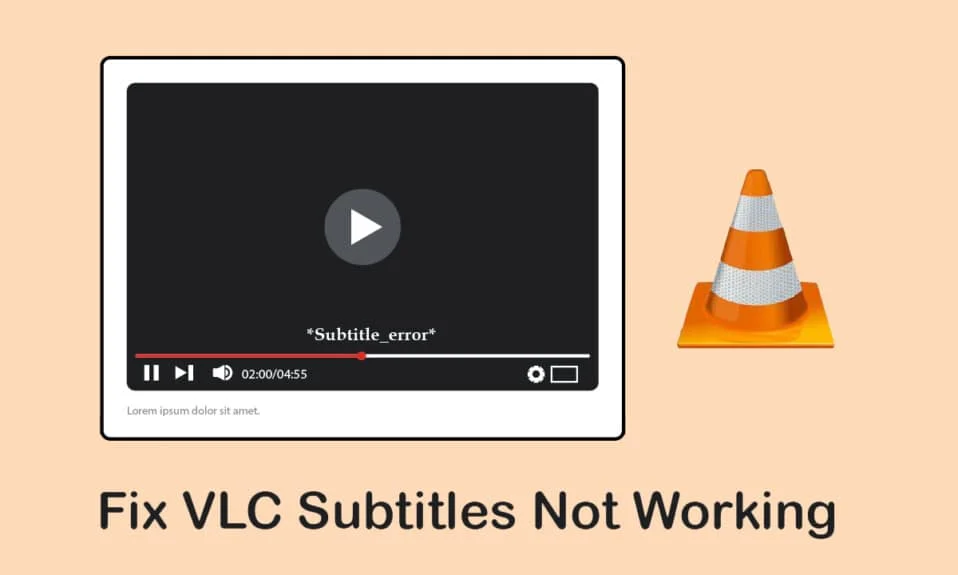
看其他語言的電影可以讓我們感覺完全脫離了這個世界。 感謝每部電影的字幕,這有助於我們享受電影時光。 如果用於播放電影的主要應用程序,即 VLC Media Player 無法顯示字幕怎麼辦? 這篇文章有這個問題的結果。 重新措辭成簡單的網絡搜索詞,修復 VLC 字幕不工作,或修復 VLC 字幕不顯示。 因此,您可以毫無問題地以您喜歡的語言觀看帶有字幕的外語電影。
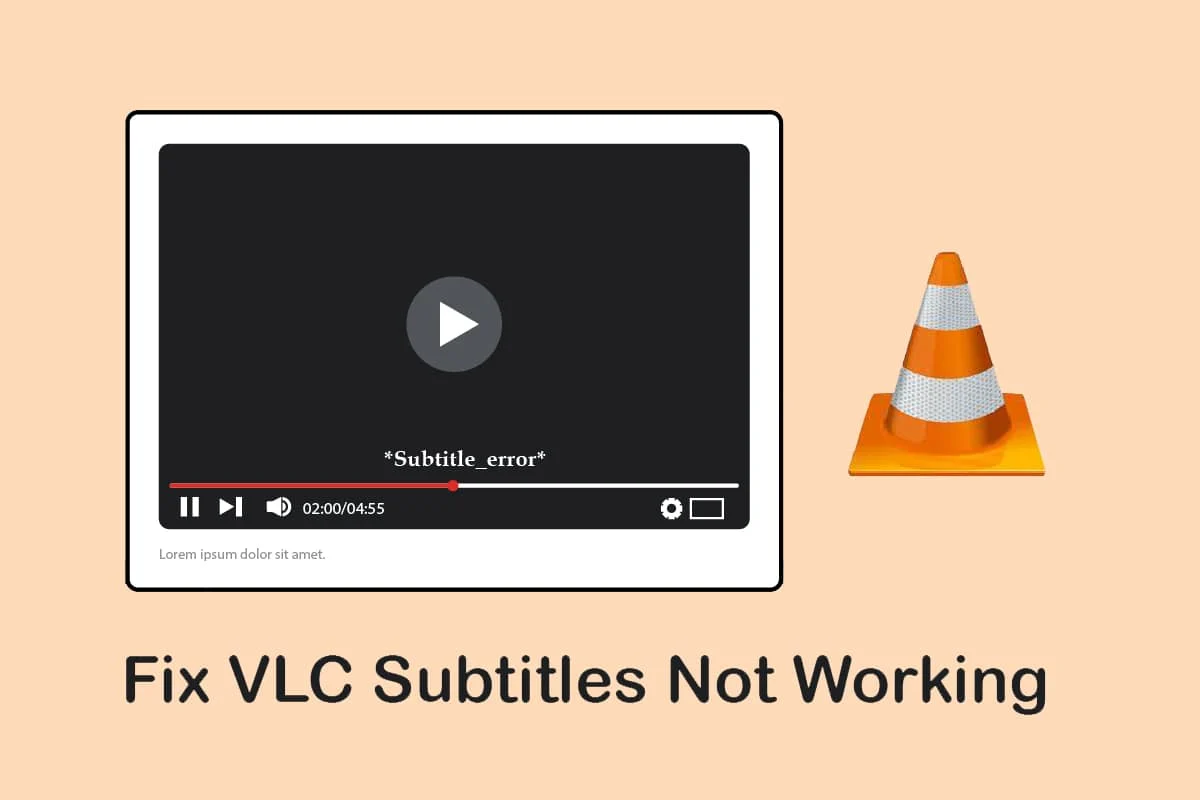
內容
- 如何修復 VLC 字幕在 Windows 10 中不起作用
- 方法 1:基本故障排除步驟
- 方法2:在記事本中打開字幕文件
- 方法 3:更改 VLC 的首選項
- 第 1 步:更改字體和背景顏色
- 第 2 步:字幕編解碼器
- 第 3 步:重置首選項
如何修復 VLC 字幕在 Windows 10 中不起作用
下面列出了字幕可能無法在 VLC 媒體播放器中處理視頻文件的可能原因:
- 受密碼保護的 SRT 文件:如果您嘗試使用的字幕文件使用密碼進行數字保護,則 VLC 字幕可能不會顯示。
- 空或損壞的 SRT 文件:如果字幕文件損壞或沒有內容,它可能不會顯示在 VLC 應用程序中。
- 字幕文件未採用 UTF-8 編碼:字幕文件採用 UTF-8 編碼,以便我們查看文本。 如果禁用該選項,則字幕文件可能在 VLC 應用程序中不可用。
- 文字顏色與背景顏色相同:如果字幕的文字和背景顏色相同,則視頻文件中可能不會顯示字幕。
- 不同的字幕擴展名:具有 SRT 擴展名的字幕文件可以完美運行。 如果有任何其他擴展名,如 .sub,則可能無法播放該文件。
- 損壞的視頻文件:如果視頻文件損壞,視頻可能不支持 VLC 媒體播放器中的字幕文件。
- 損壞的 VLC 媒體播放器應用程序:如果 VLC 媒體播放器應用程序出現故障,它可能不支持字幕和視頻文件。
方法 1:基本故障排除步驟
在嘗試解決 VLC 字幕無法正常工作的問題之前,您可以嘗試本節中給出的基本故障排除方法。
1. 檢查文件是否為 SRT 格式:檢查字幕文件是否為.srt格式。 在窗口右下角的 Windows 資源管理器中選擇列出的視圖。 您可以在名稱欄中看到字幕文件的名稱,檢查文件是否以.srt擴展名保存。 如果沒有,請嘗試下載 srt 格式的字幕文件。
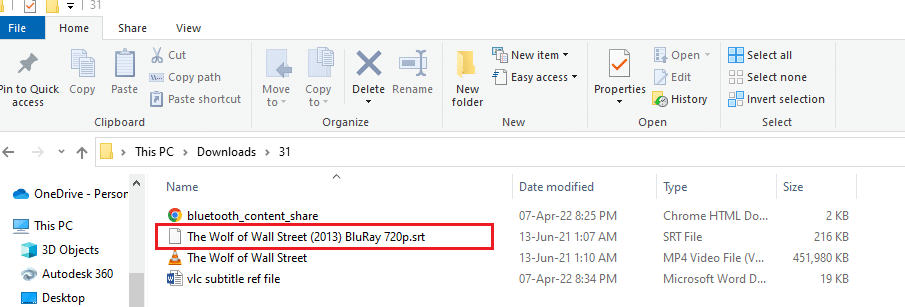
2. 嘗試不同的 SRT 文件:如果您嘗試使用的字幕文件有問題,您可能需要更改字幕文件。 嘗試下載任何其他字幕文件,然後嘗試將其添加到視頻文件中。 為此,請在 VLC 媒體播放器應用程序上打開視頻文件,然後右鍵單擊該視頻。 將光標移動到列表中的選項Subtitle上,然後將其移動到下一個菜單中的選項Sub Track上。 通過單擊選擇任何其他軌道,例如軌道 2。 如果其他軌道顯示字幕,則問題可能出在字幕文件上。
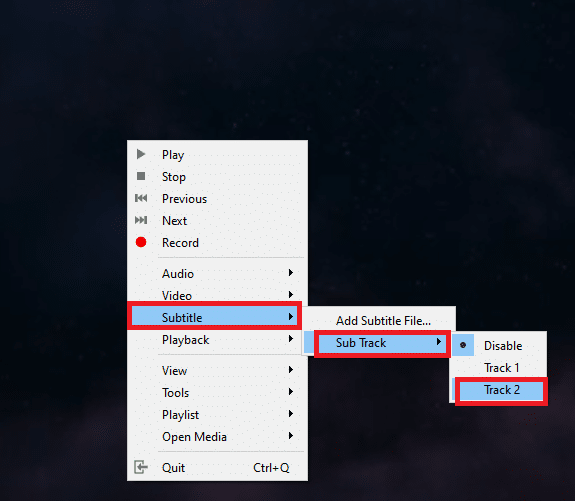
3. 受密碼保護的 SRT 文件:某些字幕文件可能受密碼保護或具有數字安全密碼。 您可能需要知道密碼才能訪問 srt 文件,或者您可能需要重新下載字幕文件。
4. 重命名與視頻文件同名的字幕文件:如果字幕文件的名稱與您要播放的視頻文件的名稱不同,VLC 媒體播放器可能會難以播放字幕。 您可以將字幕文件重命名為類似於視頻文件的名稱來解決此問題。 為此,請右鍵單擊視頻文件並在菜單中選擇重命名選項。 您可以將字幕文件重命名為與視頻文件相同的名稱。 進行此更改後,嘗試使用字幕文件播放視頻文件。
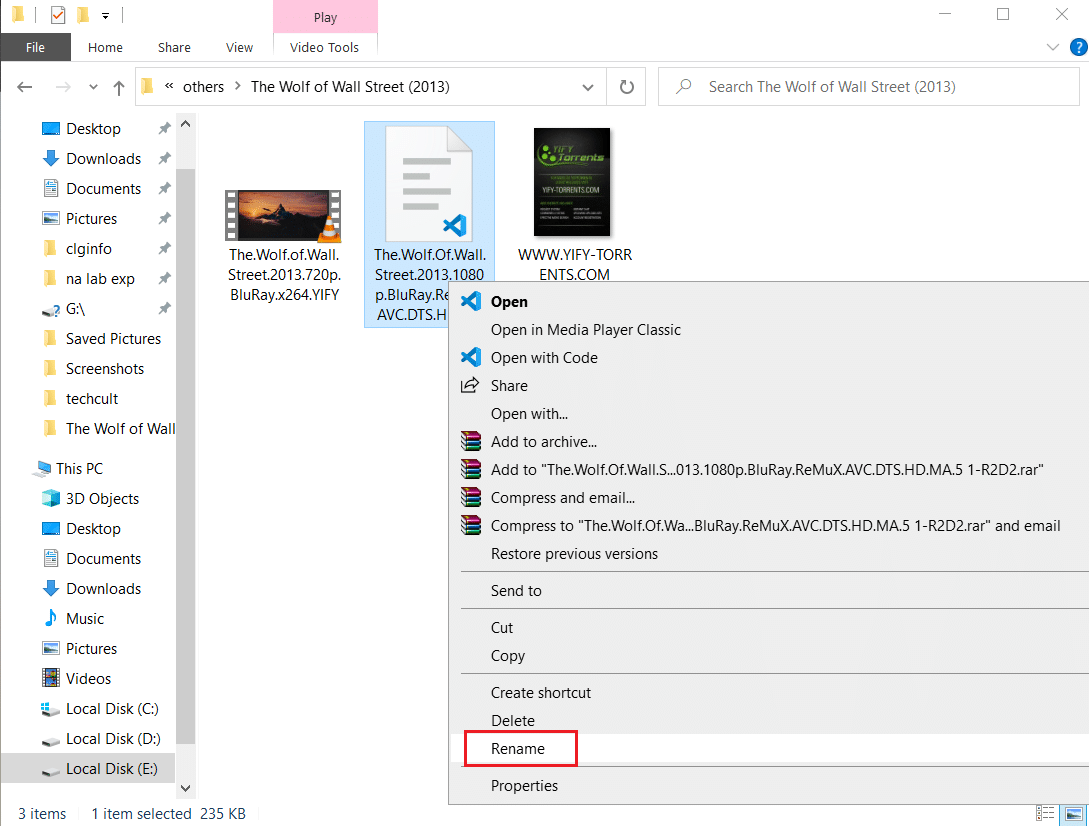
5. 將字幕文件和視頻文件保存在同一位置:如果字幕文件和視頻文件位於不同的位置,則視頻文件可能無法使用字幕文件。 您可能需要手動將文件移動到同一位置。
注意:您可以嘗試為文件單獨創建一個文件夾並將它們移動到該文件夾。
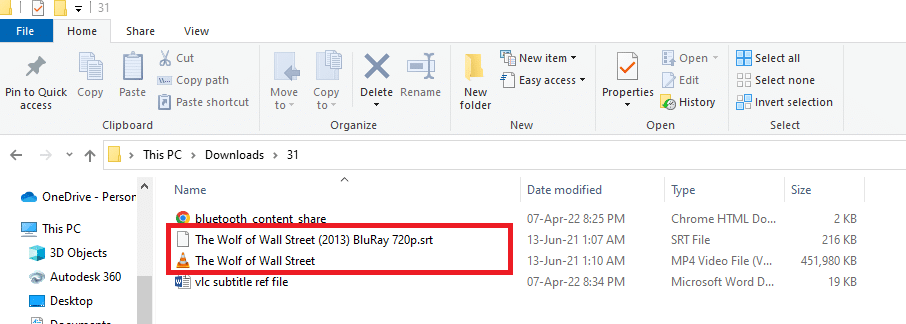
6.重啟VLC媒體播放器:重啟VLC媒體播放器可以解決應用程序中字幕無法播放的問題。 要重新啟動,請單擊應用程序右上角的關閉按鈕,然後再次在您的 PC 上啟動應用程序。
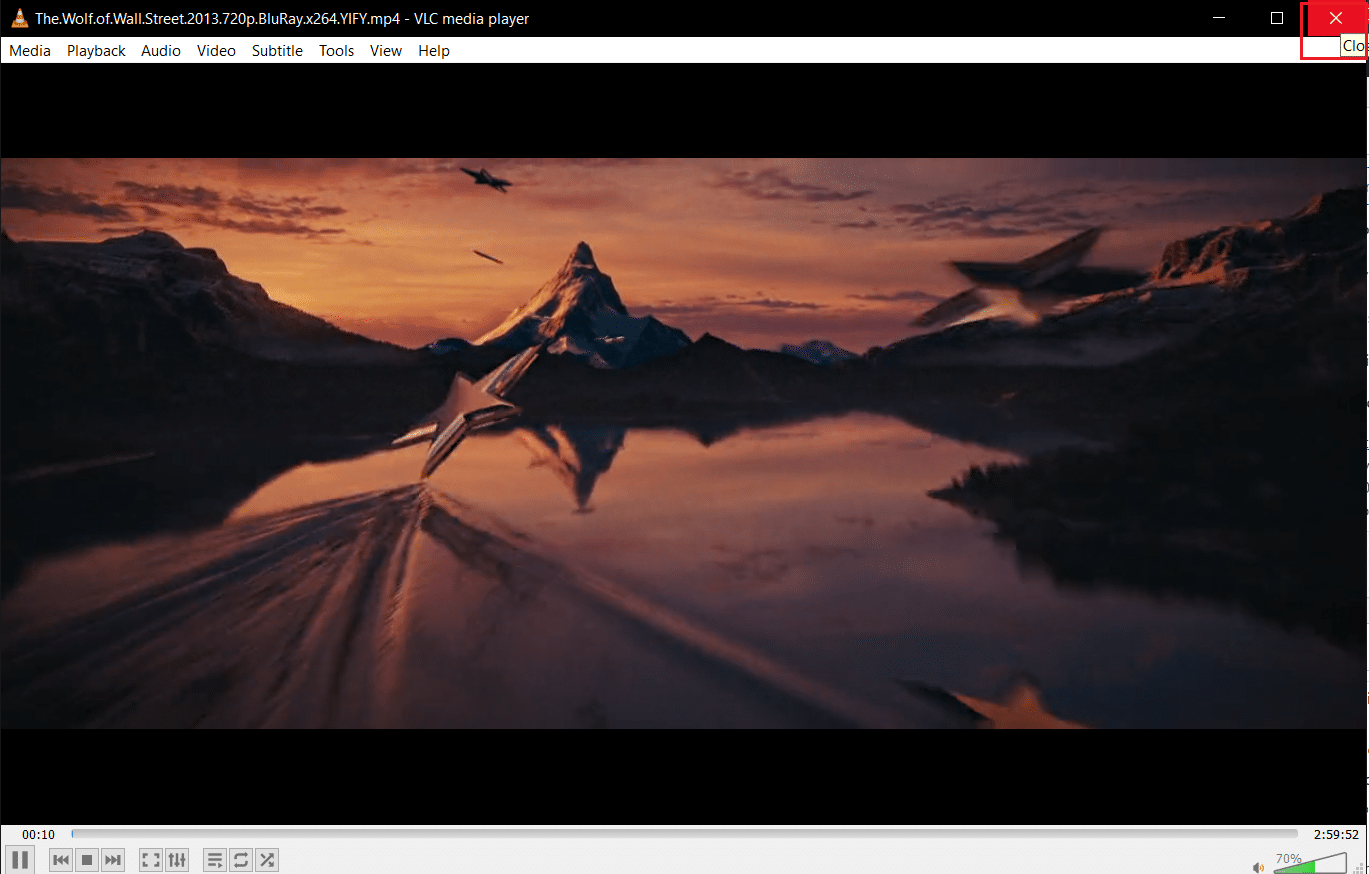
7.啟用和禁用字幕:您可以嘗試在VLC媒體播放器上啟用和禁用字幕來解決問題。 為此,請右鍵單擊 VLC 應用程序中的視頻文件。 將光標移動到選項字幕上,然後將其移動到下一個下拉菜單中的子軌道選項上。 單擊下一個菜單中的禁用選項以禁用字幕。 您可以通過單擊菜單中的 Track 1 等字幕軌道來啟用字幕。
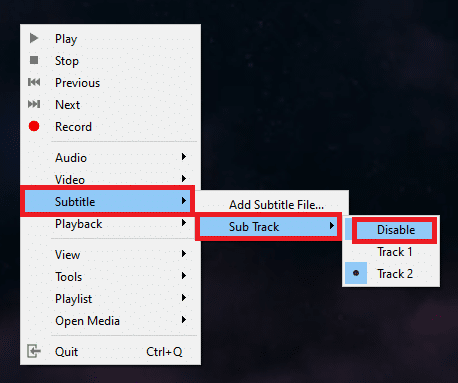
8. 手動添加字幕:如果您的視頻文件沒有內置字幕,您可以嘗試在 VLC 媒體播放器中手動將字幕文件添加到您的視頻文件中,如下所示:
1. 右鍵單擊 VLC 應用程序中的視頻文件並將光標移動到字幕選項上,然後單擊添加字幕文件...選項。
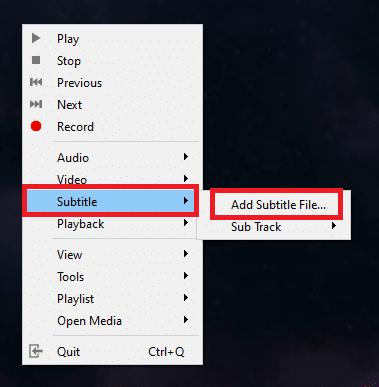
2. 在Open subtitle...窗口中瀏覽文件並選擇字幕文件。
3. 單擊打開按鈕將字幕文件手動插入到您的視頻文件中。
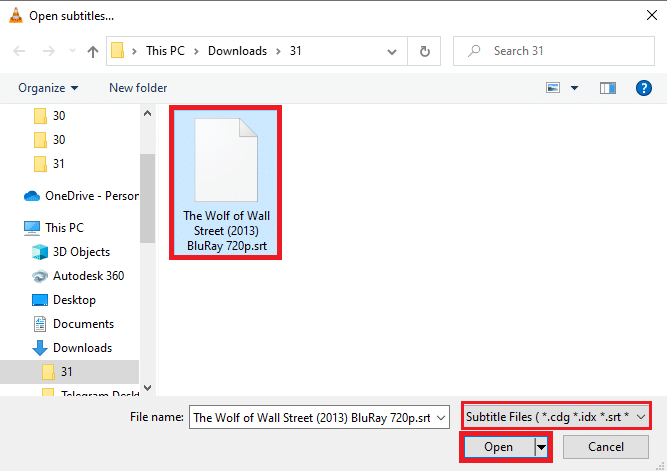
另請閱讀:適用於 Windows 10 的 5 款最佳視頻編輯軟件
9. 在不同的視頻播放器應用中打開視頻:嘗試在不同的視頻播放器應用中打開視頻,例如電影和電視。 瀏覽文件並右鍵單擊該文件。 選擇列表中的打開方式選項,然後單擊下一個下拉菜單中的電影和電視選項。 如果視頻在帶有字幕的電影和電視應用程序中播放,則問題可能出在您的 VLC 媒體播放器應用程序中。 您可以重新啟動 VLC 應用程序來解決此問題。
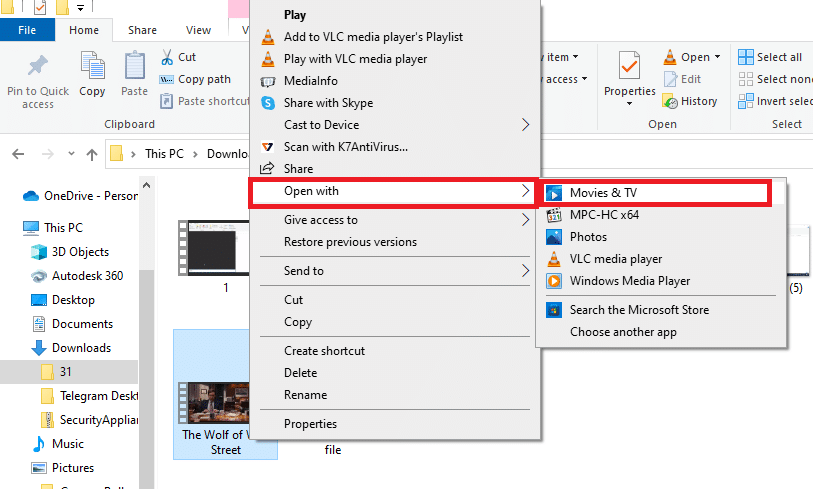
10. 在 VLC 播放器中打開不同的視頻:如果您嘗試查看的視頻文件有任何錯誤,則可能無法通過 VLC 媒體播放器應用程序播放。 嘗試在應用程序中播放任何其他視頻文件以檢查問題。 您可能需要重新下載視頻文件。
11. 更新 VLC 媒體播放器: VLC 應用程序的更新將自動作為消息提供。 在提示您這樣做時下載。 但是,您可以按照以下步驟手動檢查 VLC 中的更新:
1. 在 VLC 媒體播放器中,單擊幫助選項。
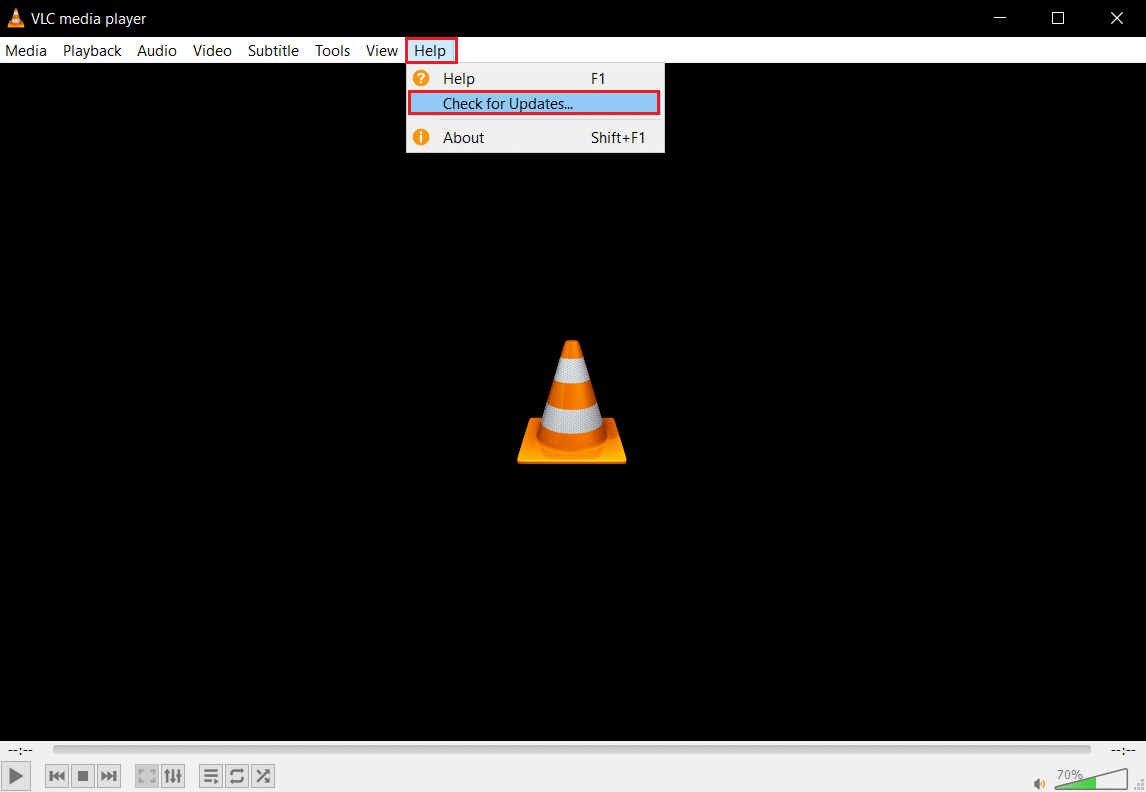
2. 然後,選擇檢查更新。 VLC 將嘗試檢查更新並下載並安裝它們。
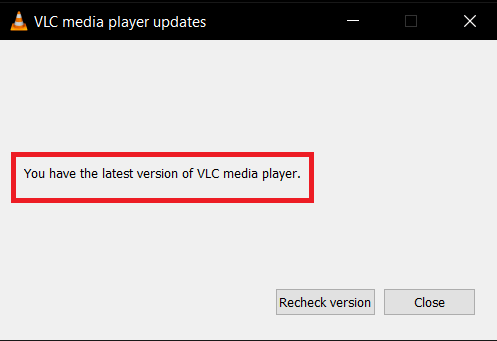
另請閱讀:如何修復 VLC 不支持 UNDF 格式
方法2:在記事本中打開字幕文件
您可以通過在記事本應用程序中打開字幕文件來檢查字幕文件是否有一些內容。
1. 按Windows 鍵,鍵入記事本,然後單擊打開。

2. 在應用程序中按Ctrl+O鍵啟動打開窗口。 在文件類型下拉菜單中選擇所有文件。
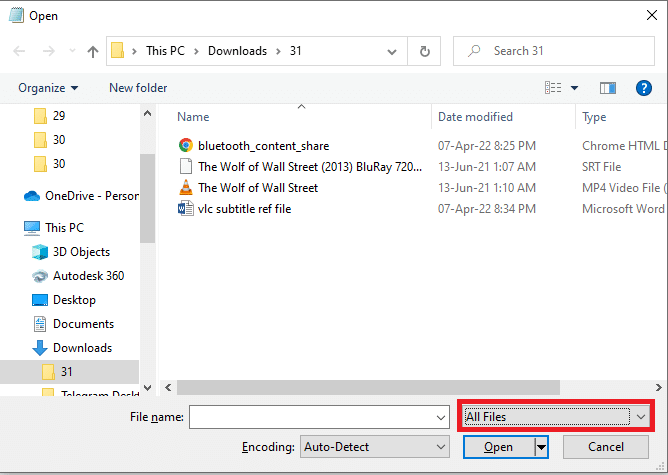
3. 瀏覽窗口中的字幕文件並點擊它。 單擊“打開”按鈕以在記事本中查看文件。


4. 如果您在文件中看到內容,則字幕文件可以在 VLC 媒體播放器中使用。
注意:如果字幕文件為空,您可能需要重新下載字幕文件。
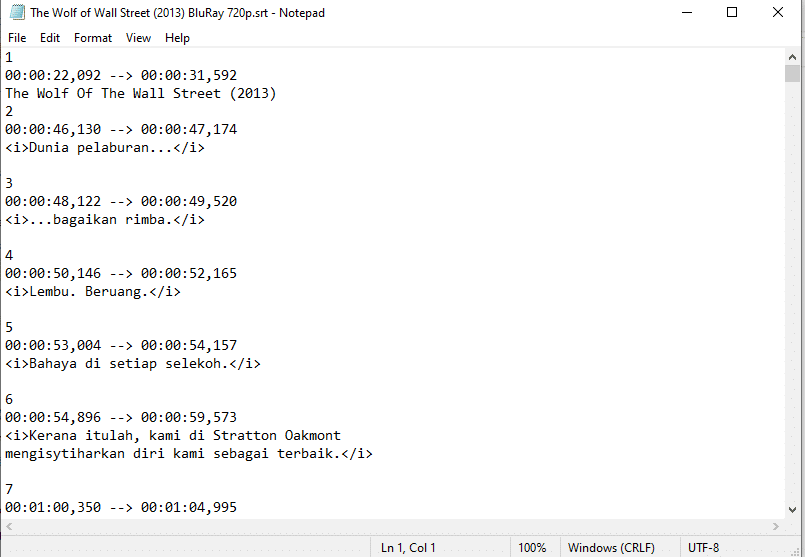
方法 3:更改 VLC 的首選項
您可以使用本節中的方法更改 VLC 媒體播放器應用程序的首選項。 這必須解決 VLC 字幕不起作用的問題。
第 1 步:更改字體和背景顏色
您可以使用下面給出的步驟更改字體的顏色和字幕的背景。
1. 點擊Windows 鍵,輸入VLC Media Player並點擊打開。

2. 單擊功能區中的工具選項卡,然後在菜單中選擇首選項選項。
注意:或者,您可以同時按下Ctrl + P 鍵來打開“首選項”窗口。
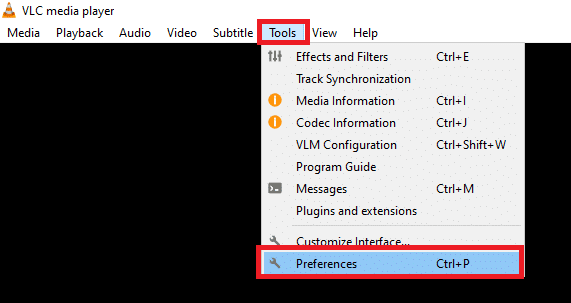
3. 移至窗口中的字幕/ OSD選項卡並勾選窗口中的啟用字幕框。
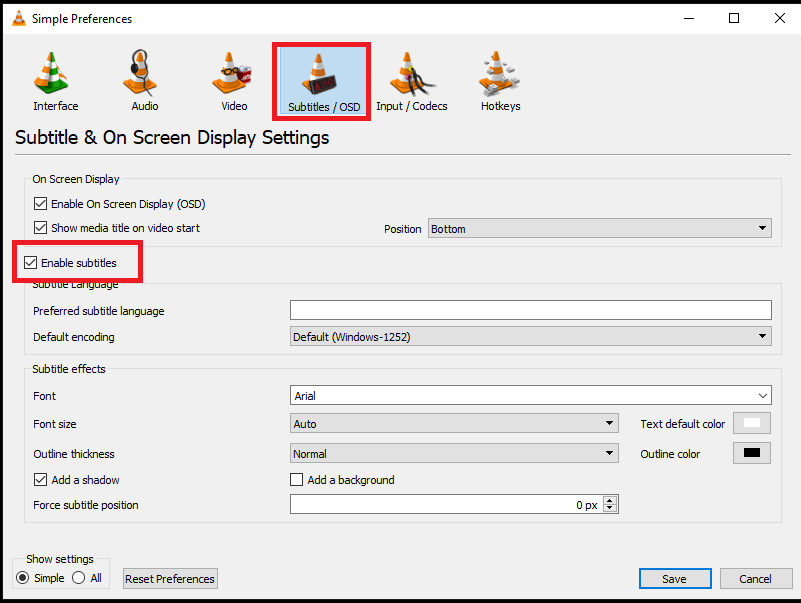
4.在字幕效果部分設置Force subtitle position為0px 。
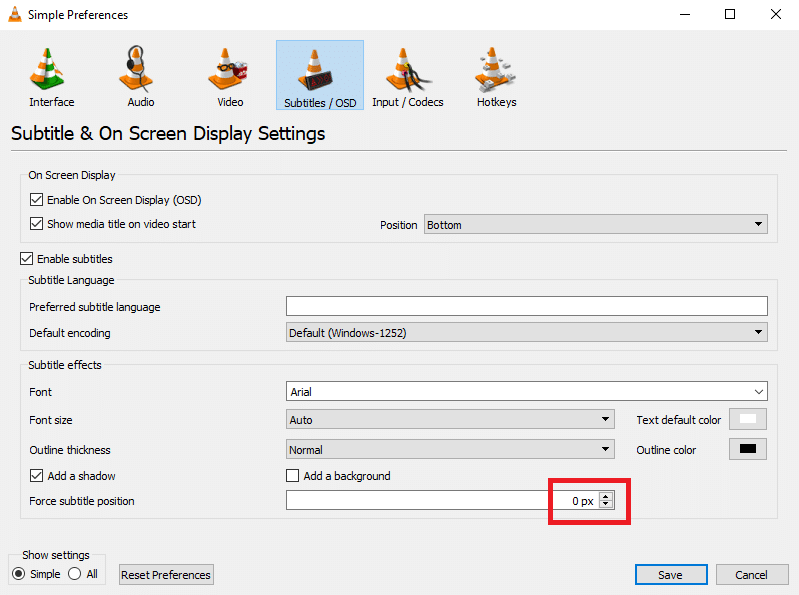
5. 在字幕效果部分,將文本默認顏色設置為白色,將輪廓顏色設置為黑色。
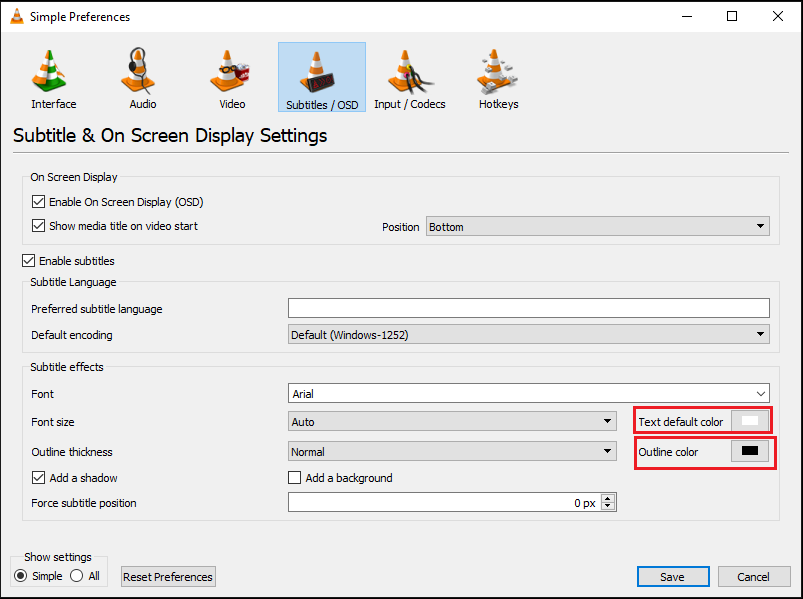
6. 單擊保存按鈕保存更改。
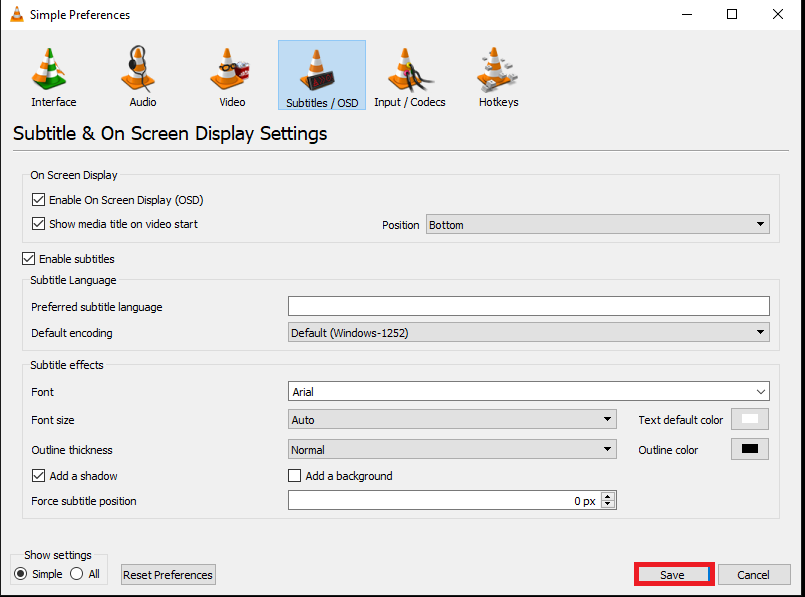
另請閱讀:適用於 Windows 10 的 5 款最佳視頻編輯軟件
第 2 步:字幕編解碼器
您可以使用提供的步驟設置字幕顯示的基本設置並選擇 UTF-8 編碼。
1. 從 Windows 搜索打開VLC 媒體播放器。

2. 單擊功能區中的工具選項卡,然後在菜單中選擇首選項選項。
注意:或者,您可以同時按Ctrl + P 鍵打開“首選項”窗口。
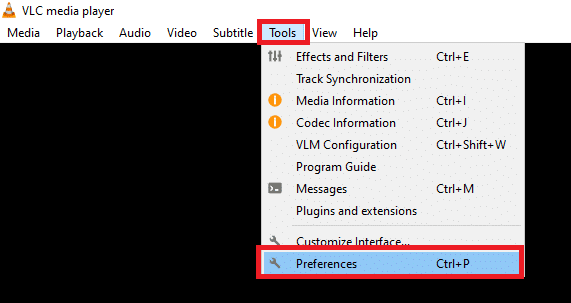
3. 移至“首選項”窗口中的“接口”選項卡。
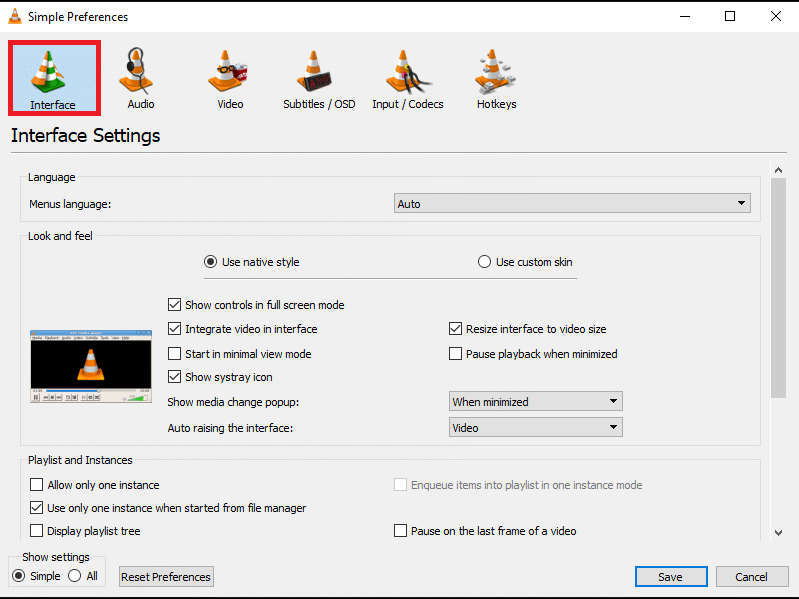
4. 在顯示設置部分中選擇全部選項。
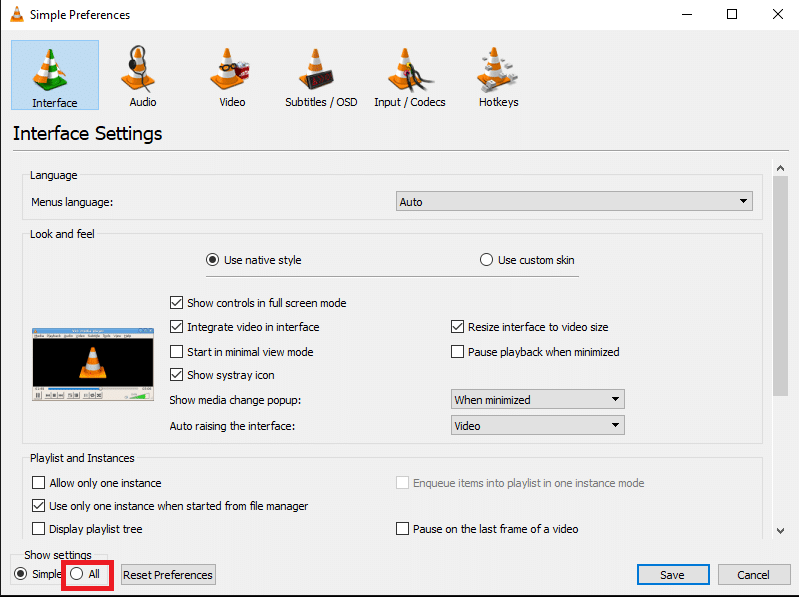
5. 在列表中的輸入/編解碼器部分下,展開字幕編解碼器選項。
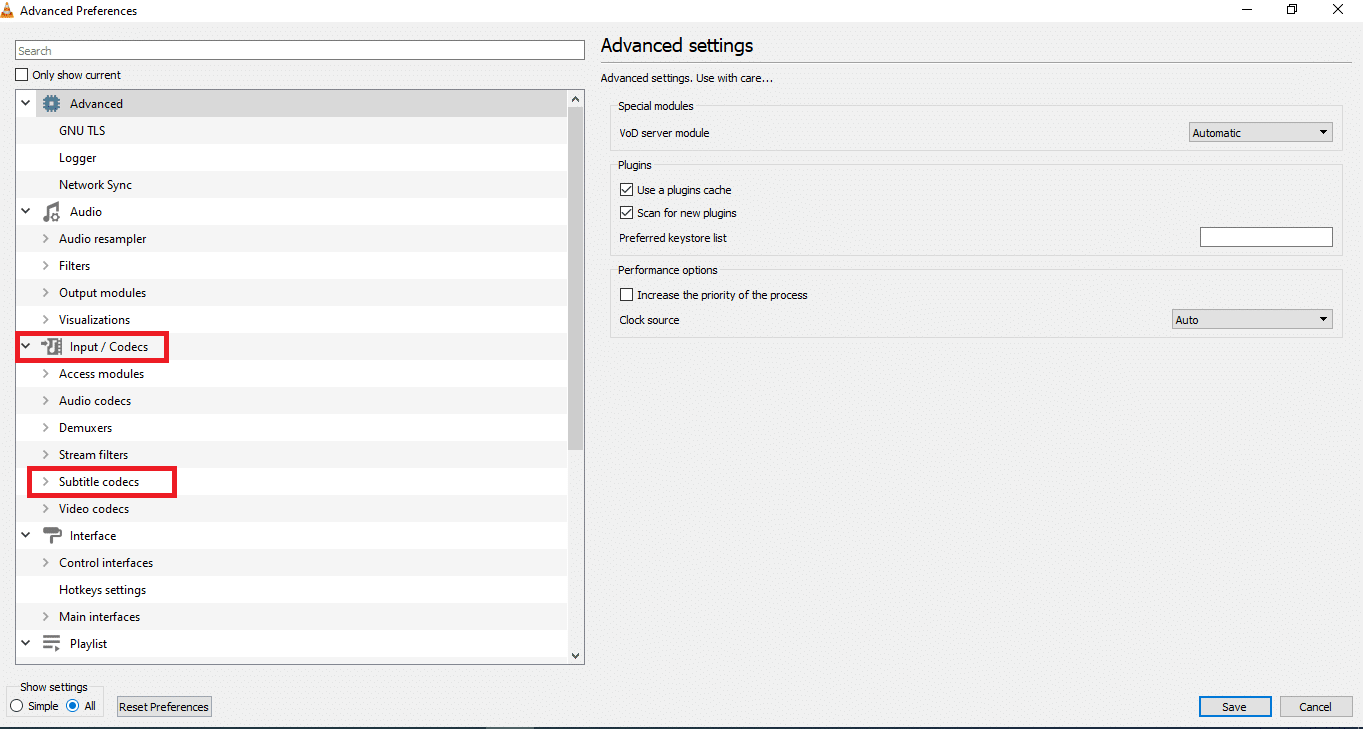
6. 單擊菜單中的字幕選項。
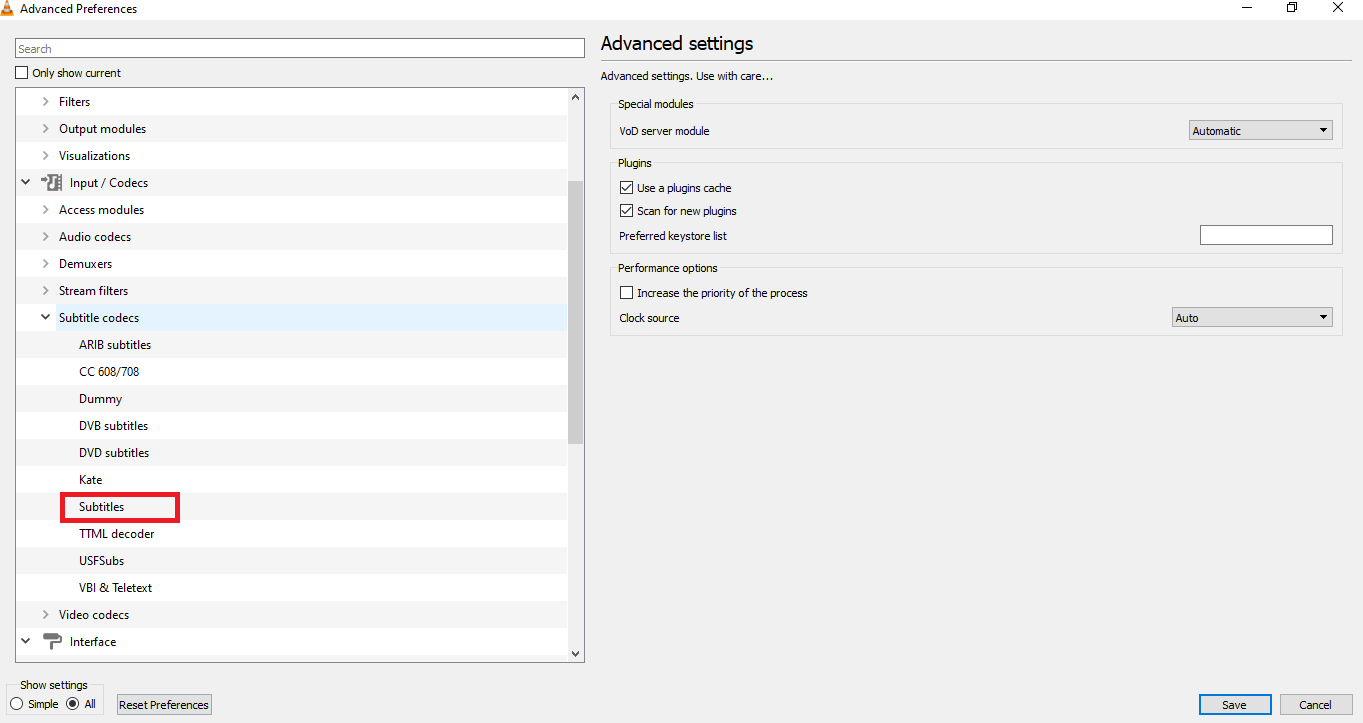
7. 為設置字幕對齊選擇自動並勾選框UTF-8 subtitle authentication 。
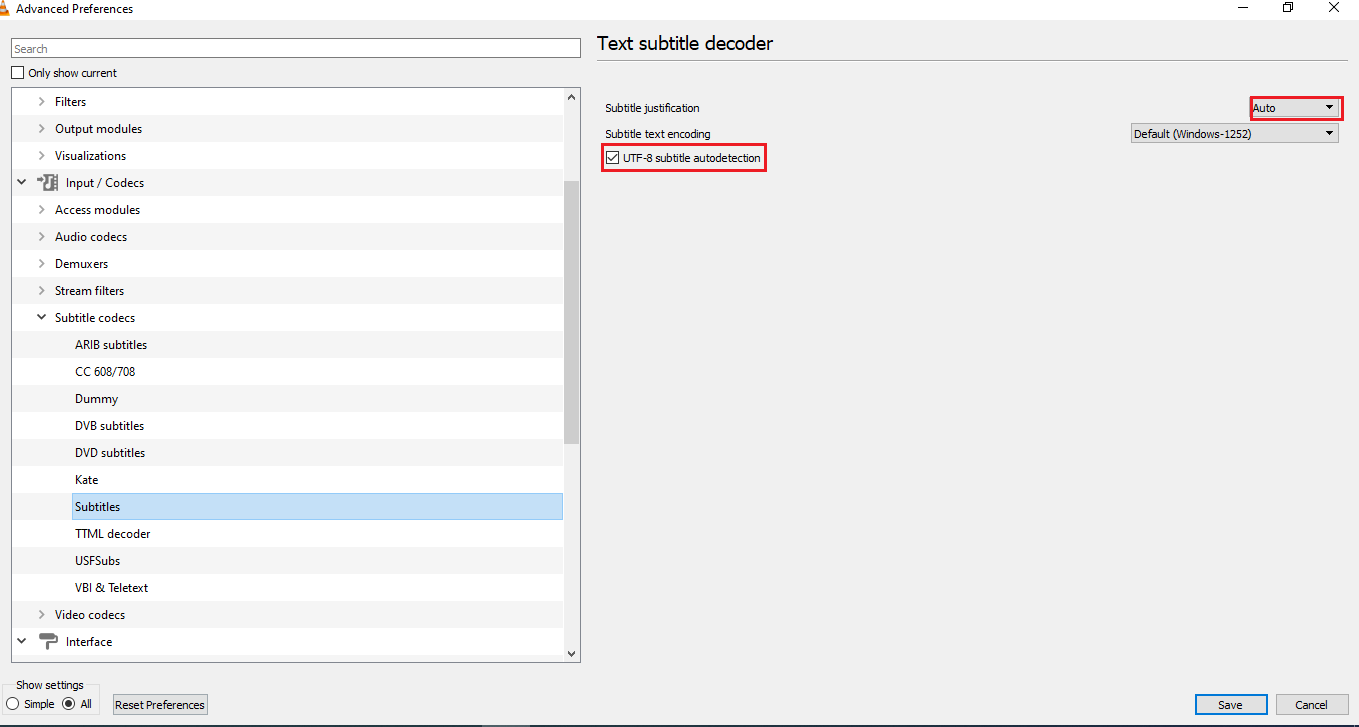
8. 在字幕文本編碼中,選擇列表中的默認 (Windows-1252)選項。
注意:如果問題未解決,您可以選擇選項系統代碼集。

9. 單擊保存按鈕以保存更改。
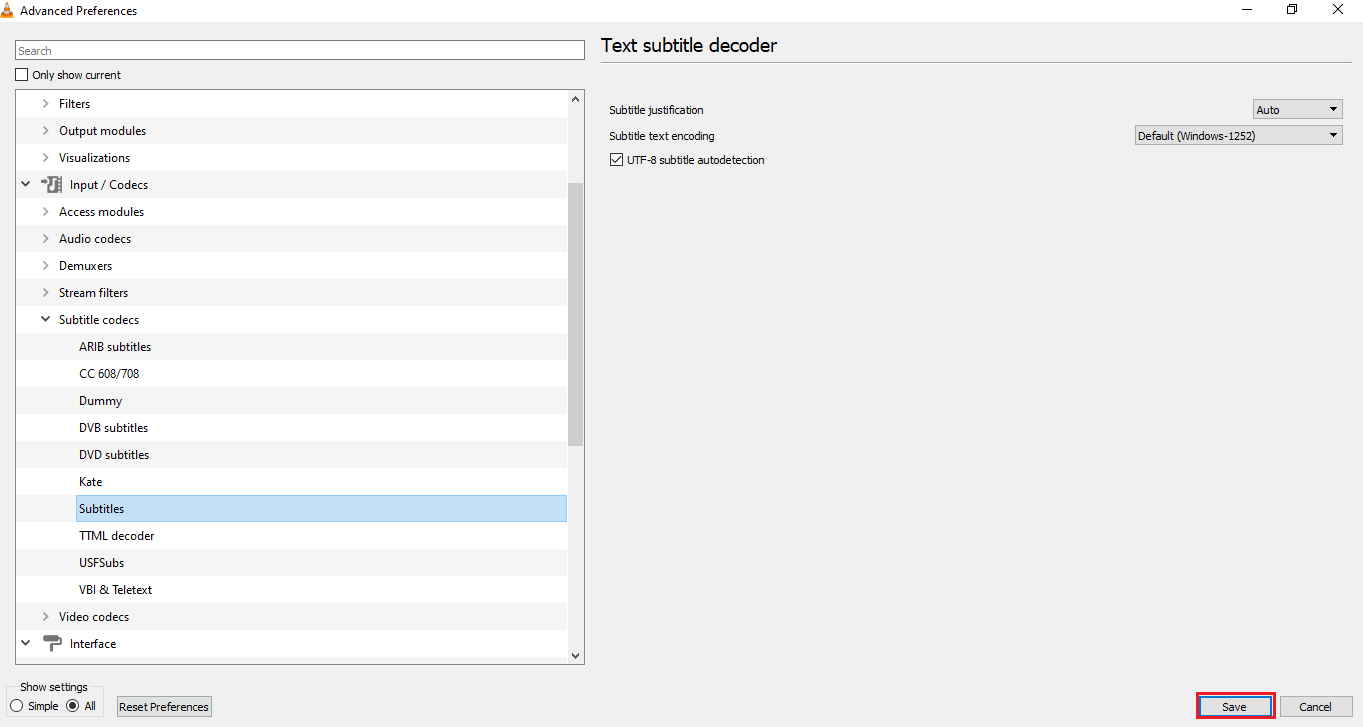
另請閱讀:如何使用 VLC、Windows 媒體播放器、iTunes 將 MP4 轉換為 MP3
第 3 步:重置首選項
使用本節中給出的步驟在 VLC 媒體播放器應用程序中重置您的首選項。 這會將首選項設置為默認設置。
1. 從 Windows 搜索啟動VLC 媒體播放器。

2. 單擊功能區中的工具選項卡,然後在菜單中選擇首選項選項。
注意:或者,您可以同時按下Ctrl + P 鍵來打開“首選項”窗口。
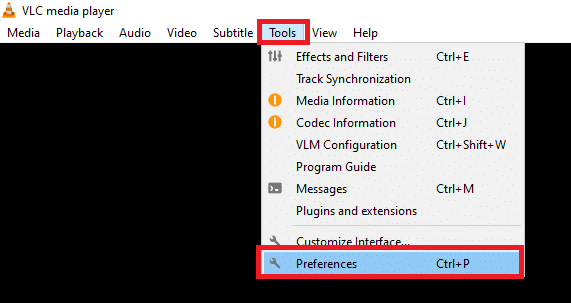
3. 移至“首選項”窗口中的“接口”選項卡。
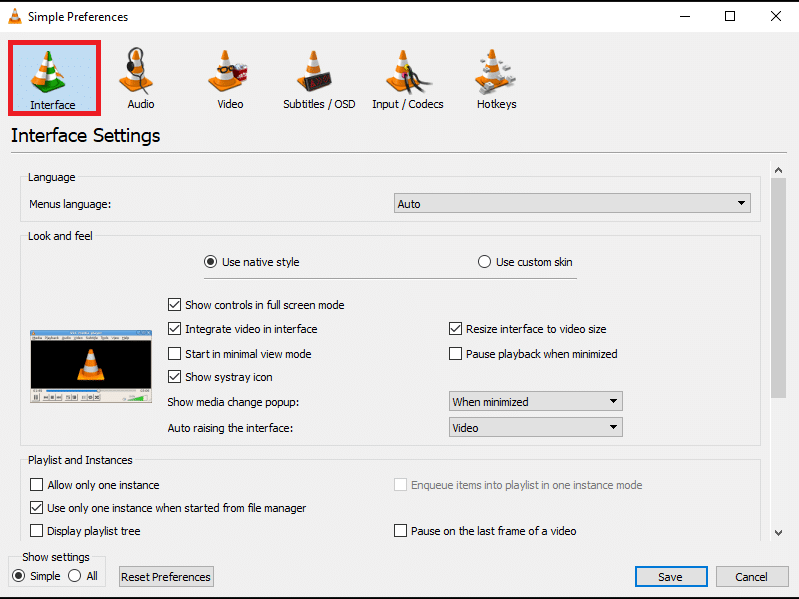
4. 單擊窗口底部的重置首選項按鈕。
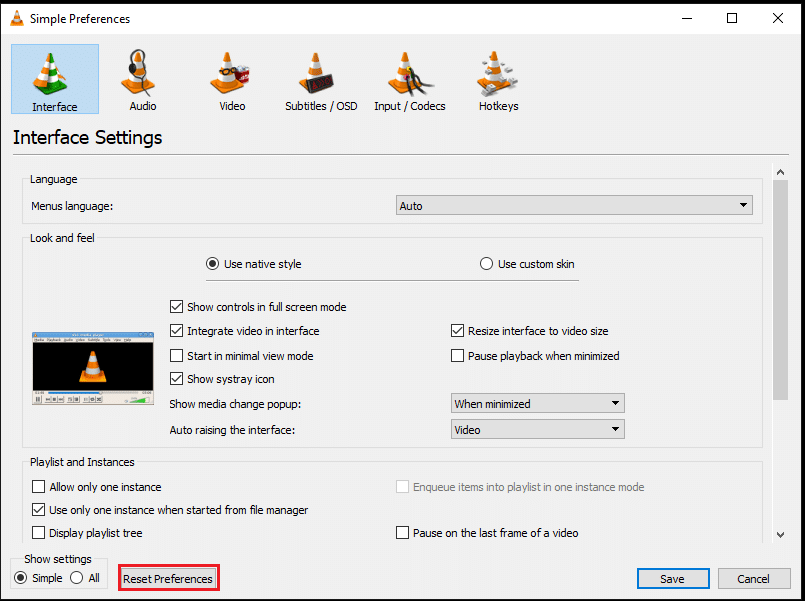
5. 在“重置首選項”窗口中,單擊“確定”按鈕以確認更改。
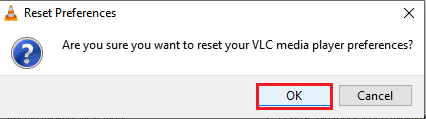
推薦的:
- 修復 Windows 10 DisplayPort 不工作
- 29 適用於 Windows 的最佳 MP4 壓縮器
- 如何在 YouTube 網絡管理員上關閉受限模式
- 如何在 Windows 和 Android 上執行縮放視頻測試
本文的目的是為VLC 字幕不工作的問題提供解決方案。 如果您對 VLC 字幕不顯示的解決方案感到困惑,您可以使用本文中描述的方法。 嘗試使用文章中描述的方法,並在評論部分告訴我們您的建議或疑問。
