修復 Google Chrome 中病毒掃描失敗錯誤的 11 大方法
已發表: 2022-12-14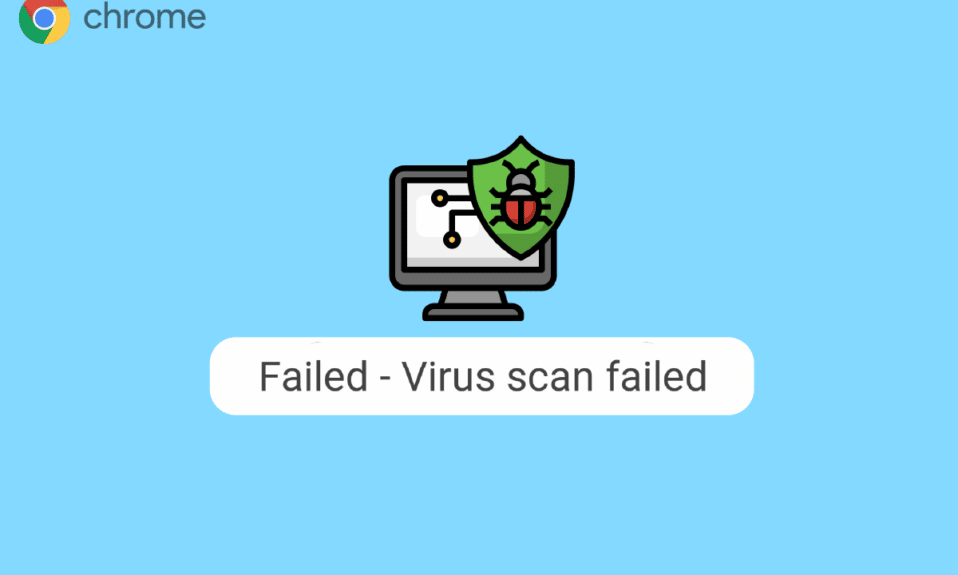
有時,當您嘗試從 Google Chrome 下載文件時,您可能會看到一條錯誤消息,指出 Chrome 病毒掃描失敗。 這是 Google Chrome 的常見錯誤,可能會導致瀏覽器出現各種問題。 下載時 Chrome 病毒掃描失敗會突然中斷文件下載並阻止其他瀏覽進程。 此問題可能有多種原因,例如滯後和惡意軟件入侵。 您可以嘗試通過運行 Google 安全掃描來解決此問題。 在本指南中,我們將討論修復 Google Chrome 中病毒掃描失敗錯誤的原因和方法。
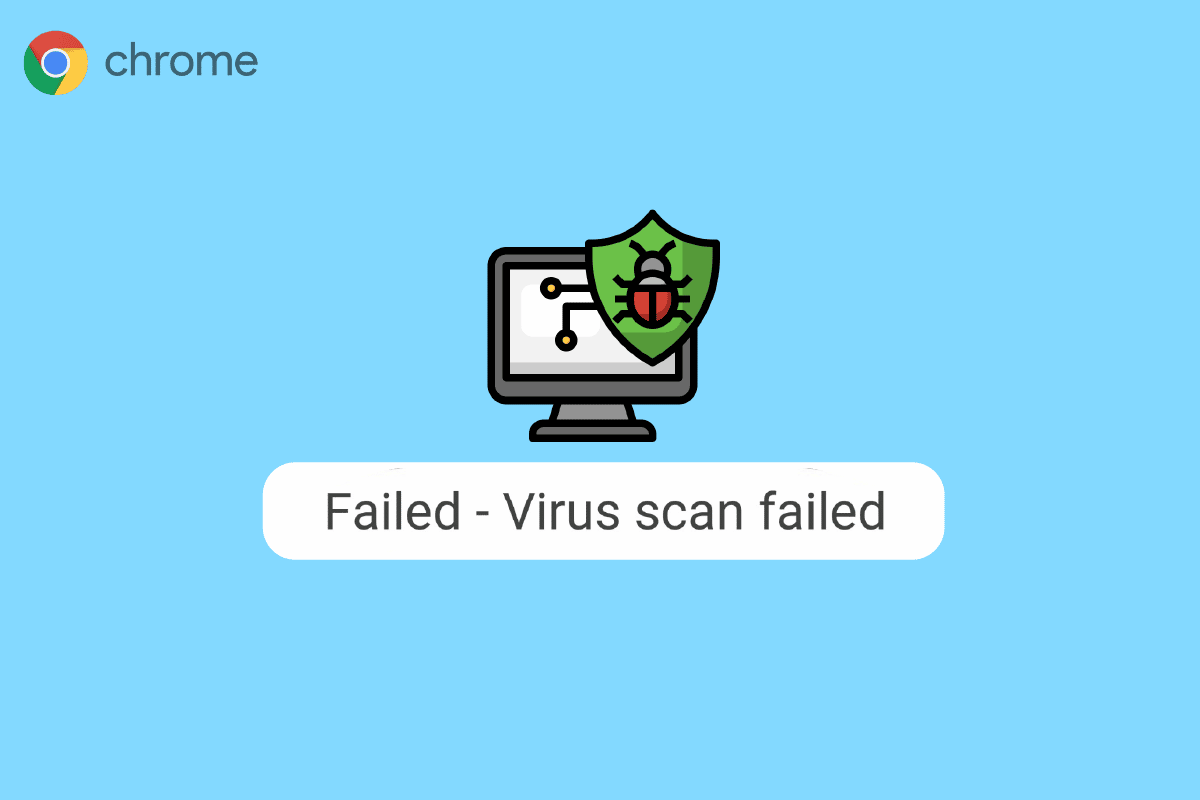
內容
- 如何修復 Google Chrome 中的病毒掃描失敗錯誤
- Google Chrome 病毒掃描失敗錯誤的原因
- 方法 1:重新啟動 Chrome
- 方法 2:在隱身模式下使用 Chrome
- 方法 3:清除 Chrome 緩存
- 方法 4:禁用 Chrome 擴展程序
- 方法 5:使用 Chrome 內置的惡意軟件掃描程序
- 方法 6:更新谷歌瀏覽器
- 方法 7:重置 Chrome
- 方法 8:暫時禁用防病毒程序(如果適用)
- 方法九:修改系統註冊表項
- 方法 10:重新安裝谷歌瀏覽器
- 方法 11:使用不同的瀏覽器
如何修復 Google Chrome 中的病毒掃描失敗錯誤
繼續閱讀以詳細了解下載錯誤時 Chrome 病毒掃描失敗的解決方案。
Google Chrome 病毒掃描失敗錯誤的原因
此錯誤可能有多種原因。 這裡提到了一些最常見的錯誤。
- Chrome 的滯後問題可能會導致 Google Chrome 出現病毒掃描失敗錯誤。
- 數據錯誤和損壞的緩存也與 Google Chrome 上的此錯誤有關。
- 損壞的 Chrome 擴展程序也會導致病毒掃描失敗錯誤。
- 惡意軟件和病毒也是導致此錯誤的原因。
- 過時的 Chrome 版本也可能導致此錯誤。
- 不正確的 Chrome 設置也是導致 Google Chrome 上出現此問題的原因。
- 不正確的系統註冊表設置也可能導致此錯誤。
- Google Chrome 程序的潛在問題也可能導致此錯誤。
方法 1:重新啟動 Chrome
重新啟動 Chrome 瀏覽器是解決 Chrome 病毒掃描失敗問題的首要步驟之一。 通常,問題是由 Chrome 瀏覽器加載不當引起的。 因此,有時只需重新啟動Chrome 瀏覽器即可解決此問題。 如果這沒有幫助並且您繼續收到相同的錯誤,您可以繼續使用更高級的方法來修復下載問題時 Chrome 病毒掃描失敗。 繼續閱讀以了解如何從 Google Chrome 運行內置的 Google 安全掃描。
方法 2:在隱身模式下使用 Chrome
在谷歌瀏覽器中避免病毒掃描失敗錯誤的另一種有效方法是在隱身模式下使用 Chrome。 隱身模式允許您在沒有額外瀏覽器數據的情況下上網衝浪。 因此,如果您遇到此問題,可以嘗試在隱身模式下使用 Google Chrome 來避免它。 如果您不確定如何在 Chrome 中訪問隱身模式,可以閱讀如何在 Chrome 中啟用隱身模式指南以了解如何操作。
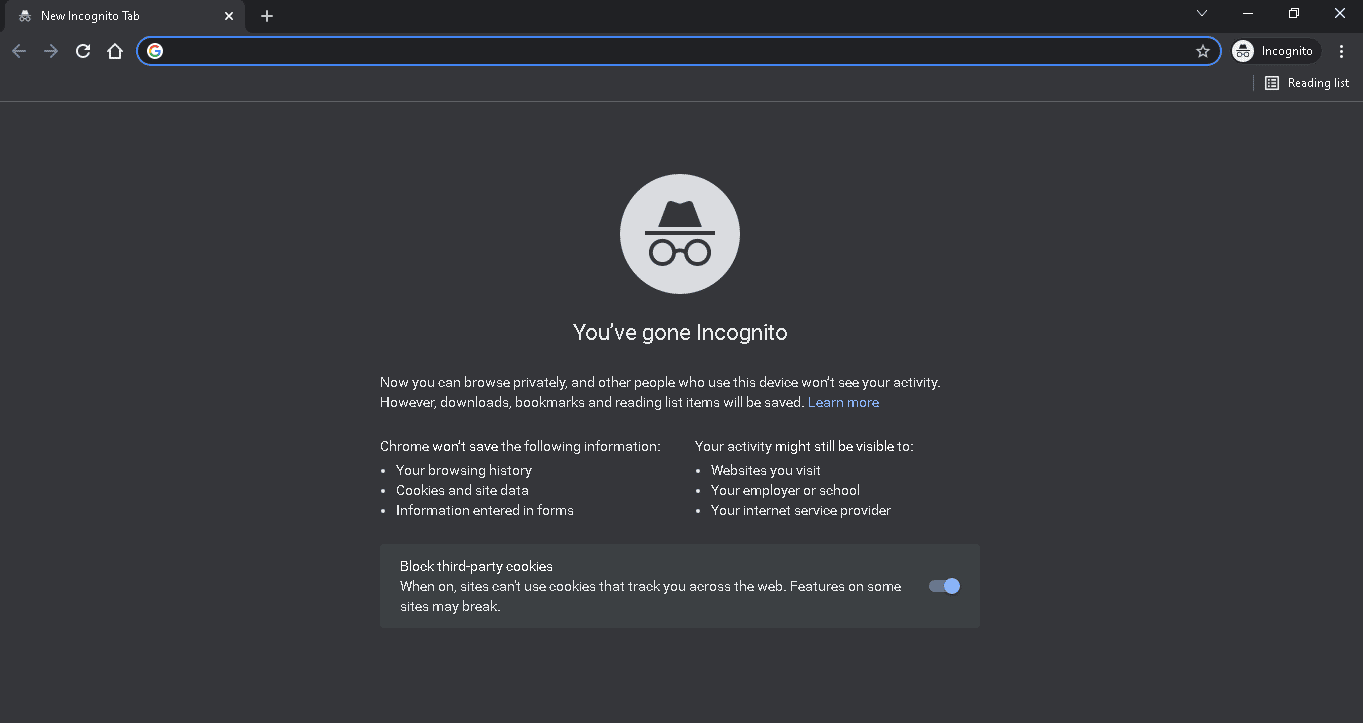
另請閱讀:修復 Google Chrome 服務器未發送數據錯誤
方法 3:清除 Chrome 緩存
緩存數據是臨時瀏覽器數據,存儲在您計算機上的臨時文件夾中。 此數據通常不會損害計算機,也不會影響瀏覽器的性能。 但是,當緩存和 cookie 數據損壞或過多時,可能會導致 Chrome 瀏覽器出現多個問題。 此問題有時還與 Google Chrome 上過多或損壞的緩存和 cookie 數據有關。 因此,最好清除 Chrome 瀏覽器上的緩存數據,以解決病毒掃描失敗的 Chrome 問題。 您可以查看如何清除 Google Chrome 中的緩存和 Cookie 指南,以清除 Google Chrome 中的 Cookie 和緩存數據。 此外,請繼續閱讀以了解如何從 Google Chrome 運行內置的 Google 安全掃描。
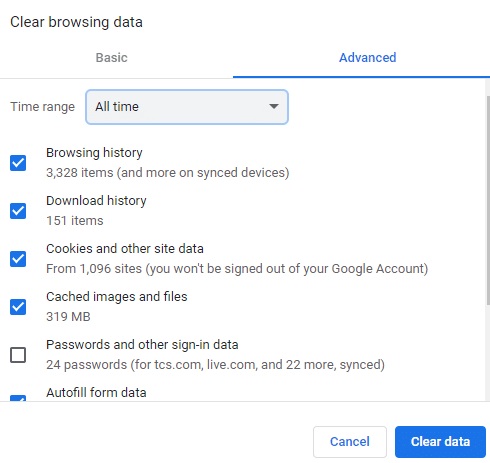
方法 4:禁用 Chrome 擴展程序
瀏覽器擴展程序是重要的工具,可以幫助您在 Google Chrome 瀏覽器中導航,讓瀏覽體驗更輕鬆。 您可以找到適用於 Google Chrome 的各種擴展程序,從提供視頻和電影下載鏈接的擴展程序到幫助您增強瀏覽器性能的擴展程序。 然而,儘管它們很有用,但擴展程序也會導致 Chrome 出現一些問題。 有時,擴展程序也會干擾瀏覽器並導致錯誤,例如下載錯誤時 Chrome 病毒掃描失敗。 因此,如果您繼續在 Google Chrome 中收到此錯誤,您應該考慮從 Google Chrome 中刪除擴展程序。
1. 按Windows 鍵,鍵入Chrome ,然後單擊“打開” 。

2. 在瀏覽器窗口的右上角,單擊菜單選項。
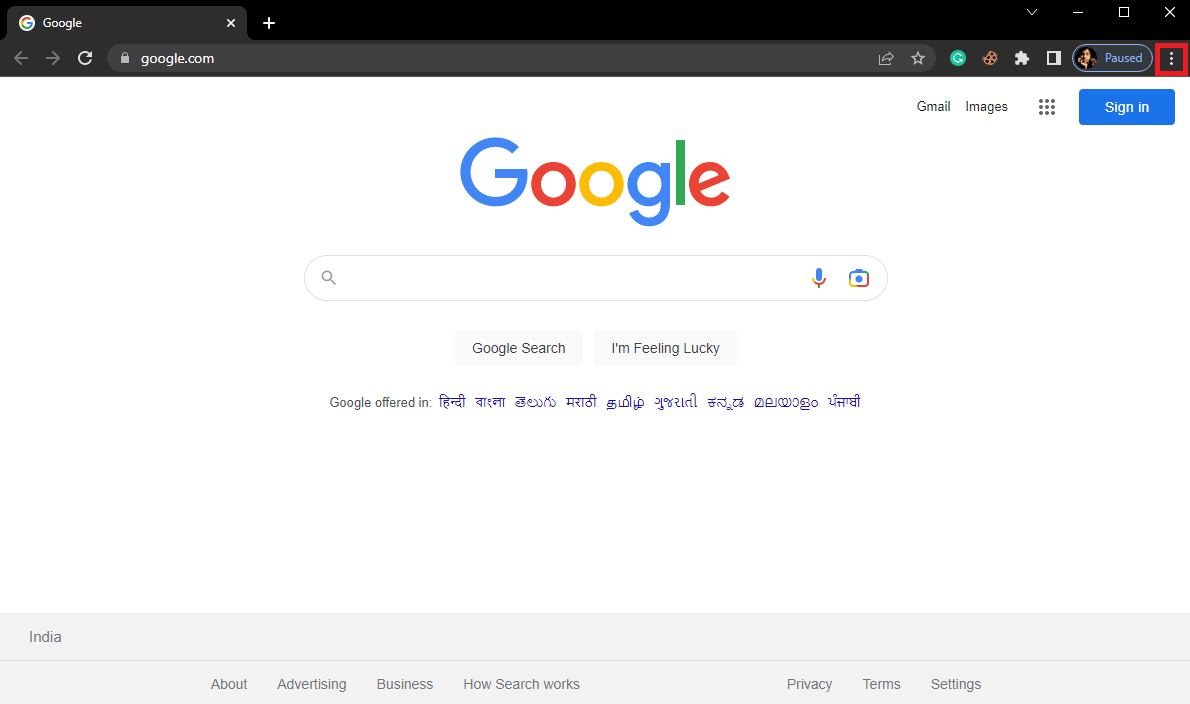
3. 在這裡,單擊更多工具,然後單擊擴展。
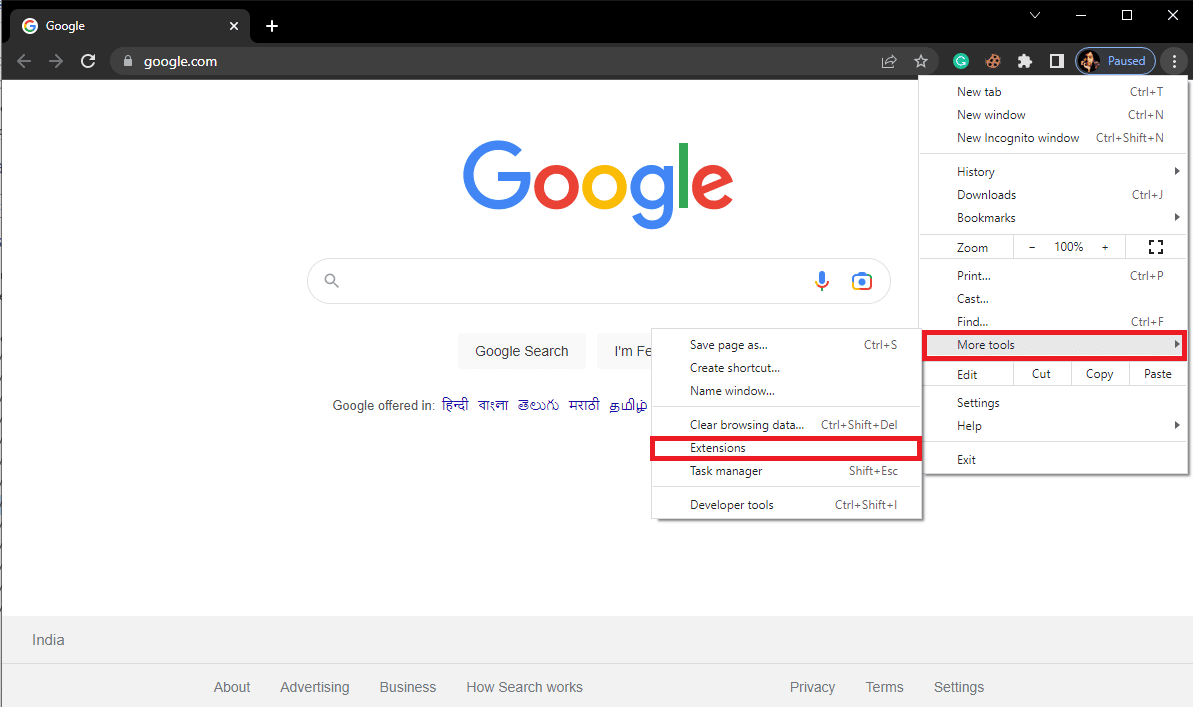
4.然後,您可以關閉擴展程序。
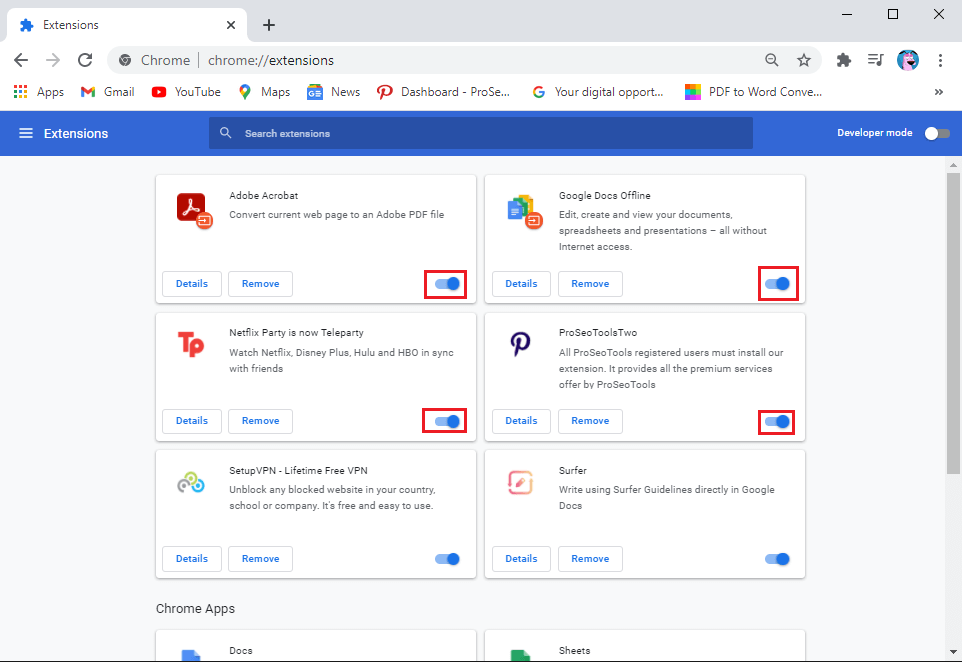
另請閱讀:修復 Chrome 操作系統恢復時發生的意外錯誤
方法 5:使用 Chrome 內置的惡意軟件掃描程序
谷歌瀏覽器配備了內置的惡意軟件掃描程序,可用於掃描計算機中的惡意軟件或病毒。 此惡意軟件掃描程序還可用於修復 Google Chrome 的病毒掃描失敗 Chrome 錯誤。 按照這些簡單的步驟使用 Google Chrome 中內置的 Google 安全掃描來解決問題。
1. 從開始菜單打開谷歌瀏覽器。

2. 單擊窗口右上角的菜單選項。
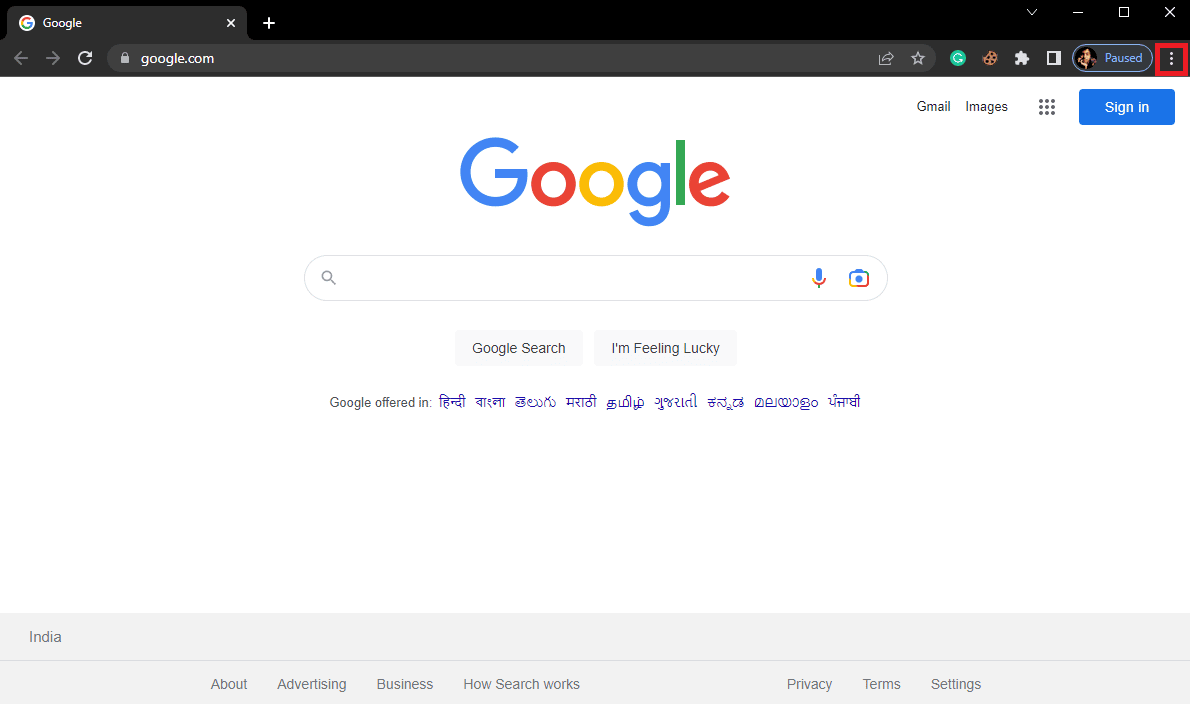
3. 在這裡,點擊設置。
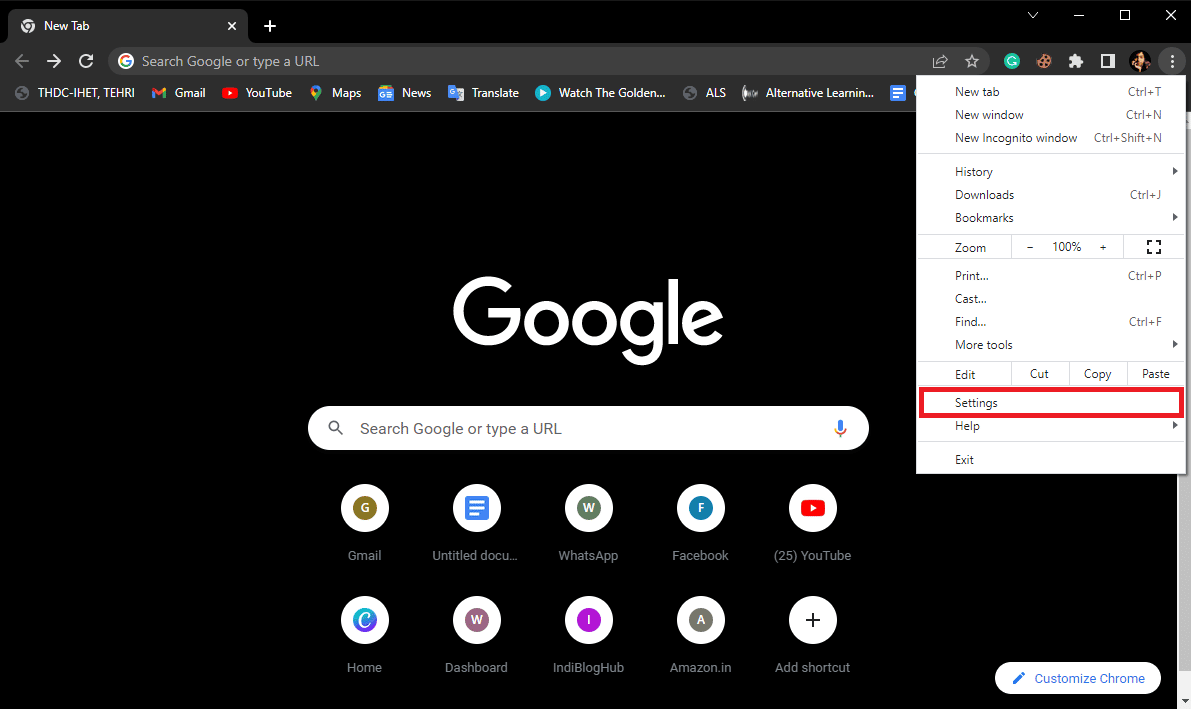
4. 現在,導航到重置並清理。
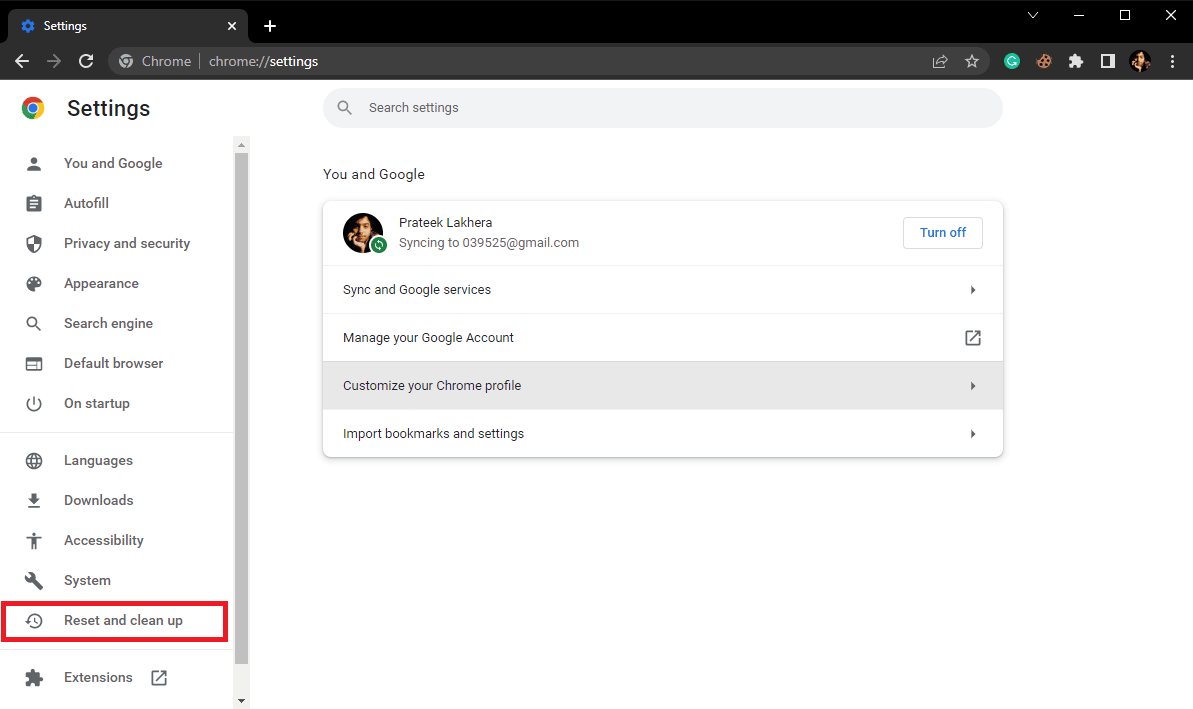
5. 現在,點擊清理計算機。
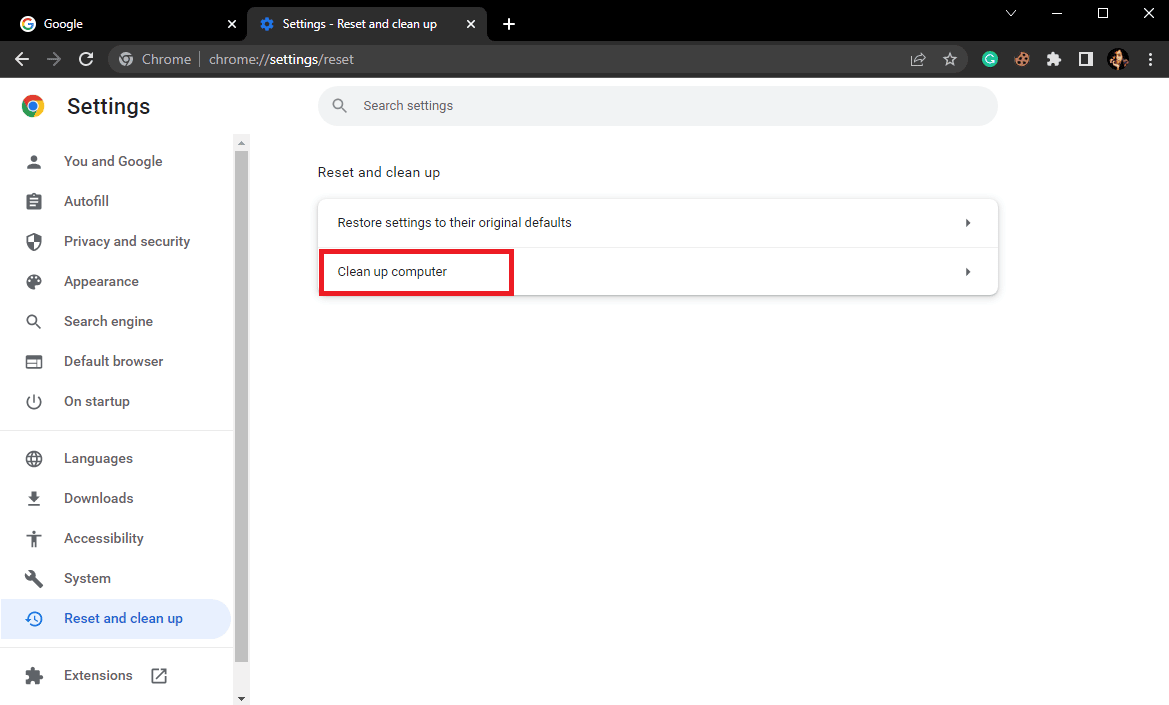
6. 單擊查找以掃描計算機上的惡意軟件。
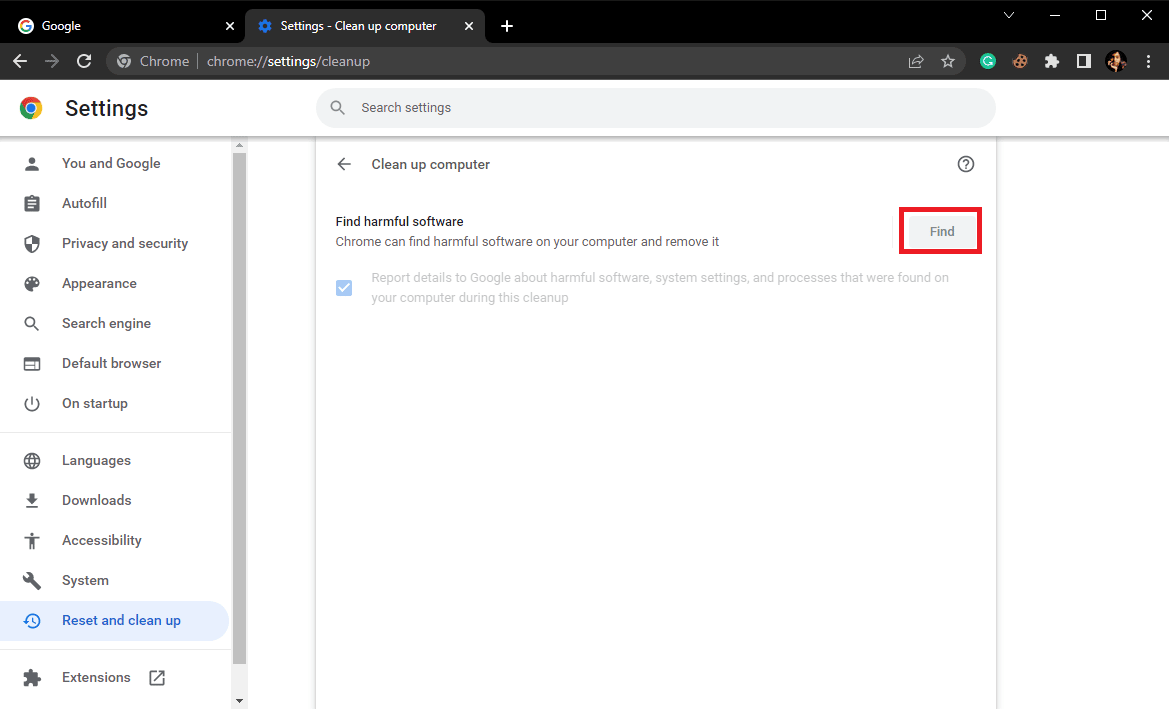
方法 6:更新谷歌瀏覽器
如果之前的方法沒有幫助,並且您在 Google Chrome 中繼續出現病毒掃描失敗錯誤,您可以嘗試檢查最新的 Chrome 更新。 通常,Google Chrome 會自動更新,您無需手動檢查,但在某些情況下,您可能需要檢查最新更新以修復 Chrome 病毒掃描在計算機上下載時失敗的問題。
1. 打開谷歌瀏覽器設置。
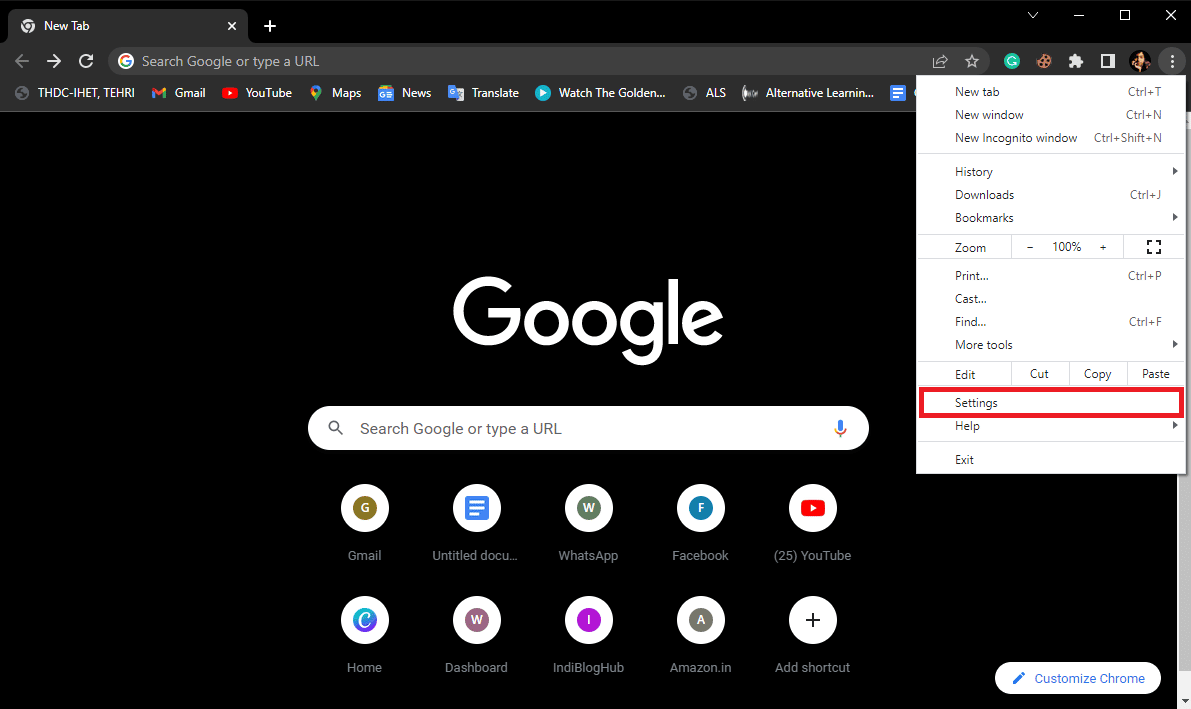
2. 從左側菜單中,點擊關於 Chrome ,然後檢查更新。
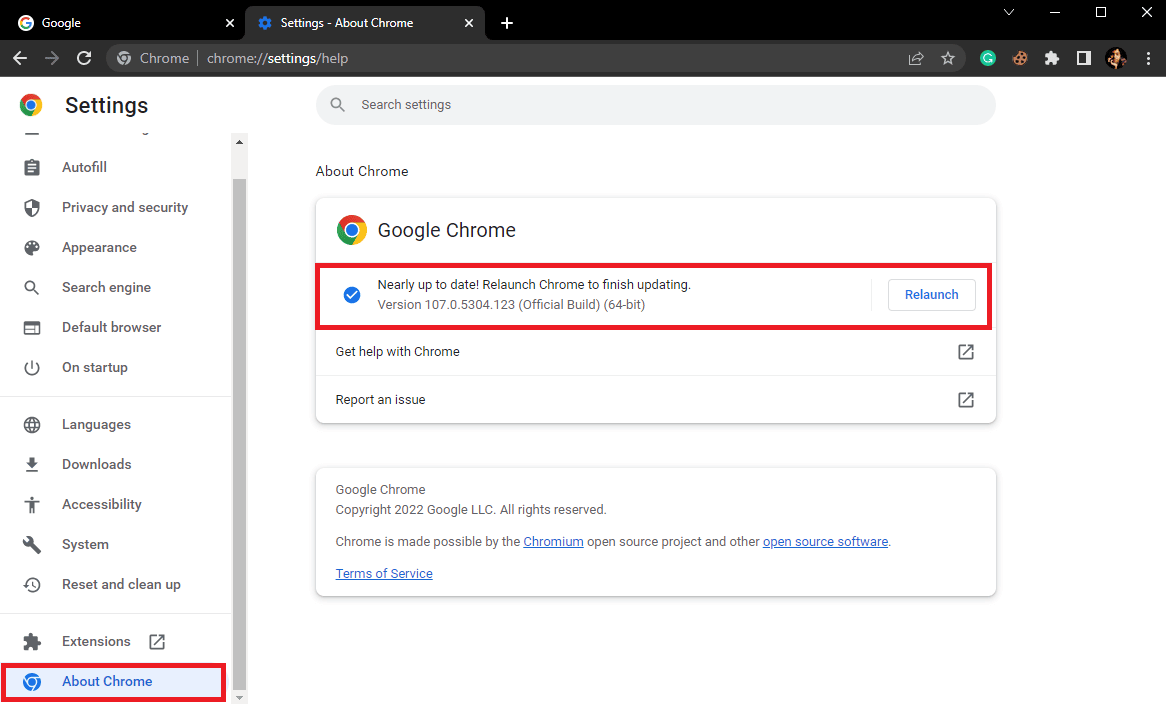
另請閱讀:修復谷歌瀏覽器經常訪問的網站丟失
方法 7:重置 Chrome
當對 Chrome 設置進行更改時,Google Chrome 中可能會出現病毒掃描失敗錯誤。 如果您不知道如何恢復對 Chrome 設置所做的更改,您可以嘗試將 Google Chrome 重置為其默認設置以解決此問題。
1. 導航至Google Chrome 設置。
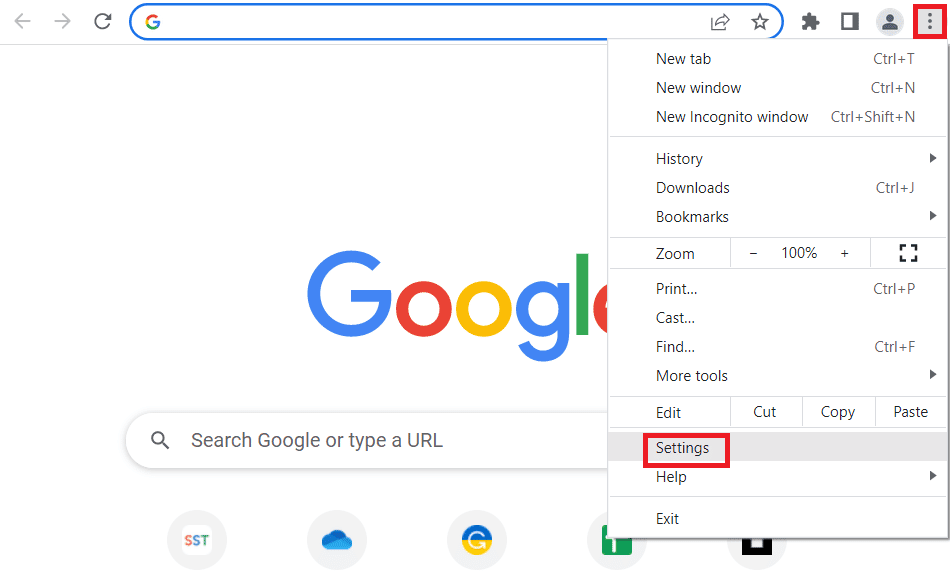
2. 現在,導航到重置並清理。
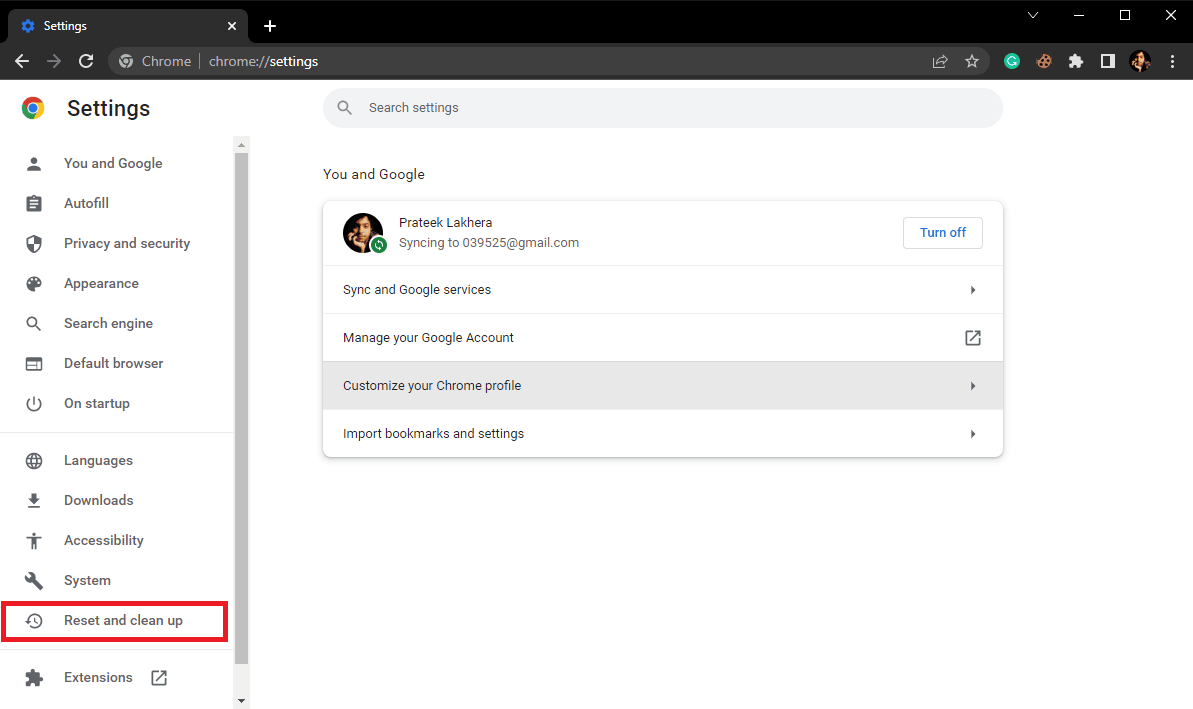

3. 現在,單擊將設置恢復為原始默認值按鈕。
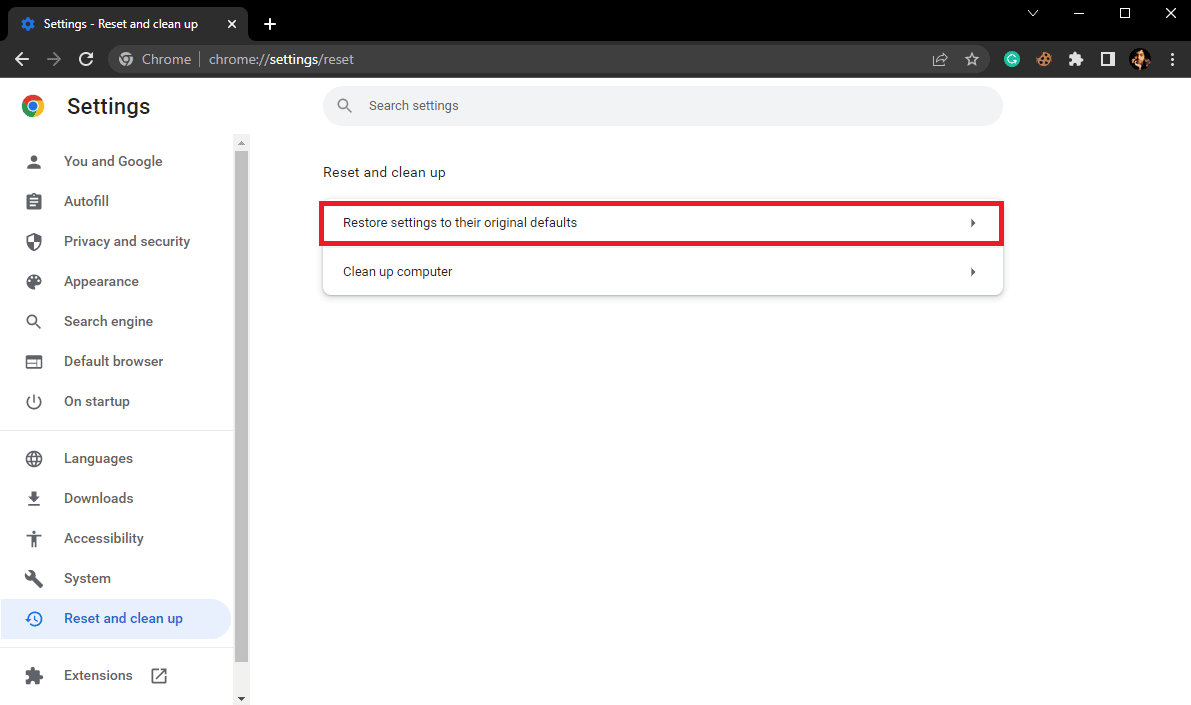
4. 最後,單擊重置設置按鈕將 Google Chrome 重置為默認設置。
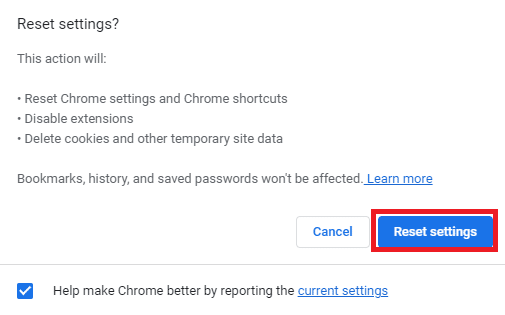
方法 8:暫時禁用防病毒程序(如果適用)
Google Chrome 中的病毒掃描錯誤有時與您計算機上的防病毒程序有關。 因此,如果您繼續收到此錯誤,您應該考慮在您的計算機上禁用防病毒程序。 如果您不確定如何安全地禁用防病毒軟件,您可以查看如何在 Windows 10 上臨時禁用防病毒軟件指南,以安全地禁用計算機上的防病毒軟件。
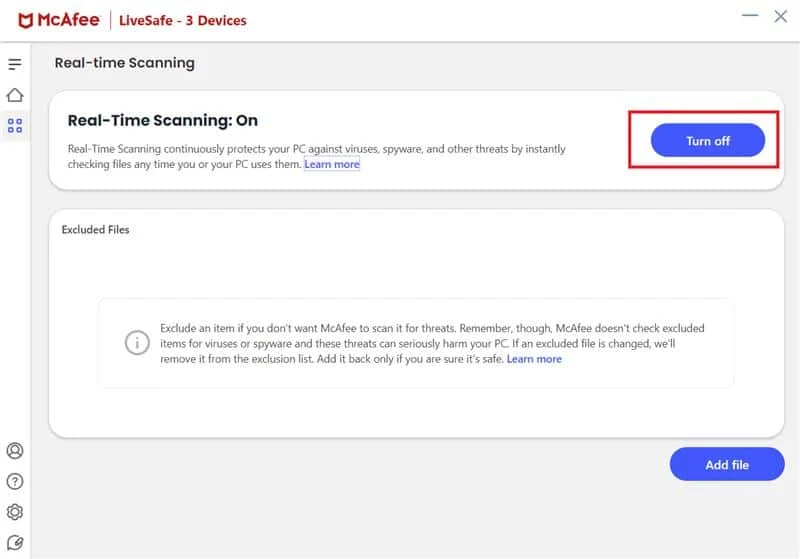
另請閱讀:修復 Chrome 阻止下載問題
方法九:修改系統註冊表項
如果問題仍然存在,您可以嘗試通過修改計算機上 Google 的系統註冊表來修復它。 按照這些簡單的步驟修改系統註冊表以解決問題。
1. 按Windows 鍵,輸入註冊表編輯器,然後單擊打開。
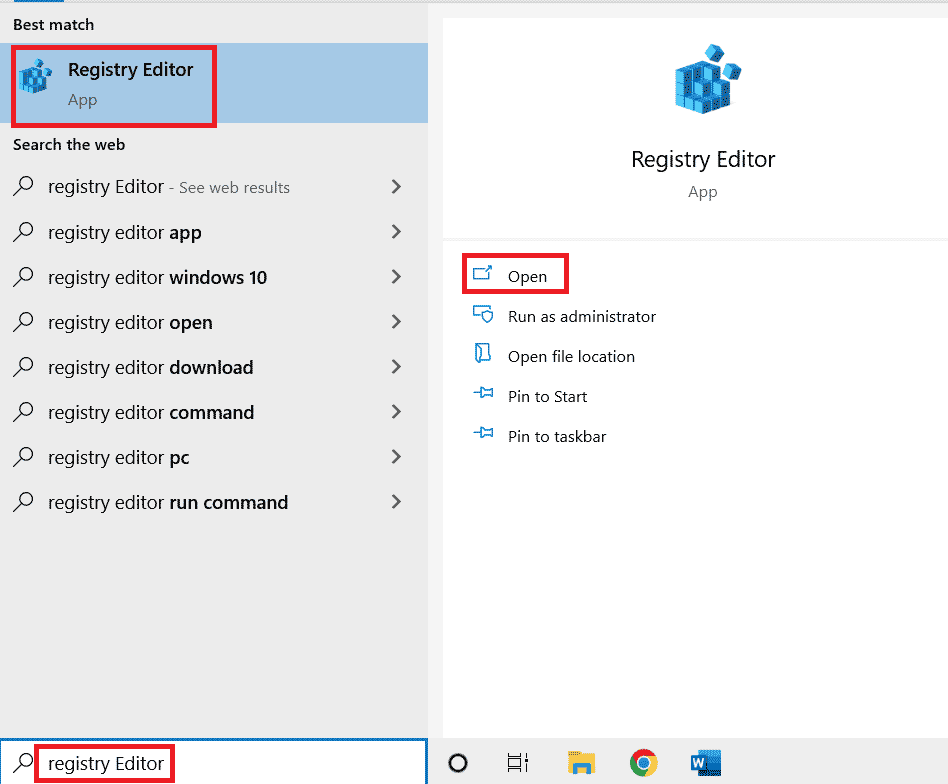
2. 在註冊表編輯器中,導航到以下位置路徑。
HKEY_CURRENT_USER\Software\Microsoft\Windows\CurrentVersion\Policies
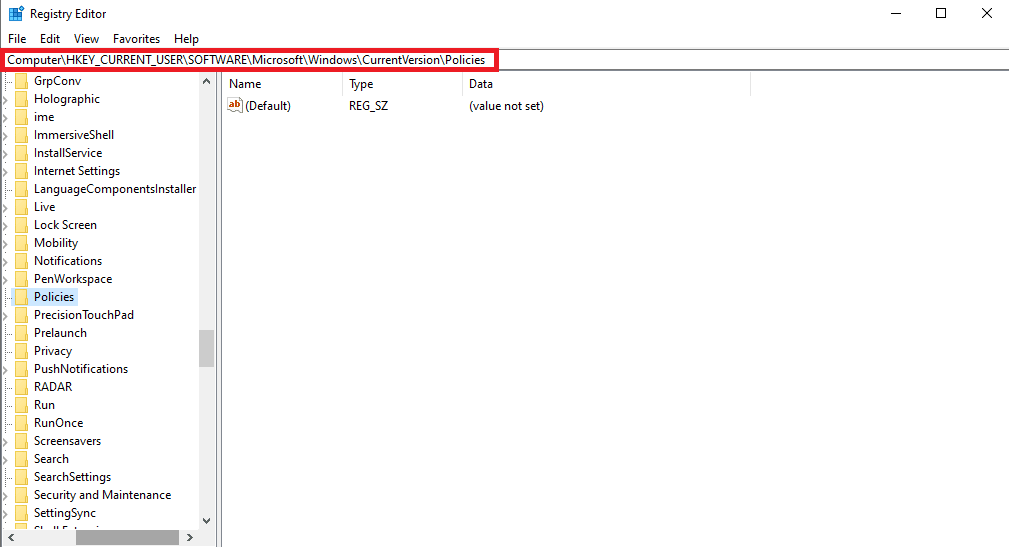
3. 如果您在這裡沒有找到附件密鑰,請右鍵單擊策略,然後單擊新建。
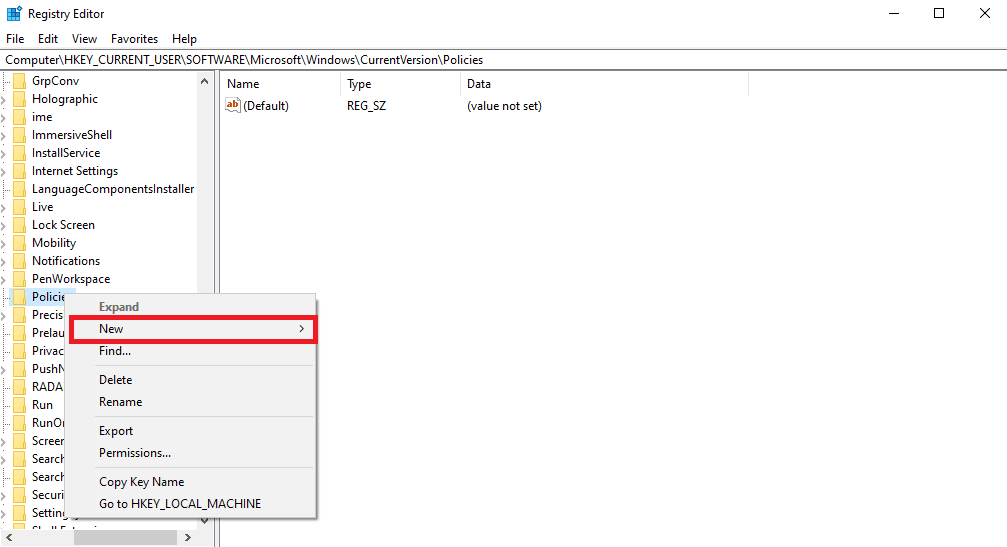
4. 單擊Key ,並將新密鑰命名為Attachment 。
5. 現在,右鍵單擊空白區域,然後單擊DWORD (32-bit) Value 。
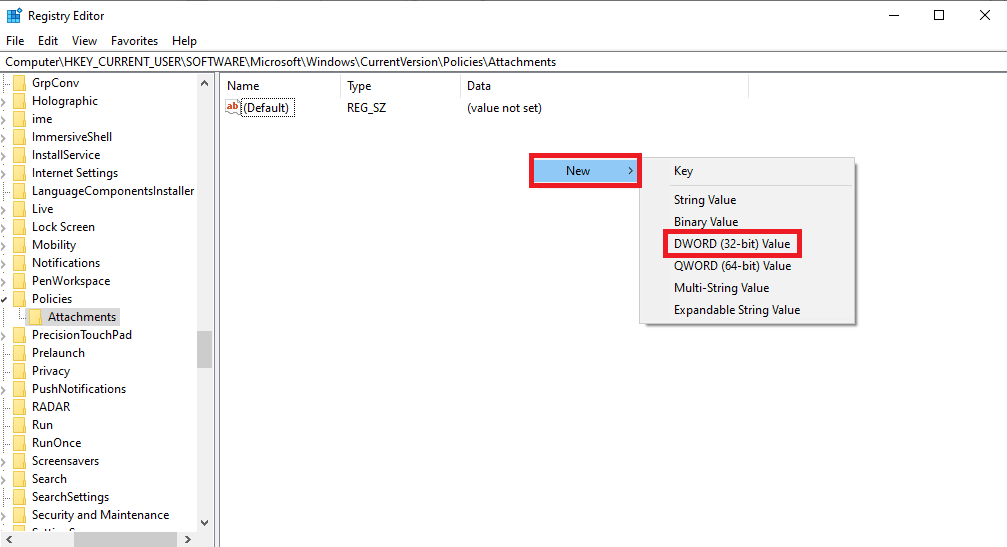
6. 將新密鑰命名為ScanWithAntiVirus 。
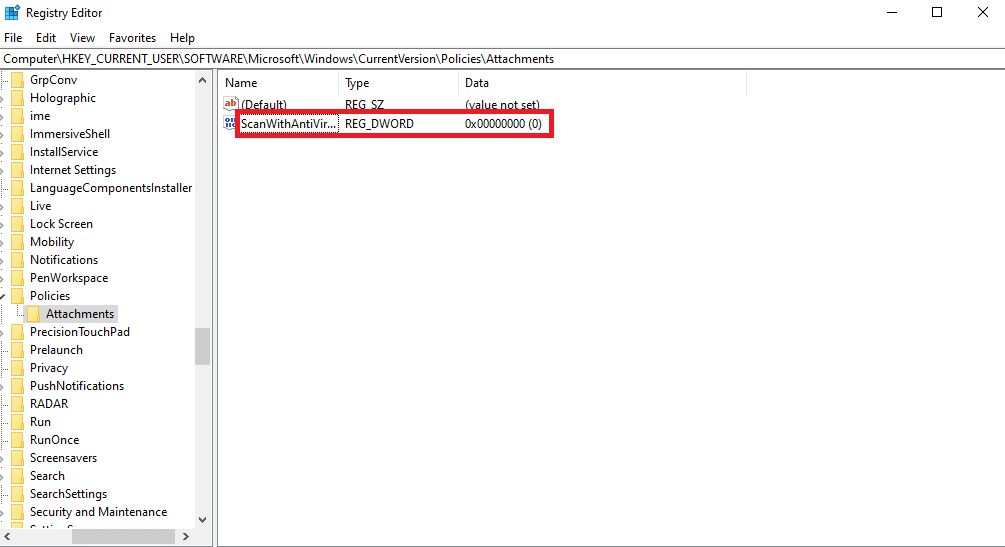
7. 右鍵單擊 New DWORD 鍵並單擊Modify…
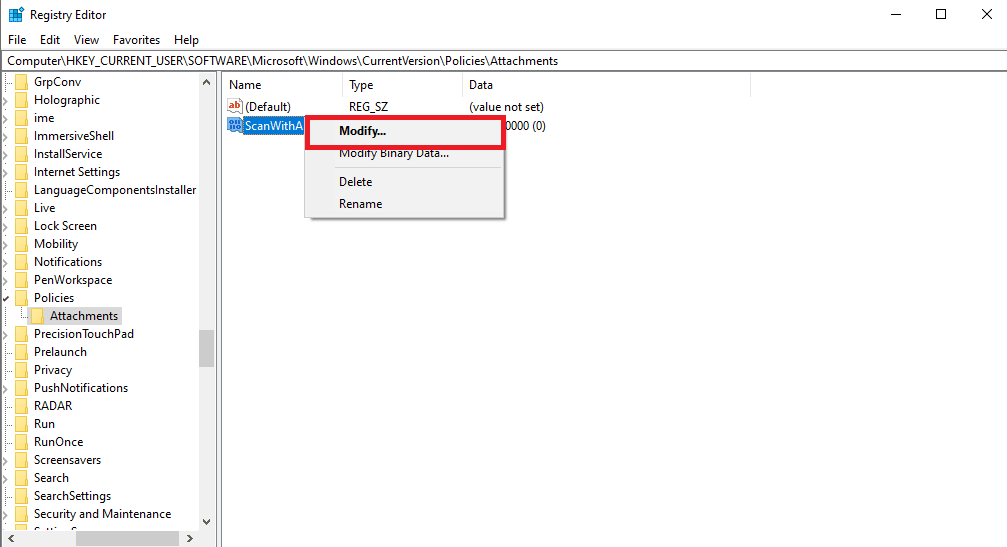
8. 將值設置為1並單擊確定。
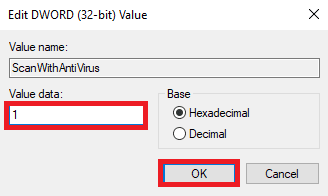
9. 啟動谷歌瀏覽器並再次開始病毒掃描。
方法 10:重新安裝谷歌瀏覽器
如果前面提到的方法均無效並且您繼續收到相同的錯誤,您可以嘗試通過在計算機上重新安裝Google Chrome來解決問題。
1. 同時按下Windows + I 鍵打開設置。
2. 在這裡,單擊應用程序。
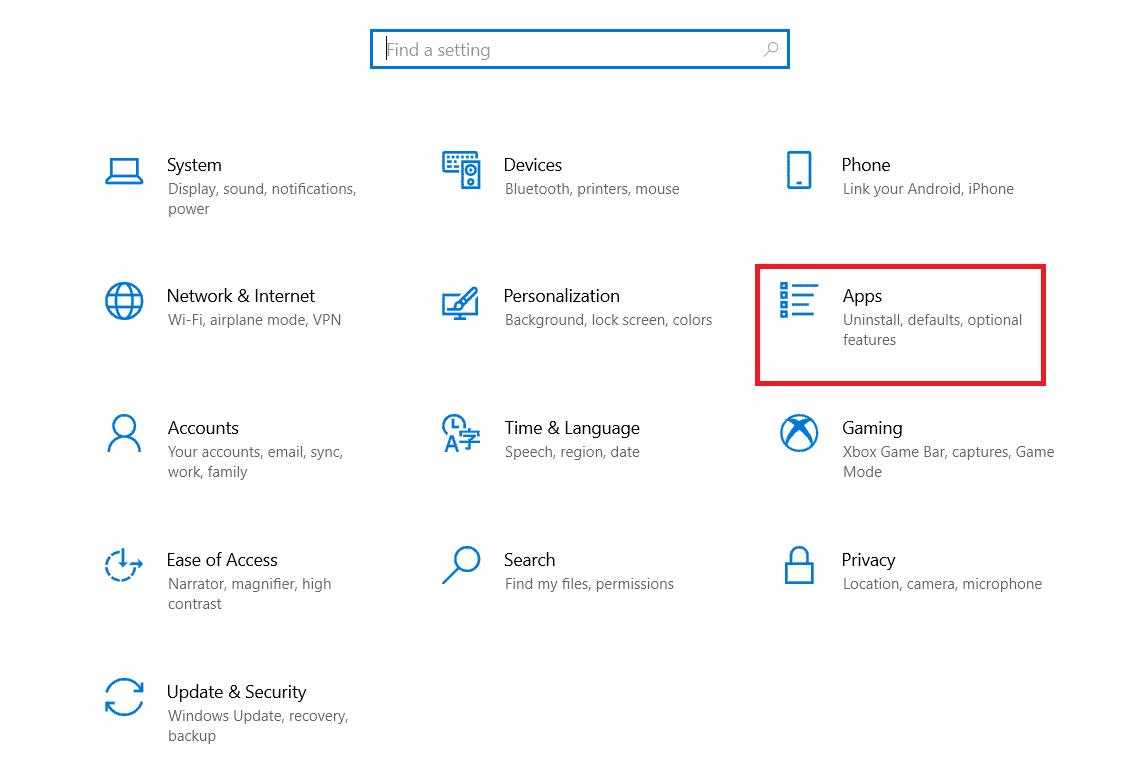
3. 現在,導航到Google Chrome並單擊它,然後單擊卸載。
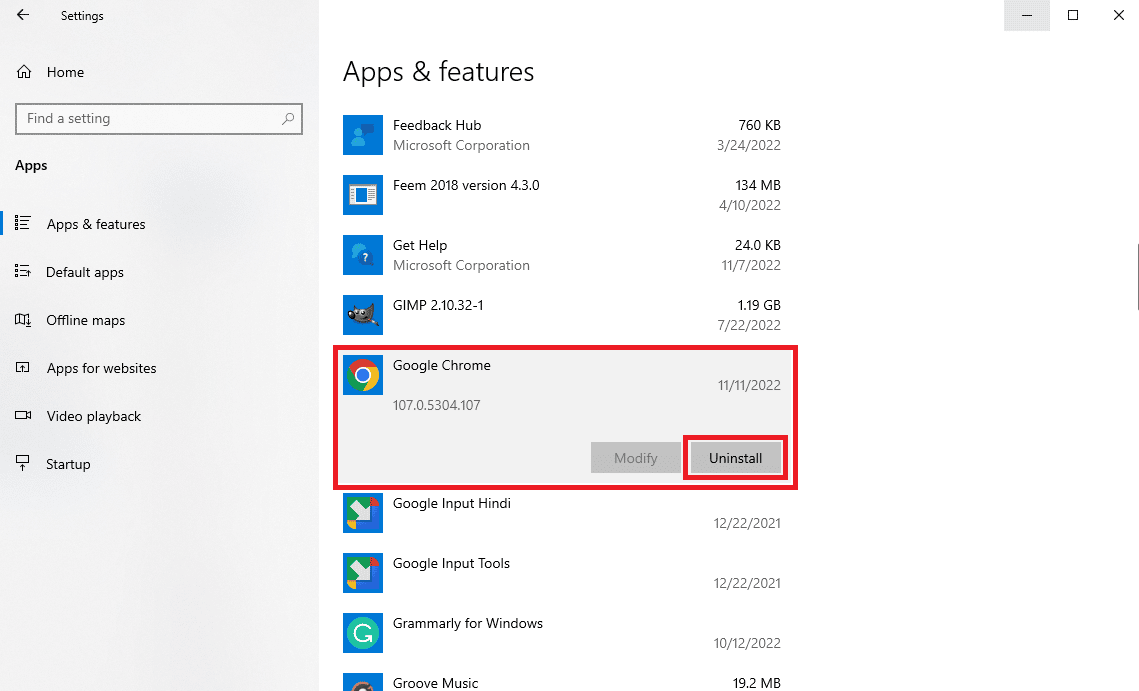
4. 單擊卸載以確認該過程。
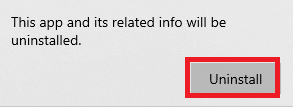
5. 在確認彈出窗口中單擊是。
6. 最後,點擊卸載確認卸載谷歌瀏覽器。
7. 現在,同時按Windows + R 鍵打開“運行”對話框。
8. 鍵入%localappdata%並按回車鍵。
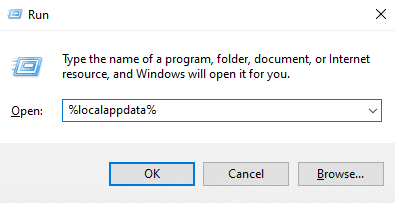
9. 在這裡,雙擊Google文件夾將其打開。
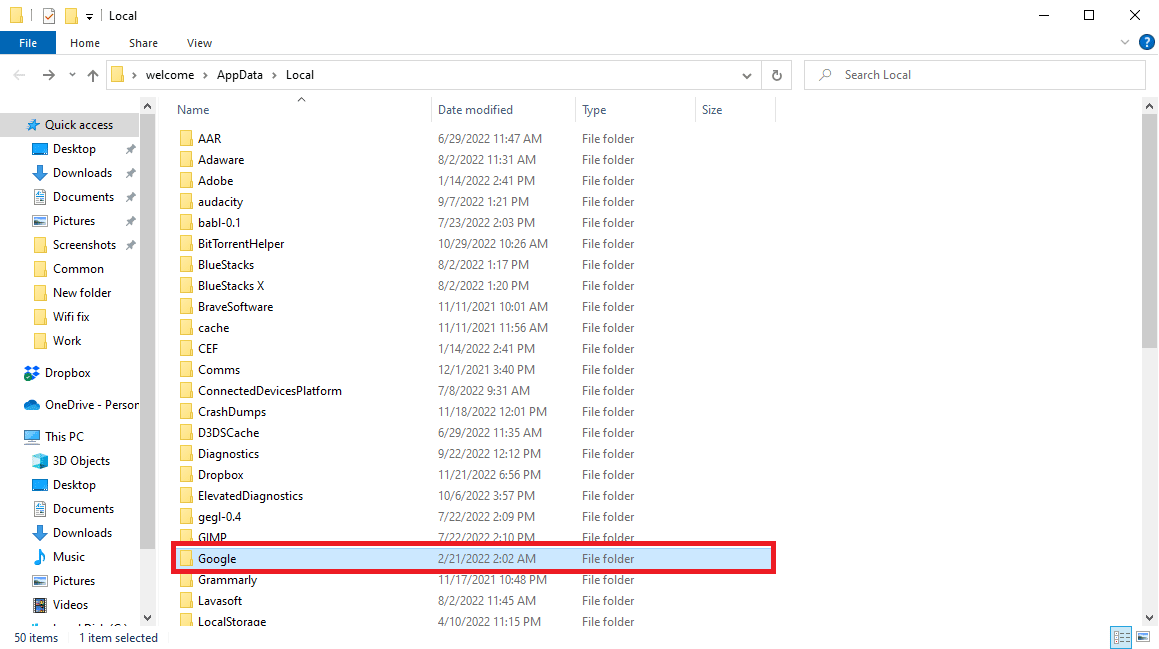
10. 找到並右鍵單擊Chrome文件夾,然後單擊刪除。
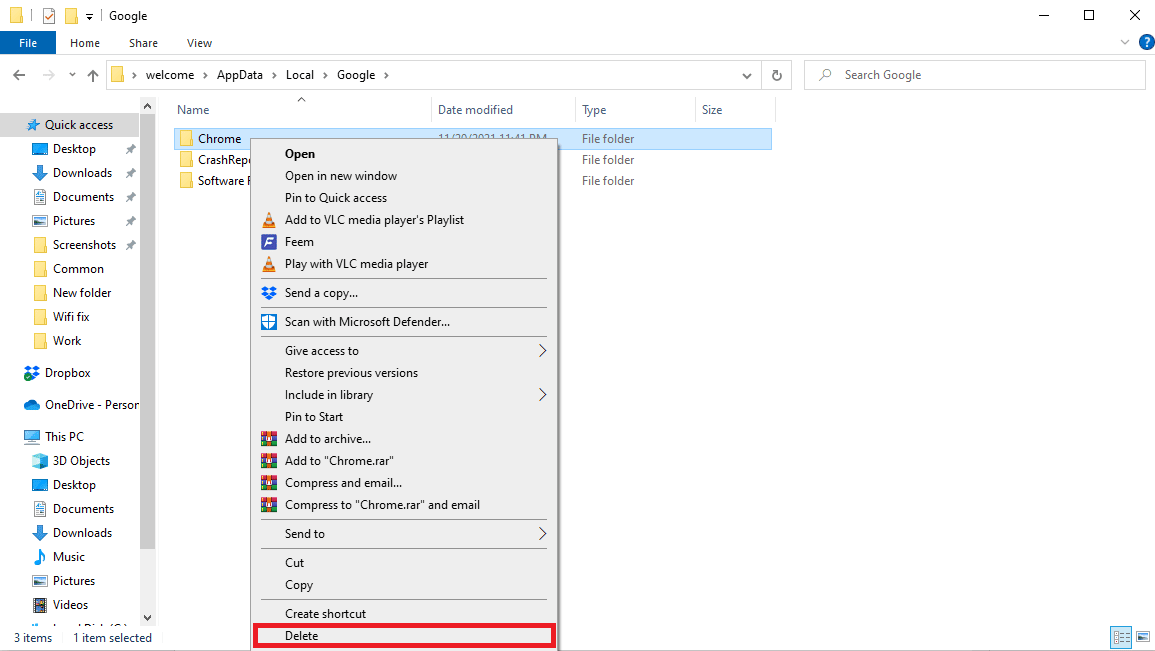
11. 然後,打開“運行”對話框,鍵入%appdata%並按回車鍵啟動AppData Roaming文件夾。
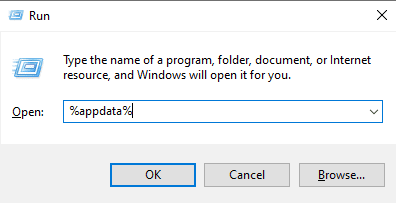
12. 按照步驟 9和10刪除Chrome文件夾(如果有)。
13. 然後,重新啟動 PC。
14.打開電腦瀏覽器,訪問Chrome官方網站。
15. 單擊下載 Chrome按鈕下載 Chrome。
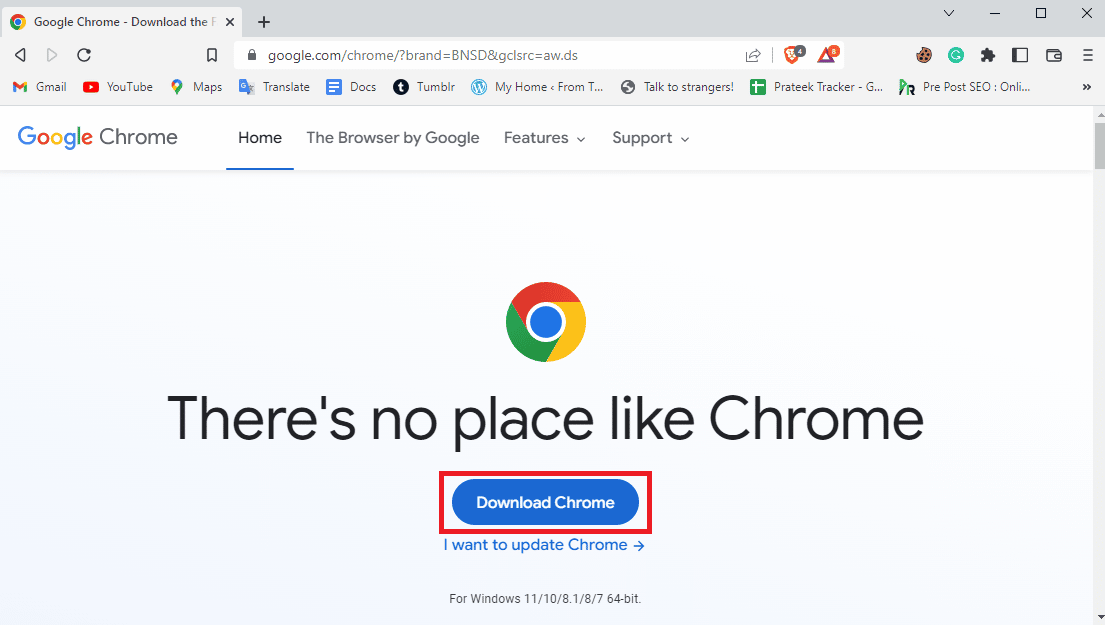
16. 從下載位置運行安裝文件並按照屏幕上的說明安裝 Chrome。
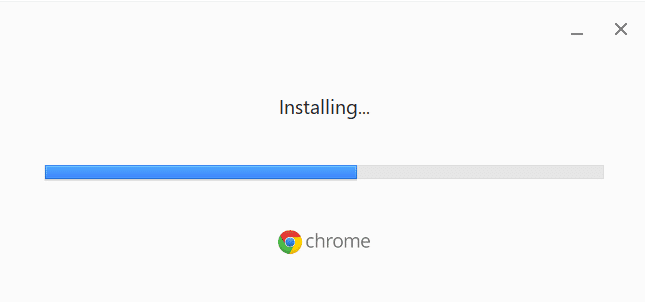
另請閱讀:如何執行 Chrome Openload 修復
方法 11:使用不同的瀏覽器
如果上述方法均無效,且使用谷歌瀏覽器仍未解決問題,您可以嘗試使用其他網絡瀏覽器上網和下載文件。 Edge、Firefox 和 Opera等瀏覽器是 Google Chrome 的最佳替代品。
常見問題 (FAQ)
Q1。 什麼是 Chrome 病毒掃描失敗問題?
答。 Chrome 病毒掃描失敗問題是 Google Chrome 上的常見錯誤。 此問題可能會中斷文件下載。
Q2。 為什麼文件不從 Chrome 下載?
答。 如果文件不是從 Google Chrome 下載,這可能是由於 Chrome 上的病毒掃描失敗錯誤。
Q3. 如何解決 Chrome 病毒掃描失敗的問題?
答。 您可以嘗試通過清除緩存數據或禁用 Google Chrome 擴展程序來解決此問題。
Q4. Google 擴展程序會導致病毒掃描失敗嗎?
答。 是的,損壞的 Google Chrome 擴展程序可能會導致病毒掃描失敗,這個問題可能會突然停止從 Google Chrome 下載文件。
Q5. 我可以使用 Google Chrome 運行惡意軟件掃描嗎?
答。 是的,谷歌瀏覽器帶有內置的惡意軟件掃描實用程序。 您可以運行此實用程序來修復由計算機上的惡意軟件引起的問題。
推薦的:
- 修復 Android 不支持的 WhatsApp 文件格式
- 修復 PC 上 Google Chrome 高 CPU 和內存使用率的 12 種方法
- 修復 Google Chrome 狀態無效圖像哈希錯誤
- 修復 Google Chrome 磁盤完全下載錯誤
我們希望本指南對您有所幫助,並且您能夠修復Google Chrome 中的病毒掃描失敗錯誤。 讓我們知道哪種方法適合您。 如果您對我們有任何建議或疑問,請在評論部分告訴我們。
