修復 Virtualbox 無法插入虛擬光盤
已發表: 2022-08-20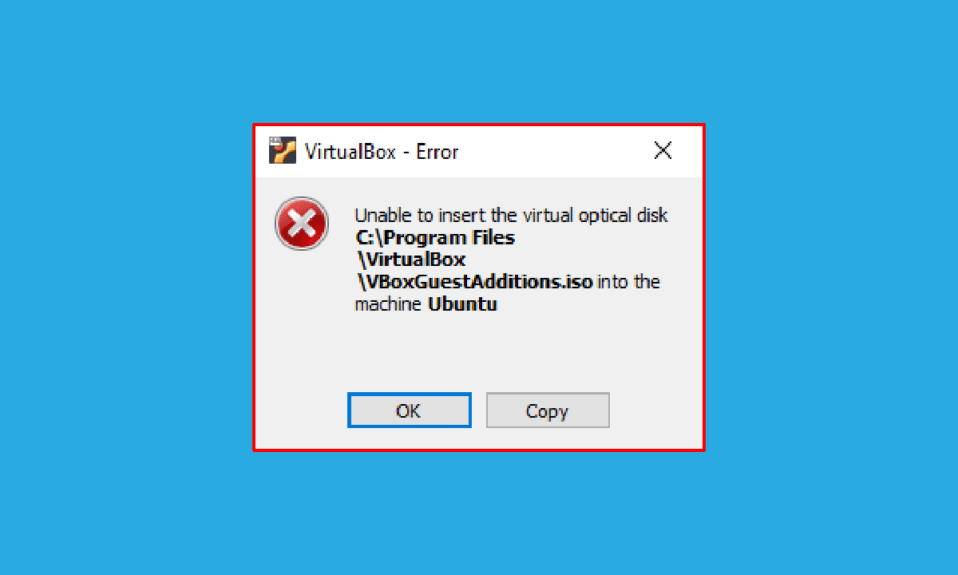
您是否遇到過無法插入虛擬光盤錯誤? 擁有 VirtualBox 並嘗試創建虛擬機的用戶可能會習慣此消息。 VirtualBox 是用於 x86 計算架構的開源軟件,用於將服務器、桌面和嵌入式操作系統部署為 VM 或虛擬機。 根據定義,虛擬光盤文件僅表示它是一個 .iso 映像,其中包含 CD 或 DVD 內容的完整副本。 文件的完整結構及其內容存儲在此文件中。 由於設置中的一些小故障,可能會彈出 Virtualbox 無法插入虛擬光盤錯誤消息。 如果您的 PC 上未正確設置 VirtualBox,您可能會看到此錯誤。 本文旨在提供在各種平台上清除此問題的方法。
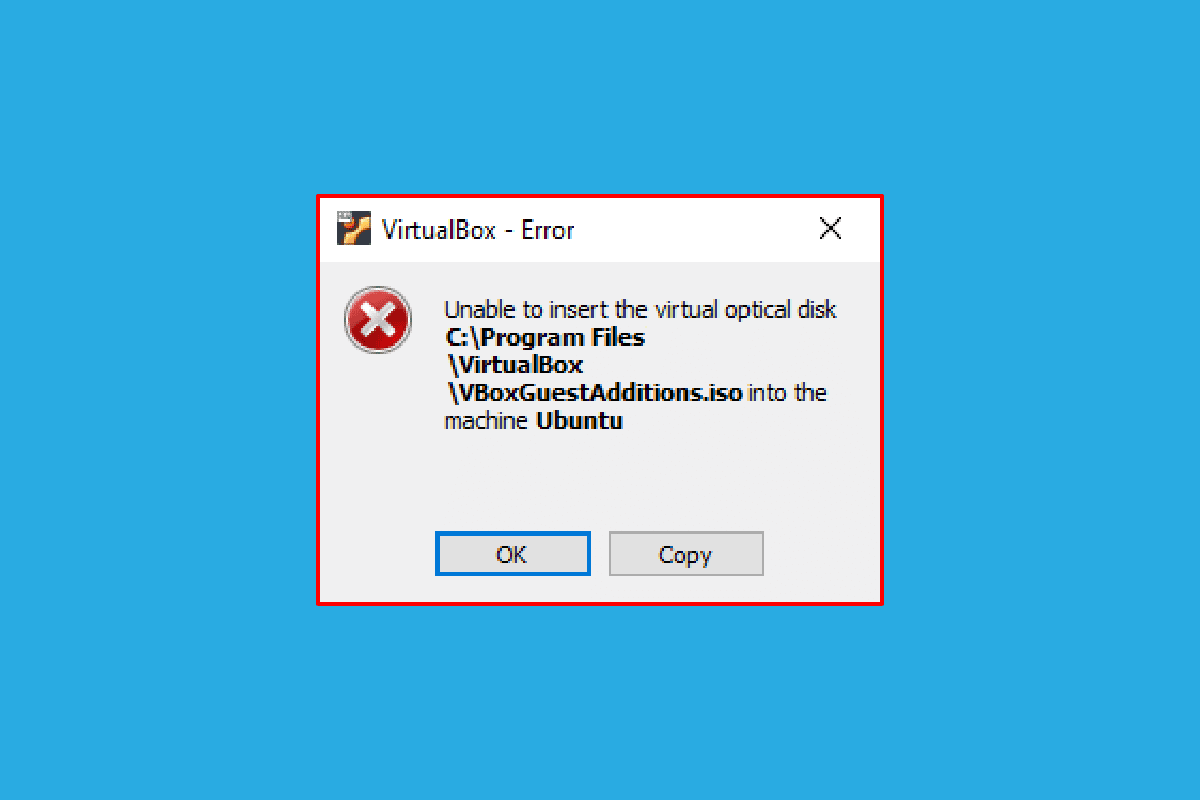
內容
- 如何修復 Virtualbox 無法插入虛擬光盤
- 方法 1:在 Ubuntu 操作系統上
- 方法 2:在其他 Ubuntu 操作系統版本上
- 方法 3:在 macOS/Linux 操作系統上
- 步驟 I:更改虛擬機中的設置
- 第二步:運行VBox文件
- 第三步:進入恢復模式
- 第四步:禁用 macOS SIP
- 第五步:添加 VBox Guest Additions CD
如何修復 Virtualbox 無法插入虛擬光盤
本節討論在 Linux PC 上安裝 VirtualBox 的方法。
1. 從菜單中打開終端,輸入以下命令並按Enter鍵安裝 VirtualBox。
sudo apt-get install virtualbox
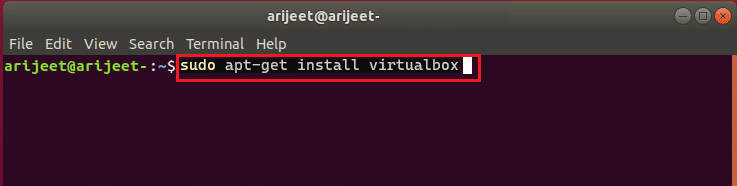
2. 在字段中輸入您的 PC 的登錄密碼,然後按Enter 鍵。
3.在你想繼續嗎? 部分,然後按Enter 鍵。
4. 等待安裝完成,輸入virtualbox,回車鍵打開VirtualBox。
方法 1:在 Ubuntu 操作系統上
以下步驟描述了在 Ubuntu 操作系統中清除 VirtualBox 問題的方法。
1. 在您的 PC 上打開終端,鍵入以下命令,然後按Enter 鍵。
/media/jerry/VBox_Gas_6.1.32
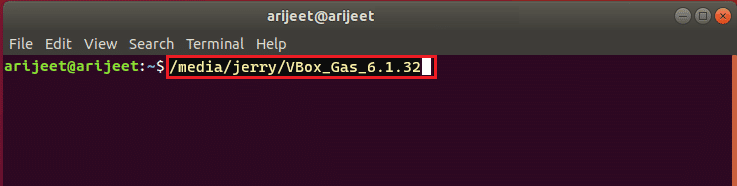
2. 鍵入以下命令並按Enter 鍵運行文件。
./VBoxLinuxAdditions.run
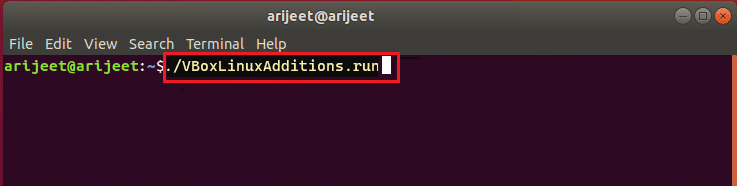
3. 如果看到下面的輸出信息,則安裝成功。
系統重新啟動時將替換正在運行的內核模塊
方法 2:在其他 Ubuntu 操作系統版本上
如果 VirtualBox 的操作系統是 Ubuntu 20、Ubuntu 21 或 Ubuntu 22,則可以按照以下步驟修復 Virtualbox 無法插入虛擬光盤錯誤。
1. 打開VirtualBox 虛擬機設置。
2. 右鍵單擊控制器:存儲部分中的 IDE,然後單擊從虛擬驅動器中刪除磁盤選項。
注意:如果“從虛擬驅動器中刪除磁盤”選項不可用,請單擊“刪除附件”選項。
3. 單擊VirtualBox-問題窗口上的強制卸載按鈕。
4. 從主菜單打開 PC 上的終端。
5. 鍵入以下命令並按Enter鍵創建用於掛載 Guest Additions 安裝 CD 的目錄。
sudo mkdir –p /mnt/cdrom
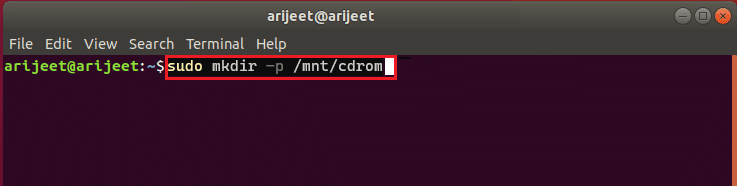
6. 鍵入以下命令並按Enter 鍵將文件掛載到創建的目錄。
須藤掛載/dev/cdrom/mnt/cdrom
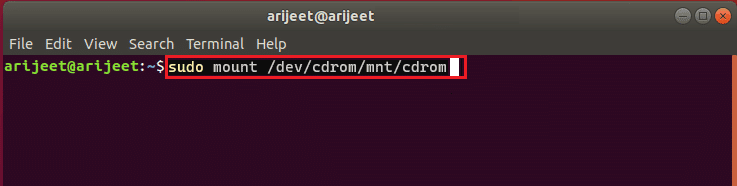
注意:如果命令不起作用,請鍵入命令sudo mount –o loop /dev/cdrom/mnt/cdrom 。
7. 輸入以下命令並回車,運行目錄下的Guest Additions安裝軟件,修復無法插入虛擬光盤錯誤。
cd /mnt/cdrom sudo ./VBoxLinuxAdditions.run
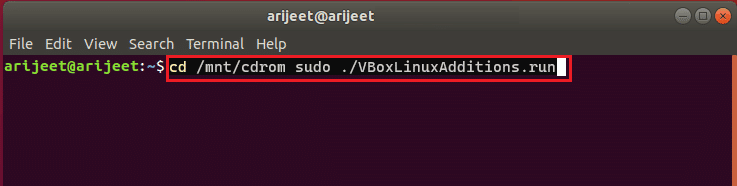
另請閱讀:如何在 Ubuntu 上安裝 GCC

方法 3:在 macOS/Linux 操作系統上
以下步驟可用於修復 VirtualBox 無法在 macOS 或 Linux 操作系統中插入虛擬光盤錯誤。 提到的步驟正在考慮 macOS VirtualBox,並且這些步驟可以在 Linux OS VirtualBox 上使用。
步驟 I:更改虛擬機中的設置
第一步,按照以下步驟更改虛擬機的設置。
1. 關閉 macOS 虛擬機。
2. 右鍵單擊VirtualBox Manager左側窗格中的macOS 虛擬機設備。
3. 單擊頂部菜單中的設置選項。
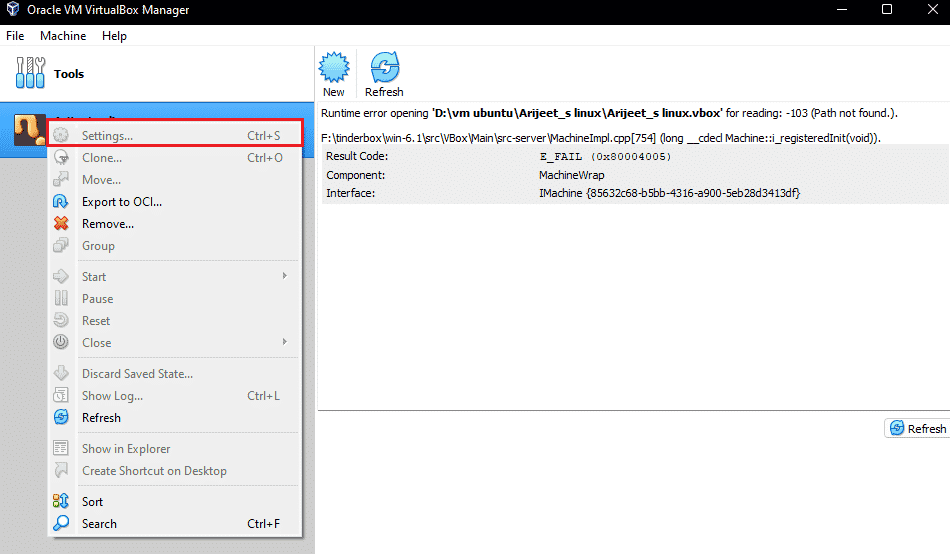
4. 單擊窗口左側窗格中的存儲選項卡。
5. 右鍵單擊控制器:IDE ,然後單擊添加光驅圖標。
6. 單擊VirtualBox-問題窗口上的留空按鈕。
6. 在Attached下拉菜單中選擇VBoxGuestAdditions.iso選項,然後單擊OK按鈕。
第二步:運行VBox文件
下一步是在虛擬機上運行 VBox 文件。
1. 開啟 macOS 虛擬機。
2. 雙擊VBox_Gas打開光盤。
3. 然後,雙擊VBoxDarwinAdditions.pkg運行該文件。
第三步:進入恢復模式
此選項的第三步是進入恢復模式以調整更改以修復 Virtualbox 無法在您的 PC 上插入虛擬光盤錯誤。
1. 從菜單中打開 macOS終端,鍵入csrutil status命令,然後按Enter 鍵檢查SIP的狀態。
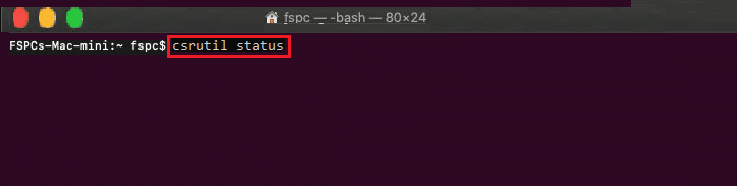
2. 按F12 鍵引導您進入虛擬機的 BIOS 設置。
3. 使用箭頭鍵選擇Boot Manager選項。
4. 選擇EFI Internal Shell選項並按Esc鍵打開ESI Internal Shell控制台。
5. 運行FS2命令打開FS2交互式 Shell。
6. 鍵入以下命令並按Enter 鍵進入恢復啟動映像目錄。
cd com.apple.recovery.boot
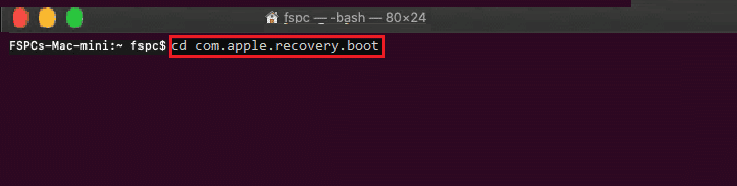
7. 輸入命令dir並按Enter鍵查看kernelcore文件是否可用。
8. 打開終端窗口,鍵入命令,然後按回車鍵以恢復模式重新啟動 macOS 虛擬機。
sudo nvram recovery-boot-mode=unused && sudo shutdown –r now
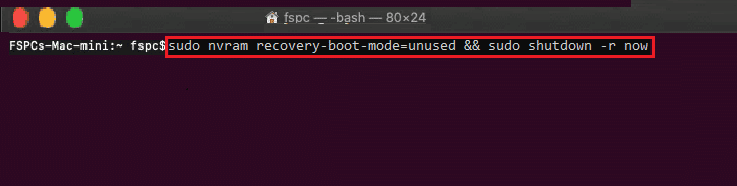
另請閱讀:修復無法打開,因為無法在 Mac 中驗證開發人員
第四步:禁用 macOS SIP
macOS 中的 SIP 軟件或系統完整性保護不允許您在 PC 上執行任何未經授權的代碼。 要修復 Virtualbox 無法插入虛擬光盤錯誤,您必須禁用該軟件才能解決該問題。
1. 打開macOS 實用程序窗口並單擊終端選項。
2. 單擊菜單中的終端選項。
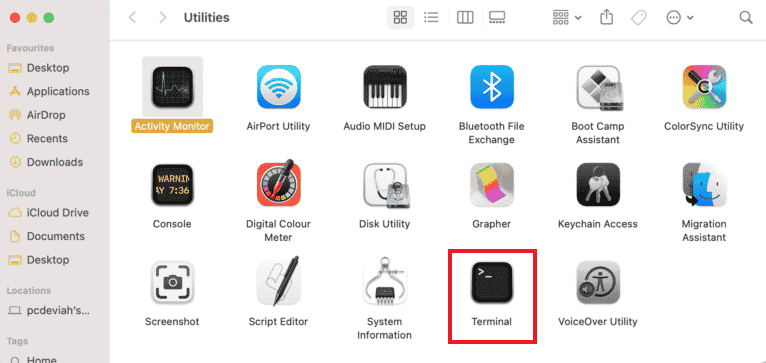
3. 輸入csrutil disable命令並按Enter 鍵關閉 SIP。
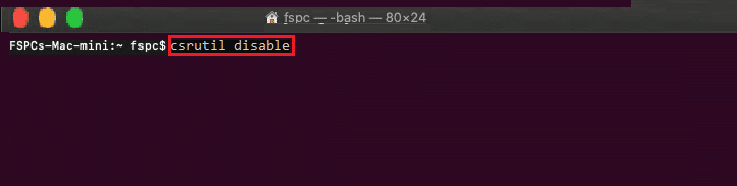
4.單擊mac圖標,然後單擊重新啟動選項以重新啟動PC。
第五步:添加 VBox Guest Additions CD
最後一步是將虛擬機作為新程序添加到 PC 以修復無法插入虛擬光盤錯誤。
1. 鍵入以下命令並按Enter 鍵以啟用文件夾的管理員權限。
/系統/庫/擴展/
2. 單擊設備選項卡並在 macOS 虛擬機中安裝VBox Guest Additions CD 。
常見問題 (FAQ)
Q1。 可以免費使用 VirtualBox 嗎?
答。 開源機器平台為人們提供免費的虛擬機許可證,用於教育和評估使用。
Q2。 為什麼會彈出無法插入虛擬光盤錯誤?
答。 由於 PC 上的故障,可能會發生此錯誤。 如果您的 PC 上未正確設置 VirtualBox,則可能會彈出此錯誤。
推薦的:
- 修復 Xfinity Pod 不工作
- 修復 Windows 10 中的 VDS 錯誤代碼 490 01010004
- 修復 VirtualBox 接口有活動連接錯誤消息
- 修復無法在 Windows 10 中創建 Java 虛擬機
本文討論了修復Virtualbox無法在各種操作系統中插入虛擬光盤錯誤的方法。 請讓我們知道您對評論部分中處理的主題的建議和疑問。
