修復 VirtualBox 接口有活動連接錯誤消息
已發表: 2022-07-19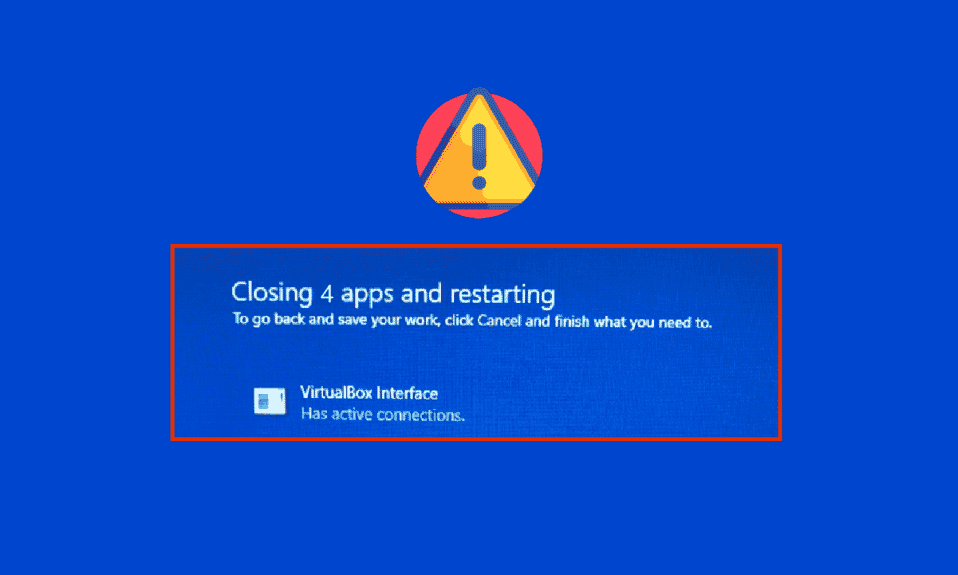
當您關閉 PC 時,尤其是使用舊版本的 BlueStacks 模擬器時,您可能會遇到VirtualBox 界面有活動連接錯誤消息。 這是用戶嘗試關閉計算機但無法關閉時遇到的問題。 另外,配置BlueStacks的任務管理器優先級也會導致VirtualBox interface BlueStacks報錯。 如果您也是面臨同樣錯誤的人,本指南將通過有效的故障排除步驟幫助您解決同樣的問題。
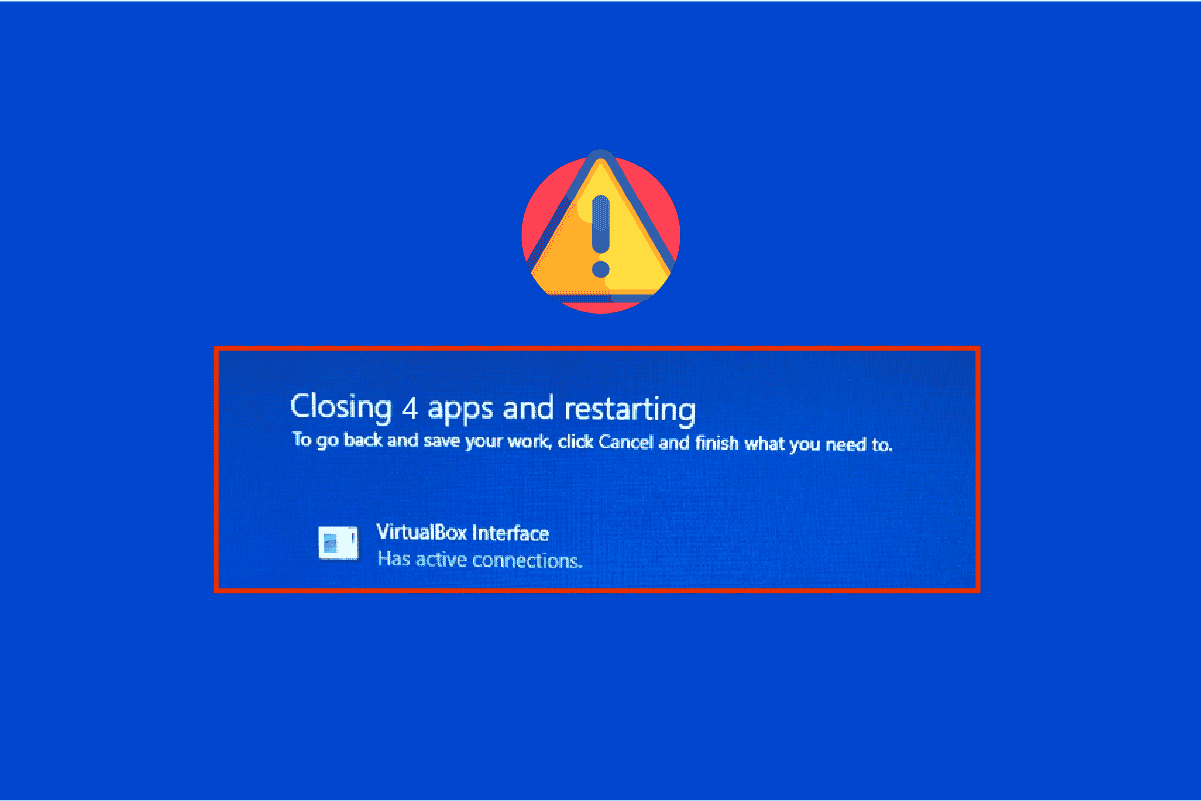
內容
- 如何修復 VirtualBox 接口有活動連接錯誤消息
- 方法 1:關閉 BlueStack 進程
- 方法 2:禁用啟動進程
- 方法三:修改兼容性設置
- 方法 4:更改 BlueStacks 進程的優先級
- 方法 5:打開虛擬化(如果適用)
- 方法 6:更新 BlueStacks 模擬器
- 方法 7:更新 Windows
- 方法 8:更新顯卡驅動程序
- 方法 9:重新安裝圖形驅動程序
- 方法 10:回滾圖形驅動程序
- 方法 11:更新 .NET Framework
- 方法 12:創建新的管理員用戶
- 方法 13:在安全模式下卸載衝突的應用程序
- 方法 14:卸載 Bluestacks 並以安全模式重新安裝
- 方法 15:還原 Windows
- 專業提示:如何關閉 VirtualBox
如何修復 VirtualBox 接口有活動連接錯誤消息
有很多因素導致 VirtualBox 界面 Windows 10 關閉問題。 下面列出了其中的一些。
- 在您的 PC 上運行的後台進程衝突。
- 啟動任務正在干擾 BlueStacks。
- BlueStacks 設置了不適當的優先級。
- 過時的模擬器、操作系統、.NET 框架、PC 上的驅動程序。
- 很少有應用程序與 BlueStacks 發生衝突。
- 用戶帳戶和 Windows 版本衝突。
我們編制了一份有效的故障排除方法列表,可幫助您修復 Windows 10 計算機上的 VirtualBox 界面 BlueStacks 關機問題。
注意:在進入解決方案之前,請確保您尚未在 BlueStacks 中啟用通知模式。
方法 1:關閉 BlueStack 進程
如果 BlueStacks 在您的 PC 上運行(即使在後台),它會使您的 PC 難以關閉。 在這種情況下,請按照我們的指南如何在 Windows 10 中結束任務,強制關閉與 BlueStacks 相關的所有進程,使用任務管理器完全退出 BlueStacks 模擬器。這將幫助您解決此問題。 您還可以創建一個批處理文件來實現該功能,請按照以下步驟進行操作。
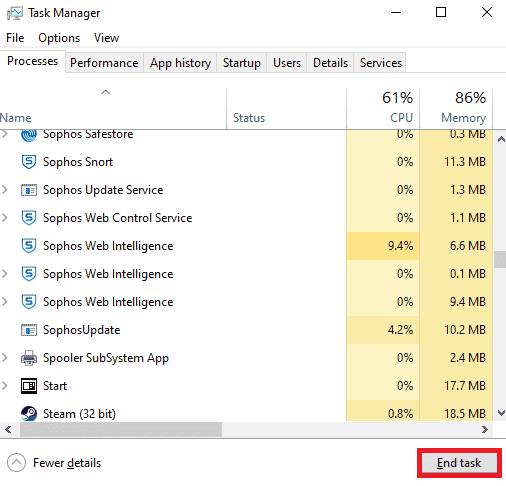
現在,關閉您的 PC 並檢查錯誤VirtualBox 界面 Windows 10 關閉問題是否已修復。 如果錯誤已修復,您可以製作一個批處理文件,然後在關閉 PC 之前單擊該批處理文件。
注意:此功能也可以通過在組策略編輯器或任務計劃程序中創建關閉任務來完成。
現在按照給定的步驟操作;
1. 在文本編輯器中復制以下文本,例如記事本。
wmic process where "name='HD-Player.exe'" 刪除 wmic process where "name='HD-Agent.exe'" 刪除 wmic process where "name='Bluestacks.exe'" 刪除 wmic process where "name='Bluestacks.exe'" 刪除
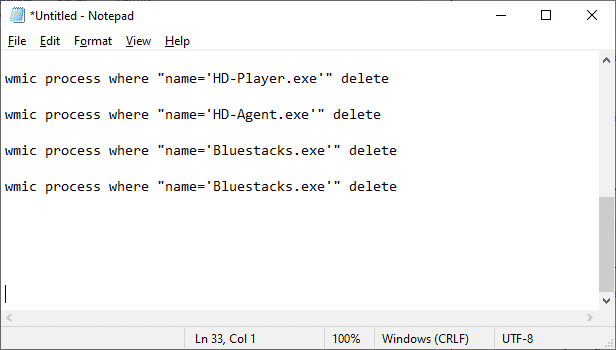
2. 然後,單擊文件,然後選擇另存為。
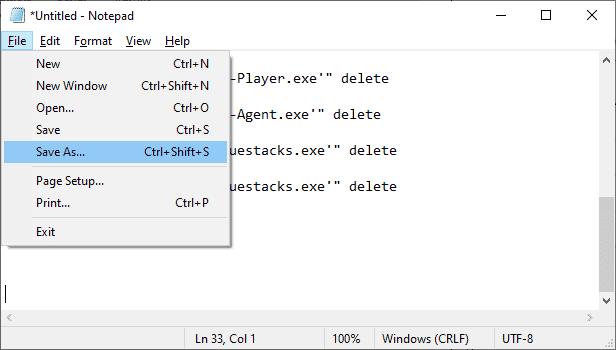
3. 現在,將Save As Type的下拉菜單更改為All Files ,然後使用具有 CMD 擴展名的名稱保存文件(例如,在關閉 Computer.cmd 之前單擊它)
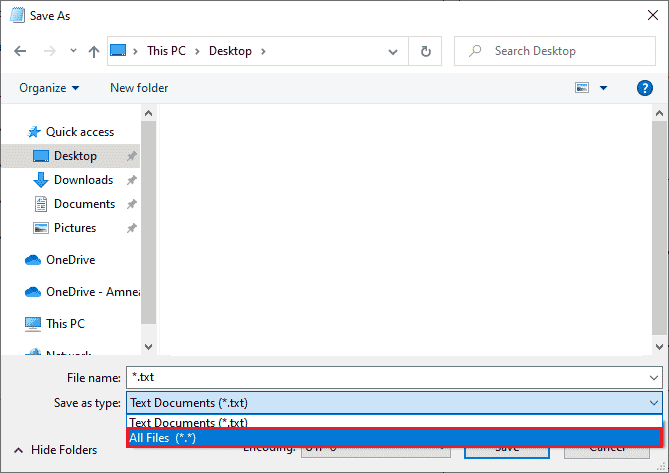
4.點擊文件,然後關閉計算機,檢查VirtualBox界面是否有活動連接錯誤消息已修復。
方法 2:禁用啟動進程
如果第一種方法沒有修復VirtualBox界面有活動連接錯誤消息,您可以嘗試使用任務管理器禁用所有啟動進程,並且一些用戶建議此任務對他們有很大幫助。 要實施該方法,請按照我們在 Windows 10 中禁用啟動程序的 4 種方法的指南進行操作。
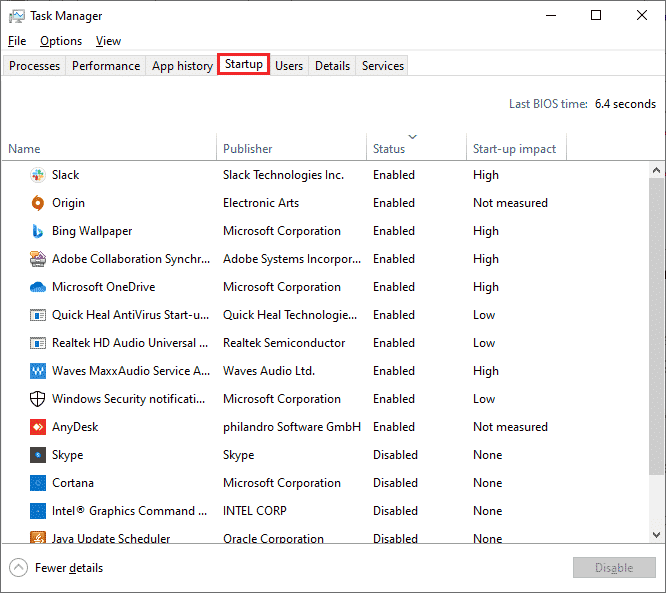
一一點擊啟動過程,選擇禁用。
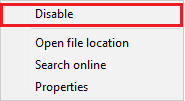
完成禁用任務後,重新啟動計算機並檢查錯誤VirtualBox interface error Windows 10是否已修復。
另請閱讀:修復 Bluestacks 引擎無法啟動的 5 種方法
方法三:修改兼容性設置
BlueStacks 也可能沒有足夠的安全權限在您的 PC 上運行。 最新的應用程序更新或 Windows 更新中可能會更改安全設置。 按照以下步驟授予 BlueStacks 完全控制權。
1.右鍵單擊BlueStacks的桌面快捷方式,然後在選項中選擇打開文件位置。
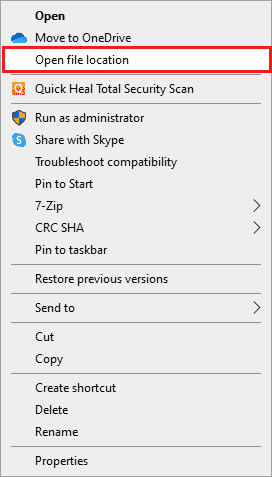
2. 找到Bluestacks.exe文件並右鍵單擊它。
3. 選擇屬性。
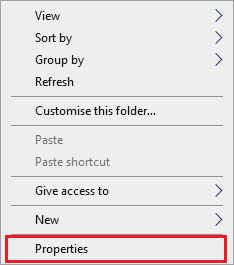
4. 移至“屬性”窗口的“安全”選項卡,然後單擊“要更改權限”旁邊的“編輯”按鈕,單擊“編輯”。
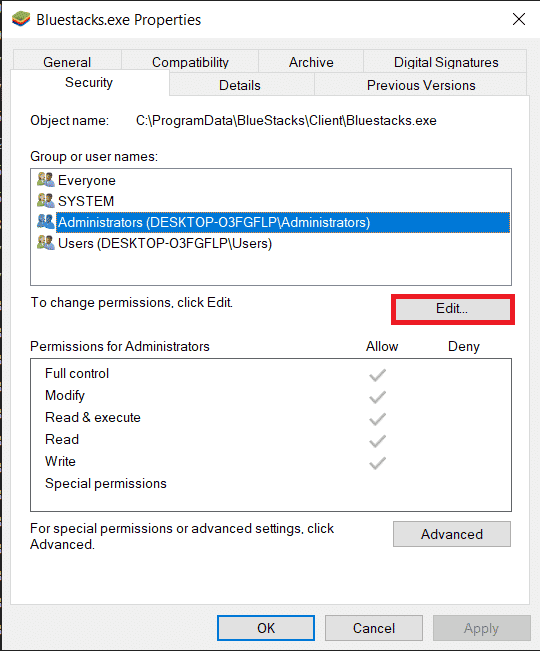
5. 首先,從顯示在組或用戶名下的用戶列表中選擇您的用戶名,然後在每個人的權限下,選中允許列中的複選框以進行完全控制。
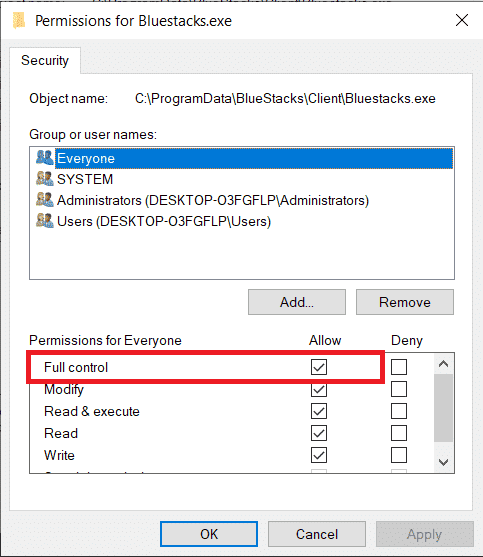
6. 單擊應用和確定以保存更改。
檢查問題 VirtualBox 接口 BlueStacks 關閉是否已修復。 如果問題尚未解決,如果您在更新到特定 Windows 版本後遇到此問題,可以嘗試在另一個 Windows 版本中以兼容模式運行 BlueStacks。 請按照以下步驟進行操作。
1. 右鍵單擊BlueStacks快捷方式圖標的快捷方式,然後選擇屬性。
2. 切換到兼容性選項卡並單擊以兼容模式運行此程序:框。
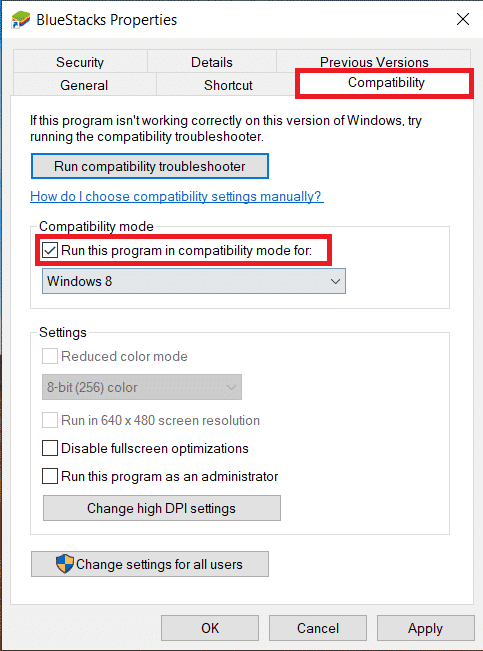
3. 選擇適合運行Bluestacks 的Windows 版本,然後單擊應用,然後單擊確定。
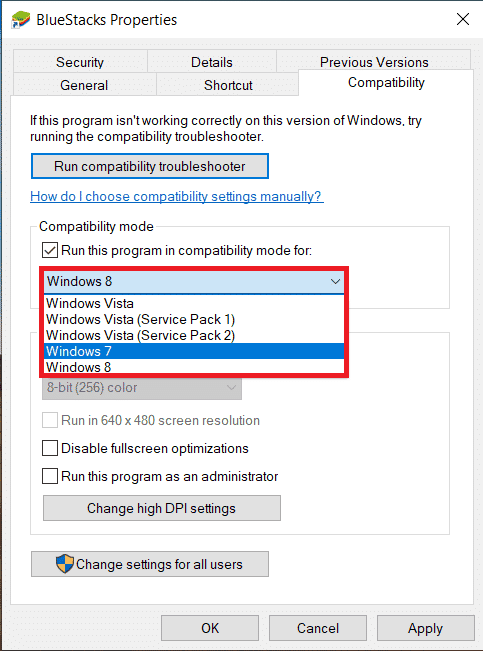
方法 4:更改 BlueStacks 進程的優先級
如果 BlueStacks 進程的優先級設置不正確,您可能會遇到VirtualBox interface has active connections 錯誤消息。 如果是這樣,您可以按照以下說明在任務管理器中更改 BlueStacks 進程的優先級。
注意:繼續非常謹慎,因為不小心更改進程的優先級可能會使您的系統不穩定或極其緩慢。
1. 同時按下Ctrl + Shift + Esc鍵打開任務管理器。
2. 現在,切換到詳細信息選項卡,然後右鍵單擊HD-Player,exe。
3. 然後,轉到設置優先級選項,然後選擇實時。
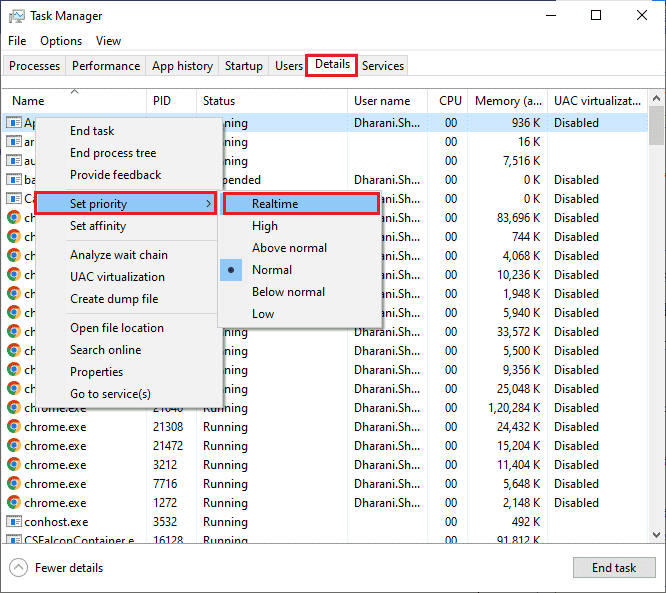
4. 現在,將下面給出的優先級設置為相應的進程。
HD-Agent.exe >> 以上正常 Bluestacks.exe >> 實時 BstkSVC.exe >> 實時
5.關閉任務管理器後重啟電腦,檢查VirtualBox界面Windows 10問題是否解決。
6. 如果問題得到解決,請關閉所有打開的進程。
7. 現在,打開一個文本編輯器,例如記事本,然後將以下內容複製到其中。
開始 "" /Realtime "C:\Program Files\BlueStacks\HD-Player.exe" 開始 "" /AboveNormal "C:\Program Files\BlueStacks\HD-Agent.exe" 開始 "" /Realtime "C:\Program Files\BlueStacks\Bluestacks.exe" 開始 "" /Realtime "C:\Program Files\BlueStacks\BstkSVC.exe"
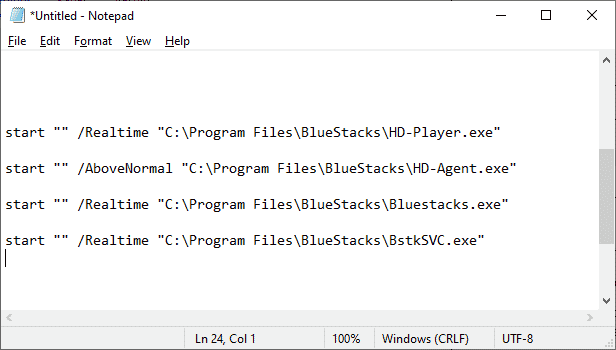
8. 現在,從文件菜單欄中選擇另存為。
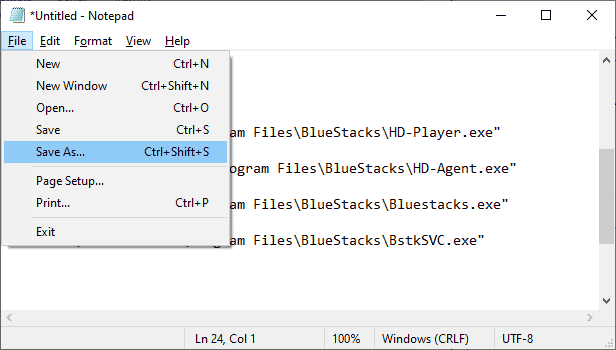
9. 現在,將Save As Type的下拉菜單更改為All Files ,然後使用具有 CMD 擴展名的名稱保存文件(例如 BlueStacks.cmd )
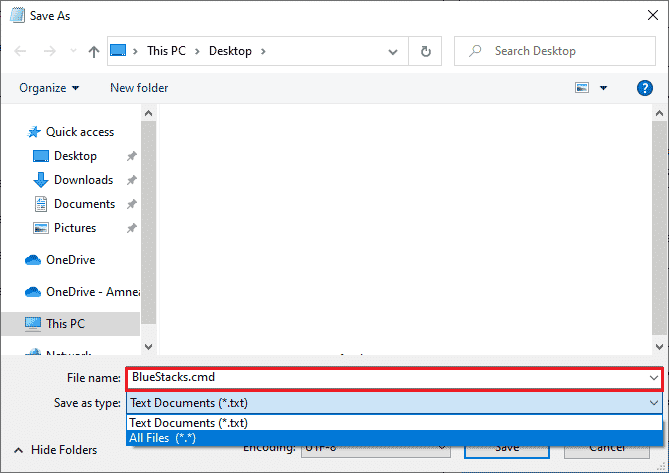
10. 使用新創建的命令文件啟動 BlueStacks,問題將得到解決。
另請閱讀: 15 家最佳虛擬郵箱免費服務提供商
方法 5:打開虛擬化(如果適用)
Bluestacks 是一個虛擬化應用程序。 AMD 和 Intel 的一些芯片組包含一種虛擬化技術,可在當時使用 Bluestacks 等虛擬化軟件時提高性能。 使用這樣的技術,這樣的軟件運行更流暢,沒有任何壓力。 許多用戶報告說打開虛擬化正在解決 VirtualBox 界面 BlueStacks 關閉問題。 您必須檢查這是否在您的系統上可用,因為並非所有計算機都配備了此技術。 請按照以下步驟檢查您的計算機(英特爾系統)是否支持虛擬化技術。
1. 導航至官方網站並單擊左側的“下載”按鈕,下載英特爾的處理器識別實用程序。
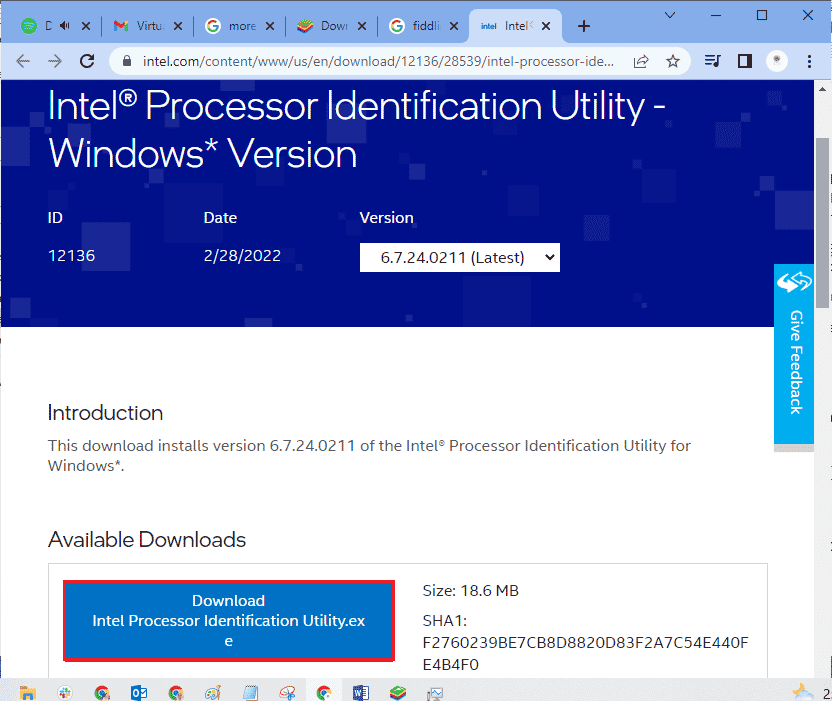
2. 文件會根據您的網速很快下載。 下載文件後,從我的下載中單擊安裝文件,然後按照說明在您的 PC 上安裝處理器識別實用程序。
3. 安裝後啟動應用程序。
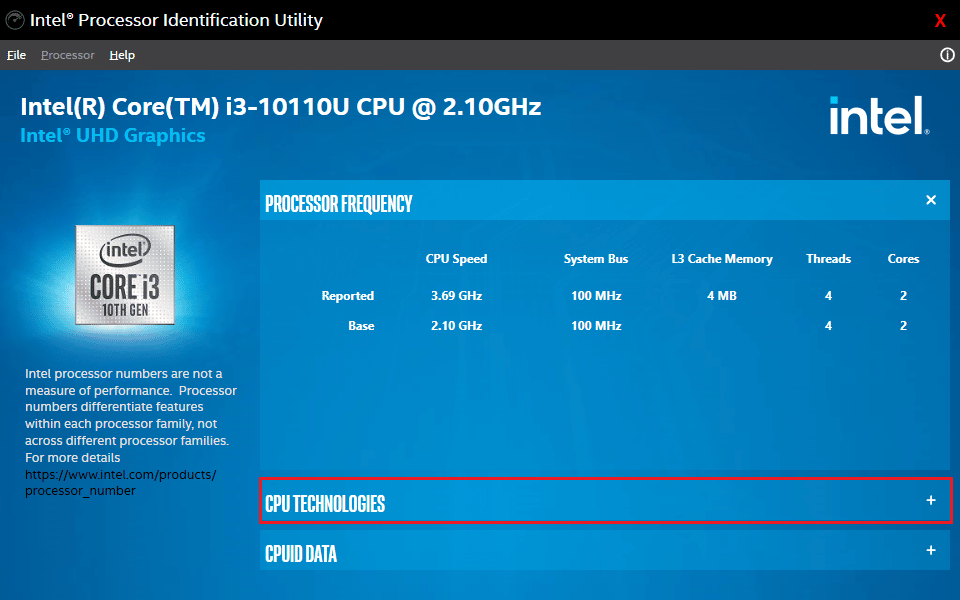
4. 單擊+圖標展開CPU TECHNOLOGIES 。
5. 掃描 CPU 技術列表中的Intel Virtualization Technology,通常 Intel Virtualization Technology將是列表中的第一項。
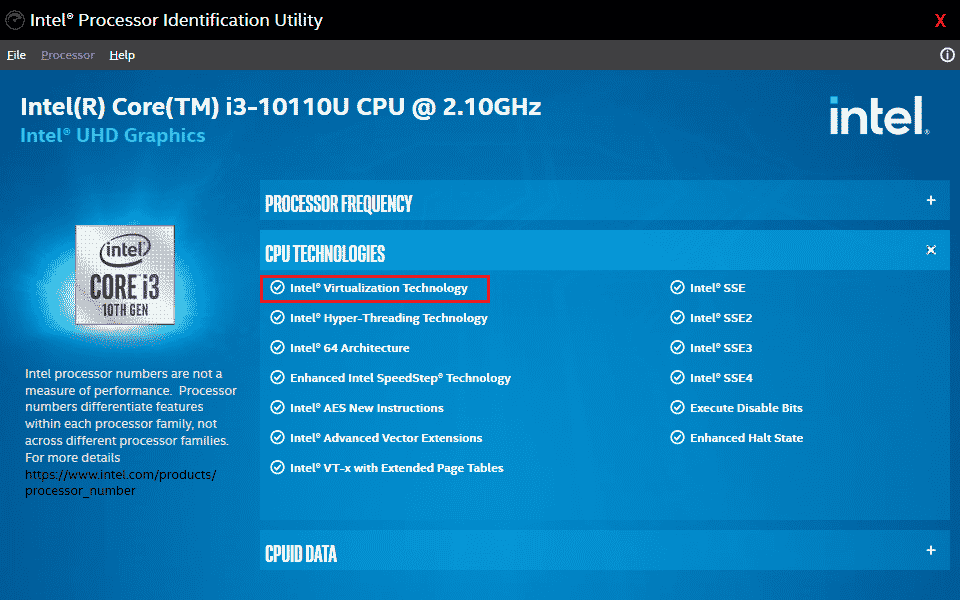
6. 如果您的計算機支持該技術,它旁邊會出現“是”或左側有一個響亮的勾號。
請按照以下步驟檢查您的 PC (AMD) 是否支持虛擬化。
1. 下載您的 PC 所需的 AMD 虛擬化技術和 Hyper V 文件。
2. 單擊下載的 .exe 文件,然後按照屏幕上的說明進行安裝。
3. 打開應用查看是否支持虛擬化。 如果支持,您將收到一條消息The system is compatible with Hyper-V
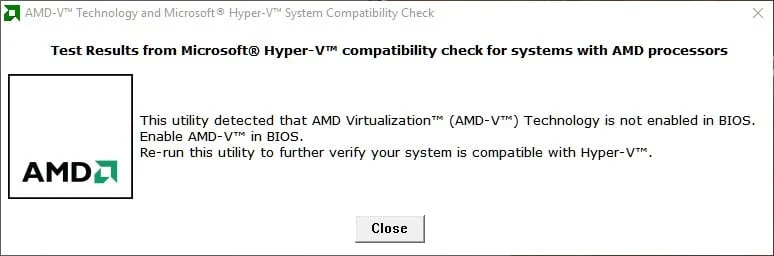
如果您的 PC 支持 Intel 或 AMD 的虛擬化技術,請按照以下步驟啟用它。 如果沒有,請移動
1. 您可以從 BIOS 菜單啟用虛擬化,因為您必須重新啟動計算機。
2. 單擊開始按鈕,現在單擊電源選項,然後選擇重新啟動。
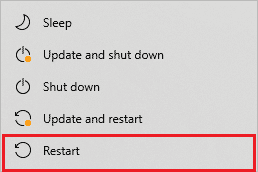
3. 反复按以下鍵之一Esc、Del、F12、F10 或 F8進入BIOS 菜單。 BIOS 密鑰並非與所有製造商都相似,因此請檢查計算機隨附的 BIOS 密鑰文件。 或者您可以簡單地使用 Goggle 搜索您的 BIOS 密鑰

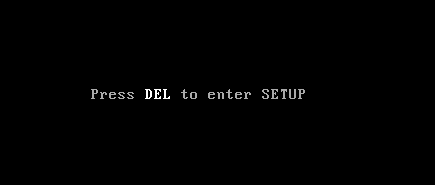
4. 在 BIOS 菜單中,使用箭頭鍵轉到Virtualization Technology 或 Intel Virtualization Technology 或 Intel VT for Direct I/O 或任何類似選項,然後按 Enter啟用它。
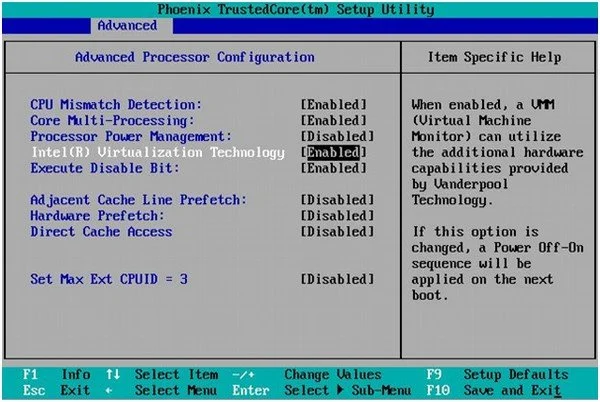
5. 保存更改的設置後退出 BIOS。 現在,您的計算機會自動重新啟動,完成後檢查問題VirtualBox 接口 BlueStacks 關閉問題是否已修復。
另請閱讀:如何在 Windows 10 上啟用虛擬化?
方法 6:更新 BlueStacks 模擬器
BlueStacks 會定期更新,以滿足當今正在取得的技術進步,並修復像這樣報告的錯誤。 因此,將 BlueStacks 更新到最新版本可能會解決此問題。 按照步驟更新 BlueStacks。
1. 啟動位於屏幕右下角的BlueStacks模擬器,點擊齒輪圖標打開設置。
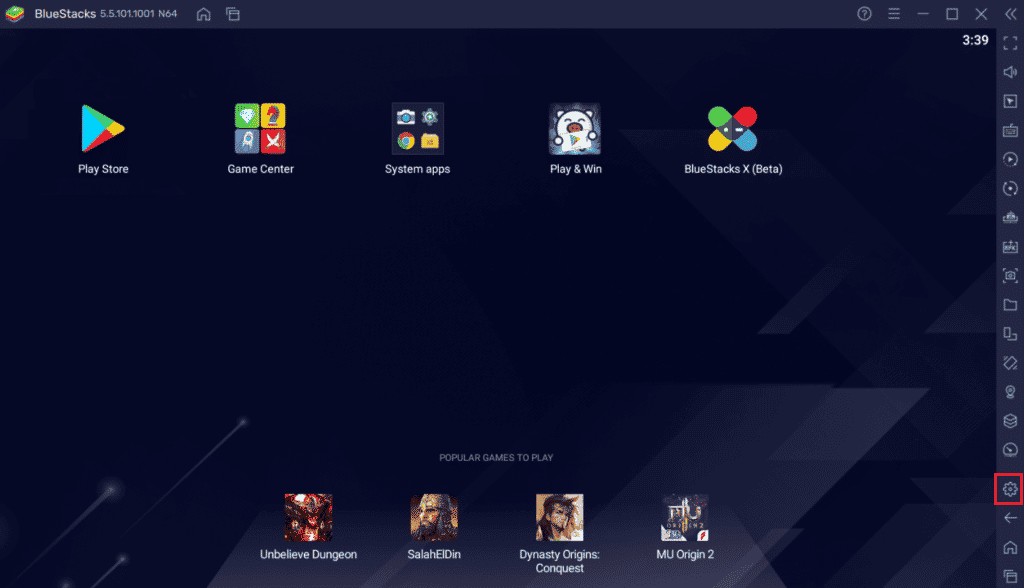
2. 單擊窗口左側窗格中的關於。
3. 現在,單擊檢查更新按鈕。
4.應用更新,然後重新啟動模擬器。
5.現在關閉模擬器,也從系統托盤,然後檢查問題VirtualBox界面是否有活動連接錯誤消息已修復。
方法 7:更新 Windows
如果您的 PC 中有任何錯誤,則只能在 Windows 更新後修復。 Microsoft 會定期發布更新以修復所有這些錯誤,從而修復 VirtualBox 界面 Windows 10 關閉問題。 因此,請確保您是否已更新您的 Windows 操作系統以及是否有任何更新正在等待執行,請使用我們的指南如何下載和安裝 Windows 10 最新更新
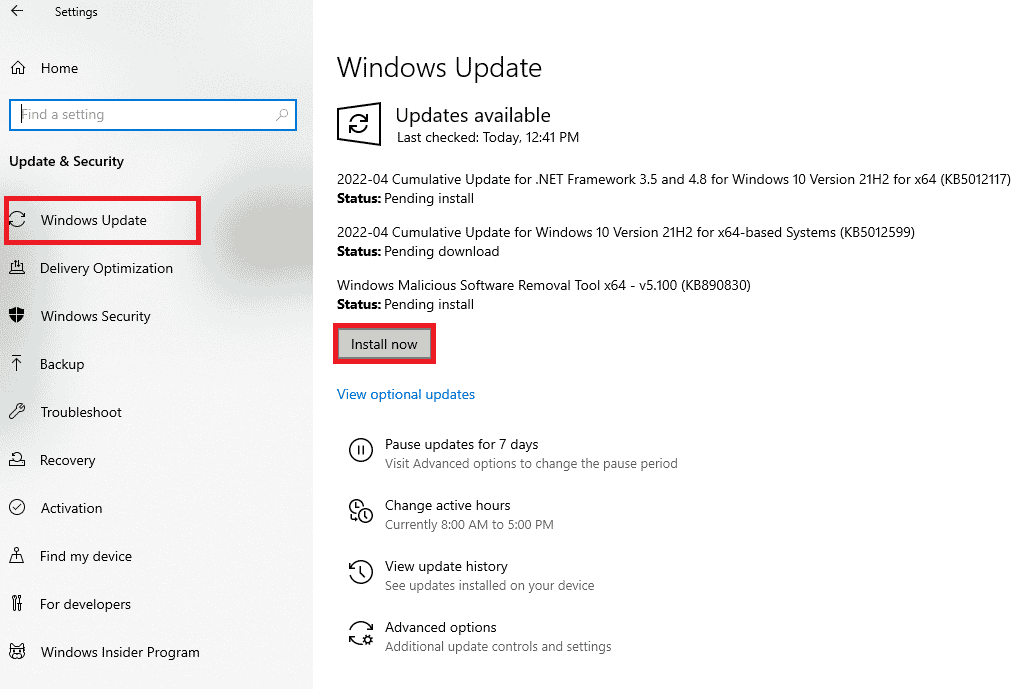
更新您的 Windows 操作系統後,檢查 VirtualBox 界面 BlueStacks 關閉問題是否已修復。
方法 8:更新顯卡驅動程序
如果您的 PC 使用過時的圖形驅動程序,則必須更新所有驅動程序以解決任何遊戲問題。 您可以手動或使用第三方軟件來完成此任務。 查看我們的指南 4 在 Windows 10 中更新圖形驅動程序的方法以手動更新所有驅動程序並檢查 VirtualBox 界面是否具有活動連接錯誤消息問題已修復。

另請閱讀:修復打印機驅動程序在 Windows 10 上不可用
方法 9:重新安裝圖形驅動程序
當更新圖形驅動程序後仍然遇到錯誤時,請重新安裝設備驅動程序以解決任何不兼容問題。 有很多方法可以在 Windows 上重新安裝驅動程序。 但是,如果您對如何實施相同的操作感到困惑,請查看我們的指南如何在 Windows 10 上卸載和重新安裝驅動程序並實施相同的操作。

重新安裝GPU驅動後,檢查是否可以在沒有VirtualBox界面BlueStacks關閉問題的情況下享受遊戲。
方法 10:回滾圖形驅動程序
如果當前版本的顯卡驅動程序與您的遊戲不兼容,那麼更新或重新安裝它們是沒有用的。 您所要做的就是按照我們的指南如何在 Windows 10 上回滾驅動程序將驅動程序回滾到以前的版本。
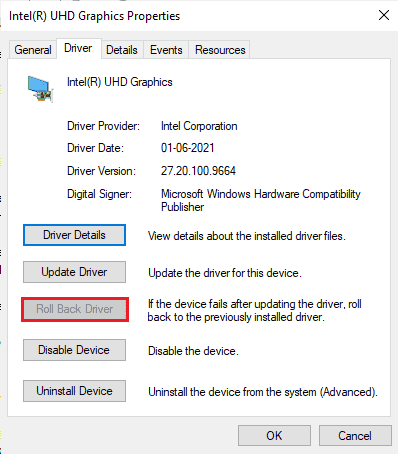
檢查您是否已修復 VirtualBox 界面有活動連接錯誤消息。
方法 11:更新 .NET Framework
Windows 10 計算機中的 .NET 框架對於現代應用程序和遊戲的不間斷服務至關重要。 許多遊戲都具有 .NET 框架的自動更新功能,因此只要有可用更新,它就會自動更新。 在另一種情況下,如果您的 PC 中提示更新,您可以手動安裝最新版本的 .NET 框架,如下所述,以修復 VirtualBox 界面 Windows 10 問題。
1. 從微軟官方網站檢查.NET 框架的新更新。
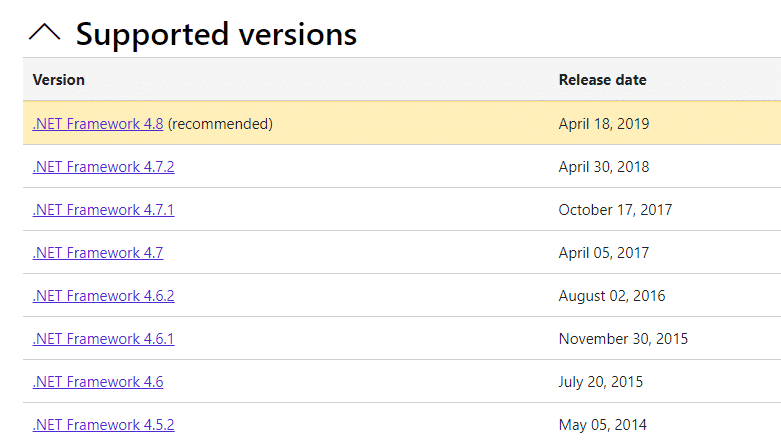
2. 如果有任何更新,請單擊相應/推薦的鏈接,然後單擊下載 .NET Framework 4.8 Runtime選項。
注意:請勿單擊下載 .NET Framework 4.8 Developer Pack ,因為它是由軟件開發人員使用的。
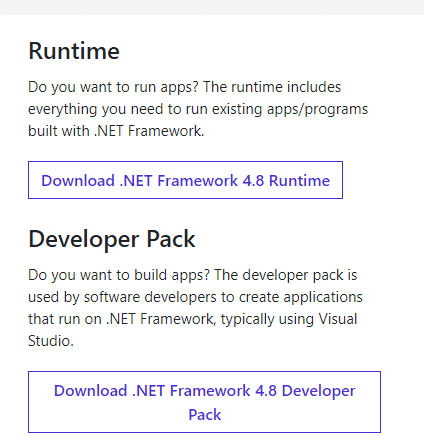
3. 轉到我的下載,雙擊安裝文件運行下載的文件,然後按照屏幕上的說明在您的 Windows PC 上成功安裝 .NET 框架。
4. 完成後,檢查您是否修復了 VirtualBox 界面 Windows 10 問題。
方法 12:創建新的管理員用戶
如果這些方法都沒有幫助您修復 VirtualBox 界面有活動連接錯誤消息,則在某些情況下您的用戶帳戶已損壞或某些配置不合適。 在這種情況下,您必須按照以下說明創建一個新的管理員帳戶來解決此問題。
1. 同時按下Windows + I 鍵打開設置。
2. 單擊帳戶設置。
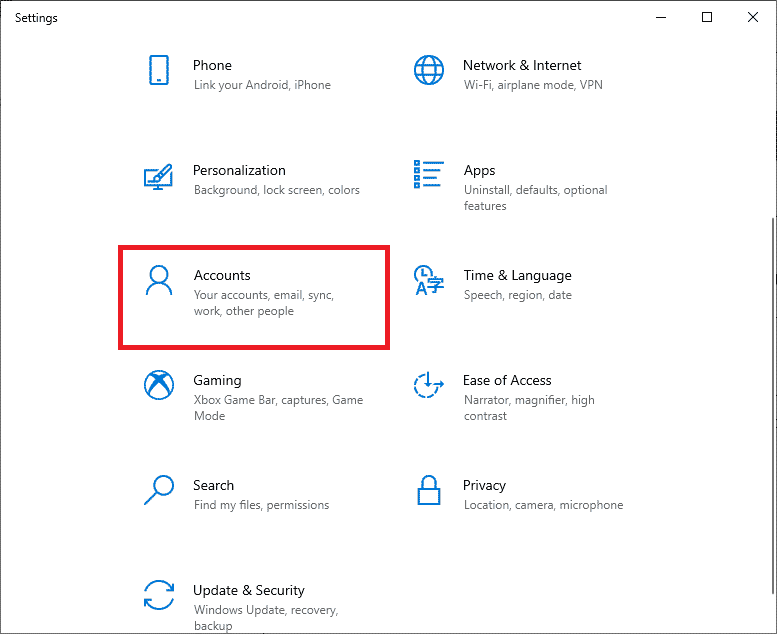
3. 然後,從左側菜單中選擇家庭和其他用戶菜單。
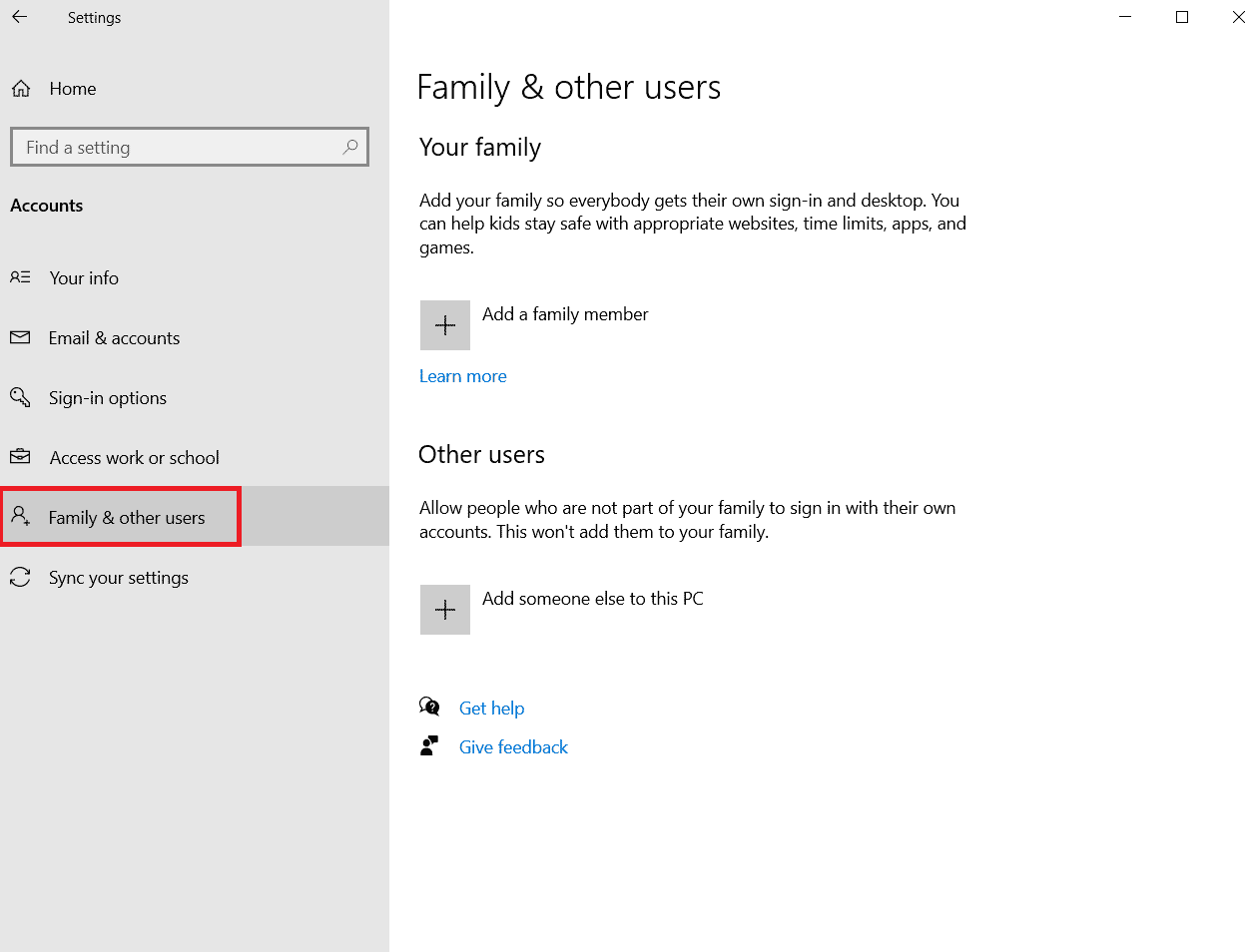
4. 在其他人部分下,選擇帳戶,然後單擊更改帳戶類型。
注意:如果您沒有找到任何帳戶,則可以按照我們的指南在 Windows 10 上創建本地帳戶。
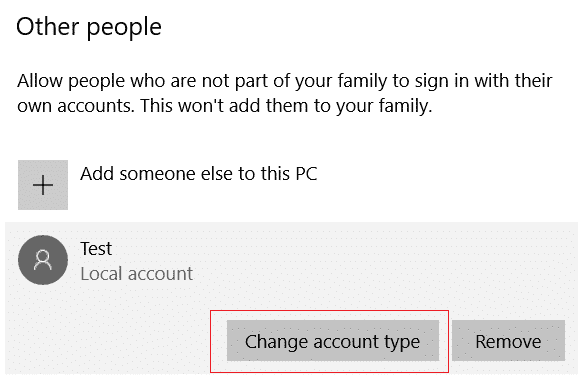
5. 最後,在帳戶類型下選擇管理員,然後單擊確定。
注意:這不適用於標準帳戶用戶。
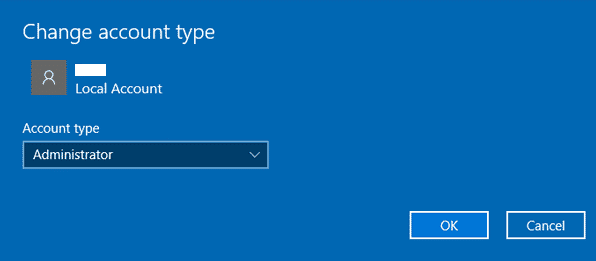
6. 最後,檢查您是否修復了 VirtualBox 接口 BlueStacks 問題。
另請閱讀:修復在 Windows 10 上為網絡 SSID 提供的不正確 PSK
方法 13:在安全模式下卸載衝突的應用程序
某些應用程序和程序可能會在運行過程中乾擾 BlueStacks。 要確認並解決此問題,您必須在 Windows 10 中啟動到安全模式。Windows PC 的安全模式將關閉所有非必要任務並使用最穩定的驅動程序運行。 在安全模式下,Windows PC 將處於最穩定的環境中,因此您可以找到與 BlueStacks 衝突的應用程序。 您可以按照我們的指南如何在 Windows 10 中啟動到安全模式啟動計算機,一旦所有第三方軟件被禁用,檢查您是否再次遇到 VirtualBox 界面 BlueStacks 關閉問題。
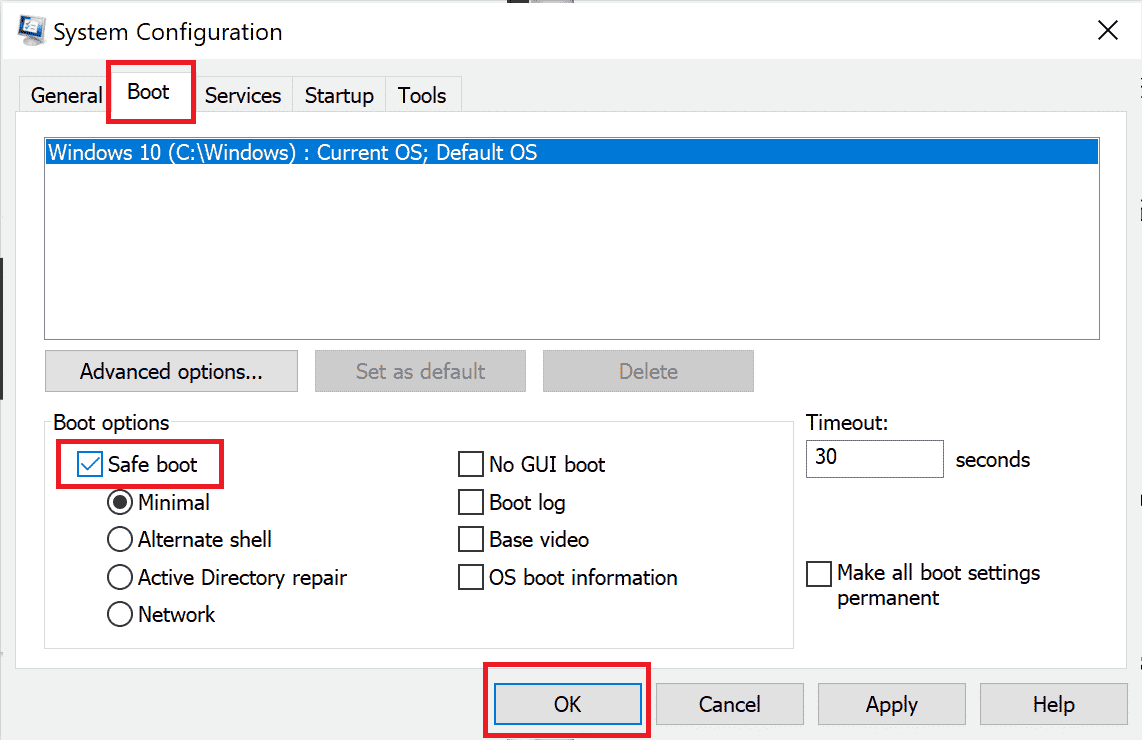
如果您沒有遇到問題,請卸載您最近添加到計算機的任何程序或應用程序。
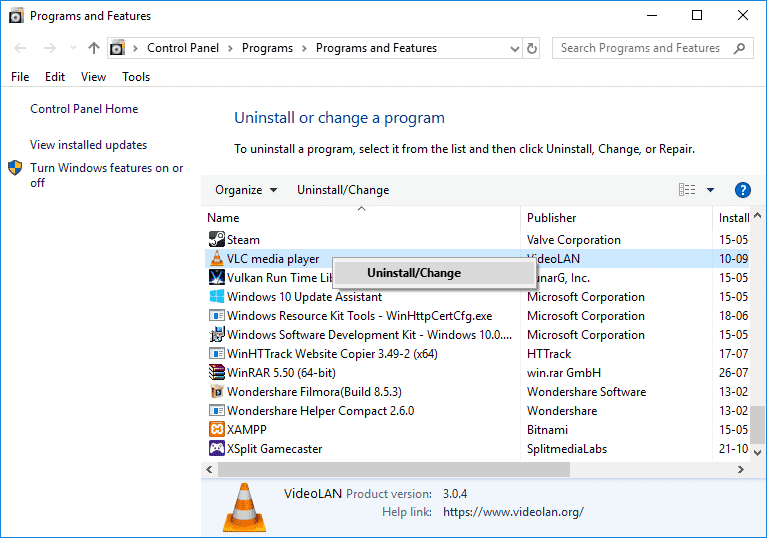
方法 14:卸載 Bluestacks 並以安全模式重新安裝
如果以上方法都沒有修復 VirtualBox 界面出現 active connections 錯誤信息,則故障可能與應用程序本身的固有錯誤有關。 在這種情況下,您必須卸載當前版本的應用程序並將其替換為最新版本的 BlueStacks。
1.首先,結束所有可能在後台運行的BlueStacks進程。
2. 如果您打開了 BlueStacks,請單擊屏幕右上角的X 按鈕將其關閉。
3. 現在,右鍵單擊 BlueStacks 圖標,然後單擊退出,從系統托盤中刪除 BlueStacks 圖標。
4. 作為預防措施,刪除計算機上的所有臨時文件。 請按照以下步驟進行操作。
5. 同時按Windows + R 鍵以訪問“運行”對話框並在其中鍵入%temp%並按Enter 鍵。
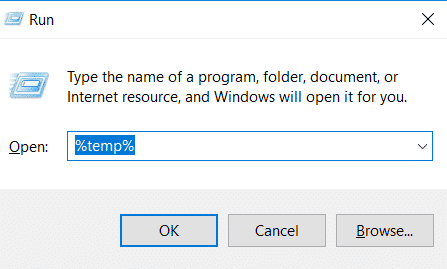
6. 選擇所有文件,右鍵單擊它們,然後單擊刪除。
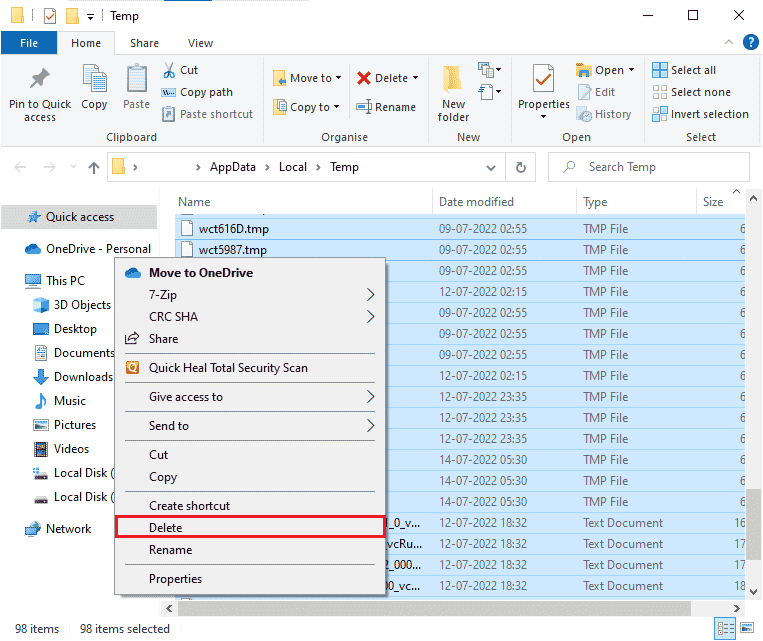
7.使用BlueStacks卸載程序從您的計算機中刪除它的所有痕跡,而不是按照不尋常的路線卸載應用程序。
8.訪問官網下載BlueStacks卸載工具。
9.安裝後,運行它以刪除其所有文件。 如果它要求許多權限,請授予權限。 單擊最終屏幕上的確定按鈕。
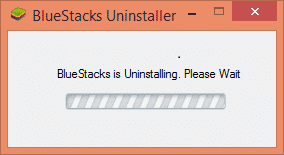
現在,按照以下步驟重新安裝 BlueStacks。
10. 前往Bluestacks下載頁面並下載最新版本。
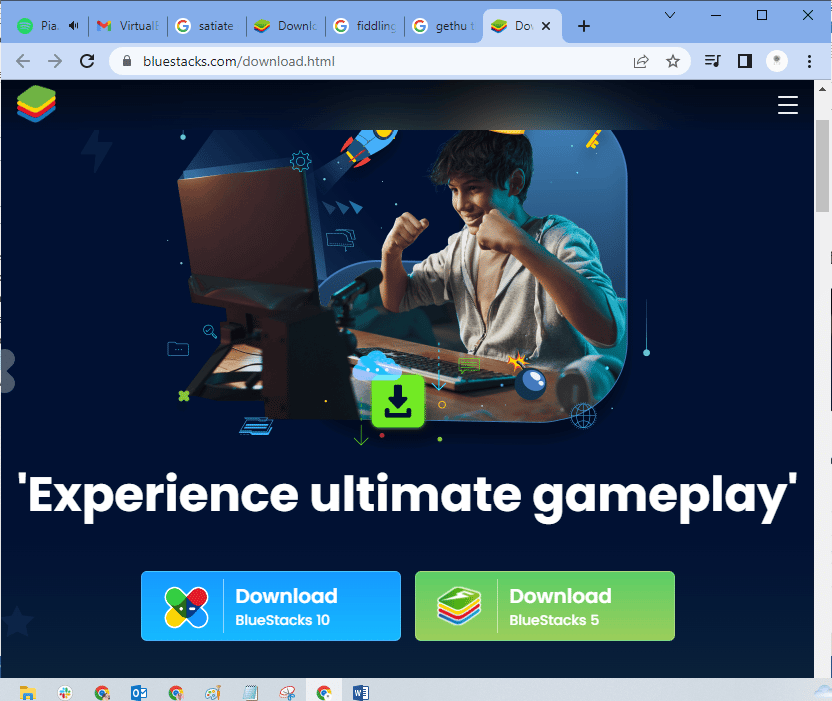
11. 我們將在啟動到安全模式後安裝應用程序。
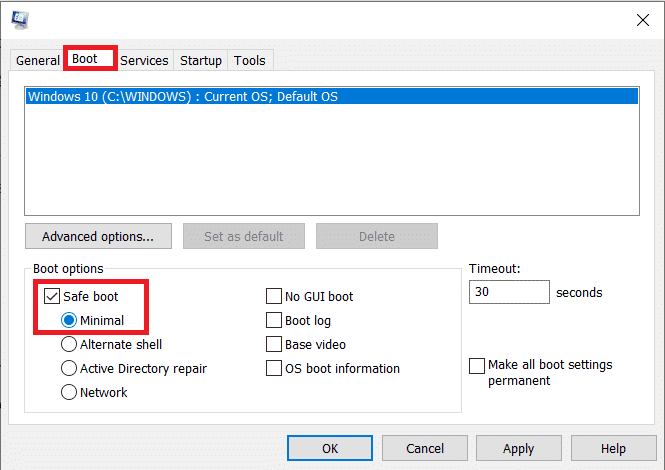
12. Window 以安全模式啟動後,轉到下載 Bluestacks 安裝文件的文件夾(下載)並運行它。 按照屏幕上的說明完成安裝。
13. 現在我們已經重新安裝了 Bluestacks,我們可以關閉安全模式並正常啟動。
14. 打開運行,輸入msconfig ,然後回車。 在 Boot 選項卡中,取消選中 Safe mode 旁邊的框,然後單擊OK 。
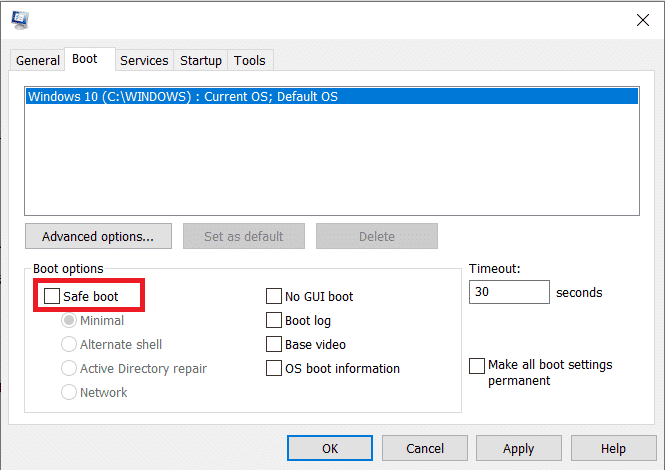
15、最後重啟PC ,運行Bluestacks,檢查VirtualBox界面Windows 10問題是否已經解決。
另請閱讀:如何修復錯誤代碼 0x80004005
方法 15:還原 Windows
最新的 Windows 更新可能與 BlueStacks 不兼容,從而導致 VirtualBox 界面出現 Windows 10 問題。 嘗試回憶更新 Windows 後是否出現此錯誤,如果是,您可以等待新更新或恢復到未導致此錯誤的先前版本。
1. 同時按Windows + I 鍵進入設置。
2. 單擊更新和安全設置。
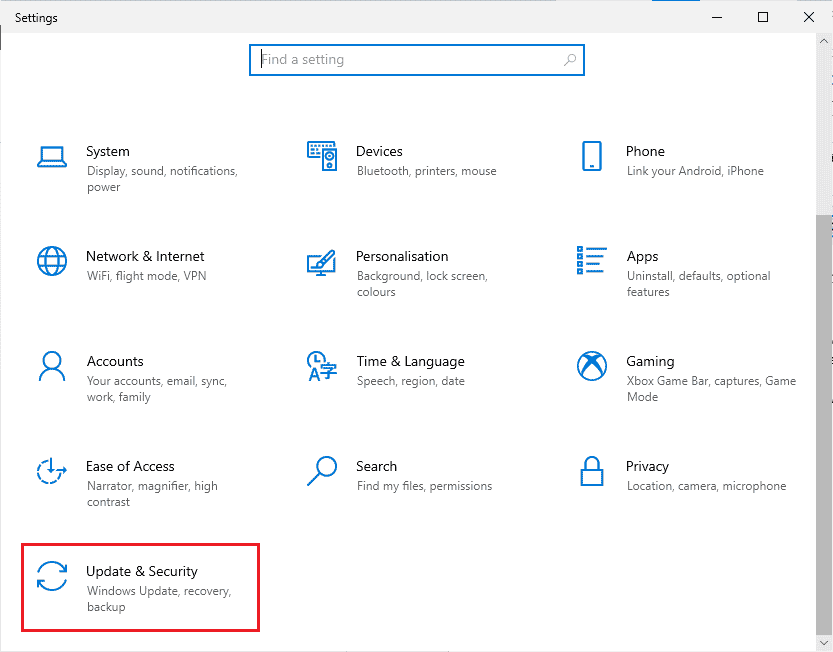
3. 現在,查找恢復設置並單擊它。
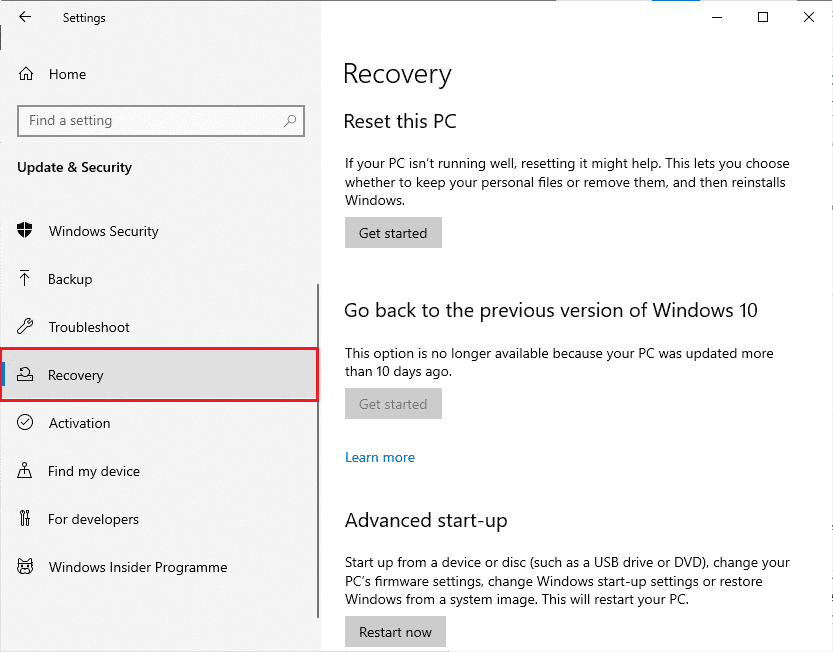
4. 現在,單擊“返回到以前版本的 Windows 10”下的“開始”按鈕。
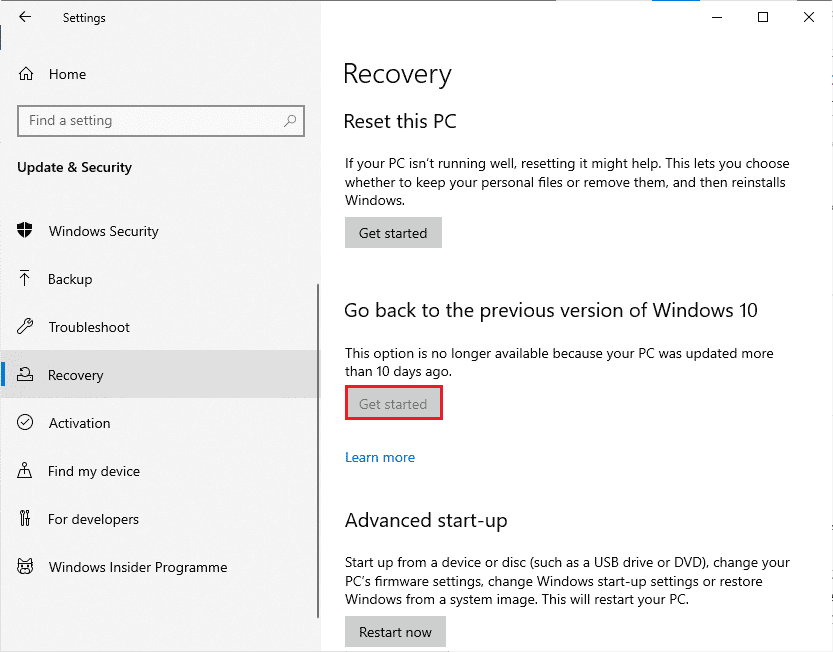
5. 按照屏幕上的說明恢復到以前的 Windows 版本。
6. 如果距離您上次更新已過去 10 天,“開始”選項將顯示為灰色,在這種情況下,您必須等到下一次更新。
另請閱讀:修復 Java 虛擬機或 JVM 未找到錯誤
專業提示:如何關閉 VirtualBox
VirtualBox 是一個開源應用程序,允許用戶從 PC 或 Mac 的桌面運行額外的操作系統環境。 例如,Windows 用戶可以使用 VirtualBox 運行 Windows XP、Mac OS X 和 Windows 7。但在使用 VirtualBox 虛擬機後,您必須使用關閉命令關閉 VirtualBox。
1. 單擊屏幕右上角的關閉按鈕。
2. 選擇標有關閉機器電源的單選按鈕
3. 如果要加載最近的快照,請選中恢復當前快照旁邊的框。
4. 單擊確定按鈕開始關閉過程。
5. 打開文件菜單或VirtualBox,關機完成後選擇退出。
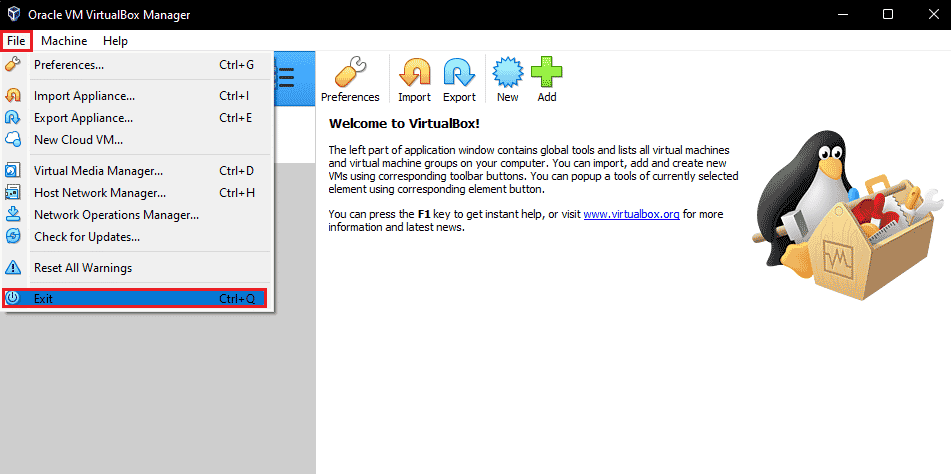
推薦的:
- 修復 Roku 錯誤代碼 018
- 修復遠程桌面無法連接到遠程計算機
- 如何在 Android 上禁用 Gear VR 服務
- 修復在 Windows 10 上找不到服務器 IP 地址
我們希望本指南對您有所幫助,並且您將了解如何在 Windows 10 上修復VirtualBox 界面有活動連接錯誤消息。讓我們知道這篇文章如何為您提供最好的幫助。 此外,如果您對本文有任何疑問/建議,請隨時將它們放在評論部分。
