如何解決 VALORANT 錯誤代碼 VAN 6
已發表: 2020-11-25沒有什麼比在一款看起來很有前途的新遊戲中遇到錯誤更令人不安的了。 Riot Game 的 Valorant 中的錯誤代碼 Van 6 就是一個很好的例子。
報告的此錯誤案例的數量似乎每天都在增加。 不幸遇到它的玩家無法開始遊戲會話。 因此,我們將本指南放在一起,以幫助您克服這種令人沮喪的挫折。
什麼是 Valorant 錯誤代碼 Van 6?
Valorant 是一款適用於 Microsoft Windows 的第一人稱射擊遊戲。 這款免費多人戰術遊戲由 Riot Games 開發和發行。 自2020年 6 月 2 日正式發布以來,它在遊戲社區中越來越受歡迎,在全球範圍內吸引了許多正面評價。
然而,儘管經過數月的 beta 測試和持續改進,該遊戲仍然存在一些粗糙的邊緣,例如錯誤代碼 Van 6。錯誤有時是由服務器問題引起的,儘管 Riot Games 非常重視服務器維護。
問題似乎不在遊戲玩家手中。 但是,Van 6 錯誤背後可能還有其他罪魁禍首。 Windows 用戶可以做很多事情來修復它。 我們將在本指南中分享其中一些修復。 很快,您就會發現自己在 Valorant 領域進行了一次激動人心的冒險。
如何在 Windows 10 上修復 Valorant 中的錯誤 6
以下是 Van 6 錯誤代碼的簡單有效解決方案。
這是擺脫 Valorant 錯誤代碼 6 的方法:
- 配置 Windows 防火牆以允許 Valorant
- 將 Vanguard 服務的啟動類型更改為自動
- 將 Valorant 的優先級設置為 Normal
- 切換到 Google 的 DNS 服務器
- 更新您的圖形設備驅動程序
- 重新安裝防暴先鋒
在進行主要修復之前,請務必先執行修復 1 中描述的初步解決方案。
修復 1:初步解決方案
以下是您應該嘗試的一些基本操作:
- 關閉 Valorant 應用程序並重新啟動它。 這樣做兩到三遍,看看錯誤是否仍然存在。
- 重新啟動您的計算機。 您會驚訝於這有助於處理遊戲問題的頻率。
- 刷新您的互聯網連接。
- 在任務管理器中結束 Riot Vanguard :Vanguard 是 Riot Game 的安全軟件,是一個反作弊系統。 客戶端在 Valorant 處於活動狀態時運行,以確保玩家遊戲的完整性。 與您計算機上的 Vanguard 驅動程序或 Vanguard 客戶端的交互有問題可能會導致您的遊戲無法按預期運行。 在任務管理器中結束 Vanguard 並重新啟動遊戲可能會有所幫助。 請按照以下步驟完成:
- 單擊系統托盤中的 Vanguard 圖標,然後單擊退出 Vanguard。 這樣做會阻止服務在後台運行。
- 現在,要打開任務管理器,按住鍵盤上的 Windows 鍵並按 R 調出“運行”對話框。 然後在文本框中鍵入“Taskmgr”並單擊“確定”按鈕或按鍵盤上的 Enter。
- 在 Processes 選項卡下查找 Riot Vanguard。 單擊它並單擊“結束任務”按鈕。
- 重新啟動計算機並重新啟動 Valorant。
如果在執行基本修復後錯誤仍然存在,那麼是時候深入挖掘了。
修復 2:配置 Windows 防火牆以允許 Valorant
Van 6 錯誤代碼與網絡或互聯網連接問題有關。 所以你需要確保你電腦的防火牆沒有阻止遊戲。 用戶發現 Windows 防火牆和第三方防病毒程序將 Valorant 的一些關鍵遊戲文件標記為潛在危險。
按照以下步驟將 Valorant 添加為 Windows Defender 防火牆中的例外:
- 轉到計算機上安裝遊戲的位置。 為此,請單擊 Windows 按鈕進入“開始”菜單。 在搜索欄中輸入“Valorant”,然後右鍵單擊搜索結果中的條目。 然後單擊“打開文件位置”。
- 當該位置在文件資源管理器中打開時,單擊地址欄中的路徑並複制它。
- 現在,返回開始菜單的搜索欄並輸入“Windows 防火牆”。 從搜索結果中單擊 Windows Defender 防火牆。
- 在 Windows Defender 防火牆頁面的左側,單擊“允許應用程序或功能通過 Windows Defender 防火牆”鏈接。
- 單擊更改設置按鈕。
- 單擊“允許另一個應用程序”按鈕。
- 在打開的“添加應用程序”框中,單擊“路徑”字段右側的瀏覽按鈕。
- 當瀏覽窗口打開時,單擊地址欄中的並粘貼您在上面的步驟 2 中復制的 Valorant 路徑。 然後按鍵盤上的 Enter。
- 顯示目錄中的項目後,選擇 exe 並單擊“打開”按鈕。
- RiotClientServices.exe 路徑現在將添加到“添加應用程序”框的“路徑”字段中。
- 單擊添加按鈕以打開“允許的應用程序”窗口。
- 在“允許的應用程序和功能”列表中找到 Riot 客戶端。 標記所有相關的複選框,包括域、私有和公共。 然後單擊確定按鈕。
- 現在,您必須將 exe 添加到 Windows 防火牆的排除列表中。 單擊“允許另一個應用程序”按鈕,如上面的第 6 步所示。 然後單擊“添加應用程序”框中“路徑”字段旁邊的“瀏覽”按鈕。
- 單擊地址欄並粘貼您在第 2 步中復制的 Valorant 路徑。然後按鍵盤上的 Enter。 完成後,單擊地址欄中的 Riot Games。
- 現在,打開 Valorant 文件夾。 然後打開 Valorant 文件夾中的“Live”文件夾。 在那裡你會找到 VALORANT.exe 文件。 選擇可執行文件並單擊“打開”按鈕。 完成此操作後,路徑將出現在“添加應用程序”框的路徑字段中。
- 單擊添加按鈕。
- 在“允許的應用程序和功能”列表中找到 Valorant。 確保標記它的所有復選框,以便在域、專用和公共網絡上啟用它。 然後單擊確定按鈕。
- 對 VALORANT-Win64-Shipping.exe 重複步驟 13 到步驟 17。 在步驟 15 中進入“Live”文件夾時,打開 ShooterGame 文件夾,然後打開 Binaries 文件夾和 Win64。 然後選擇 VALORANT-Win64-Shipping.exe 並單擊“打開”按鈕。
- 之後重新啟動計算機。
完成上述過程後,Windows Defender 防火牆將不再阻止 RiotClientServices.exe、Valorant.exe 和 VALORANT-Win64-Shipping.exe。 這三個文件對於您的遊戲運行至關重要。
重新啟動 Valorant 並嘗試開始遊戲。 如果仍然出現 Van 6 錯誤代碼,請繼續進行下一個修復。
修復 3:將 Vanguard 服務的啟動類型更改為自動
由於 Riot Game 的反作弊軟件 Vanguard 經常出現錯誤代碼 Van 6。 該軟件必須啟動並運行,您才能玩 Valorant。 如果服務未啟用或無法啟動,則會導致 Van 6 錯誤。 您可以輕鬆解決問題。 請按照以下步驟操作:
- 按鍵盤上的 Windows 鍵進入 Windows 開始菜單。 然後在搜索欄中輸入“Msconfig”。 顯示結果後,單擊匹配條目以打開系統配置體驗。
提示:或者,您可以通過“運行”對話框打開 Msconfig。 按 Windows 鍵 + R 組合鍵調出運行對話框。 然後在文本字段中輸入“Msconfig”並按 Enter 或單擊對話框上的 OK 按鈕。
- 切換到“服務”選項卡並滾動瀏覽服務列表以找到“VGC”。 標記其關聯的複選框以啟用該服務。 然後單擊應用並單擊確定。
- 系統配置將顯示一個提示,要求您重新啟動計算機以應用您所做的更改。 單擊“重新啟動”按鈕繼續。
PC 重啟後啟動 Valorant。 檢查是否有任何差異。 如果錯誤仍然出現,您必須確保 Vanguard 可以自動啟動:
- 打開“開始”菜單,然後在搜索欄中輸入“運行”。 然後單擊結果中的選項。 您還可以使用以下鍵盤組合快速打開“運行”對話框:在按住 Windows 鍵的同時按 R。
- 在“運行”對話框的文本字段中鍵入“Services.msc”。 然後按 Enter 或單擊 OK。 這樣做會打開“服務”窗口,您將在其中找到計算機上所有可用服務的列表。
- 向下滾動列表以找到 VGC。 右鍵單擊它,然後從上下文菜單中單擊屬性。
- 如果該服務尚未運行,請單擊“開始”按鈕啟動該服務。 然後展開“啟動類型”的下拉菜單並選擇自動。
- 單擊應用按鈕,然後單擊確定。
- 關閉“服務”窗口並重新啟動計算機。
- 啟動 Valorant 並嘗試啟動遊戲會話。 該錯誤不應再出現。 但如果是這樣,請不要擔心。 還有其他解決方案可供您嘗試。 繼續前進。
修復 4:將 Valorant 的優先級設置為正常
將游戲的優先級設置為“高”可提高 FPS 並提高遊戲性能。 另一方面,它可能會引發錯誤代碼。 將 Valorant 的優先級恢復正常可以幫助解決錯誤代碼 6。以下是如何完成它:

- 通過按鍵盤上的 Windows 鍵 + X 組合或右鍵單擊屏幕左下角的 Windows 按鈕來調用高級用戶菜單。
- 從選項列表中單擊任務管理器。
- 在進程選項卡中找到 Valorant。 右鍵單擊它,然後從上下文菜單中單擊“轉到詳細信息”。
- 右鍵單擊詳細信息選項卡中的 Valorant.exe。 然後選擇“設置優先級”並單擊“正常”。
- 嘗試開始您的遊戲,看看它現在是否可以播放。
修復 5:切換到 Google 的 DNS 服務器
互聯網連接緩慢可能是您無法通過 Valorant 錯誤代碼 Van 6 的原因。互聯網服務提供商 (ISP) 提供的 DNS 服務器配置不當或不足可能導致連接緩慢。 切換到 Google DNS 可能會為您提供很好的服務。 請按照以下步驟進行切換:
- 打開控制面板。 為此,只需調用“運行”對話框:在鍵盤上,按住 Windows 鍵,然後按 R。然後在文本字段中鍵入“控制面板”並按鍵盤上的 Enter 或單擊對話框上的確定按鈕.
- 在控制面板窗口的右上角,單擊查看方式下拉按鈕並選擇類別。
- 在選項列表中找到網絡和 Internet,然後單擊它。
- 現在單擊網絡和共享中心。
- 單擊左側窗格中的更改適配器設置選項。
- 右鍵單擊您當前連接的網絡,然後從上下文菜單中單擊屬性。
- 單擊“此連接使用以下項目”字段中的 Internet 協議版本 4 (TCP /IPv4)。 然後單擊屬性按鈕。
- 從“自動獲取 DNS 服務器地址”切換到“使用以下 DNS 服務器地址”。 這樣做會激活首選 DNS 服務器和備用 DNS 服務器字段。
- 在首選 DNS 服務器字段中鍵入8.8.8 ,在備用 DNS 服務器字段中鍵入8.8.4.4 。
- 勾選“退出時驗證設置”複選框。
- 單擊確定按鈕。
- 關閉窗口並重新啟動計算機。
完成上述過程並更改 DNS 設置後,您將使用 Google DNS。 嘗試玩 Valorant 並查看錯誤是否已解決。
修復 6:更新您的圖形設備驅動程序
為您的圖形設備獲取最新軟件總是一個好主意。 建議遊戲玩家使用正確且最新的驅動程序。 每當您遇到新遊戲問題時,請檢查並確保您的驅動程序軟件仍然是最新的。
運行驅動程序更新涉及從驅動程序製造商的官方網站獲取正確的可執行文件——例如,Nvidia 或 AMD。 確保下載與您的 Windows 版本相匹配的軟件。
警告:永遠不建議從未知來源下載驅動程序軟件。 安裝未簽名的驅動程序可能會損壞您的計算機。 Windows 中的驅動程序簽名強制功能很可能會拒絕此類驅動程序。
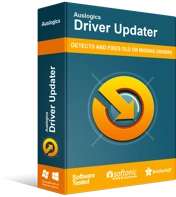
使用驅動程序更新程序解決 PC 問題
不穩定的 PC 性能通常是由過時或損壞的驅動程序引起的。 Auslogics Driver Updater 可診斷驅動程序問題,讓您一次或一次更新舊驅動程序,讓您的 PC 運行更順暢
如果您想避免下載錯誤驅動程序的風險並為自己節省一些寶貴的時間,我們建議您使用 Auslogics Driver Updater 來為您解決問題。 Driver Updater 會密切關注您計算機上的所有驅動程序,幫助您自動更新它們。 它下載並安裝由原始製造商開發的正確驅動程序。
修復 7:重新安裝 Riot 的 Vanguard
萬一您仍然遇到錯誤代碼 Van 6,請不要失去希望。 您可以通過重新安裝 Valorant 的反作弊程序 Vanguard 來取得一些進展。 請按照以下步驟操作:
- 如果您當前使用的是標準帳戶,請登錄您的 Windows 管理員帳戶。
- 在開始菜單的搜索欄中鍵入“命令提示符”。 然後右鍵單擊結果列表中的條目。 單擊“以管理員身份運行”。
提示:您還可以通過高級用戶菜單打開提升的命令提示符。 只需右鍵單擊開始/Windows 按鈕或按下 Windows + X 鍵盤組合。 然後從選項列表中單擊命令提示符(管理員)。
- 當 UAC(用戶帳戶控制)提示時,單擊“是”按鈕以授予 Windows 命令處理器對您的計算機進行更改的權限。
- 現在,在命令提示符(管理員)窗口中鍵入“sc delete vgc”(不包括引號),然後按 Enter 運行它。
- 執行該行後,鍵入“sc delete vgk”(不包括引號)並按 Enter 運行它。
- 關閉 CMD(管理員)窗口並重新啟動計算機。
- PC 重新啟動後,按 Windows 鍵 + E 組合調用文件資源管理器。
- 轉到本地磁盤(C 並打開 Program Files 文件夾。
- 找到 Riot Vanguard 文件夾並右鍵單擊它。 然後從上下文菜單中單擊刪除。
- 為確保 Riot Vanguard 文件夾已被刪除,請前往桌面上的回收站並將其清空。 只需右鍵單擊回收站圖標,然後單擊清空回收站。 但首先,請檢查回收站是否包含您以後可能想要使用的任何有用文件。
- 右鍵單擊桌面上的 Valorant 圖標,然後從上下文菜單中單擊以管理員身份運行。 當應用程序啟動時,它會自動重新安裝 Riot Vanguard。 等待該過程完成。 可能需要幾分鐘。
- 單擊播放。
- 該程序將顯示“Vanguard 未初始化”消息,建議您重新啟動計算機。 單擊退出並重新啟動計算機。
- 重新啟動 Valorant 並查看錯誤 Van 6 是否已解決。
如果問題仍然存在,請嘗試重新安裝 Valorant。 在初始下載和安裝過程中可能存在問題。 因此,通過按鍵盤上的 Windows 鍵 + I 組合併單擊應用程序部分,前往 Windows 設置應用程序。
切換到左側窗格中的應用和功能。 然後滾動右窗格中的應用程序列表以找到 Valorant。 選擇應用程序並單擊卸載。 卸載 Valorant 後,請訪問 playvalorant.com 重新安裝。
在您嘗試了本指南中的所有解決方案後,錯誤代碼 Van 6 應該不再存在。 但如果它仍然存在,請記住,如果您關閉遊戲並等待幾個小時,它可能會消失。
同時,您可以在 Valorant 支持網站 support-valorant.riotgames.com 上創建一張票,讓開發人員知道您面臨的問題。 他們可能會給您一些有用的提示。
如果您發現本指南有用或有任何疑問,請隨時在下面的評論部分分享您的想法。
