如何在 Windows 10 PC 上修復 Valheim 凍結和口吃?
已發表: 2021-06-01Valheim 無疑是目前最受歡迎的開放世界生存遊戲之一。 儘管該遊戲仍處於搶先體驗階段,但它已經建立了龐大的粉絲群,許多人稱讚其令人興奮的獨特功能。 然而,瓦爾海姆並不完美,因為您在玩它時可能會遇到一些問題,這已成為許多玩家的主要挑戰。
有時會導致崩潰的凍結和口吃是您可能遇到的最常見問題之一。 Valheim 的開發商 Iron Gate Studios 尚未解決這些問題。 因此,您需要在此之前找到一些故障排除方法來應用。 在今天的帖子中,我們將向您展示如何修復 Windows 10 中的 Valheim 崩潰。繼續閱讀以了解更多信息。
為什麼瓦爾海姆會崩潰?
Valheim 可能由於以下任何原因而崩潰:
- 遊戲文件丟失或損壞
- 過時的圖形驅動程序
- 過時的操作系統軟件
- 侵略性的第三方防病毒軟件
- 後台運行的應用程序太多
- 未能滿足 Valheim 的系統要求
遊戲的最低要求如下:
- 操作系統:64 位 Windows 7 或更高版本
- 內存:4 GB RAM
- 處理器:2.6 GHz 雙核或類似處理器
- 顯卡:GeForce GTX 500 系列或類似
- 存儲空間:1 GB 可用空間
- DirectX:版本 11
- 網絡:可靠的互聯網連接
推薦的要求如下:
- 操作系統:64 位 Windows 7 或更高版本
- 內存:8 GB RAM
- 處理器:i5 3GHz
- DirectX:版本 11
- 顯卡:GeForce GTX 970 系列或類似
- 存儲空間:1 GB 可用空間
- 網絡:可靠的互聯網連接
如何阻止 Valheim 在 Windows 10 PC 上凍結
如果您的計算機滿足上述要求,但仍然遇到卡頓和卡頓問題,請應用以下修復程序。 但是,我們建議您先重新啟動機器,看看問題是否消失。 如果沒有,請開始對問題進行故障排除。
關閉不需要的應用程序
許多後台應用程序會消耗大量 CPU 資源和內存資源,嚴重影響計算機的性能。 這可能會導致在玩 Valheim 時頻繁崩潰。
請按照以下步驟關閉 PC 上不必要的後台應用程序:
- 使用 Ctrl + Shift + Esc 組合來調出任務管理器。
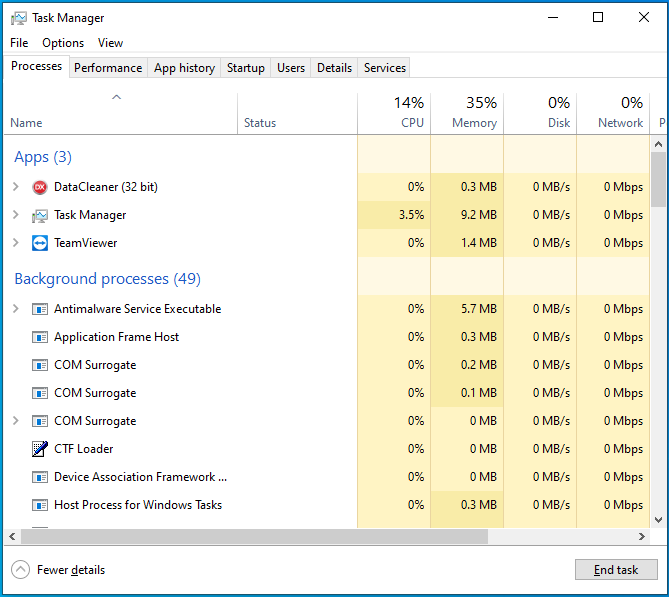
- 在進程選項卡下,單擊一個後台應用程序,然後選擇底部的結束任務。
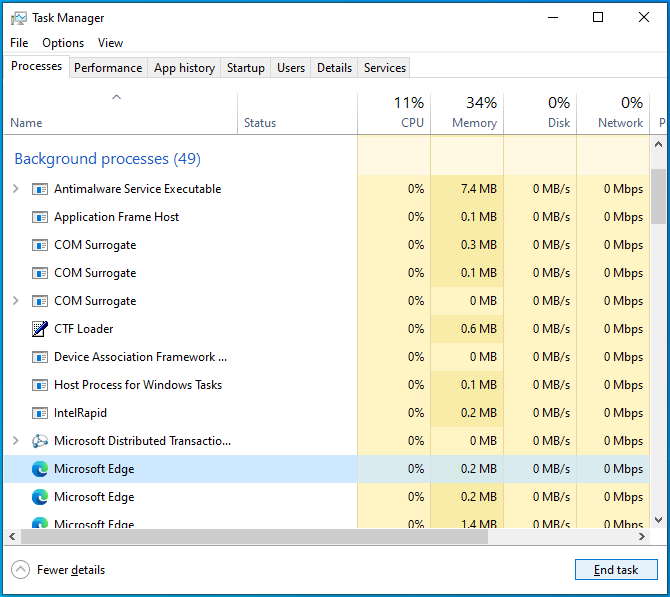
- 對每個不必要的後台應用重複步驟 2。
- 關閉任務管理器並重新啟動您的機器。
- 重新啟動 Valheim 並檢查問題是否已從您的計算機中消除。
以管理員身份運行 Valheim
當許多視頻遊戲沒有在您的 PC 上運行所需的權限時,它們會隨機崩潰。 如果是這種情況,那麼以管理員身份運行 Valheim 可能會解決您的問題。
以下是如何去做:
- 啟動 Steam 並轉到 LIBRARY 選項卡。
- 右鍵單擊 Valheim 並選擇管理。 然後選擇“瀏覽本地文件”打開遊戲的安裝文件夾。
- 右鍵單擊 Valheim 的 .exe 文件並選擇屬性。
- 切換到兼容性選項卡,然後單擊“以管理員身份運行此程序”選項。
- 單擊底部的應用按鈕,然後選擇確定。
如果問題再次出現,請移至下面的下一個修復程序。
更新視窗
過時的 Windows 系統通常更容易受到錯誤、兼容性問題和崩潰的影響,因為它缺乏最新的補丁和安全功能。
您可以按照以下說明輕鬆更新 Windows 系統:
- 按 Win + I 快捷方式打開“設置”應用。
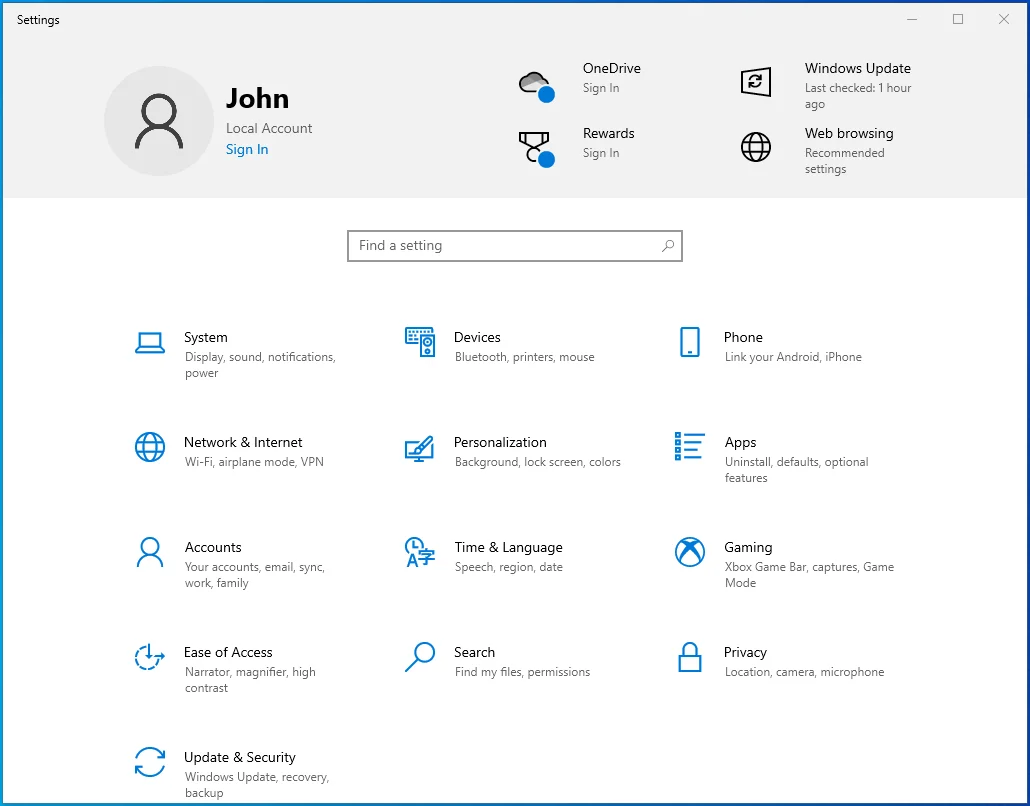
- 選擇更新和安全。
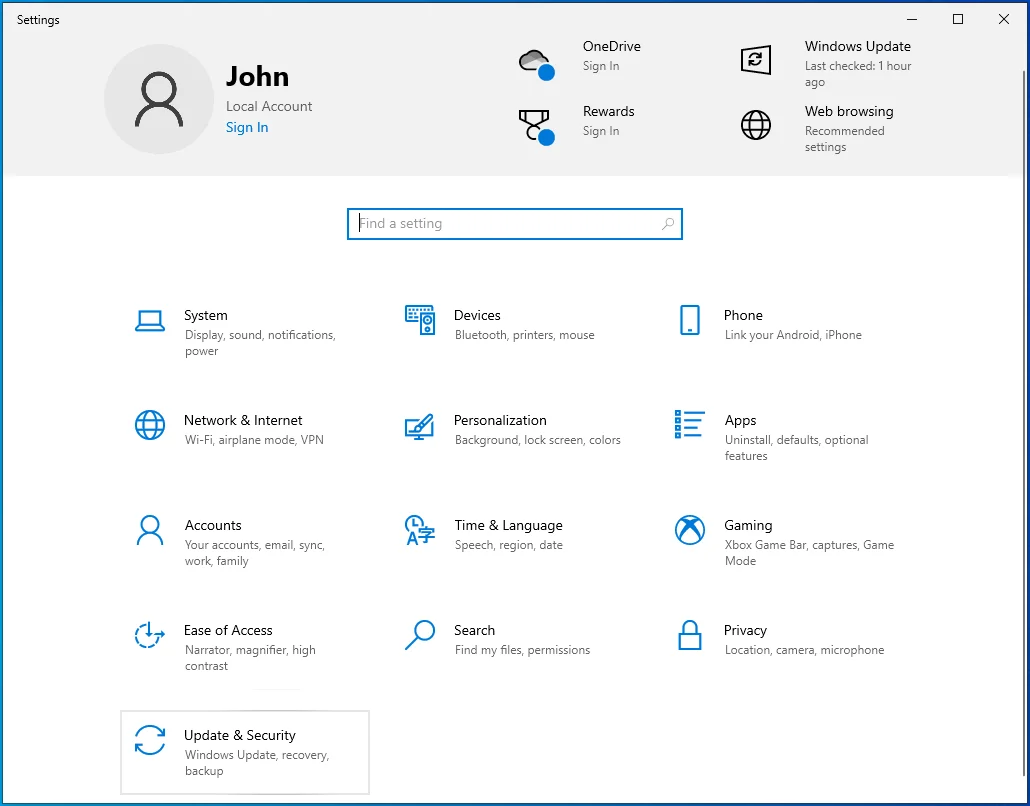
- 當新窗口打開時,單擊右側窗格中的“檢查更新”。
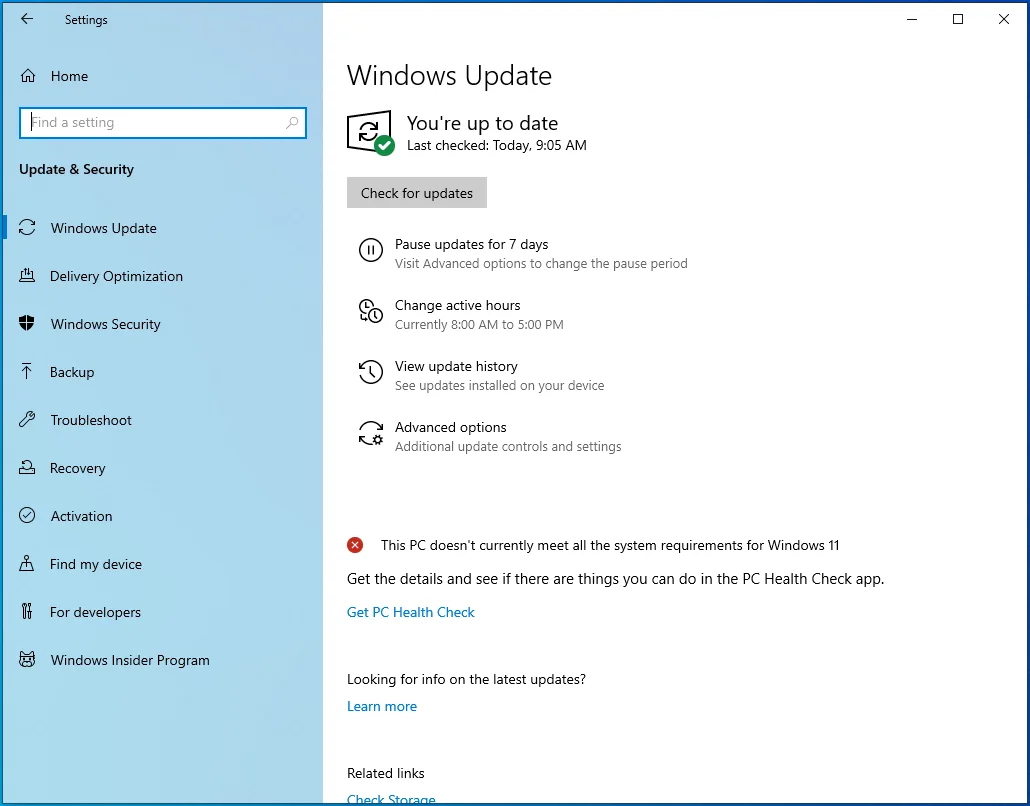
- 等待 Windows 下載更新。
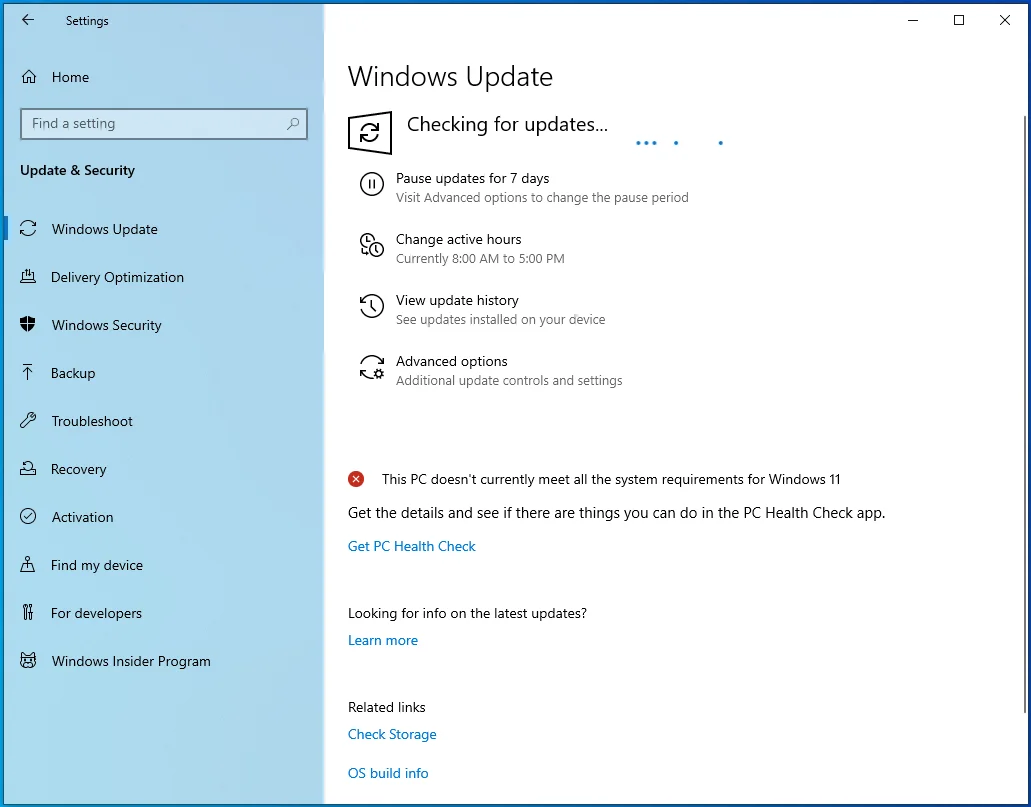
- 現在重新啟動您的設備,然後檢查問題是否已解決。
在 Windows 7 的兼容模式下運行 Valheim
一些玩家報告說,在 Windows 7 的兼容模式下運行 Valheim 使他們能夠消除無休止的崩潰。
以下是如何在您的設備上執行相同操作:
- 導航到遊戲的安裝文件夾並右鍵單擊其 .exe 文件。
- 選擇屬性,然後打開兼容性選項卡。
- 轉到兼容模式部分,然後單擊“以兼容模式運行此程序”。
- 從下拉列表中選擇 Windows 7。
- 選擇應用,然後單擊確定按鈕。
- 啟動 Valheim 並查看問題是否仍然存在。
驗證遊戲文件的完整性
您的某些遊戲文件可能已損壞甚至丟失,這可能會觸發凍結。 幸運的是,您可以使用 Steam 掃描此類文件並自動修復它們以消除您的問題。
這些步驟將指導您驗證 Valheim 遊戲文件的完整性:
- 打開 Steam 並前往圖書館。
- 右鍵單擊 Valheim 並選擇屬性。
- 在左側窗格中選擇本地文件。
- 單擊右側窗格中的“驗證遊戲文件的完整性”。
- 等待掃描完成。 然後重新啟動你的遊戲。
如果遊戲仍然表現不佳,請不要放棄。 繼續下面的下一個解決方案。
更新遊戲
大多數遊戲開發者會定期更新他們的遊戲以提高性能。 因此,更新 Valheim 可能有助於緩解 Windows PC 上的崩潰問題。
使用此過程更新 Valheim:
- 打開 Steam > 圖書館。
- 右鍵單擊 Valheim,選擇 Properties,然後在左側窗格中選擇 UPDATES。
- 轉到自動更新部分並單擊下拉箭頭。
- 選擇“始終保持此遊戲更新”。
- 等待該過程完成。
更新圖形驅動程序
如果您喜歡在計算機上玩遊戲,則必須始終更新顯卡驅動程序以確保出色的性能。 更新驅動程序還可以消除任何可能引發惱人錯誤和系統崩潰的損壞。
請按照以下步驟通過設備管理器更新圖形驅動程序:
- 使用 Windows 徽標鍵 + X 組合打開快速訪問菜單。
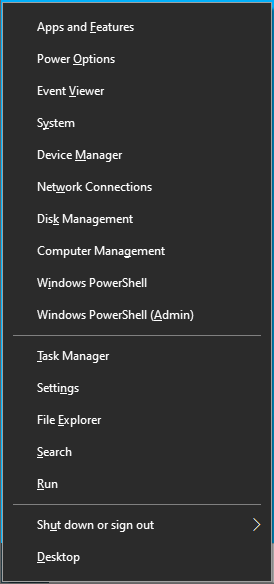
- 選擇設備管理器。
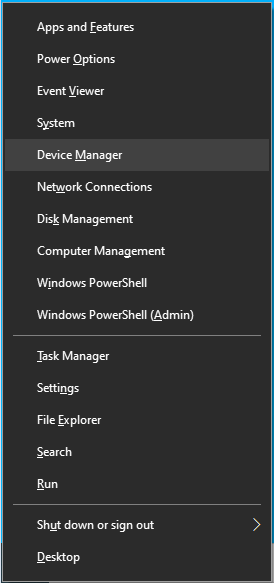
- 在新屏幕上,雙擊顯示適配器。
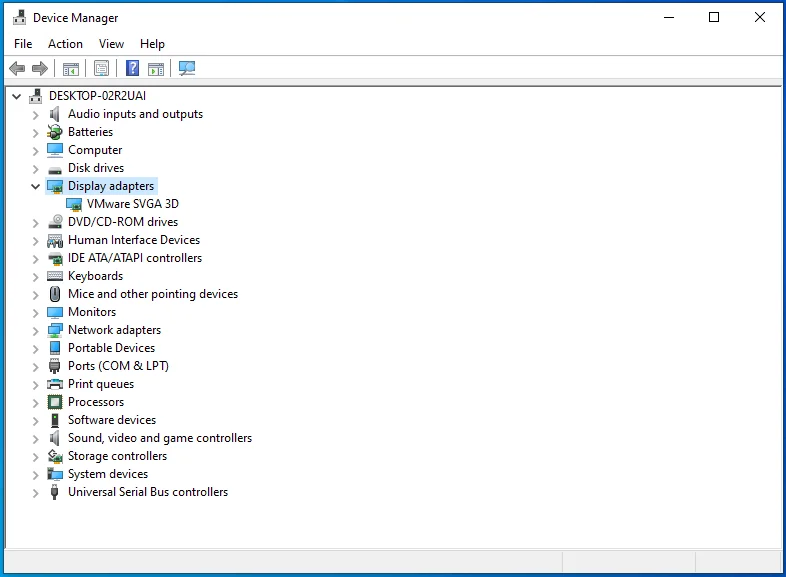
- 右鍵單擊圖形設備並選擇“更新驅動程序”。
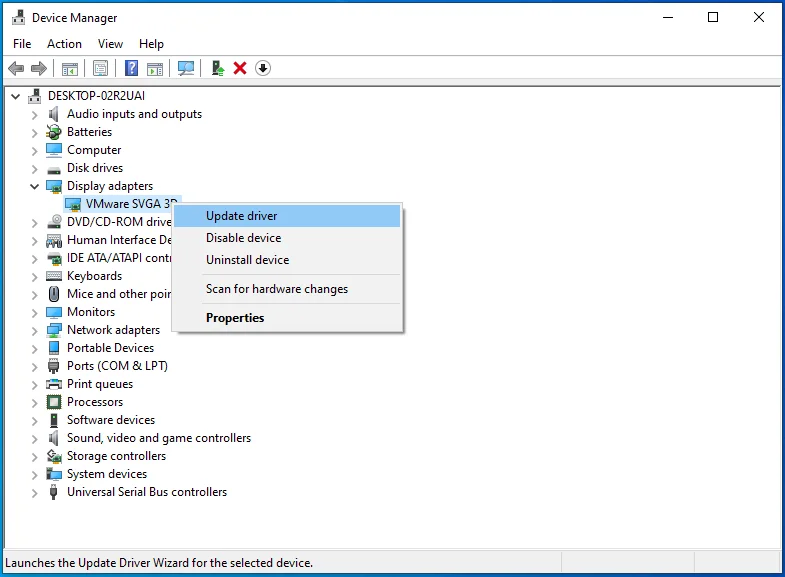
- 單擊“自動搜索驅動程序”選項。
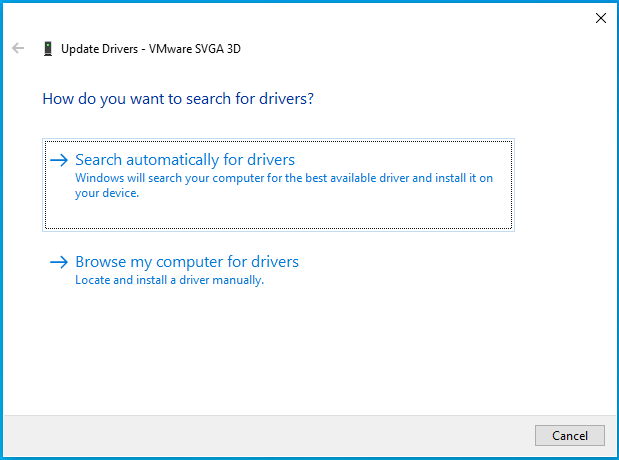
- 該過程完成後重新啟動PC。
- 檢查問題是否已解決。
為了增加永久消除崩潰和凍結問題的機會,請更新所有設備驅動程序。 但是,這樣做可能會很棘手,尤其是在為每個驅動程序使用手動方法時。

幸運的是,您可以使用自動驅動程序更新程序(例如 Auslogics Driver Updater)來簡化該過程。
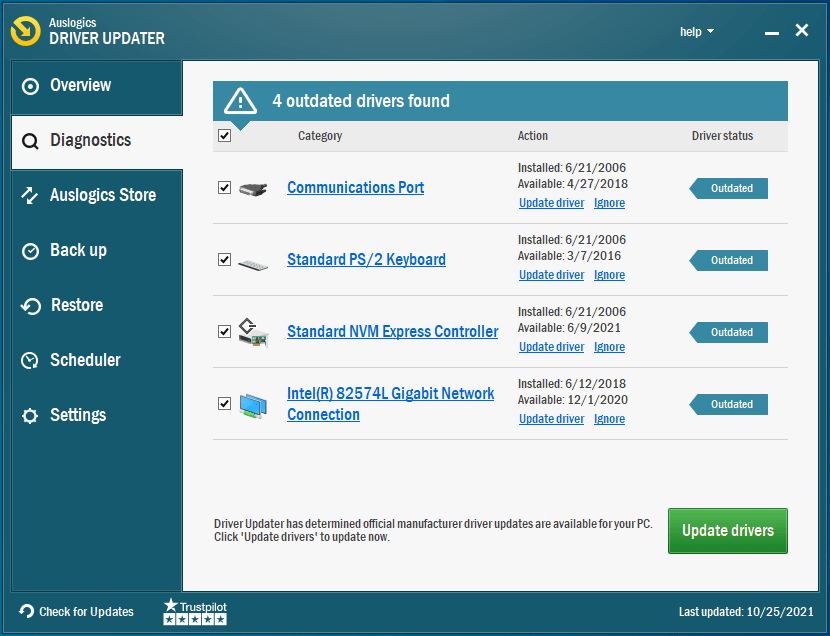
這個用戶友好的工具會掃描您的機器以查找過時和損壞的驅動程序,並讓您一鍵更新它們。 Driver Updater 還會在更新之前備份驅動程序,以便您在需要時輕鬆恢復其先前版本。 從 Auslogics 網站下載這個獨特的工具,然後按照簡單的說明將其安裝到您的 Windows 10 計算機上。
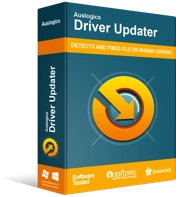
使用驅動程序更新程序解決 PC 問題
不穩定的 PC 性能通常是由過時或損壞的驅動程序引起的。 Auslogics Driver Updater 可診斷驅動程序問題,讓您一次或一次更新舊驅動程序,讓您的 PC 運行更順暢
停止超頻
超頻是指調整 CPU 或 GPU 的時鐘頻率以提高性能。 使用此技巧可能有助於改善您的遊戲體驗,但也可能由於過熱而損壞您的 CPU,並導致不斷的崩潰和錯誤。 因此,如果 Valheim 在您的 PC 上崩潰,請停止超頻並查看問題是否消失。
暫時禁用您的防病毒應用程序
您的防病毒軟件可能會阻止遊戲的某些操作,導致遊戲在啟動過程中崩潰。 這可以通過在打開 Valheim 之前暫時禁用應用程序來解決。 因此,請確保暫時禁用 Windows Defender、Windows 安全和第三方防病毒軟件中的保護。 然後檢查問題。
以下是在 Windows Defender 中執行此操作的方法:
- 使用 Win + S 鍵盤組合打開 Windows 搜索框並輸入“防火牆”(不帶引號)。
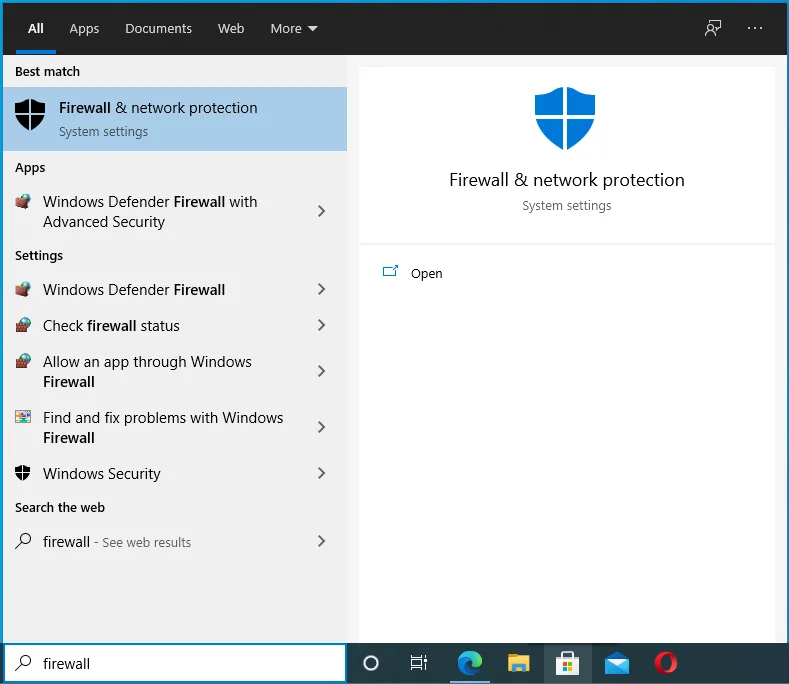
- 單擊 Windows Defender 防火牆搜索結果。
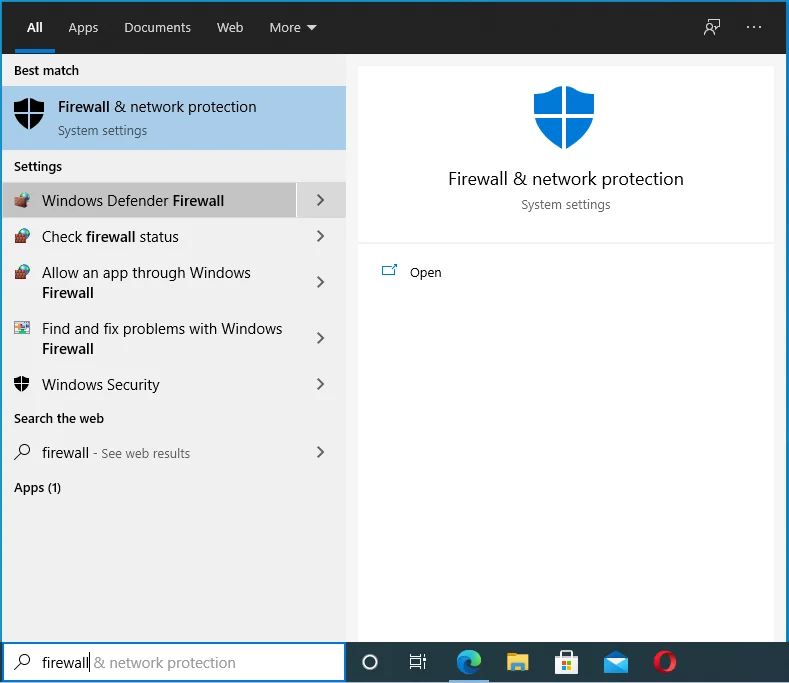
- 在左側窗格中選擇“打開或關閉 Windows Defender 防火牆”。
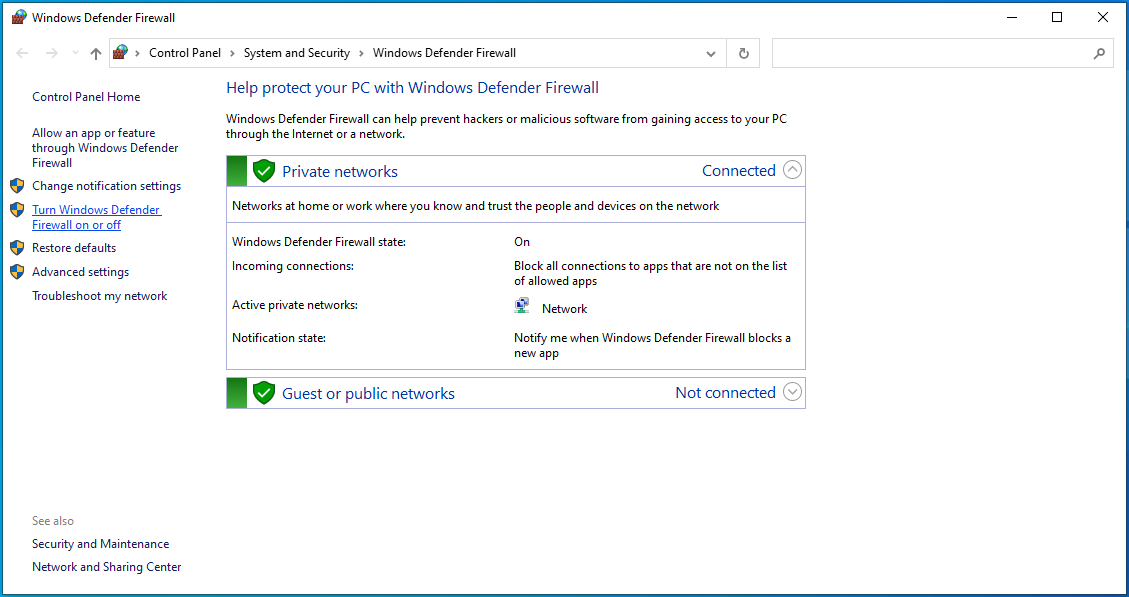
- 轉到“專用網絡設置”部分,然後單擊“關閉 Windows Defender 防火牆(不推薦)”。
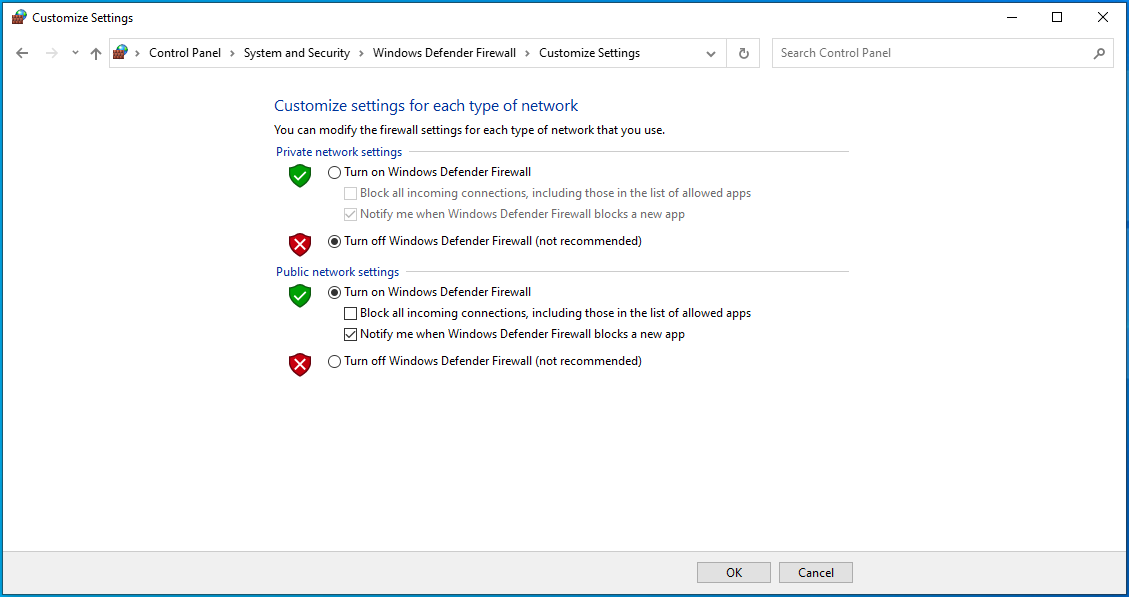
- 重複“公共網絡設置”部分中的步驟 4。
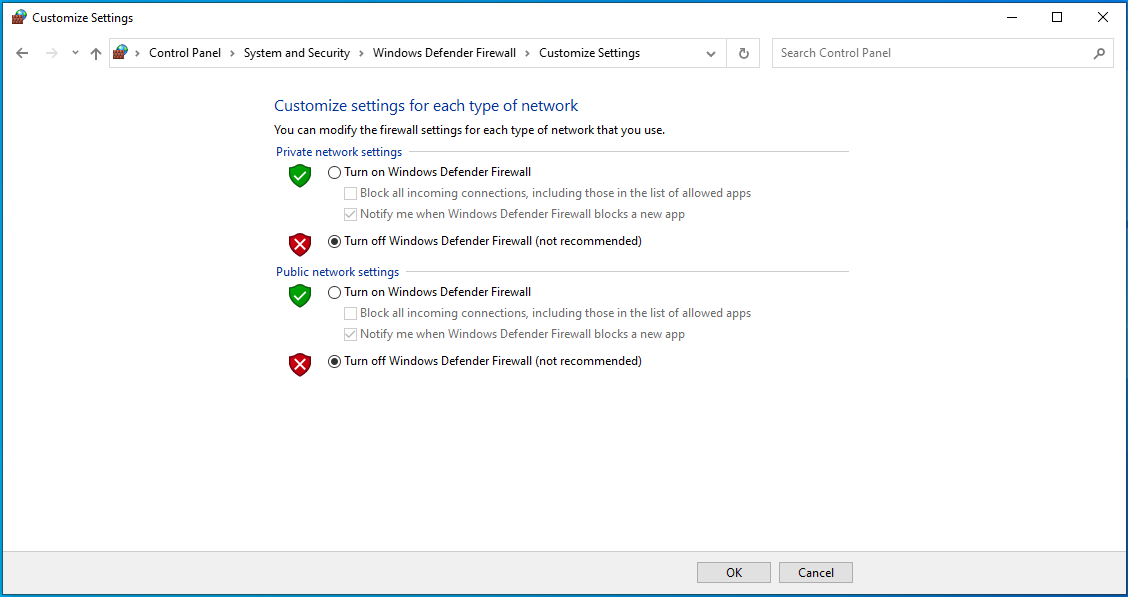
- 單擊確定。
完成後,請按照以下步驟關閉 Windows 安全中心的保護:
- 按 Win + I 快捷方式打開“設置”窗口。
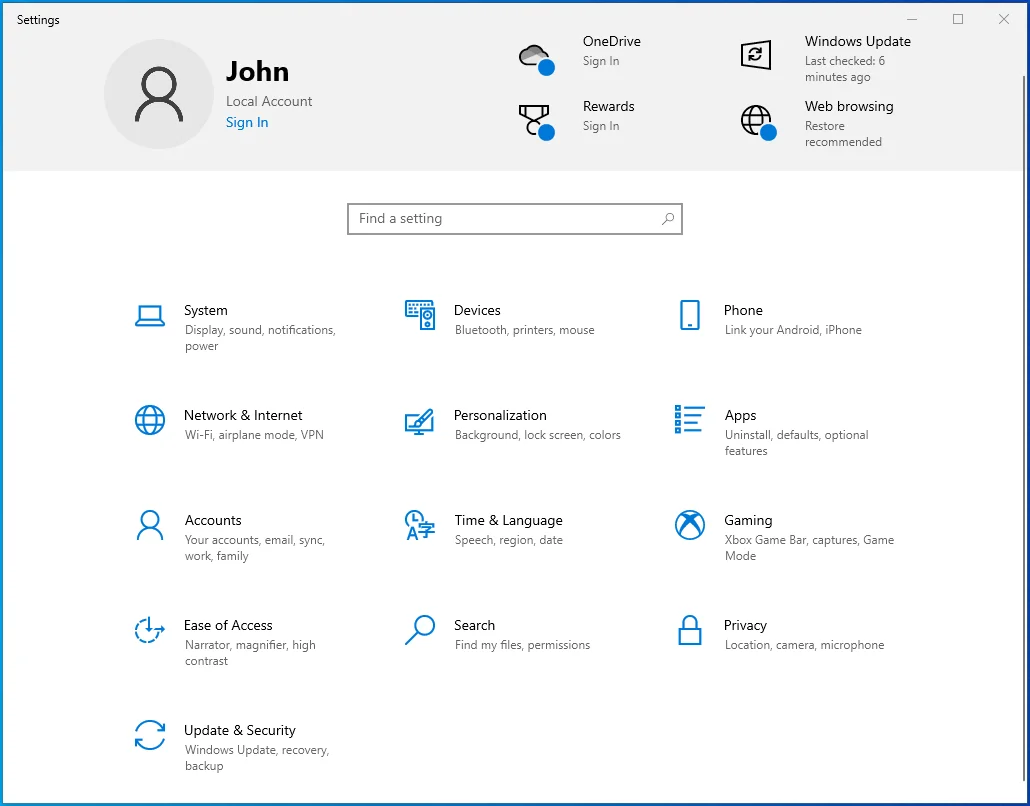
- 選擇更新和安全。
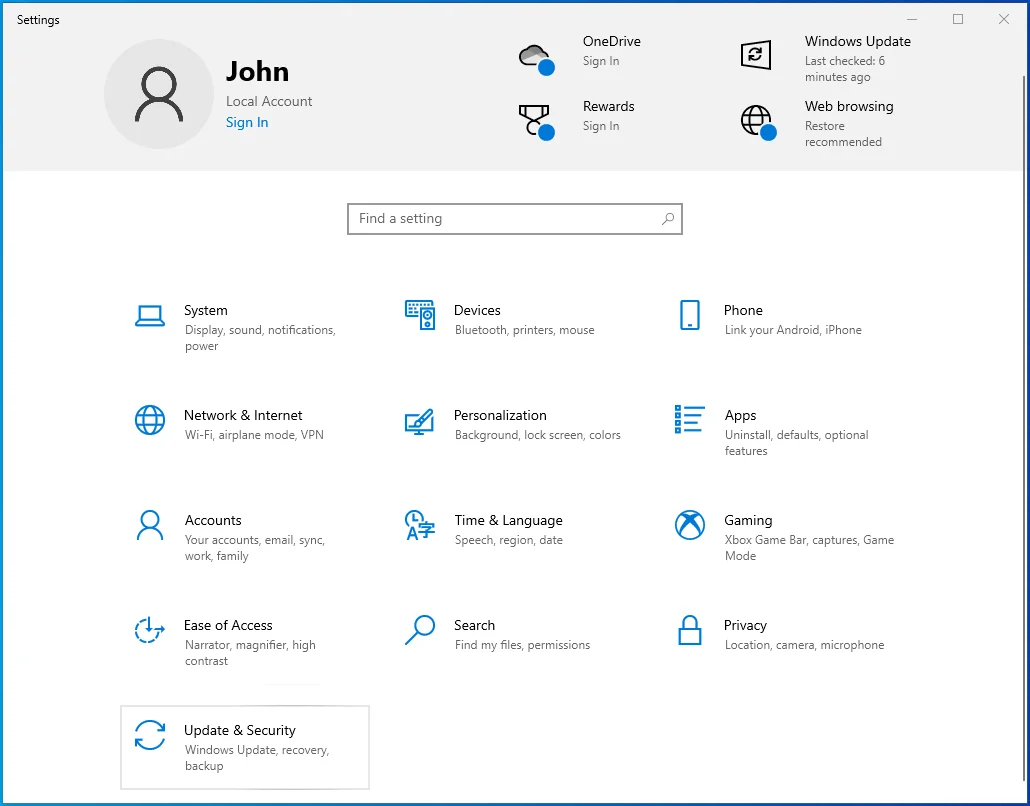
- 從左側菜單中選擇 Windows 安全性。
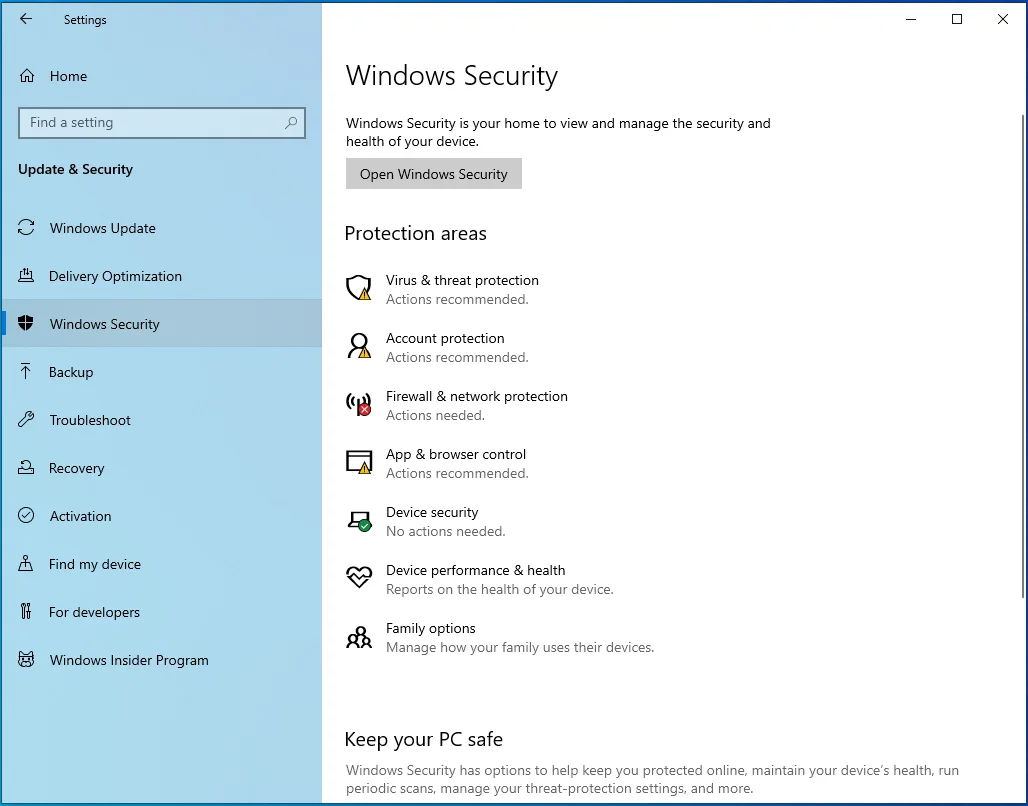
- 在右側窗格中選擇“病毒和威脅防護”。
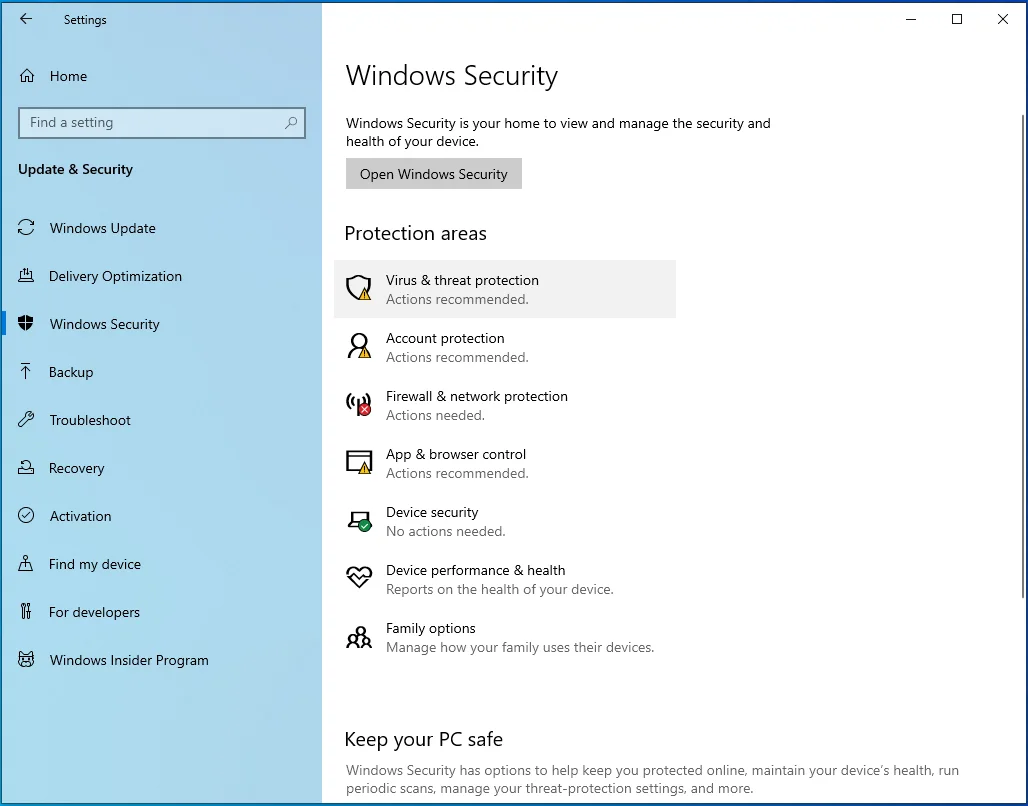
- 單擊右側窗格中的“管理設置”鏈接。
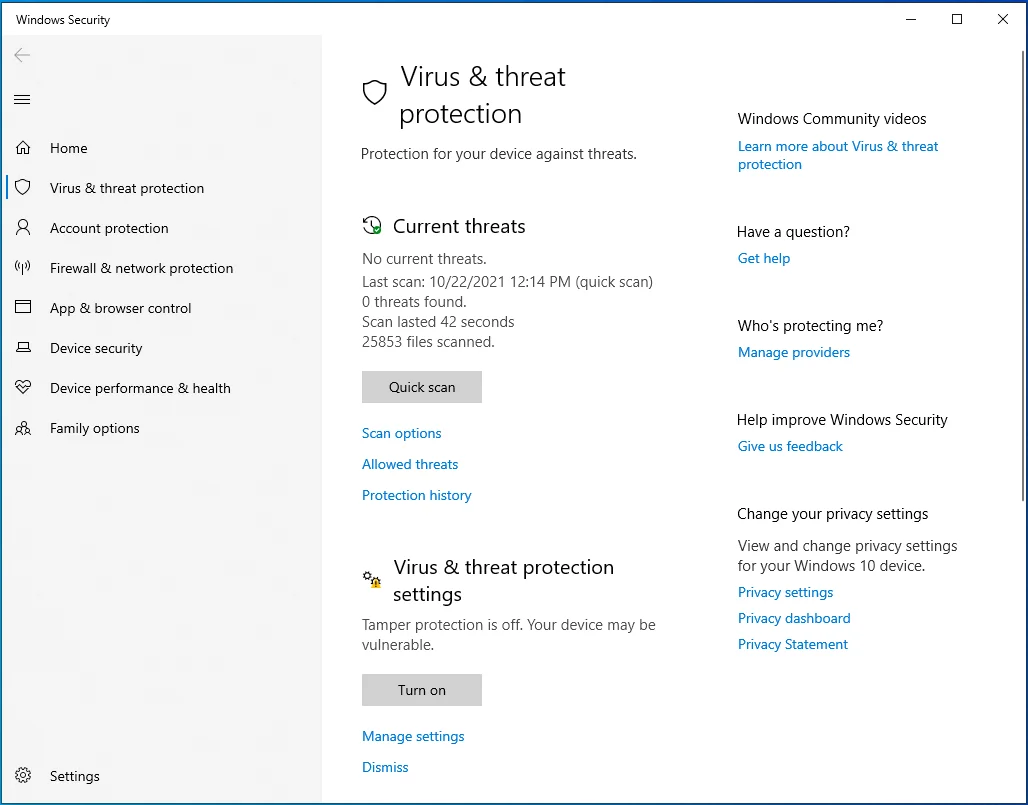
- 單擊“實時保護”切換按鈕以禁用保護。
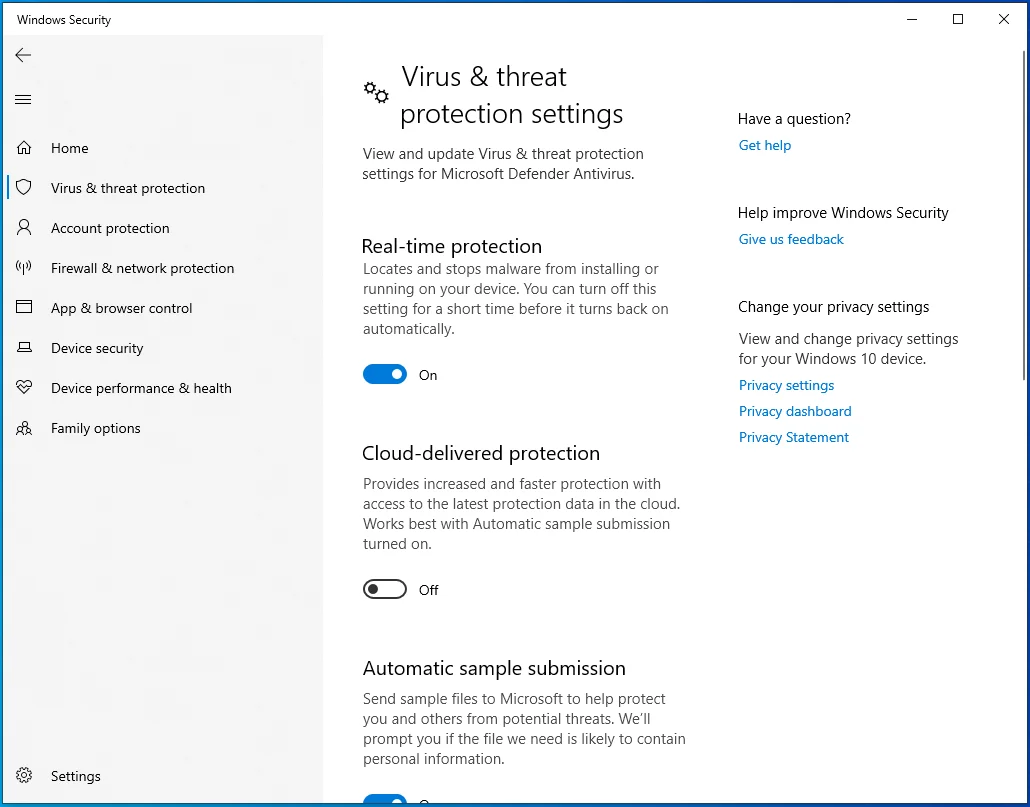
- 在 UAC(用戶帳戶控制)窗口中選擇是。
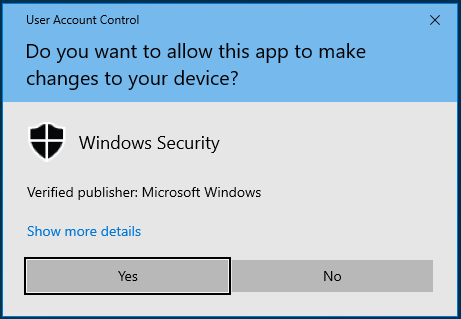
- 雖然不是必需的,但您也可以禁用“雲提供的保護”和“自動提交樣本”,以幫助減少游戲被阻止的機會。
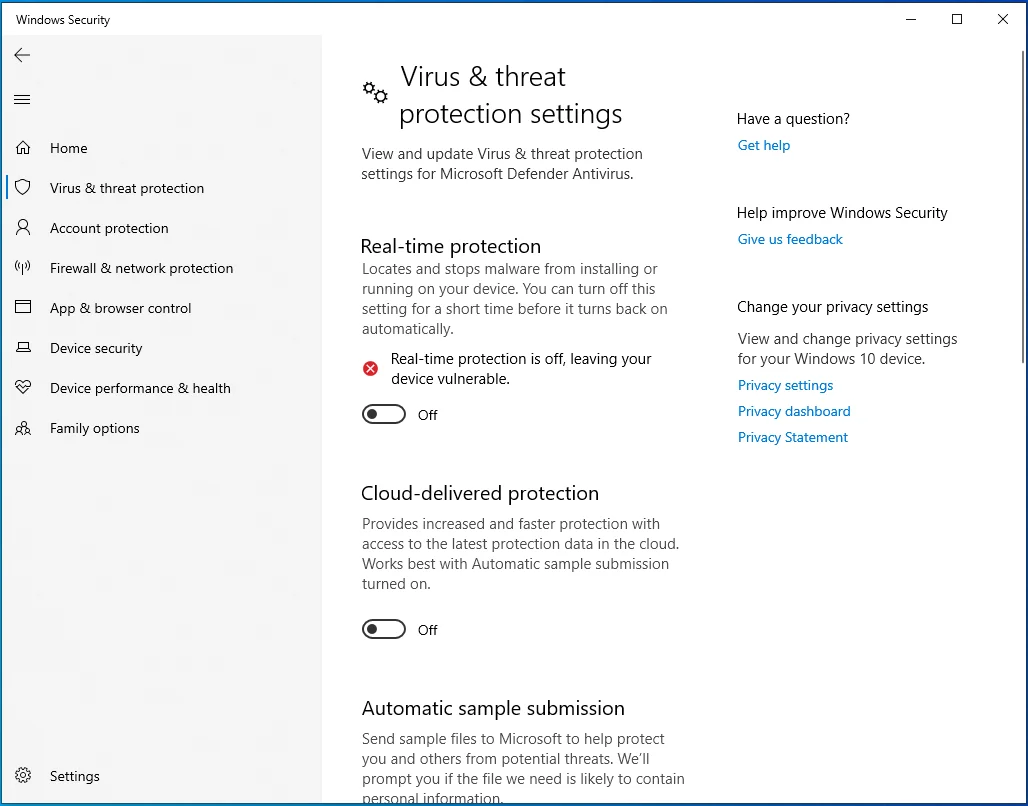
- 關閉“設置”應用。
最後,啟動您的第三方防病毒軟件並暫時禁用保護。 然後,重新啟動計算機。 但是,請記住在完成故障排除後重新啟用保護。
將 Valheim 的引導優先級設置為高
一些用戶表示,在任務管理器中將 Valheim 的啟動優先級設置為高有助於他們解決崩潰問題。
為此,請使用此快速指南:
- 打開瓦爾海姆。
- 使用 Ctrl + Shift + Esc 組合調出任務管理器窗口。
- 找到 Valheim 並選擇它。 然後右鍵單擊它並選擇“轉到詳細信息”。
- 右鍵單擊 Valheim.exe 並選擇“設置優先級”。
- 然後從下拉列表中選擇高。
- 關閉任務管理器並檢查問題是否已從您的計算機中刪除。
如果遊戲仍然崩潰,請嘗試以下方法。
更改啟動選項
在 Steam 上調整您的啟動選項也可能使遊戲能夠在沒有進一步崩潰的情況下運行。
請按照以下步驟嘗試此提示:
- 啟動 Steam 並打開 LIBRARY 選項卡。
- 右鍵單擊 Valheim 並選擇屬性。
- 在下一個屏幕上,切換到 GENERAL 選項卡。
- 單擊“啟動選項”部分下的框,然後輸入“–window-mode Exclusive”(無引號)。
- 接下來,關閉“屬性”窗口。 然後打開你的遊戲,看看它是否會出現異常。
包起來
瓦爾海姆的凍結和崩潰真的很令人沮喪,特別是如果您不知道如何解決這些問題。 幸運的是,您現在知道如何修復 Windows 10 中的 Valheim 崩潰問題,並且可以在問題再次出現時輕鬆解決。 如果您對此問題有其他有效的解決方案,請通過下面的評論與我們的在線社區分享。 此外,請考慮訪問我們的博客以獲取更多 Windows 10 提示。
