如何修復暗黑血統創世紀中的虛幻引擎錯誤?
已發表: 2020-06-15如果您在玩 Darksiders Genesis 並且一直看到 Unreal Engine 崩潰錯誤,那麼您的某些遊戲文件可能已損壞或丟失; 您有過時或損壞的軟件依賴項; 或者您的計算機存在驅動程序問題。 根據根本原因,有不同的方法可以修復錯誤。 在本文中,我們將向您展示您需要採取的所有步驟。
修復遊戲的安裝
虛幻引擎崩潰可能與某些錯誤或丟失的遊戲文件有關。 對於在啟動過程中看到錯誤的遊戲玩家,所涉及的遊戲文件是與啟動過程相關的文件。 因此,要解決此問題,在這種情況下,請修復您的遊戲文件。
由於 GOG Galaxy 和 Steam 上提供 Darksiders Genesis,我們將向您展示使用這兩個客戶端驗證您的遊戲文件所涉及的步驟。 每個客戶端都會掃描您系統上的文件並將它們與服務器中的文件進行比較。 如果他們發現有缺陷的文件,這些文件將被替換。
GOG銀河:
- 打開開始菜單並啟動客戶端。
- 應用程序顯示後,導航到庫部分並單擊 Darksiders Genesis。
- 出現遊戲選項卡後,轉到更多下拉菜單並選擇管理安裝>>驗證/修復。
- 現在將開始驗證過程。
- 客戶端完成後,它將讓您知道該過程的結果。
- 您現在可以啟動遊戲並檢查問題。
使用蒸汽:
- 雙擊 Steam 的桌面快捷方式或單擊開始菜單中客戶端的條目。
- Steam 客戶端出現後,轉到窗口頂部並單擊庫。
- 一旦你的遊戲庫出現,導航到 Darksiders Genesis,右鍵單擊它,然後單擊屬性。
- 轉到主窗口,然後單擊本地文件。
- 接下來,單擊“本地文件”選項卡下的“驗證遊戲文件的完整性”。
- Steam 客戶端現在將開始將您系統上的文件與其服務器上的文件進行比較。 如果文件與 Steam 服務器上的對應文件不匹配,客戶端將自動替換它。
- 該過程的持續時間將取決於損壞文件的數量、系統速度和信號強度。
- 該過程完成後,運行遊戲以檢查問題。
更新視窗
過時的軟件組件也可能觸發錯誤。 一些遊戲玩家報告說,安裝最新版本的 .NET Framework 有助於解決這個問題。 好消息是,您可以使用 Windows 更新實用程序輕鬆做到這一點。
在此之前,該實用程序旨在在您的系統上線後自動下載所有可用更新。 但情況並非總是如此,因為某些系統故障可能會阻止該工具在後台執行其職責。 因此,請手動運行 Windows 更新工具並確保您擁有強大的互聯網連接。 請按照以下步驟操作:
- 右鍵單擊“開始”按鈕,然後單擊“快速訪問”菜單中的“設置”。 如果您想使用鍵盤啟動“設置”應用程序,請同時點擊 Windows 和 I 鍵。
- 設置應用程序顯示後,單擊頁面底部的更新和安全圖標。
- 現在,一旦出現更新和安全界面,單擊檢查更新按鈕。
- Windows 更新現在將檢查可用更新。
- 單擊下載按鈕。
- 實用程序下載更新後,您必須授予它重新啟動系統並安裝它們的權限。 您所要做的就是單擊“立即重新啟動”按鈕。
- 在安裝過程中,您的系統可能會重新啟動幾次,具體取決於正在安裝的更新類型。
- 該過程完成後,您的計算機將正常啟動。
- 現在,啟動遊戲並檢查錯誤是否再次出現。
更新您的顯卡驅動程序
您當前的顯卡驅動程序可能是罪魁禍首。 如果您有一段時間沒有更新驅動程序,那應該是您的下一步行動。 此外,損壞或丟失的驅動程序可能會觸發錯誤。
因此,要擺脫與顯卡驅動程序相關的問題,請將其卸載,然後安裝其最新版本。 如果您不知道如何刪除卡的驅動程序,請按照以下步驟操作:
- 同時按下 Windows 和 X 鍵或右鍵單擊“開始”按鈕以打開“快速訪問”菜單。
- 菜單飛出後,單擊設備管理器。
- 出現“設備管理器”窗口後,單擊“顯示適配器”旁邊的箭頭。
- 接下來,右鍵單擊您的顯卡驅動程序,然後在出現上下文菜單後單擊卸載設備。
- 看到“卸載設備”對話框窗口後,請勾選“刪除此設備的驅動程序軟件”旁邊的框,然後單擊“卸載”按鈕。
- Windows 現在將刪除驅動程序。
- 重啟你的電腦。
您還可以使用顯示驅動程序卸載程序從系統中刪除您的圖形驅動程序及其所有殘餘。 該程序是免費軟件,因此不難找到。 此外,如果您使用 AMD 顯卡,則可以使用 AMD 清理工具。
計算機啟動後,繼續為您的顯卡安裝最新的驅動程序。 有不同的方法可以解決這個問題。 它們包括使用 Windows 更新實用程序、訪問卡製造商的網站、使用設備管理器以及使用第三方應用程序。
如果您要從卡的製造商處下載驅動程序,請確保您配備了正確的信息。 下載和安裝錯誤的驅動程序只會導致額外的問題。
您可以通過使用設備管理器或更好的是,Auslogics Driver Updater 來跳過自己下載驅動程序的壓力和風險。 設備管理器可以幫助您檢測您的顯卡型號、搜索其最新驅動程序並自動安裝它。 請按照以下簡單步驟操作:
- 單擊任務欄中的放大鏡圖標或同時按下 Windows 和 S 鍵以打開“開始”按鈕旁邊的搜索框。
- 搜索功能出現後,輸入“設備管理器”(不帶引號),然後在結果中單擊設備管理器。
- 設備管理器打開後,展開顯示適配器,右鍵單擊您的顯卡,然後單擊更新驅動程序。
- 出現更新驅動程序窗口後,單擊“自動搜索更新的驅動程序軟件”。
- 一旦找到該工具,它將下載並安裝驅動程序。
- 重新啟動系統並檢查問題。
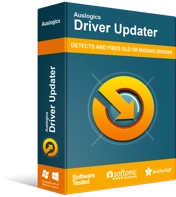
使用驅動程序更新程序解決 PC 問題
不穩定的 PC 性能通常是由過時或損壞的驅動程序引起的。 Auslogics Driver Updater 可診斷驅動程序問題,讓您一次或一次更新舊驅動程序,讓您的 PC 運行更順暢
使用 Auslogics Driver Updater 為您提供更多選擇和優勢。 有時,設備管理器無法提供,因為 Microsoft 尚未發布其經過驗證的驅動程序版本。 你不必受此限制。 使用 Auslogics Driver Updater,您可以在製造商發布驅動程序後始終獲得最新版本的驅動程序。 更重要的是,您可以備份以前的驅動程序,這將允許您在需要回滾之前安裝它們。

該程序將使您的所有驅動程序保持最新,而不僅僅是您的顯示驅動程序。 更重要的是,該過程是自動化的。 因此,您無需一個接一個地檢查單個驅動程序。 以下步驟將向您展示如何操作:
- 轉到 Auslogics Driver Updater 的下載頁面並下載其設置文件。
- 下載文件後,運行它。
- 一旦用戶帳戶控制對話框請求權限,請單擊是。
- 安裝嚮導出現後,選擇您的語言並指定程序的安裝位置。
- 之後,選擇是否要創建桌面圖標、程序是否應在 Windows 啟動後啟動,以及是否希望該工具在出現問題時向其開發人員發送信息。
- 安裝過程完成後,啟動程序並單擊“開始”按鈕以啟動掃描。
- 如果您在有問題的驅動程序列表中看到您的顯卡驅動程序,請單擊更新按鈕。
- 安裝更新後,重新啟動系統並檢查錯誤。
禁用全屏優化
全屏優化是一項旨在穩定利用顯示器所有屏幕空間的應用程序的功能。 事實證明,該功能可能是虛幻引擎錯誤背後的罪魁禍首。 嘗試禁用它並檢查錯誤是否消失。
要禁用該功能,您必須訪問遊戲的 EXE 並調整其屬性。 以下步驟將向您展示如何找到文件並執行必要的操作:
- 通過雙擊桌面上的任何文件夾打開文件資源管理器窗口。 您還可以使用 Windows + E 鍵盤快捷鍵來召喚資源管理器。
- 文件資源管理器出現後,切換到左窗格並單擊此 PC。
- 前往右側窗格,然後單擊設備和驅動器下的本地磁盤 C。
- 驅動器打開後,雙擊 Program Files (x86) 文件夾。
- 打開 Steam 文件夾。
- Steam 文件夾出現後,打開 Steamapps 文件夾。
- 接下來,雙擊 Common 文件夾。
- 現在,找到 Darksiders Genesis 的安裝文件夾並打開它。
- 如果由於將游戲安裝在不同的目錄中而無法找到進入遊戲文件夾的路徑,請按照以下步驟操作:
如果您使用 GOG Galaxy:
- 啟動客戶端。
- 導航到圖書館部分,然後單擊 Darksiders Genesis。
- 轉到遊戲的選項卡,然後單擊其標題旁邊的更多下拉菜單。
- 出現下拉菜單後,將鼠標指針放在管理安裝上,然後單擊顯示文件夾。
- 現在將出現遊戲的文件夾。
如果您使用 Steam:
- 打開客戶端。
- Steam 出現後,單擊窗口頂部的庫。
- 出現遊戲列表後,右鍵單擊 Darksiders Genesis 並單擊屬性。
- 轉到窗口的右側,然後單擊本地文件。
- 現在,單擊“本地文件”選項卡下的“瀏覽遊戲文件的完整性”按鈕。
- 現在將彈出遊戲的文件夾。
- 進入 Darksiders Genesis 的安裝文件夾後,右鍵單擊其 EXE 文件,然後單擊屬性。
- 屬性對話框窗口打開後,切換到兼容性選項卡。
- 現在,勾選“以管理員身份運行此程序”按鈕。
- 點擊確定,然後運行遊戲。
創建註冊表文件
如果問題仍然存在,您可以創建一個帶有一些參數的文本文件。 這種方法幫助一些用戶擺脫了虛幻引擎崩潰錯誤。
在開始之前,請注意,如果您走錯路,篡改系統註冊表可能會導致嚴重問題。 因此,請確保在應用修復之前創建一個還原點。
跟著這些步驟:
- 打開開始菜單,搜索記事本,然後啟動應用程序。
- 新筆記打開後,只要您使用的是 64 位操作系統,請複制並粘貼以下內容:
Windows 註冊表編輯器版本 5.00
[HKEY_LOCAL_MACHINE\SYSTEM\CurrentControlSet\Control\GraphicsDrivers]
TdrDelay”=hex(b):08,00,00,00,00,00,00,00
- 現在,轉到窗口頂部並單擊文件,然後在上下文菜單中選擇另存為。
- 出現“另存為”窗口後,選擇“所有文檔”,然後將文件另存為“darksiders.reg”(不帶引號)。
- 現在,雙擊該文件。
- 您現在可以運行遊戲來檢查錯誤。
確保您的防病毒程序沒有乾擾
雖然這種情況很少見,但您的系統保護程序可能會阻止您的某些遊戲文件並觸發虛幻引擎崩潰。 您可以通過在防病毒程序中添加 Darksiders Genesis 作為例外來防止這種情況發生。
第三方防病毒軟件中的例外功能可能會以不同的方式命名。 如果您不知道如何找到它,您可以搜索如何防止您的應用在線阻止選定的文件和文件夾。 如果您對 Windows 安全性感到滿意,那麼以下步驟將引導您完成整個過程:
- 單擊“開始”按鈕或按 Windows 徽標鍵以打開“開始”菜單。 出現“開始”菜單後,單擊用戶名旁邊的齒輪圖標。
- 您可以使用 Windows + I 鍵盤組合更快地打開設置應用程序。
- 出現設置的主屏幕後,單擊窗口底部的更新和安全。
- 更新和安全界面打開後,切換到左側窗格並選擇 Windows 安全以召喚 Windows 安全選項卡。
- 轉到右側的 Windows 安全選項卡,然後單擊保護區域下的病毒和威脅保護鏈接。
- 看到 Windows 安全應用程序的病毒和威脅防護頁面後,向下滾動並單擊病毒和威脅防護設置部分下的管理設置鏈接。
- 接下來,在看到“病毒和威脅防護設置”屏幕後向下滾動到“排除項”部分,然後單擊“添加或刪除排除項”鏈接。
- 排除界面打開後,單擊“添加排除”圖標,然後選擇文件夾。
- 在選擇文件夾對話框中,找到暗黑血統創世紀的安裝文件夾,選擇它,然後單擊選擇文件夾按鈕。
- 現在,打開遊戲並檢查問題是否再次出現。
結論
你不應該再被虛幻引擎崩潰所困擾。 如果您有任何經驗可以分享,請隨時使用下面的評論部分。
