修復 Windows 10 上的應用程序中發生未處理的異常
已發表: 2022-04-13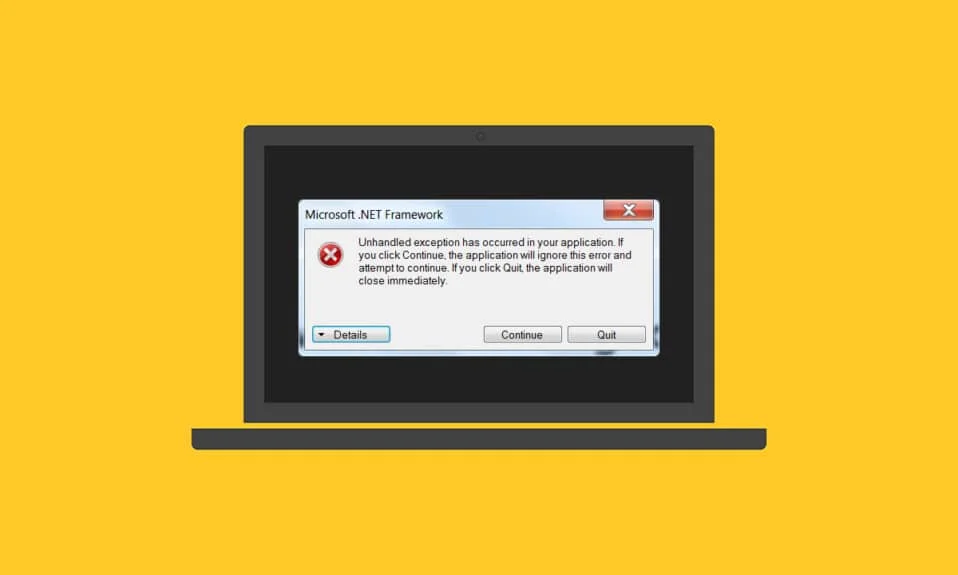
您是否正在為應用程序中出現未處理異常的錯誤消息而苦苦掙扎? 如果是,本文將指導您找到解決此問題的潛在方法。 當您嘗試啟動之前在 Visual Studio 中構建的應用程序時,通常會發生此錯誤。 通常,這些錯誤實例主要出現在與Uplay、Internet Explorer 和專為舊版 Windows 製作的遊戲相關的應用程序中。 通過嘗試下面給出的方法可以輕鬆解決此問題。
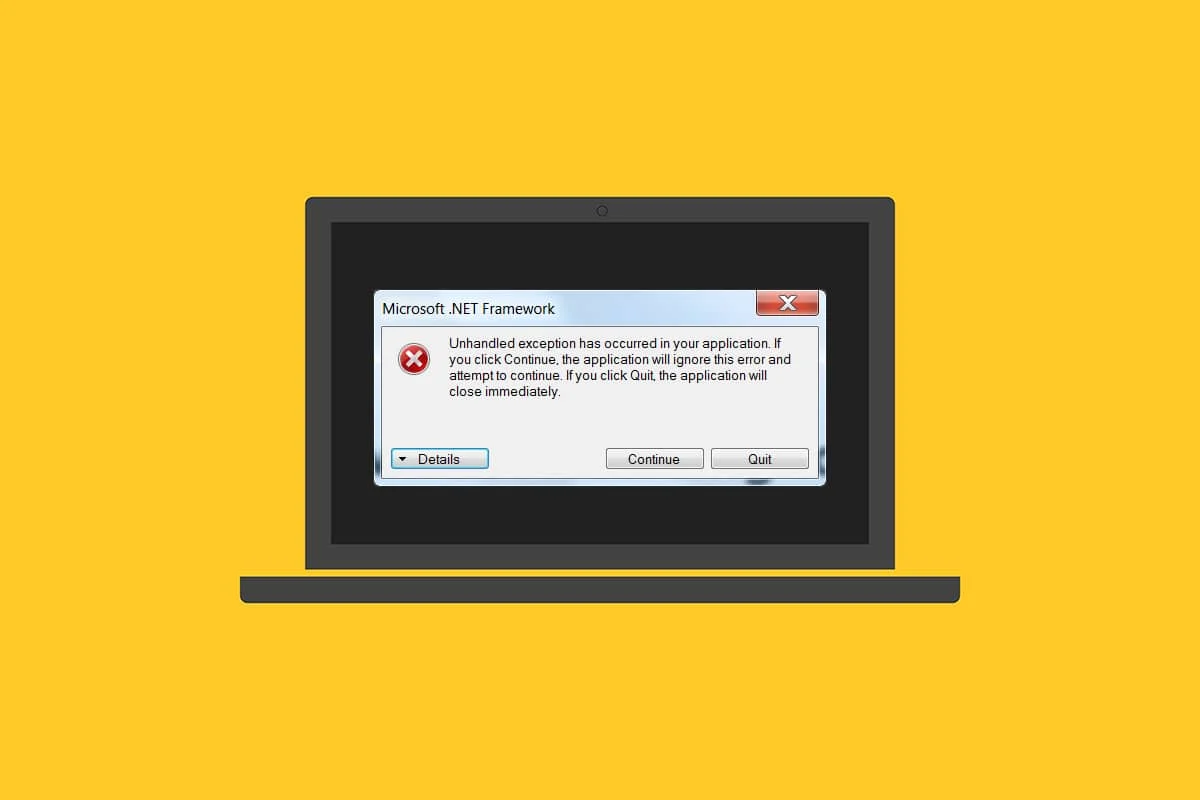
內容
- 如何修復 Windows 10 上的應用程序中發生未處理的異常
- 方法 1:更新 Windows
- 方法 2:更新應用程序
- 方法 3:運行 Windows 應用商店應用程序疑難解答
- 方法 4:暫時禁用第三方防病毒軟件(如果適用)
- 方法五:開啟.Net Framework
- 方法6:修復系統文件
- 方法 7:運行惡意軟件掃描
- 方法 8:卸載最近的更新
- 方法 9:刪除啟動器註冊表值(如果適用)
- 方法 10:重置 Internet Explorer(如果適用)
- 方法11:開啟.Net Framework
- 方法 12:禁用腳本調試並刪除註冊表項(如果適用)
- 方法 13:執行乾淨啟動
- 方法 14:重置電腦
如何修復 Windows 10 上的應用程序中發生未處理的異常
在製定方法之前,請了解在 Windows 10 上的應用程序的組件中發生此未處理異常的原因:
- 第三方防病毒程序可能會阻礙某些應用程序的保護功能。
- 存在損壞的系統文件。
- 如果啟用腳本調試,則錯誤可能性很高。
- 違反 MSVCR92.DLL。
- 如果 Windows、應用程序和 .Net Framework 更新已過時。
- 舊版本中構建的應用程序缺少 .Net Framework。
方法 1:更新 Windows
發生未處理的 win32 異常錯誤的常見原因是 MSVCR92.DLL 中存在訪問衝突,負責停止應用程序運行並調用 strncpy 函數。 建議解決此問題的首要方法是更新您的 Windows 操作系統(如果它已過時)。 Microsoft 已經意識到此問題,並通過其最新更新提供了修復。 因此,請確保 Windows 操作系統已更新至最新。 閱讀或指導什麼是 Windows,以了解有關 Windows 更新過程的更多信息。 要更新 Windows,請按照我們的指南下載並安裝 Windows 10 最新更新。
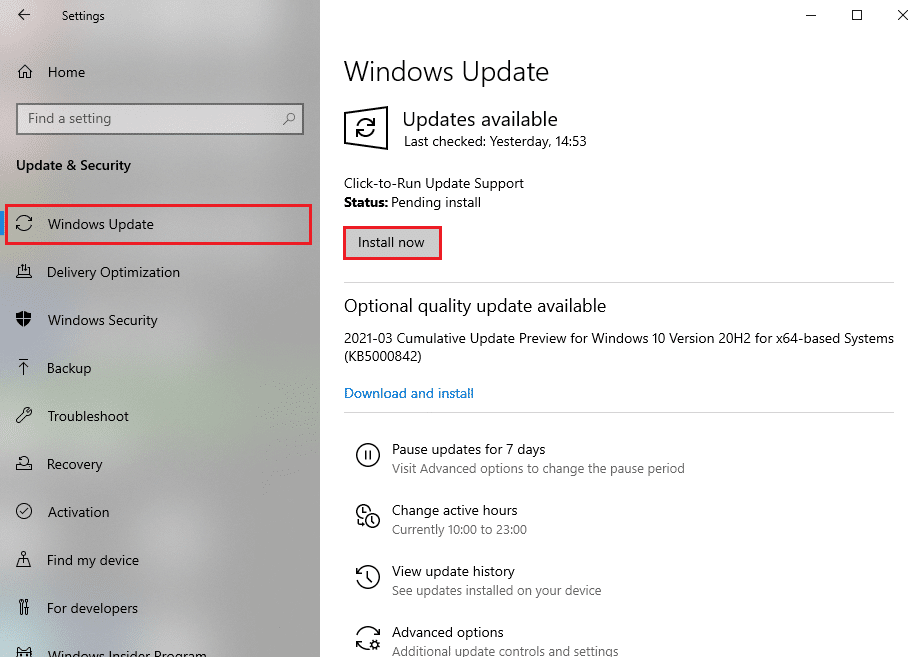
完成所有更新後,重新啟動系統。 啟動應用程序中的組件中發生未處理異常的應用程序 Windows 10 錯誤以前盛行並檢查它是否已修復。
方法 2:更新應用程序
有必要使應用程序保持最新。 更新過程始終確保防止更早出現任何錯誤。 因此,請按照以下步驟更新應用程序。
1. 按Windows 鍵,鍵入Microsoft store ,然後單擊打開。
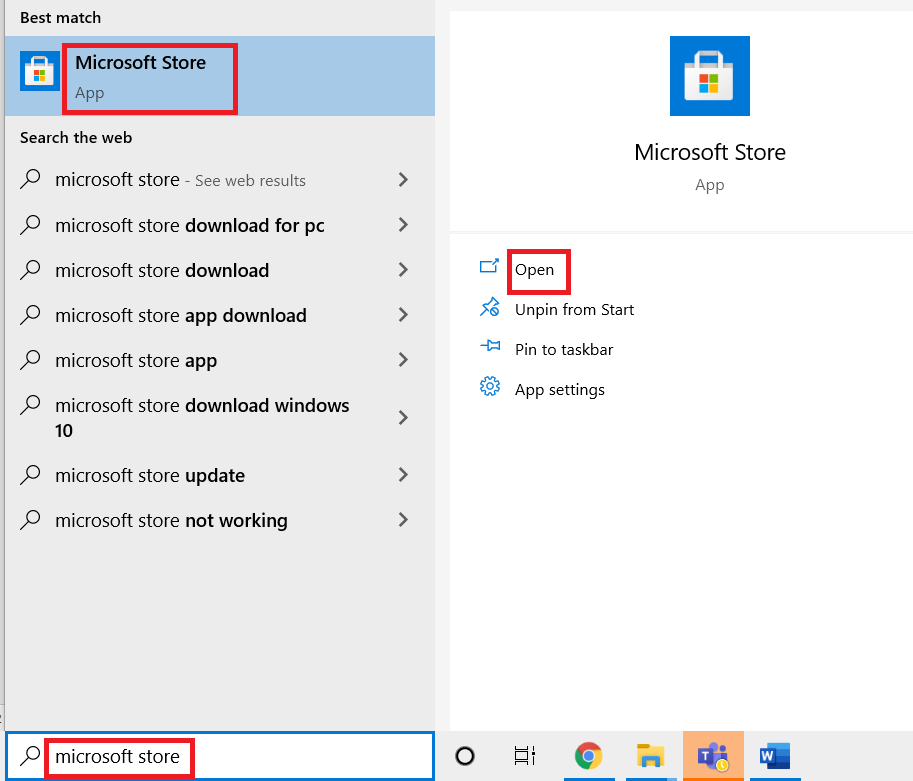
2. 單擊Microsoft Store顯示屏幕頁面右上角的三個水平點圖標。
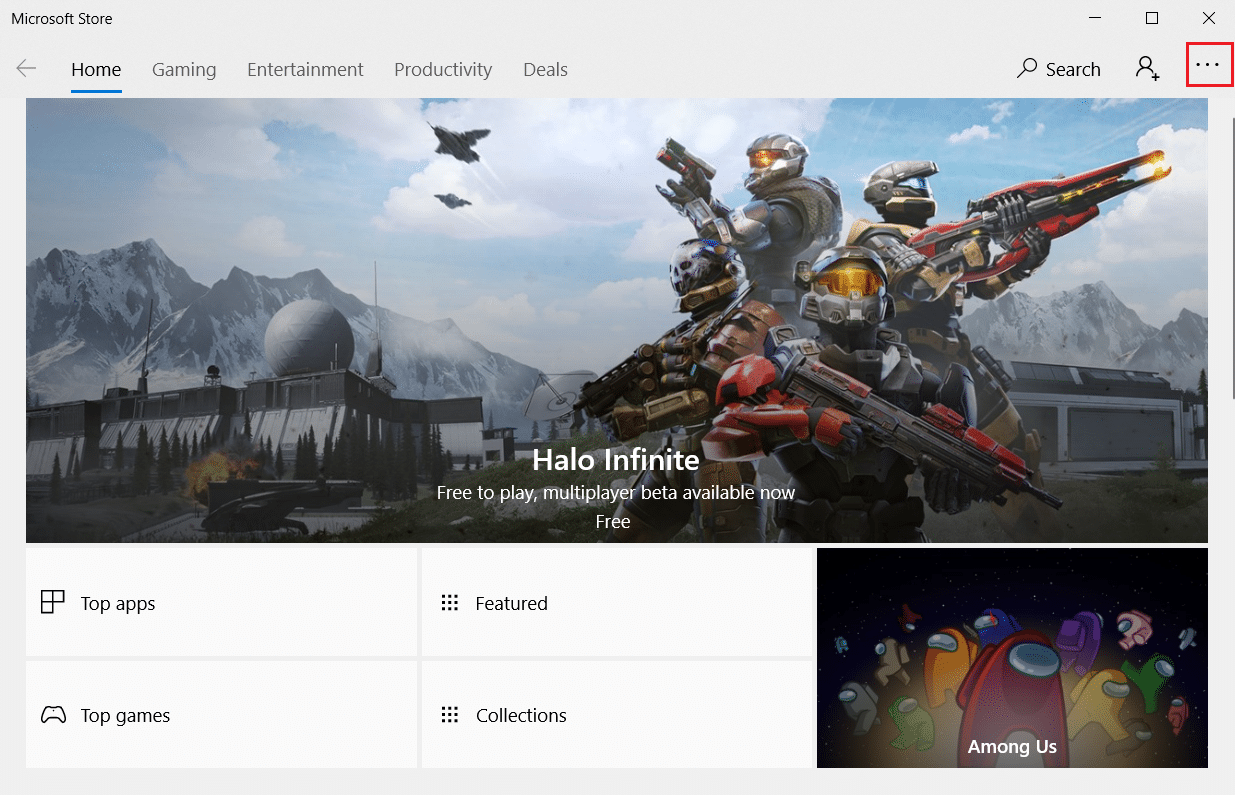
3. 在下拉菜單中選擇下載和更新選項。
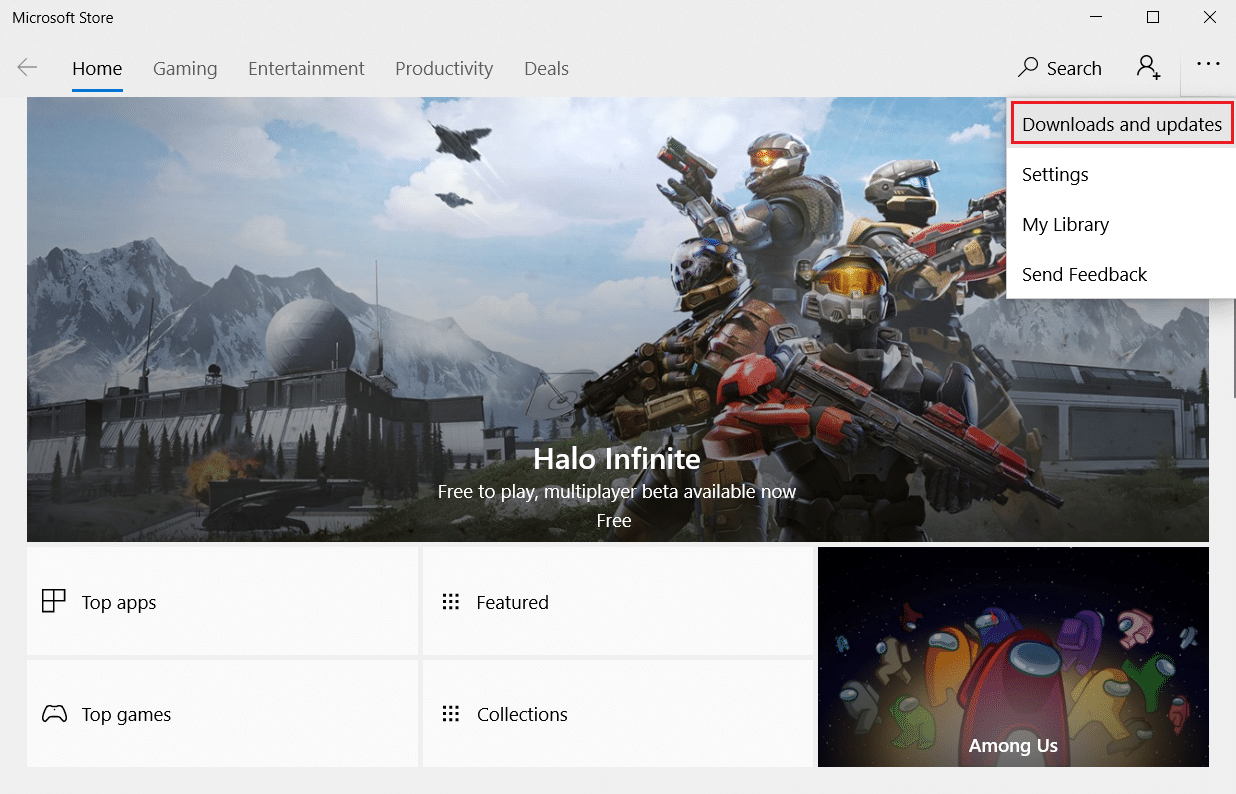
4. 單擊獲取更新按鈕以下載與 Microsoft Store 相關的所有應用程序的待處理更新。
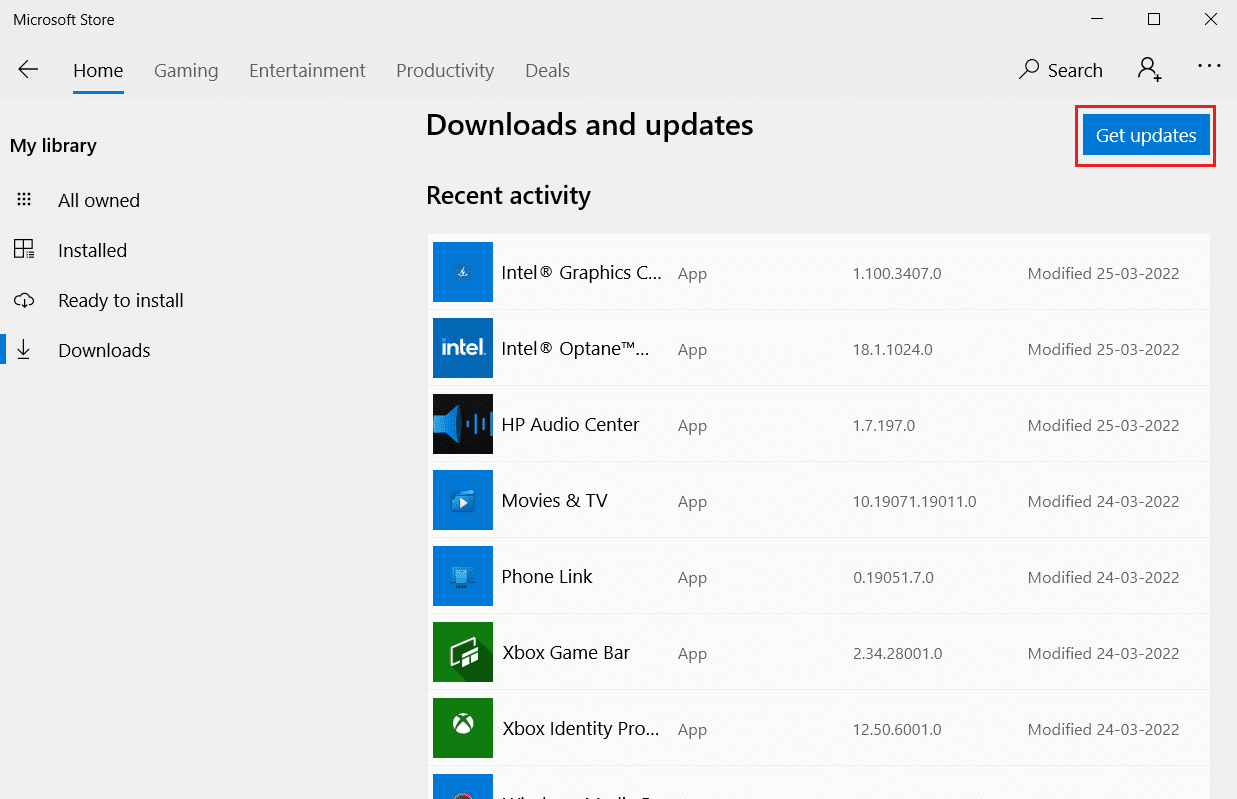
5. 更新後,重新啟動您的 PC 。
另請閱讀:如何修復 StartupCheckLibrary.dll 丟失錯誤
方法 3:運行 Windows 應用商店應用程序疑難解答
所有與 Microsoft 應用程序相關的問題都將通過運行 Windows 應用商店應用程序疑難解答來解決。 這也將解決這個未處理的異常錯誤。 以下是在 Windows 10 PC 上運行網絡疑難解答的一些說明。
1. 同時按下Windows + I 鍵打開設置。
2. 選擇更新和安全設置。
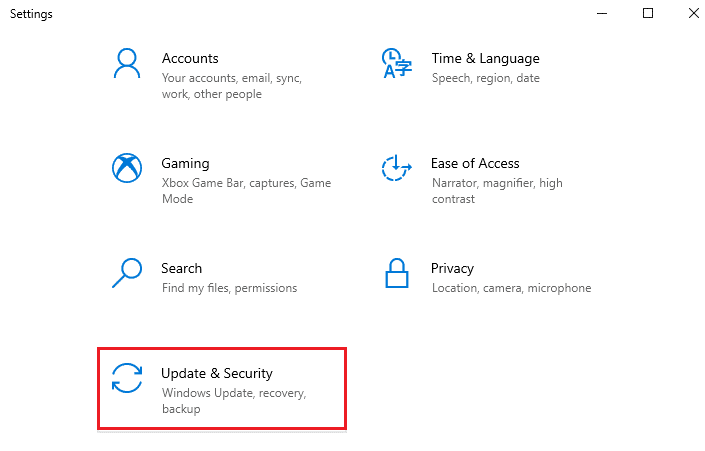
3. 從左窗格轉到疑難解答菜單。
4. 單擊Windows 應用商店應用並選擇運行疑難解答按鈕。
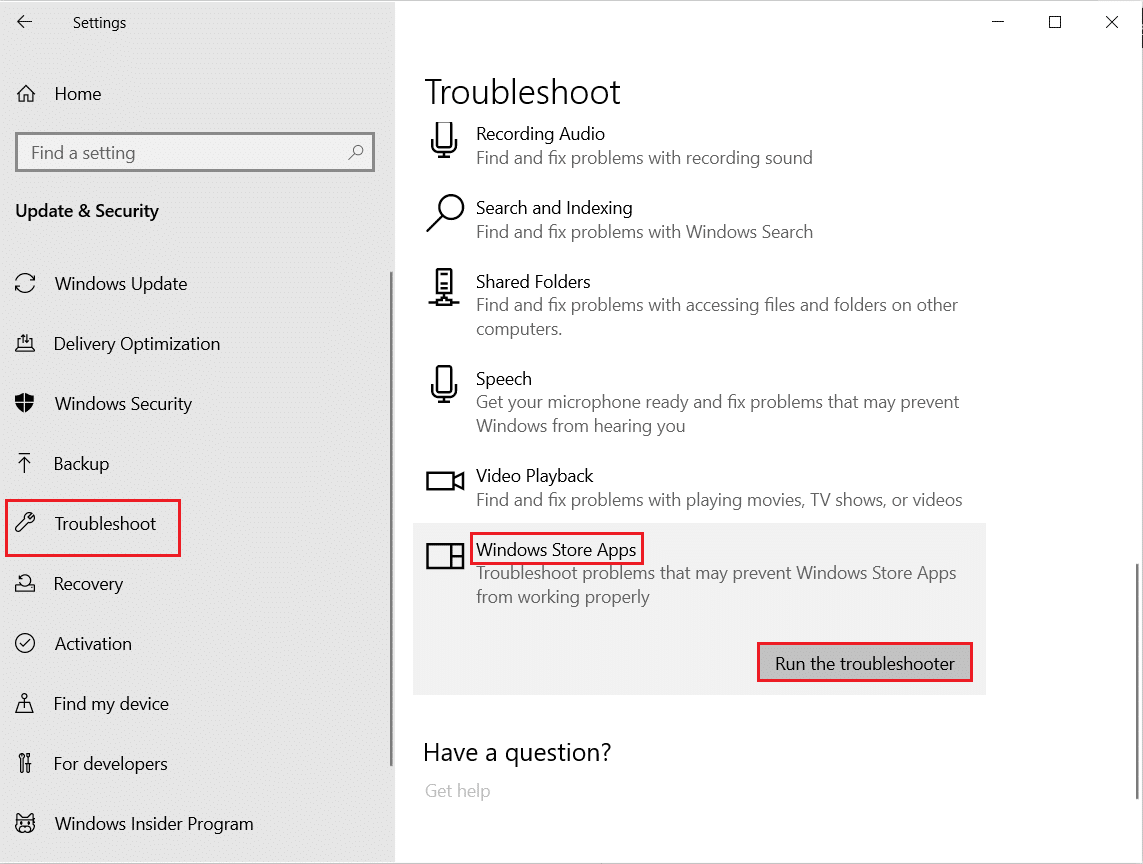
5. 按照屏幕上的說明完成故障排除過程。
方法 4:暫時禁用第三方防病毒軟件(如果適用)
第三方防病毒軟件可能會對某些應用程序造成障礙,並在您的應用程序中創建錯誤彈出未處理異常。 因此,請禁用第三方防病毒應用程序。 閱讀我們關於如何在 Windows 10 上臨時禁用防病毒程序的指南,並按照說明在您的 PC 上臨時禁用防病毒程序。
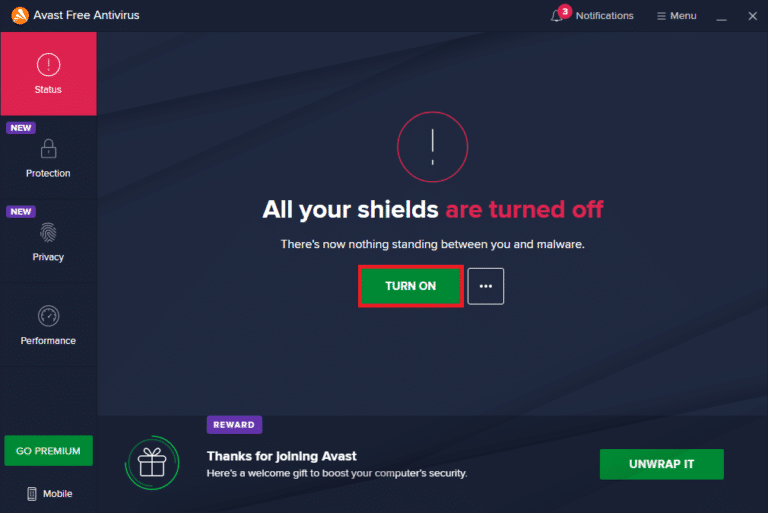
如果問題已解決,請確保重新啟用防病毒程序。 始終建議您打開防病毒軟件,因為沒有安全套件的設備始終是一種威脅。
方法五:開啟.Net Framework
一些舊的應用程序和程序需要 .Net Framework 才能正常運行而不會出現任何錯誤。 因此,通過執行下面給出的步驟來打開 .Net Framework。
1. 同時按Windows + R鍵打開運行對話框。
2. 輸入optionalfeatures並按Enter 鍵啟動Windows Features 。
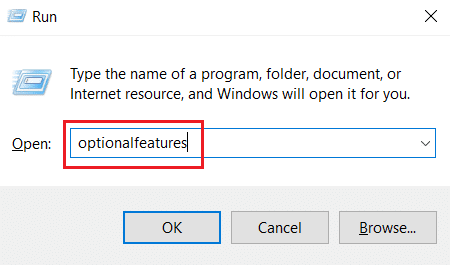
3. 展開並選中.NET Framework 3.5(包括 .NET 2.0 和 3.0)框下的所有選項。 然後,單擊確定。
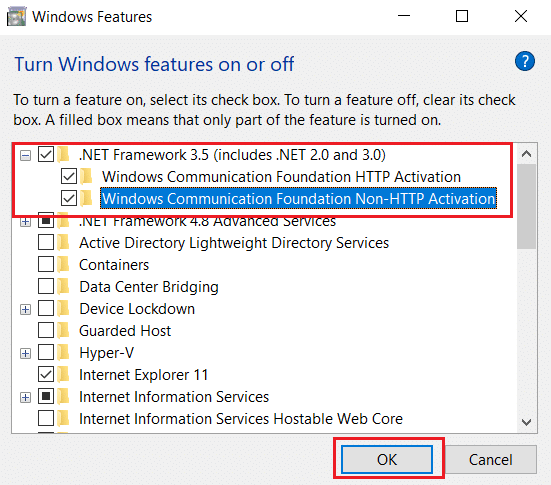
4. 單擊讓 Windows 更新為您下載文件。
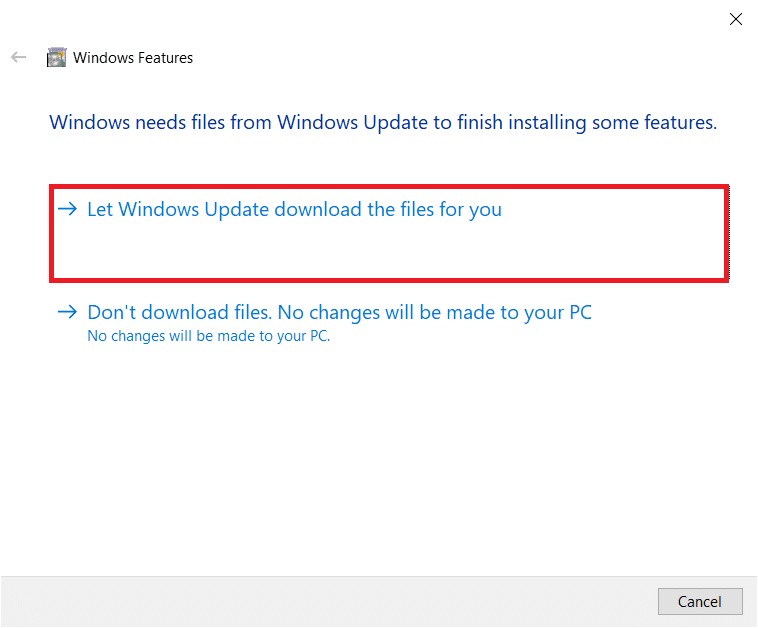
5. 現在,等待片刻,直到出現Windows 完成請求的更改提示,然後單擊關閉。
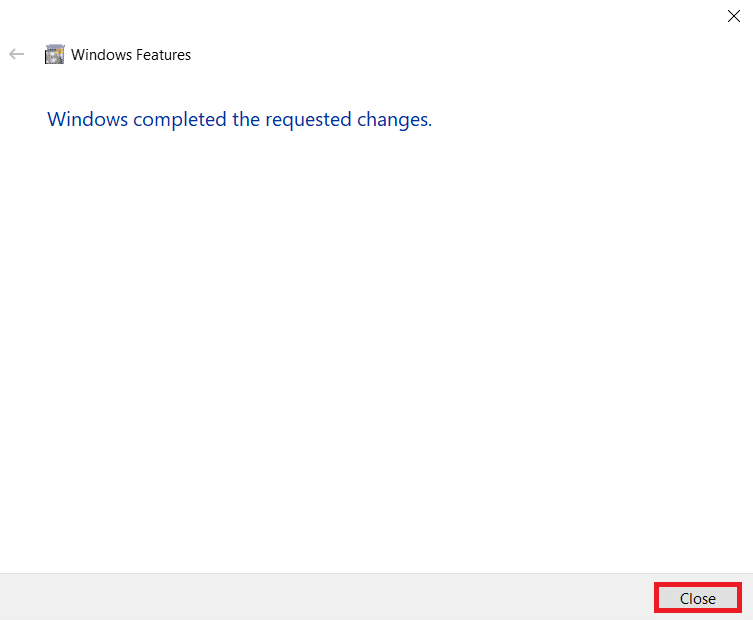
6. 最後,重新啟動 PC以使更改生效。
另請閱讀:修復選擇超過 15 個文件時缺少的上下文菜單項
方法6:修復系統文件
有時,由於惡意軟件攻擊、不當關機、不完整的 Windows 更新安裝等,一些系統文件可能會損壞。磁盤驅動器錯誤會影響處理器的完整性。 因此,運行系統文件檢查器 (SFC) 和部署映像服務和管理 (DISM) 掃描是修復錯誤所必需的。 閱讀我們關於如何在 Windows 10 上修復系統文件的指南,並按照說明的步驟修復所有損壞的文件。
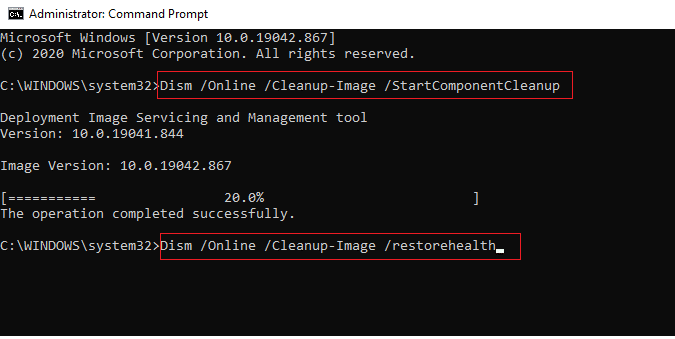
方法 7:運行惡意軟件掃描
您的設備或外部硬盤驅動器上的小病毒感染可能會導致此錯誤提示。 即使使用 SFC 和 DISM 命令掃描 PC 並不能解決問題,您也可以嘗試完整的惡意軟件掃描。 閱讀我們關於如何在 Windows 10 中從 PC 中刪除惡意軟件的指南。
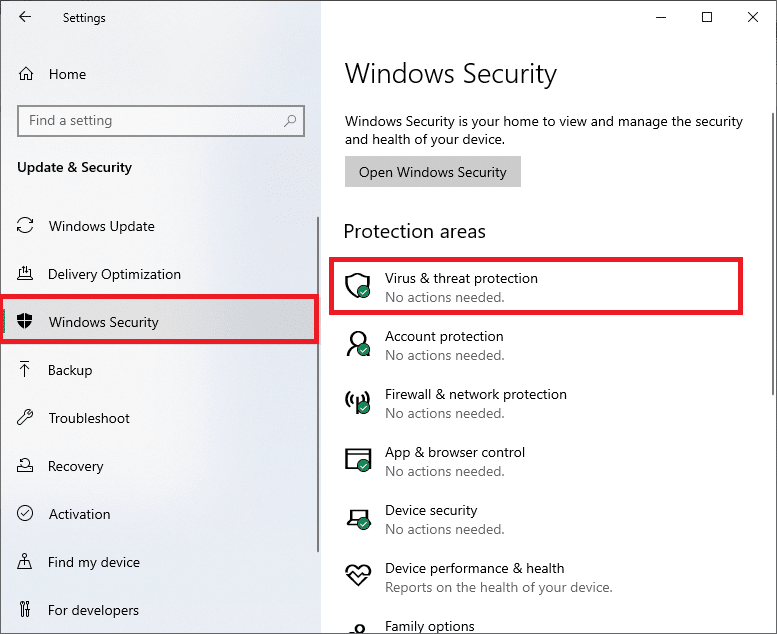
方法 8:卸載最近的更新
Windows 10 PC 上任何以前不兼容的更新都可能導致此錯誤。 因此,建議您卸載計算機上安裝的最新更新以解決此錯誤。 做這個任務很容易,步驟演示如下。
1. 按Windows 鍵並輸入Control Panel ,然後單擊Open 。

2.將查看方式設置為類別。
3. 現在,單擊“程序”菜單下的“卸載程序”選項,如圖所示。
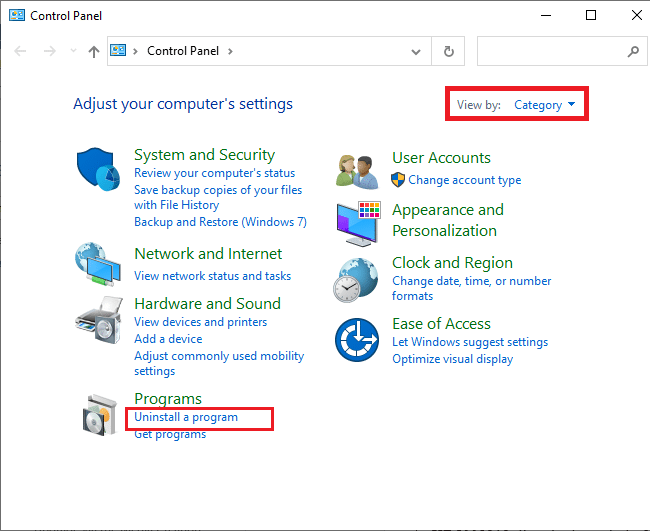
4. 單擊左窗格中的查看已安裝更新,如圖所示。
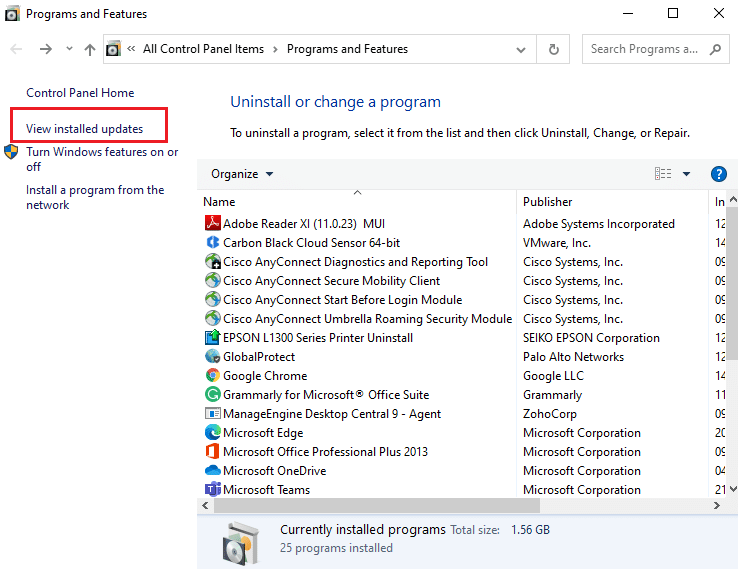
5. 現在,通過參考安裝日期並單擊卸載選項來搜索並選擇最新更新,如下所示。
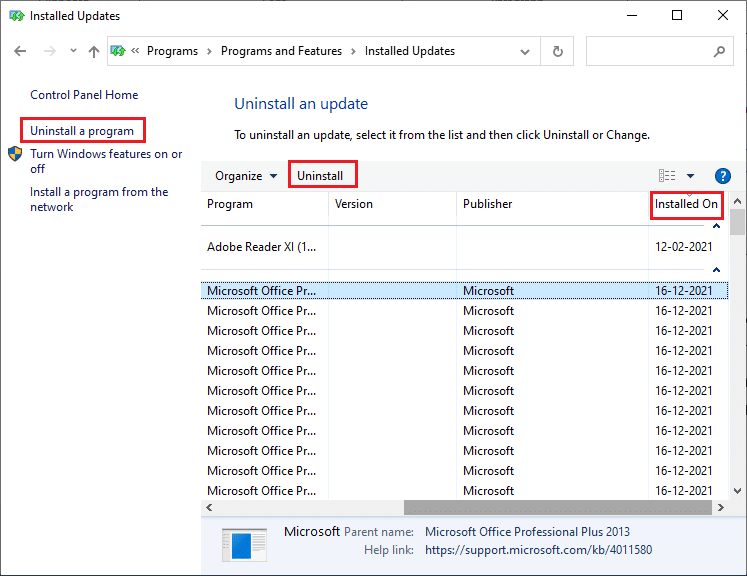
6. 最後,確認任何提示並重新啟動電腦。

另請閱讀:修復 0x80004002:Windows 10 不支持此類接口
方法 9:刪除啟動器註冊表值(如果適用)
一些用戶報告在嘗試通過 Ubisoft 啟動 Uplay 時出現未處理的 win32 異常。 這可以通過註冊表編輯器刪除啟動器鍵來解決。 按照下面給出的步驟執行相同的操作。
1. 同時按Windows + R 鍵打開運行對話框。
2. 鍵入regedit並按Enter 鍵打開註冊表編輯器。
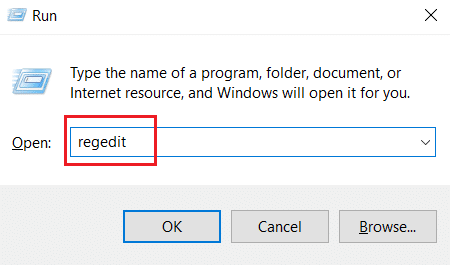
3. 在提示中單擊是。
4. 在註冊表編輯器窗口中,導航到以下位置。
計算機\HKEY_LOCAL_MACHINE\SOFTWARE\WOW6432Node\Ubisoft
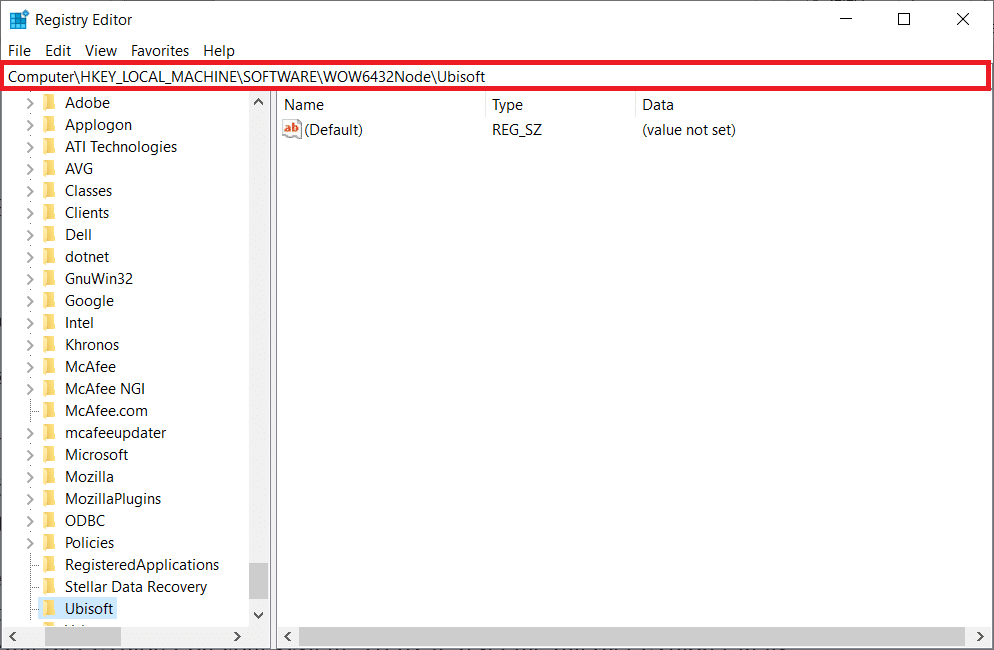
5. 現在,右鍵單擊啟動器鍵並選擇刪除選項。
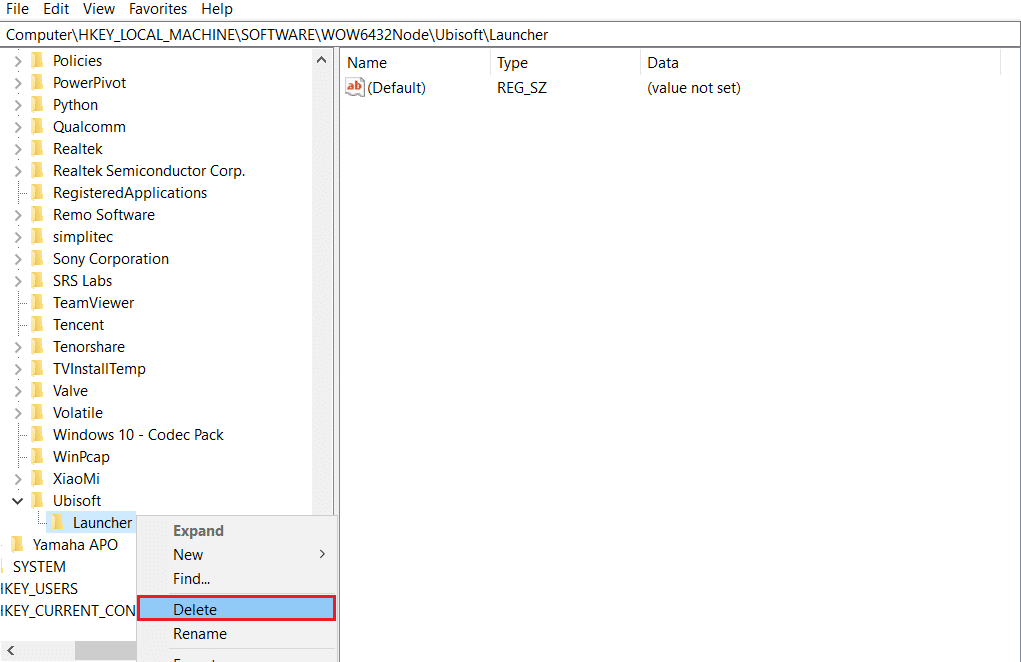
6. 最後,關閉註冊表編輯器並重新啟動PC以使更改生效。
如果啟動器是問題背後的原因,則應用程序中的組件中發生未處理的異常 Windows 10 錯誤將得到糾正。
方法 10:重置 Internet Explorer(如果適用)
嘗試在系統上打開 Internet Explorer 時,通常會遇到應用程序錯誤中發生的未處理異常。 要修復它,請按照以下說明在其屬性窗口中重置 Internet Explorer。
1. 同時按Windows + R 鍵打開運行對話框。
2. 在運行提示符下鍵入inetcpl.cpl ,然後按 Enter打開Internet 屬性窗口。
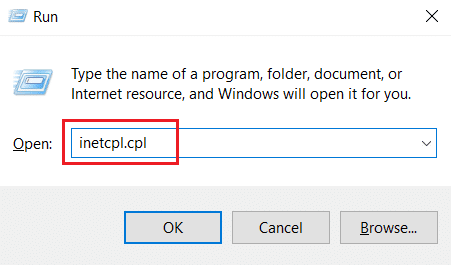
3. 切換到高級選項卡。
4. 單擊突出顯示的重置按鈕以重置Internet 屬性窗口中的應用程序。
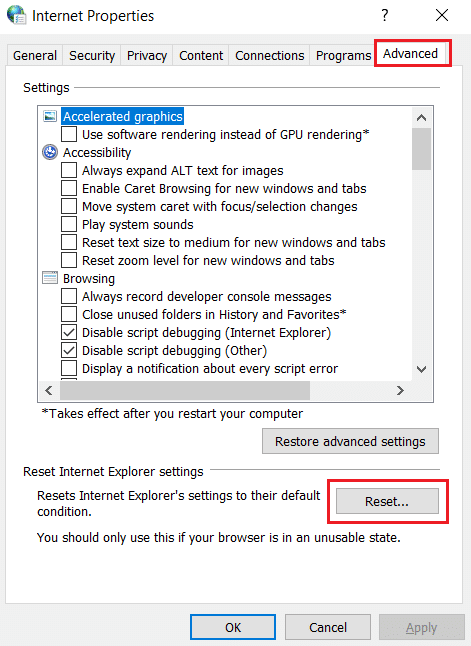
5. 在“重置 Internet Explorer 設置”窗口中,選中“刪除個人設置”選項框,然後單擊“重置”。
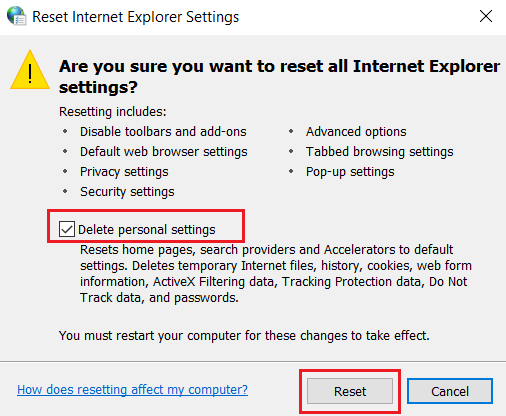
6. 在提示中單擊關閉。
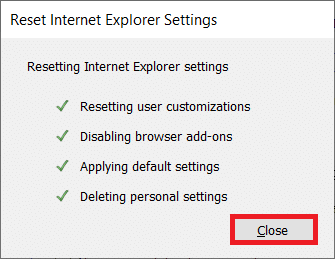
7. 現在,重新啟動您的 PC並重新啟動Internet Explorer 。
另請閱讀:修復 Windows 10 中缺少的 COMDLG32.OCX
方法11:開啟.Net Framework
有時,當前的 Windows .Net 框架可能會損壞。 因此,您的應用程序中可能發生了錯誤消息未處理異常。 因此,請確保將 .Net Framework 升級到其最新版本。 為此,請執行給出的說明。
1. 從Windows 搜索欄打開控制面板。

2.將查看方式設置為類別。 選擇程序選項。
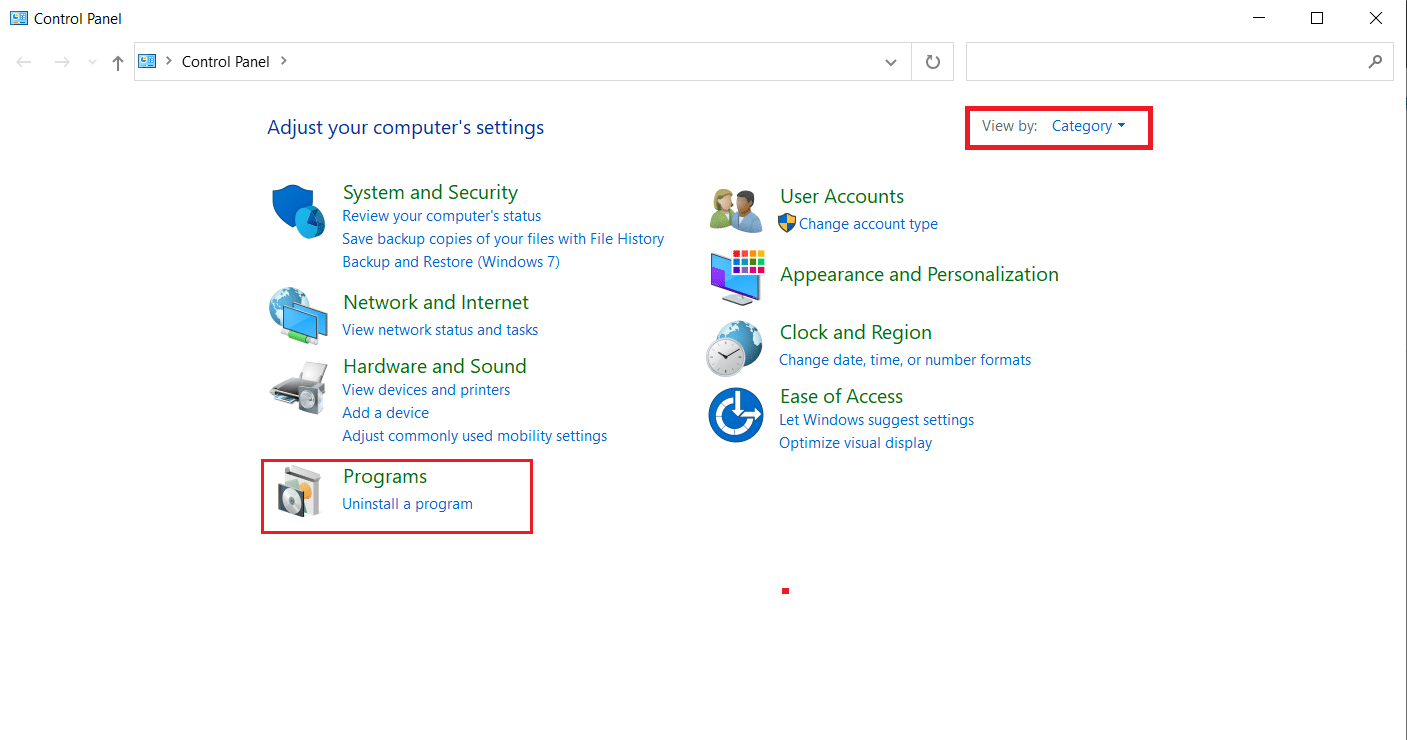
3. 現在,單擊“程序和功能”部分下的“打開和關閉 Windows 功能”選項。
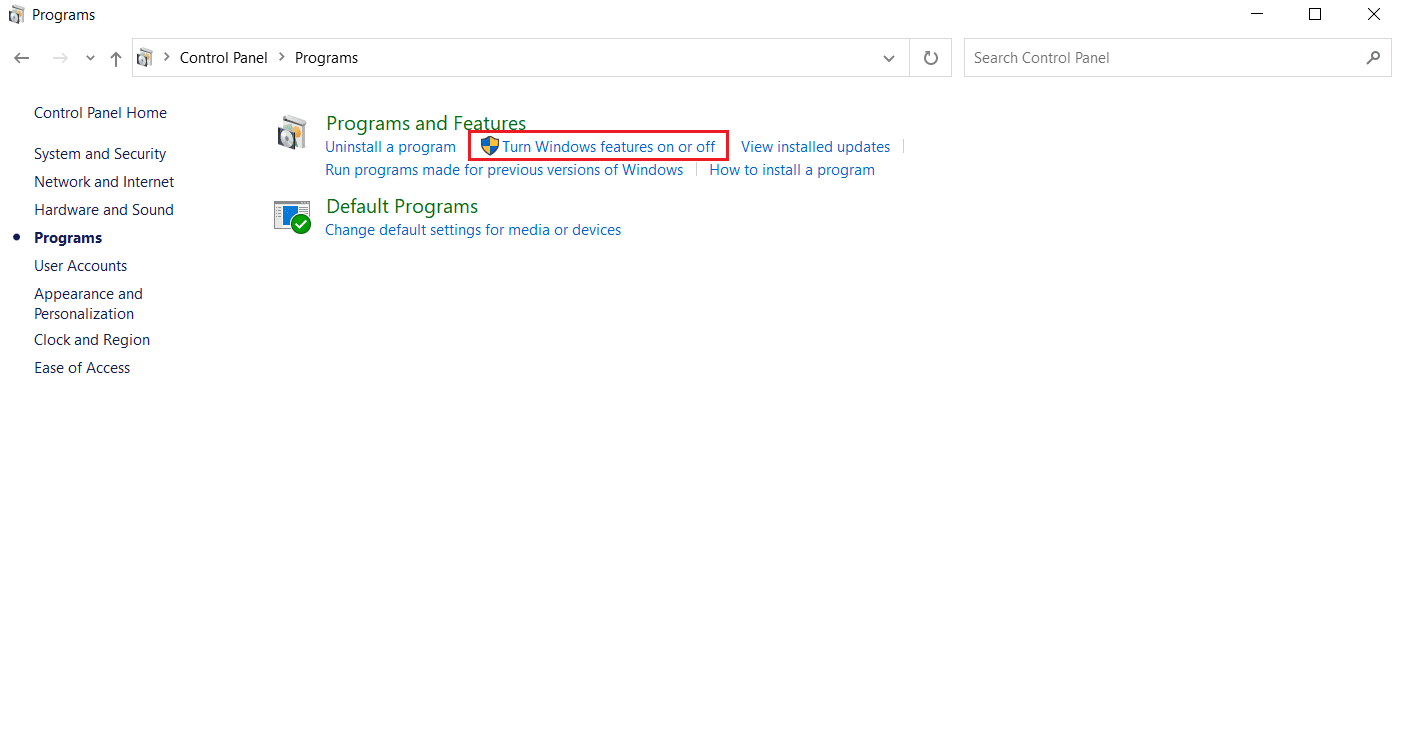
4. 在Windows Features窗口中,勾選.NET Framework 4.8 Advanced Series選項並點擊OK 。
注意:如果 .NET Framework 4.8 高級系列已啟用,請通過取消選中該框來修復它。 然後,重新啟動系統並重新啟用 . NET Framework 4.8 高級系列. 再次,重新啟動計算機。
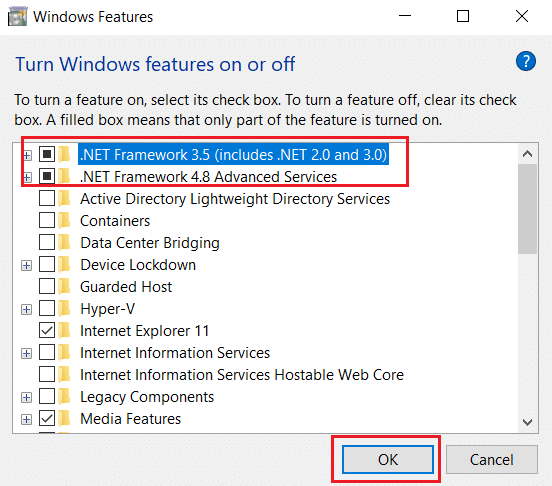
5. 最後,重啟你的電腦。
方法 12:禁用腳本調試並刪除註冊表項(如果適用)
如果啟用了腳本調試並且註冊表已損壞數據,則可能會彈出錯誤消息,尤其是 Internet Explorer 應用程序。 因此,請按照以下步驟禁用腳本調試並刪除關聯的註冊表項。
1. 同時按Windows + R 鍵打開運行對話框。
2. 輸入inetcpl.cpl並按Enter打開Internet 屬性。
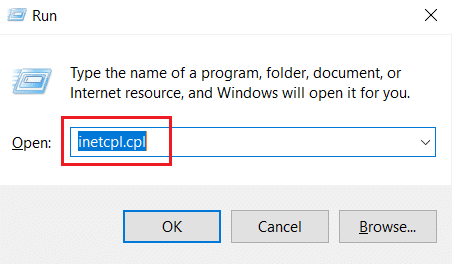
3. 切換到高級選項卡。
4. 找到並選中瀏覽器部分下的禁用腳本調試 (Internet Explorer)框。
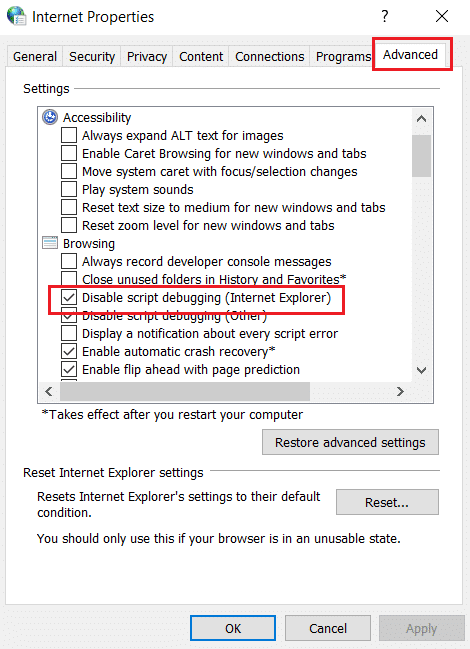
5. 選擇應用,然後單擊確定保存所做的更改。
6、修改完成後,同時按下Windows+R鍵,打開運行對話框。
7. 鍵入regedit並按Enter 鍵啟動註冊表編輯器。
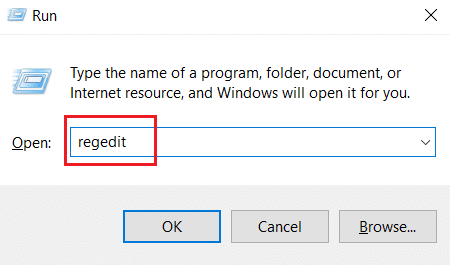
8. 在提示中單擊是。
9. 在註冊表編輯器窗口中,導航到以下位置。
HKEY_LOCAL_MACHINE\SOFTWARE\Wow6432Node\Microsoft\Windows NT\CurrentVersion\AeDebug
注 1:這些插圖用於 64 位機器。
注意 2:如果您使用的是 32 位機器,請導航到以下路徑:
HKEY_LOCAL_MACHINE\Microsoft\Windows NT\CurrentVersion\AeDebug
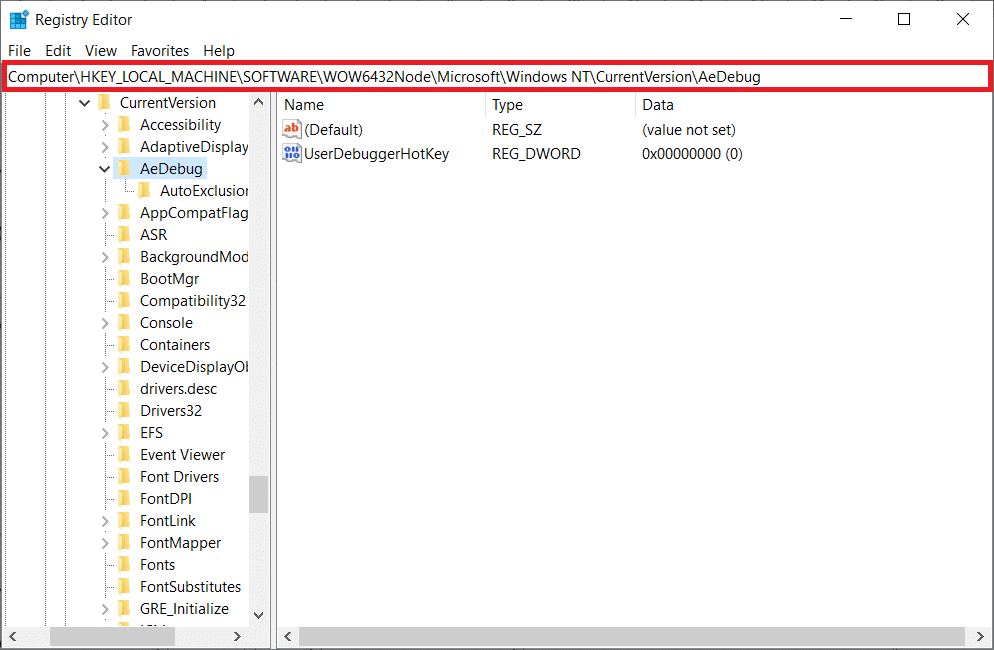
10. 右鍵單擊Debugger鍵並從上下文菜單中選擇Delete 。
11. 刪除密鑰後,導航到以下位置:
HKEY_LOCAL_MACHINE\SOFTWARE\Wow6432Node\Microsoft\.NETFramework
注意:如果您使用的是 32 位計算機,請導航到以下路徑:
HKEY_LOCAL_MACHINE\SOFTWARE\Microsoft\.NETFramework\
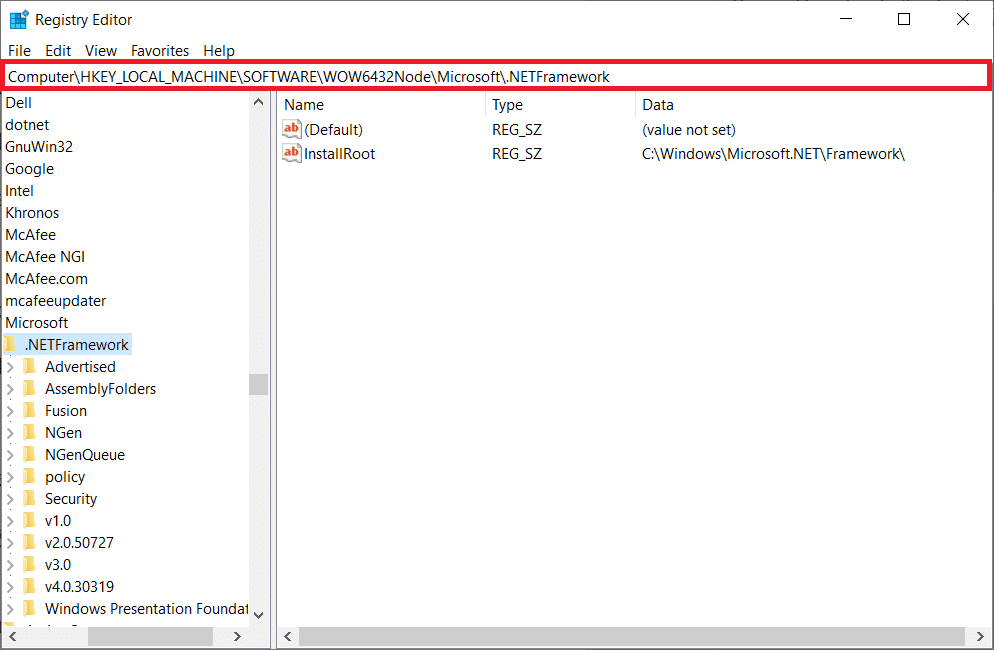
12. 現在,右鍵單擊DbgManagedDebugger鍵並從上下文菜單中選擇刪除。
13. 關閉註冊表編輯器窗口並重新啟動您的 PC 。
另請閱讀:修復 Active Directory 域服務當前不可用
方法 13:執行乾淨啟動
有時第三方應用程序會干擾並在 Windows 中創建衝突環境。 這種故障排除方法可能對您有利,並找出是否有任何第三方程序阻礙並導致錯誤。 閱讀我們關於如何在 Windows 10 中執行乾淨啟動的指南以執行相同的操作。
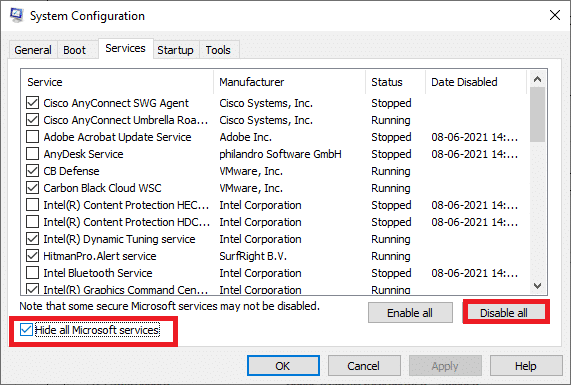
以安全模式啟動計算機後,檢查問題是否仍然存在。 如果是這樣,請卸載您添加到系統中的任何最新程序或應用程序。
方法 14:重置電腦
不過,如果您在 Windows 10 PC 上遇到此問題,最後的選擇是重新安裝系統文件。 這可以通過一個名為Clean install的過程來實現。 它會清除以前的操作系統、程序中存儲的數據、設置以及您的所有個人文件。 並且將安裝一個新的操作系統並安裝所有更新。 但是,您可以在不丟失任何數據的情況下重置 Windows 10。 請按照我們關於如何在不丟失數據的情況下重置 Windows 10 的指南進行操作。
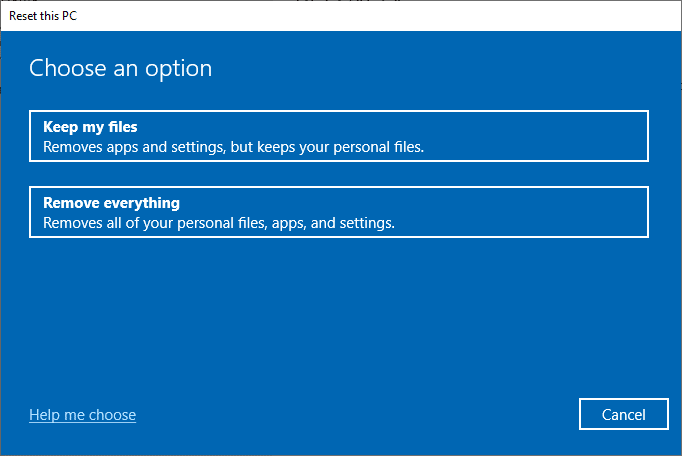
在您的 PC 上安裝修復程序後,您的操作系統將更新到其最新版本。
推薦的:
- 修復 Steam 應用程序配置在 Windows 10 中不可用的問題
- 修復無法在 Windows 10 中安裝累積更新 KB5008212
- 修復無線自動配置服務 wlansvc 未在 Windows 10 中運行
- 如何修復 Windows 更新 0x80070057 錯誤
我們希望本文對您有所幫助,並且您已學會修復 Windows 10中的應用程序中發生未處理的異常。讓我們知道哪種方法最適合您。 如有任何疑問或建議,請隨時通過下面給出的評論部分與我們聯繫。
