修復無法在 Windows 10 中初始化 Steam API
已發表: 2022-07-15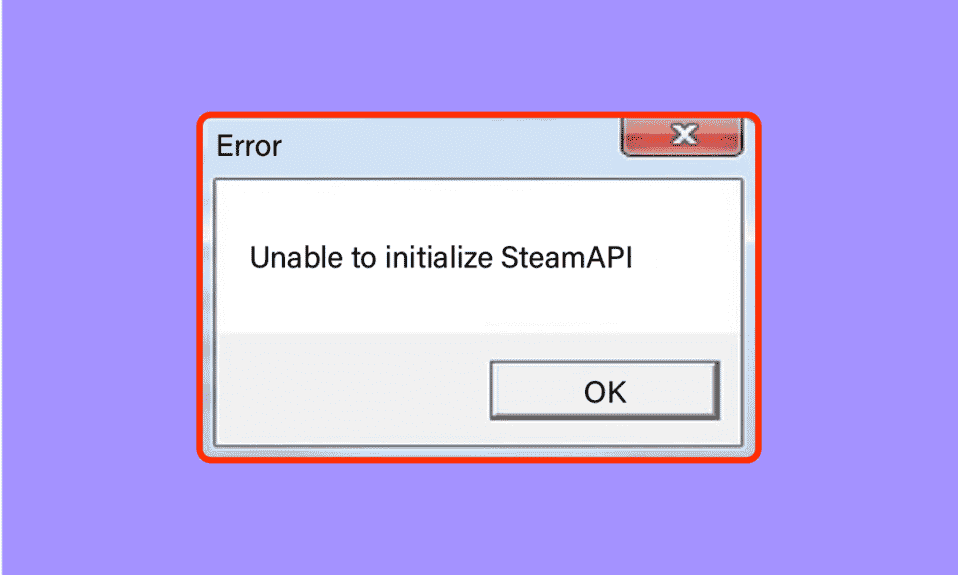
沒有什麼比加載您最喜歡的遊戲更令人沮喪的了,只是因為它顯示臭名昭著的Unable to initialize Steam API 請確保 Steam 正在運行並且您已記錄錯誤。 此錯誤是 Steam 客戶端中的常見錯誤之一。 導致此錯誤的主要原因可能是遊戲文件損壞、配置錯誤或數據損壞。 用戶還報告了無法完全初始化 Steam 之類的錯誤,類似於上面提到的錯誤。 如果您對此錯誤感到困惑並且不知道如何修復它,那麼您來對地方了。 在這裡,我們提到了您可以嘗試修復錯誤的各種方法。
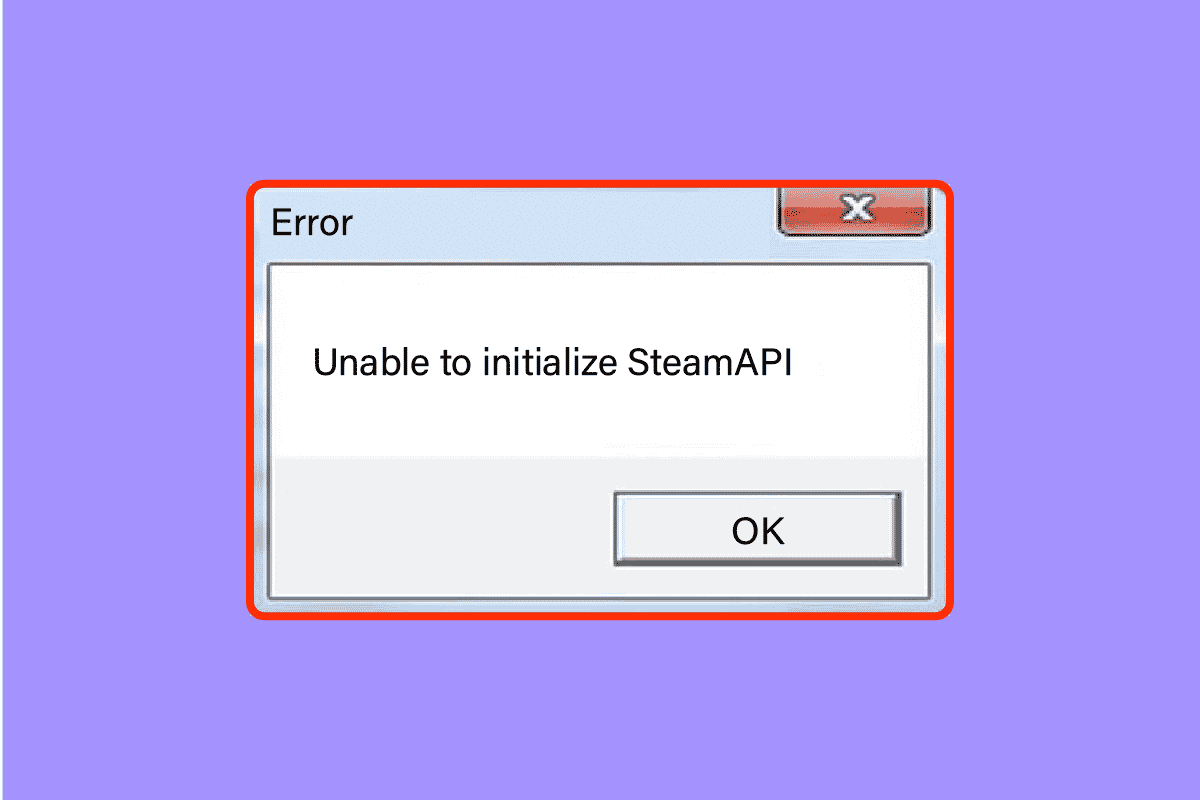
內容
- 如何修復無法在 Windows 10 中初始化 Steam API
- 方法一:基本故障排除方法
- 方法二:以管理員身份運行 Steam
- 方法 3:禁用 Steam Beta 參與
- 方法四:驗證遊戲完整性
- 方法 5:在 Windows 防火牆中允許 Steam 客戶端
- 方法 6:暫時禁用防病毒軟件(如果適用)
- 方法七:重裝 Steam 客戶端
- 方法 8:聯繫支持
如何修復無法在 Windows 10 中初始化 Steam API
首先,讓我們看看這個問題的可能原因。
- Windows 防火牆或防病毒軟件阻止 Steam 客戶端訪問 Internet。
- 您已選擇參與 Beta 計劃。
- 您沒有以管理員權限運行 Steam。
- 任務管理器中的 Steam 進程問題
- 過時的 Steam 客戶端或 Windows
- 已安裝 Steam 客戶端的問題
- 損壞的遊戲文件
方法一:基本故障排除方法
在繼續之前,請按照這些基本的故障排除方法快速修復錯誤。
方法 1A:重啟電腦
如果您的計算機上有任何臨時損壞的文件,您可以通過重新啟動計算機來解決它們。 因此,重新啟動您的 PC 並檢查這是否有效。
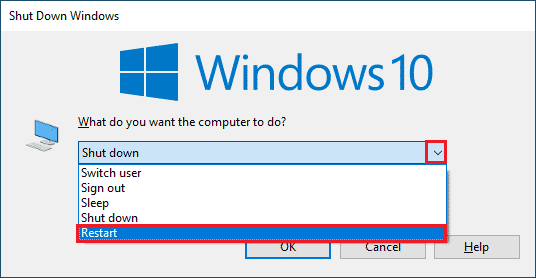
方法 1B:重啟 Steam 客戶端
1. 右鍵單擊Windows 任務欄上的Steam客戶端,然後單擊退出。
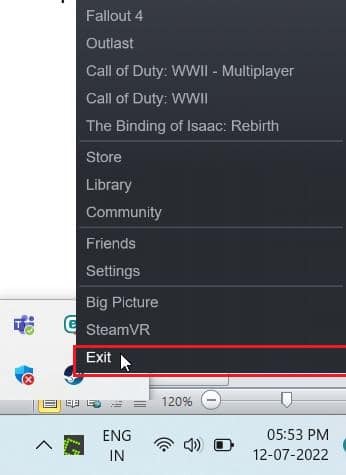
2. 同時按下Ctrl + Shift + Esc 鍵啟動任務管理器。
3. 現在,右鍵單擊Steam 客戶端服務(32 位)並選擇結束任務以結束 Steam。
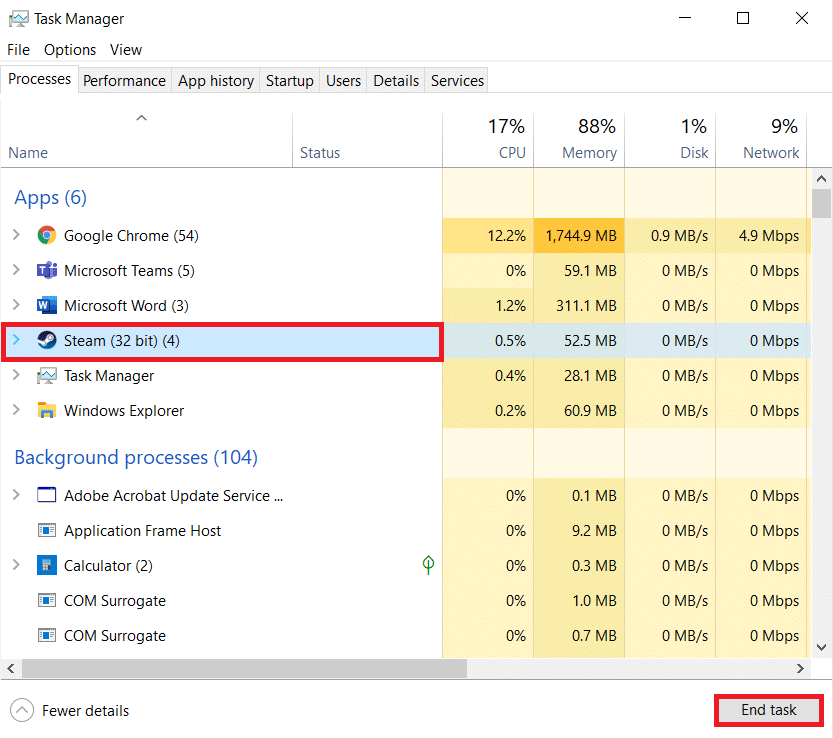
4. 最後,重新啟動Steam應用程序。
方法 1C:更新 Steam 客戶端
1. 點擊Windows 鍵並輸入Steam ,然後點擊打開。
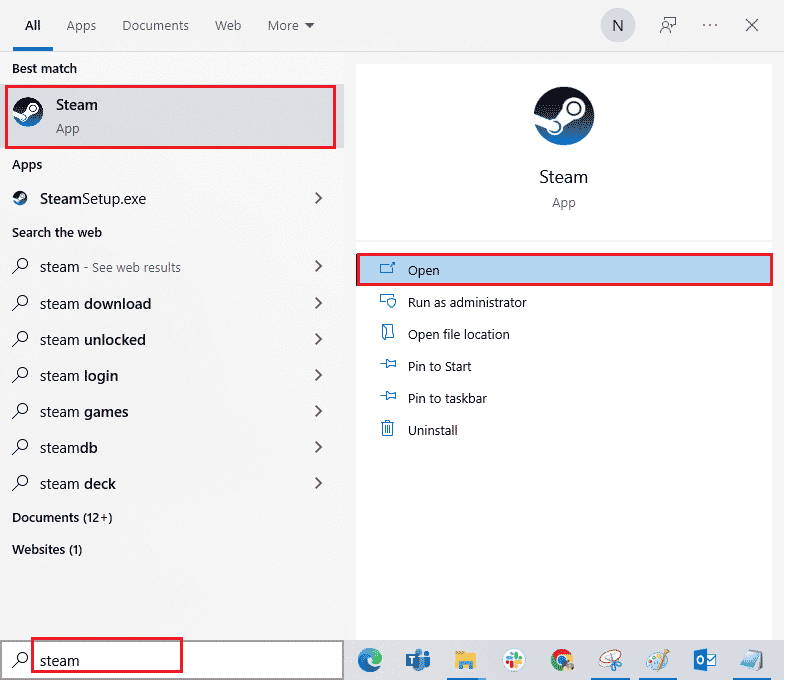
2. 現在,點擊屏幕左上角的Steam ,然後點擊Check for Steam Client Updates... ,如下所示。
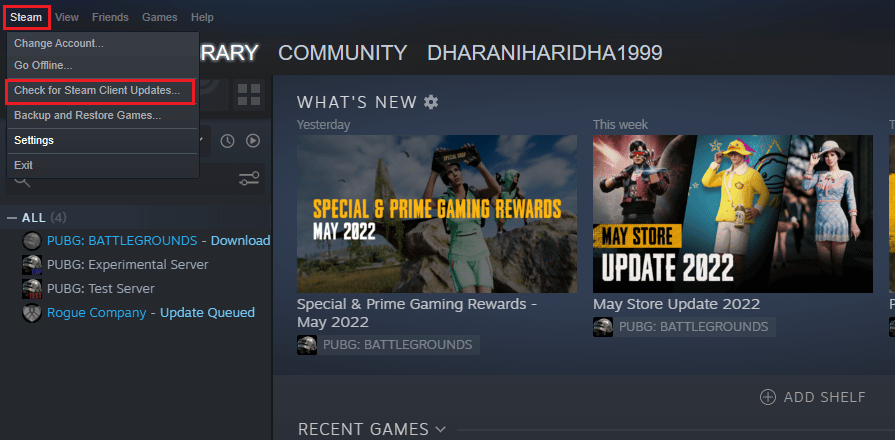
3A。 如果有任何新的更新可用,請等待更新完成。
3B。 如果 Steam 客戶端已經是最新的,它會顯示Your Steam client is up-to-date 。
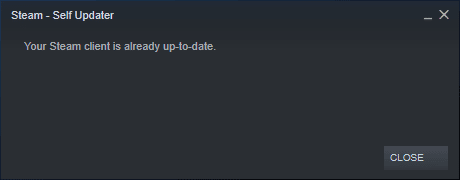
4. 現在,再次重新啟動Steam 。
方法 1D:檢查 Steam 帳戶
確保您登錄到用於購買或下載遊戲的同一 Steam 帳戶。 如果帳戶不同,您必須登錄您用於下載的相同帳戶。
另請閱讀:修復 Steam 內容文件鎖定錯誤
方法二:以管理員身份運行 Steam
為了讓 Steam 客戶端按預期正常工作,它需要係統的必要權限才能正確初始化 API。 要解決此問題,您可以嘗試以管理員身份運行 Steam。
1. 右鍵單擊桌面上的Steam快捷方式並選擇屬性。
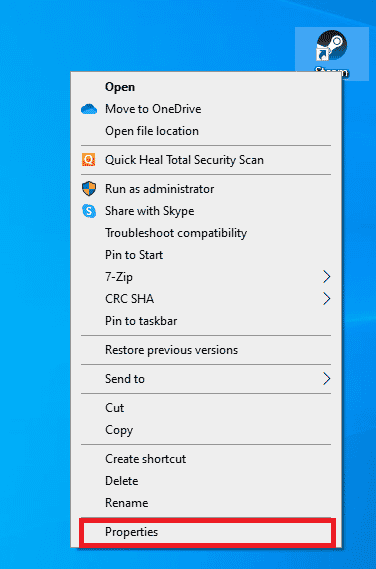
2. 轉到兼容性選項卡。
3. 選中以管理員身份運行此程序複選框。
4. 最後,單擊應用 > 確定以保存更改。
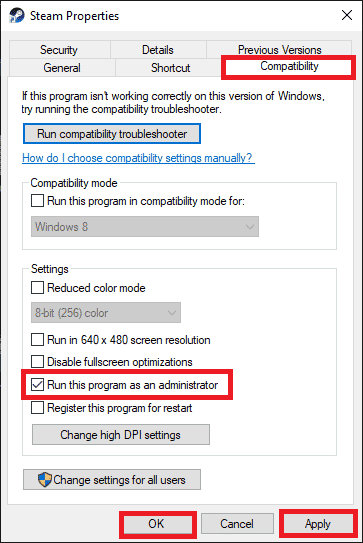
5. 現在,再次打開Steam客戶端。
方法 3:禁用 Steam Beta 參與
如果您不小心參與了 Steam 測試計劃,您必須禁用它。 請記住,您運行的 Steam 版本不穩定並且可能包含許多錯誤,包括無法完全初始化 Steam 錯誤。 禁用 Steam Beta 參與可以修復您遇到的任何錯誤。
1. 啟動Steam 應用程序。
2. 點擊左上角的Steam並選擇設置打開設置菜單。
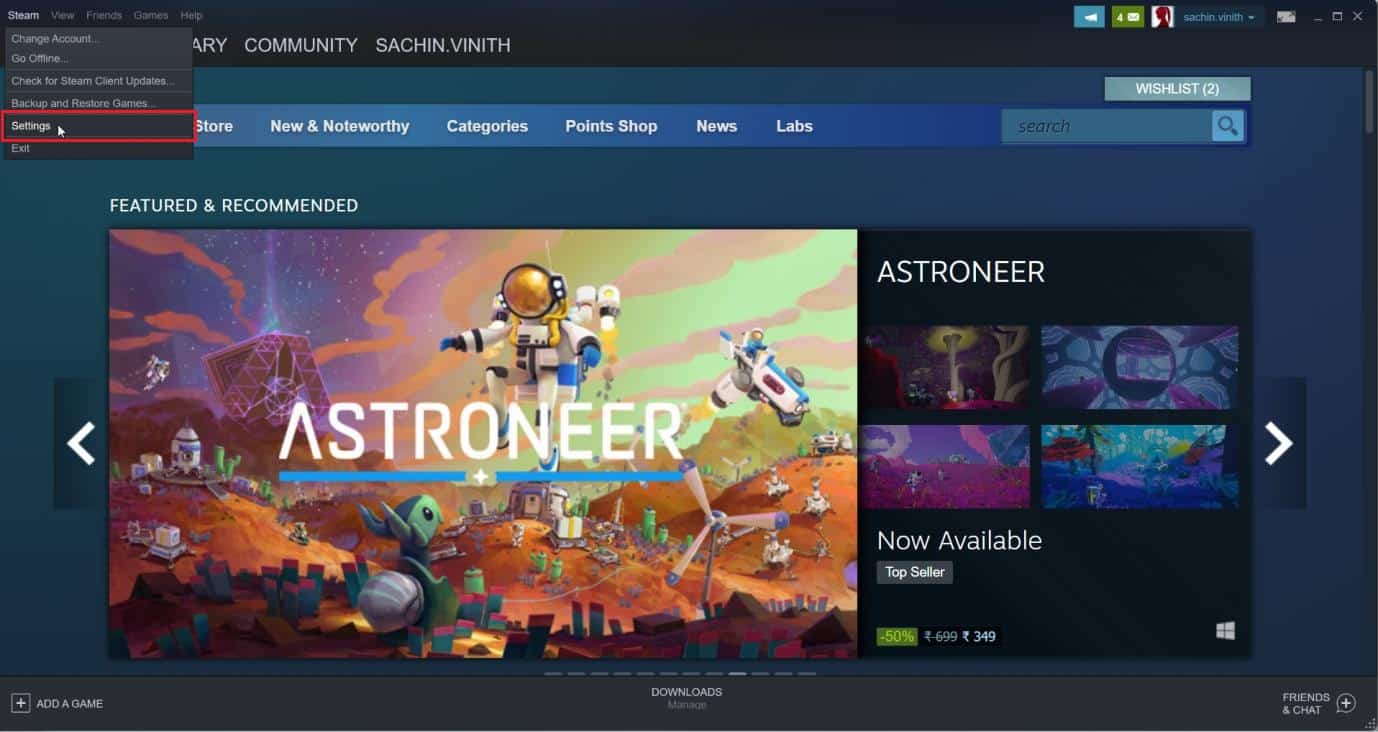
3. 在Beta 參與下,單擊Accounts選項卡中的Change按鈕。
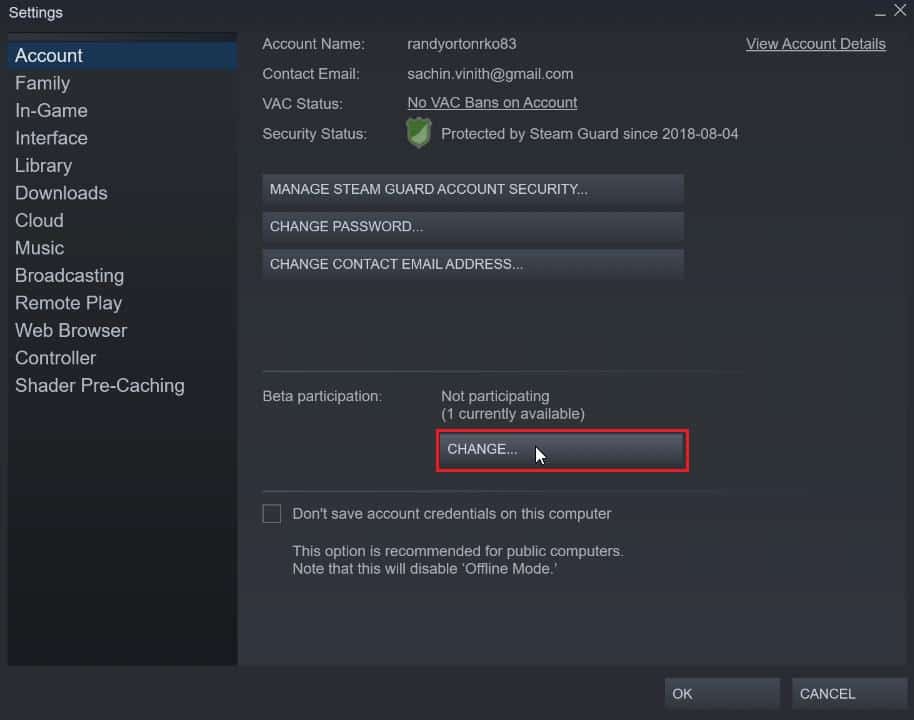
4. 單擊向下箭頭打開Beta 參與選項下的下拉列表。
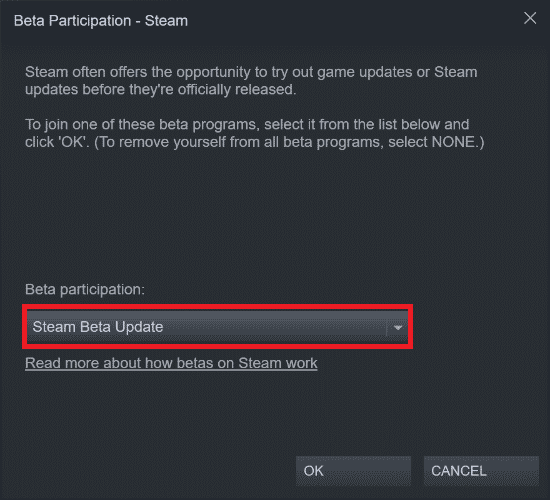
5. 選擇NONE – 退出所有 beta 程序。
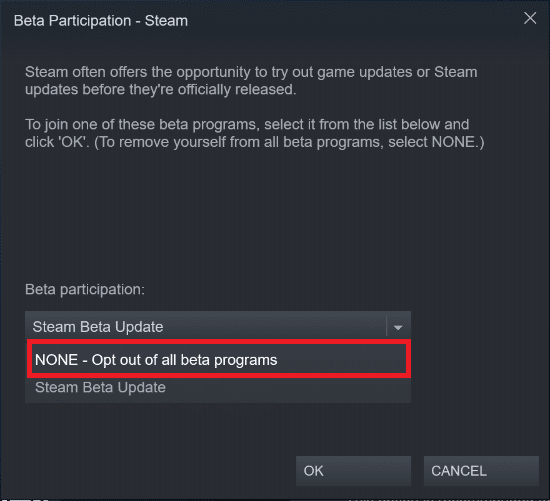
6. 單擊確定。
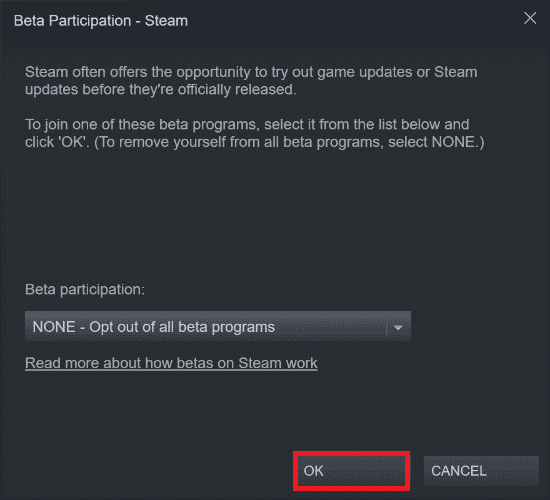
另請閱讀:修復 Steam 不斷崩潰的問題
方法四:驗證遊戲完整性
此解決方法將解決由於 Steam 中的文件損壞而引發的無法初始化 Steam API 問題。 可以通過驗證遊戲文件的完整性來修復遊戲中所有損壞的文件。 閱讀我們關於如何在 Steam 上驗證遊戲文件完整性的指南以執行相同的操作。
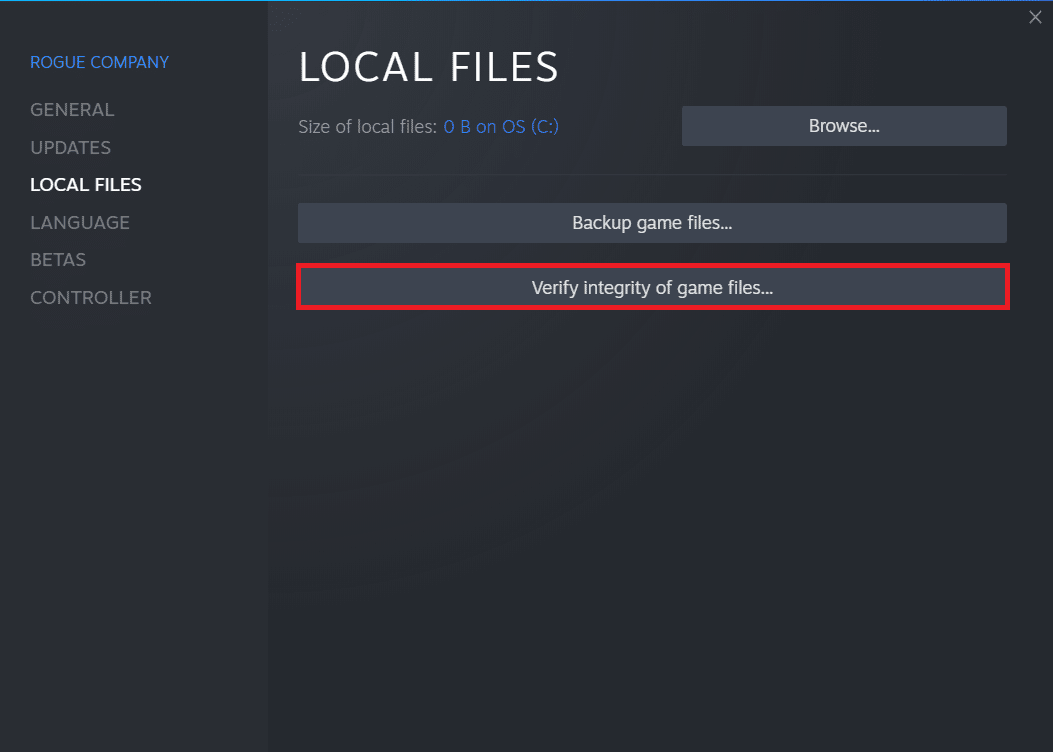
方法 5:在 Windows 防火牆中允許 Steam 客戶端
有時,Steam 客戶端可能會被 Windows 防火牆阻止。 要在 Windows 防火牆中允許 Steam 客戶端,請按照我們指南中的步驟允許或阻止應用程序通過 Windows 防火牆,並按照說明執行這些步驟。
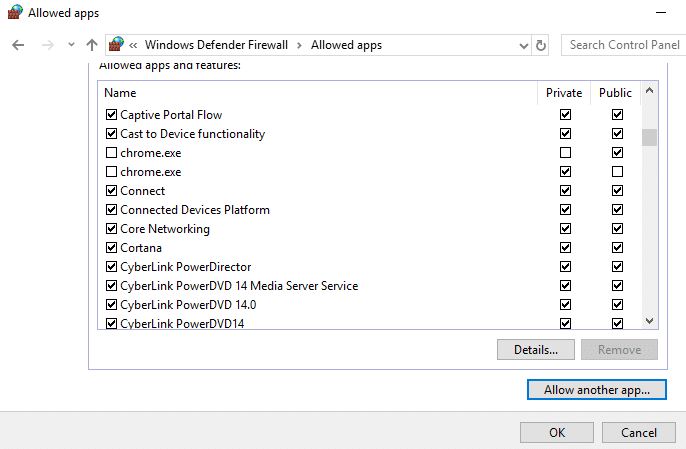
方法 6:暫時禁用防病毒軟件(如果適用)
您的計算機上安裝的一些不兼容的防病毒程序會導致無法初始化 Steam API 請確保 Steam 正在運行並且您已登錄問題。 為避免衝突,您必須確保 Windows 10 PC 的安全設置並檢查它們是否穩定。 要確定防病毒套件是否是導致此問題的原因,請將其禁用一次並嘗試連接到網絡。 閱讀我們關於如何在 Windows 10 上臨時禁用防病毒程序的指南,並按照說明在您的 PC 上臨時禁用防病毒程序。
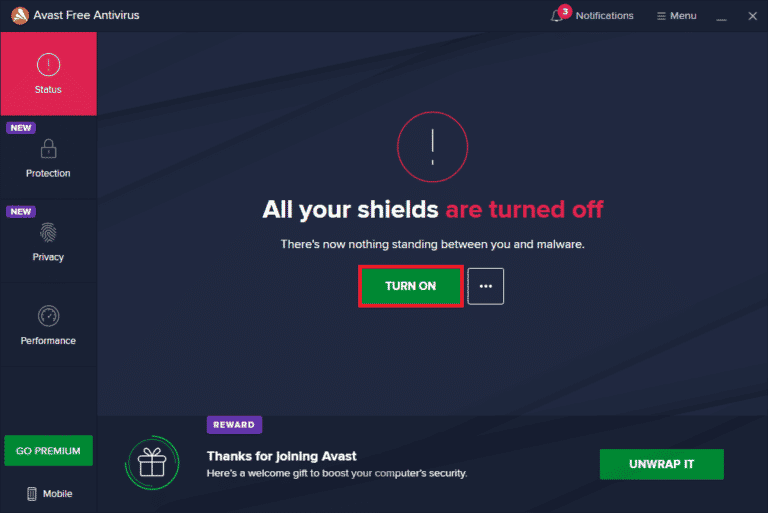
另請閱讀:如何備份 Steam 遊戲
方法七:重裝 Steam 客戶端
當上述解決方案都無法解決無法初始化 Steam API 錯誤時,是時候重新安裝 Steam。 卸載 Steam 前,請備份您的遊戲文件,以免安裝 Steam 後再次重新下載遊戲文件。 要備份您的遊戲並重新安裝 Steam,請執行以下步驟:

1. 打開Steam ,點擊左上角的Steam 。 在這裡,選擇菜單中的設置選項。
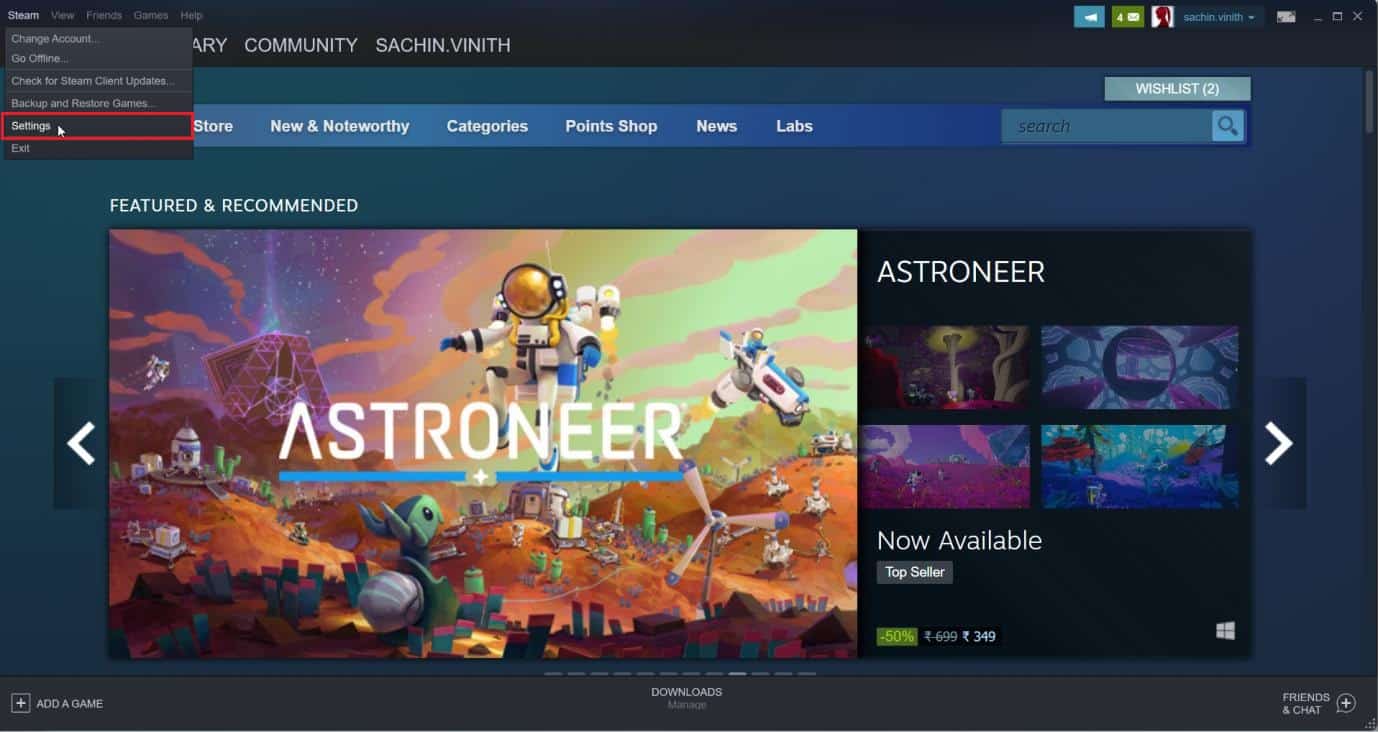
2. 在下載選項卡中,單擊STEAM LIBRARY FOLDERS打開存儲管理器。
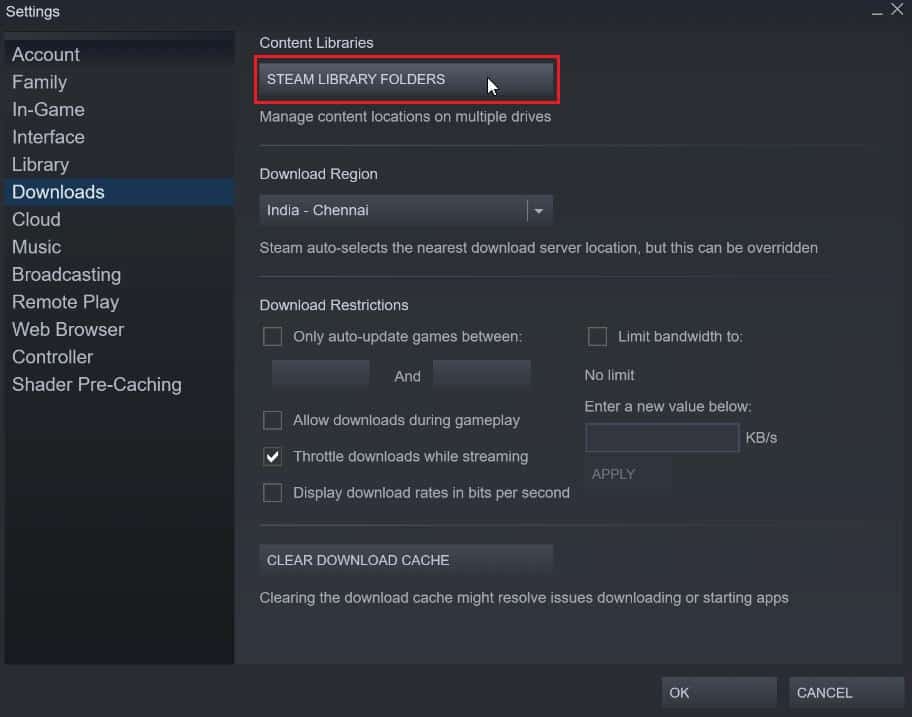
3. 選擇安裝遊戲的本地驅動器。 在這裡,我們選擇了本地驅動器 (d) 。
注意: Steam 遊戲的默認安裝位置是本地驅動器 (c)。
4. 單擊三個點並選擇瀏覽文件夾以打開steamapps文件夾。
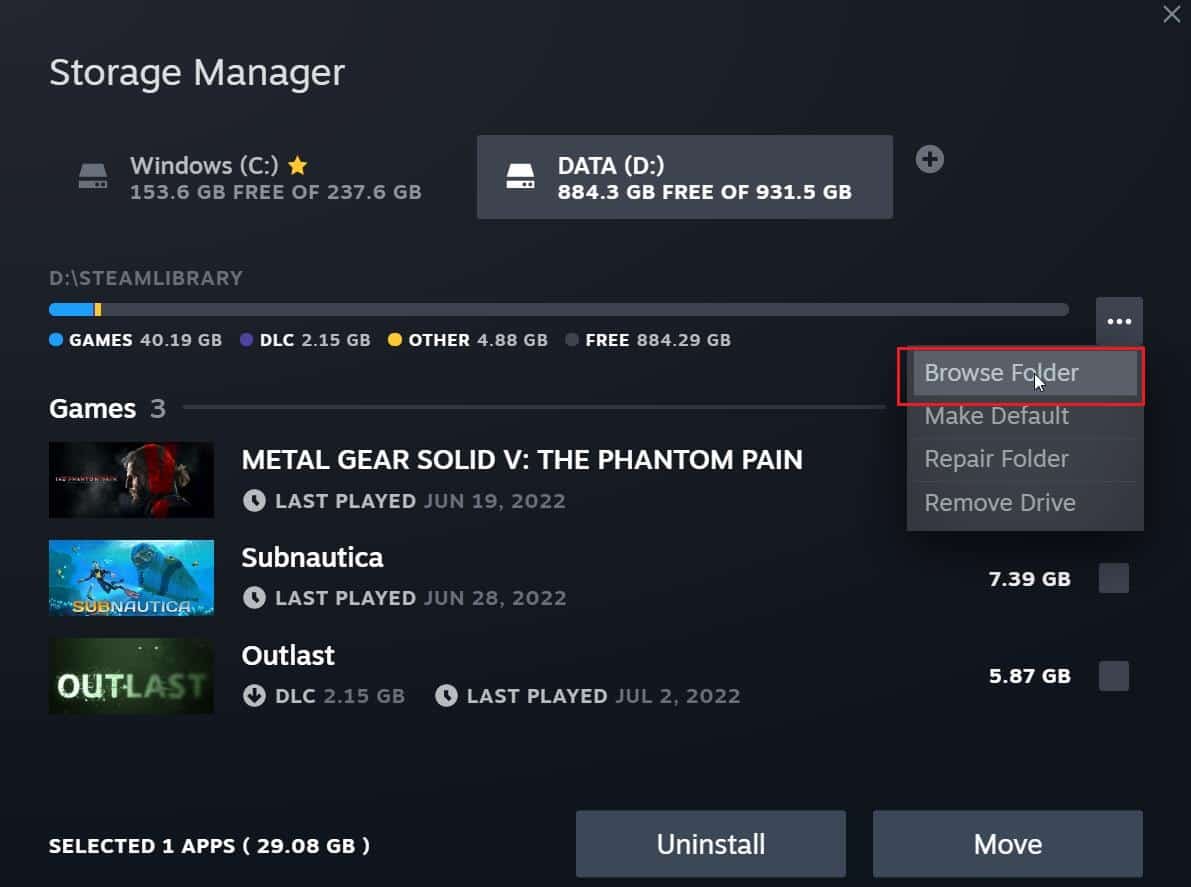
5.點擊下圖的SteamLibrary返回。
注意:如果您在地址欄中找不到 SteamLibrary,請轉到上一個文件夾並查找 SteamLibrary 文件夾。
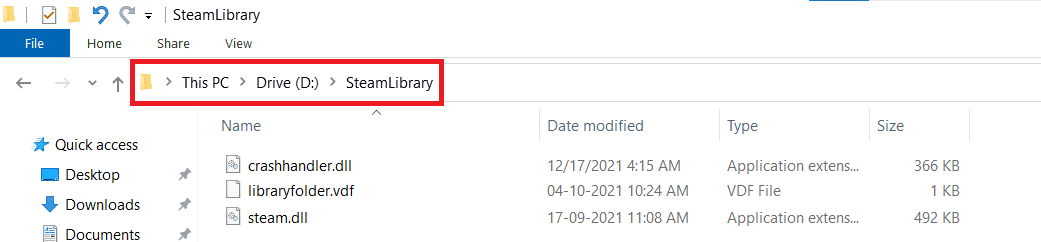
6. 按Ctrl + C 鍵複製steamapps文件夾。
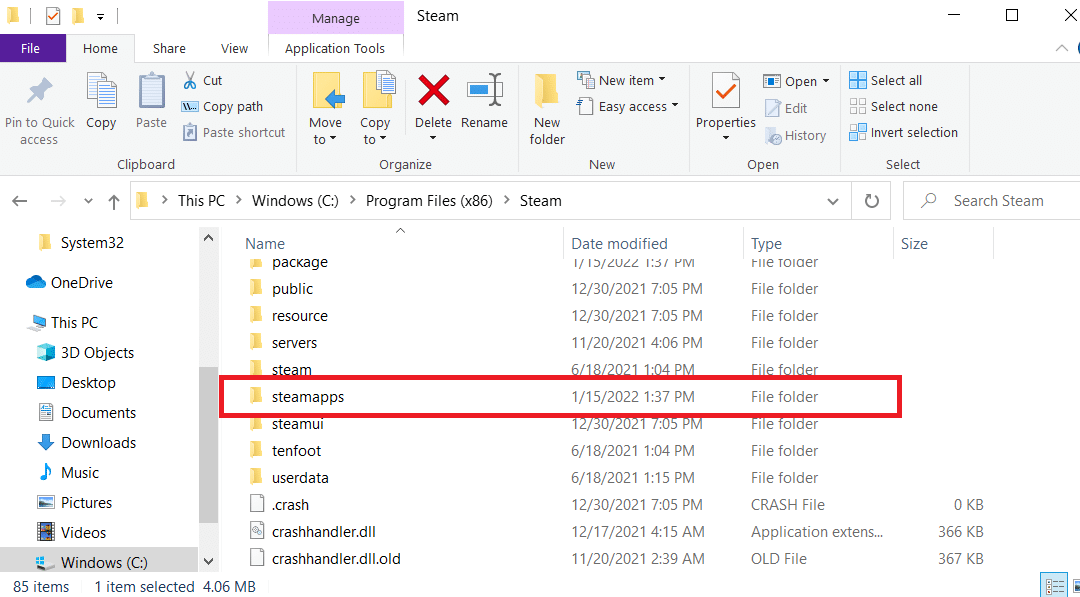
7. 按Ctrl + V 鍵將steamapps文件夾粘貼到另一個位置進行備份。
8. 同時按下Windows + I 鍵打開設置。
9. 點擊應用設置。
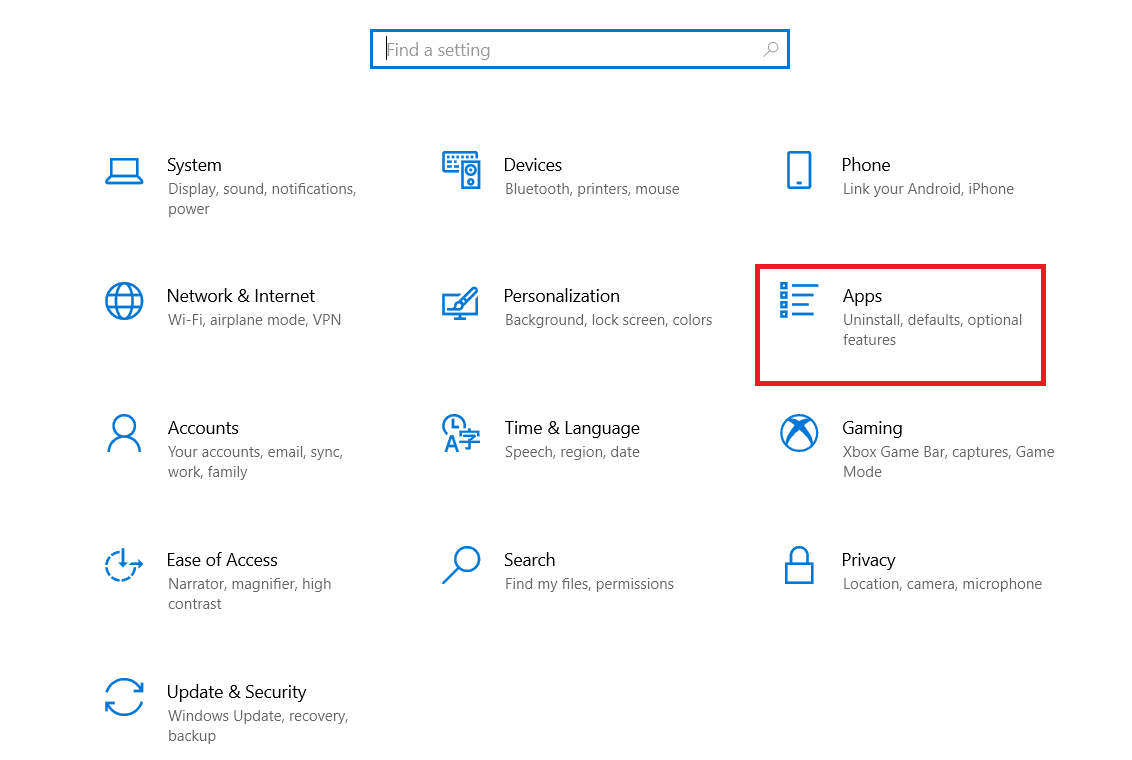
10. 選擇Steam應用程序。
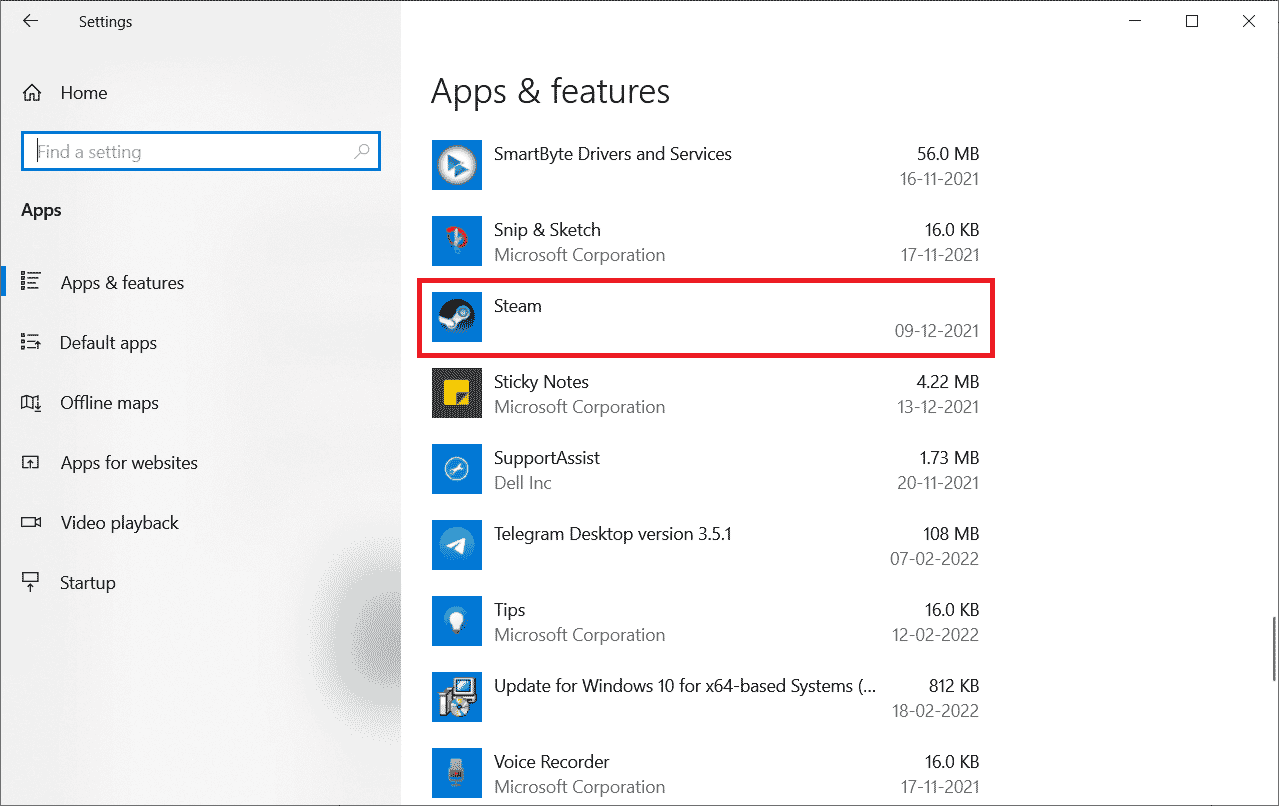
11. 點擊卸載。
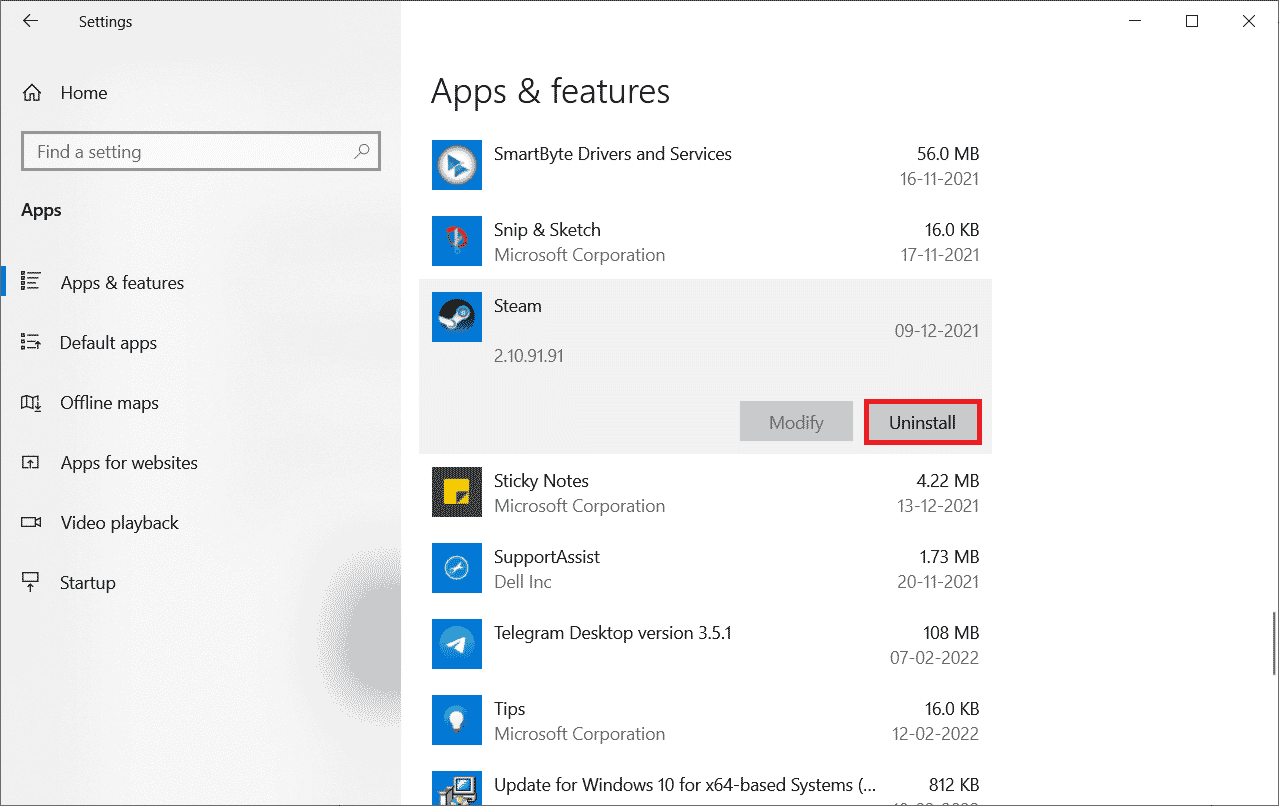
12. 再次單擊卸載以確認彈出窗口。
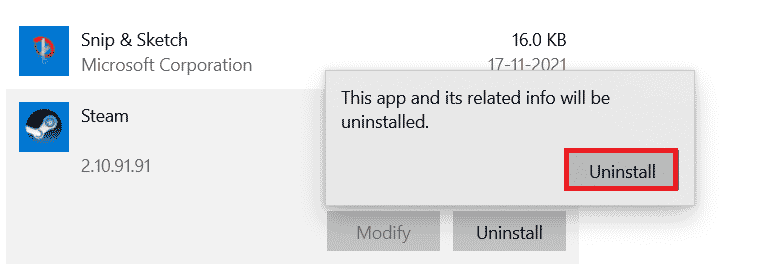
13. 在提示中單擊是。
14. 單擊卸載以確認卸載。
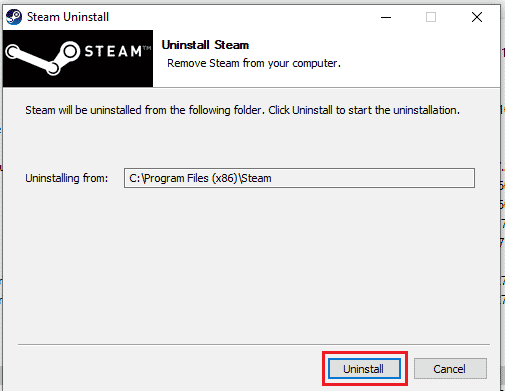
15. 從系統中完全卸載應用程序後,單擊關閉。
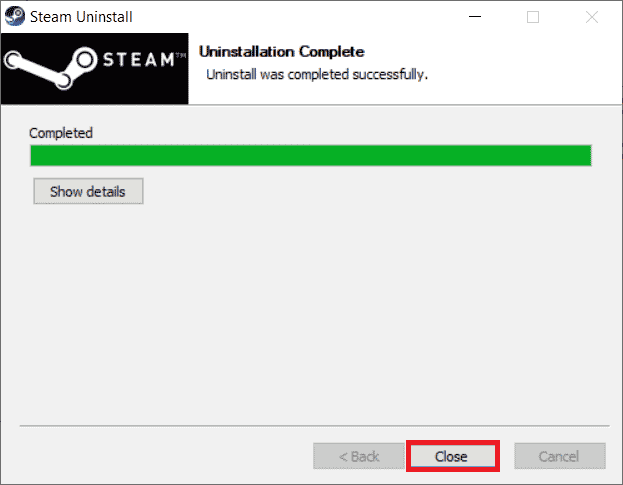
16. 單擊開始,鍵入%localappdata%並按Enter 鍵。
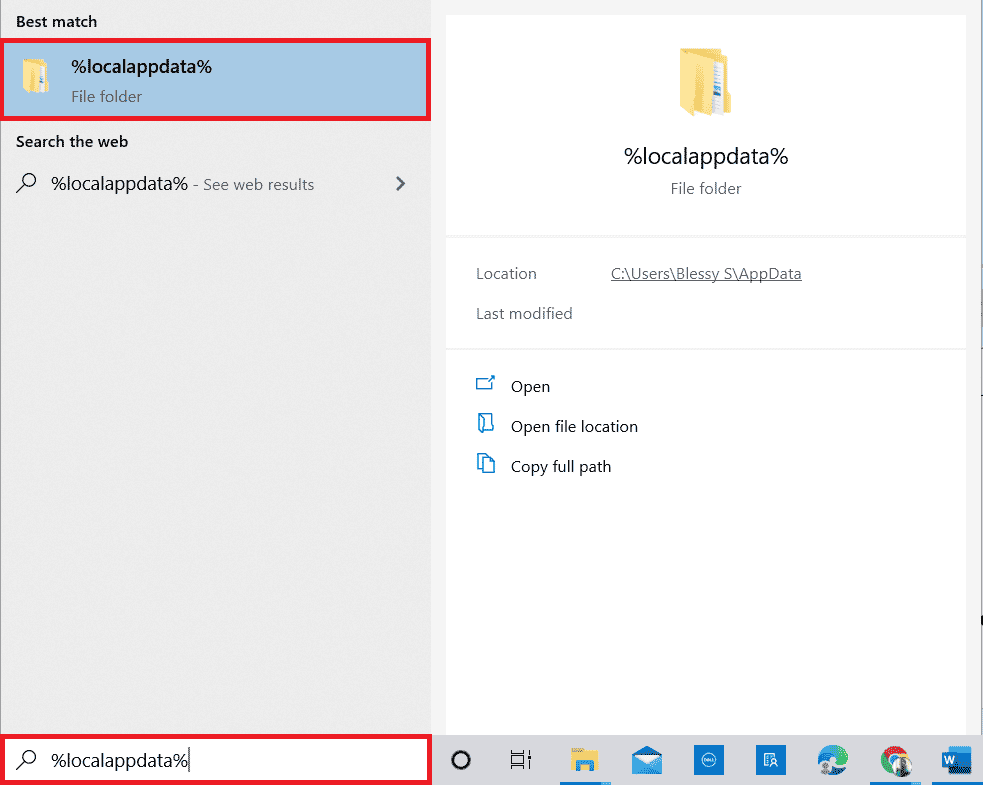
17. 現在,右鍵單擊Steam文件夾並將其刪除。
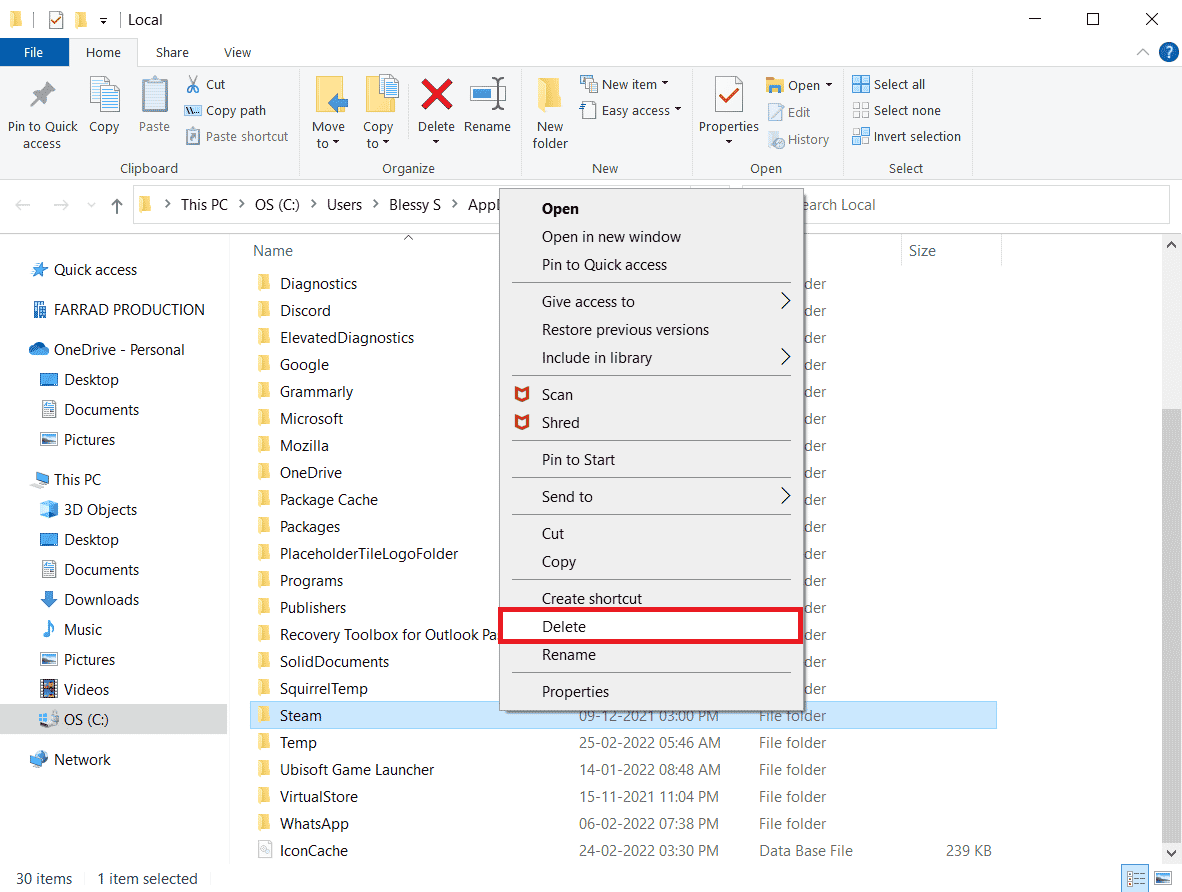
18. 再次按下Windows 鍵。 鍵入%appdata%並單擊Open 。
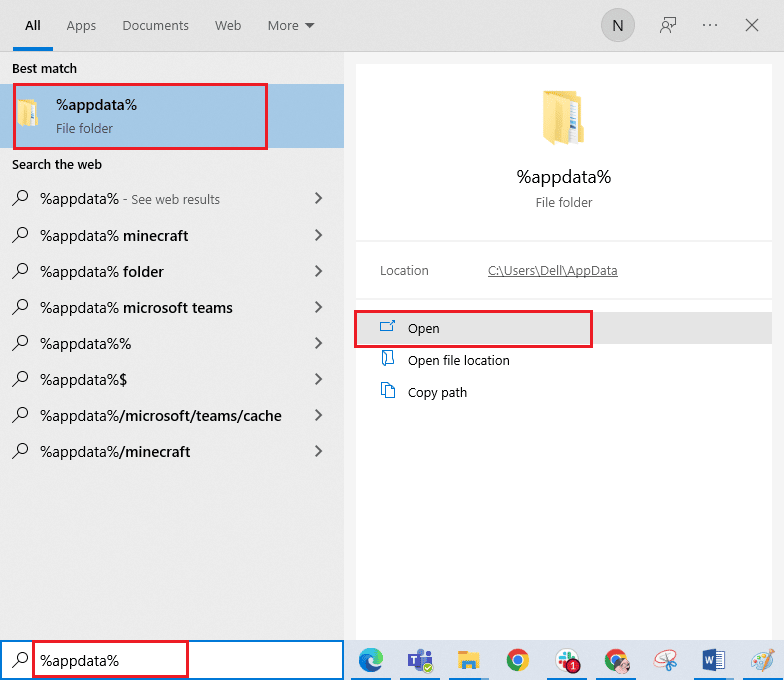
19. 如前所述刪除Steam文件夾。
20. 然後,重啟電腦。
21. 訪問 Steam 官方網站並點擊INSTALL STEAM以獲取 Steam 安裝可執行文件。
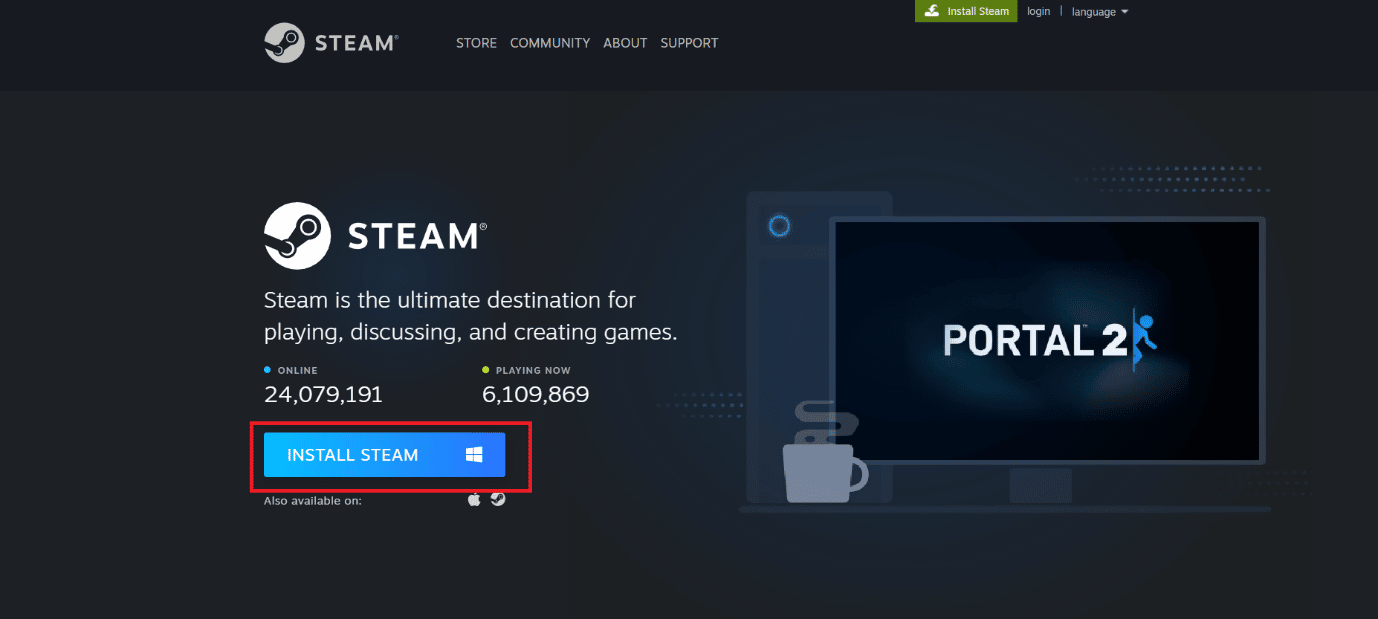
22.點擊已安裝的可執行文件安裝應用程序並修復無法初始化Steam API錯誤。
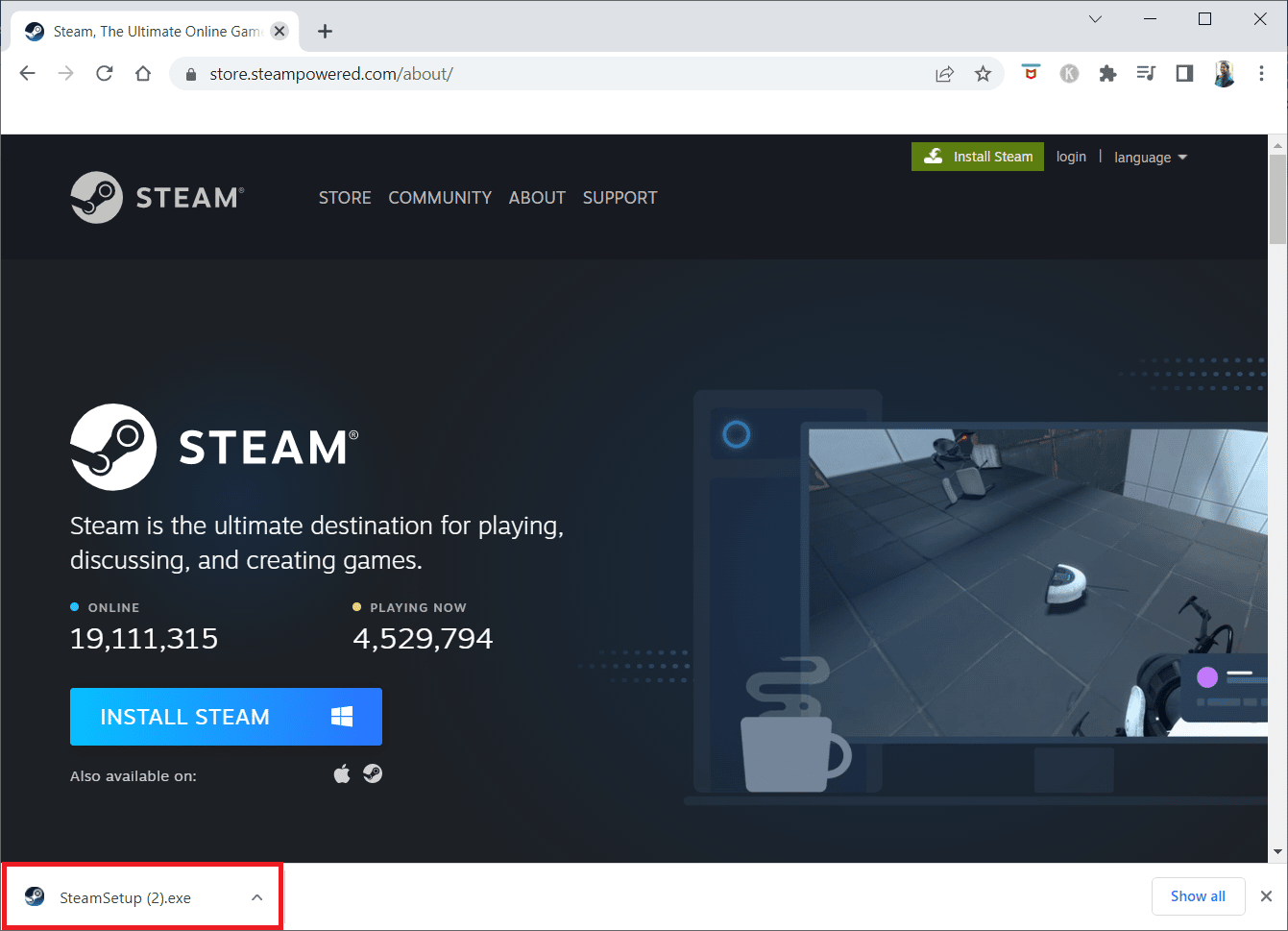
23. 在提示中單擊是。
24. 在安裝嚮導中,單擊下一步。
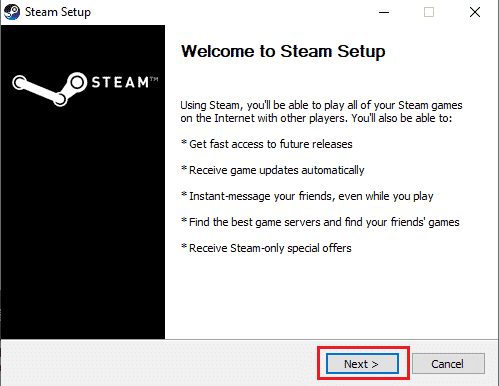
25. 選擇所需的語言並單擊下一步。
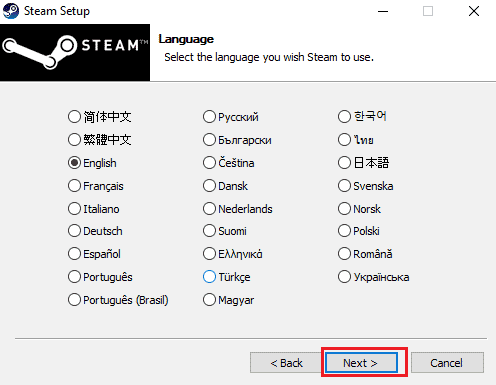
26. 然後,點擊安裝。
注意:如果您不希望將應用程序安裝在提到的默認文件夾中,請單擊“瀏覽”選項選擇所需的目標文件夾。
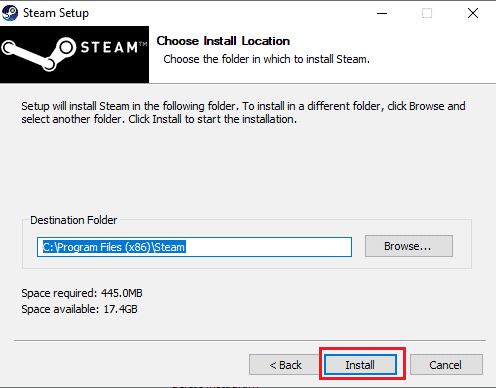
27. 等待 Steam 客戶端安裝完成,然後點擊完成。
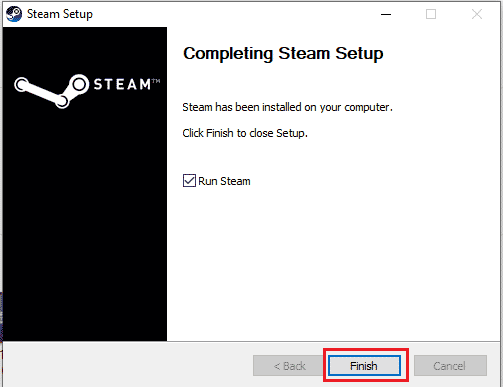
28. 安裝完成後,使用您的Steam 憑據登錄。
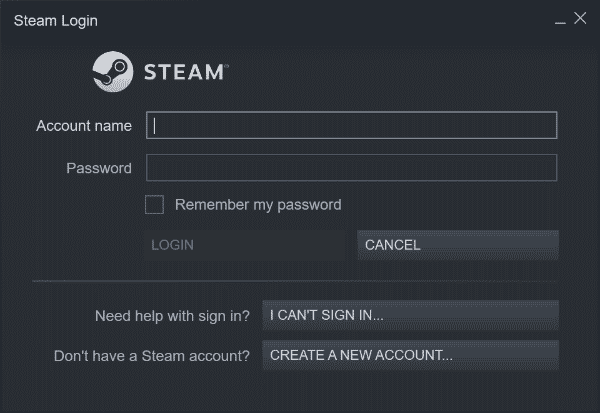
29. 將steamapps文件夾粘貼到默認位置路徑。
C:\Program Files (x86)\Steam\SteamLibrary
注意:位置可能會根據您下載遊戲的位置而有所不同。
另請閱讀:修復 Windows 10 上丟失的 steam_api64.dll
方法 8:聯繫支持
如果上述方法都不適合您,請嘗試聯繫 Steam 客服作為最後的手段。 他們將幫助您解決問題。
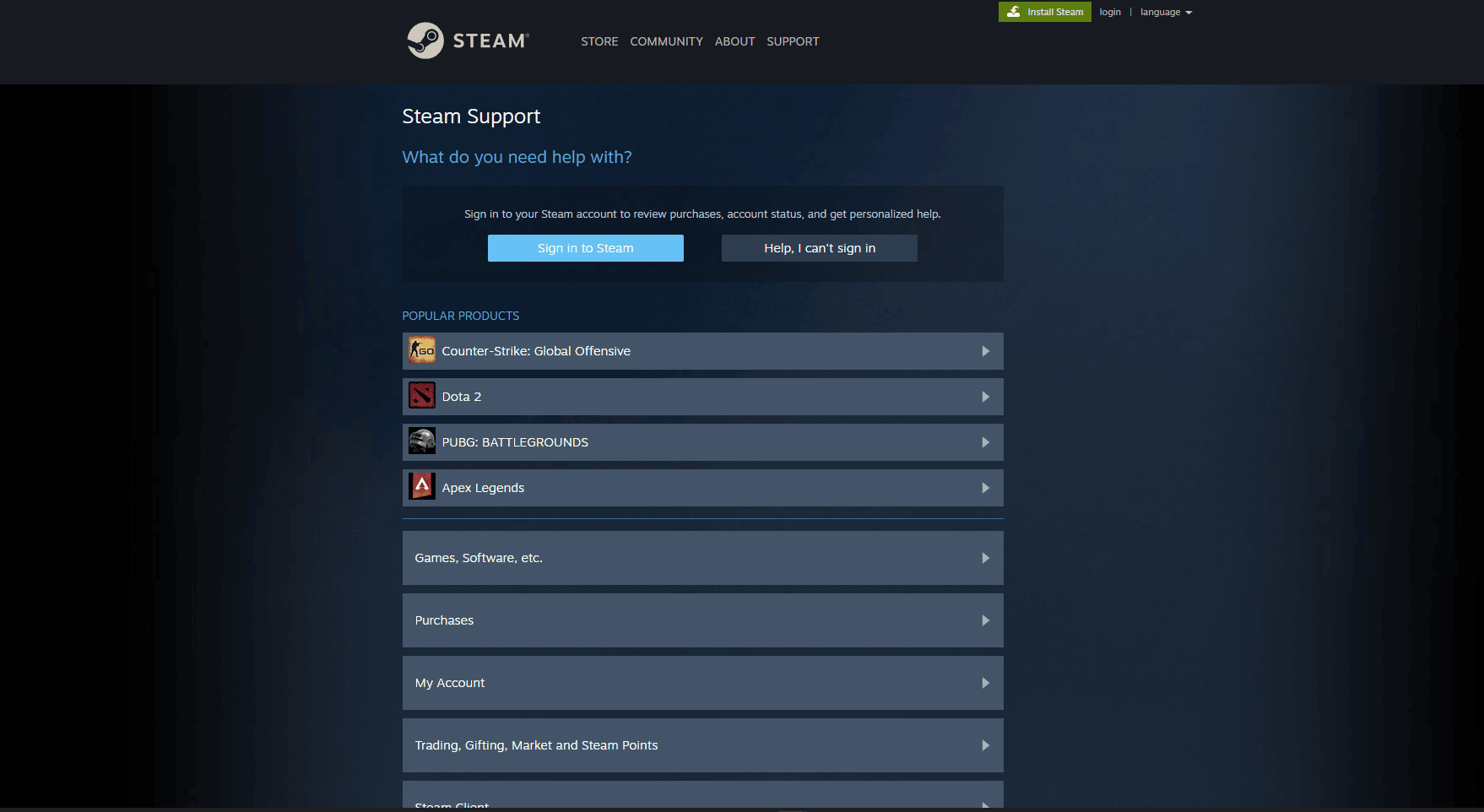
常見問題 (FAQ)
Q1。 Steam 遊戲在 Windows 中保存在哪裡?
答。 保存 Steam 遊戲的默認路徑是C:\Program Files (x86)\Steam 。
Q2。 如何手動初始化 Steam API?
答。 無法手動初始化 Steam API。 嘗試以管理員身份運行 Steam 。
Q3。 如何修復 Steam 上損壞的遊戲文件?
答。 在 Steam 客戶端中,驗證遊戲文件的完整性以修復損壞的文件。
推薦的:
- 永久刪除的照片去哪裡了?
- 修復 Windows 10 中的使命召喚戰區開發錯誤 6635
- 修復在 Windows 10 上隨機卸載的 Steam 遊戲
- 修復 Windows 10 中的錯誤代碼 118 Steam
我們希望這份詳細指南對您有所幫助,並且您能夠解決無法初始化 Steam API的問題。 請讓我們知道哪種方法適合您。 如果您有任何疑問或建議,請在下面的評論部分中提出。 另外,讓我們知道你接下來想學什麼。
