修復無法在 Windows 10 中顯示當前所有者
已發表: 2022-08-17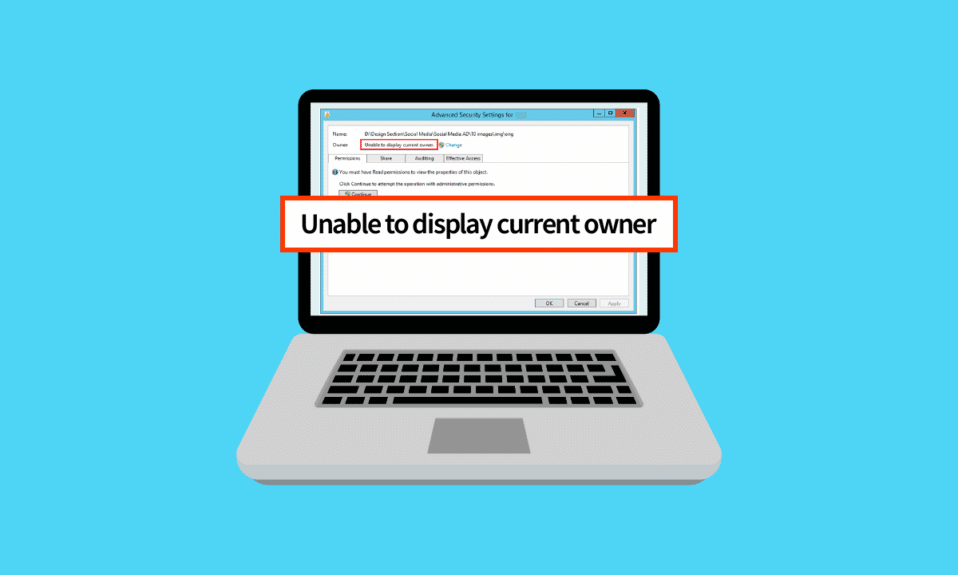
當用戶嘗試聲明文件夾的所有權時,會出現錯誤無法顯示當前所有者。 問題的原因之一是由於用戶帳戶的權限而導致訪問受限。 如果用戶帳戶收到錯誤,則他們無法訪問該文件夾。 相反,拒絕訪問該文件夾。 如果沒有必要的權限,就很難訪問這些文件夾。 如果您對此感到困惑並想知道如何解決此無法在 Windows 10 中顯示當前所有者錯誤,那麼您來對地方了,我將向您展示如何解決無法顯示當前所有者問題以及其他問題導致它的錯誤,例如訪問被拒絕。
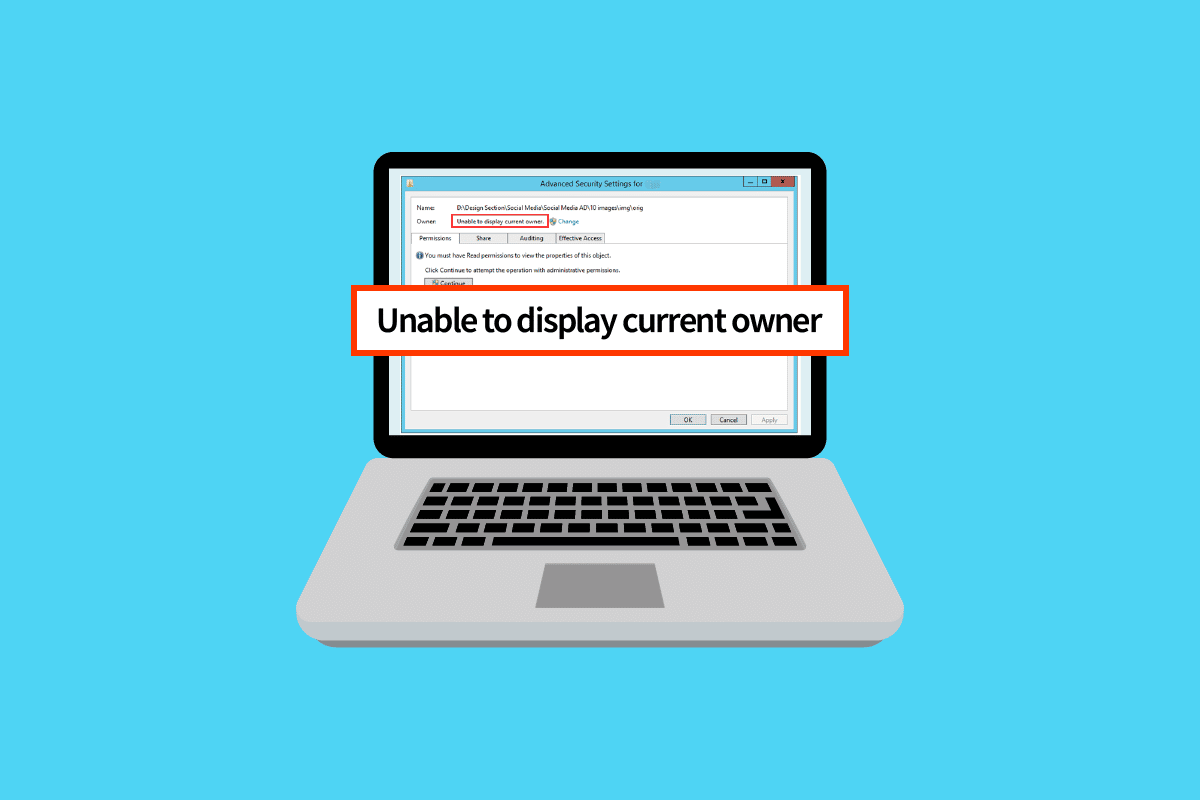
內容
- 如何修復無法在 Windows 10 中顯示當前所有者
- 方法一:重啟 Windows
- 方法2:以安全模式啟動
- 方法 3:禁用用戶帳戶控制
- 方法 4:禁用只讀功能
- 方法 5:暫時禁用防病毒軟件(如果適用)
- 方法 6:卸載文件夾衝突的應用程序
- 方法 7:授予用戶權限
- 方法八:運行 chkdsk 命令
- 方法 9:允許使用管理員帳戶
如何修復無法在 Windows 10 中顯示當前所有者
在繼續討論解決方案之前,讓我們看看 Windows 10 中出現此問題的更多原因。
- 用戶帳戶問題
- 只讀文件或文件夾
- 衝突的防病毒軟件
- 衝突的應用程序
- 用戶沒有適當的管理員權限
- 驅動衝突
方法一:重啟 Windows
Windows 用戶建議簡單的 PC 重啟已修復當他們嘗試更改管理權限的文件從 Internet 下載時無法顯示當前所有者
1. 在桌面上同時按Alt + F4 鍵。
2. 從下拉菜單中選擇重新啟動選項。
3. 單擊確定以重新啟動 PC。
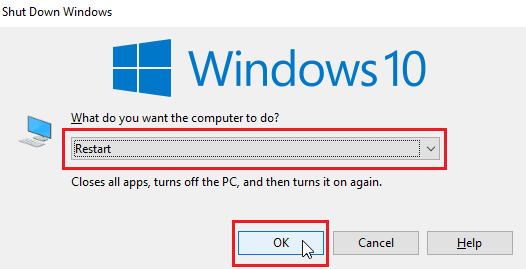
方法2:以安全模式啟動
如果任何驅動程序或應用程序干擾文件或文件夾,則可能會發生此問題。 為了確保不是這種情況,我們可以嘗試以安全模式重新啟動 PC。 閱讀我們的指南,了解如何在 Windows 10 中啟動到安全模式。
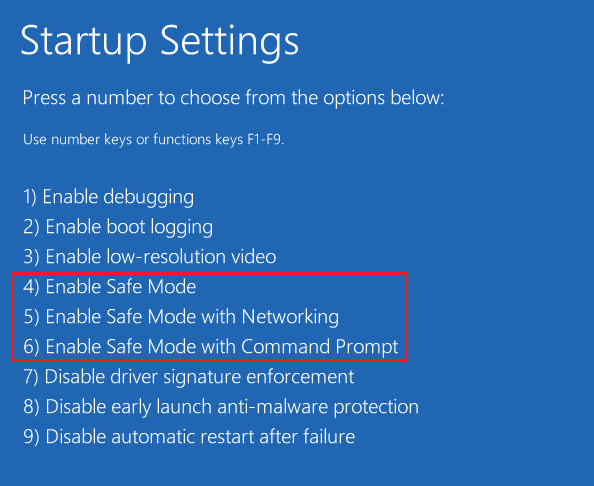
另請閱讀:如何在 Windows 10 中加密文件夾
方法 3:禁用用戶帳戶控制
無法顯示當前所有者 Windows 10 和 Windows 7 也會遇到這些問題。
雖然不推薦,但如果沒有對您有用的修復程序,嘗試此修復程序是一個值得的過程,
1. 按Windows 鍵,輸入更改用戶帳戶設置,然後單擊打開。
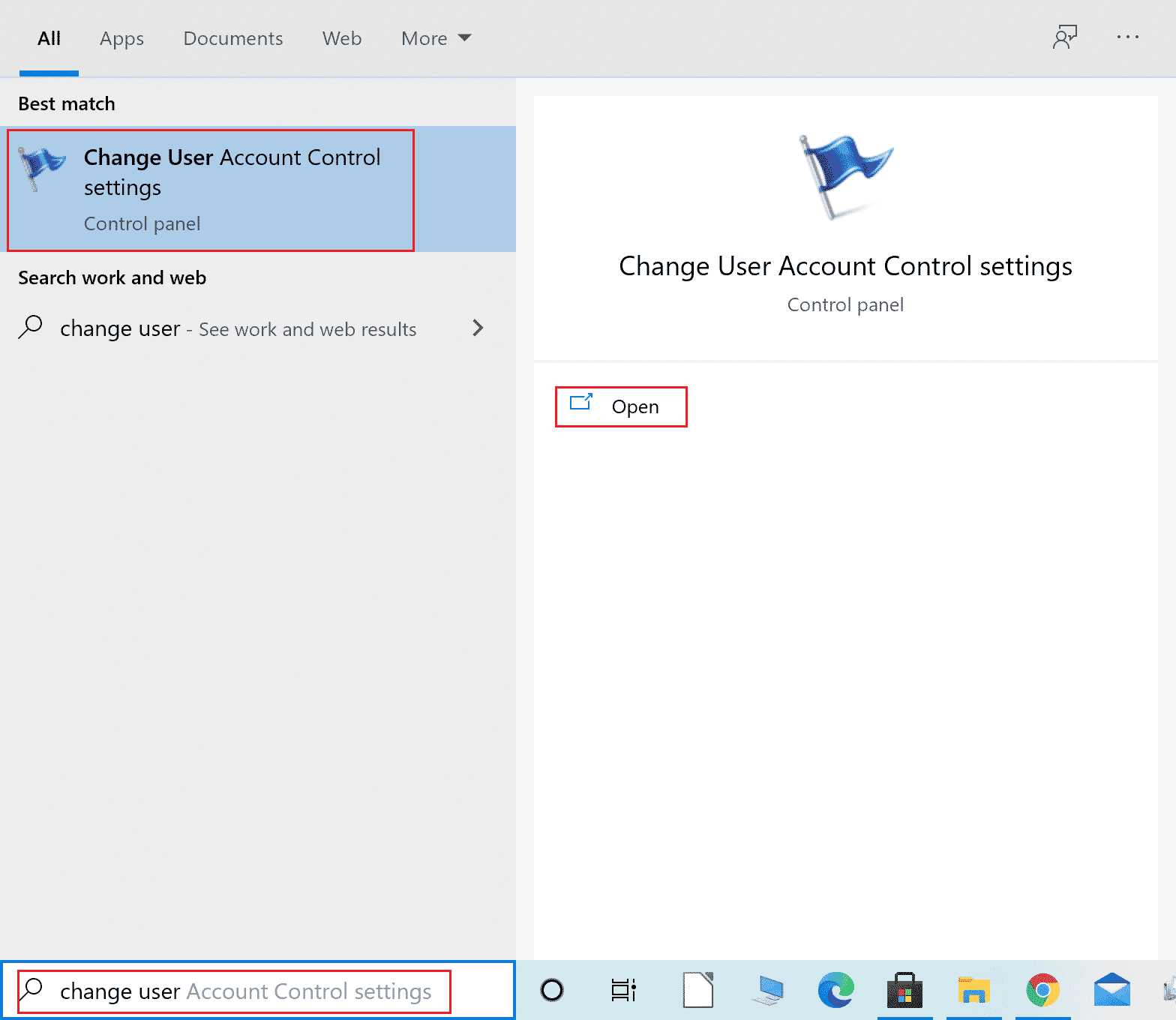
2. 將滑塊向下移動到底部,即從不通知禁用用戶帳戶控制。
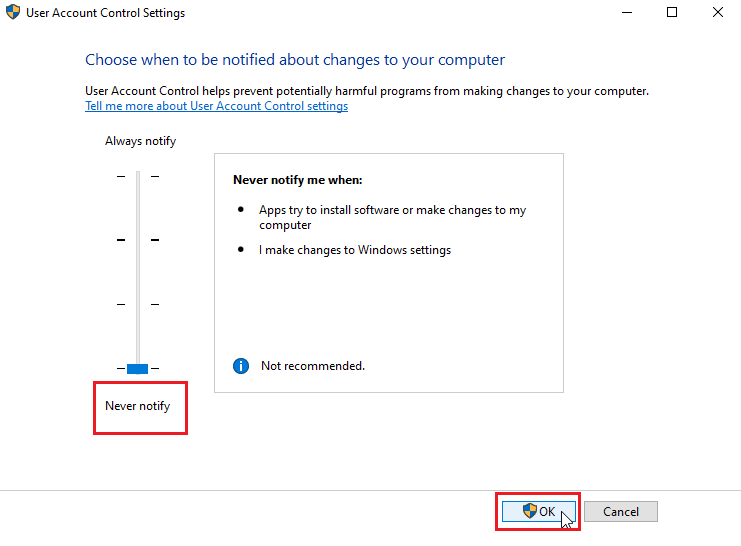
注意:如果修復無法解決問題,則必須重新打開 UAC,因為禁用它可能會導致系統出現嚴重的安全問題。
方法 4:禁用只讀功能
有時,如果將文件或文件夾設置為只讀,則會出現無法顯示當前的錯誤。 這可以通過禁用只讀選項來解決。 要做到這一點
1. 右鍵單擊顯示錯誤的文件夾或文件; 導航到屬性選項卡。
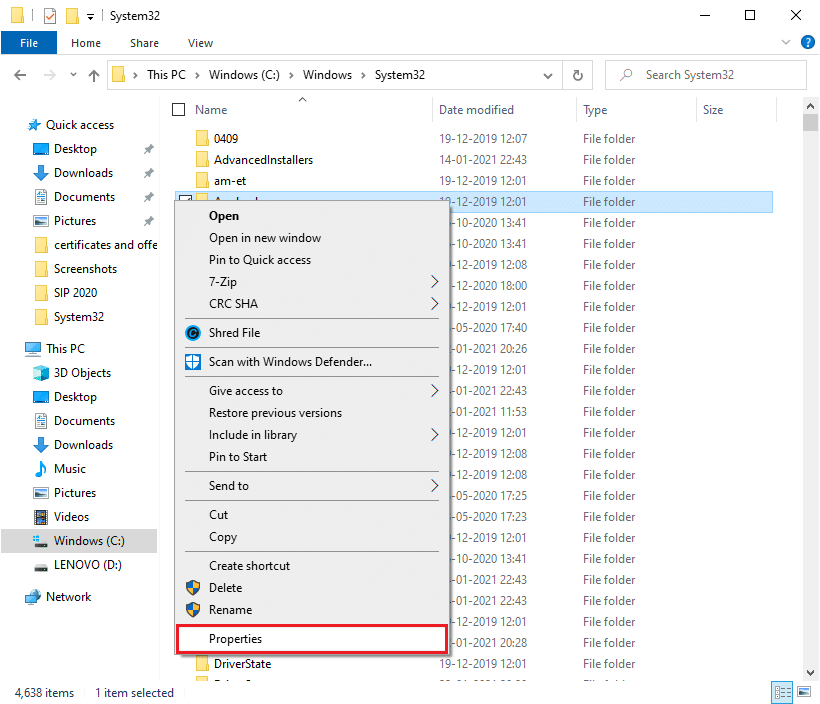
2. 在Properties中,取消選中Attributes旁邊的Read-only選項。
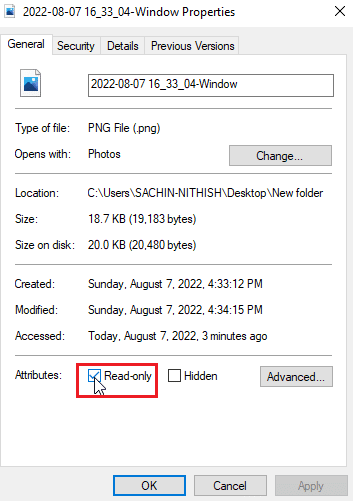
3. 單擊應用按鈕。
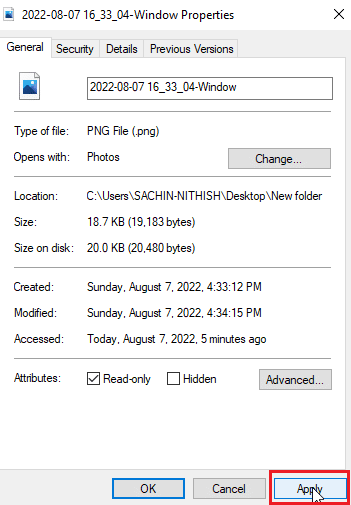
4. 現在,單擊確定按鈕。
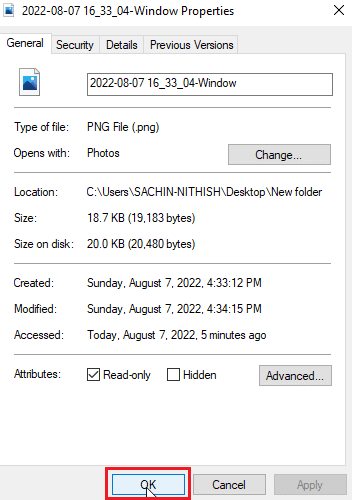
另請閱讀:修復文件夾在 Windows 10 上不斷恢復為只讀
方法 5:暫時禁用防病毒軟件(如果適用)
防病毒軟件會影響文件夾,這些文件夾可能會鎖定它們,從而撤銷對文件和/或文件夾的訪問權限。 禁用防病毒軟件可能值得一試。 閱讀我們的指南,了解如何在 Windows 10 上暫時禁用防病毒軟件。
如果您沒有任何防病毒軟件,請查看 Windows 安全; Windows 安全具有一個功能切換,可控制未經授權訪問的文件夾訪問。 查看是否啟用
1. 同時按下Windows + I 鍵打開設置。
2. 單擊更新和安全設置。
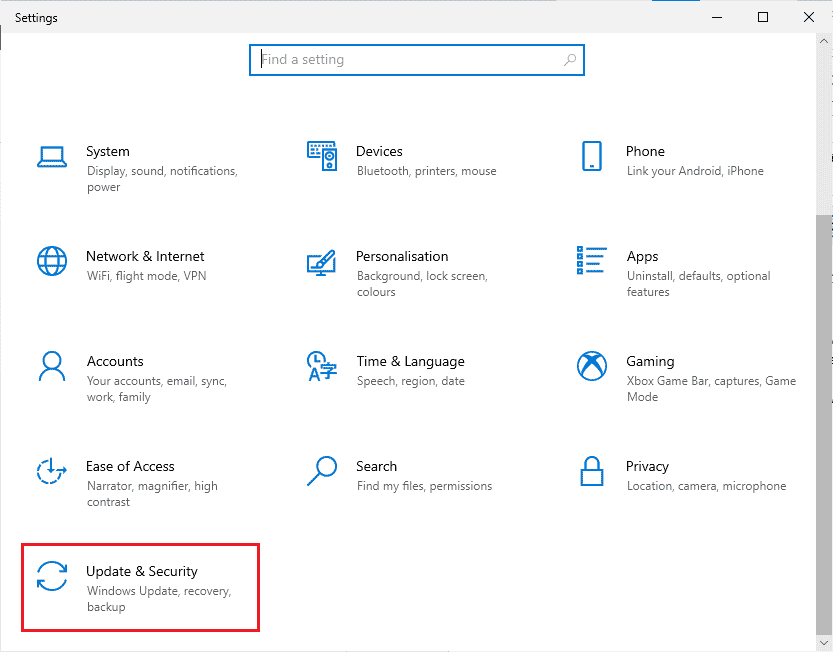
3.接下來,單擊左側窗格中的Windows安全

4. 單擊病毒和威脅防護設置。
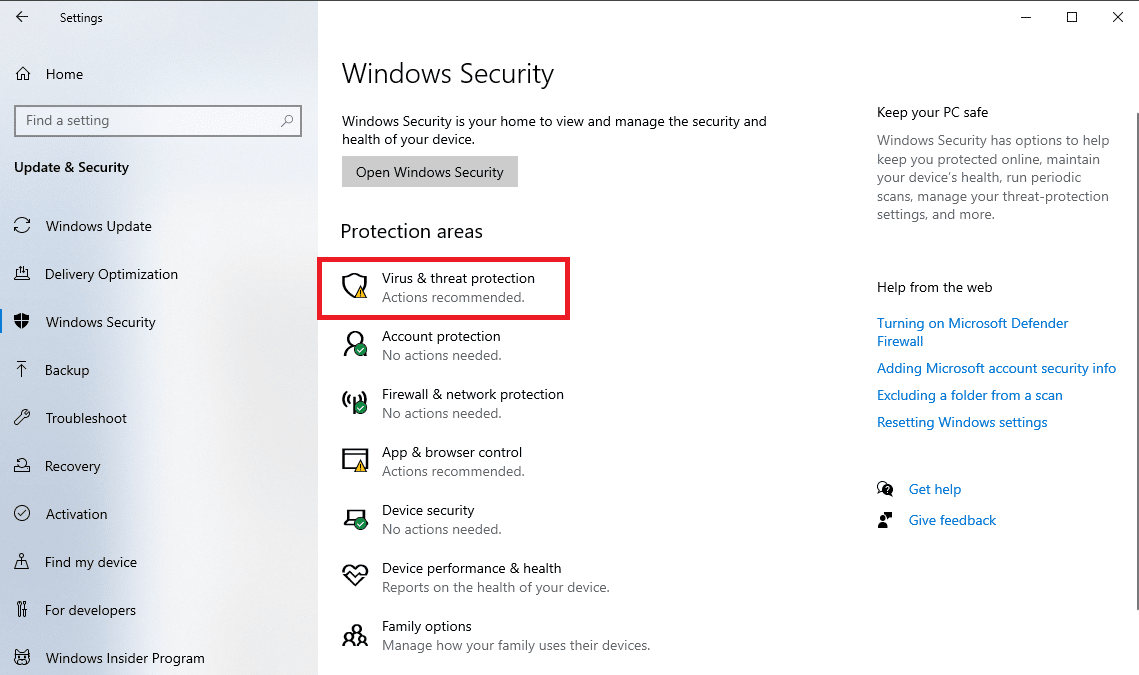
5. 現在,關閉定期掃描切換
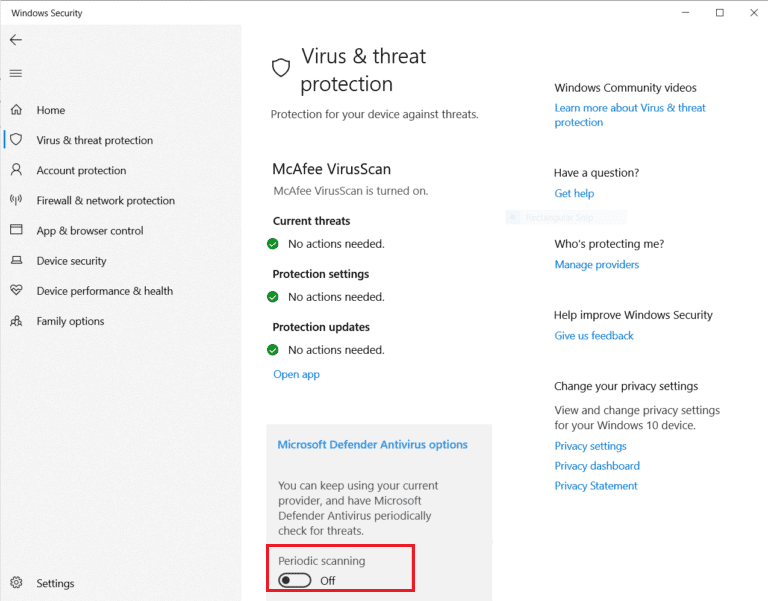
無法顯示當前所有者Windows 10系統問題經常通過這種方式解決
方法 6:卸載文件夾衝突的應用程序
某些專為 Windows 設計的應用程序鎖定文件夾的應用程序可能與 Windows 發生衝突,並且即使它們當前未在後台運行也可能會被激活。 為確保您不會與這些應用程序中的任何一個發生衝突,請嘗試刪除這些應用程序以查看是否可以解決問題。
1. 點擊Windows 鍵,輸入控制面板,然後點擊打開。

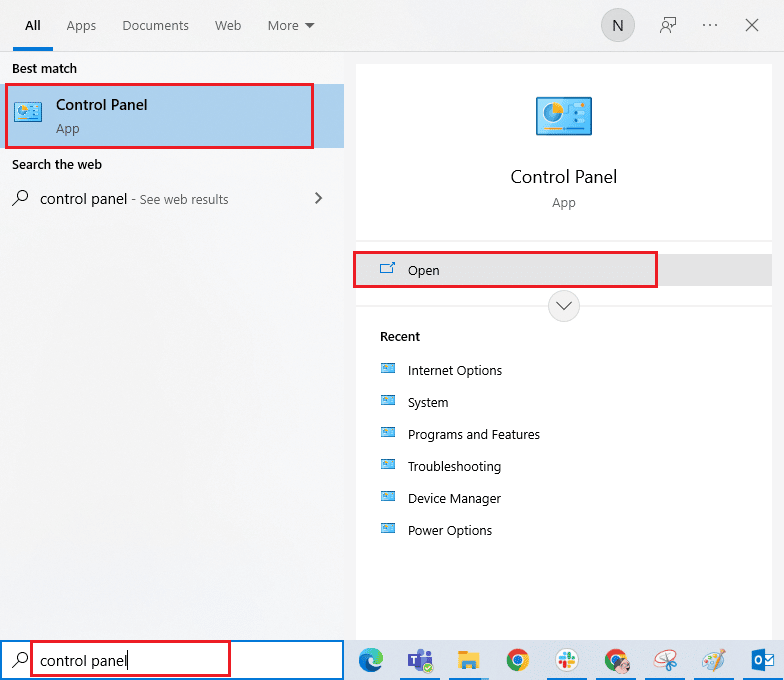
2. 設置查看方式 > 類別,然後點擊卸載程序。
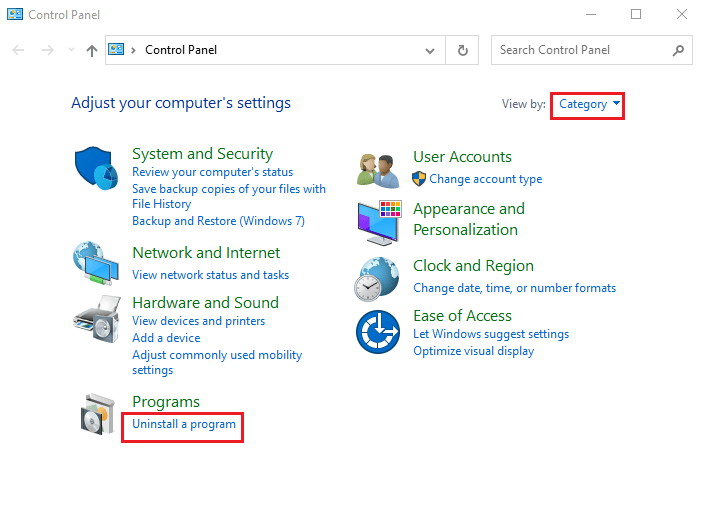
3. 現在,右鍵單擊您認為可能與文件夾衝突的應用程序,然後選擇卸載選項。
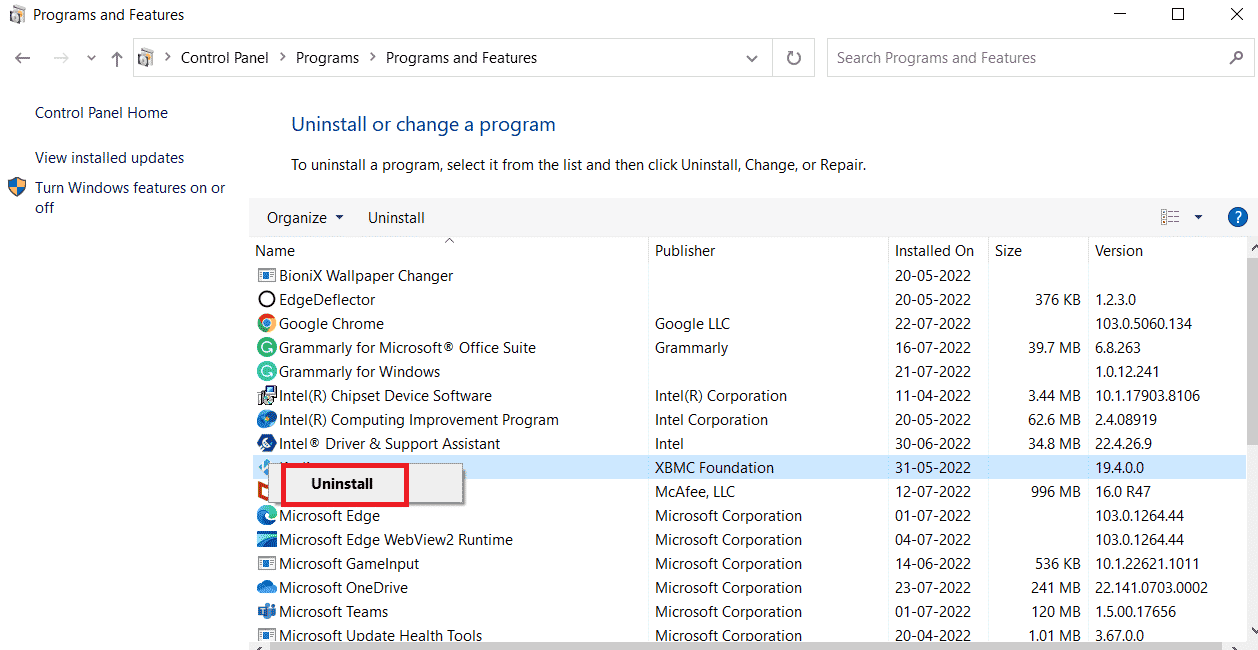
另請閱讀:如何重命名目標目錄中的文件
方法 7:授予用戶權限
在這種情況下,用戶報告的最直接的解決方案是向遇到錯誤的用戶帳戶授予權限。 按照給定的步驟
1. 右鍵單擊您無法訪問的文件夾,然後單擊屬性
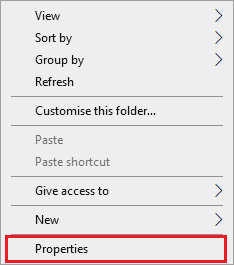
2. 轉到安全選項卡並單擊編輯...按鈕。
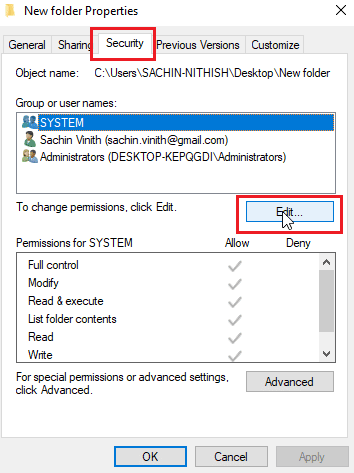
3.接下來點擊添加
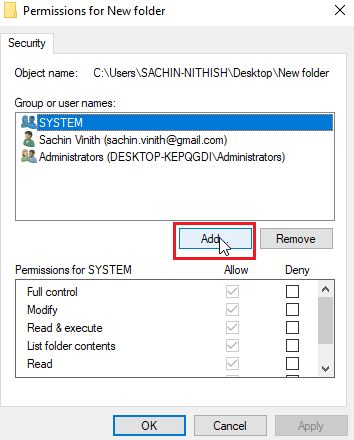
4. 現在,點擊高級..
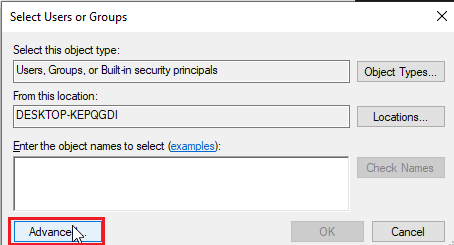
5. 點擊Find now ,搜索Authenticated users
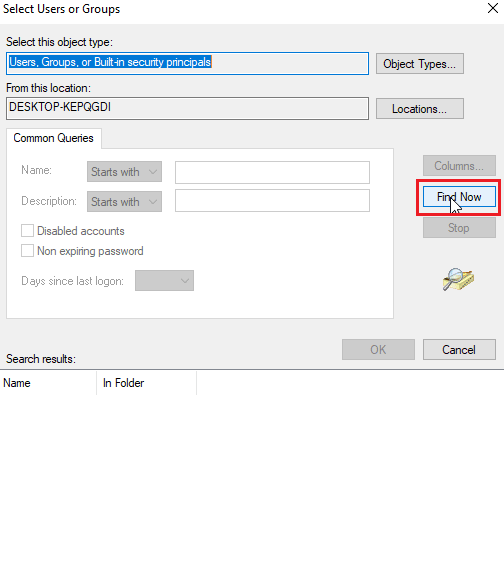
6. 現在,在搜索結果下,您可以查看經過身份驗證的用戶,單擊它並單擊確定
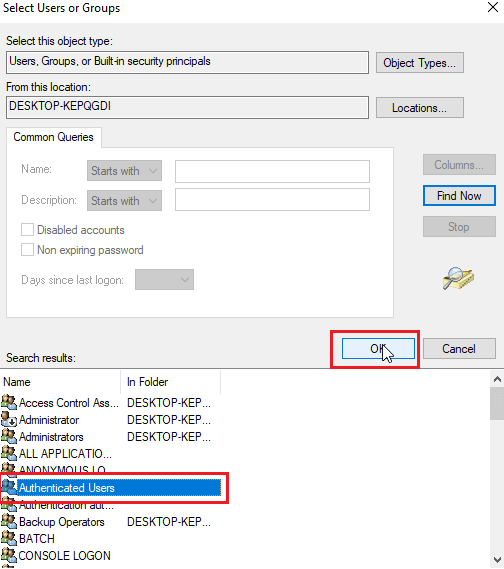
7. Authenticated Users現在將被選中,點擊OK 。
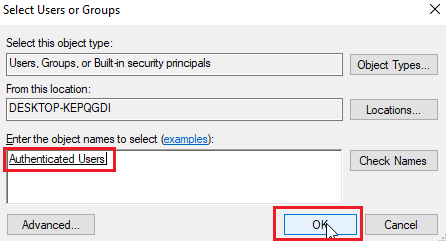
8. 現在,最後,勾選允許標題下的所有選項,以獲得經過身份驗證的用戶的權限
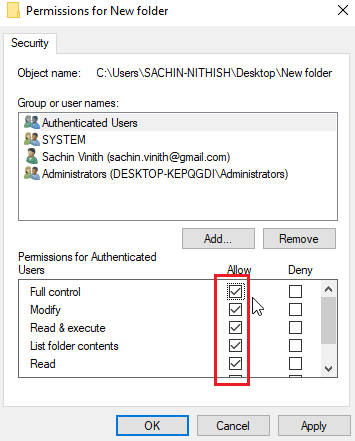
9. 單擊確定保存更改。
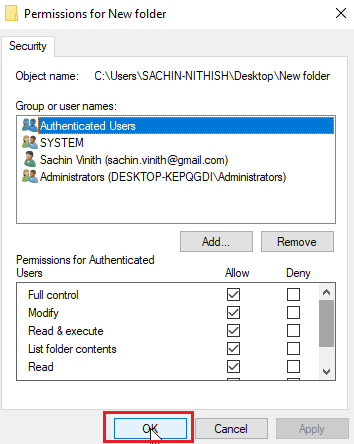
方法八:運行 chkdsk 命令
如果您嘗試訪問的文件或文件夾中沒有實際所有者,則會出現無法顯示當前所有者的錯誤。 這可以通過在命令提示符下運行 chkdsk 命令來解決。 按照我們的指南使用 chkdsk 命令檢查磁盤是否有錯誤。
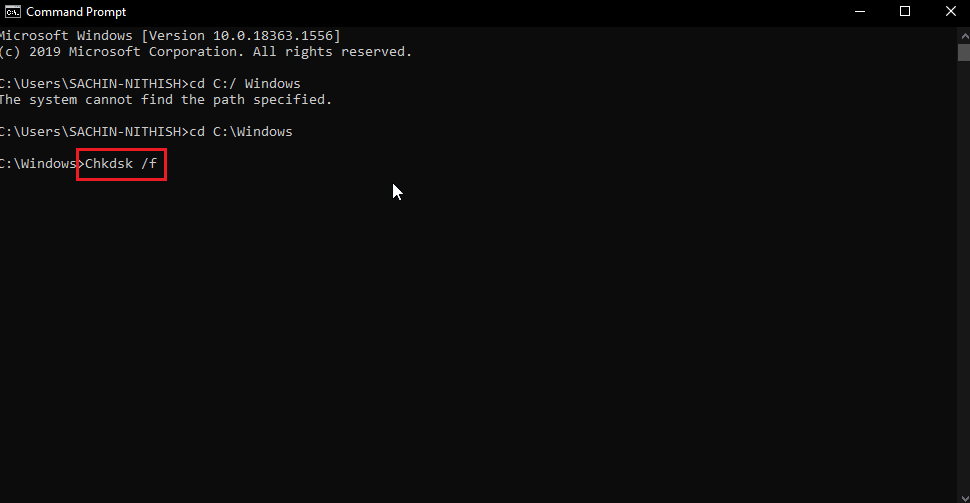
這可能會修復無法顯示當前所有者的問題,因為這會檢查磁盤問題和任何磁盤壞扇區並嘗試自動修復它們。
另請閱讀:如何完全控製或擁有 Windows 註冊表項
方法 9:允許使用管理員帳戶
您可以嘗試使用管理員帳戶提供對文件或文件夾的管理員權限訪問,以執行此操作。
1.複製您想要獲得所有權的文件夾位置路徑。
2. 按Windows 鍵,鍵入命令提示符並單擊以管理員身份運行。
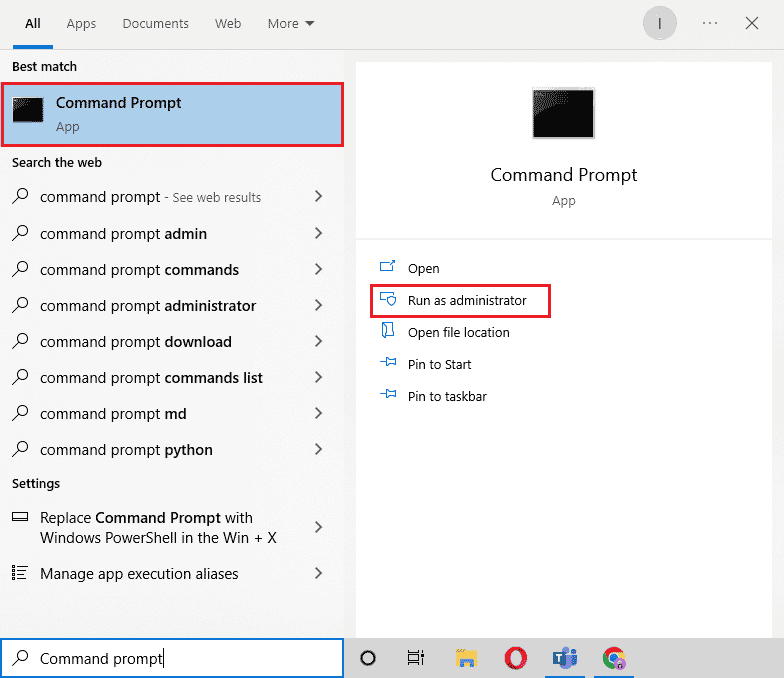
3. 鍵入以下命令並按Enter 鍵。
Takeown /F “輸入你要訪問的目錄地址” /a /r / dy
注意:將上述命令中的引用文本替換為您複製的文件夾位置路徑。
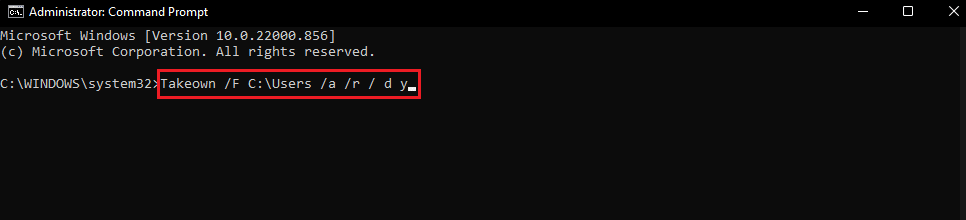
執行後,該過程將顯示一條成功消息。
4. 然後,執行給定的命令並按Enter 鍵。
icacls “輸入要訪問的目錄地址” /grant administrators:F /t
注意:將上述命令中的引用文本替換為您複製的文件夾位置路徑。
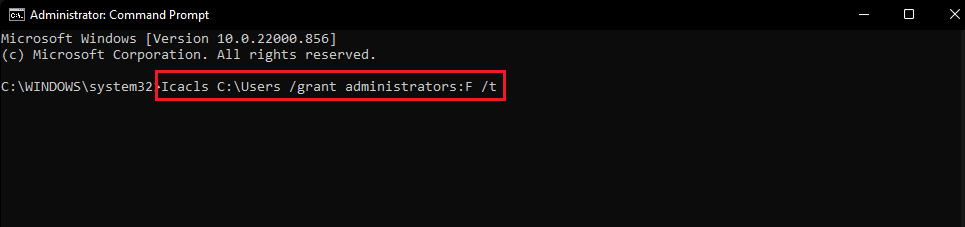
該過程成功後,再次嘗試訪問該文件,這將解決無法顯示當前所有者的問題。
常見問題(FAQ)
Q1。 如何強製文件夾的所有權?
答。 您可以通過文件夾中的屬性菜單強制所有權,右鍵單擊文件夾並單擊屬性,然後單擊安全,然後單擊高級。 在這裡您可以查看所有權屬性。
Q2。 有沒有辦法獲得文件夾的強制所有權?
答。 您可以使用命令提示符來強制對文件夾擁有所有權。
Q3。 什麼是用戶帳戶控制?
答。 用戶帳戶控制是首先在 Windows Vista 中實現的安全組件。 它的主要用途是限制應用程序的使用權限,直到管理員或計算機用戶授予應用程序管理員權限。
推薦的:
- 修復 Windows 10 中的 Pokemon 錯誤 29
- 修復 'git' 不被識別為內部或外部命令
- 修復 Windows 無法找到此主題中的文件之一
- 修復無法啟動程序 Visual Studio 訪問被拒絕
我們希望以上關於如何修復無法在 Windows 10 中顯示當前所有者錯誤的文章。對您有所幫助並且您能夠解決您的問題,請讓我們知道哪種方法對您有效。 不要忘記讓我們知道有關文章的任何疑問和/或建議,謝謝
