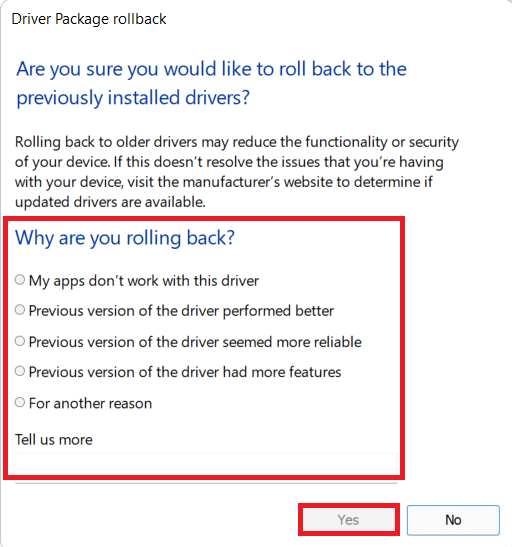修復育碧連接不工作
已發表: 2022-02-11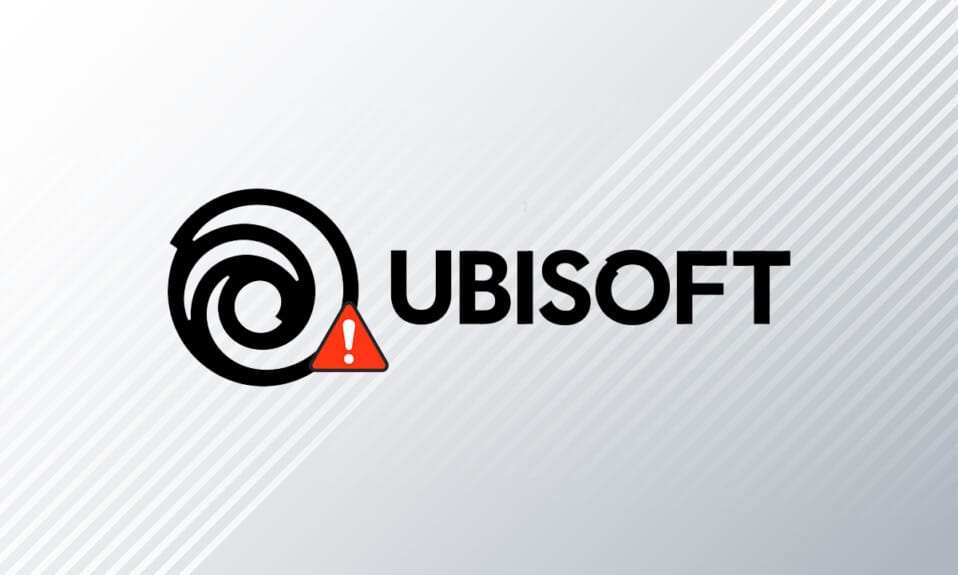
Ubisoft 擁有一個名為 Ubisoft Connect (UPlay) 的視頻遊戲分發平台,並開發了幾款令人驚嘆的遊戲,如孤島驚魂、湯姆克蘭西系列、刺客信條、舞力全開等等。 Uplay 是每個 Ubisoft 遊戲的重要組成部分,因為它控制著數字發行、多人遊戲支持和通信。 要享受 Ubisoft 遊戲,您的電腦必須先連接到 Ubisoft 服務器。 在這個階段,您可能會遇到 Uplay 不可用的錯誤。 在本文中,我們深入解釋了導致 Ubisoft Connect 無法正常工作的原因以及一套完整的故障排除方法。 所以,繼續閱讀!

內容
- 如何修復 Ubisoft Connect 無法在 Windows 10 上運行
- 方法一:重啟電腦
- 方法 2:重新啟動路由器
- 方法三:關閉後台進程
- 方法 4:運行網絡疑難解答
- 方法五:通過命令提示符對ipconfig進行故障排除
- 方法 6:刪除 Winsock 目錄條目
- 方法 7:運行 SFC 和 DISM 掃描
- 方法 8:禁用 VPN
- 方法 9:禁用 IPV6
- 方法 10:更改 DNS 服務器地址
- 方法 11:更改數據和時間格式
- 方法 12:更新或回滾網絡驅動程序
- 方法13:重置hosts文件
- 方法 14:更新 Windows
- 方法 15:執行網絡重置
- 方法 16:聯繫育碧支持
如何修復 Ubisoft Connect 無法在 Windows 10 上運行
建議您仔細閱讀本節以確定導致錯誤消息的原因。 您可以輕鬆修復錯誤,但找出根本原因可能需要一些時間來相應地執行故障排除步驟。 因此,分析導致在 Windows 10 上使用 Ubisoft 出現錯誤消息的因素,如下所述。
- 網絡問題:如果您的網絡連接或網絡設置有任何中斷,您可能會遇到上述問題。 正如文章中所討論的,有很多方法可以對網絡設置進行故障排除。
- 不兼容的程序: ProgramData 中的可執行文件可能會導致 Ubisoft 服務當前不可用錯誤消息。 嘗試刪除它並關閉所有不需要的應用程序和在後台運行的程序以修復相同的問題。
- 日期和時間設置:許多在線遊戲服務器依賴於完美的日期和時間設置,特別是如果它們在全球範圍內運行。 如果您的日期和時間設置不正確,您將面臨錯誤。
- IPv6 不兼容問題:如果您在 PC 上使用 Internet 協議版本 6,您可能會遇到上述問題。 要修復它,請暫時禁用協議並檢查它是否有效。
以下是一些修復錯誤消息的故障排除方法。 跟隨他們以獲得最佳結果。
方法一:重啟電腦
在嘗試其他方法之前,建議您按照給定的步驟重新啟動系統。
1.同時按Win + D鍵導航到桌面。
2. 現在,同時按Alt + F4 鍵。 您將看到關閉 Windows彈出窗口,如下所示。
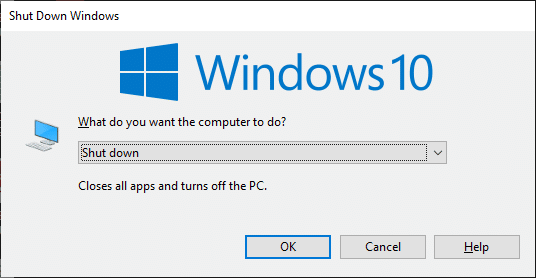
3. 現在,單擊下拉框並選擇重新啟動選項。
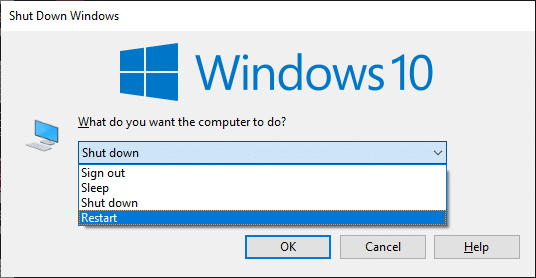
4. 最後,按 Enter或單擊OK重新啟動系統。
方法 2:重新啟動路由器
重新啟動路由器將重新啟動網絡連接,很少有用戶報告配置設置中標記的所有更改將在您重新啟動路由器時生效。 因此,請按照以下步驟重新啟動路由器。
1. 找到路由器背面的電源按鈕。
2. 按一下按鈕將其關閉。

3. 現在,斷開路由器電源線並等待電容器完全耗盡電力。
4. 然後,重新連接電源線並在一分鐘後將其打開。
5. 等待網絡連接重新建立,然後再次嘗試登錄。
另請閱讀:修復 Windows 10 中未在網絡上顯示的計算機
方法三:關閉後台進程
可能有很多應用程序在後台運行。 這會增加CPU和內存空間,從而影響系統的性能。 按照以下步驟關閉後台任務。
1. 啟動任務管理器,同時按下Ctrl + Shift + Esc鍵。
2. 使用高內存定位並選擇不需要的後台進程。
3. 然後,點擊結束任務,如圖所示。
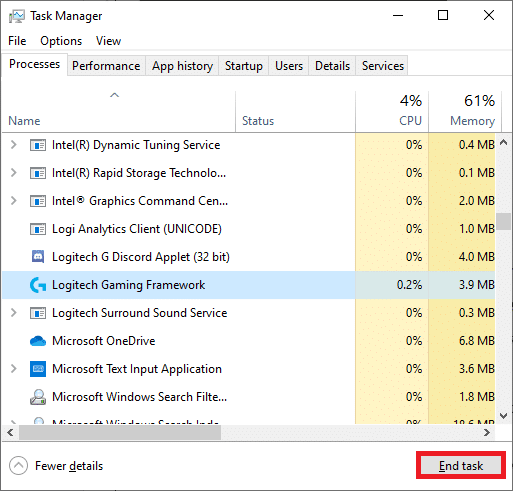
方法 4:運行網絡疑難解答
運行網絡適配器疑難解答將解決以太網連接中的任何故障,從而解決 Uplay 不可用錯誤。 此方法不僅適用於 Windows 7,也適用於 Windows 7 & 8.1。
1. 同時按Windows + I 鍵啟動設置。
2. 單擊更新和安全磁貼,如圖所示。

3. 從左側窗格轉到疑難解答菜單,然後在右側窗格中找到查找並修復其他問題。
4. 選擇網絡適配器疑難解答並單擊突出顯示的運行疑難解答按鈕。
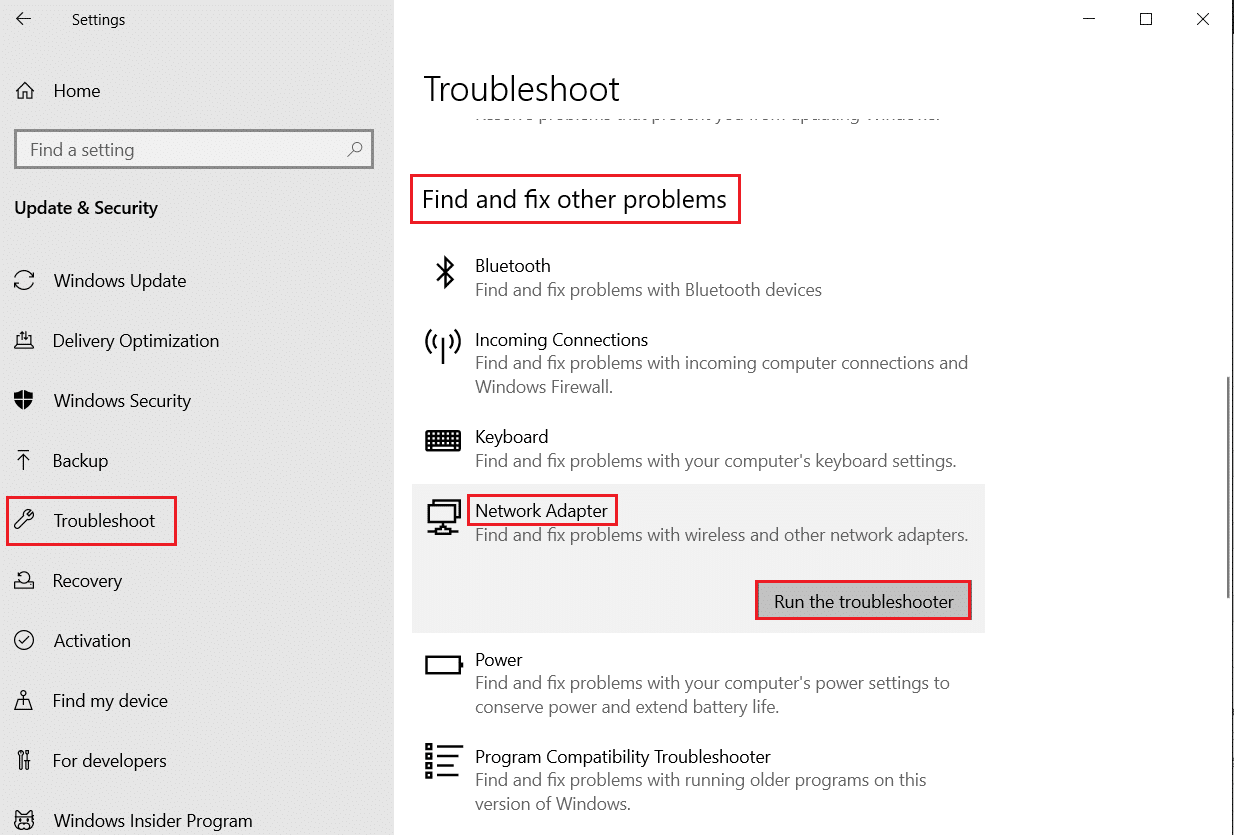
5. 等待故障排除程序檢測並修復問題。 該過程完成後,按照屏幕上的說明重新啟動您的 PC 。
另請閱讀:修復 Windows 無法自動檢測此網絡的代理設置
方法五:通過命令提示符對ipconfig進行故障排除
儘管如此,如果您在運行網絡疑難解答後仍遇到 Uplay 不可用錯誤,這表明您存在網絡衝突。 您可以按照以下說明使用一些命令來修復 Ubisoft 連接無法正常工作的問題。
1. 按Windows 鍵,鍵入命令提示符並單擊以管理員身份運行。

2.現在,一一鍵入以下命令,然後按 Enter 。
ipconfig/flushdns ipconfig/發布 ipconfig/release6 ipconfig/更新
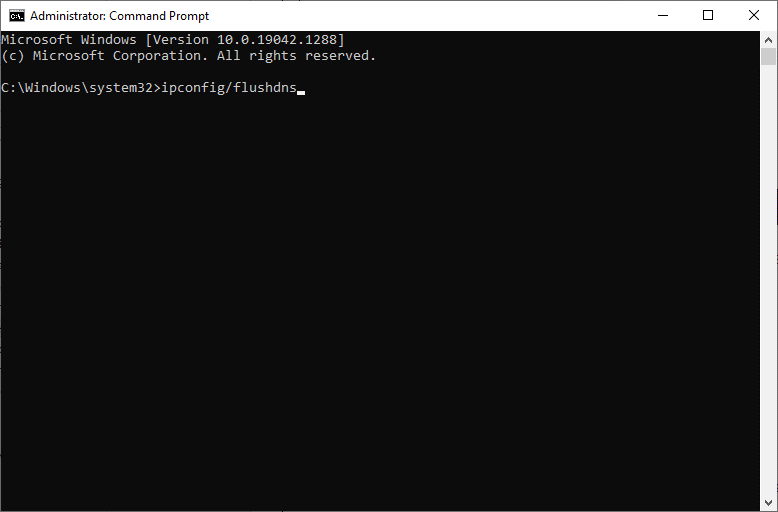
3.最後,等待該過程完成並檢查問題現在是否已解決。
方法 6:刪除 Winsock 目錄條目
Winsock 使您的操作系統可以在您連接到網絡時設置 TCP/IP 連接。 然而,為已建立的連接創建了幾個條目,導致 Uplay 不可用錯誤。 您可以使用下面討論的說明清除它們。
1.以管理員身份啟動命令提示符。

2. 現在,輸入netsh winsock命令並按Enter 鍵。
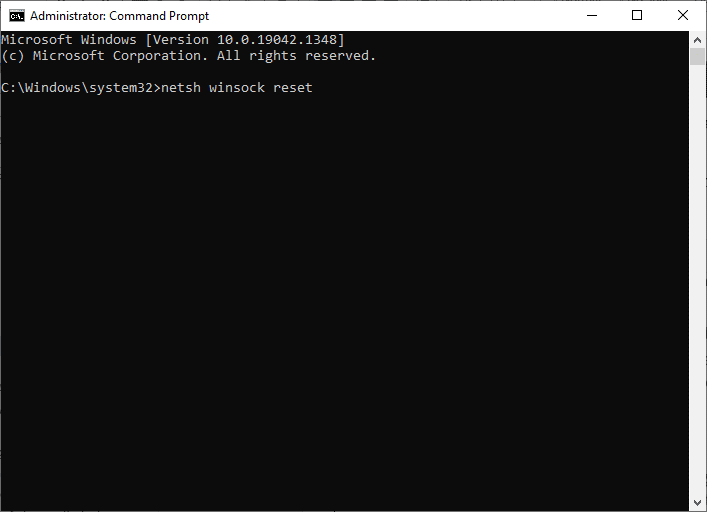
等待 Winsock 重置通知並檢查 Ubisoft 連接不工作問題是否已解決。
另請閱讀:修復以太網沒有有效的 IP 配置錯誤
方法 7:運行 SFC 和 DISM 掃描
Windows 10 用戶可以通過運行系統文件檢查器 (SFC) 和 DISM 掃描來自動掃描和修復他們的系統文件。 此外,它是一個內置工具,可讓用戶刪除文件並修復錯誤消息。 然後,按照下面提到的步驟來實現它。
1.以管理員身份打開命令提示符。
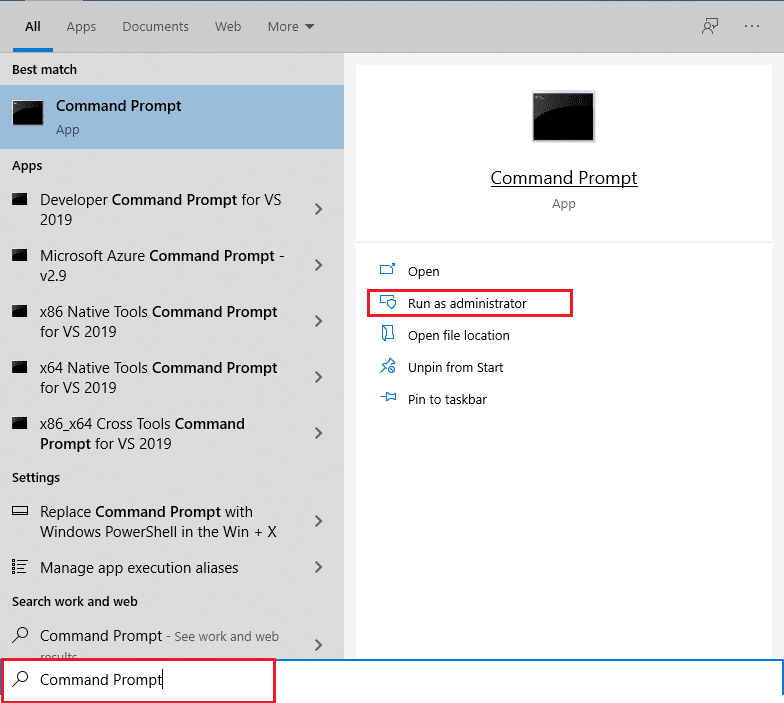
2. 在用戶帳戶控制提示中單擊是。
3. 鍵入命令: sfc /scannow並按Enter 鍵運行系統文件檢查器掃描。
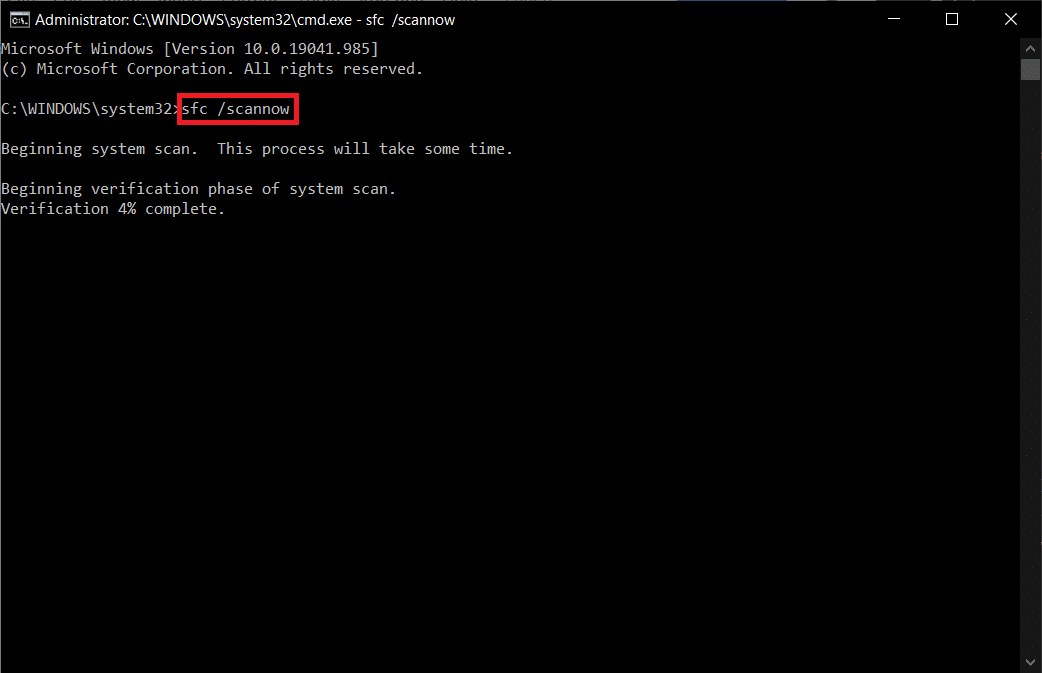
注意:系統掃描將啟動,需要幾分鐘才能完成。 同時,您可以繼續執行其他活動,但請注意不要意外關閉窗口。
完成掃描後,它將顯示以下任一消息:
- Windows 資源保護未發現任何完整性違規。
- Windows 資源保護無法執行請求的操作。
- Windows 資源保護髮現損壞的文件並成功修復它們。
- Windows 資源保護髮現損壞的文件,但無法修復其中一些。
4. 掃描完成後,重新啟動您的電腦。
5. 再次以管理員身份啟動命令提示符並依次執行給定的命令:
dism.exe /在線 /cleanup-image /scanhealth dism.exe /在線 /cleanup-image /restorehealth dism.exe /在線 /cleanup-image /startcomponentcleanup
注意:您必須具有有效的 Internet 連接才能正確執行 DISM 命令。
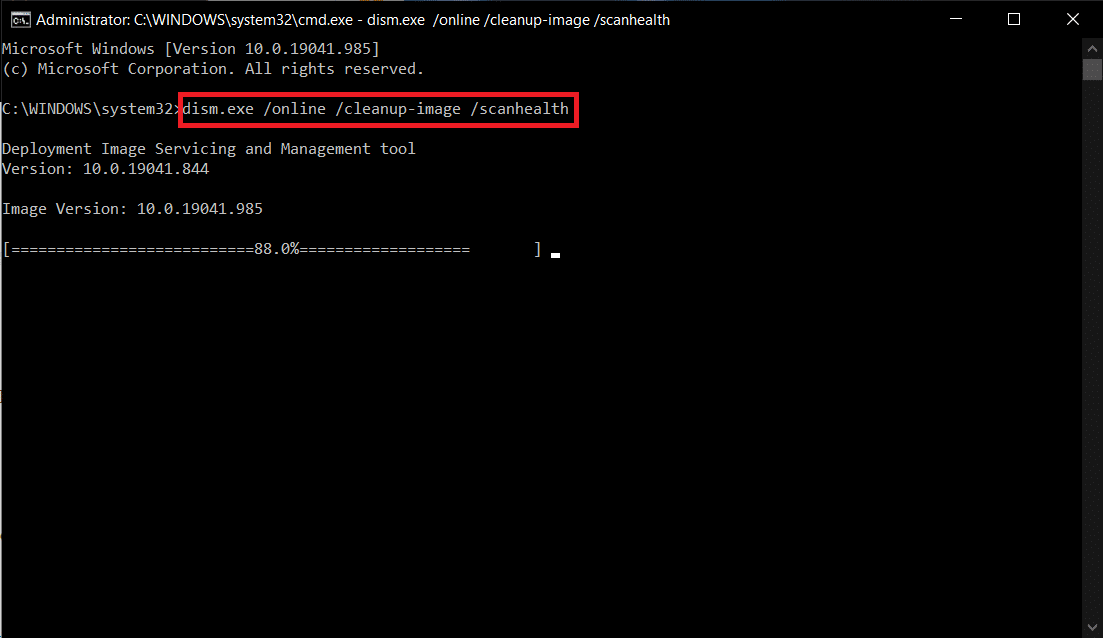
方法 8:禁用 VPN
請按照以下步驟禁用 VPN 以修復 Ubisoft 連接無法正常工作的問題。
1. 按Windows 鍵,在 Windows 搜索欄中輸入VPN 設置,然後單擊打開。
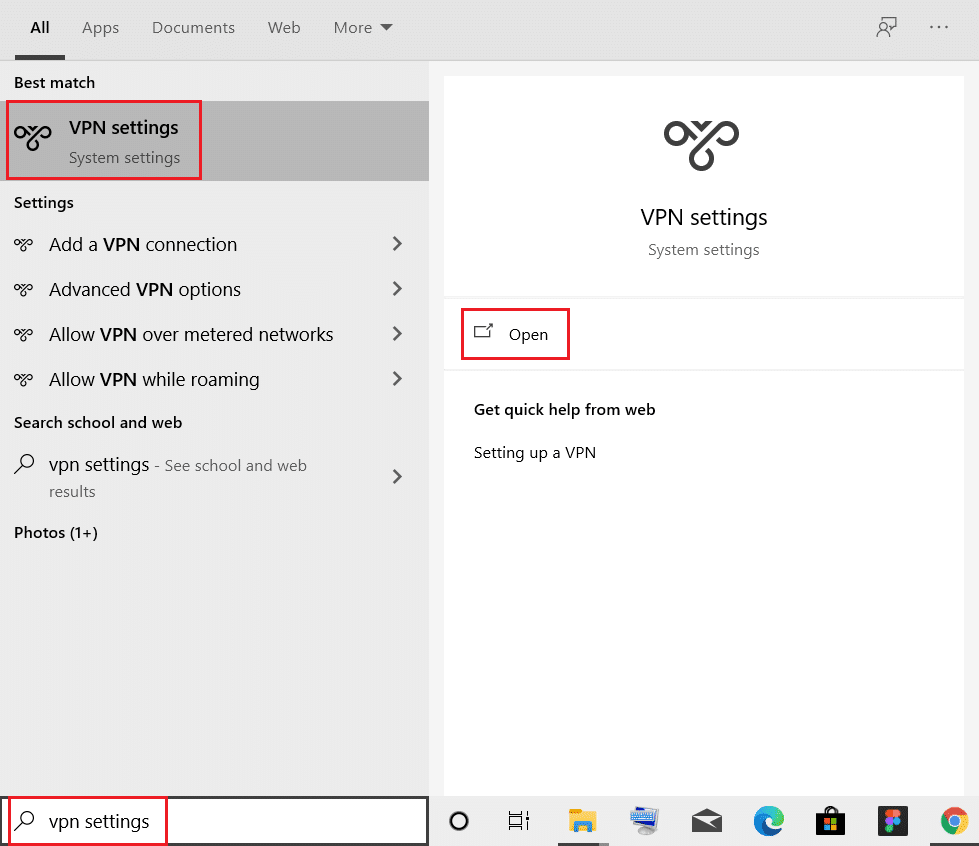
2. 在設置窗口中,選擇已連接的 VPN (例如vpn2 )。
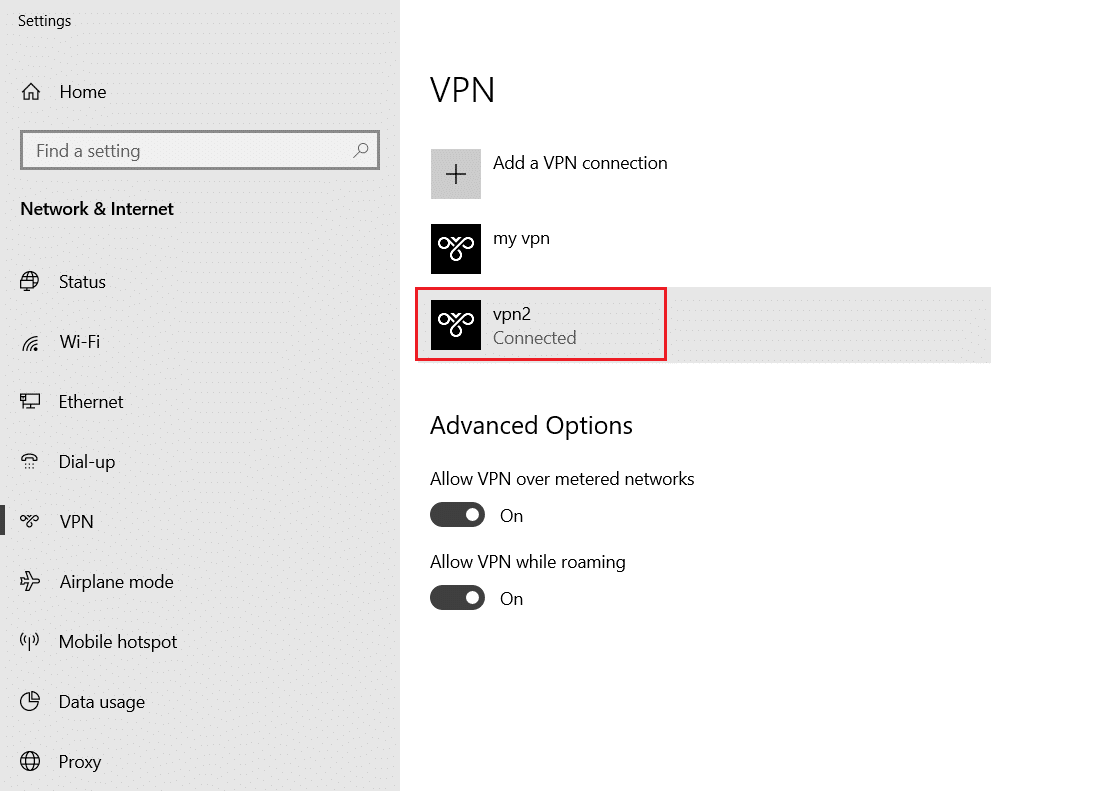
3. 單擊斷開連接按鈕。
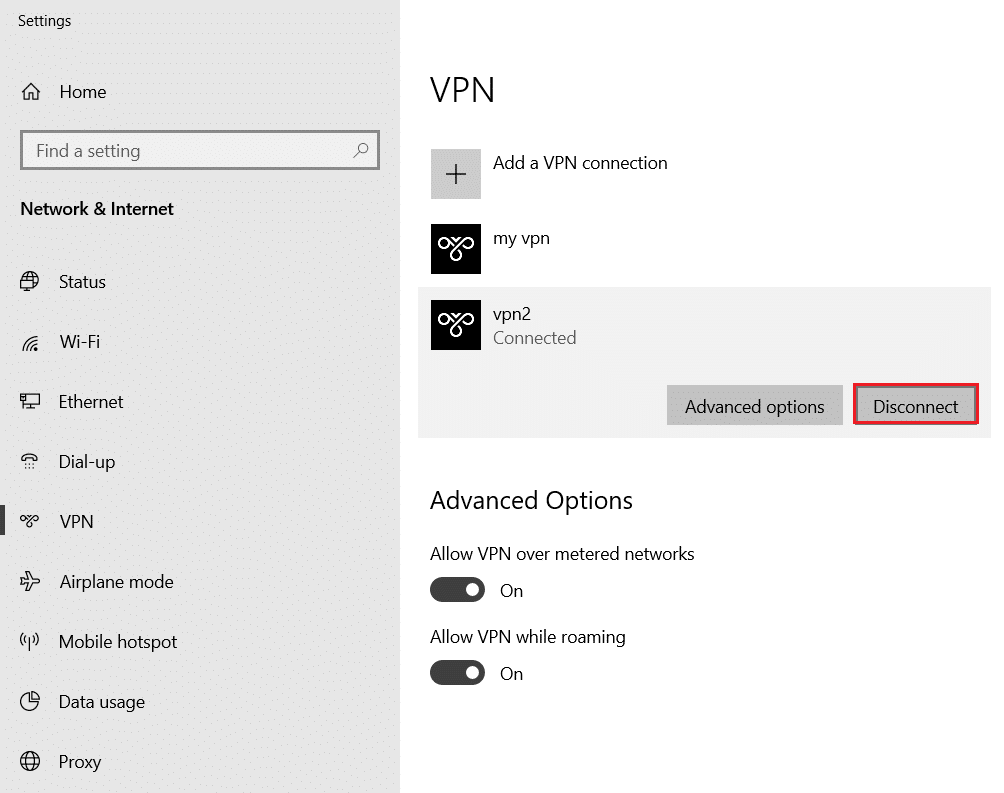
4. 現在,關閉高級選項下以下VPN 選項的切換開關:
- 允許通過計量網絡使用 VPN
- 漫遊時允許 VPN
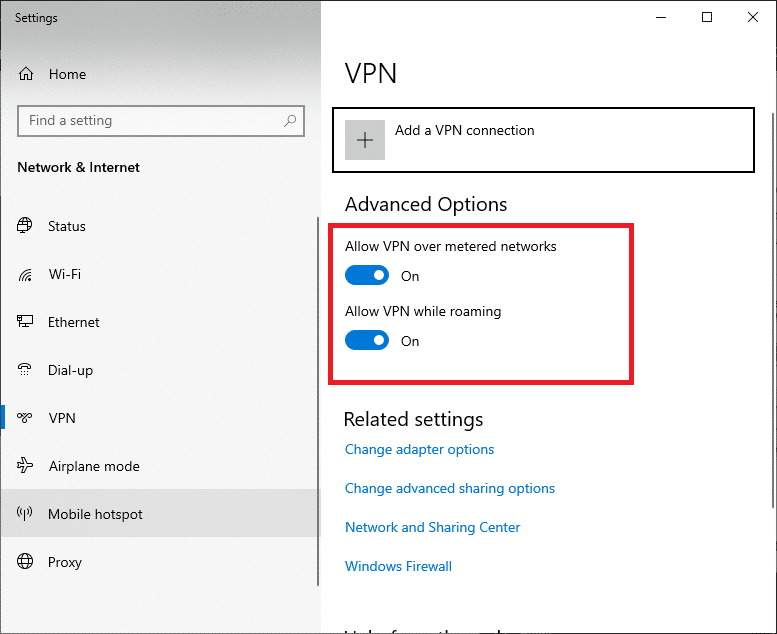
檢查育碧連接不工作問題是否仍然存在。
另請閱讀:什麼是 VPN 以及它是如何工作的?
方法 9:禁用 IPV6
儘管 IPv6 比 IPv4 具有更多優勢,但它也有一些限制。 但是,當您的系統不適應 IPv6 協議時,您將面臨 Uplay 不可用錯誤。 因此,建議您按照以下說明禁用 IPv6。
注意:此處演示了 Wi-Fi 連接的步驟。 如果您使用的是以太網連接,請相應地選擇設置。
1. 按Windows 鍵,鍵入查看網絡連接,然後單擊打開。
2. 現在,右鍵單擊您的活動網絡適配器,然後單擊屬性,如圖所示。
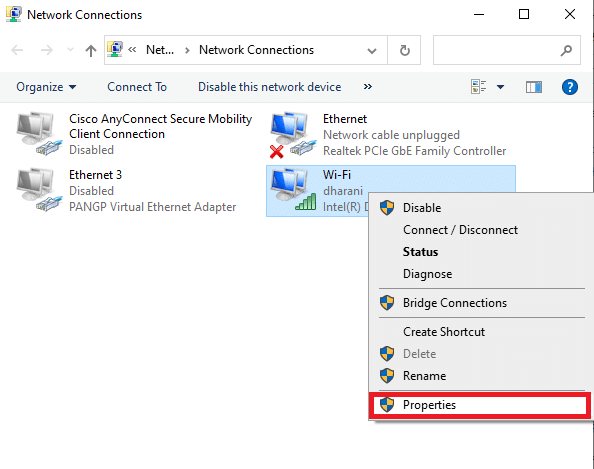
3. 在 Wi-Fi 屬性窗口中,取消選中Internet 協議版本 6(TCP/IPv6)選項。
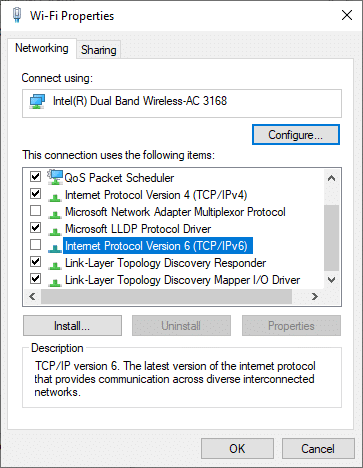
4. 最後,單擊“確定”保存更改並檢查問題是否已解決。
注意:如果您使用多個網絡連接,請按照給定的步驟操作:
1. 導航到網絡連接窗口。
2. 現在右鍵單擊適配器並選擇禁用選項。
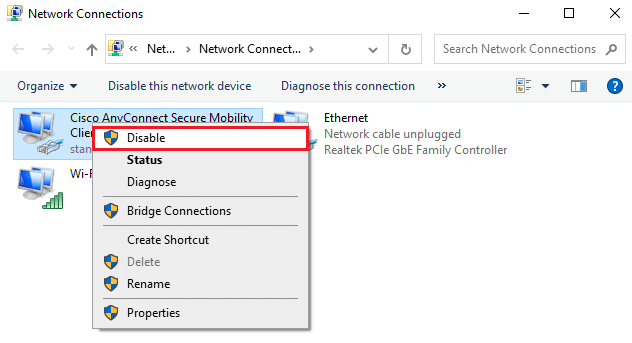

同樣,禁用除您正在使用的連接之外的所有其他連接,並檢查 Uplay 不可用問題是否已解決。
方法 10:更改 DNS 服務器地址
IPv4 地址具有較大的數據包,因此當您更改它們時,您的網絡連接將變得穩定。 因此,請按照以下步驟更改 IPv4 地址以修復 Ubisoft 連接無法正常工作的問題。
1. 按Windows 鍵,鍵入控制面板並單擊打開。

2. 設置查看方式: > 大圖標並從列表中單擊網絡和共享中心。
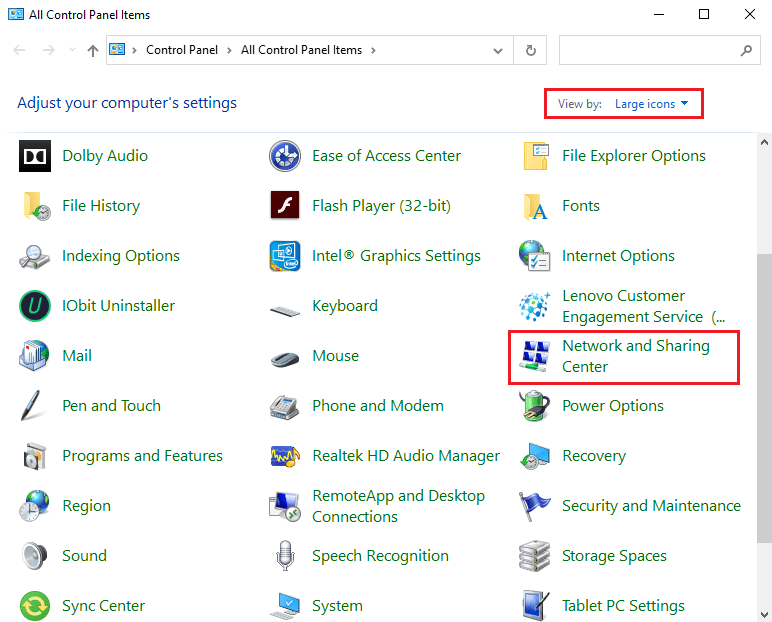
3. 接下來,單擊左側窗格中的更改適配器設置超鏈接。
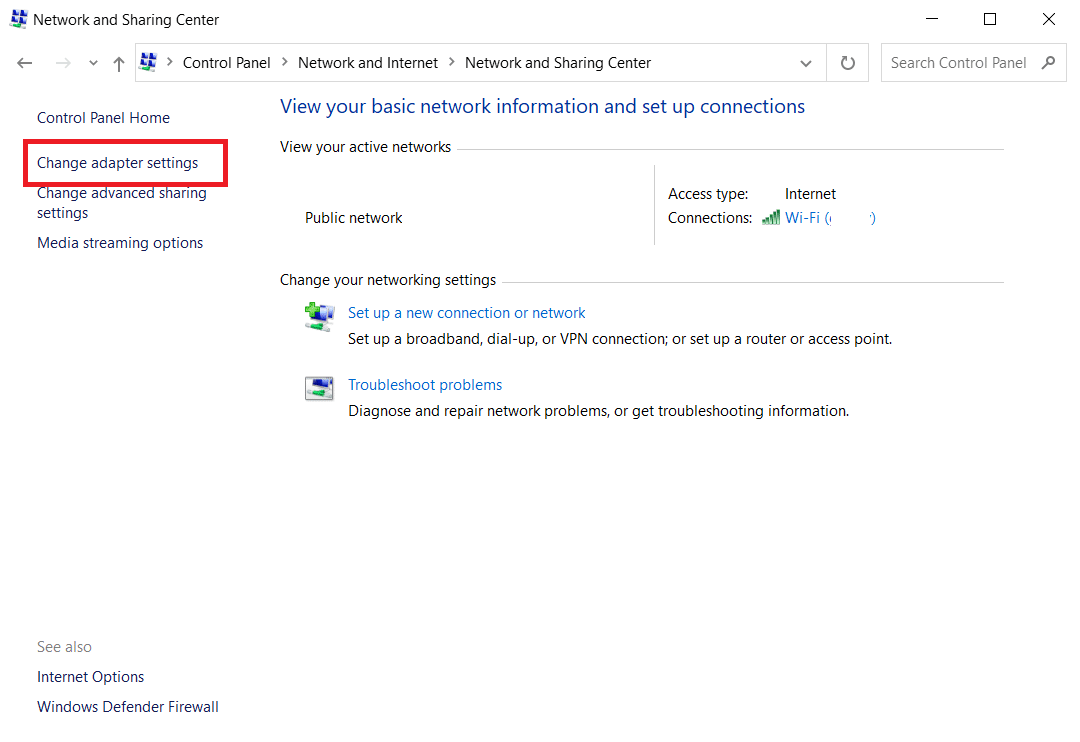
4. 右鍵單擊您當前的網絡連接(例如Wi-Fi )並選擇屬性,如圖所示。
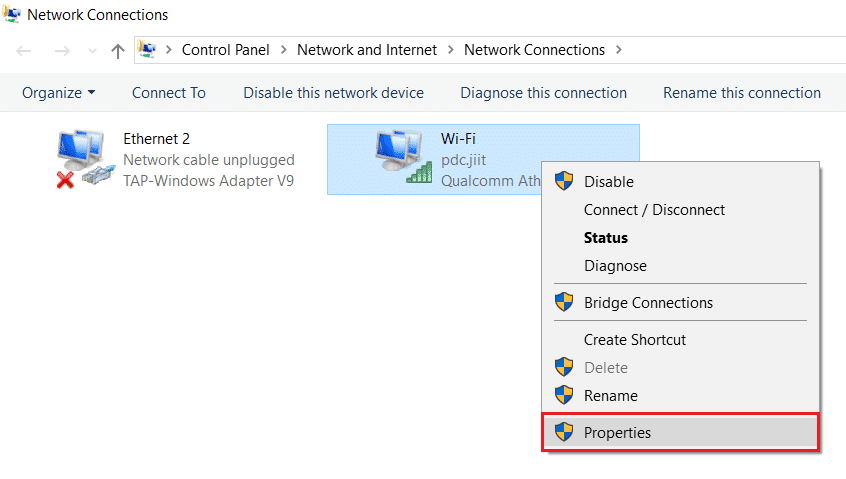
5:在此連接下使用以下項目:列出,找到並單擊Internet 協議版本 4 (TCP/IPv4) 。
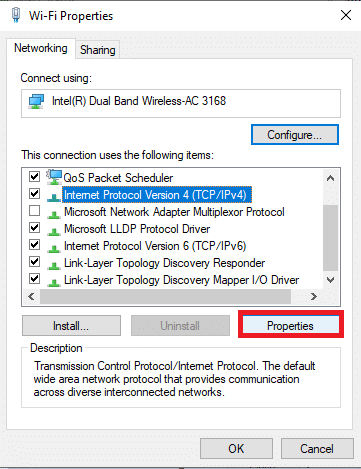
6. 單擊屬性按鈕,如上所示。
7. 在這裡,選擇使用以下 DNS 服務器地址:選項並輸入以下內容:
首選 DNS 服務器: 8.8.8.8
備用 DNS 服務器: 8.8.4.4
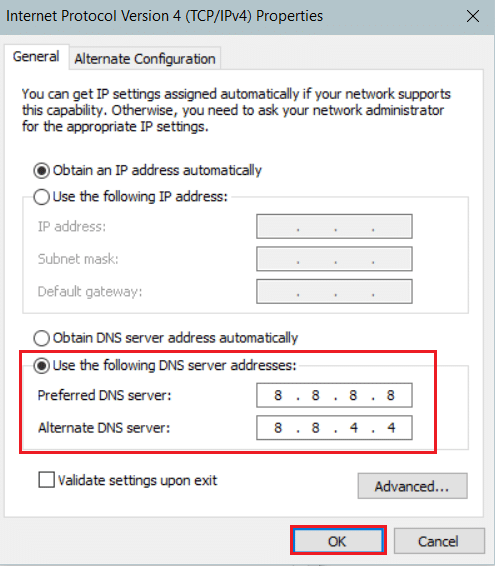
8. 單擊確定保存更改。
另請閱讀:修復無法顯示內容,因為 S/MIME 控件不可用
方法 11:更改數據和時間格式
為避免 Ubisoft 連接不工作錯誤,請嘗試將在線互聯網服務器時間與您的 PC 設置相匹配。 這很簡單,這裡是如何做到的。
1. 通過在搜索欄中鍵入來啟動控制面板。

2. 打開最佳結果並單擊時鐘和區域下的更改日期、時間或數字格式,如圖所示。
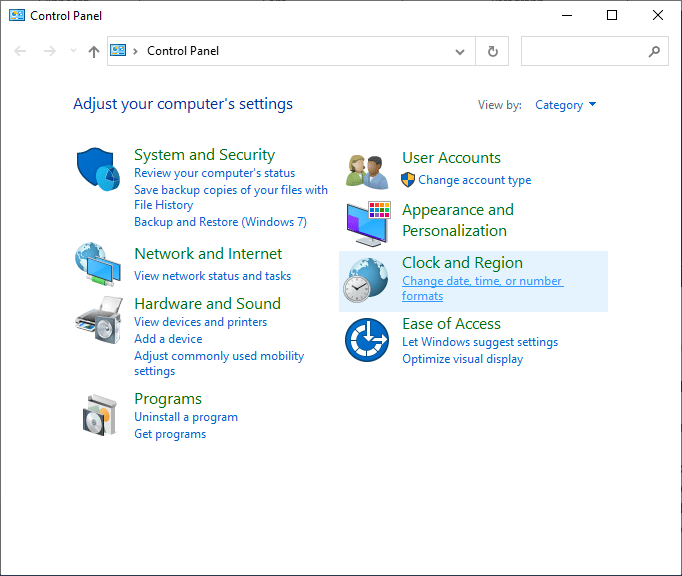
3. 在這裡,檢查格式是否設置為您的地理位置,並確保日期和時間格式是否設置為正確的設置,如圖所示。
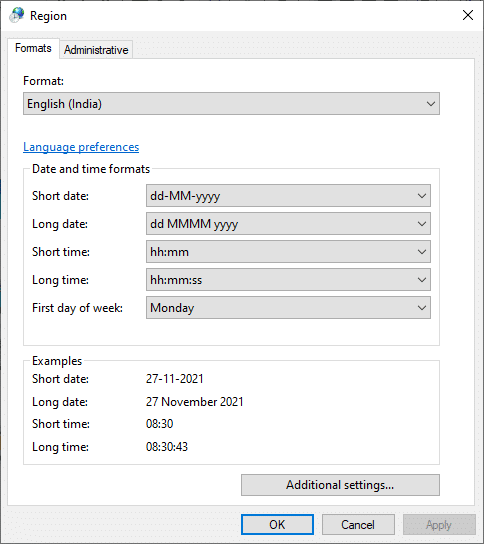
4. 最後,單擊應用和確定以保存更改(如果有)。
方法 12:更新或回滾網絡驅動程序
如果您系統中的當前驅動程序與遊戲文件不兼容或已過時,那麼您可能會遇到 Ubisoft connect 無法正常工作的問題。 因此,建議您更新您的設備和驅動程序,以防止出現 Uplay 不可用的問題。
選項 1:更新驅動程序
1. 在 Windows 10 搜索菜單中鍵入設備管理器。
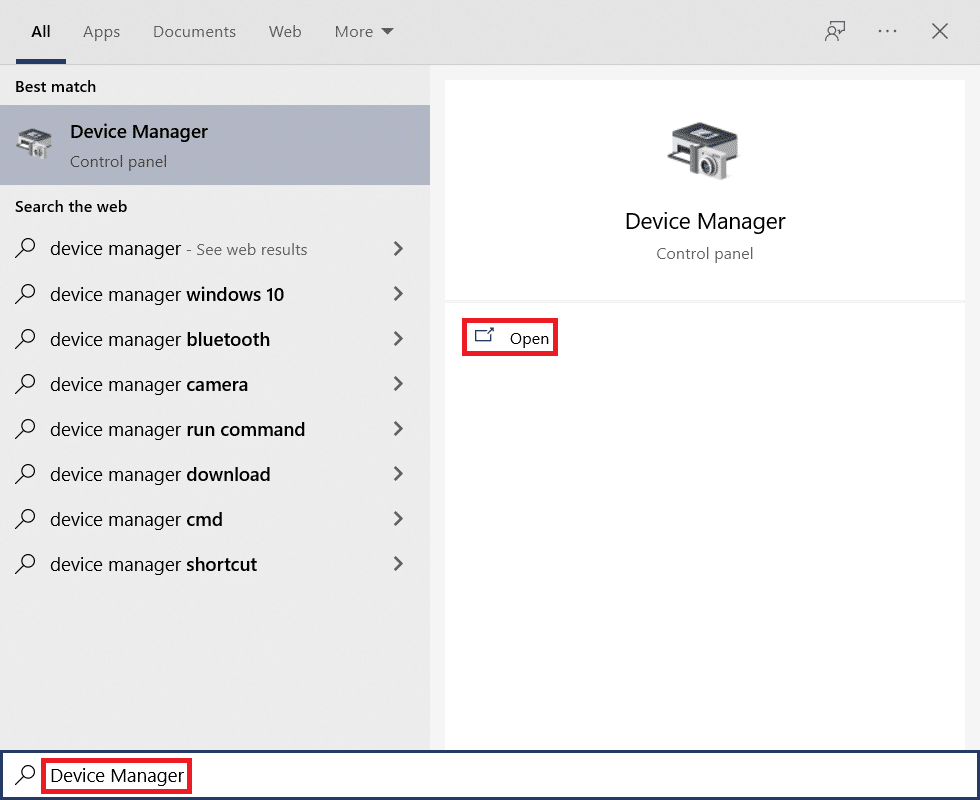
2. 雙擊網絡適配器將其展開。
3. 右鍵單擊您的無線網絡驅動程序(例如Qualcomm Atheros QCA9377 無線網絡適配器)並選擇更新驅動程序,如下圖所示。
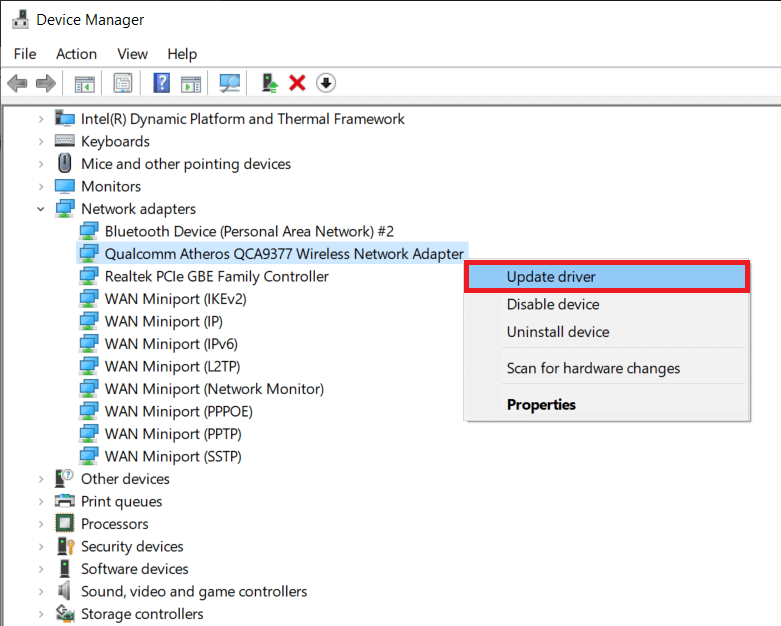
4. 接下來,單擊自動搜索驅動程序以自動下載並安裝最佳可用驅動程序。
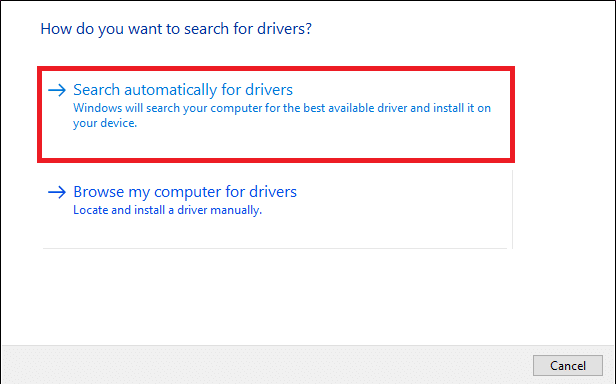
5A。 現在,如果驅動程序未更新,驅動程序將更新並安裝到最新版本。
5B。 如果它們已經處於更新階段,則會顯示消息“您的設備的最佳驅動程序已安裝” 。
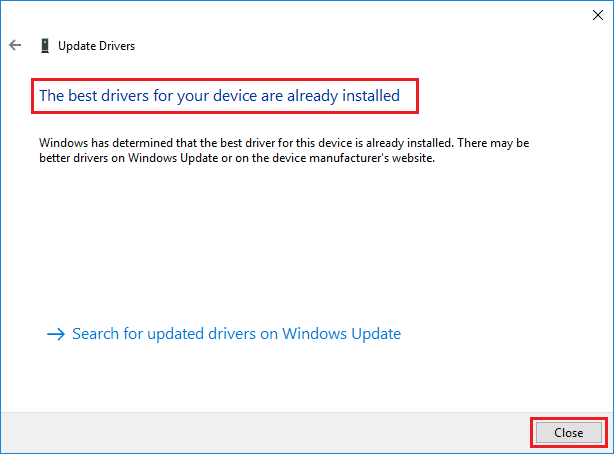
6. 單擊關閉按鈕退出窗口並重新啟動您的 PC 。
檢查您是否有固定的 Ubisoft 連接無法在 Windows 10 上運行。
選項 2:回滾驅動程序更新
1. 像之前一樣進入設備管理器 > 網絡適配器。
2. 右鍵單擊Wi-Fi 驅動程序(例如Intel(R) Dual Band Wireless-AC 3168 )並選擇屬性,如圖所示。
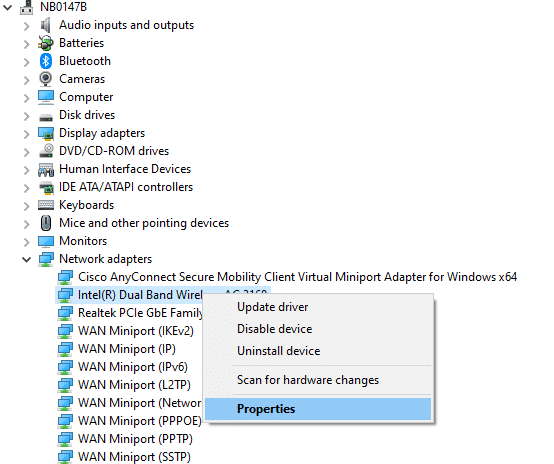
3. 切換到驅動程序選項卡並選擇回滾驅動程序,如突出顯示的那樣。
注意:如果“回滾驅動器r”選項顯示為灰色,則表示您的計算機沒有預裝驅動程序文件或從未更新過。
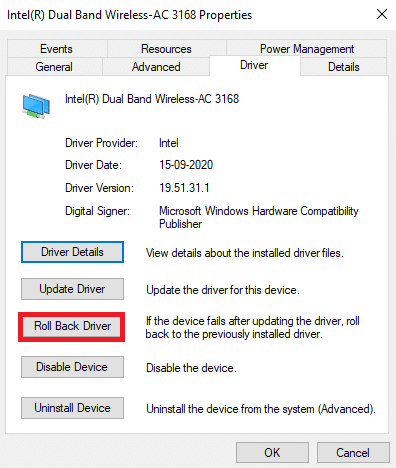
4. 提供你為什麼要回滾的原因? 在驅動程序包回滾。 然後,單擊Yes ,如下圖所示。
5. 然後,單擊確定以應用此更改。 最後,重新啟動您的 PC 。
另請閱讀:如何修復 Uplay 無法啟動
方法13:重置hosts文件
很多時候,遊戲主機文件在網絡不良時會受到影響,尤其是在線遊戲和啟動器連接。 如果您遇到 Ubisoft connect not working 問題,那麼系統的主機文件可能會受到影響,您可以通過以下方式重置它:
1. 同時按下Windows + E 鍵打開文件資源管理器。
2. 單擊查看選項卡並檢查隱藏項目選項。
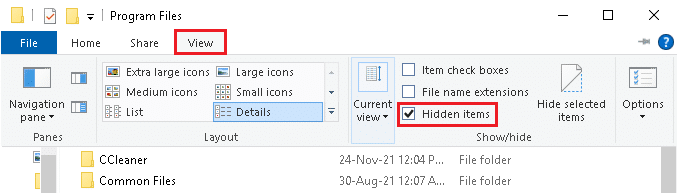
3.然後從地址欄進入以下路徑。
C:\Windows\System32\驅動程序\等
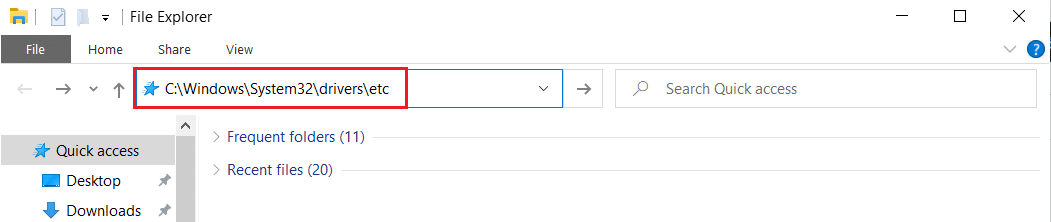
4. 在這裡,右鍵單擊主機文件並選擇打開方式 > 記事本。
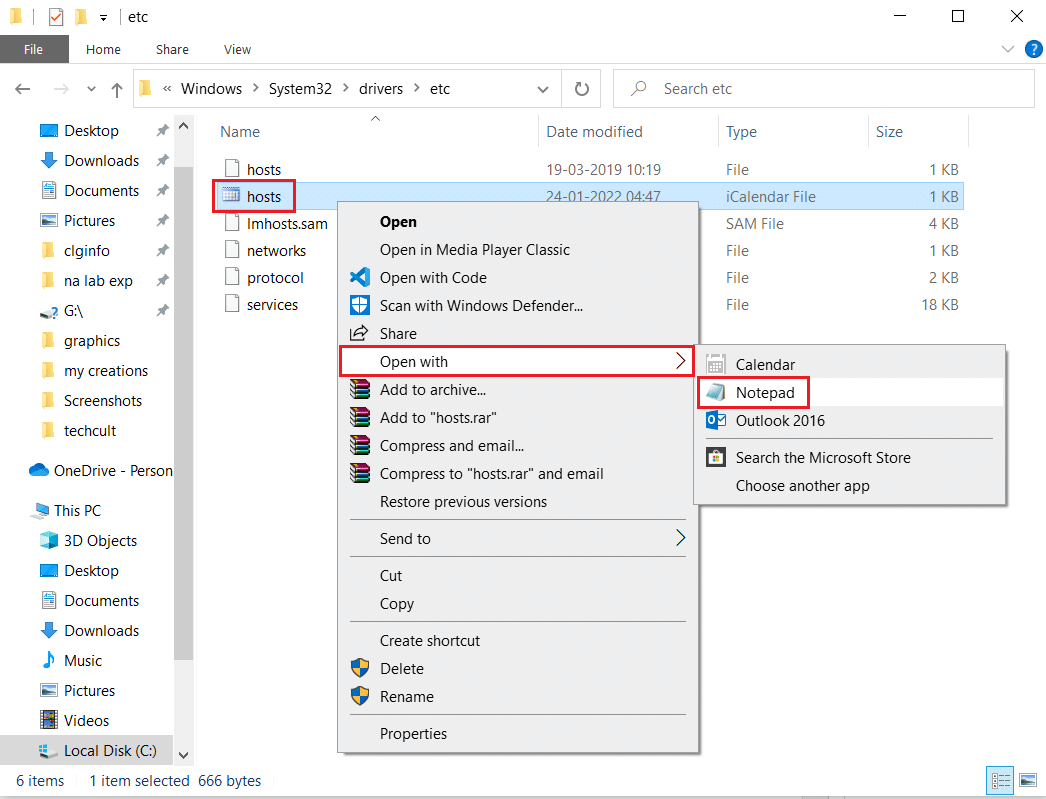
5. 現在,將記事本中的文本替換為以下文本。
# 版權所有 (c) 1993-2006 Microsoft Corp. # # 這是 Microsoft TCP/IP 用於 Windows 的示例 HOSTS 文件。 # # 此文件包含 IP 地址到主機名的映射。 每個 # 條目應保留在單獨的行上。 IP 地址應該 # 放在第一列,後跟相應的主機名。 # IP地址和主機名至少要分開一 # 空間。 # # 此外,評論(例如這些)可能會插入個人 # 行或在機器名稱後面用“#”符號表示。 # # 例如: # # 102.54.94.97 rhino.acme.com # 源服務器 # 38.25.63.10 x.acme.com # x 客戶端主機 # localhost 名稱解析在 DNS 本身內處理。 # 127.0.0.1 本地主機 # ::1 本地主機
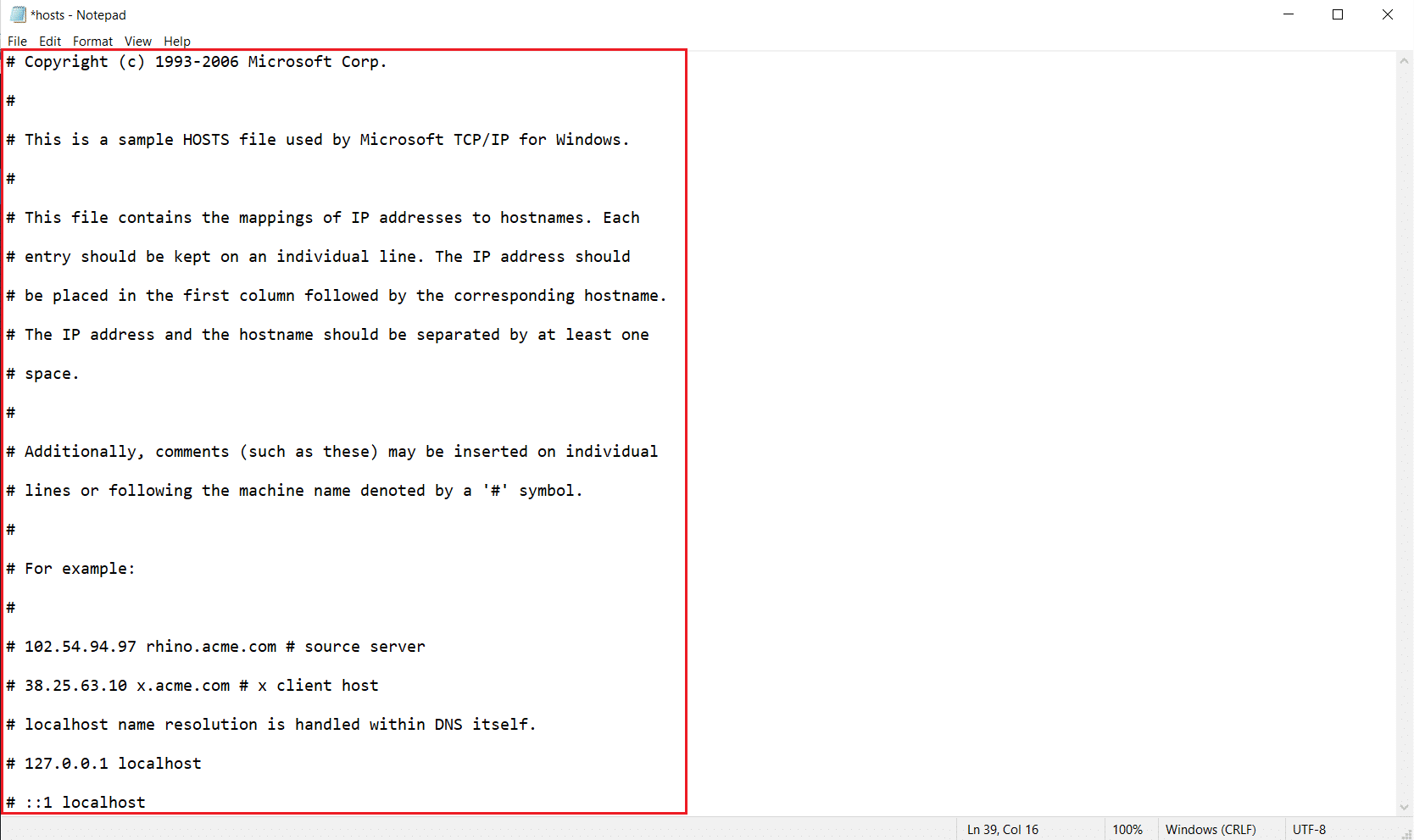
6. 最後,同時按下Ctrl + S 鍵保存文件。
方法 14:更新 Windows
以下是更新 Windows 以修復 Ubisoft 連接不工作問題的步驟。
1. 同時按Windows + I 鍵啟動設置。
2. 單擊更新和安全磁貼,如圖所示。

3. 在Windows 更新選項卡中,單擊檢查更新按鈕。
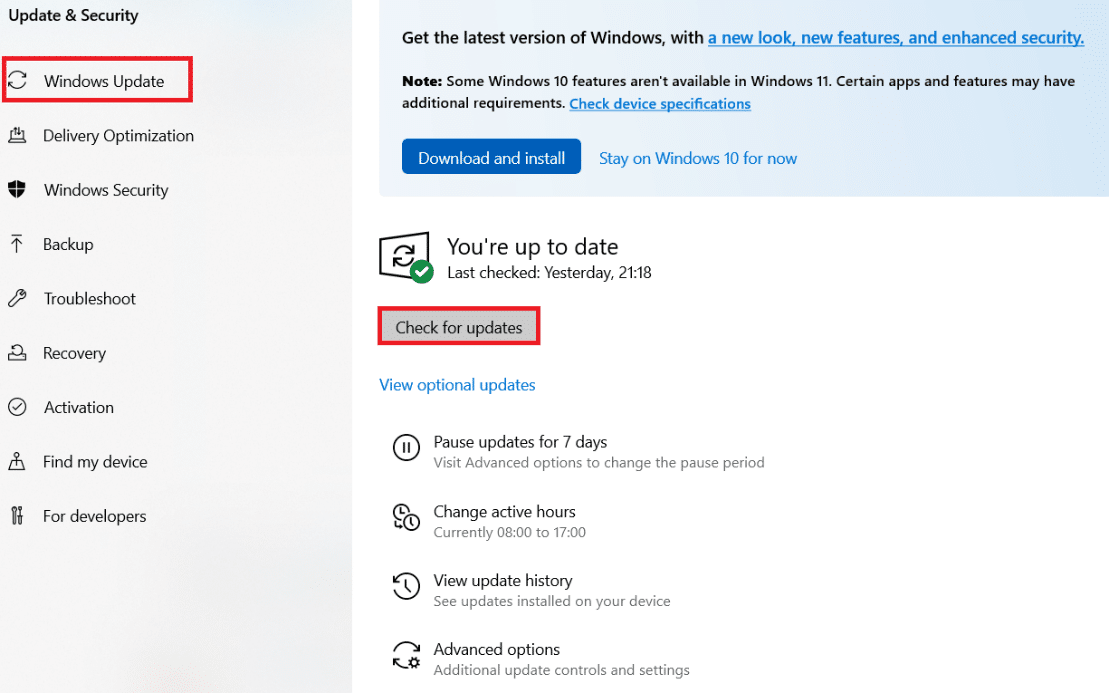
4A。 如果有新更新可用,請單擊立即安裝並按照說明進行更新。
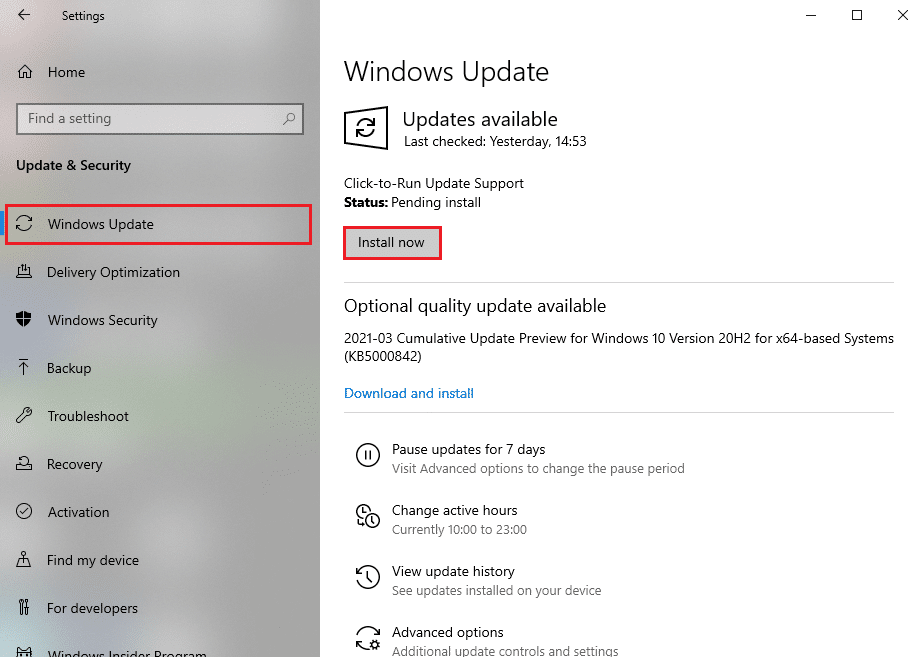
4B。 否則,如果 Windows 是最新的,那麼它將顯示您是最新的消息。
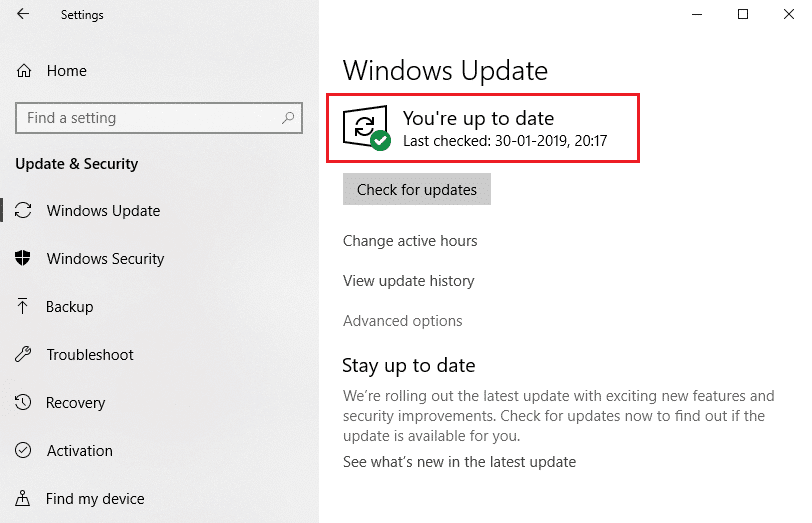
更新 Windows 後,檢查 Uplay 不可用錯誤是否仍然存在。
另請閱讀:如何修復 Windows 10 中的 Origin 錯誤 9:0
方法 15:執行網絡重置
如果您沒有通過這些方法中的任何一種解決 Ubisoft connect not working 問題,請嘗試重置網絡設置,如下所述以修復 Uplay 不可用錯誤。
1. 同時按下Windows + I 鍵打開Windows 設置。
2. 單擊突出顯示的網絡和 Internet選項。
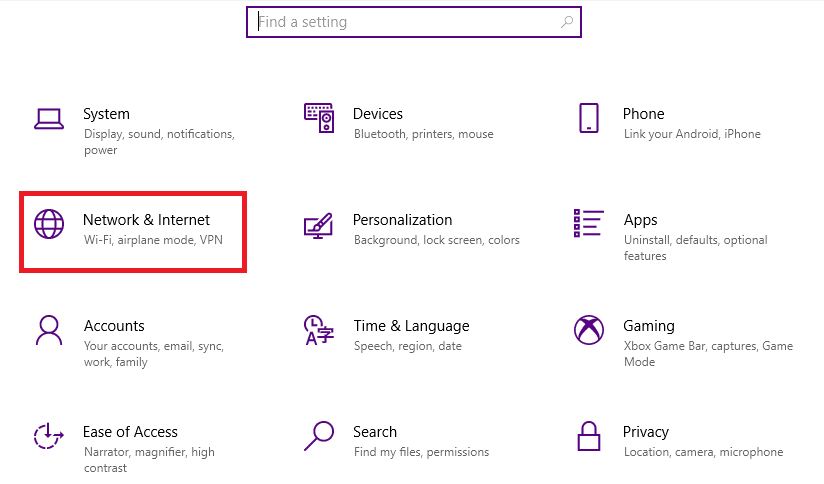
3. 向下滾動並單擊屏幕底部的網絡重置。
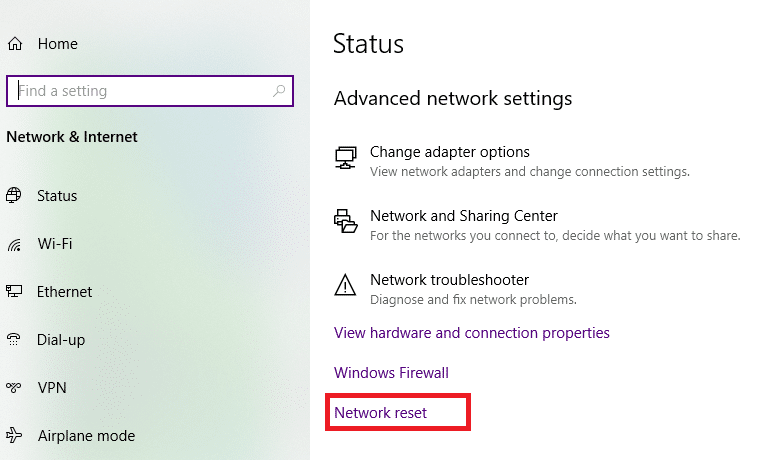
4. 接下來,單擊立即重置。
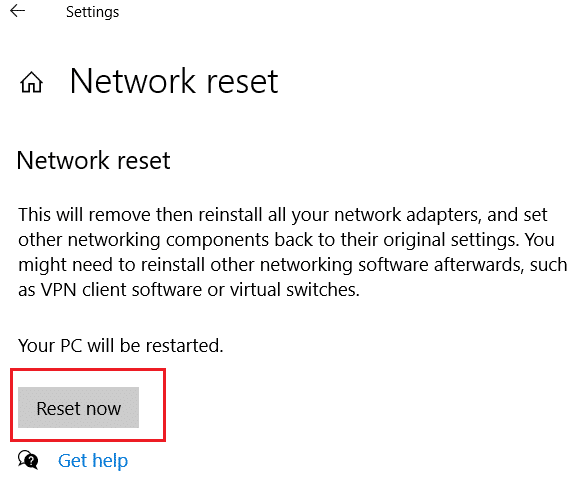
5. 該過程成功完成後,您的 Windows 10 PC 將重新啟動。
方法 16:聯繫育碧支持
修復 Uplay 不可用錯誤的最後一種方法是尋求育碧支持團隊的幫助。 轉到支持頁面並蒐索您的錯誤。
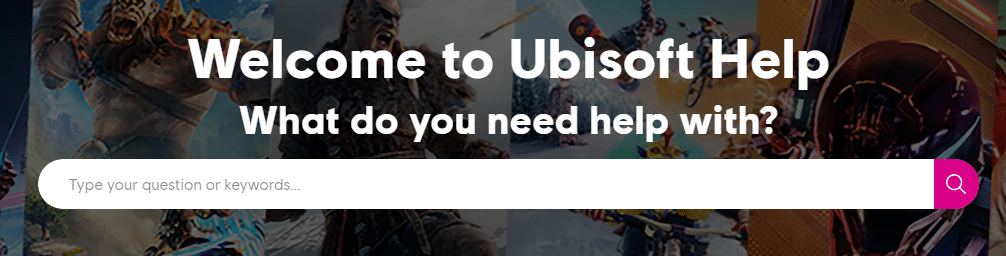
推薦的:
- 如何在 Windows 10 上播放 OGG 文件
- 修復 Kodi 更新失敗
- 如何關閉火棒
- 修復 Steam 在 Windows 10 中運行緩慢
我們希望本指南對您有所幫助,並且您可以修復Ubisoft connect 無法正常工作的問題。 讓我們知道哪種方法最適合您。 此外,如果您對本文有任何疑問/建議,請隨時將它們放在評論部分。