修復不支持的 Twitch 資源格式
已發表: 2022-08-03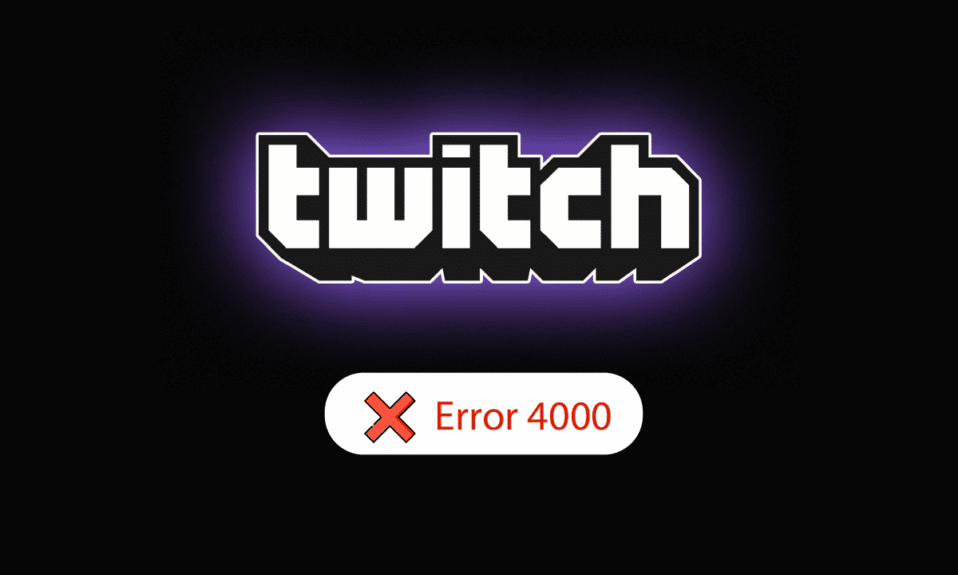
如果您想將內容流式傳輸給大量觀眾,那麼 Twitch 服務是一個不錯的選擇。 然而,這種實時流媒體交互服務在 Windows 平台上存在一些問題。 其中一個錯誤是不支持的 Twitch 媒體資源的名稱。 簡而言之,這意味著您正在流式傳輸的媒體內容在您的 Windows PC 上不受支持。 該錯誤的另一個常見名稱是 Twitch 錯誤 4000。不支持 Twitch 資源格式錯誤是一場噩夢,不是嗎? 有必要調查錯誤的原因並相應地修復它。 本文將幫助您清除此錯誤。
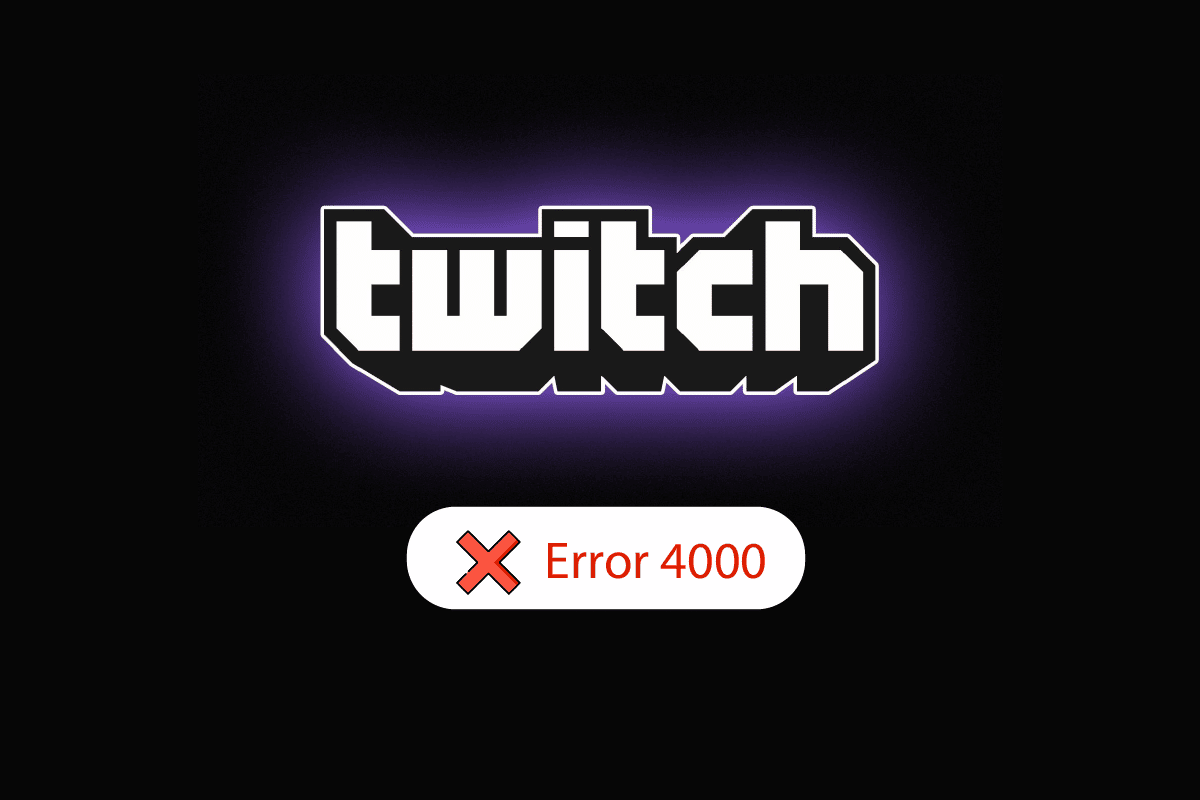
內容
- 如何修復 Windows 10 不支持的 Twitch 資源格式
- 方法一:基本故障排除方法
- 方法 2:谷歌瀏覽器中的基本故障排除方法
- 方法 3:禁用後台應用程序和服務
- 方法四:修改聲音設置
- 方法 5:使用 Twitch 彈出播放器
- 方法 6:重置 Stream Key
- 方法 7:卸載不需要的驅動程序軟件(如果適用)
- 方法 8:重新安裝 Adobe Flash Player
- 方法 9:重新安裝 Twitch 桌面應用程序
- 方法 10:聯繫 Twitch 支持
如何修復 Windows 10 不支持的 Twitch 資源格式
本節下方列出了 Twitch 服務上出現錯誤 4000 的原因。
- 來自後台應用程序的干擾 -如果有任何媒體播放器或數字音頻工作站應用程序在後台運行,您可能會遇到錯誤。
- 來自第三方應用程序的干擾- PC 上的第三方應用程序可能會導致錯誤。
- 來自音頻硬件的干擾- 連接到 PC 的音頻硬件可能會導致錯誤。
- Web 瀏覽器中的 Cookie 和緩存文件 - Web 瀏覽器上的大量緩存文件可能會導致錯誤。
- 自動播放功能的問題 -您的網絡瀏覽器上的自動播放功能可能會導致 Twitch 網站出現錯誤。
- 系統驅動程序中的問題- 音頻驅動程序和圖形驅動程序可能已過時或損壞。
方法一:基本故障排除方法
要修復 Twitch 網站上的 Twitch 錯誤 4000 錯誤,請嘗試遵循此處列出的基本故障排除方法。
1A:刷新流
修復錯誤的第一種方法是在 Web 瀏覽器上刷新流。 這將解決流中的所有臨時故障。 單擊“倒帶”選項倒帶幾秒鐘,然後單擊“播放”選項。
1B:刷新網站
修復錯誤的下一個方法是刷新 Twitch 網站。 單擊 Twitch 網站左上角的刷新選項。
注意:或者,您可以同時按Ctrl + R 鍵重新加載流。
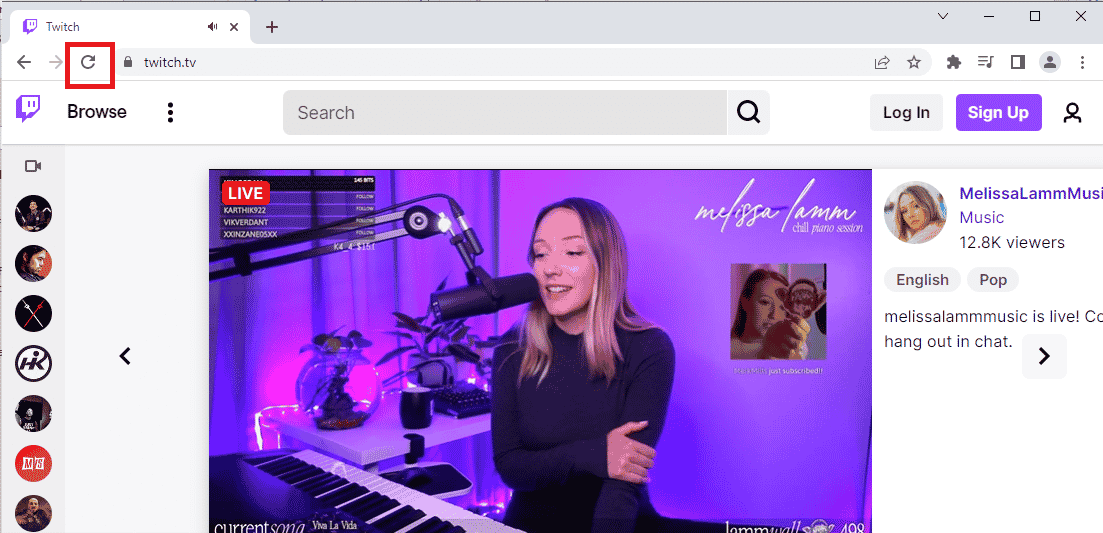
另一種選擇是在網絡瀏覽器的另一個選項卡上流式傳輸 Twitch 網站。
1. 同時按下Ctrl + T 鍵打開另一個選項卡並打開 Twitch 網站。
2. 單擊 Twitch 網站上一個選項卡中的關閉選項。
1C:重啟電腦
修復 Twitch 資源格式不支持錯誤的另一種基本故障排除方法是重新啟動 PC。
1. 按Windows 鍵並單擊底部的電源圖標。
2. 單擊彈出列表中的重新啟動選項。
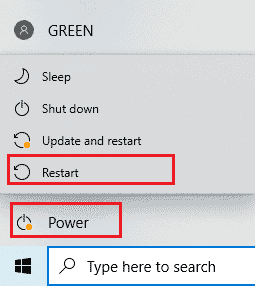
1D:運行網絡速度測試
最簡單的方法是檢查您的 Internet 連接是否穩定以支持 Twitch 服務。
1. 按Windows 鍵,輸入Google Chrome並點擊打開。

2. 訪問 Speedtest 頁面,點擊主頁上的GO按鈕。
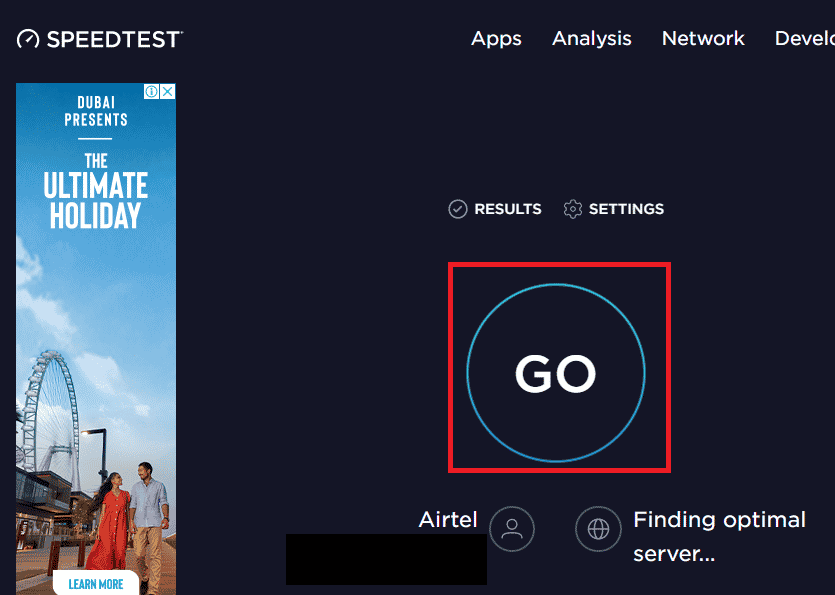
3. 如果 Internet 連接速度較低,您可以
- 連接到另一個網絡連接或
- 更改現有網絡連接的訂閱計劃。
另請閱讀:如何修復 Chrome 內存不足
1E。 檢查 Twitch 服務器
Twitch 服務器可能已關閉,並且可能不支持流式傳輸任何媒體。 在這種情況下,您可以檢查 Twitch 服務器的狀態。
1. 使用底部的搜索欄打開Google Chrome應用程序。 點擊打開。
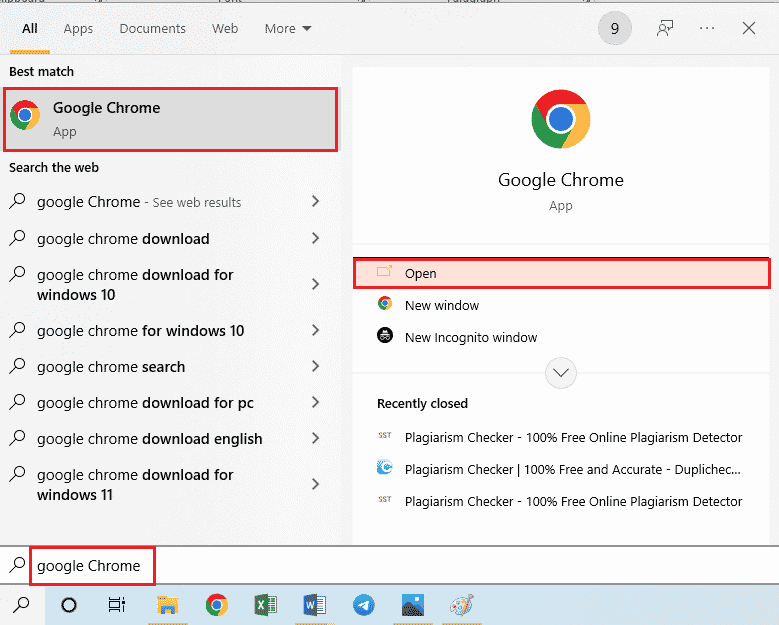
2. 打開Twitch Servers官網查看結果。
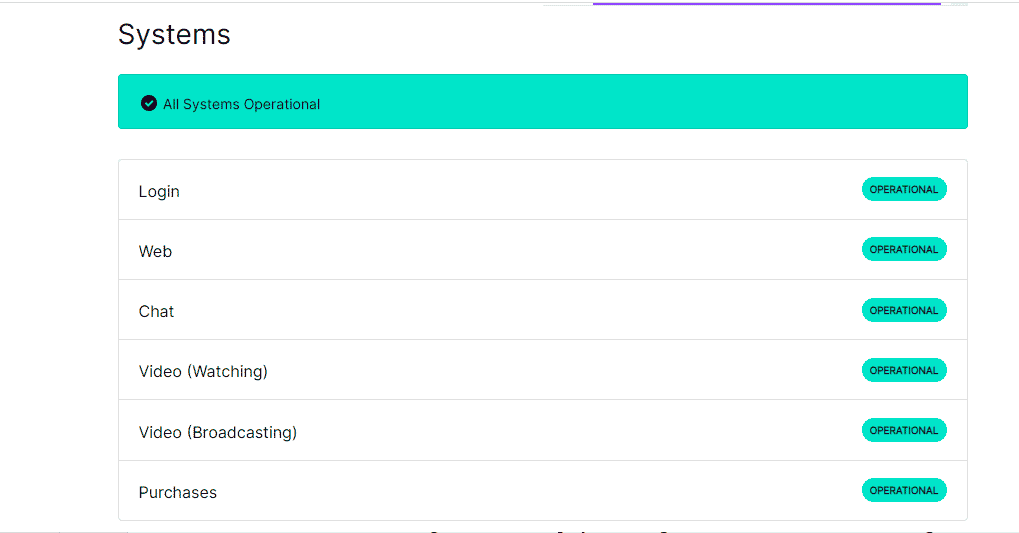
3. 如果所有系統都可以運行,則 Twitch 服務器沒有問題。
1F。 重新插入音頻硬件
要修復 Twitch 資源格式不支持錯誤,您可以嘗試重新插入 PC 中的音頻硬件。 你可以;
- 拔下音頻硬件,然後將其重新插入端口。
- 更改連接音頻硬件的端口(僅適用於多個端口)。
- 使用 PC 上的內置揚聲器。

1G。 切換到不同的網頁瀏覽器
有時,默認 Web 瀏覽器可能會出現 Twitch 媒體資源不受支持錯誤。 您可以使用任何其他網絡瀏覽器(例如 Mozilla Firefox)流式傳輸 Twitch 網站。
1. 使用底部的搜索欄打開Mozilla Firefox應用程序。 點擊打開。
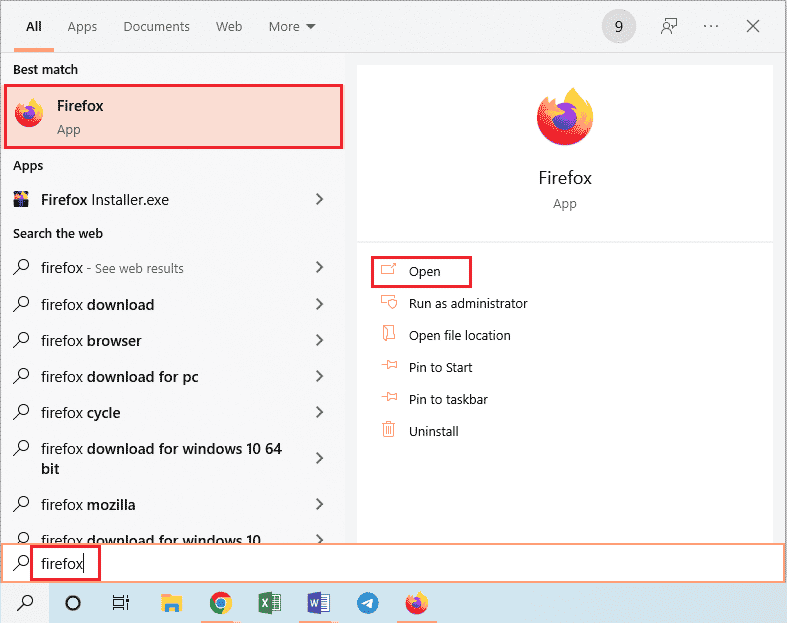
2.打開Twitch TV官網,登錄賬號。
1H。 使用 VPN 服務
該錯誤可能是由於查看 Twitch 網站的地理限制。 您可以使用 NordVPN 之類的 VPN 服務來解決此問題。 閱讀文章以了解在您的 PC 上使用 NordVPN 服務的方法。
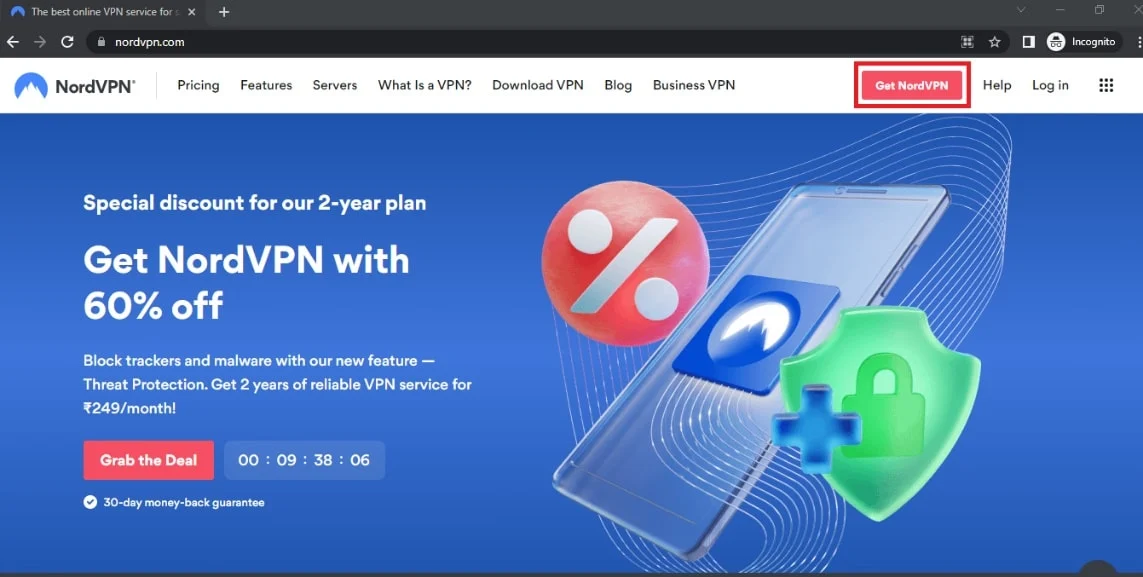
1I。 更新音頻驅動程序
過時的音頻驅動程序可能會導致 Twitch 網站出現錯誤; 您可以更新音頻驅動程序以修復錯誤。 使用此處提供的鏈接了解更新 PC 上的音頻驅動程序的方法。
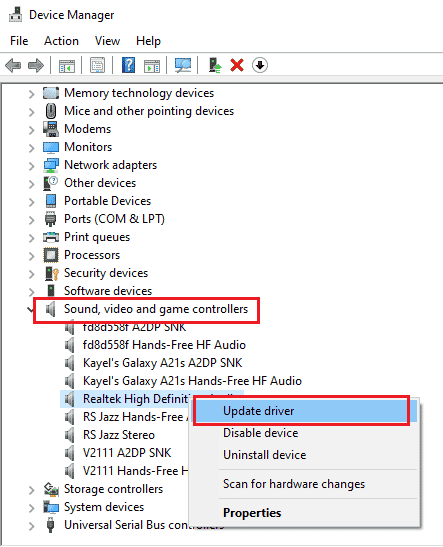
1J。 更新顯卡驅動
由於 Twitch 網站流式傳輸視覺內容,因此必須使圖形驅動程序處於更新狀態。 您可以更新 PC 上的圖形驅動程序以修復 Twitch 資源格式不支持錯誤。 使用此處提供的鏈接了解在您的 PC 上更新圖形驅動程序的方法。
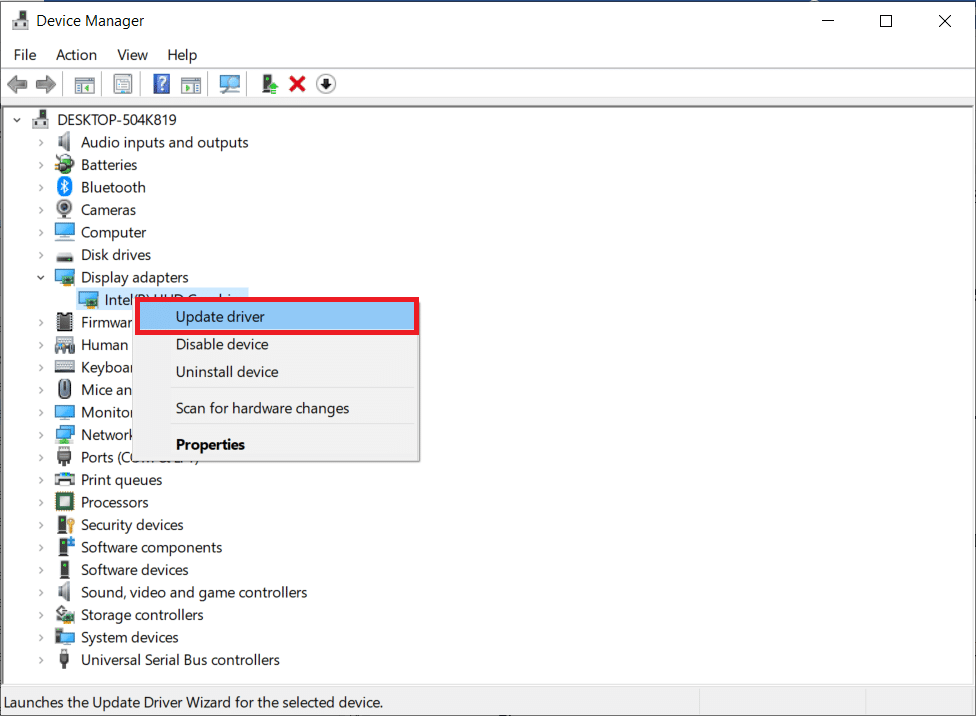
另請閱讀:如何在 Chrome 中通過 HTTPS 啟用 DNS
1K。 修復系統文件
如果您 PC 上的文件損壞或丟失,您可能會在 Twitch 網站上遇到此錯誤。 您可以使用 DISM 或 SFC 掃描來修復 PC 上的系統文件,此處提供的鏈接解釋了該方法。
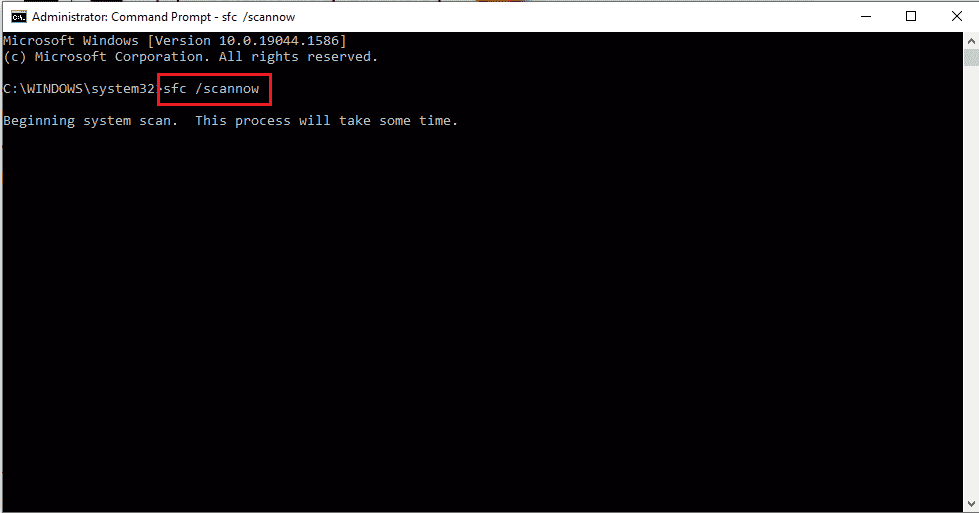
1升。 刷新 DNS 緩存
如果未清除網絡連接的 DNS 緩存,您可能會在 Twitch 網站上遇到錯誤。 要解決此問題,請執行鏈接中給出的步驟以刷新 DNS 緩存。
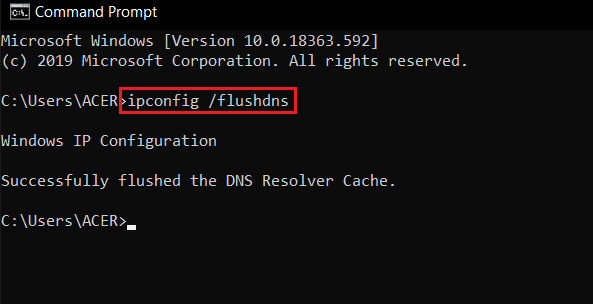
方法 2:谷歌瀏覽器中的基本故障排除方法
如果您使用 Google Chrome 應用程序作為您的默認網絡瀏覽器,您可以按照應用程序上的基本故障排除方法來修復 Twitch 錯誤 4000 錯誤。
2A。 使用隱身模式
如果您在 Google Chrome 網絡瀏覽器的正常模式下查看 Twitch 網站,您可以嘗試使用隱身模式來修復錯誤。
1.使用此處給出的鏈接了解在谷歌瀏覽器應用程序上打開隱身模式的方法。
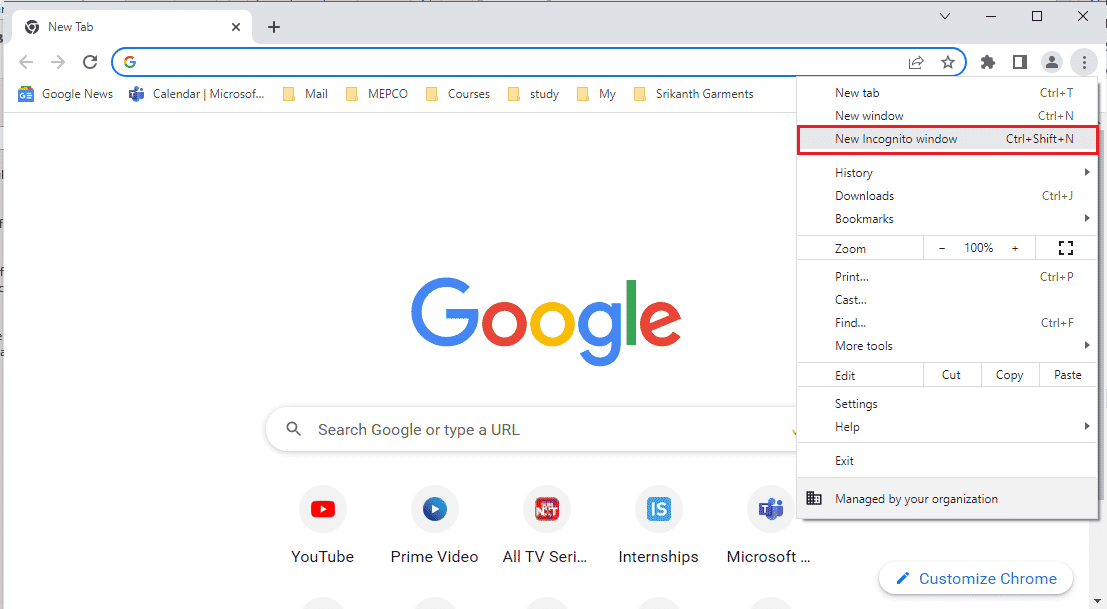
2. 以隱身模式打開 Twitch 網站。
2B。 清除瀏覽數據
如果 Google Chrome 應用程序上有大量緩存文件,您可能會看到 Twitch 資源格式不支持錯誤。 按照此處給出的鏈接中的步驟清除 Google Chrome 應用程序上的緩存文件。
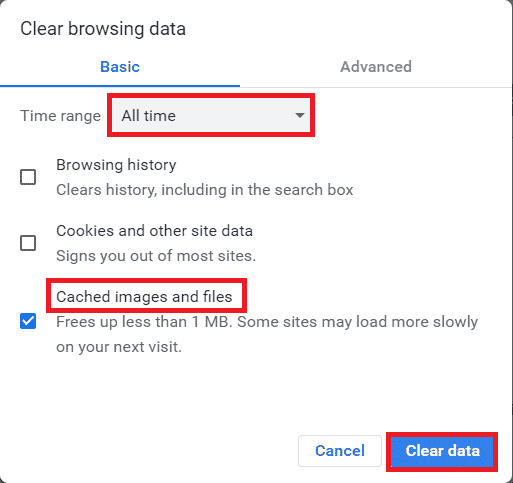
另請閱讀:如何修復 Twitch 上的 2000 網絡錯誤
2C。 禁用瀏覽器擴展
如果您的 PC 上有許多 Web 擴展,您可能會在 Twitch 網站上遇到不支持 Twitch 媒體資源的錯誤。 您可以禁用 Google Chrome 應用程序上所有不必要的擴展程序。 如果有任何廣告攔截器,如 ublock origin 或 Ad-Block,您也必須禁用這些擴展程序。
1. 使用底部的搜索欄打開Google Chrome應用程序。 點擊打開。
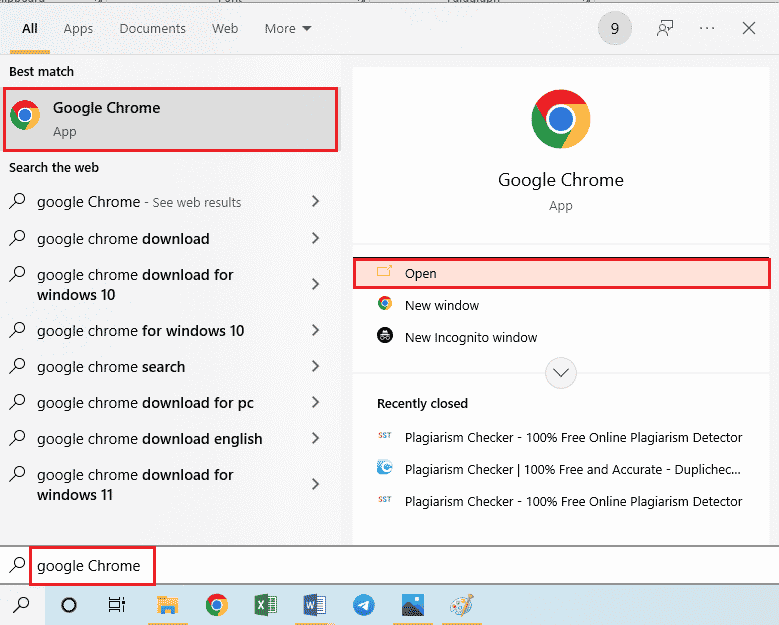
2. 單擊頁面右上角的三個垂直點,單擊更多工具選項,然後單擊相鄰菜單中的擴展選項。
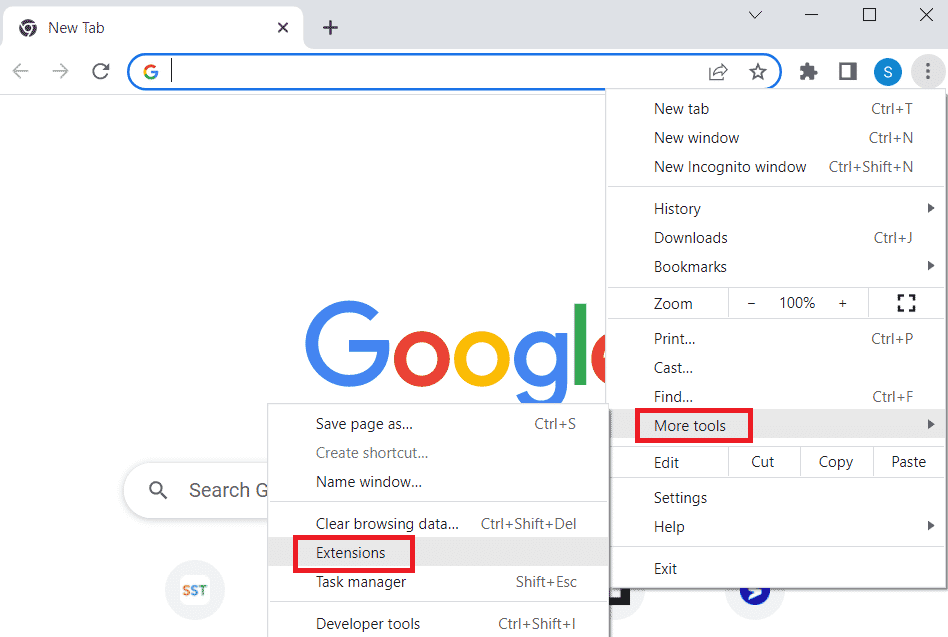
3.關閉所有不必要的和廣告攔截器擴展以禁用它們。
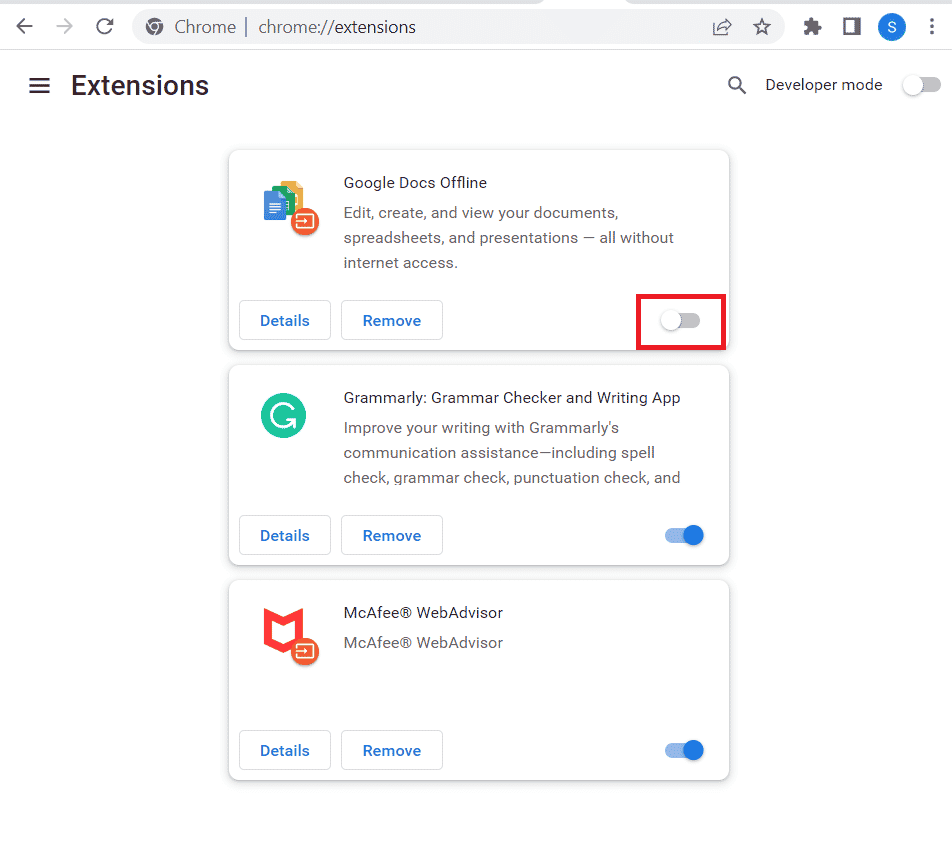
二維。 啟用硬件加速(如果適用)
修復 Twitch 錯誤 4000 錯誤的另一個選項是在 Google Chrome 應用程序上啟用硬件加速選項。
1. 使用底部的搜索欄打開Google Chrome應用程序。 點擊打開。
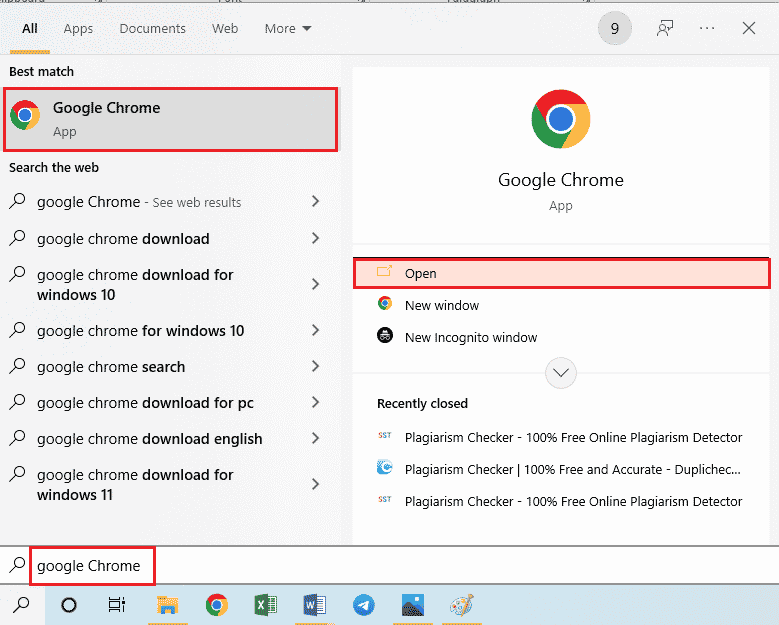
2. 單擊頁面右上角的三個垂直點,然後單擊設置選項。
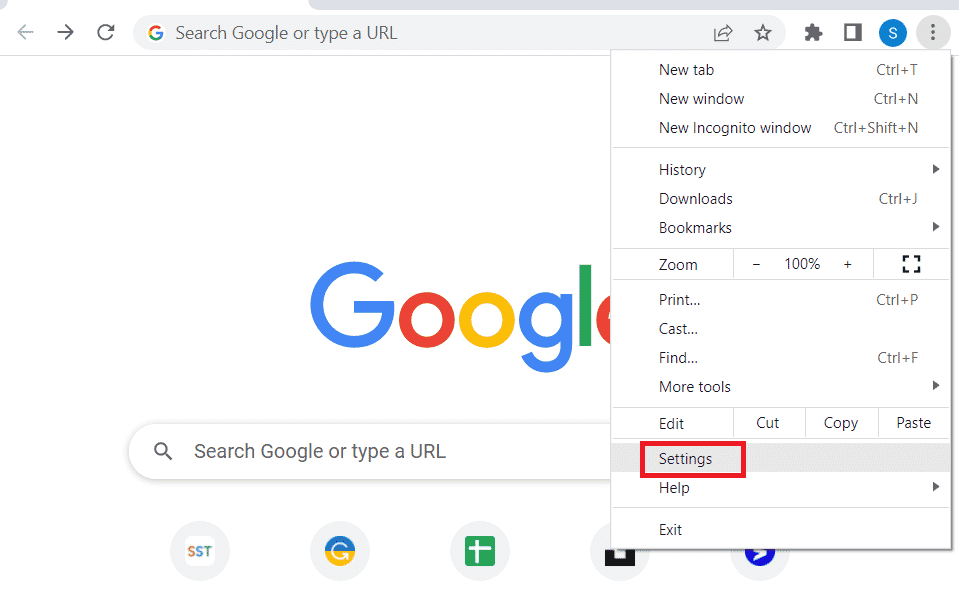
3. 展開高級選項卡並單擊窗口左窗格中的系統選項卡。
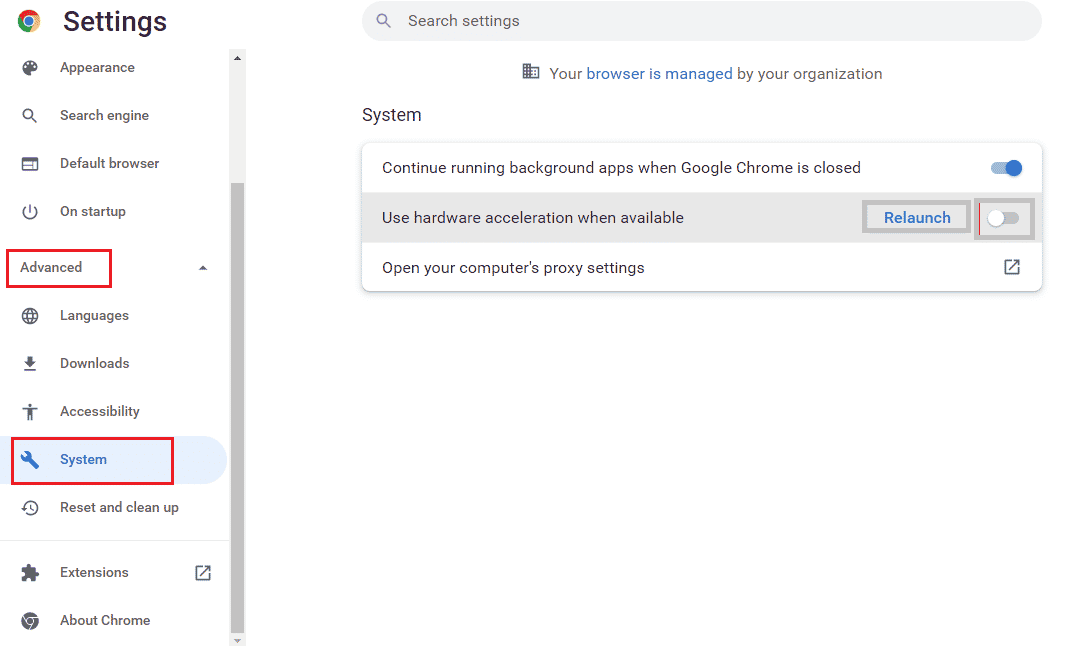
4. 切換可用時使用硬件加速選項,然後單擊重新啟動按鈕。
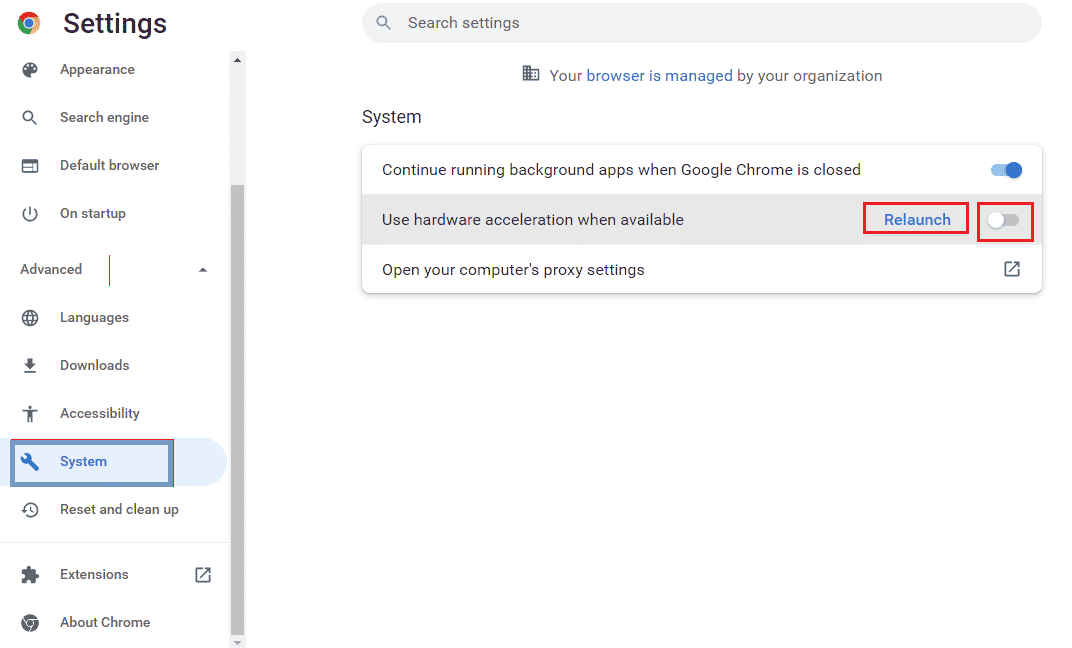
方法 2E:更新 Web 瀏覽器
您可以嘗試更新 Google Chrome 應用程序以修復 PC 上不支持 Twitch 資源格式的錯誤。
1. 使用底部的搜索欄打開Google Chrome應用程序。 點擊打開。
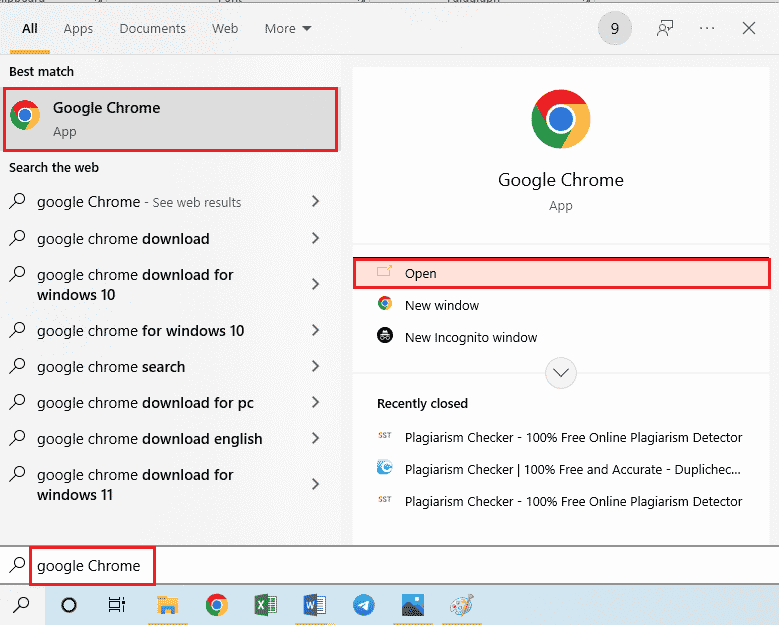
2. 單擊頁面右上角的三個垂直點,然後單擊設置選項。
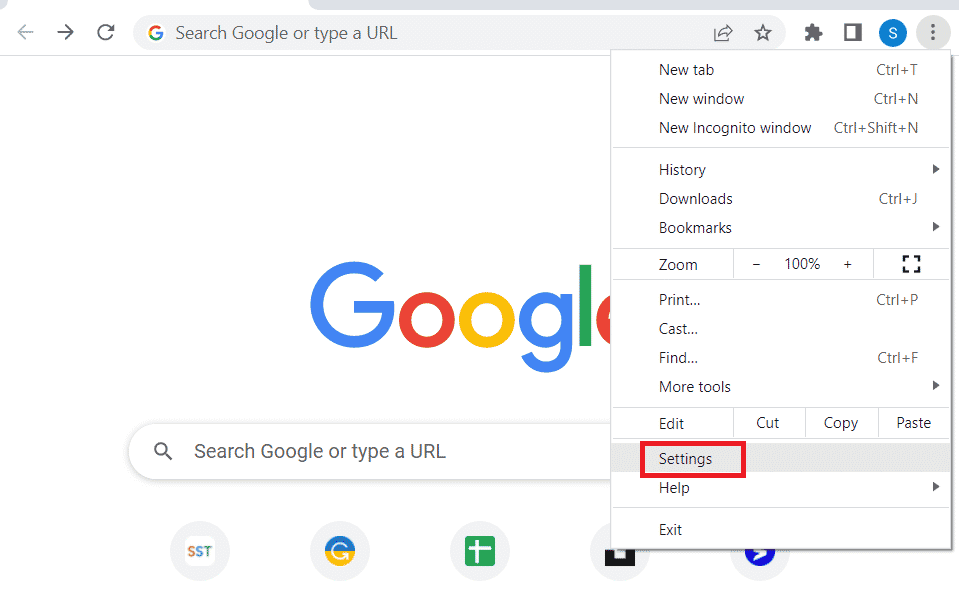
3. 單擊窗口左窗格中“高級”部分下的“關於 Chrome ”選項卡。
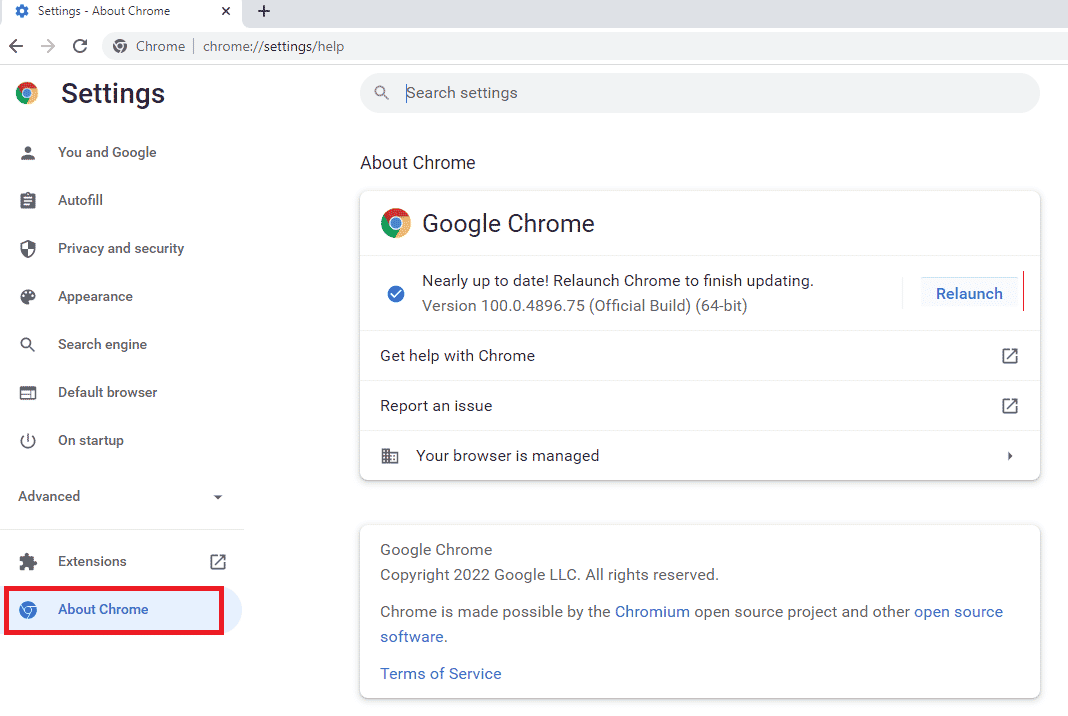
4.如果有更新,會自動下載。
5. 安裝更新後單擊重新啟動按鈕。
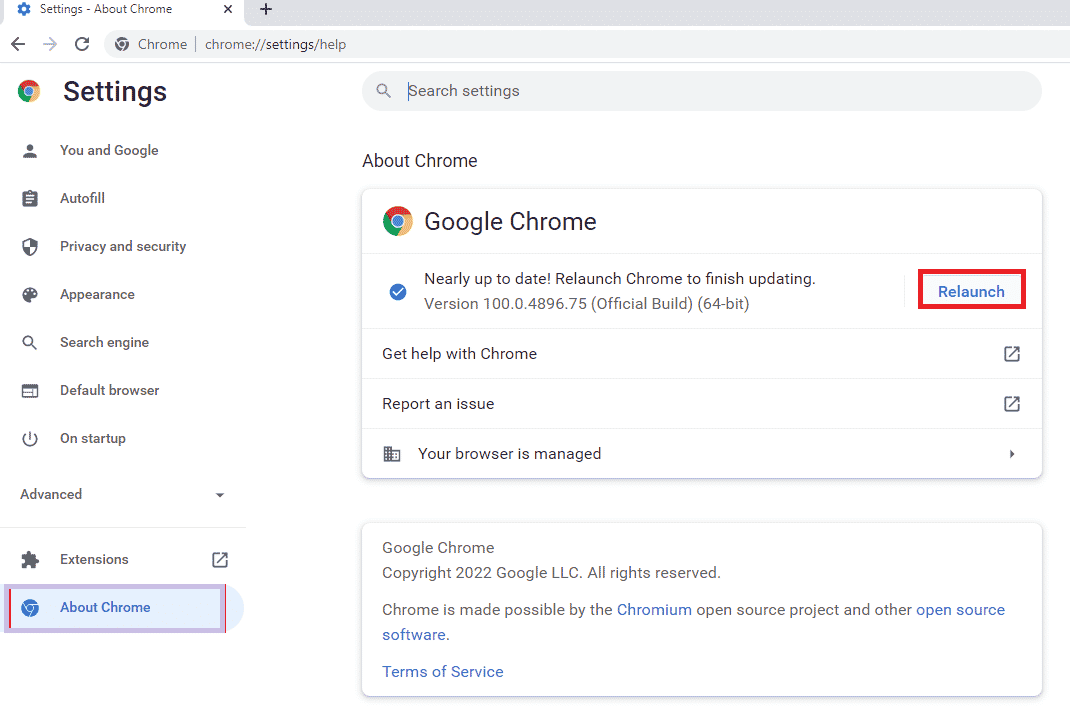
2F:更改自動播放設置(對於舊版本)
自動播放設置用於允許網站上的媒體內容自動播放。 您可以將自動播放設置設置為默認值並流式傳輸任何媒體內容,您必須手動單擊播放選項。 此方法僅適用於舊版 Google Chrome 應用程序。
1. 使用底部的搜索欄打開Google Chrome應用程序。 點擊打開。

2. 輸入chrome://flags並按Enter鍵打開Experiments頁面。
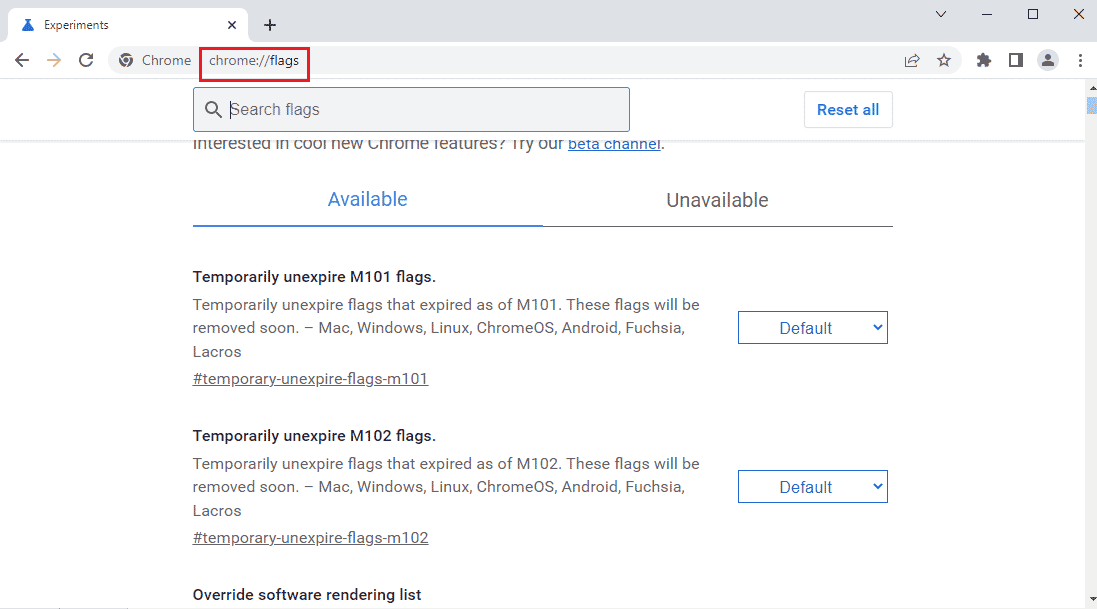
3. 單擊自動播放策略中的下拉菜單,然後單擊默認選項。
注意:如果您使用的是舊版 Google Chrome,請單擊需要文檔用戶激活選項。
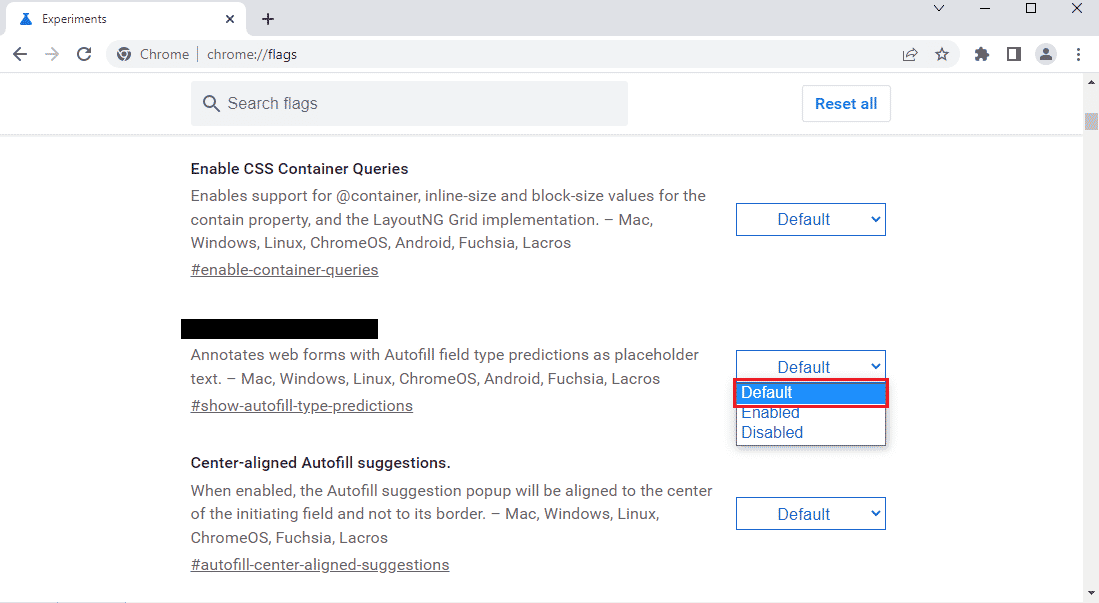
4. 單擊底部的重新啟動按鈕以更改 Chrome 設置。
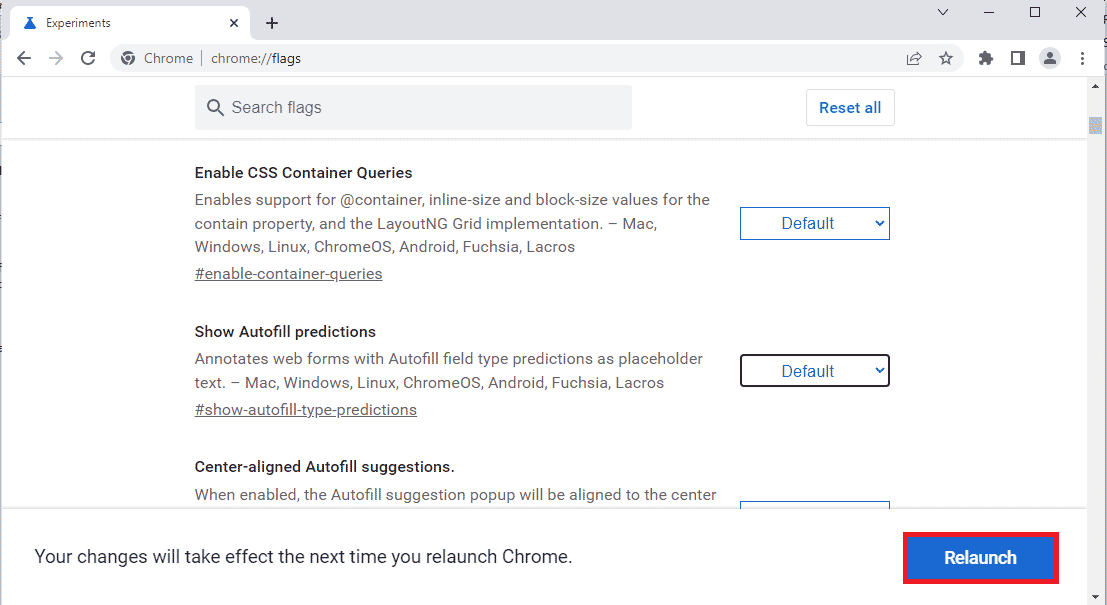
另請閱讀: Twitch VOD 下載指南
方法 3:禁用後台應用程序和服務
PC 上的眾多後台應用程序和服務可能會導致 Twitch 資源格式不支持錯誤。 您可以關閉 PC 上的所有應用程序和服務來修復錯誤。
步驟 I:關閉所有後台應用程序
如果有很多應用程序在後台運行,您必須禁用所有應用程序。 使用此處提供的鏈接使用任務管理器應用程序關閉所有後台應用程序。
您必須關閉以下應用程序才能修復 Twitch 媒體資源不支持錯誤。
- 關閉 PC 上安裝的所有第三方軟件和其他外來應用程序。
- 關閉所有媒體播放器應用程序,如 VLC 媒體播放器。
- 如果您打開了任何編輯軟件,例如數字音頻工作區或視頻編輯軟件,請關閉這些應用程序。
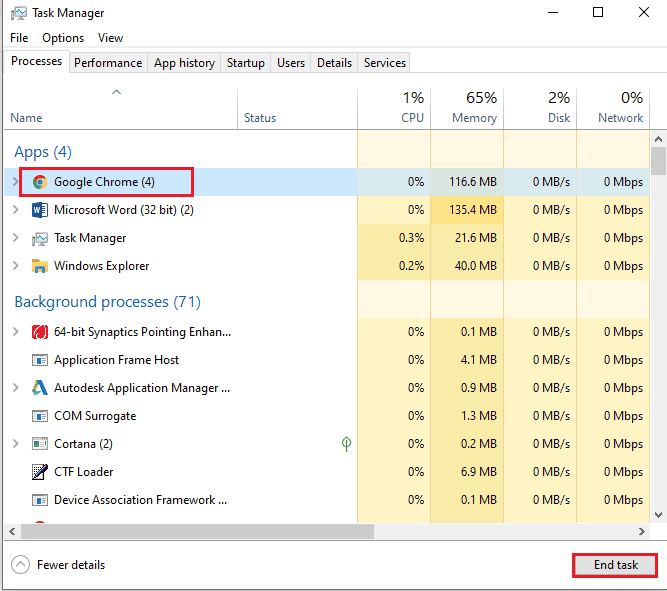
第二步:在啟動時禁用所有應用程序
下一步是在啟動時禁用所有應用程序,以免在 Twitch 網站上流式傳輸時造成延遲。
1. 使用Ctrl+ Shift+ Esc鍵打開任務管理器應用程序並導航到啟動選項卡。
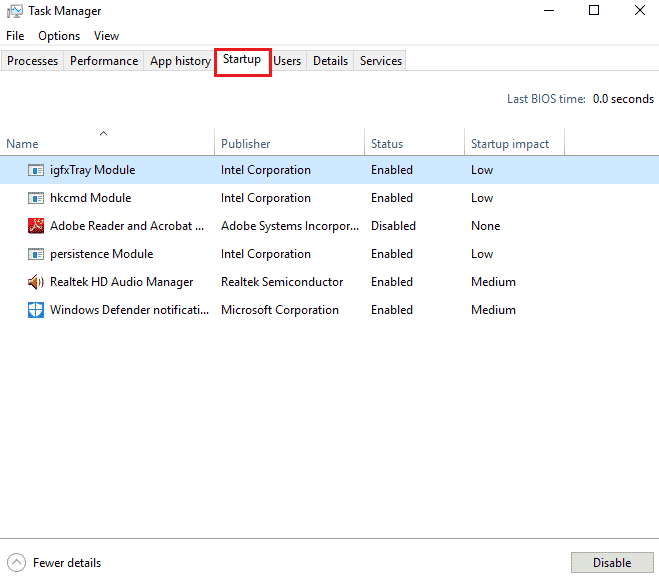
2. 選擇啟用狀態的應用程序,然後單擊禁用按鈕。
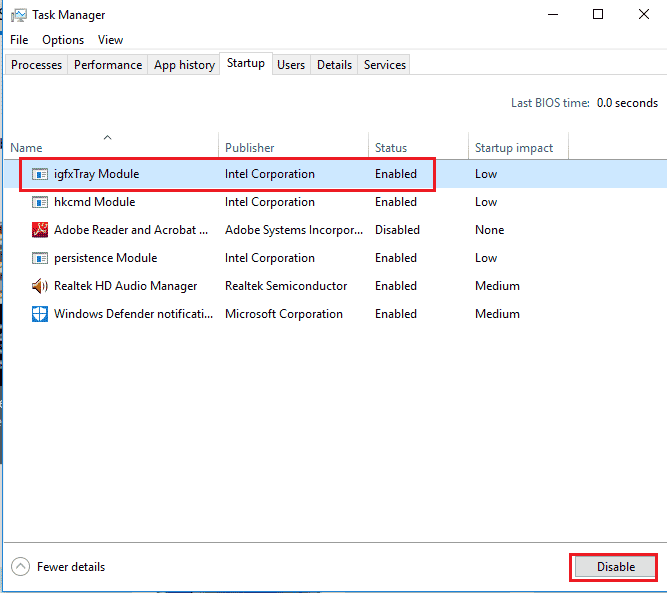

第三步:禁用所有服務
最後一步是使用系統配置禁用除 Microsoft 服務之外的所有服務。
1. 同時按下Windows + R 鍵打開運行對話框。
2.輸入 msconfig,然後點擊OK按鈕啟動系統配置。
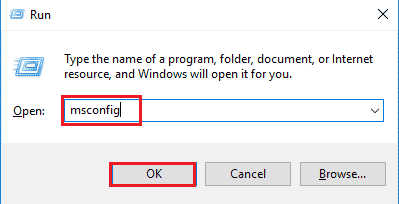
3. 在系統配置窗口中,導航到服務選項卡並勾選隱藏所有 Microsoft 服務選項。
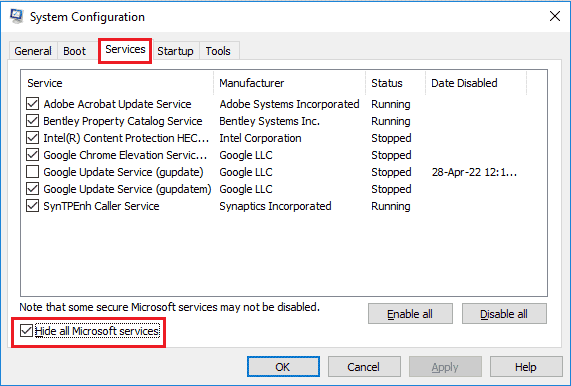
4. 單擊全部禁用按鈕。
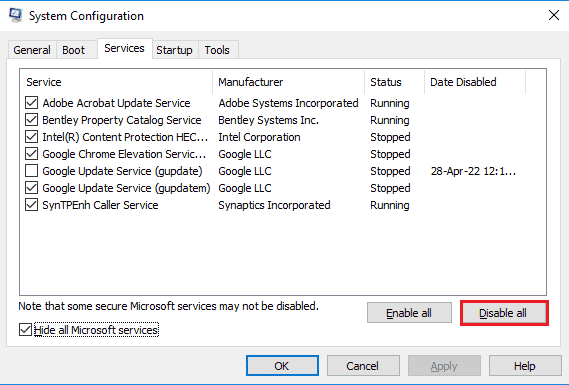
5. 單擊系統配置窗口中的應用和確定按鈕。
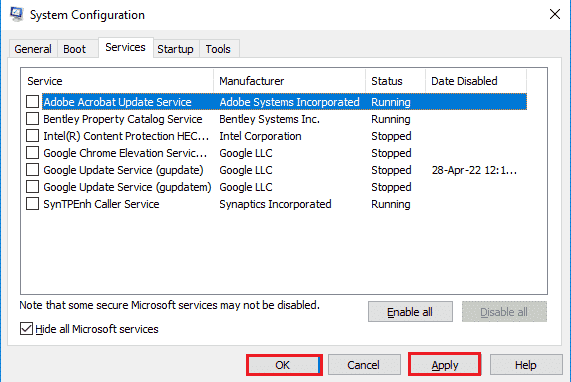
6. 單擊重新啟動按鈕。
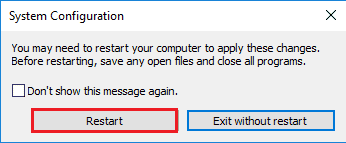
另請閱讀:修復 AdBlock 在 Twitch 上不起作用
方法四:修改聲音設置
要修復 Twitch 資源格式不支持錯誤,您可以對聲音設置進行一些更改。
4A。 設置默認音頻輸出
要修復 Twitch 網站上的錯誤,您可以使用聲音窗口在 PC 上設置默認揚聲器。
1. 通過在 Windows 搜索欄中鍵入來打開控制面板應用程序。 點擊打開。

2. 將查看方式下拉菜單設置為小圖標選項。
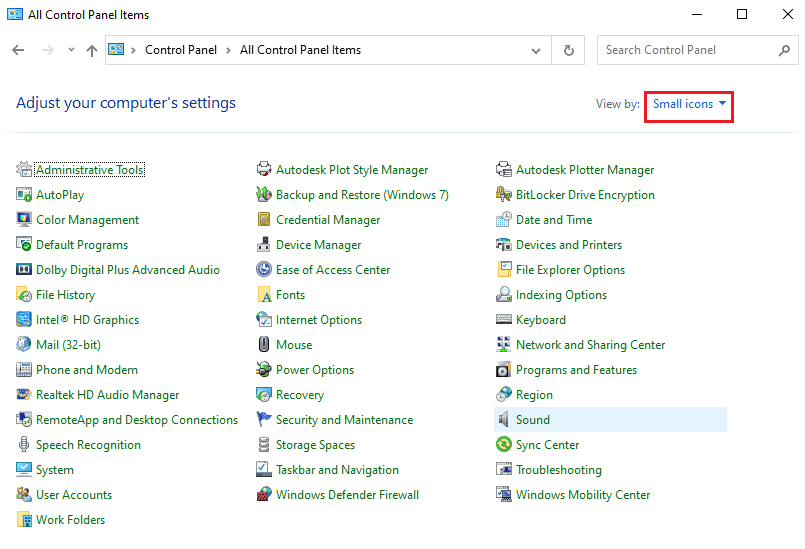
3. 然後,在顯示的菜單中單擊聲音選項。
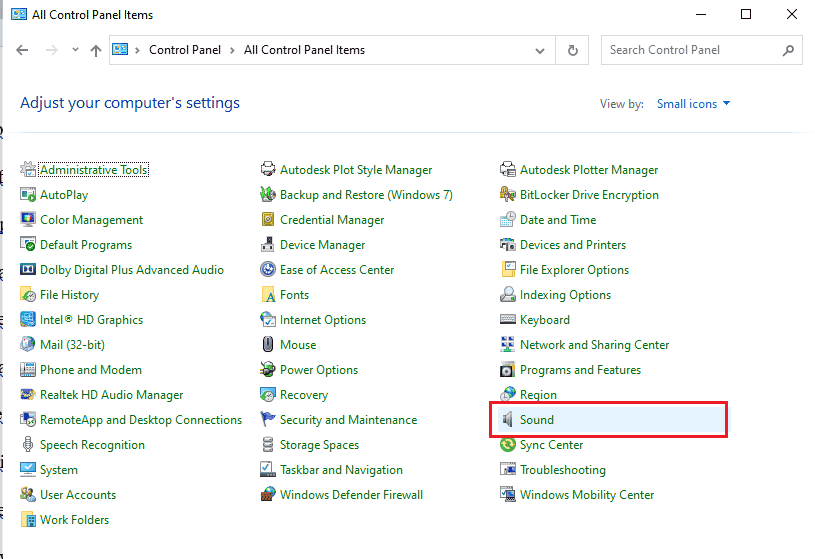
4. 在播放選項卡中,選擇音頻輸出並單擊設置默認按鈕。
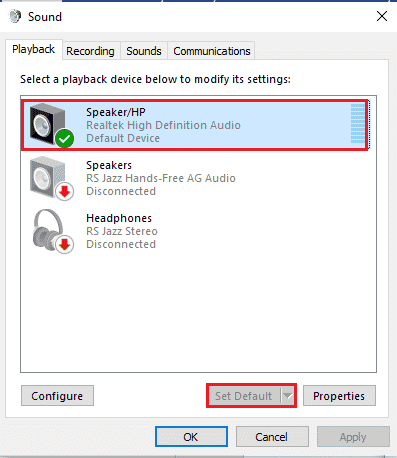
4B。 禁用聲音效果(如果適用)
作為另一種方法,您可以禁用默認音頻設備上的音效。 但是,您可能會在媒體內容的音頻輸出中遇到輕微的干擾。
1. 啟動控制面板。
2. 設置查看方式 > 小圖標,然後點擊聲音。
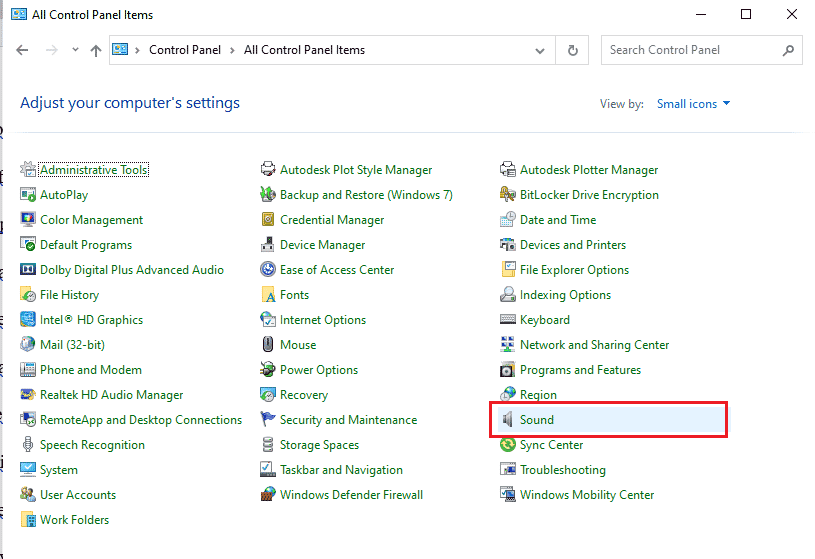
3. 右鍵單擊音頻輸出,然後單擊屬性選項。
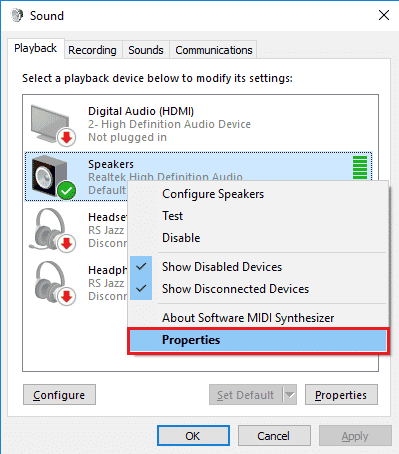
4. 導航到增強選項卡,勾選禁用所有聲音效果框,然後單擊確定按鈕。
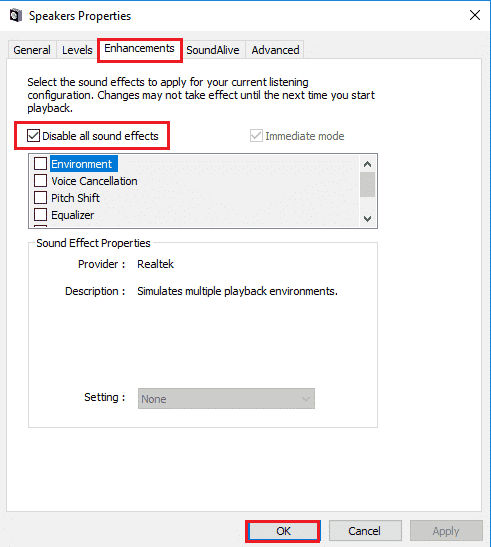
另請閱讀:修復 Chrome 配置文件錯誤的 14 種方法
方法 5:使用 Twitch 彈出播放器
如果普通播放器無法在 Twitch 網站上播放媒體內容,您可以使用網站上的彈出式播放器來修復 Twitch 媒體資源不支持錯誤。
1. 使用搜索欄搜索並打開Google Chrome應用程序。

2. 打開 Twitch 網站並開始任何直播。
3. 點擊播放器右下角的設置圖標。
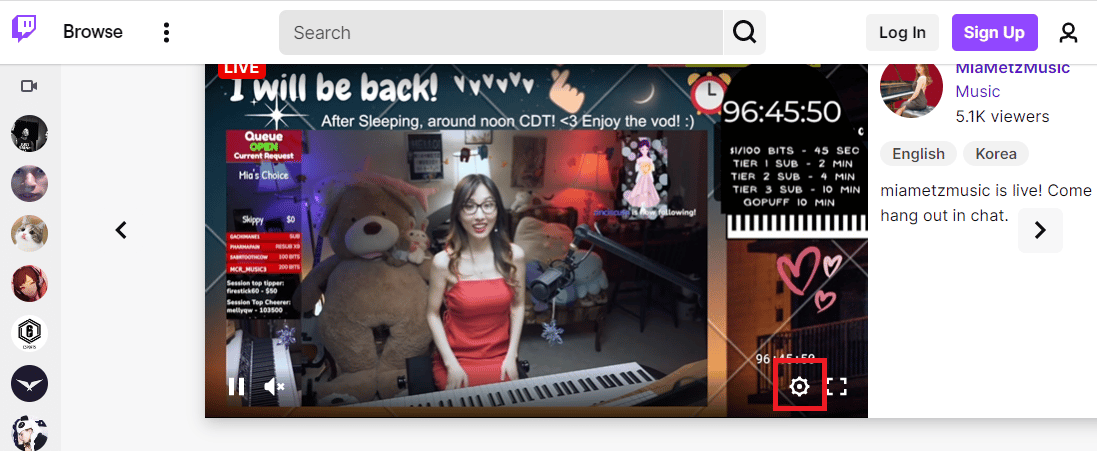
4. 單擊列表中的彈出播放器選項。
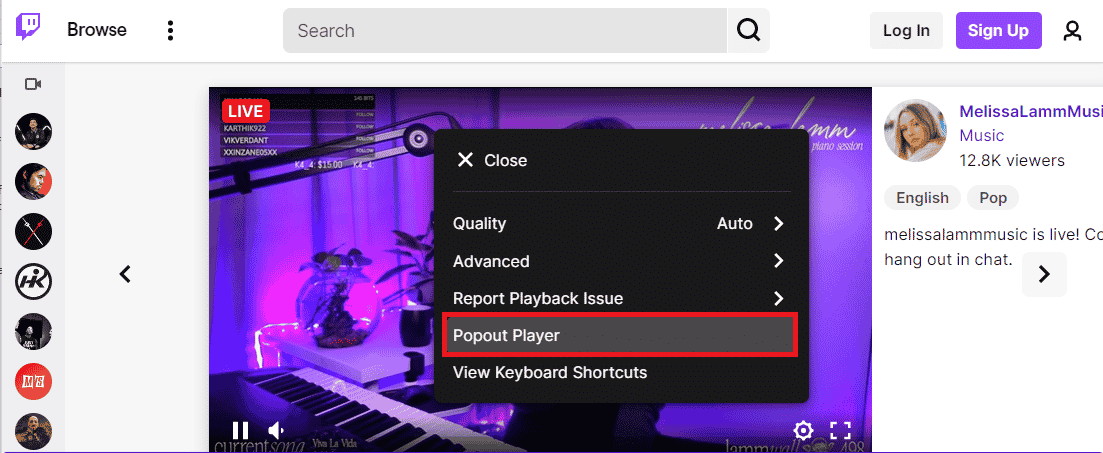
您將在單獨的彈出窗口中看到流。
方法 6:重置 Stream Key
Stream 鍵是識別媒體內容上的音頻和視頻來源的基本代碼。 如果 Twitch 資源格式不支持錯誤未解決,您可以重置帳戶上的 Stream 密鑰。
1. 使用底部的搜索欄啟動 Google Chrome應用程序。 點擊打開。

2.打開Twitch TV流媒體服務的官方網站並登錄您的帳戶。
3. 單擊主頁右上角的個人資料圖標,然後單擊Creator Dashboard選項。
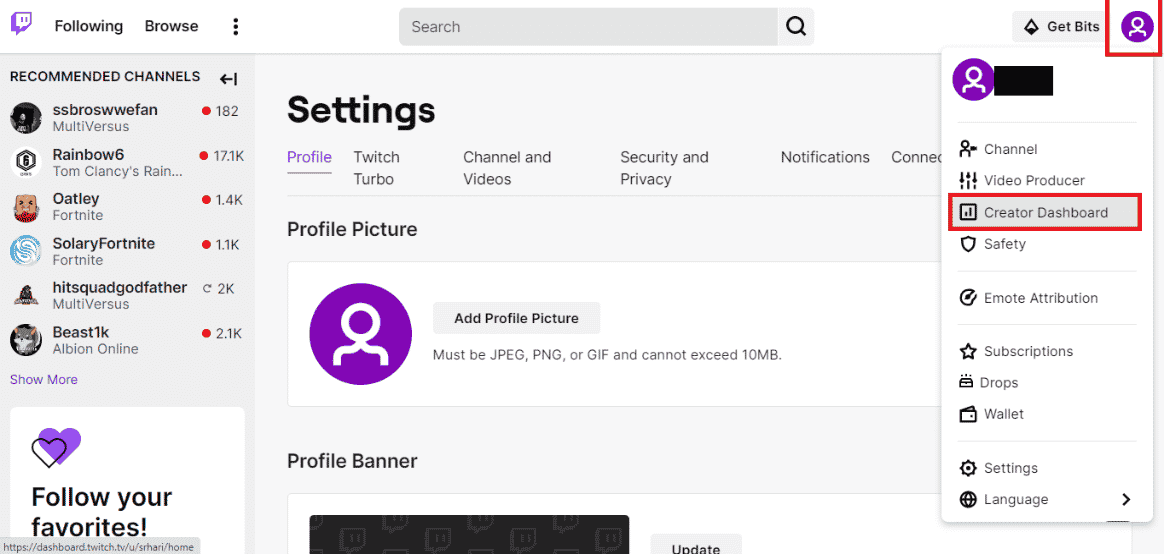
4. 展開窗口左窗格中的設置選項卡,然後單擊流選項卡。
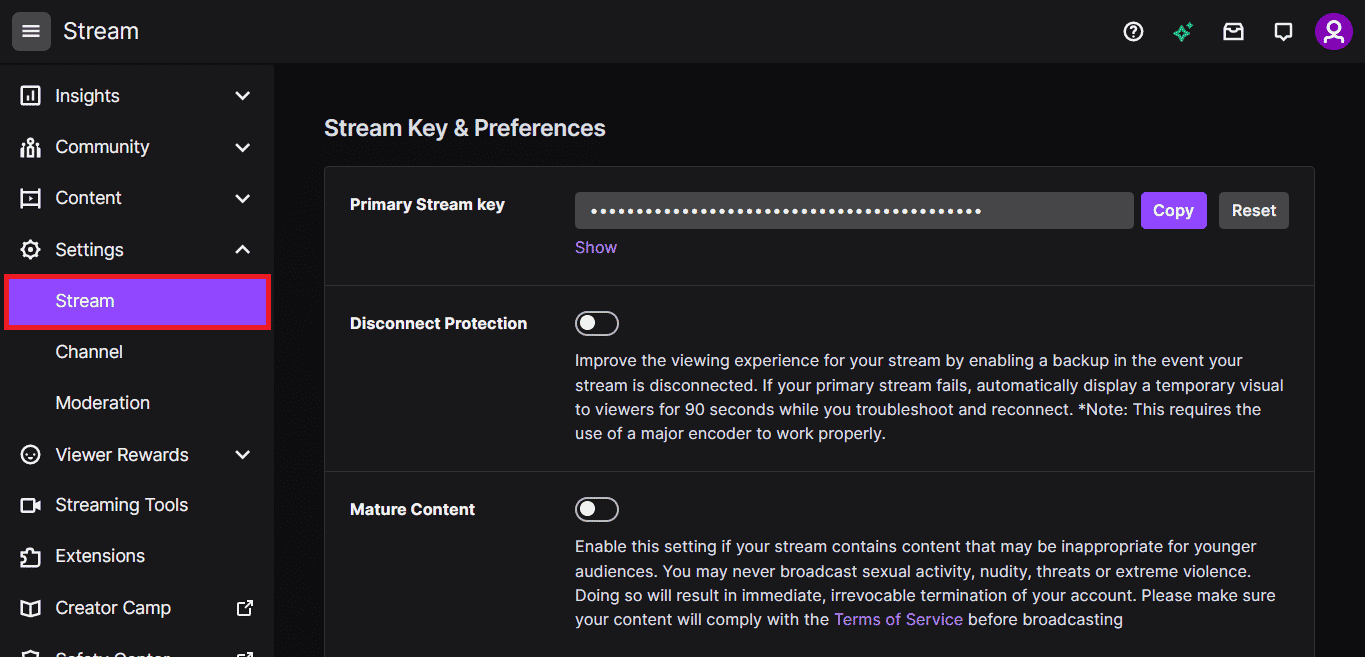
5. 在Stream Key & Preferences部分,單擊Primary Stream Key選項卡上的Reset按鈕。
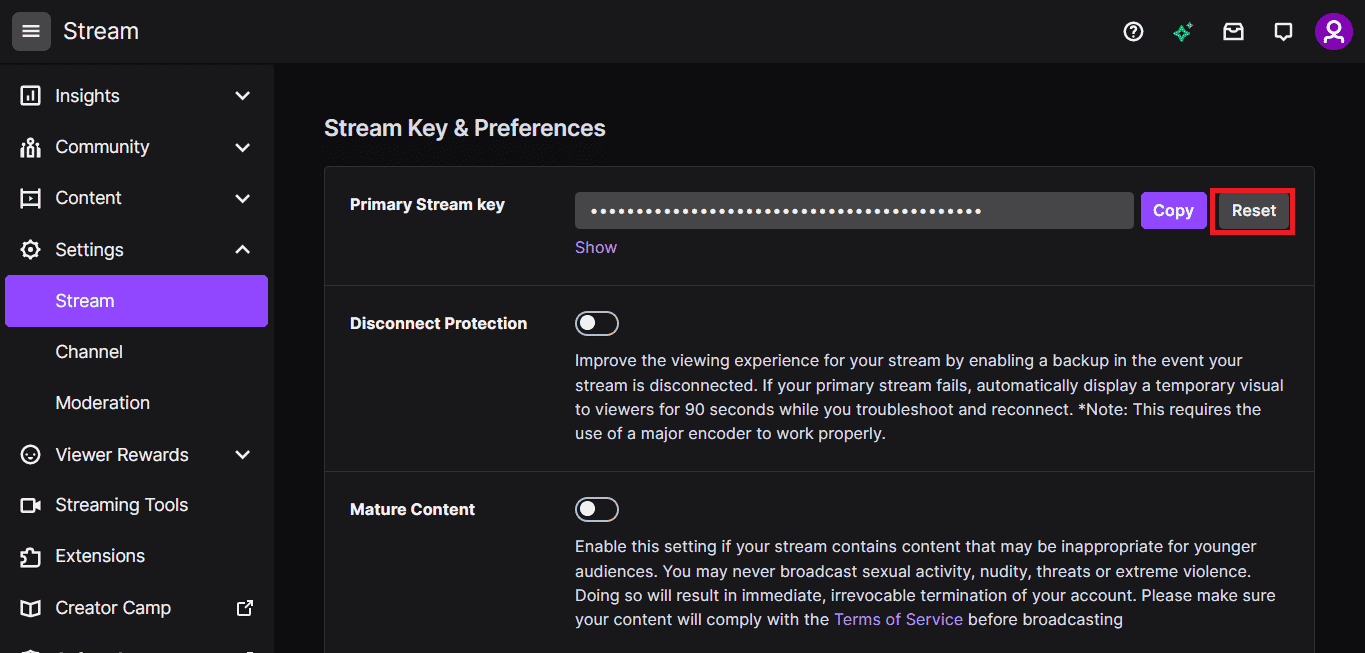
6. 如果 Stream 鍵被重置,您將看到一個綠色的勾號。
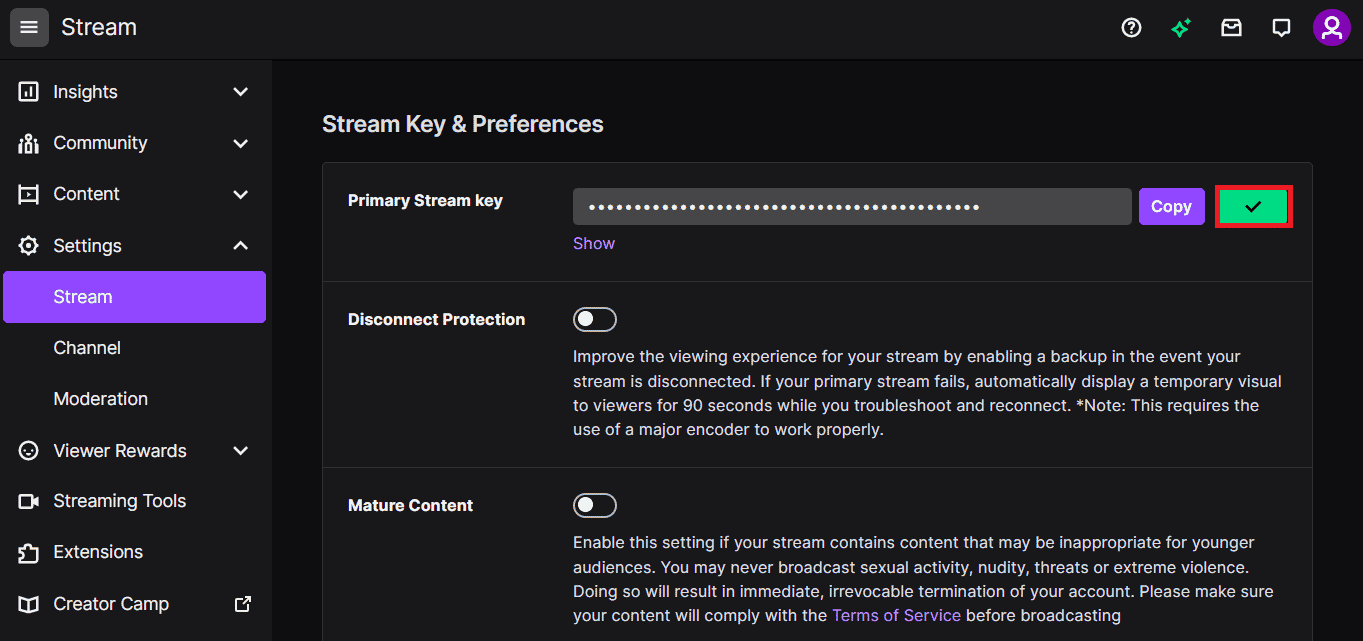
另請閱讀:如何激活 Twitch 帳戶
方法 7:卸載不需要的驅動程序軟件(如果適用)
如果這些方法都不適合您,您可以嘗試在您的 PC 上卸載不必要的第三方驅動程序軟件。 卸載 PC 上安裝的所有驅動程序助推器和遊戲助推器軟件以修復 Twitch 錯誤 4000 錯誤。
1. 通過在 Windows 搜索欄中鍵入來啟動控制面板應用程序。 點擊打開。

2. 在查看方式下拉菜單中,單擊類別選項。
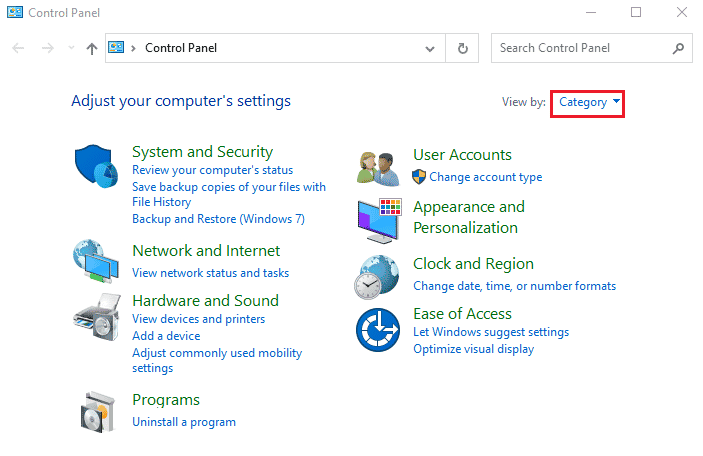
3. 單擊菜單中程序類別中的卸載程序選項。
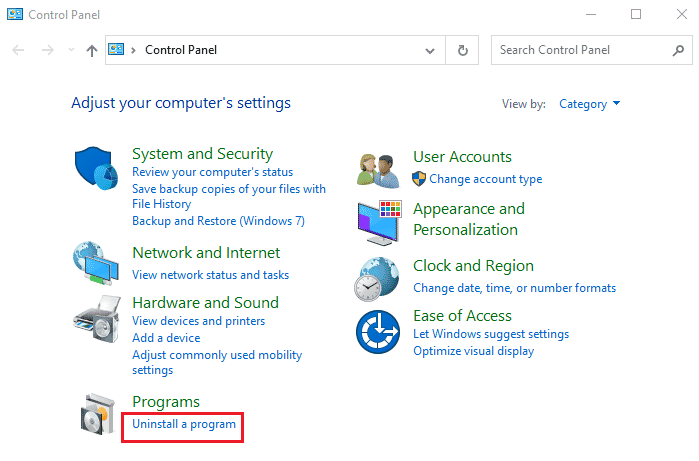
4. 單獨選擇所有軟件,單擊頂部欄的卸載按鈕,然後按照屏幕上的說明卸載應用程序。
方法 8:重新安裝 Adobe Flash Player
如果您的 PC 上有 Adobe Flash Player 應用程序,您可以嘗試重新安裝該應用程序以修復 Twitch 錯誤 4000 錯誤。
第一步:卸載 Adobe Flash Player
第一步是使用控制面板應用程序卸載 Adobe Flash Player 應用程序。
1. 通過在 Windows 搜索欄中鍵入來打開控制面板應用程序。 點擊打開。

2. 在查看方式下拉菜單中,單擊類別選項。
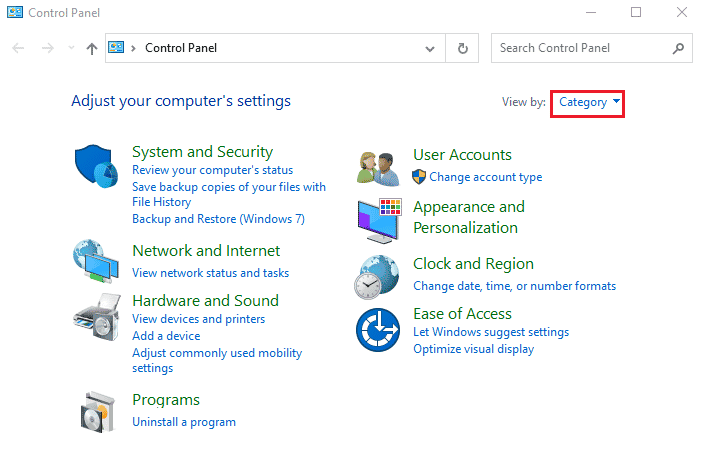
3. 單擊菜單中程序類別中的卸載程序選項。
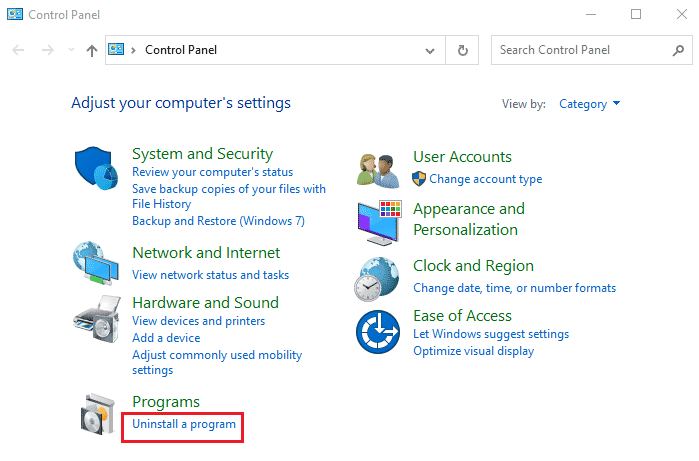
4. 在列表中選擇Adobe Flash Player應用程序,單擊頂部的卸載按鈕,然後按照卸載程序的屏幕說明進行操作。
第二步:刪除所有 Adobe Flash Player 文件
修復 Twitch 資源格式不支持錯誤的下一步是分別刪除與 PC 上的 Adobe Flash Player 關聯的所有文件。
5. 同時按下Windows + E 鍵在您的 PC 上打開文件資源管理器應用程序。
6. 使用位置路徑導航到Flash文件夾,然後按Delete鍵。
此 PC > 本地磁盤 (C:) > Windows > SysWOW64 > Macromed > Flash 。
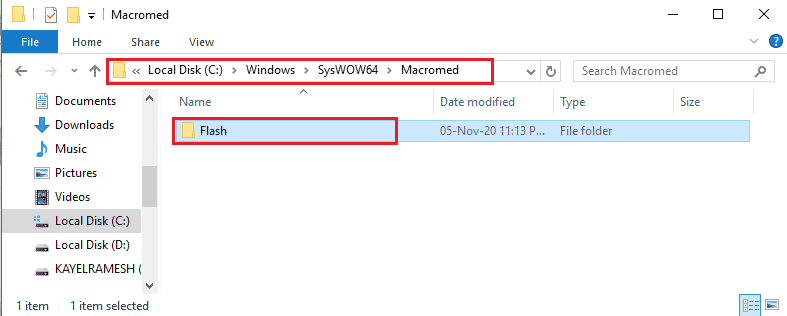
7. 打開運行對話框,輸入%appdata%,點擊確定按鈕打開AppData文件夾。
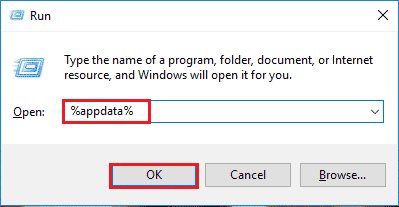
8. 按照位置路徑導航到Flash Player文件夾,然後按Delete鍵。
Adobe > Flash 播放器。
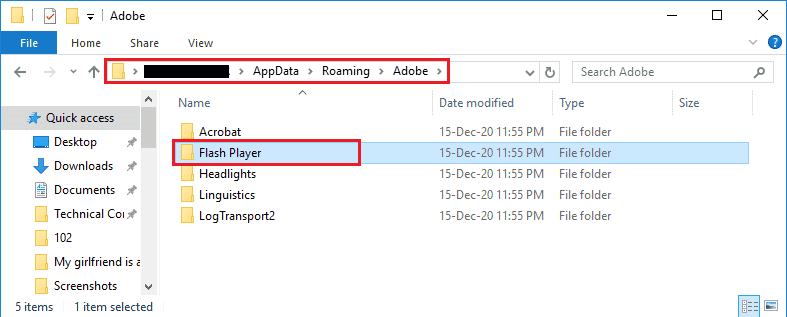
9. 通過轉至Macromedia > Flash Player文件夾導航到Flash Player文件夾,然後按Delete鍵。
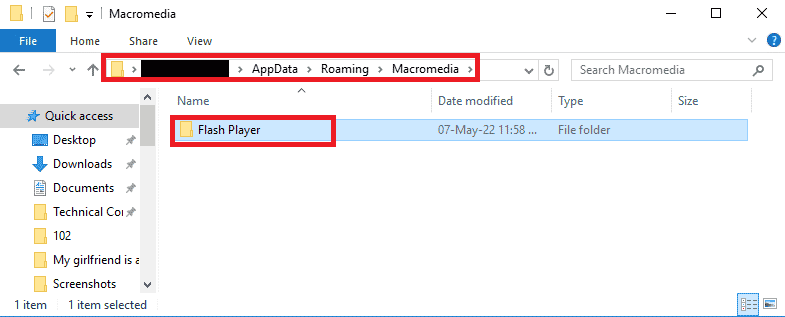
第二步:重新安裝 Adobe Flash Player
修復 Twitch 媒體資源不受支持錯誤的最後一步是使用 PC 上的 Google Chrome 應用程序重新安裝 Adobe Flash Player 應用程序。
1. 使用底部的搜索欄啟動 Google Chrome應用程序。 點擊打開。

2、打開Adobe Flash Player官網,在Chrome(嵌入式) -PPAPI選項中點擊播放器版本選項卡上的32.0.0.445鏈接。
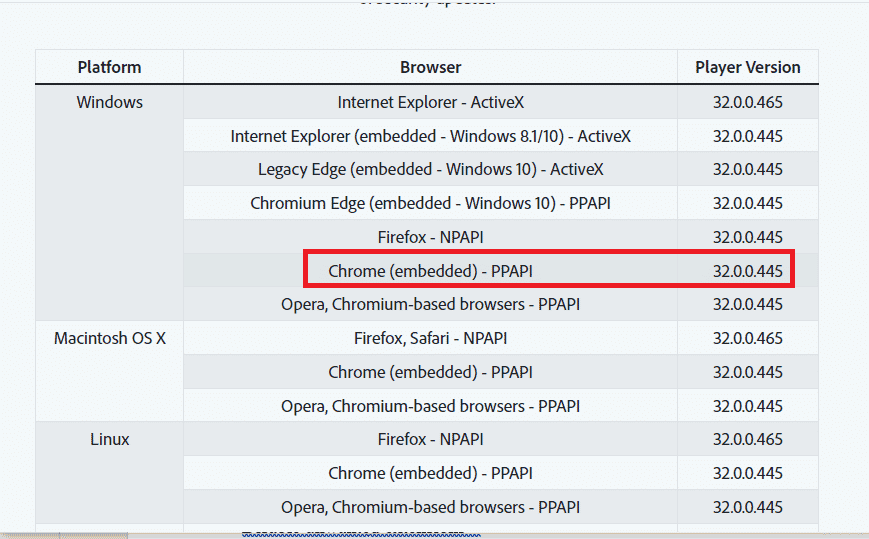
3. 運行下載的文件並按照安裝嚮導的屏幕說明安裝Adobe Flash Player應用程序。
另請閱讀:修復 Google Drive 禁止下載錯誤
方法 9:重新安裝 Twitch 桌面應用程序
作為最後一種方法,您可以在 PC 上重新安裝 Twitch 桌面應用程序以修復 Twitch 錯誤 4000。最好使用該應用程序而不是 Twitch 網站,以避免在流媒體內容時出現 Twitch 媒體資源不支持錯誤。
步驟 I:卸載 Twitch 桌面應用程序
第一步是使用 PC 上的控制面板應用程序卸載 Twitch 桌面應用程序。
1. 通過在 Windows 搜索欄中鍵入來打開控制面板應用程序。 點擊打開。

2. 在查看方式下拉菜單中,單擊類別選項。
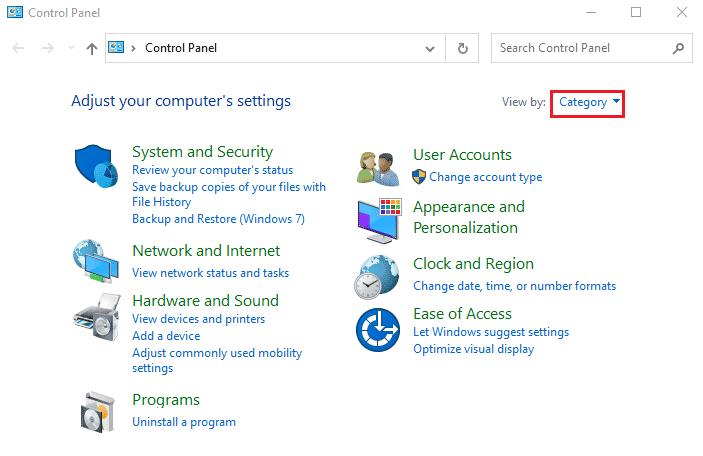
3. 單擊菜單中程序類別中的卸載程序選項。
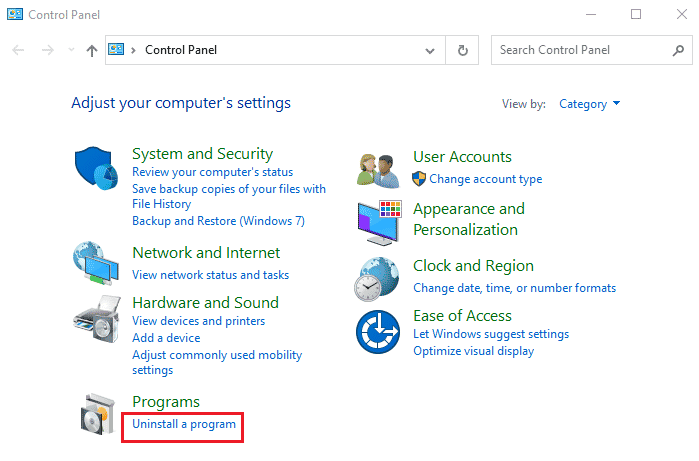
4. 選擇Twitch應用程序,單擊卸載按鈕,然後按照卸載程序上的屏幕說明進行操作。
第二步:重新安裝 Twitch 桌面應用程序
修復 Twitch 資源格式不支持錯誤的下一步是使用 Google Chrome 應用重新安裝 Twitch 桌面應用。
1. 使用 PC 底部的搜索欄打開Google Chrome應用程序。

2.打開Twitch桌面應用官網,點擊獲取按鈕。
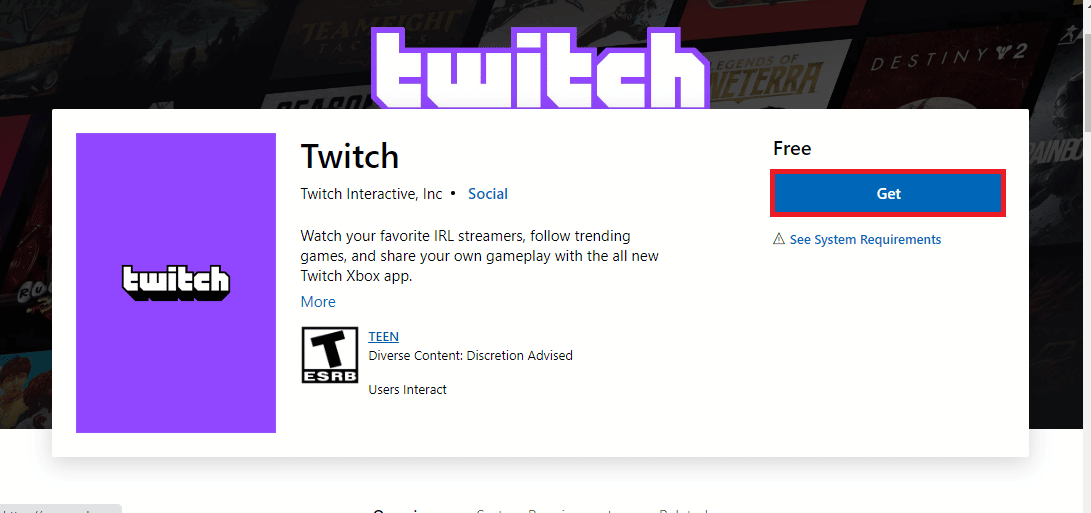
3. 按照Microsoft Store應用程序的屏幕說明安裝 Twitch 應用程序。
另請閱讀:修復 Twitch 應用程序無法在 Android 上運行
方法 10:聯繫 Twitch 支持
作為解決 Twitch 錯誤 4000 的最後手段,您可以聯繫 Twitch 服務的官方支持團隊並與他們一起解決問題。
1. 通過在 Windows 搜索欄中鍵入來打開Google Chrome應用程序。 點擊打開。

2.打開Twitch Contact Support官方網站。
3.在字段中填寫詳細信息並發送查詢信息。
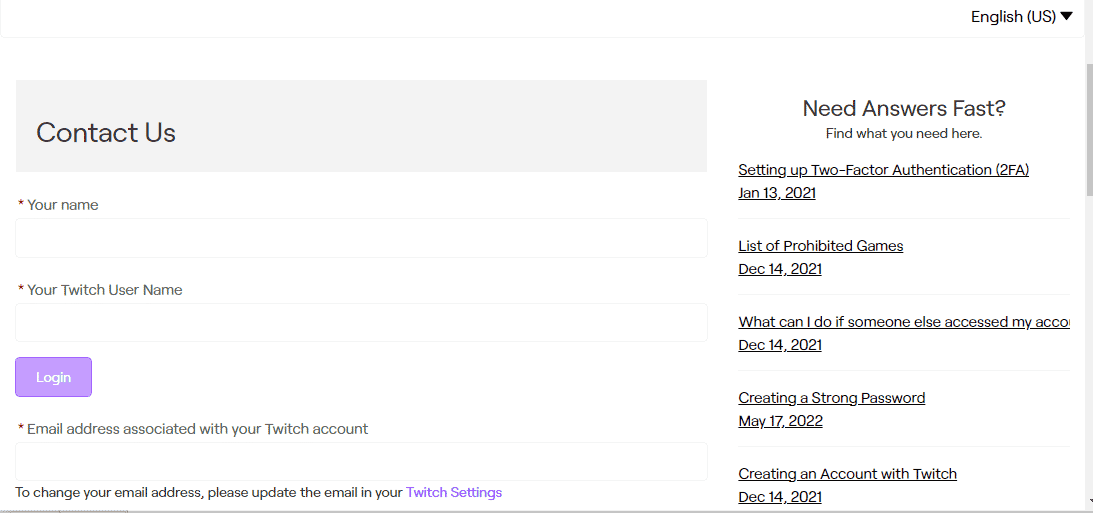
推薦的:
- 修復無法為 USB 設備創建代理設備的問題
- 如何查看 Steam 購買記錄
- 修復 Windows 10 中的錯誤 1105 Discord
- 修復 Twitch Leecher 下載錯誤
本文解釋了修復Twitch 資源格式不支持錯誤的方法。 請在下面的評論部分留下您對 Twitch 錯誤 4000 的所有建議和疑問。
