修復 Twitch 錯誤 #4000 的 9 種方法
已發表: 2022-10-01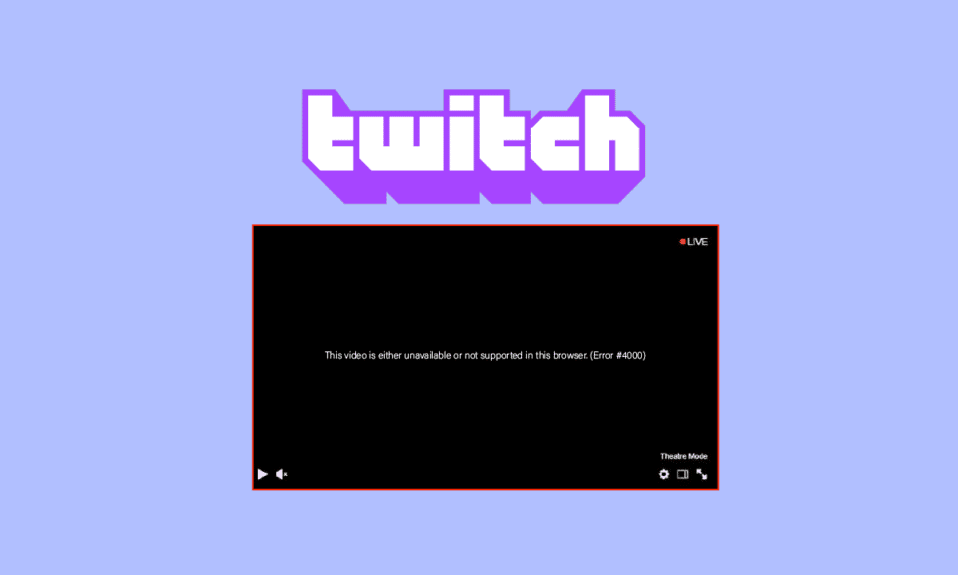
Twitch 是遊戲玩家最常用的直播平台之一。 您可以觀看熱門遊戲的直播。 但是,在觀看流或使用服務時也會發生一些常見錯誤。 其中一個是流式傳輸時 Twitch 上的錯誤 4000。 我們為您提供了一份有用的指南,將教您如何修復 Windows 10 中的 Twitch 錯誤 #4000。所以,請繼續閱讀!

內容
- 如何修復 Windows 10 中的 Twitch 錯誤 #4000
- 方法一:基本故障排除方法
- 方法 2:使用 Twitch 彈出播放器
- 方法 3:重置 Stream Key
- 方法 4:禁用瀏覽器擴展
- 方法 5:啟用硬件加速
- 方法 6:選擇默認音頻設備
- 方法 7:禁用音頻增強
- 方法 8:使用 Twitch 桌面應用程序
- 方法 9:聯繫 Twitch 支持
如何修復 Windows 10 中的 Twitch 錯誤 #4000
在 Windows PC 上播放 Twitch 流時,您將在 Twitch 上遇到錯誤 4000。 我們在下面逐步列出了故障排除方法,以修復本文中的此錯誤。
注意:此處以Google Chrome 瀏覽器為例。 您可以分別按照您的網絡瀏覽器的方法進行操作。
方法一:基本故障排除方法
首先,按照這些基本的故障排除方法來修復錯誤。
1A。 刷新 Twitch 流
作為解決 Twitch 錯誤 #4000 問題的第一種方法,您可以刷新打開 Twitch 網站的網頁。 為此,您可以單擊網頁左上角的重新加載圖標,或同時按Ctrl+R 鍵重新加載頁面。

1B。 驗證 Twitch 服務器狀態
在嘗試任何其他方法之前,您應該嘗試檢查 Twitch 服務器狀態是否正在運行。 打開 Twitch 服務器的官方網站並檢查結果。

另請閱讀:如何修復 Twitch 上的 2000 網絡錯誤
1C。 關閉媒體播放器應用
如果您在後台打開了任何媒體播放器,那麼您也可能會在 Windows 10 中遇到 Twitch 錯誤 #4000。按照我們的指南在 Windows 10 中結束任務。

1D。 使用隱身模式
如果您在谷歌 Chrome 網絡瀏覽器的普通模式下查看 Twitch 網站,您可以嘗試使用隱身模式修復 Twitch 上的錯誤 4000。
1.使用此處給出的鏈接了解在谷歌瀏覽器應用程序上打開隱身模式的方法。

2. 以隱身模式打開 Twitch 網站。
1E。 清除瀏覽器緩存和 Cookie
修復 Twitch 錯誤 #4000 的另一個選項是清除 Google Chrome 瀏覽器上的所有緩存數據和 cookie。 這將減少加載 Twitch 網頁的延遲時間。 使用此處提供的鏈接了解如何清除瀏覽器緩存的數據和 cookie。

另請閱讀:如何修復 Chrome 內存不足
1F。 更新網頁瀏覽器
過時的瀏覽器也可能導致 Twitch 問題出現錯誤 4000。 因此,您需要更新您的網絡瀏覽器以無障礙地觀看 Twitch 流。
1. 按Windows 鍵,鍵入Chrome ,然後按Enter 鍵。

2. 現在,單擊三點圖標並選擇幫助選項,如下所示。
3. 然後,選擇關於 Google Chrome選項。
注意:您也可以輸入chrome://settings/help並按Enter 鍵直接啟動關於 Chrome頁面。

4A。 如果谷歌瀏覽器更新到最新版本,它會顯示Chrome 是最新的。

4B。 如果有新的更新可用,瀏覽器會自動將瀏覽器更新到最新版本。 單擊重新啟動以完成更新過程。

5. 最後,使用最新版本重新啟動 Chrome 瀏覽器。
1G。 重置 DNS 緩存
在 Twitch 上修復錯誤 4000 的另一個選項是將 Windows PC 上的 DNS 緩存重置為其默認設置。 使用此處給出的鏈接,您可以了解在 PC 上重置 DNS 緩存的方法。

1H。 更新設備驅動程序
您必須更新圖形和音頻驅動程序以防止 Twitch 上出現錯誤 4000。 閱讀我們的指南以在 Windows 10 上更新設備驅動程序。

1I。 使用 VPN
您想觀看的視頻流在您所在的地區可能不可用,從而導致 Twitch 錯誤 #4000。 您可以連接到 VPN 來解決此問題。 閱讀我們關於如何在 Windows 10 上設置 VPN 的指南。

方法 2:使用 Twitch 彈出播放器
使用 Popout 播放器觀看直播可以解決此 Twitch 錯誤 #4000 問題。 以下是執行此操作的步驟。
1. 訪問Twitch網站並播放您喜歡的流。
2. 點擊齒輪圖標打開設置。

3. 在這裡,選擇彈出播放器選項。

另請閱讀:修復不支持的 Twitch 資源格式
方法 3:重置 Stream Key
Stream 鍵是識別媒體內容上的音頻和視頻來源的基本代碼。 如果 Twitch 上的錯誤 4000 未解決,您可以重置您帳戶上的 Stream 密鑰。

1. 在Twitch網頁中,單擊主頁右上角的個人資料圖標,然後單擊Creator Dashboard選項。

2. 展開窗口左窗格中的設置選項卡,然後單擊流選項卡。

3. 在Stream Key & Preferences部分,單擊Primary Stream Key選項卡上的Reset按鈕。

4. 如果 Stream 鍵被重置,您將看到一個綠色的勾號。

方法 4:禁用瀏覽器擴展
您可以禁用 Google Chrome 應用程序上的網絡擴展程序以修復 Twitch 網站上的 Twitch 錯誤 #4000。
1. 啟動谷歌瀏覽器並單擊三個垂直點,如前一種方法所做的那樣。

2. 點擊更多工具,然後選擇擴展。

3.關閉未使用擴展的切換。 這里以 Google Meet Grid View 為例。
注意:如果網絡擴展不是必需的,您可以通過單擊“刪除”按鈕將其刪除。

另請閱讀:修復 AdBlock 在 Twitch 上不起作用
方法 5:啟用硬件加速
在 Twitch 上修復錯誤 4000 的另一種方法是在 Web 瀏覽器上啟用硬件加速選項。
1. 使用底部的搜索欄打開Google Chrome應用程序。 點擊打開。
2. 單擊頁面右上角的三個垂直點,然後單擊設置選項。

3. 展開高級選項卡並單擊窗口左窗格中的系統選項卡。

4. 切換可用時使用硬件加速選項,然後單擊重新啟動按鈕。

方法 6:選擇默認音頻設備
您必須確保設置默認音頻設備以避免任何衝突。 按照給定的步驟將您的音頻設備設置為修復 Twitch 錯誤 #4000 的默認設備。
1. 右鍵單擊屏幕右下角的揚聲器圖標,然後選擇聲音選項。

2. 然後,切換到播放選項卡並右鍵單擊要設置為默認的音頻插孔。
3. 現在,選擇突出顯示的設置為默認設備選項,然後單擊應用和確定以保存更改。

另請閱讀:如何修復 Razer Audio Visualizer 無法正常工作
方法 7:禁用音頻增強
如果您在播放設備設置中啟用了音頻增強功能,那麼這可能會導致 Twitch 錯誤 #4000 問題。 因此,請按照下面列出的步驟禁用它。
1. 進入聲音設置。
2. 單擊音頻設備,然後單擊屬性按鈕。

3. 然後,切換到高級選項卡。
4. 從默認格式下的下拉菜單中,確保未選中信號增強下的啟用音頻增強選項,如圖所示。

方法 8:使用 Twitch 桌面應用程序
如果您在使用網站時在 Twitch 問題上遇到錯誤 4000,您也可以使用 Twitch Windows 專用應用程序。 這將允許所有功能,您可以輕鬆修復錯誤。
1. 啟動谷歌瀏覽器應用程序。
2.打開Twitch應用官網,點擊下載按鈕。

3. 雙擊下載的文件運行 Twitch 可執行文件。
4. 單擊安裝按鈕並單擊是按鈕授予管理權限。

5. 單擊屏幕說明上的“下一步”按鈕,然後單擊最終窗口上的“完成”按鈕。
另請閱讀:修復 Twitch Leecher 下載錯誤
方法 9:聯繫 Twitch 支持
最後,如果這些方法都不適合您,請嘗試就 Twitch 錯誤 #4000 聯繫 Twitch 支持人員。
1.打開Twitch Contact Support官方網站。
2.在字段中填寫詳細信息並發送查詢信息。

推薦的:
- 修復 Sling TV 錯誤 4 310
- 19 款最佳免費 Discord 語音轉換器
- 修復 Twitch 無法連接到聊天
- 修復 Twitch 應用程序未檢測到 WOW 遊戲和插件
我們希望本指南對您有所幫助,並且您能夠了解如何修復Twitch 錯誤 #4000問題。 如果您有任何疑問或建議,請隨時將它們放在下面的評論部分。 此外,讓我們知道您接下來想學習什麼。
