修復 Windows 10 中的受信任平台模塊 80090016 錯誤
已發表: 2022-03-24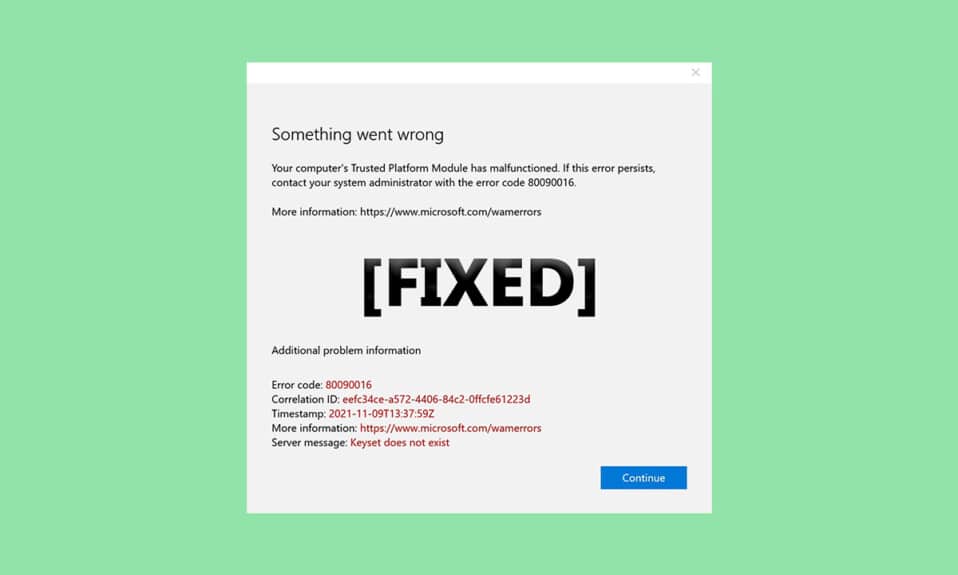
TPM 或可信平台模塊是一種芯片,旨在通過集成的加密密鑰保護硬件組件免受任何形式的威脅。 它在啟動時驗證正確軟件的使用,並在平台完整性受到損害時提供幫助。 但是,有時它會發生故障。 如果您的可信平台模塊出現故障,那麼您來對地方了。 我們為您帶來了一個完美的指南,將幫助您修復可信平台模塊 80090016 或可信模塊平台出現故障錯誤。
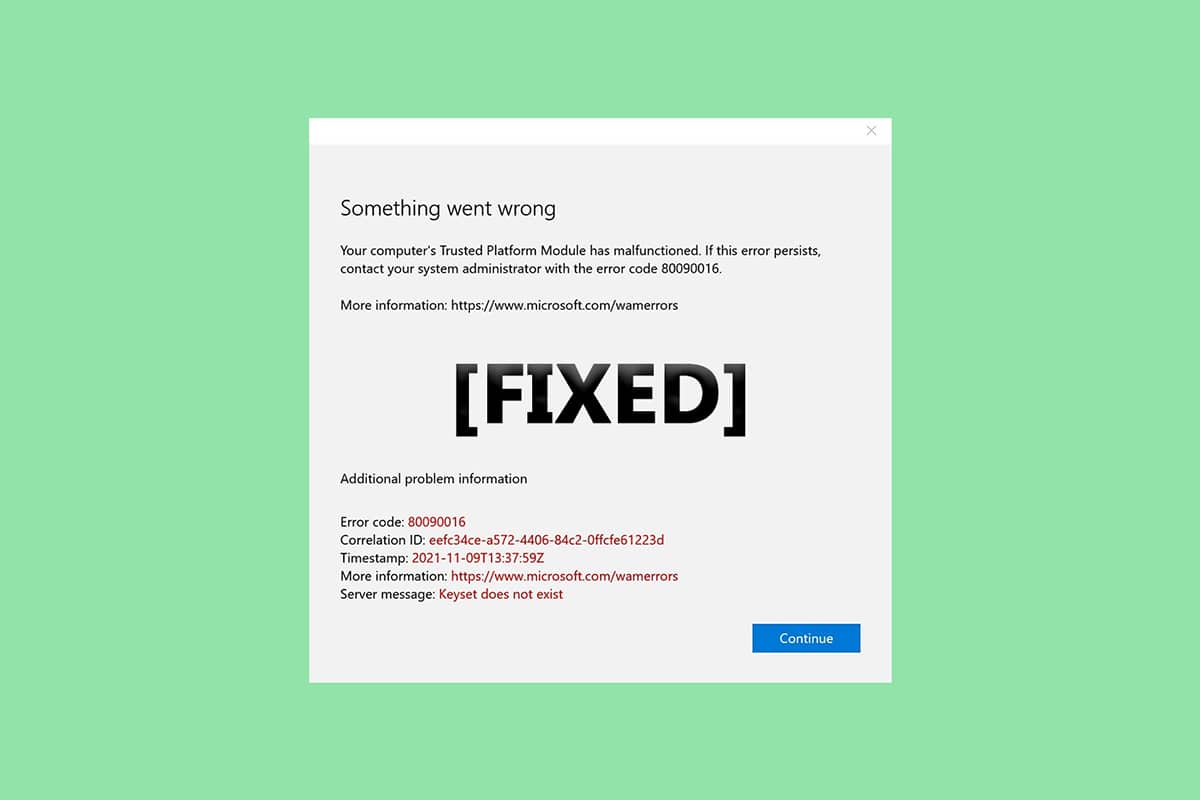
內容
- 如何修復 Windows 10 中的受信任平台模塊 80090016 錯誤
- 方法 1:卸載健康檢查應用程序(如果適用)
- 方法 2:重啟 PC
- 方法 3:連接到 VPN
- 方法 4:運行惡意軟件掃描
- 方法 5:更新 TPM 2.0 驅動程序
- 方法 6:卸載 TPM 2.0 驅動程序
- 方法 7:執行乾淨啟動
- 方法 8:清除 TPM
- 方法 9:啟用 TPM 服務
- 方法 10:禁用 Hyper-V
- 方法11:刪除Ngc文件夾
- 方法 12:禁用 Microsoft Office 身份驗證
- 方法 13:刪除 Office 憑據
- 方法 14:創建保護策略註冊表項
- 方法 15:刪除並重新連接工作或學校帳戶
- 方法 16:創建新用戶帳戶
- 方法 17:使用 BIOS 啟用 TPM
如何修復 Windows 10 中的受信任平台模塊 80090016 錯誤
在本文中,我們展示了修復受信任平台模塊在 Windows 10 中出現故障 80090016 錯誤的所有可能方法。
TPM 故障背後的一些原因是
- 病毒或惡意軟件攻擊
- 健康檢查應用程序的存在
- 損壞的 TPM
- 第三方應用程序的干擾
- 禁用的 VPN
- 電源線問題
由於上述問題,您的可信平台模塊可能出現故障。 現在讓我們看看解決它的方法。
方法 1:卸載健康檢查應用程序(如果適用)
最近的報告表明,微軟發布的 PC 健康檢查應用程序正在觸發這個受信任的平台模塊 80090016 錯誤。 您可以按照以下步驟卸載該應用程序。
注意:如果您沒有健康檢查應用程序,請跳過此方法。
1. 按Windows 鍵並鍵入控制面板,然後單擊打開。
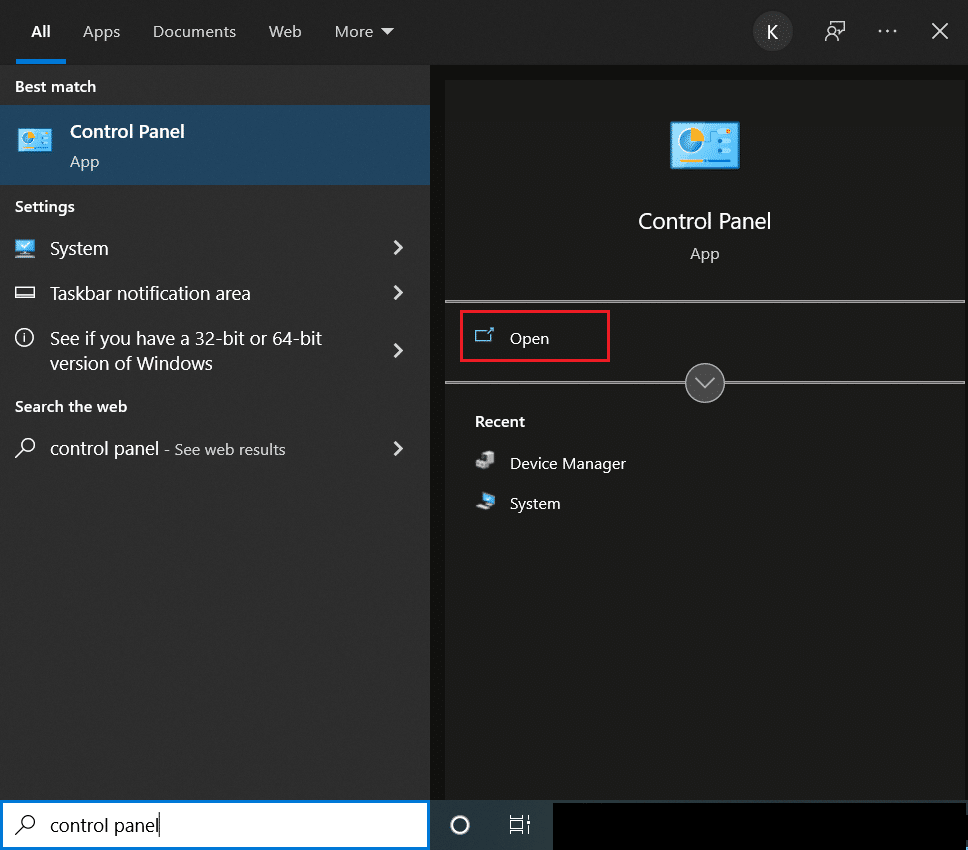
2. 設置查看方式 > 類別並選擇程序設置。
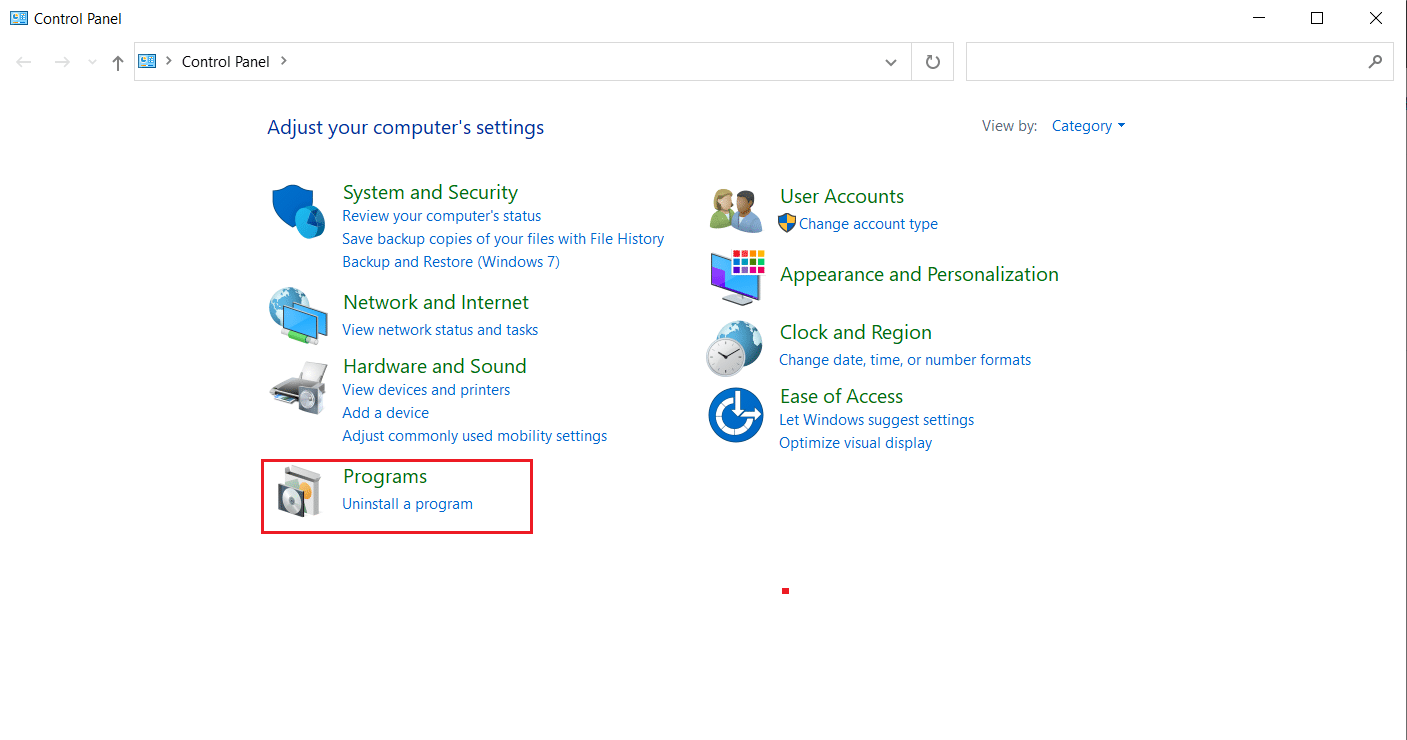
3. 選擇卸載程序,如程序和功能部分所示。
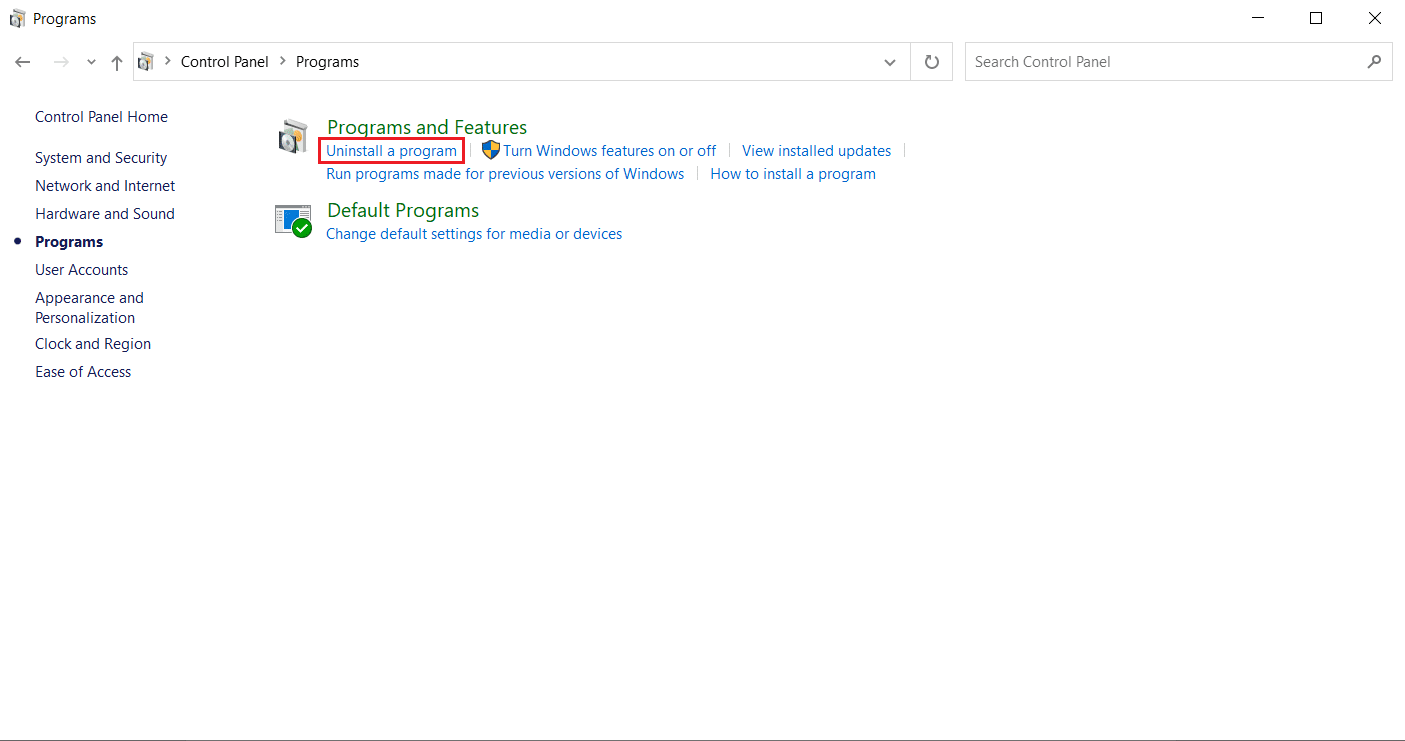
4. 找到並右鍵單擊Windows PC 健康檢查應用程序。 選擇卸載。
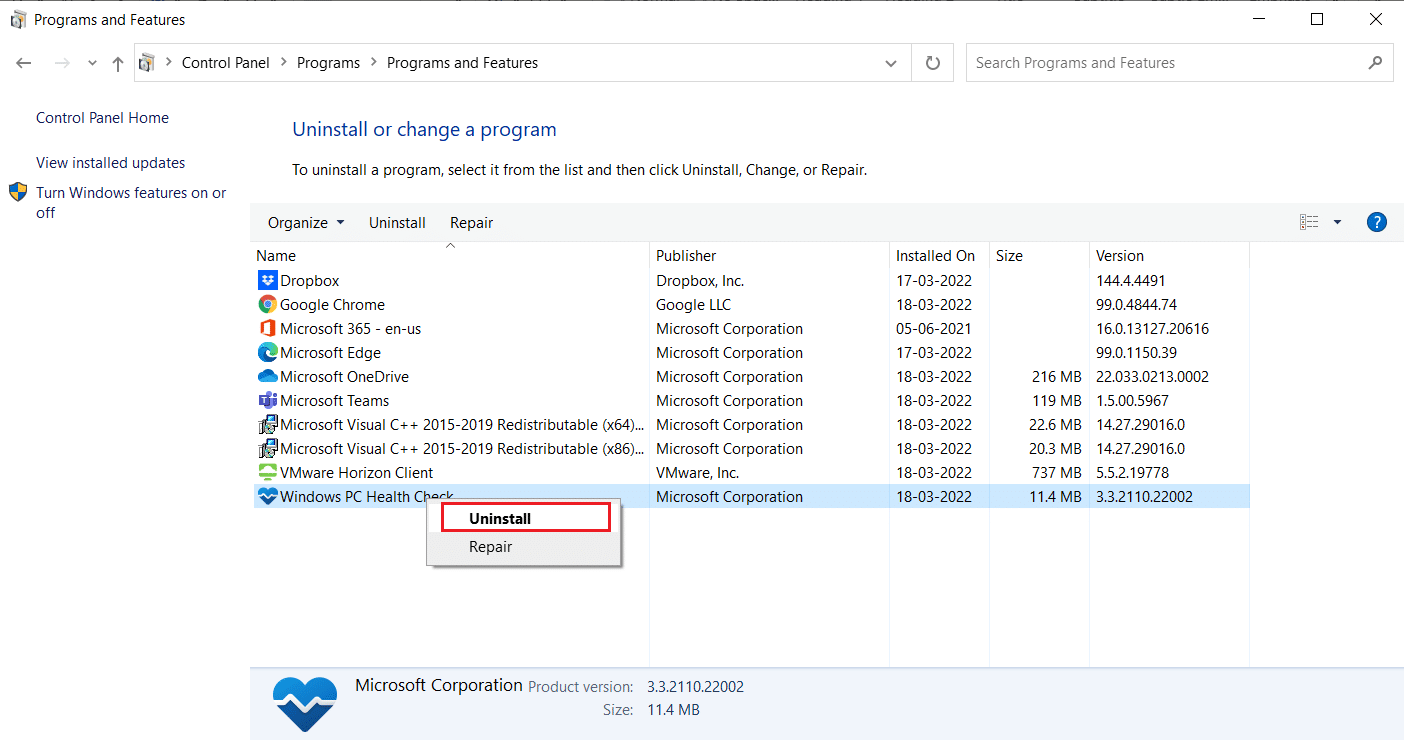
5. 單擊是確認卸載。
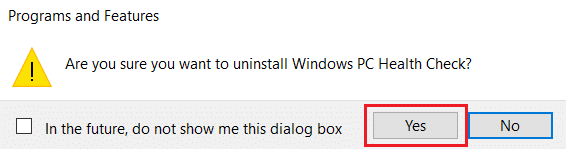
如果您的受信任平台模塊出現故障,這應該可以修復它。
方法 2:重啟 PC
一些用戶報告說,受信任的模塊平台出現故障錯誤可以通過在您的計算機中執行電源循環來修復。 您可以按如下方式進行。
1. 同時按Alt + F4 鍵並選擇關機選項並按Enter 鍵。

2. 拔下電源線和其他相關組件。
3. 稍等片刻,然後重新插回電纜。
4. 再次打開您的電腦。
此方法可能會修復 TPM 問題。
另請閱讀:修復 Windows 10 上的 Steam 損壞磁盤錯誤
方法 3:連接到 VPN
您可以通過連接到 VPN 來檢查和解決 TPM 故障。 它對一些用戶有效。 如果你家、辦公室或學校有 VPN,你可以試試這個方法。 按照下面的指南設置 VPN。 如果它對您不起作用,您可以按照我們在 Window 10 上禁用 VPN 的指南禁用 VPN。
方法 4:運行惡意軟件掃描
有時,當您的受信任模塊平台出現故障時,可能是因為病毒或惡意軟件。 您可以按照下面的指南運行病毒掃描,使用防病毒軟件檢查這些內容。 如果您發現任何威脅或惡意軟件,請使用我們在 Windows 10 中從 PC 中刪除惡意軟件的指南將其刪除。清除受感染的文件後,重新啟動系統。
方法 5:更新 TPM 2.0 驅動程序
由於驅動程序過時,可能會出現受信任平台模塊 80090016 錯誤。 請按照以下步驟檢查驅動程序是否有可用的更新。
1. 按Windows 鍵,鍵入設備管理器,然後單擊打開。
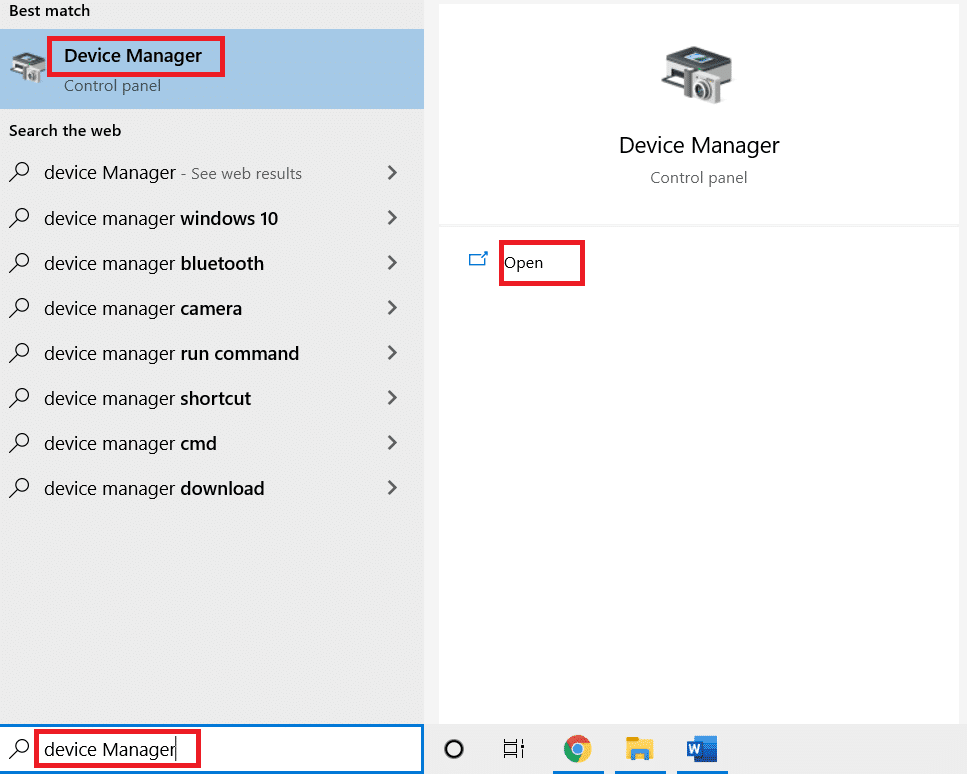
2. 在設備管理器窗口中,找到並選擇安全設備並雙擊它以展開驅動程序。

3. 右鍵單擊Trusted Platform Module 2.0並選擇更新驅動程序。
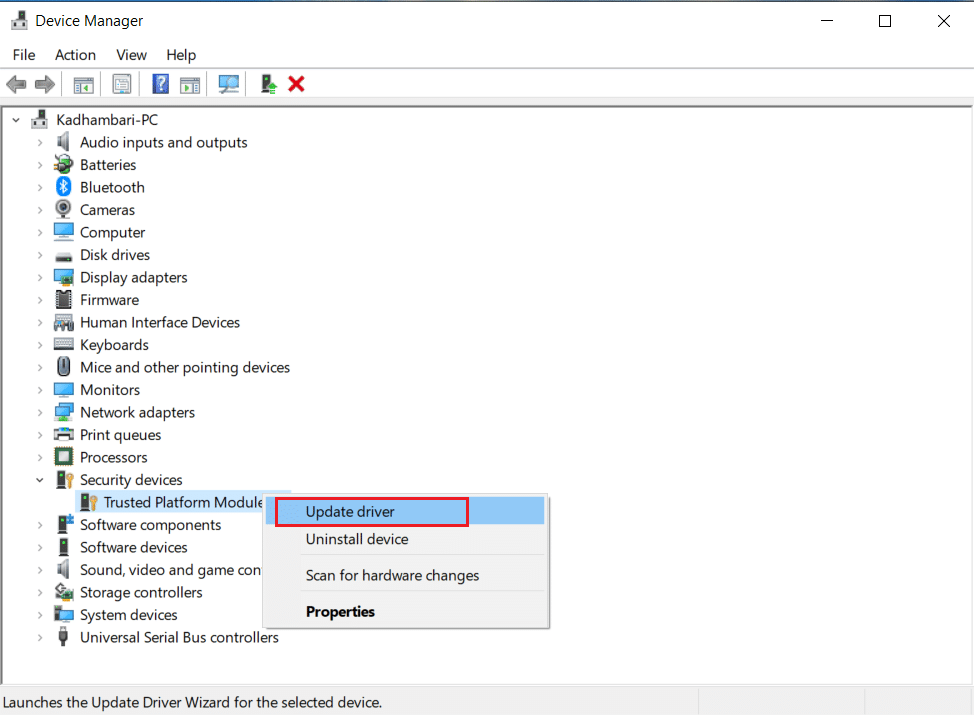
4. 在更新彈出窗口中選擇自動搜索驅動程序選項。
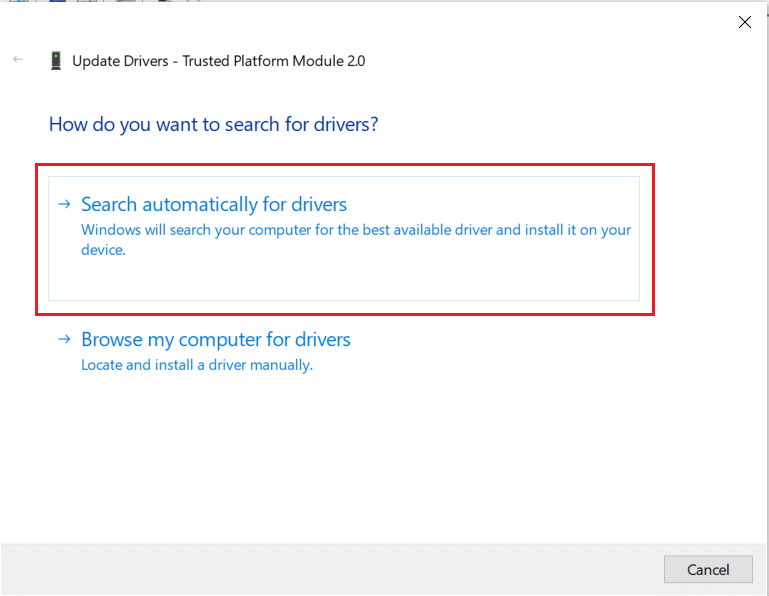
如果有任何可用於 TPM 2.0 驅動程序的更新,Windows 將自動下載並安裝它。
另請閱讀:修復 Frosty Mod Manager 無法在 Windows 10 中啟動遊戲
方法 6:卸載 TPM 2.0 驅動程序
如果更新驅動程序後錯誤仍然存在,請嘗試將其卸載。 它可能會解決問題。 這是你如何做到的。
1. 啟動設備管理器並雙擊安全設備。
2. 右鍵單擊Trusted Platform Module 2.0並選擇卸載設備。
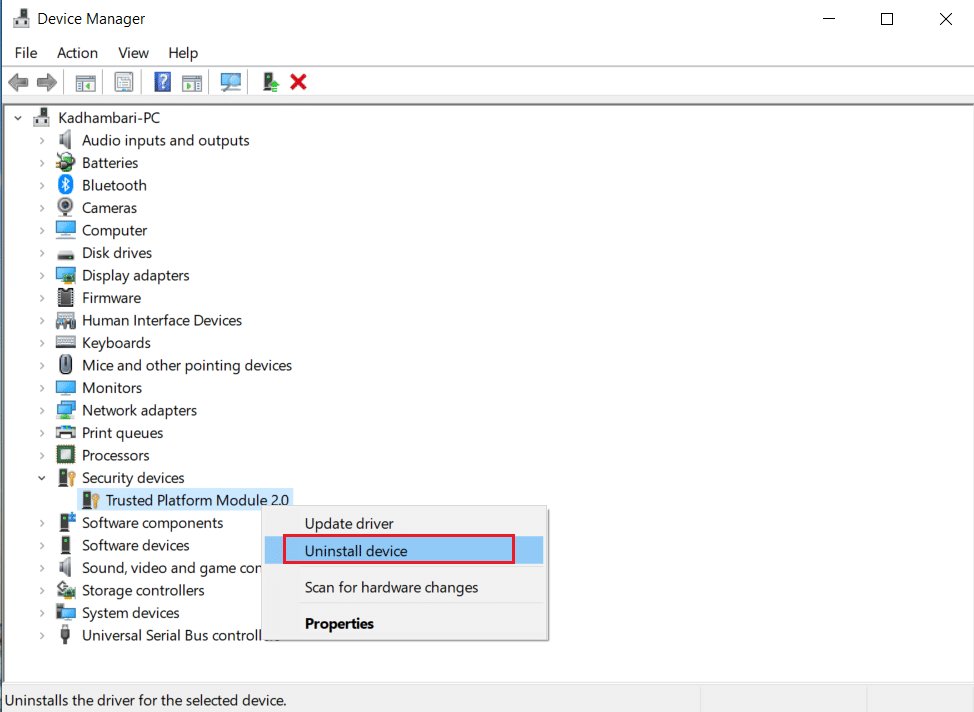
3. 在確認提示中單擊卸載。
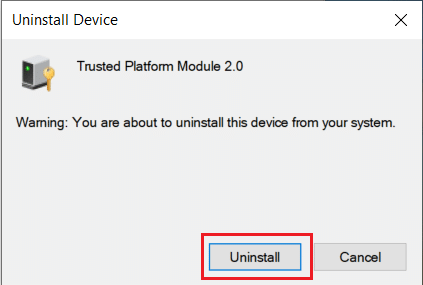
注意:您不必手動再次安裝它。 當您啟動 Windows 時,驅動程序將自動安裝。
另請閱讀:如何在 Windows 10 中修復損壞的註冊表
方法 7:執行乾淨啟動
如果問題仍然存在,那麼您可以執行計算機的干淨啟動。 它將僅使用必要的驅動程序和程序啟動 Windows,並用於解決您的 Windows 問題。 您可以按照我們關於如何在 Windows 10 中執行乾淨啟動的指南進行操作
方法 8:清除 TPM
清除 TPM 會將其重置為默認模式,如果您的受信任模塊平台出現故障,它可能會解決問題。 請按照步驟執行此操作。
注意: TPM 重置會導致數據丟失。 使用此方法前請做好備份。
1. 同時按Windows + I 鍵打開設置。
2. 點擊更新和安全。
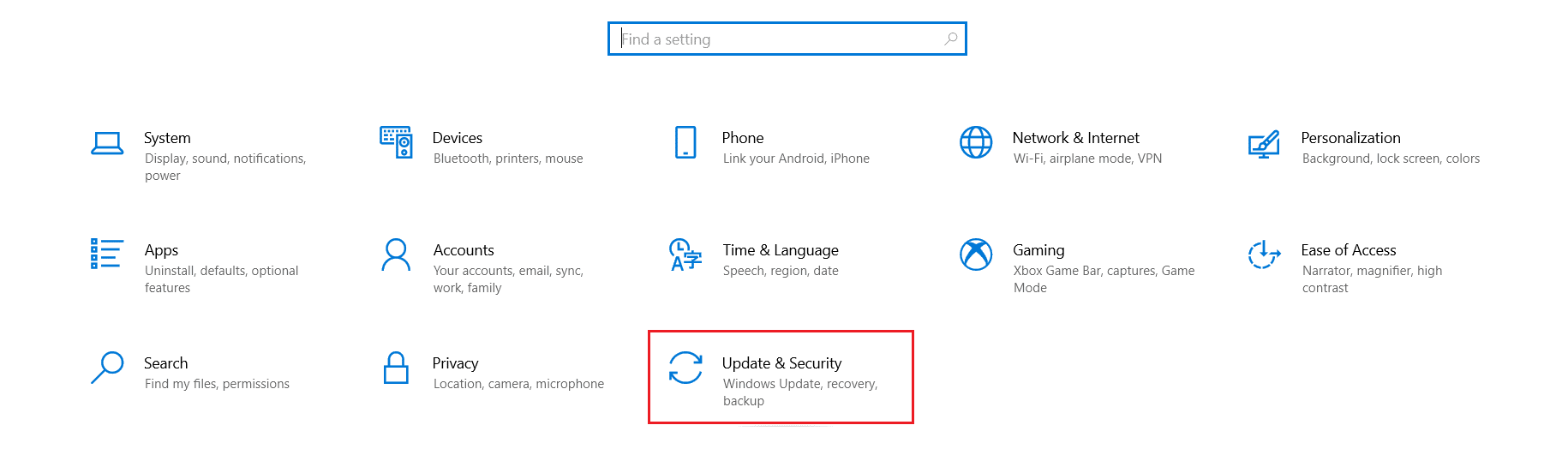
3. 選擇左側窗格中的Windows 安全選項,然後單擊設備安全,如圖所示。
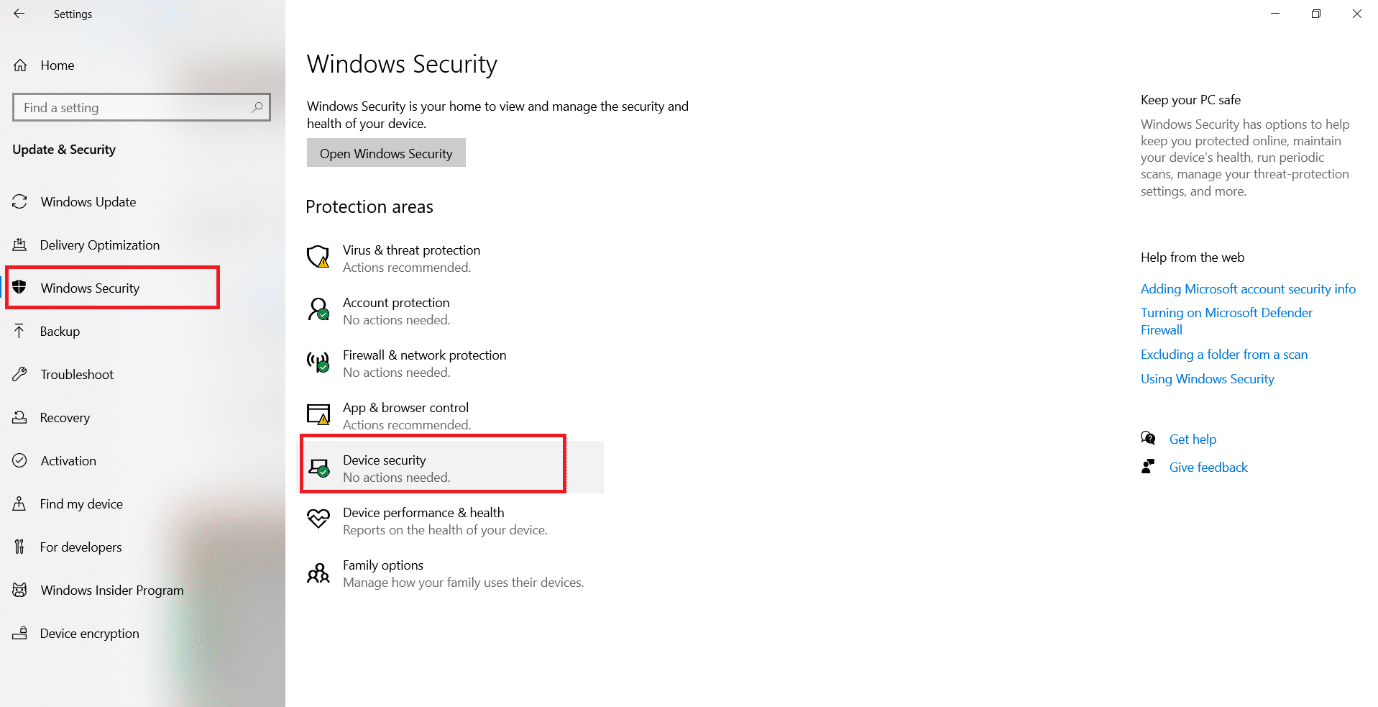
4. 在設備安全中單擊安全處理器部分下的安全處理器詳細信息。
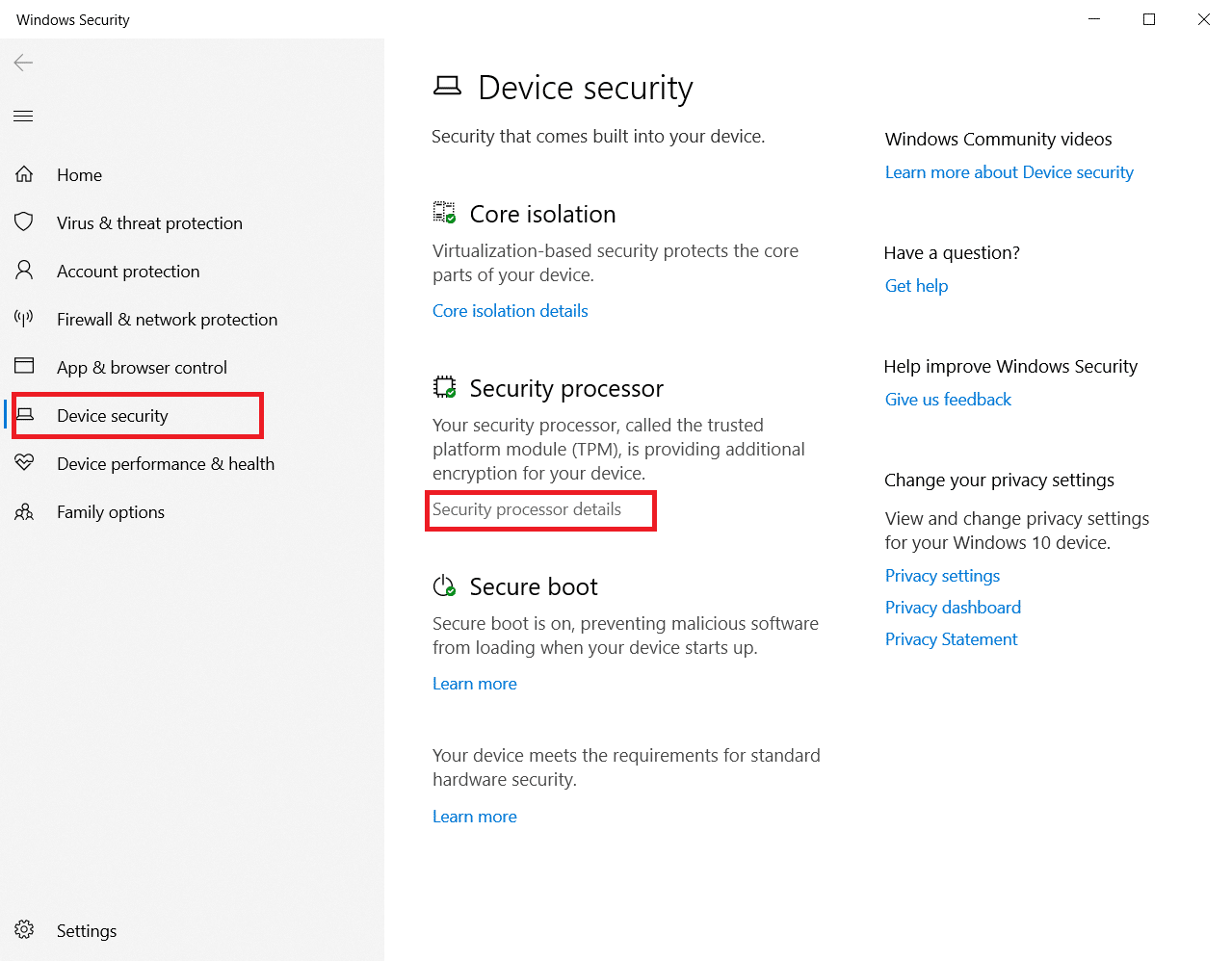
5. 單擊安全處理器故障排除選項。
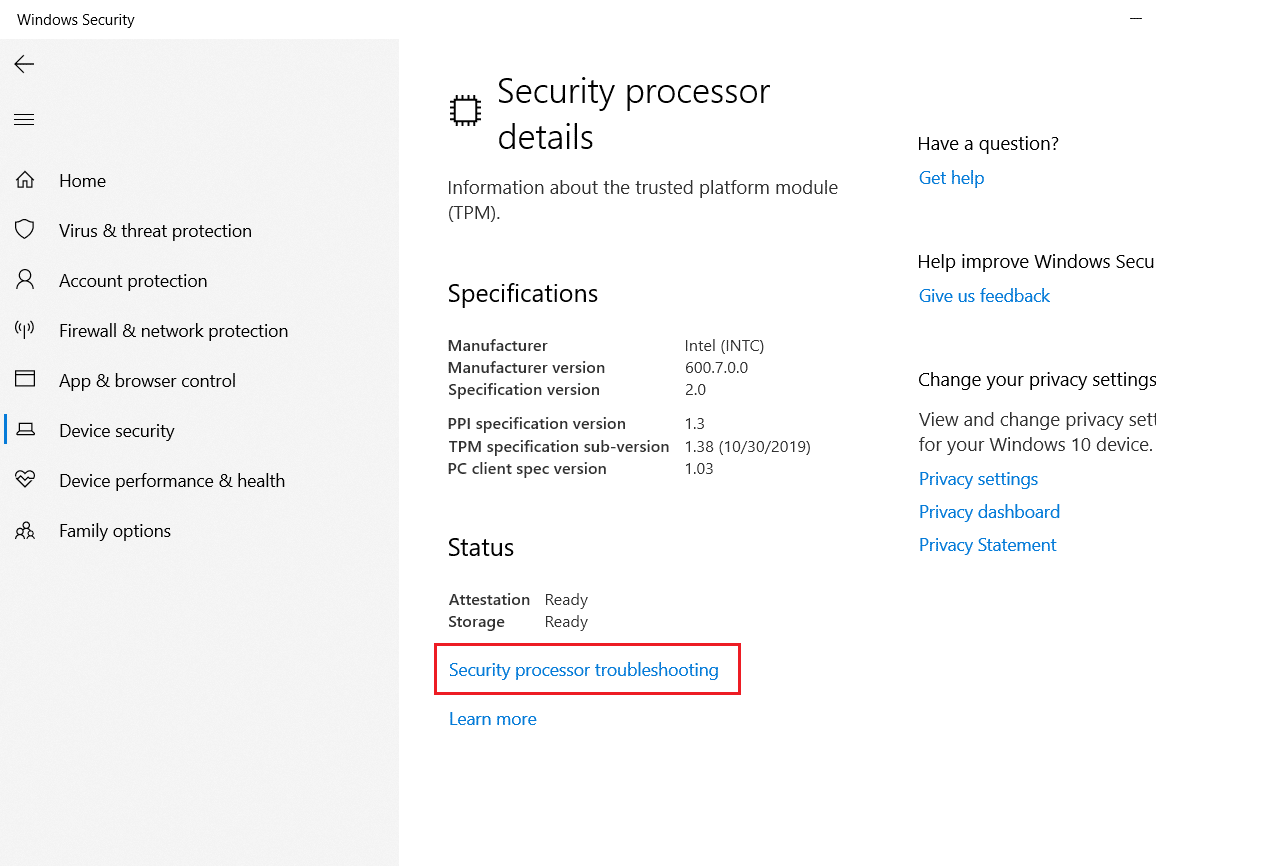
6. 選擇清除 TPM灰色按鈕,如圖所示。
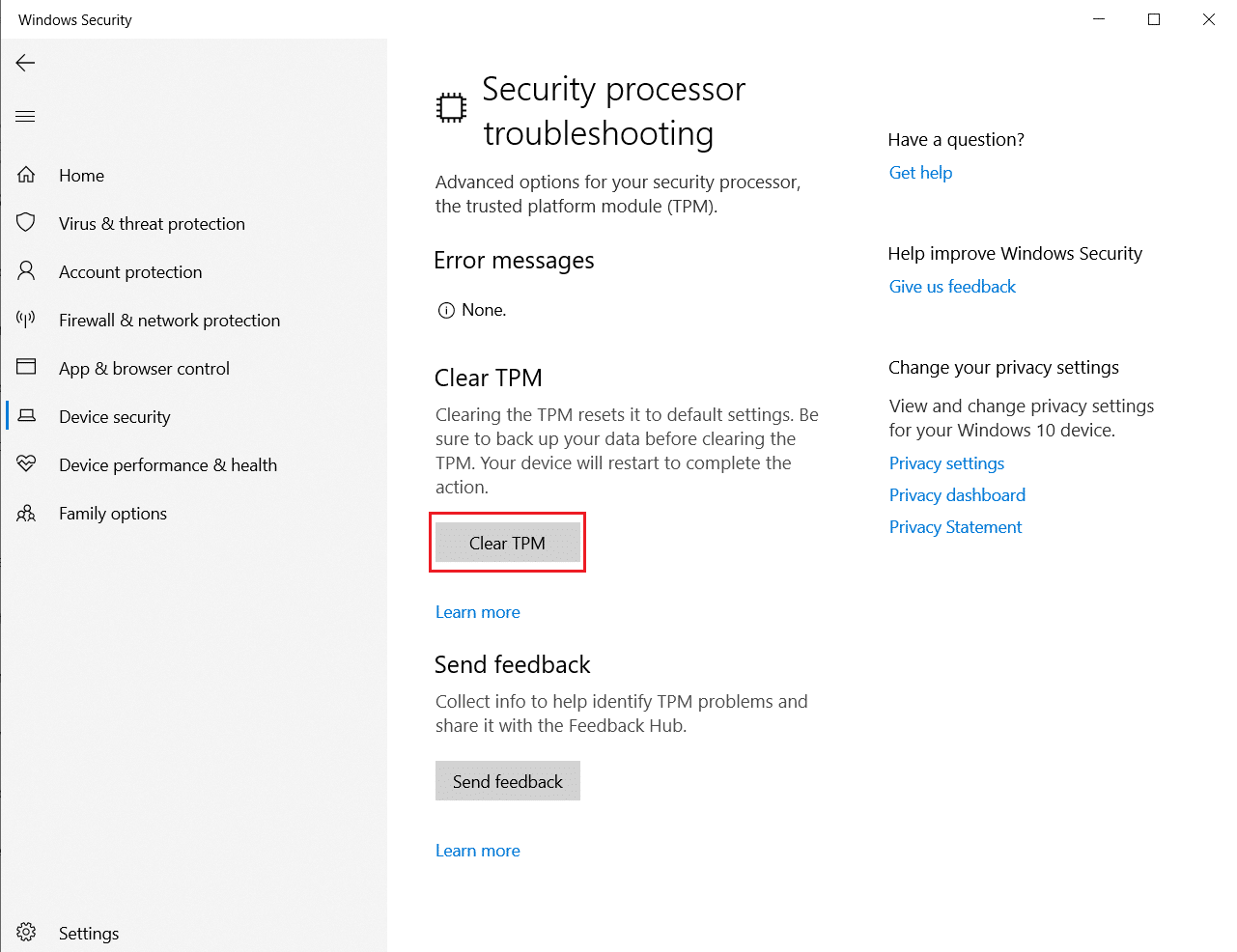
7. 單擊清除並重新啟動按鈕。
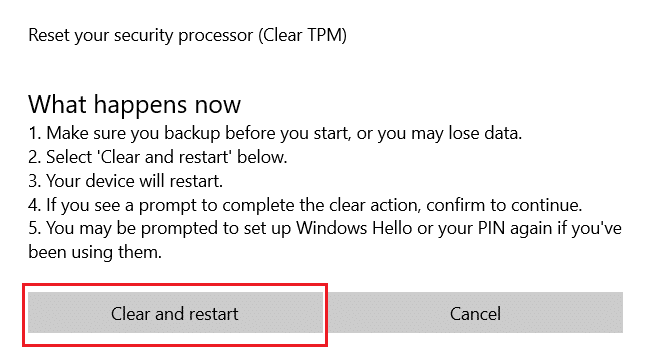
方法 9:啟用 TPM 服務
當您的可信平台模塊出現故障時,有時禁用或啟用 TPM 服務可以修復錯誤。 您可以按照下面給出的步驟執行此操作。
1. 同時按下Windows + R鍵並啟動運行對話框。
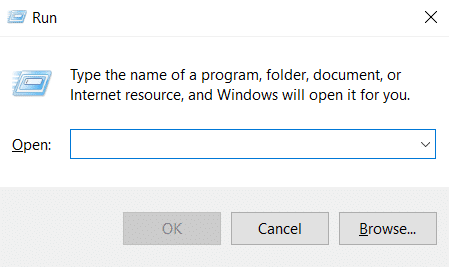
2. 輸入tpm.msc並按Enter 鍵啟動Trusted Platform Module 。
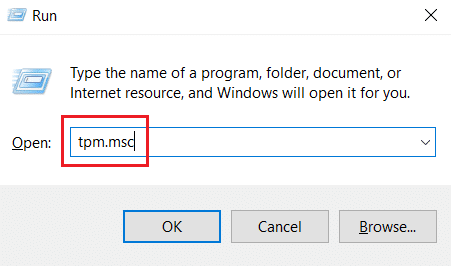
3. 單擊右上角列中的準備 TPM選項。
注意:如果準備 TPM 選項顯示為灰色,則表示它當前正在使用中。 在這種情況下,選擇清除 TPM以禁用它。 然後,選擇準備 TPM 選項。
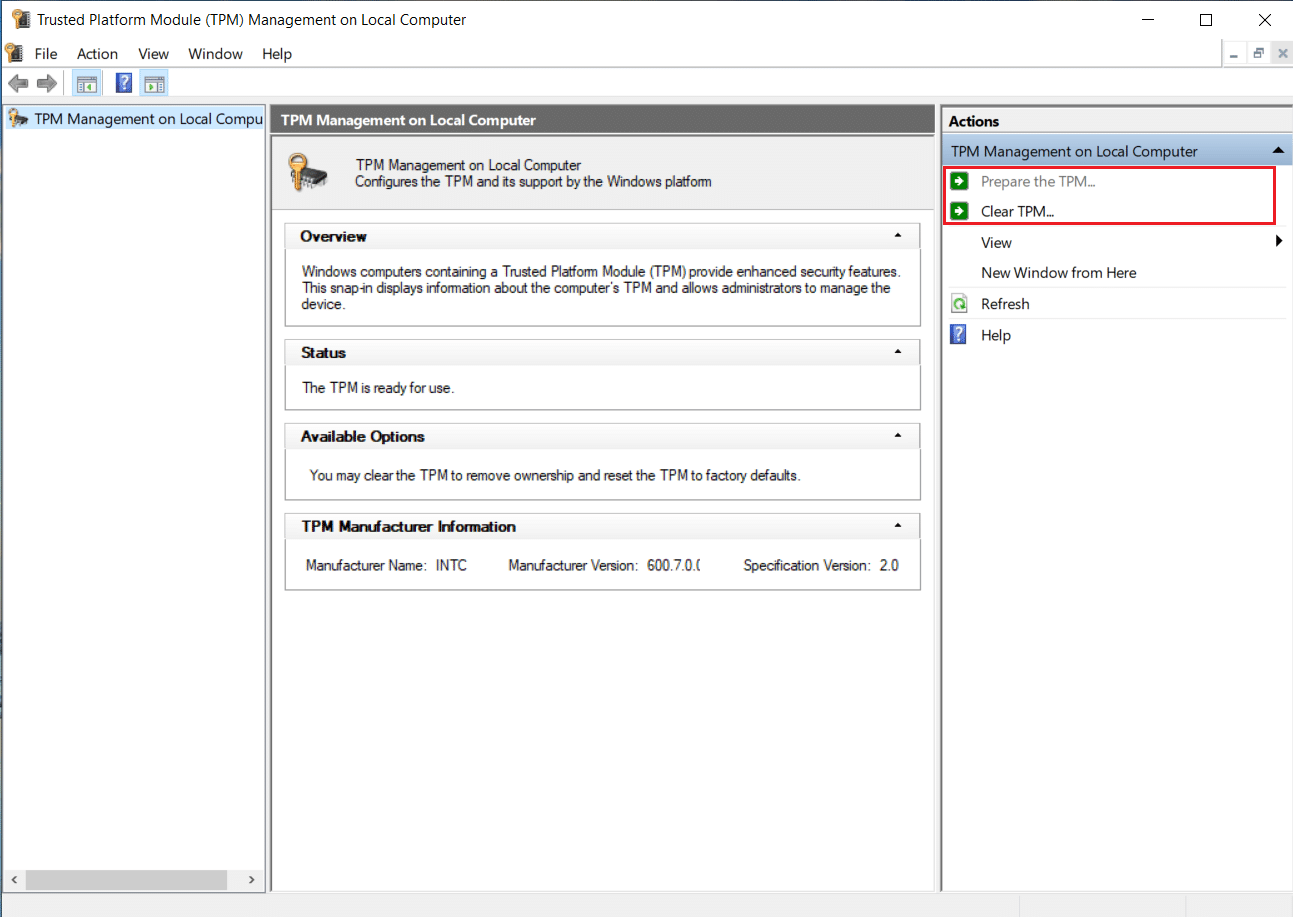
方法 10:禁用 Hyper-V
如果您不使用虛擬機,則可以毫無問題地禁用 Hyper-V。 它可能會解決問題。 按著這些次序。
1. 打開控制面板並進入程序設置,如方法 1所示。
2. 選擇程序和功能部分下的打開或關閉 Windows 功能選項。
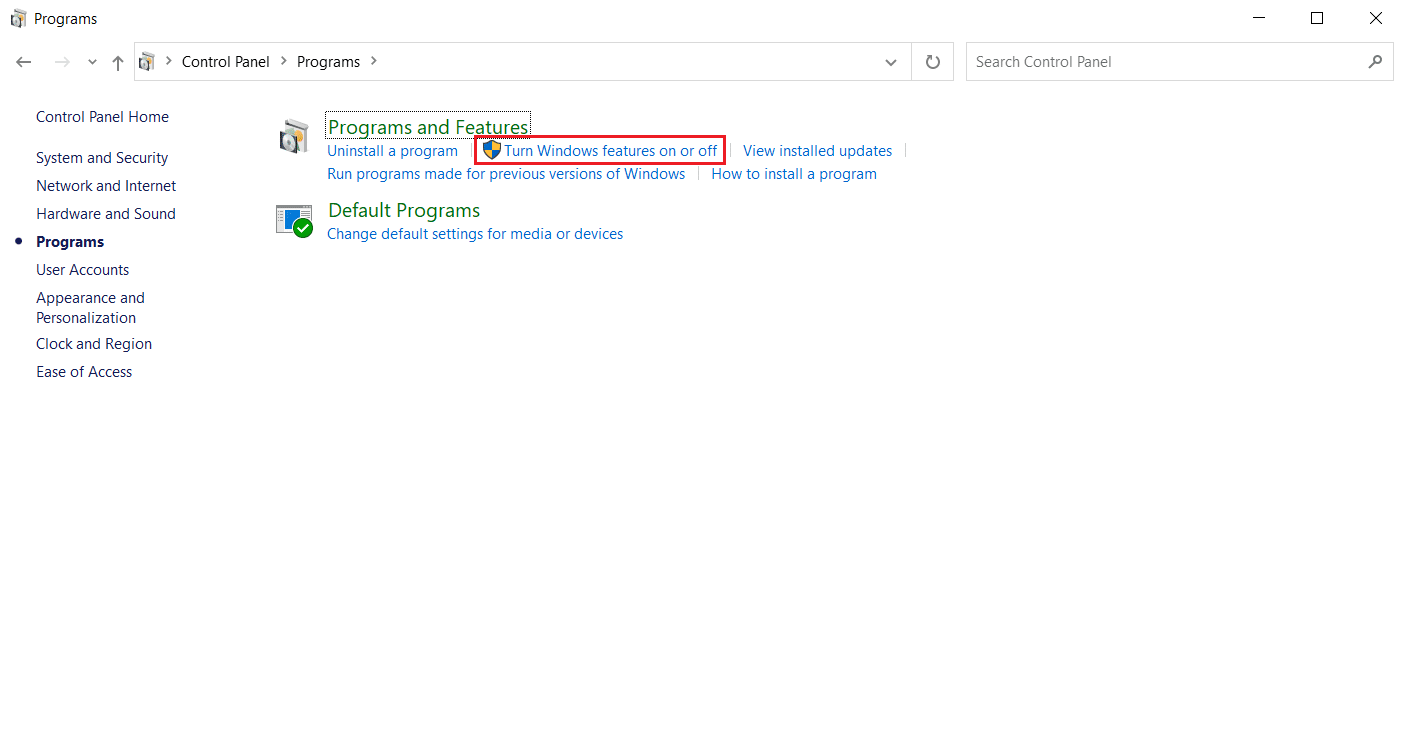
3. 找到Hyper-V框並取消選中它。 單擊確定以確認更改。
另請閱讀:如何修復錯誤 0x80070002 Windows 10

方法11:刪除Ngc文件夾
TPM 故障的另一種可能的解決方案是刪除 Ngc 文件夾。 你必須首先擁有它。 請按照以下步驟執行此操作。
1. 同時按下Windows + E鍵打開文件資源管理器。
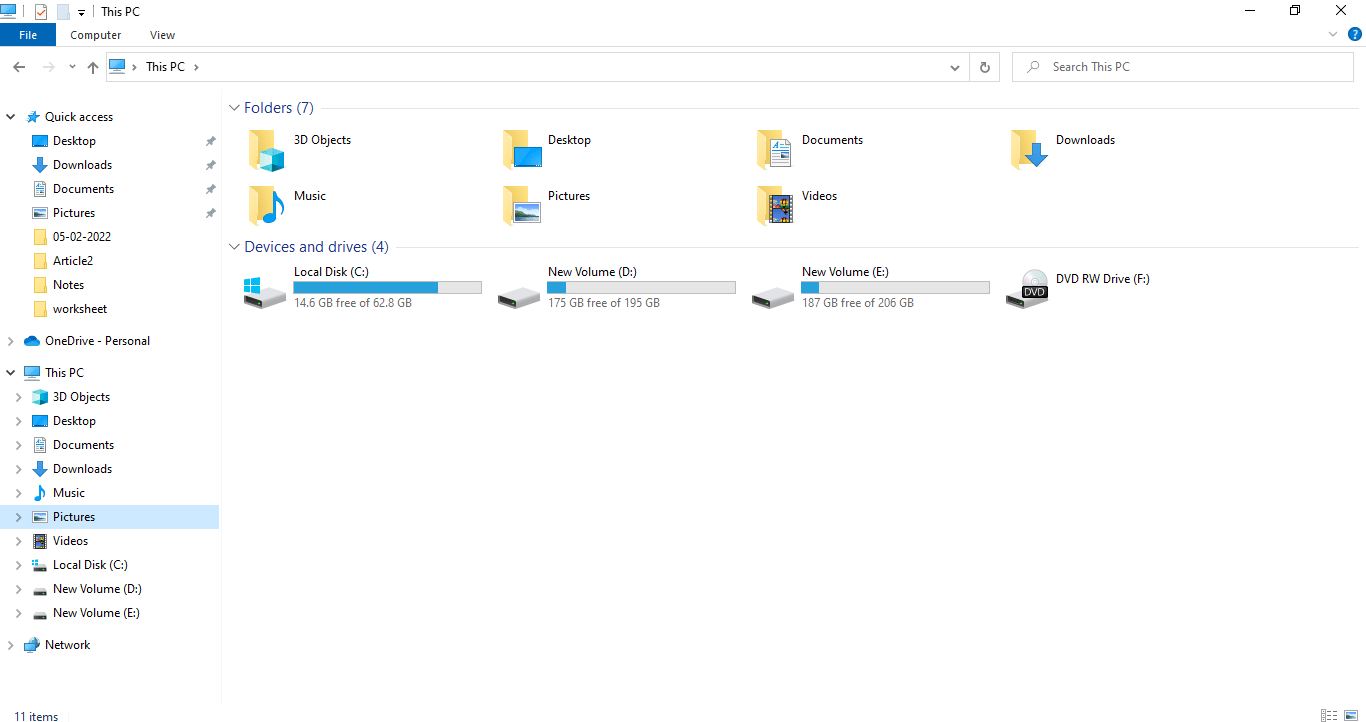
2. 在文件資源管理器中導航到以下路徑。
C:\Windows\ServiceProfiles\LocalService\AppData\Local\Microsoft
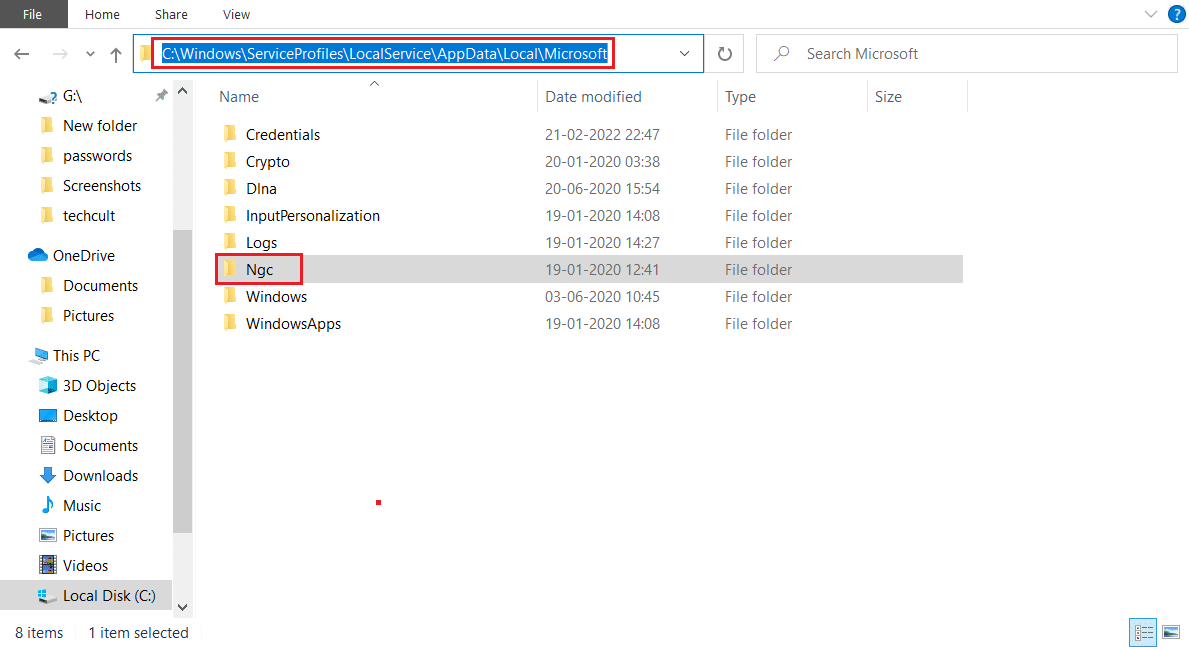
3. 找到並右鍵單擊Ngc文件夾。 選擇屬性。
4. 切換到安全選項卡並單擊高級。
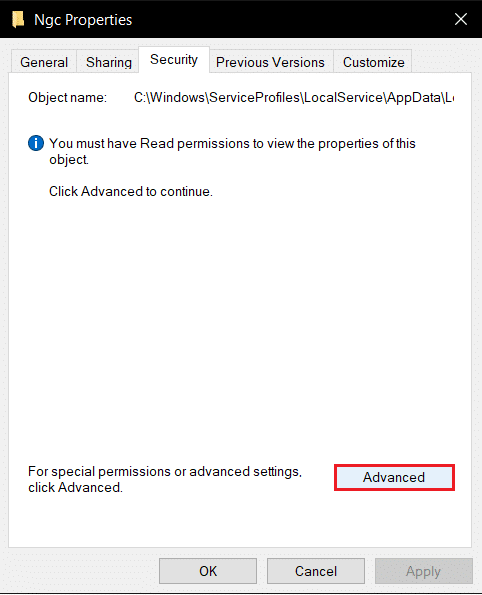
5. 單擊高級安全設置窗口上所有者旁邊的更改。
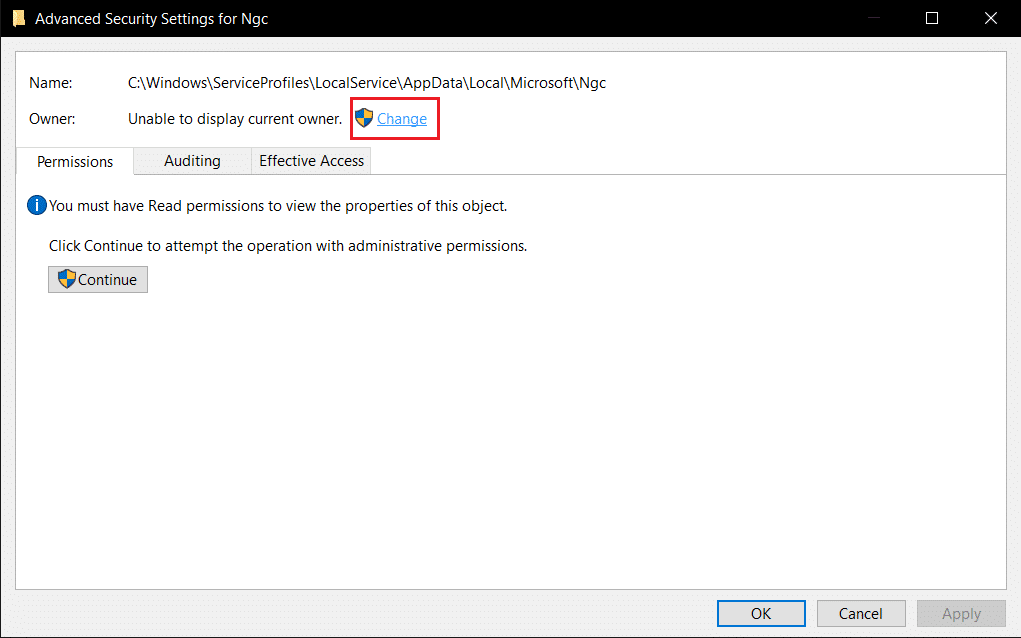
6.選擇用戶或組的窗口將打開。
7.您可以使用高級選項來選擇用戶帳戶,或者只需在輸入對象名稱中輸入您的用戶名以選擇表格。 單擊Check Names並等待它驗證用戶名,然後單擊OK 。
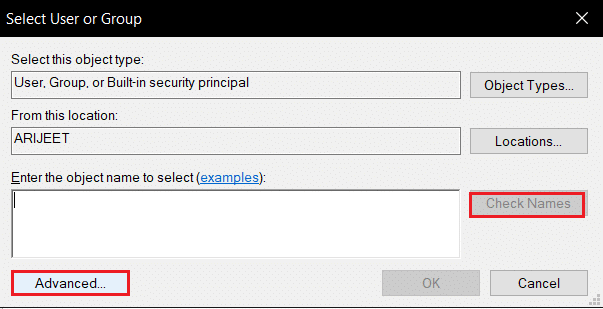
8. 選中“將所有子對象權限條目替換為此對象的可繼承權限條目”框。
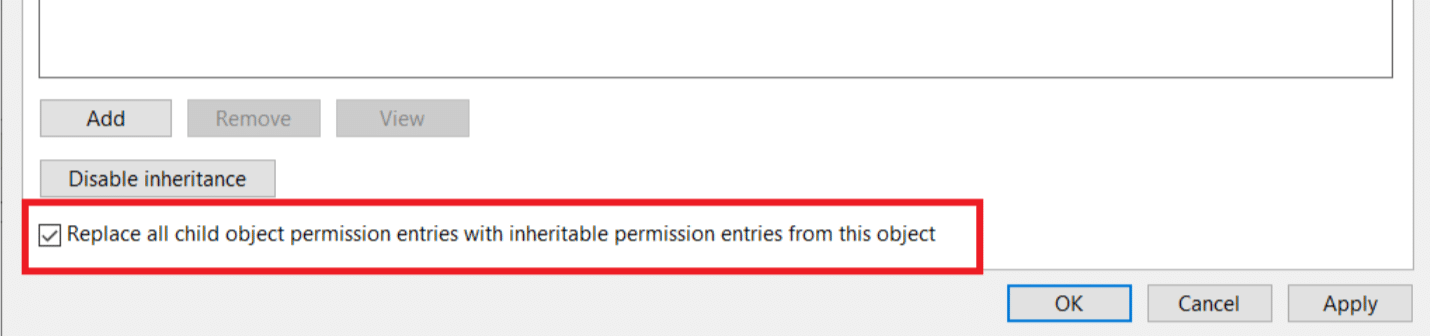
9. 打開Ngc文件夾並刪除其所有內容。
方法 12:禁用 Microsoft Office 身份驗證
此方法適用於由於受信任的平台模塊出現故障而無法訪問 Microsoft 應用程序的情況。 使用 Windows 註冊表編輯器禁用 ADAL 身份驗證可以解決此問題。 請按照以下步驟操作。
1. 同時按下Windows + R鍵並啟動運行對話框。
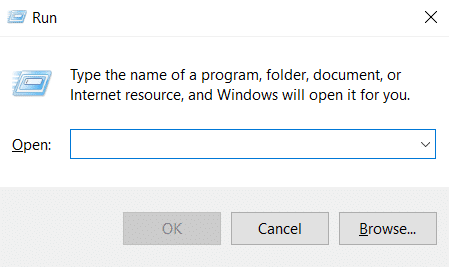
2. 鍵入regedit並按Enter 鍵打開註冊表編輯器。
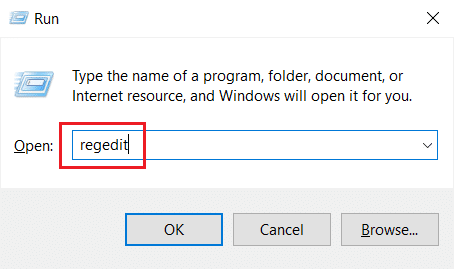
3. 在註冊表編輯器窗口中,導航到以下位置路徑。
HKEY_CURRENT_USER\Software\Microsoft\Office\16.0\Common\Identity
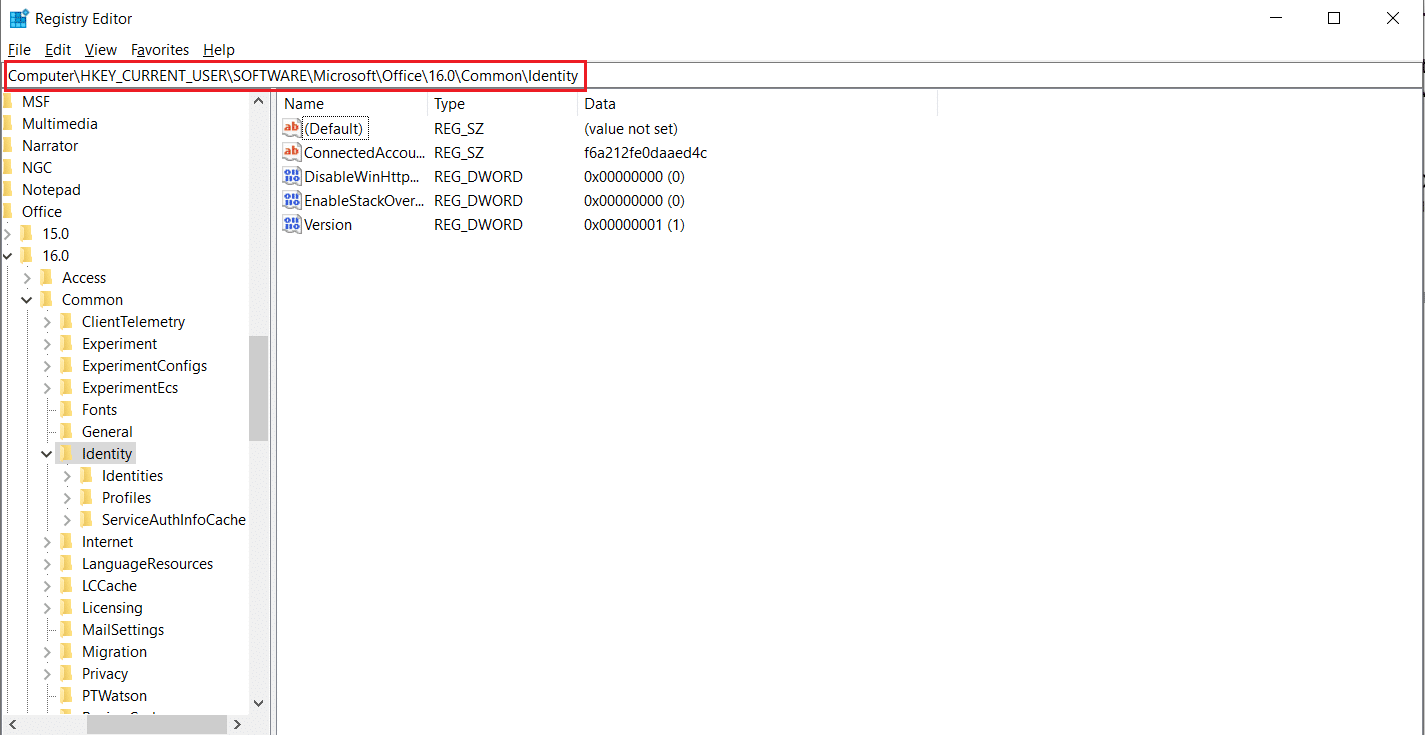
4. 右鍵單擊左側窗格中的Identity文件夾。 選擇新建 > DWORD(32 位)值。
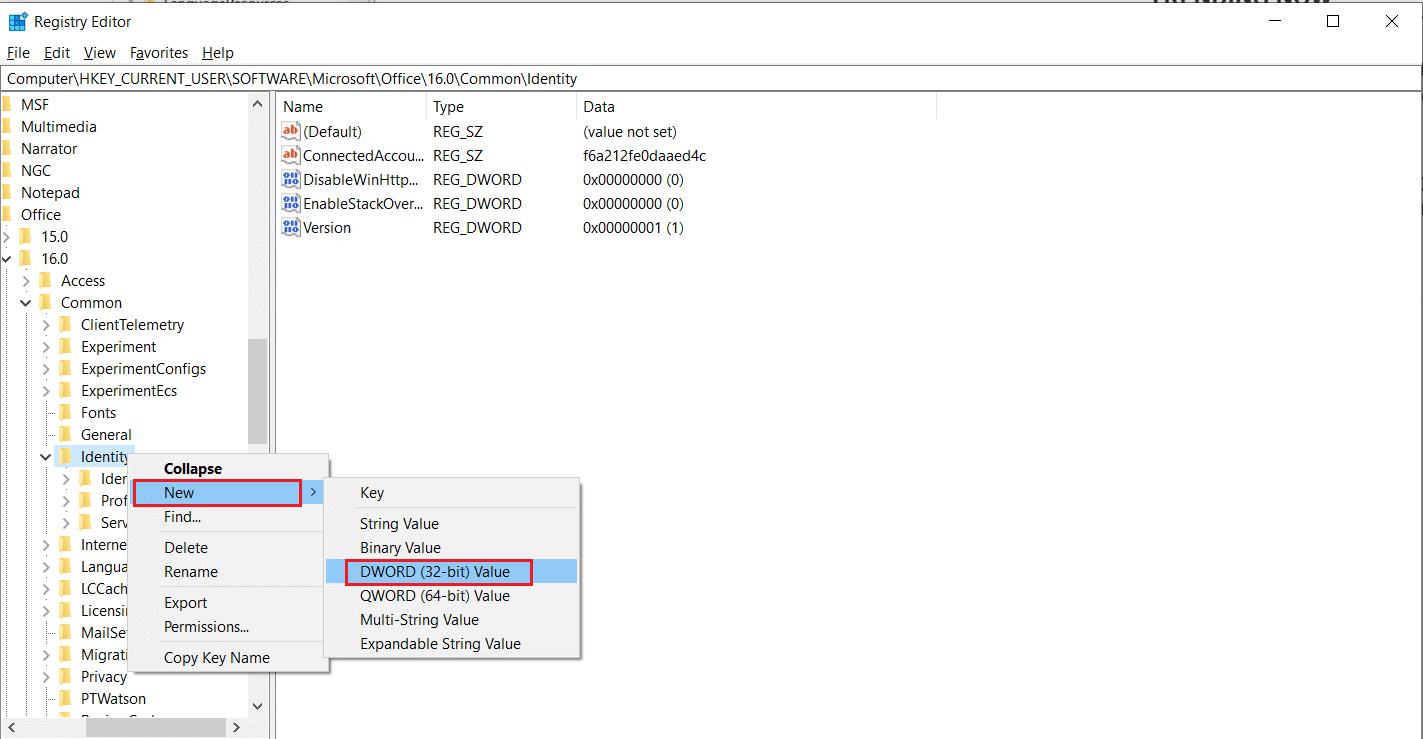
5. 將文件重命名為EnableADAL並按Enter 鍵。
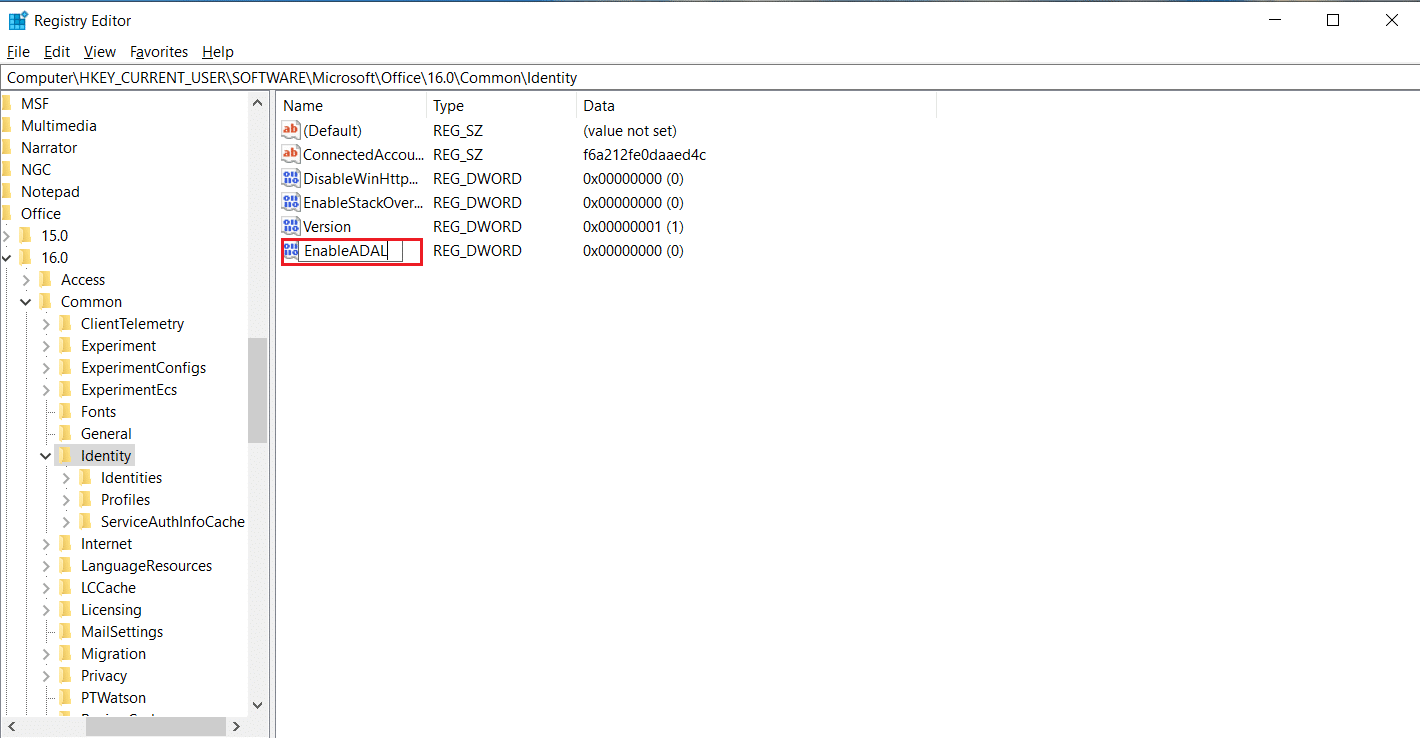
6. 雙擊EnableADAL文件,在彈出的窗口中將Value data設置為0 。 單擊確定以保存更改。
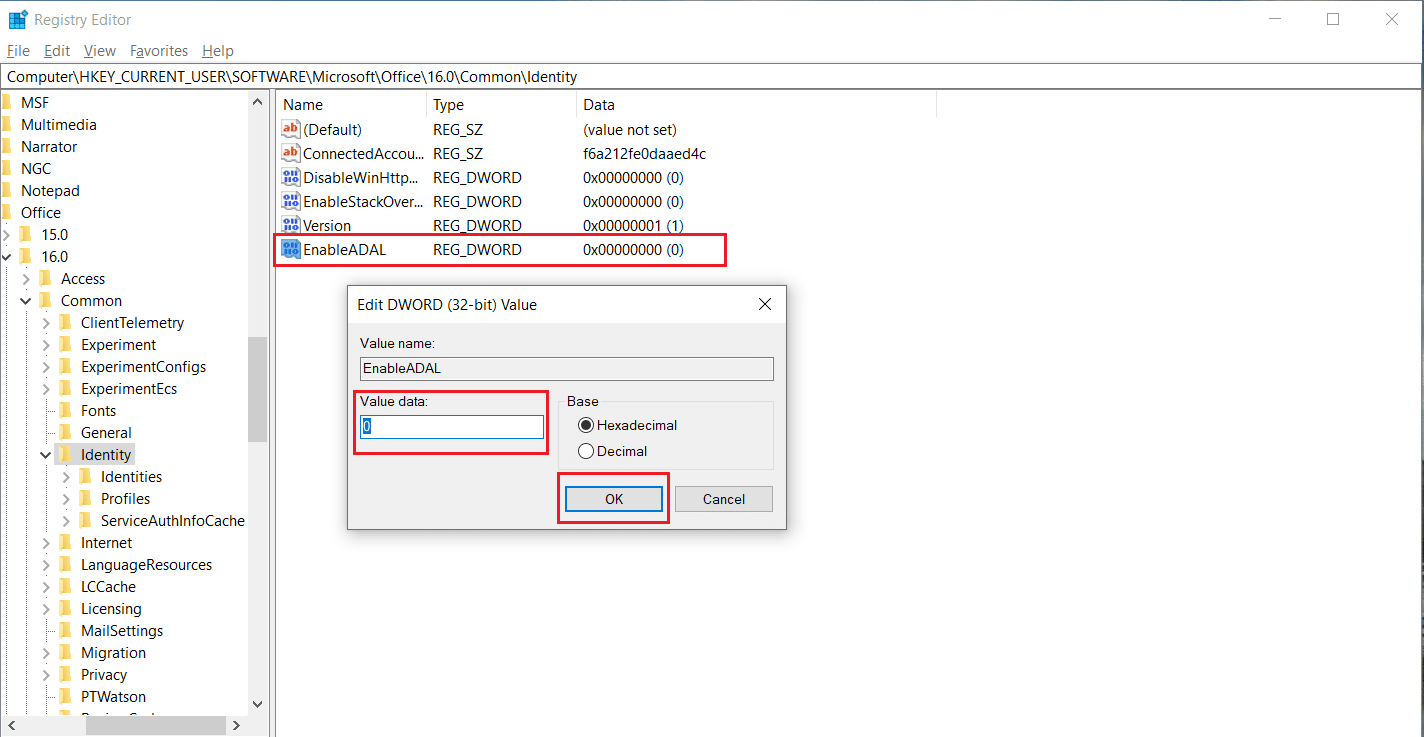
7. 關閉註冊表編輯器應用程序並重新啟動您的 PC。
另請閱讀:如何在 Windows 10 中刪除 Win 安裝文件
方法 13:刪除 Office 憑據
如果您在打開 Microsoft Office 等 Microsoft 應用程序時遇到問題,那麼此方法很有用。 您可以使用憑據管理刪除特定應用程序憑據的憑據,如下所示。
1. 按Windows 鍵,鍵入憑據管理器,然後單擊打開。
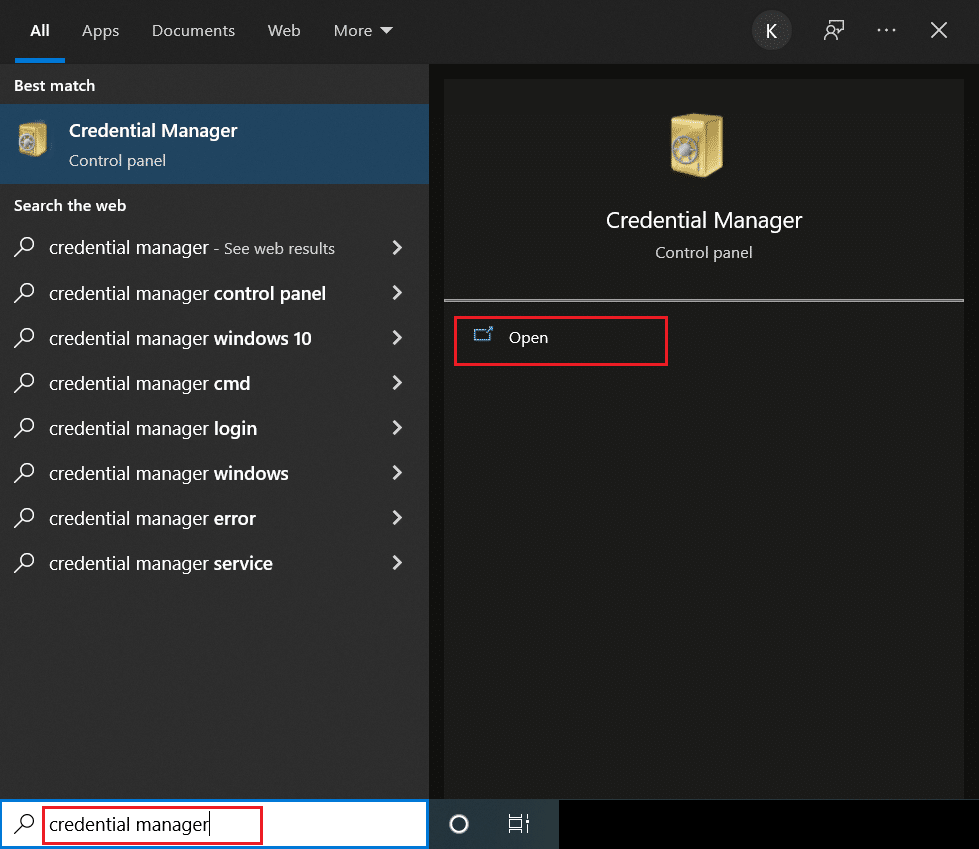
2. 單擊Windows 憑據選項。
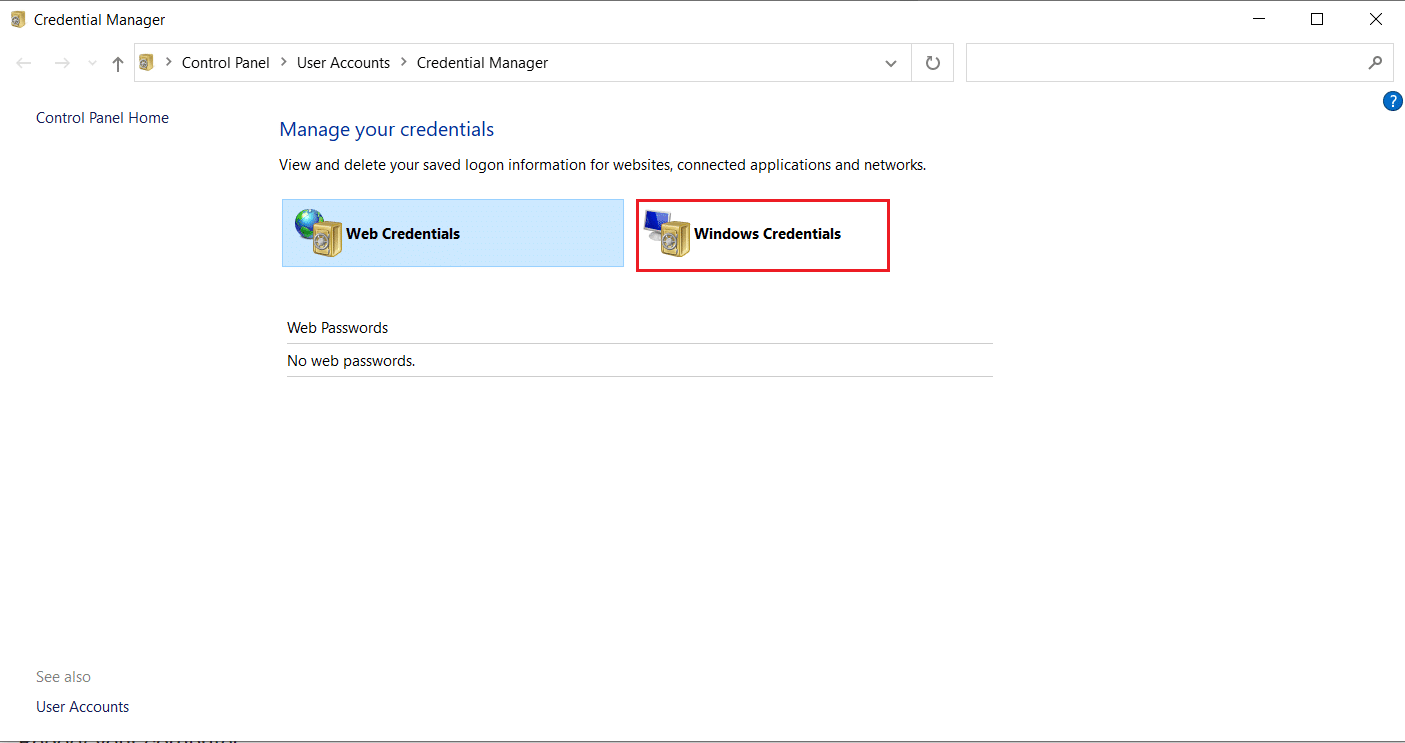
3. 轉到通用憑證部分。 選擇每個與 Microsoft 相關的憑據,然後單擊向下箭頭圖標將其展開。
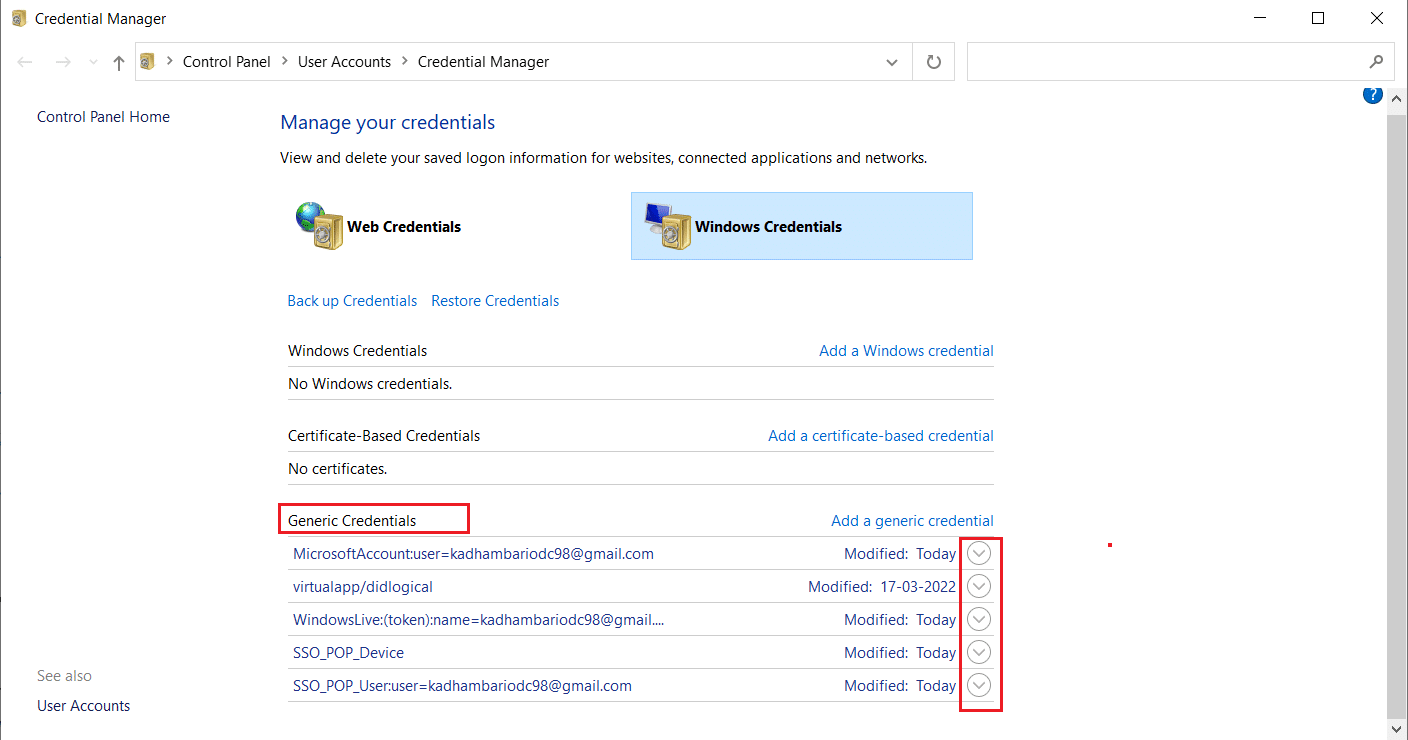
4. 展開後,點擊Edit旁邊的Remove選項。
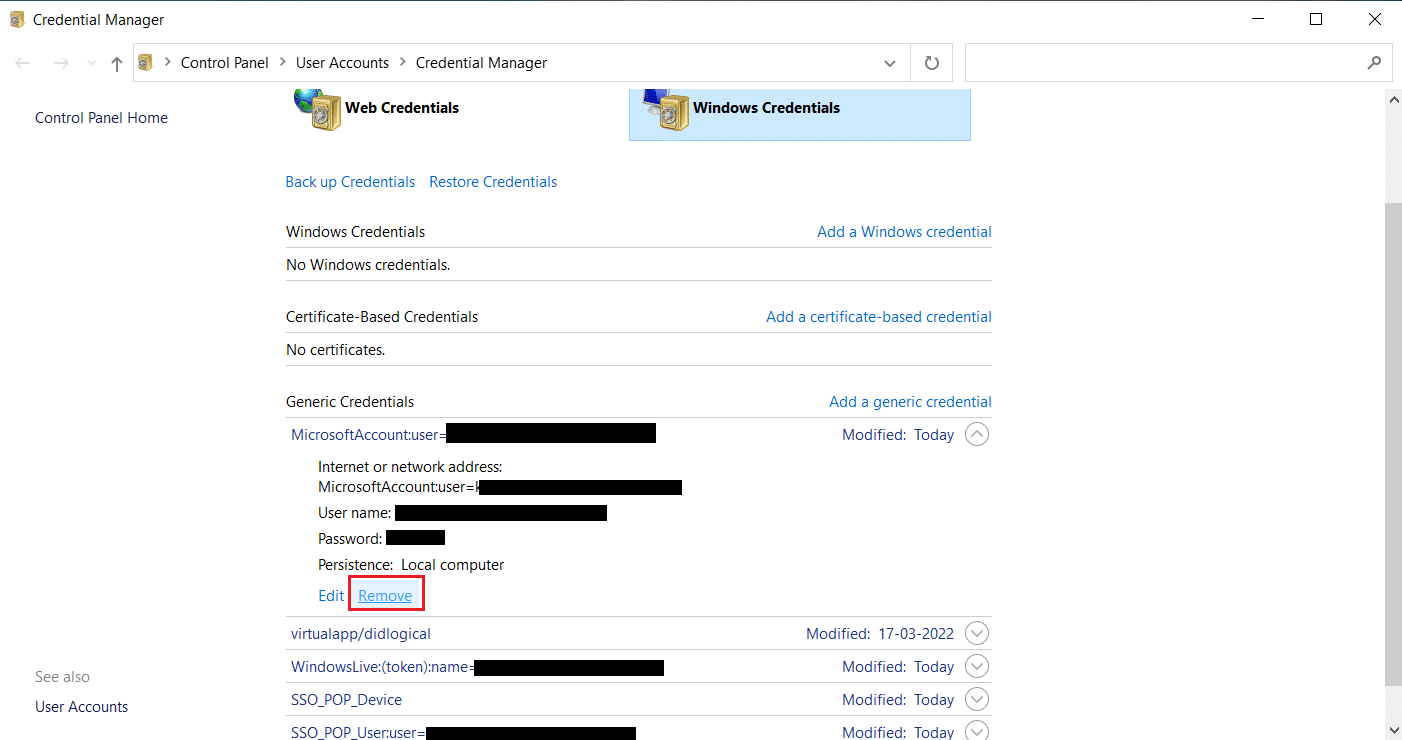
逐個展開每個憑據並將其刪除。
然後,關閉憑據管理器窗口並重新啟動系統。 檢查 TPM 問題是否已解決。
方法 14:創建保護策略註冊表項
您的受信任平台模塊出現故障的問題可以通過在您的 PC 的註冊表編輯器中製定保護策略來解決。 這是你如何做到的。
1. 點擊Windows 鍵,鍵入註冊表編輯器,然後單擊以管理員身份運行。
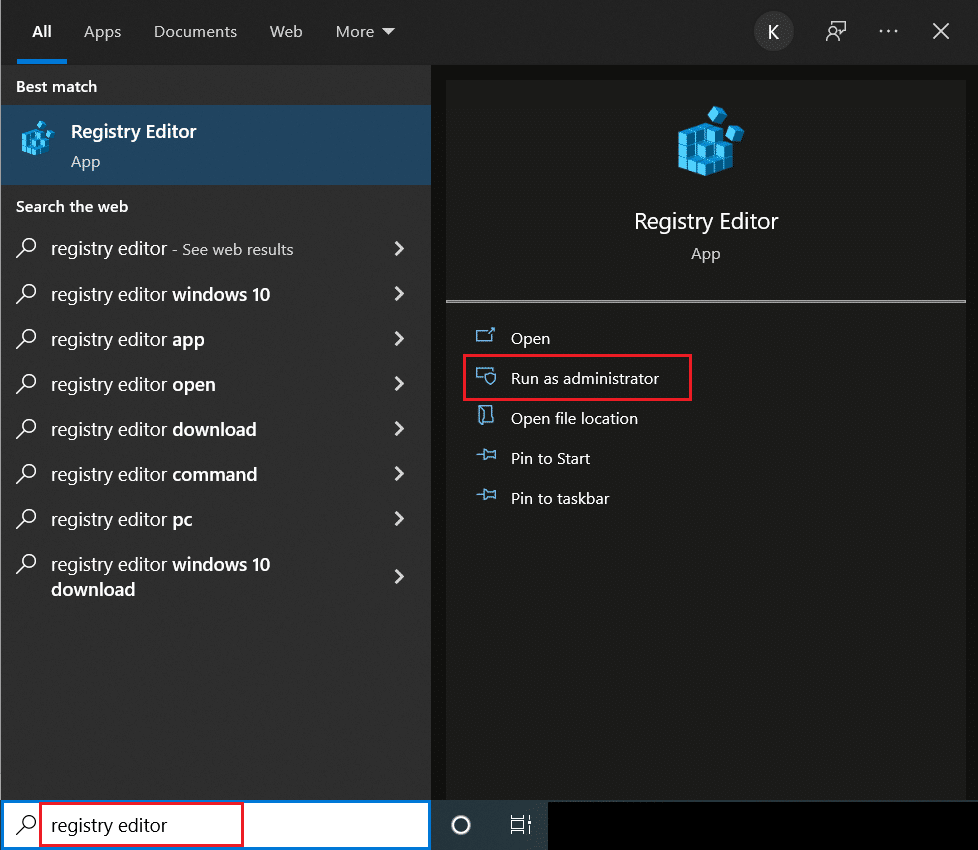
2. 在註冊表編輯器窗口中導航到以下路徑。
計算機\HKEY_LOCAL_MACHINE\SOFTWARE\Microsoft\Cryptography\Protect\Providers\df9d8cd0-1501-11d1-8c7a-00c04fc297eb
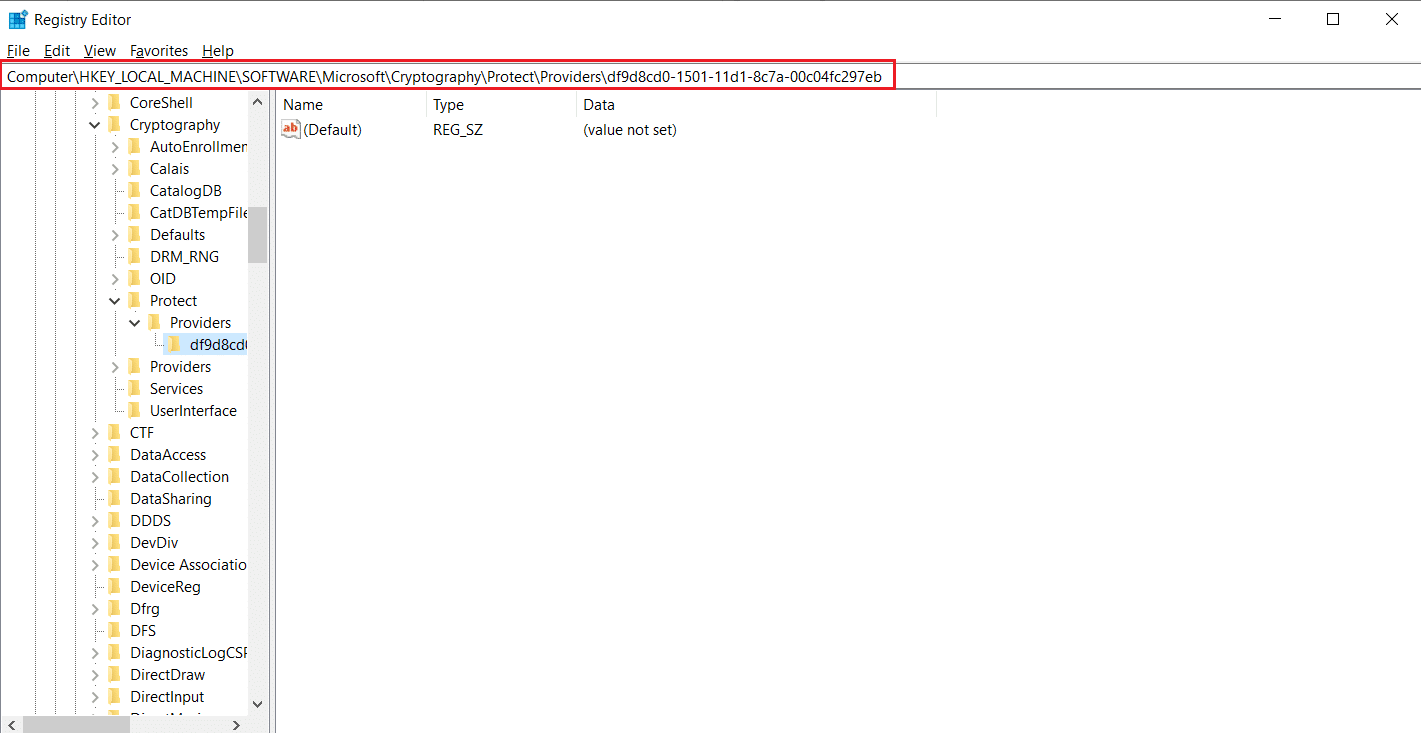
3. 右鍵單擊df9d8cd0-1501-11d1-8c7a-00c04fc297eb文件夾並選擇New > DWORD (32-bit) Value 。
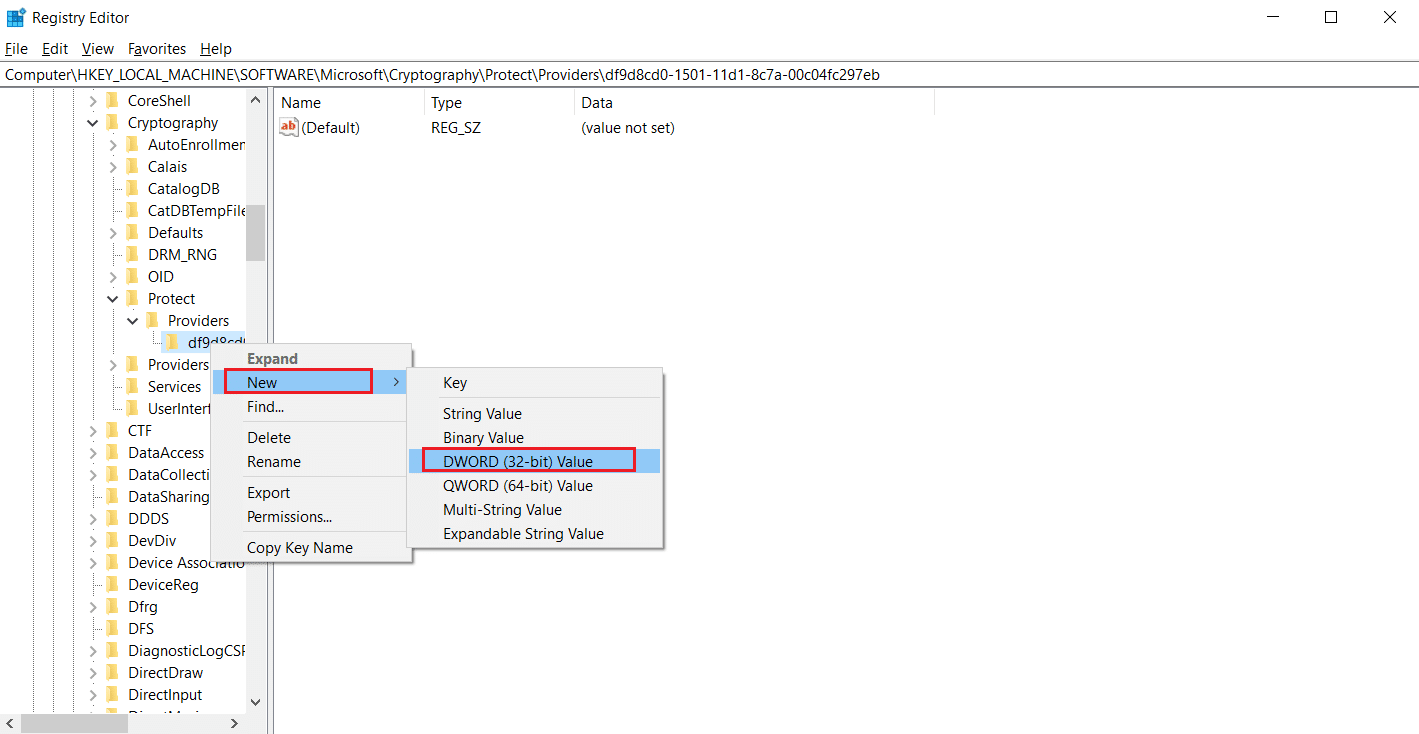
4. 將文件重命名為ProtectionPolicy 。
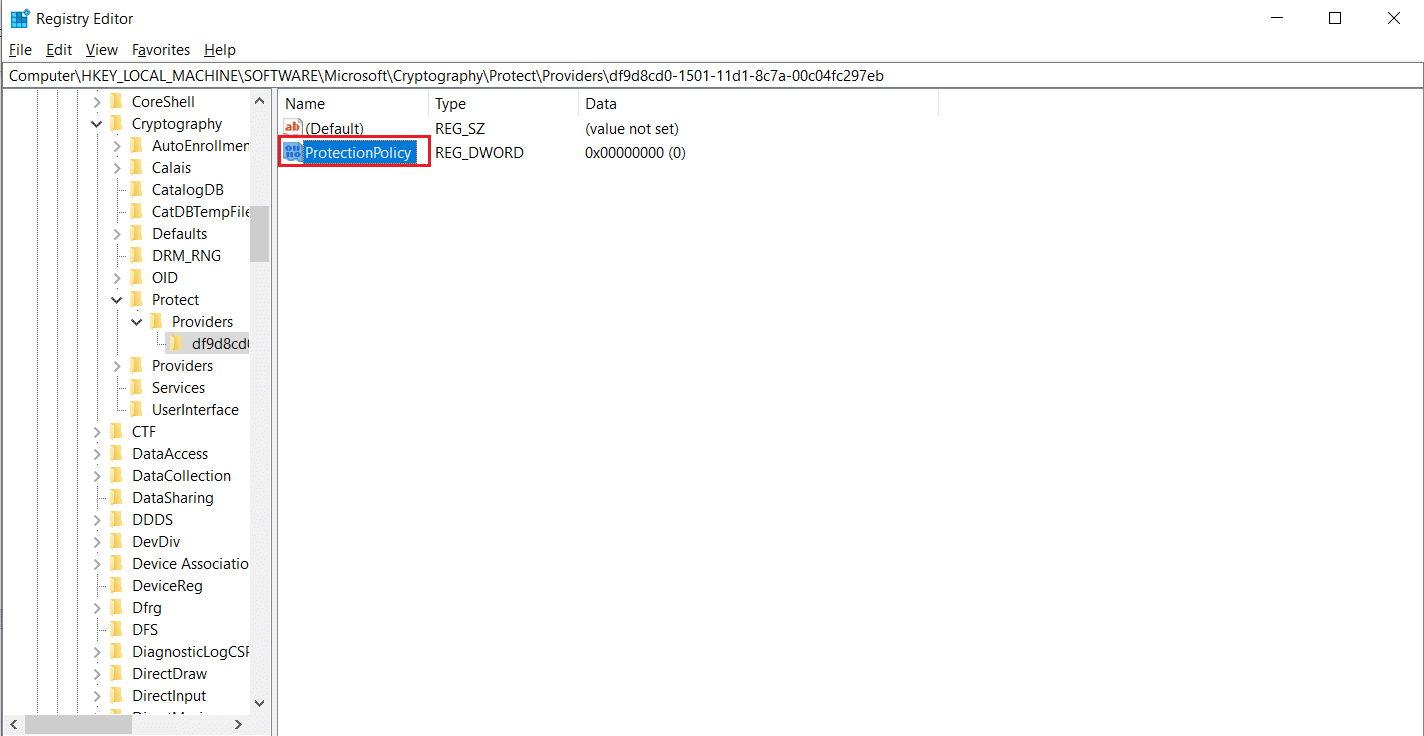
5. 雙擊保護策略文件,將數值數據設置為1 。 單擊確定以保存更改。
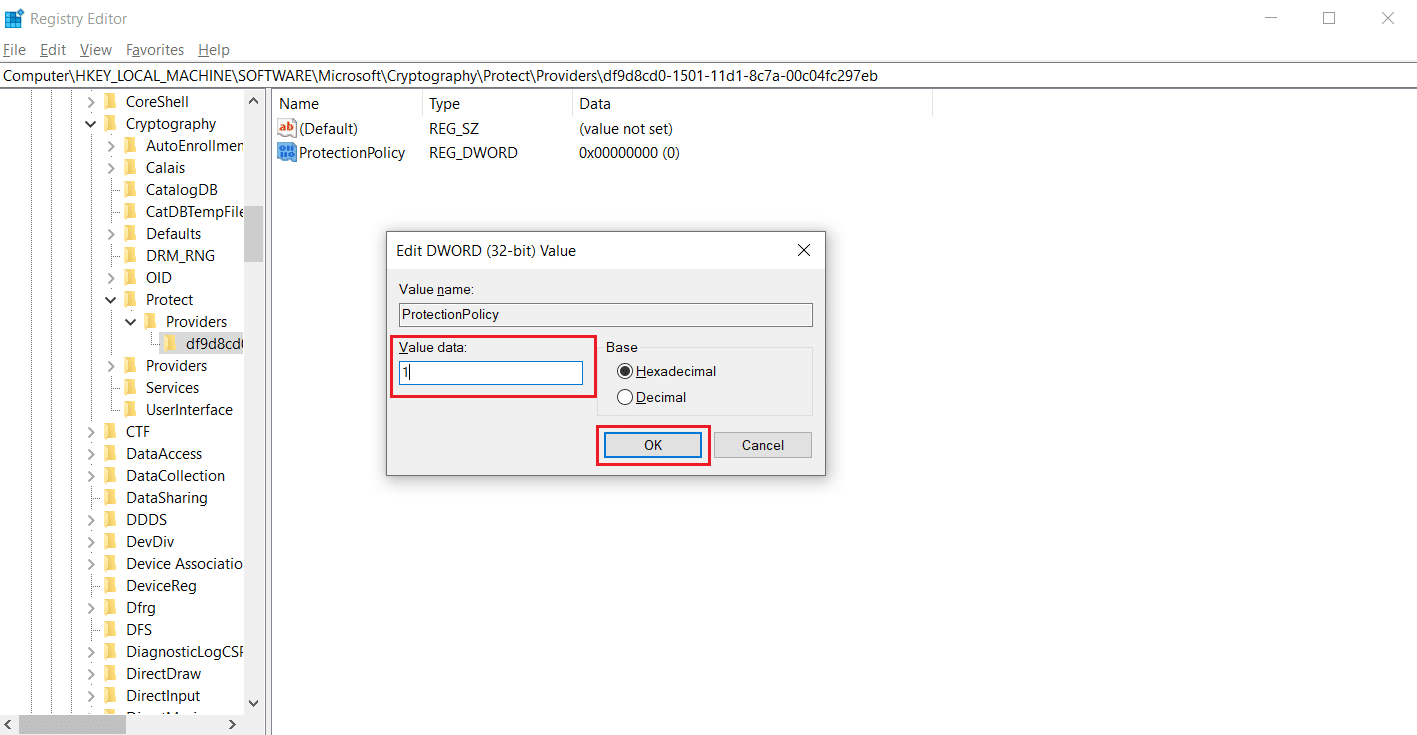
檢查您是否已修復受信任平台模塊 80090016 錯誤。
另請閱讀:在 Windows 10 上修復 iaStorA.sys BSOD 錯誤的 7 種方法
方法 15:刪除並重新連接工作或學校帳戶
如果您仍然面臨該問題,那麼您可以嘗試斷開與您的工作和學校帳戶的連接(如果您還沒有的話)。 請按照以下說明進行操作。
1. 同時按下Windows + I 鍵打開設置。
2. 在設置頁面選擇賬戶。
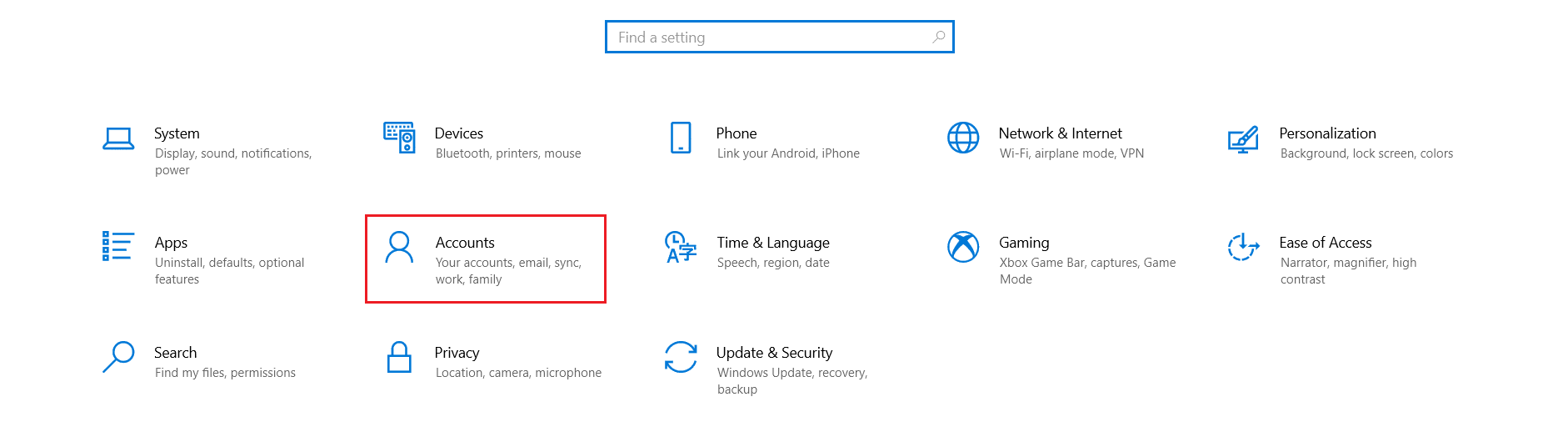
3. 選擇左側窗格中的訪問工作或學校選項卡。 選擇要刪除的工作或學校帳戶,然後選擇斷開連接。 請按照進一步說明(如果有)並刪除該帳戶。
檢查問題是否已解決。 如果不嘗試再次連接到該帳戶,如下所示。
4. 返回訪問工作或學校選項卡。 單擊+ 連接圖標以再次連接帳戶。
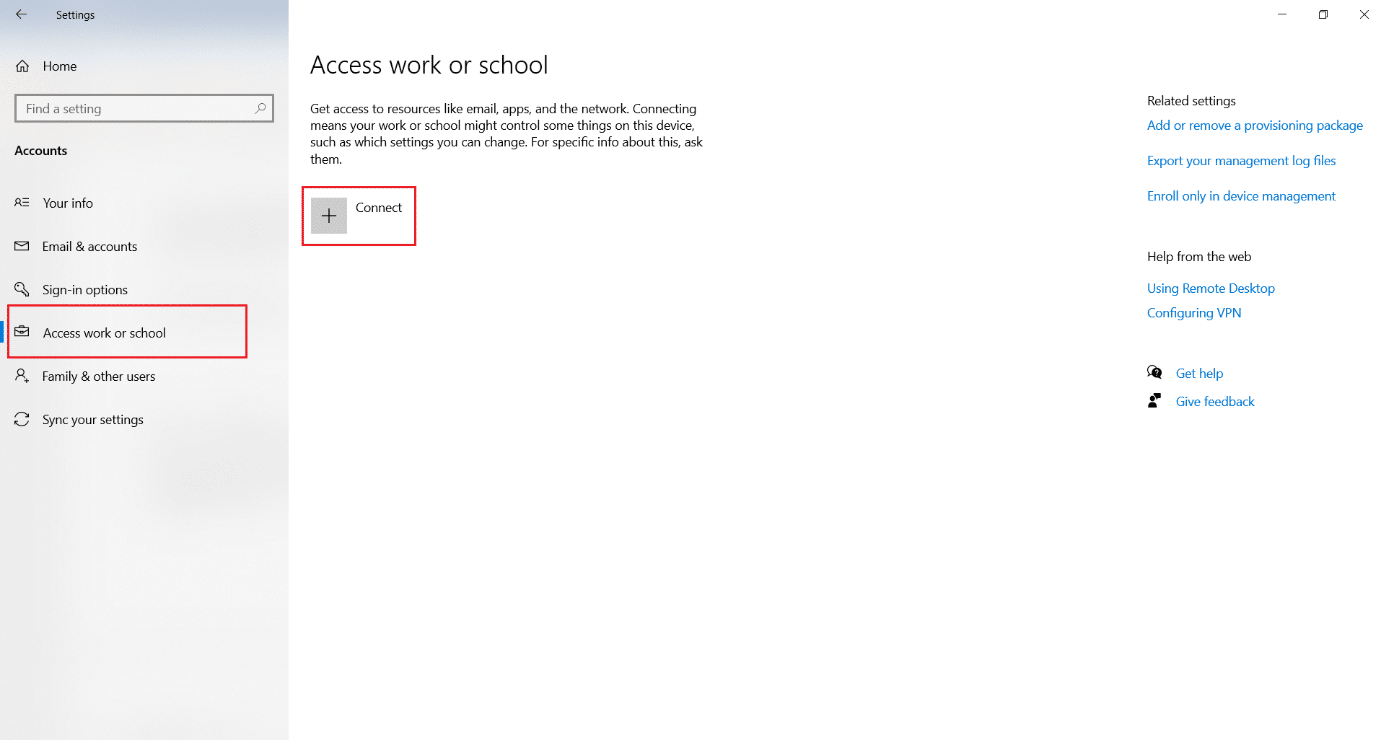
5. 填寫您的憑據並登錄。
方法 16:創建新用戶帳戶
有時您的用戶配置文件可能會損壞,並可能導致 TPM 故障。 您可以創建一個新的配置文件來解決問題。 按照我們的指南在 Windows 10 上創建本地用戶帳戶。
方法 17:使用 BIOS 啟用 TPM
如果即使在創建新的本地帳戶後錯誤仍然存在,那麼此方法是您最後的手段。 BIOS 用於配置 PC 的許多設置並使用它啟用 TPM 可能會解決問題。 您可以按照以下步驟操作
1. 同時按Alt + F4 鍵並選擇關機選項並按Enter 鍵。

2. 按電源按鈕啟動 PC,然後在啟動屏幕上按 F2 鍵進入 BIOS 菜單。
注意:不同的系統有不同的鍵來訪問 BIOS。 例如, Esc 、 F10或Delete 。 檢查哪一個適用於您的系統。
2. 使用箭頭鍵瀏覽BIOS菜單並選擇Advanced BIOS Features 。
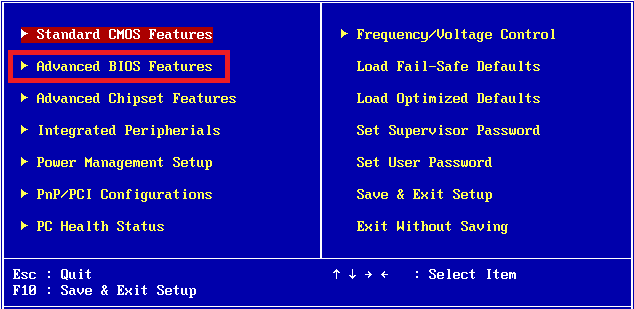
3. 選擇PCH-PW Configuration並將TMP Device Selection更改為Firmware TMP 。
4. 選擇確定。
5. 按F10鍵保存更改並選擇OK確認。
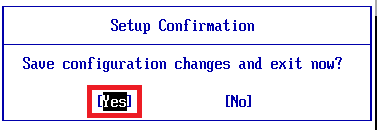
推薦的:
- 16 款適用於 PC 的最佳免費屏幕錄像機
- 修復 Windows 10 文件系統錯誤 2147219196
- 修復 Active Directory 域服務當前不可用
- 修復 Windows 10 中的 win32kfull.sys 藍屏死機
我們希望當您的可信平台模塊出現故障並修復可信平台模塊 80090016錯誤時,本指南對您有所幫助。 讓我們知道哪種方法最適合您。 如果您有任何疑問或建議,請隨時將它們放在評論部分。
