修復此應用程序不支持合約指定錯誤
已發表: 2022-09-01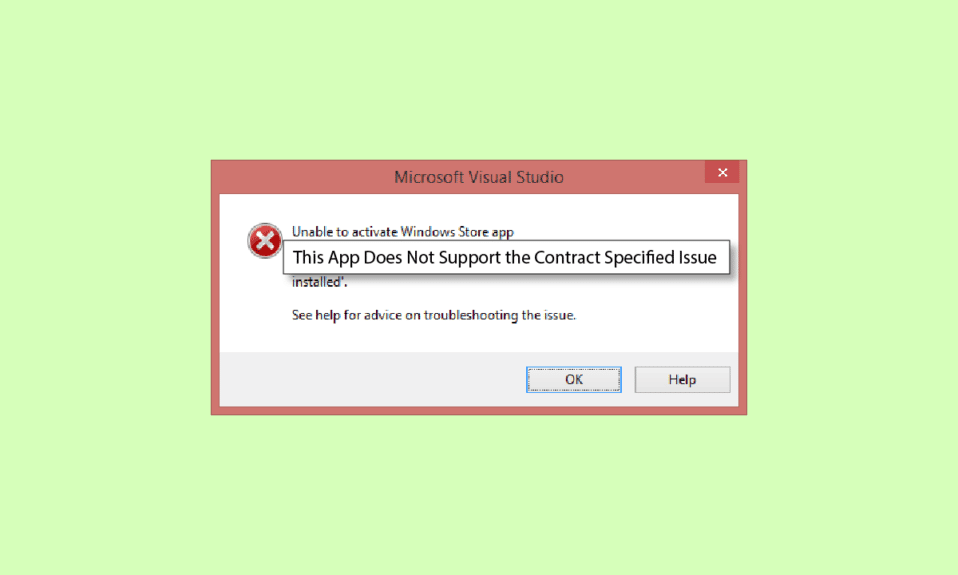
有時您可能無法在 Windows 10 計算機上運行應用程序; 如果您最近更新了 Windows,則可能會發生這種情況。 當應用程序不支持或配置 Windows 時,它可能無法正常運行; 在這種情況下,用戶可能會收到此應用不支持指定合同的消息。 但是,應用程序不支持合同指定錯誤也可能有其他原因。 大多數情況下,可以通過更新應用程序或 Windows 商店輕鬆解決此錯誤,但在某些情況下,用戶可能需要探索其他解決方案。 在本指南中,我們將討論此錯誤的可能方法和解決方案。
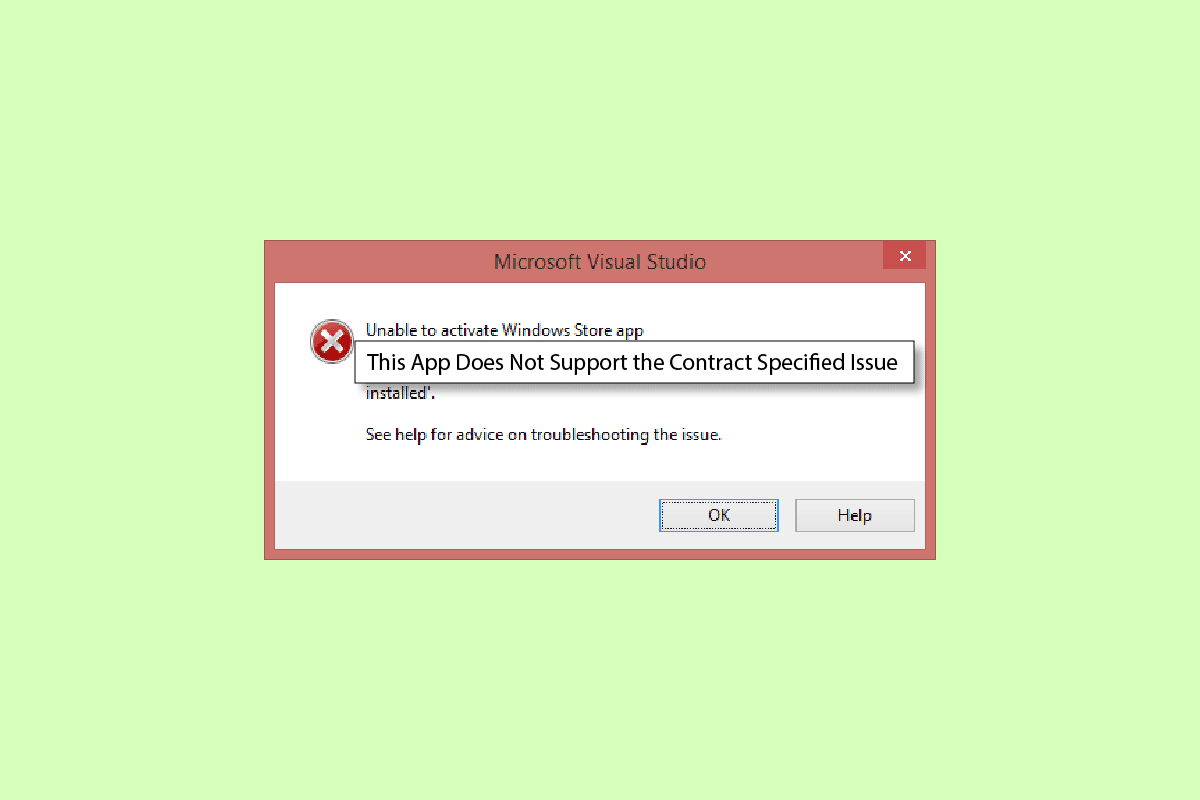
內容
- 如何修復此應用程序不支持合同指定錯誤
- 方法一:修復系統文件
- 方法 2:暫時禁用第三方防病毒軟件(如果適用)
- 方法 3:禁用 Windows 防火牆(不推薦)
- 方法 4:禁用 VPN
- 方法 5:運行惡意軟件掃描
- 方法 6:運行 Windows 應用商店疑難解答
- 方法 7:更新 Microsoft Store 應用
- 方法 8:顯示隱藏的文件和文件夾
- 方法 9:清除 Microsoft Store 緩存
- 方法10:釋放硬盤空間
- 方法11:重新安裝應用程序
- 方法 12:重置電腦
如何修復此應用程序不支持合同指定錯誤
應用程序不支持出現在 Windows 10 上的錯誤可能有多種原因。下面提到了一些主要原因。
- 通常,當您的計算機上的應用程序不支持 Windows 或更新到 Windows 時,會發生此錯誤
- 系統文件損壞也是App不支持錯誤的常見原因
- 如果您的防病毒軟件、防火牆或 VPN 錯誤地認為某個應用程序對您的計算機構成威脅,它可能會阻止它
- Windows 應用商店的配置錯誤也可能導致應用程序無法在您的計算機上運行
- Windows 商店的損壞的緩存文件也可能導致在您的計算機上運行應用程序時出現錯誤
以下指南將為您提供修復此應用程序的方法,該應用程序不支持您的計算機上的合同指定問題。
方法一:修復系統文件
由於某些損壞的系統文件,通常會發生此錯誤,在大多數情況下,您可以通過運行系統掃描輕鬆修復損壞的文件。 您可以查看如何在 Windows 10 上修復系統文件指南以安全地運行掃描以修復損壞的系統文件。 對於大部分用戶來說,修復文件修復App不支持合約指定錯誤; 但是,如果您仍然有同樣的問題,請繼續使用下一個方法。
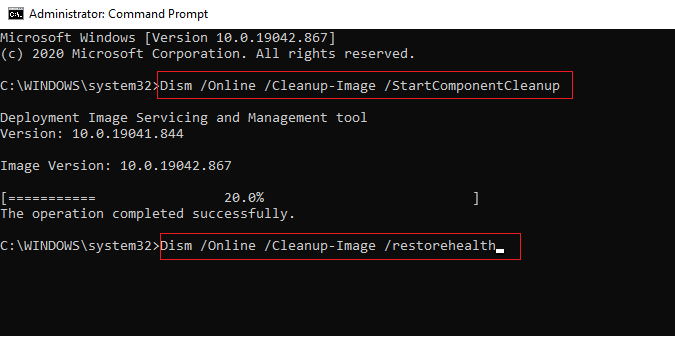
方法 2:暫時禁用第三方防病毒軟件(如果適用)
通常,您在計算機上使用的第三方防病毒軟件會將應用程序歸類為可能對您的計算機構成威脅並將其阻止。 在這種情況下,您將無法使用特定的應用程序,並且可能會收到此應用程序不支持指定的合同。 您可以查看如何在 Windows 10 上臨時禁用防病毒指南以了解禁用防病毒的方法。
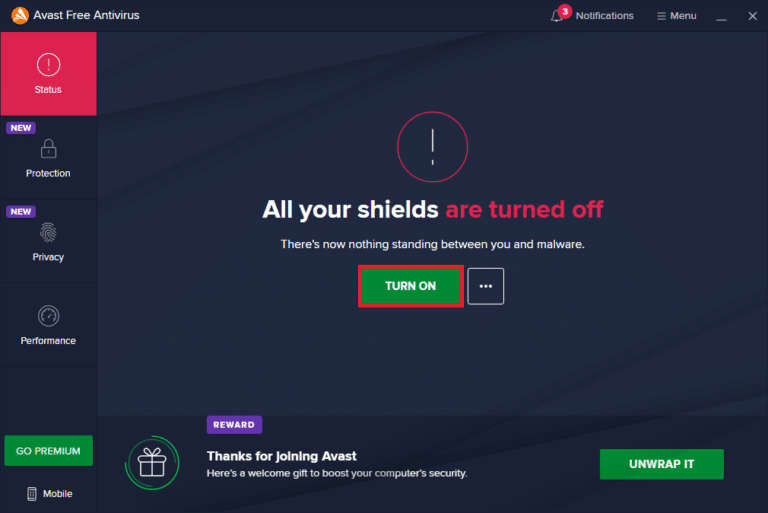
另請閱讀:如何在 Windows 10 中卸載 McAfee LiveSafe
方法 3:禁用 Windows 防火牆(不推薦)
與防病毒類似,Windows 防火牆也可以阻止特定應用程序,如果它認為它對您的計算機構成威脅。 按照如何禁用 Windows 10 防火牆指南安全地禁用 Windows 10 系統上的 Windows 防火牆。
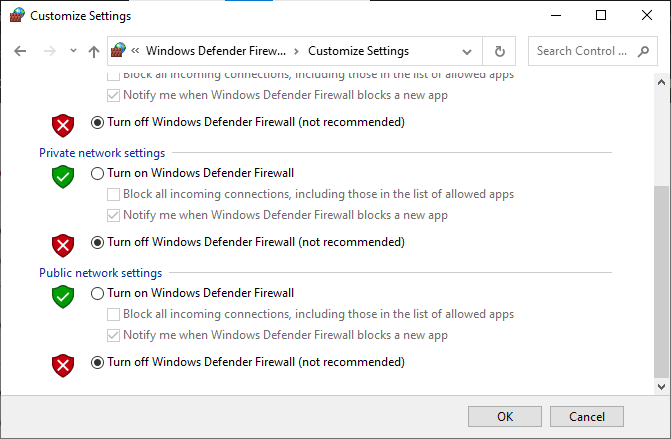
方法 4:禁用 VPN
如果您當時在您的電腦上使用VPN軟件,這可能是您收到此應用程序不支持您電腦上某些應用程序所指定的合同的原因。 由於某些應用程序可能對其使用有位置限制。 按照如何在 Windows 10 上禁用 VPN 和代理指南了解如何在 Windows 10 計算機上禁用 VPN 提供程序。
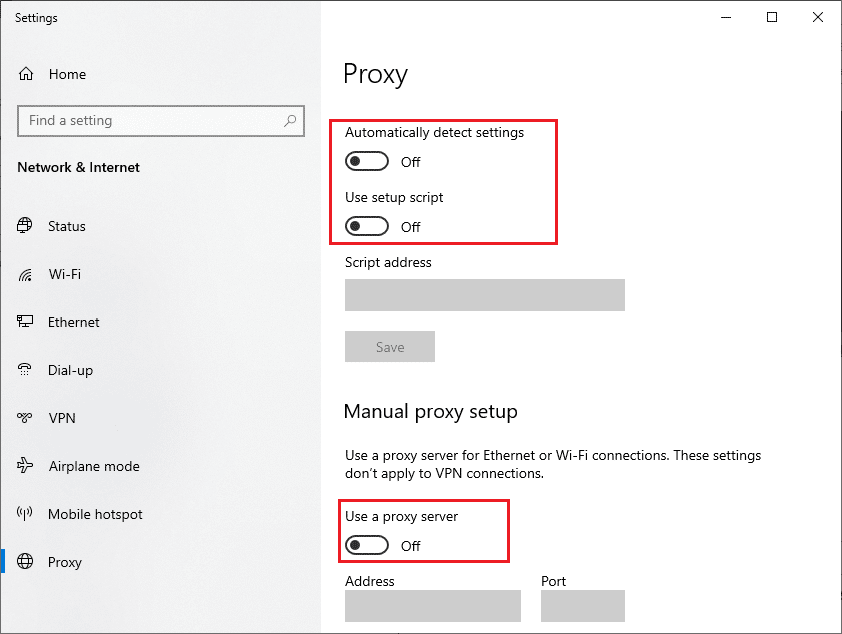
另請閱讀:如何免費獲得 NordVPN 帳戶
方法 5:運行惡意軟件掃描
在某些情況下,如果您計算機上的應用程序已被病毒或惡意軟件損壞,您可能需要運行掃描以消除這種可能性並修復應用程序不支持合同指定錯誤。 您可以查看如何在我的計算機上運行病毒掃描? 按照說明在您的計算機上安全地運行病毒和惡意軟件掃描的指南。
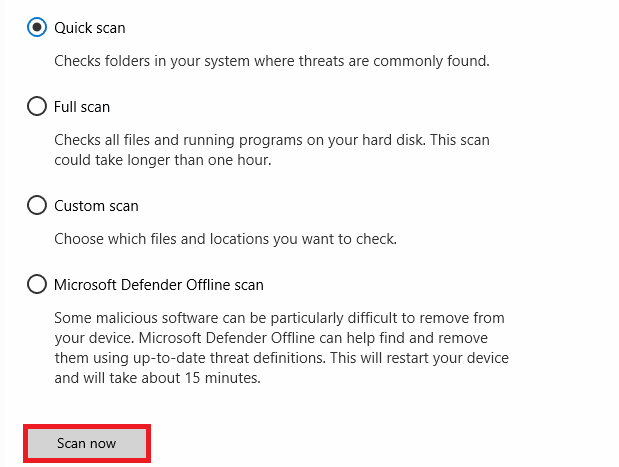
方法 6:運行 Windows 應用商店疑難解答
通常,此應用程序不支持由於 Windows 應用商店問題而發生的合同指定問題。 要修復 Windows 應用商店問題,您可以在 Windows 10 上運行內置的 Windows 應用商店疑難解答。
1. 同時按下Windows + I 鍵打開設置。
2. 在這裡,單擊更新和安全設置。
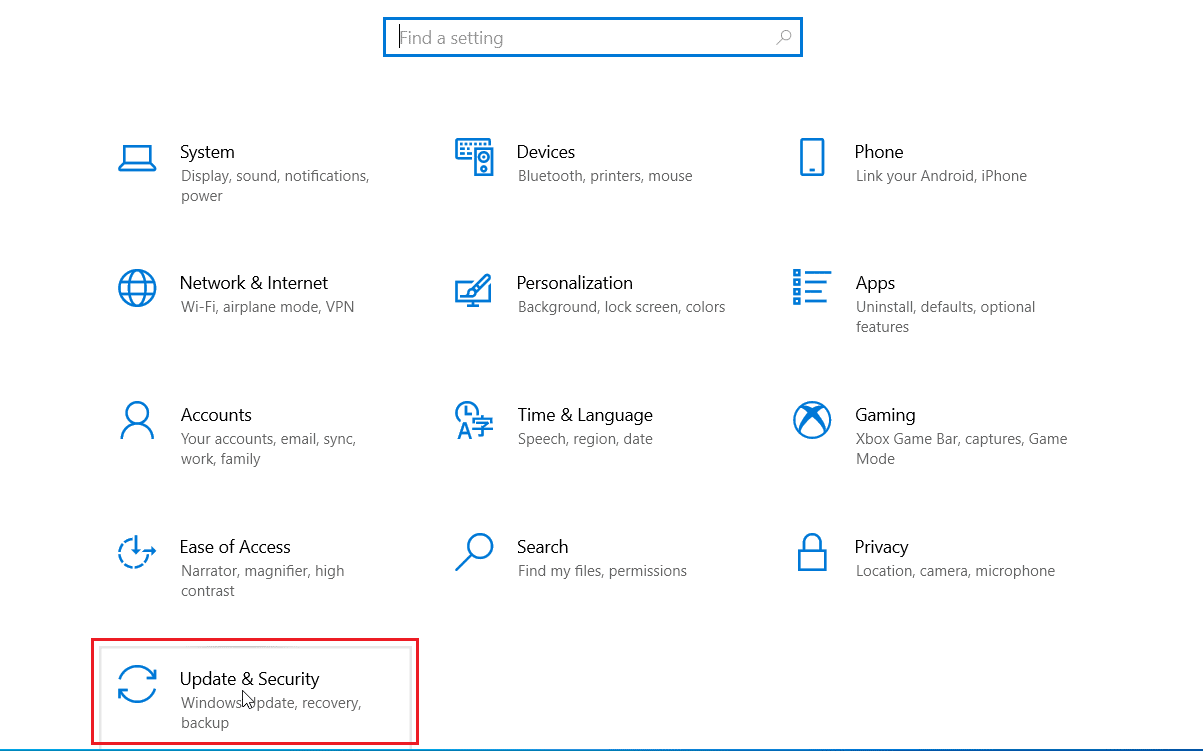
3. 然後,單擊左側窗格中的疑難解答菜單。
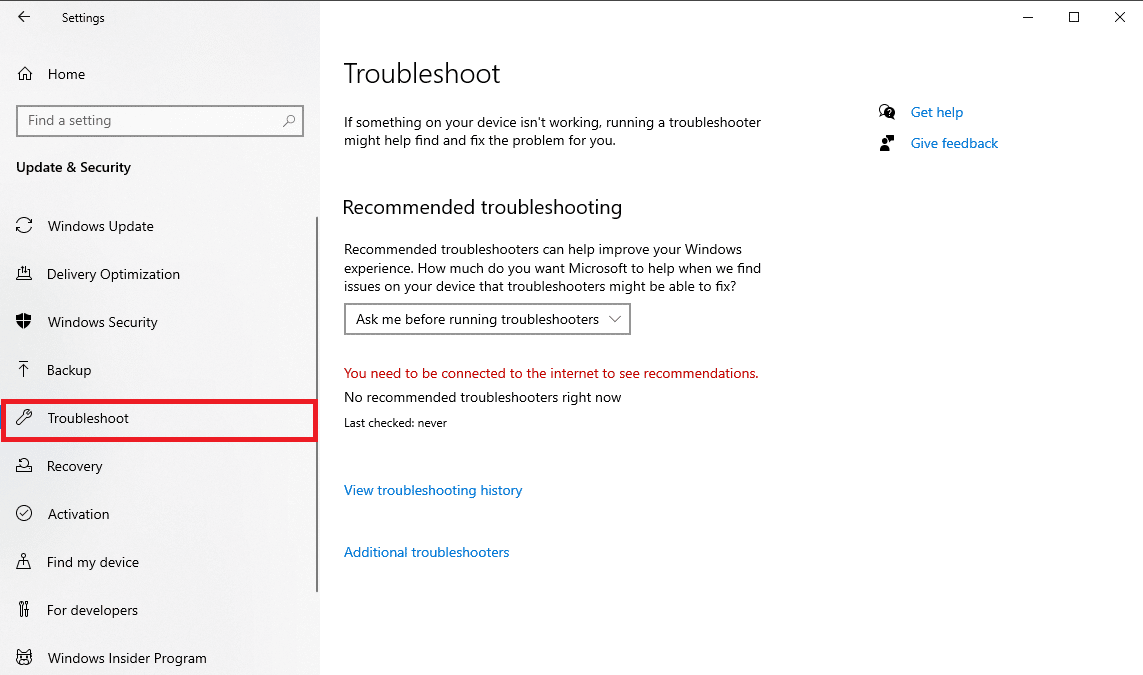
4. 向下滾動並選擇Windows 應用商店應用程序疑難解答,然後單擊運行疑難解答選項。
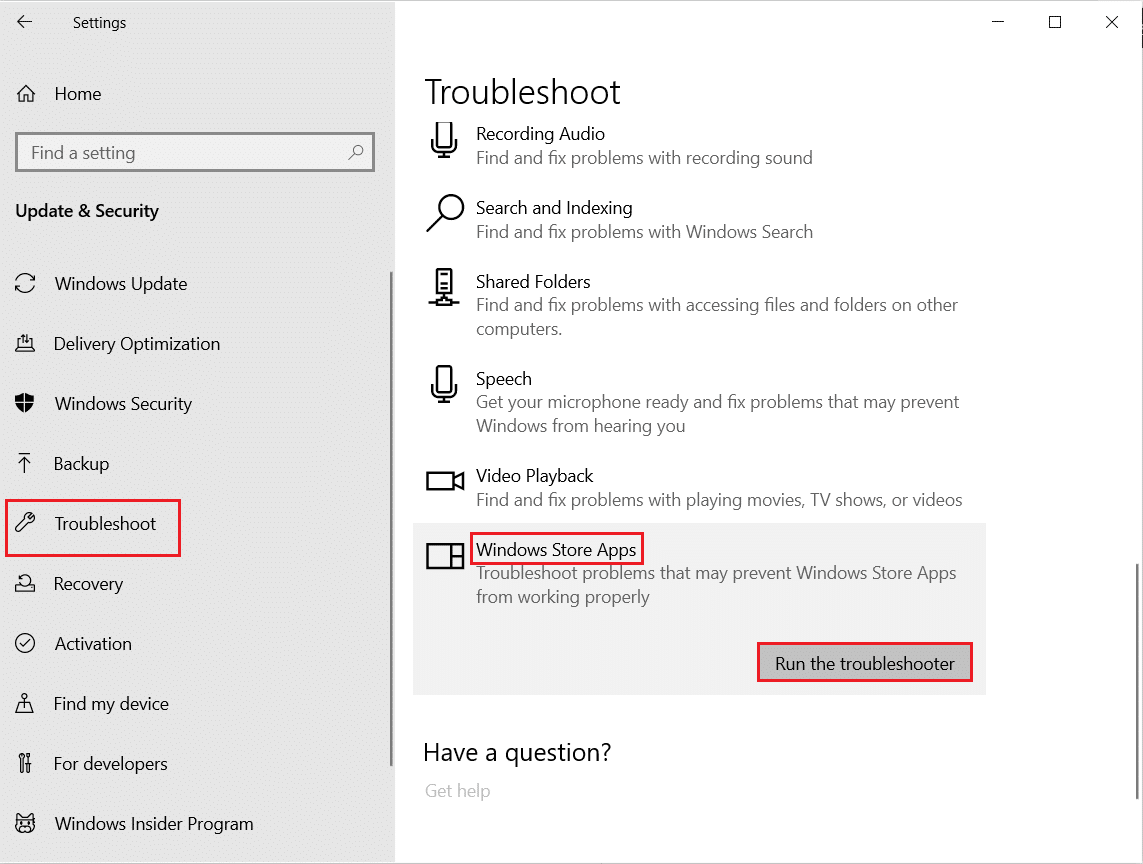
5. 等待 Windows 解決問題並重新啟動 PC 。
另請閱讀:修復 Microsoft Store 未安裝應用程序
方法 7:更新 Microsoft Store 應用
通常,不支持 Windows 版本更新的過時更新可能會在嘗試啟動它們時導致此錯誤。 您可以嘗試通過更新這些應用程序來解決此錯誤。
1. 點擊Windows 鍵,輸入Microsoft Store並點擊打開。

2. 單擊配置文件圖標,然後單擊應用程序設置。
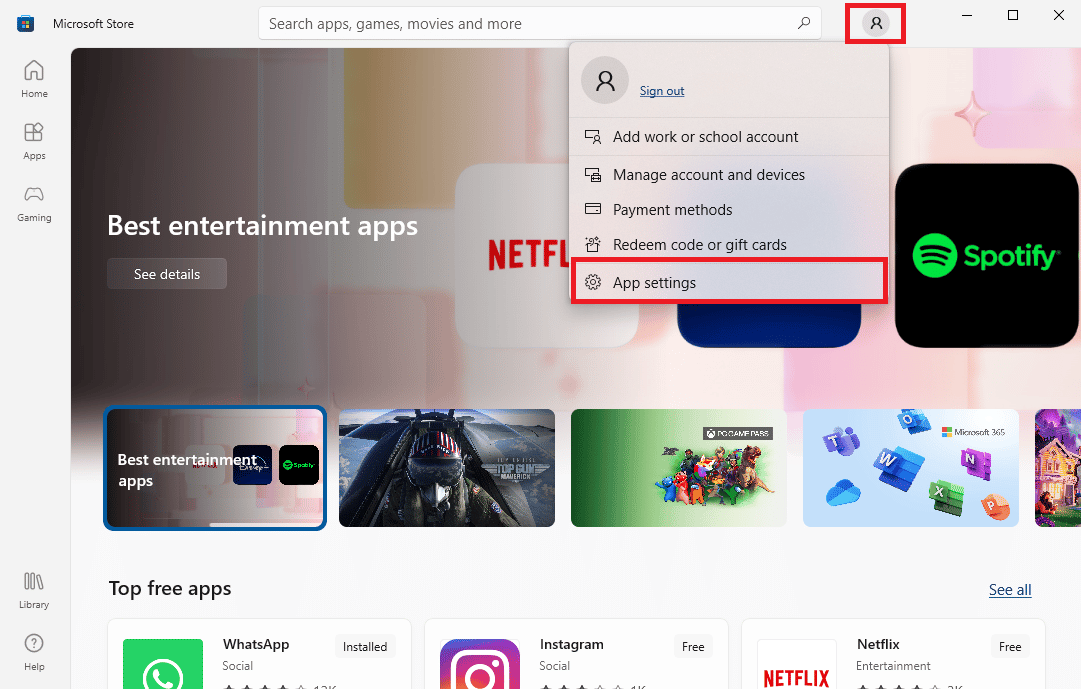
3. 打開App Updates的開關,這將允許 Microsoft Store 自動更新應用程序。
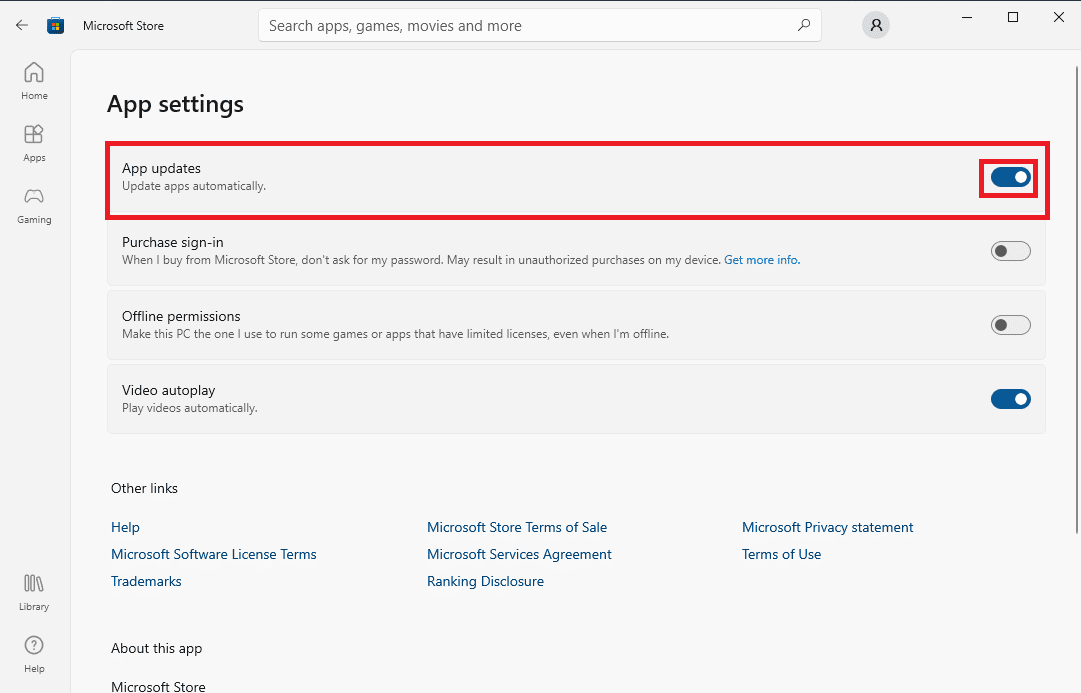
方法 8:顯示隱藏的文件和文件夾
如果應用程序註冊表中有文件和文件夾被隱藏,應用程序可能會出現問題並顯示應用程序不支持合同指定錯誤。 可以通過顯示隱藏的應用程序和文件夾來解決此錯誤。
1. 在開始菜單搜索類型文件資源管理器選項,然後按Enter 鍵。
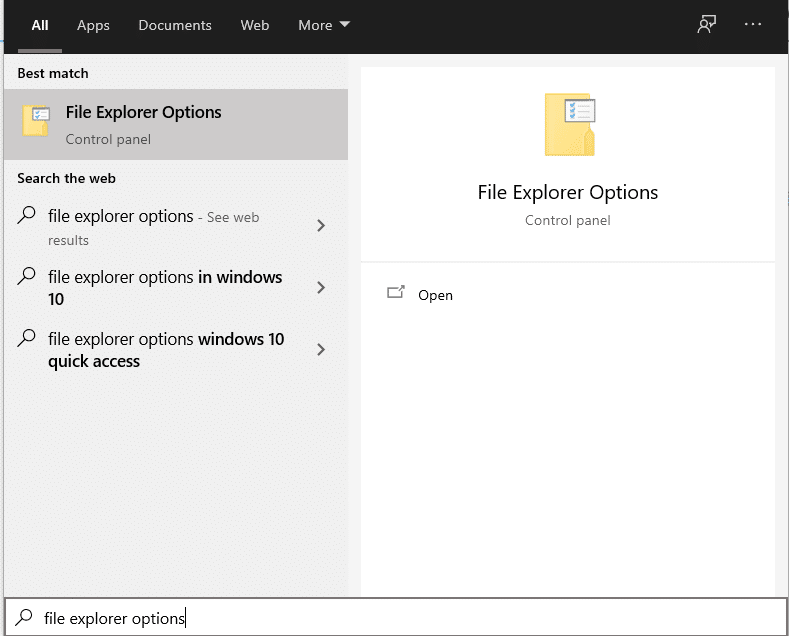
2. 導航到視圖選項卡。
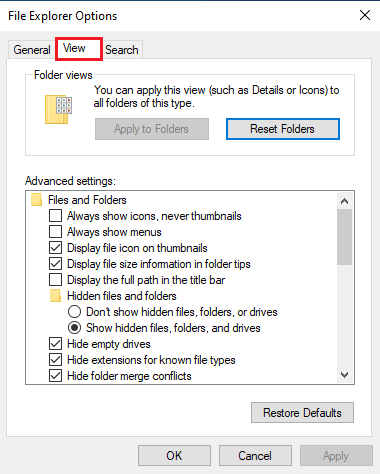

3. 在高級設置選項中,找到隱藏文件和文件夾,然後選擇顯示隱藏文件、文件夾和驅動器選項。
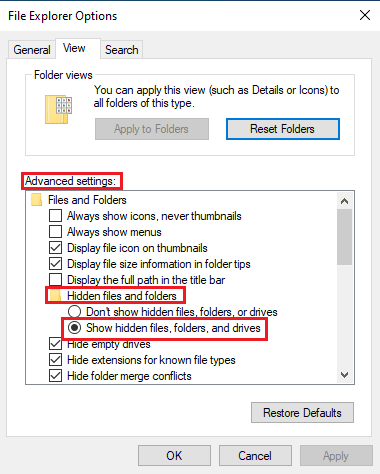
4. 單擊應用,然後單擊確定以保存更改。
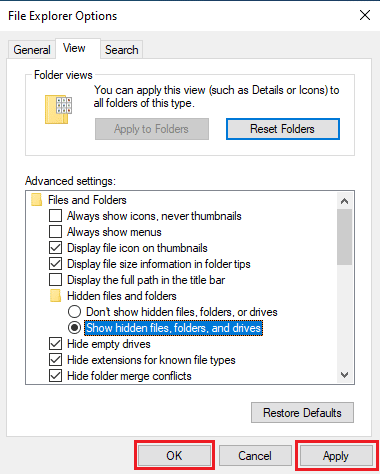
5. 現在,打開文件資源管理器。
6. 然後,點擊這台電腦,如下圖所示。
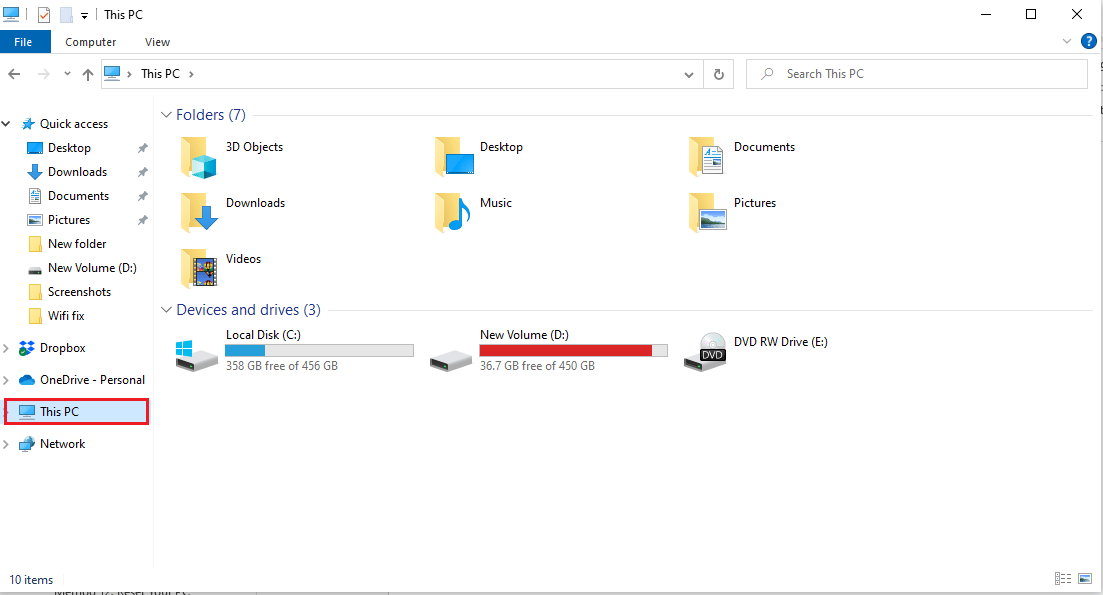
7. 雙擊C: Drive並打開Program Files 文件夾。
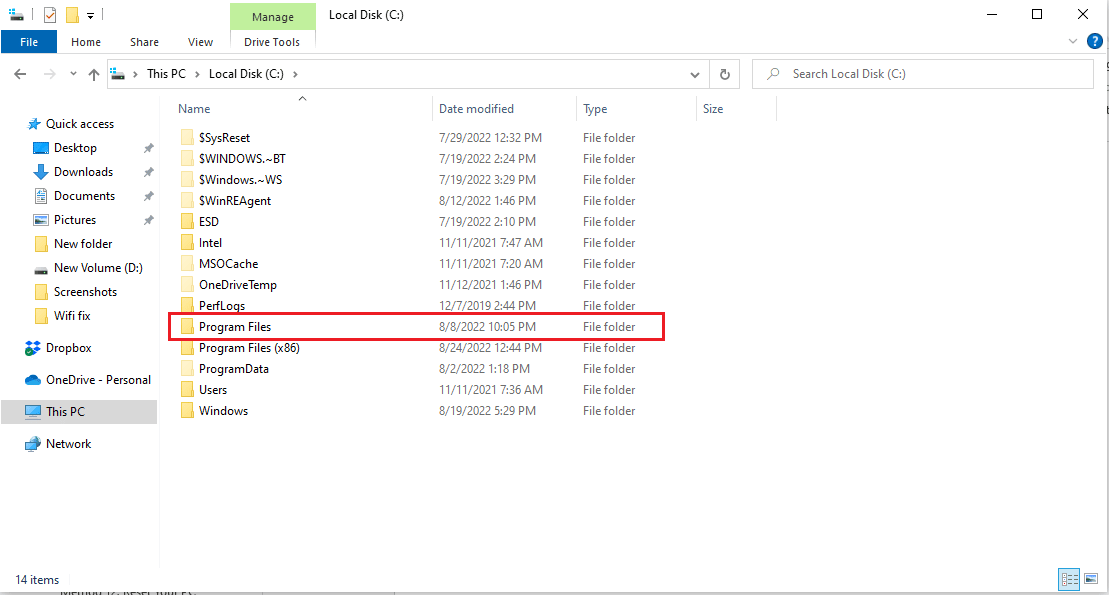
8. 在 Program Files 文件夾中找到WindowsApps文件夾。
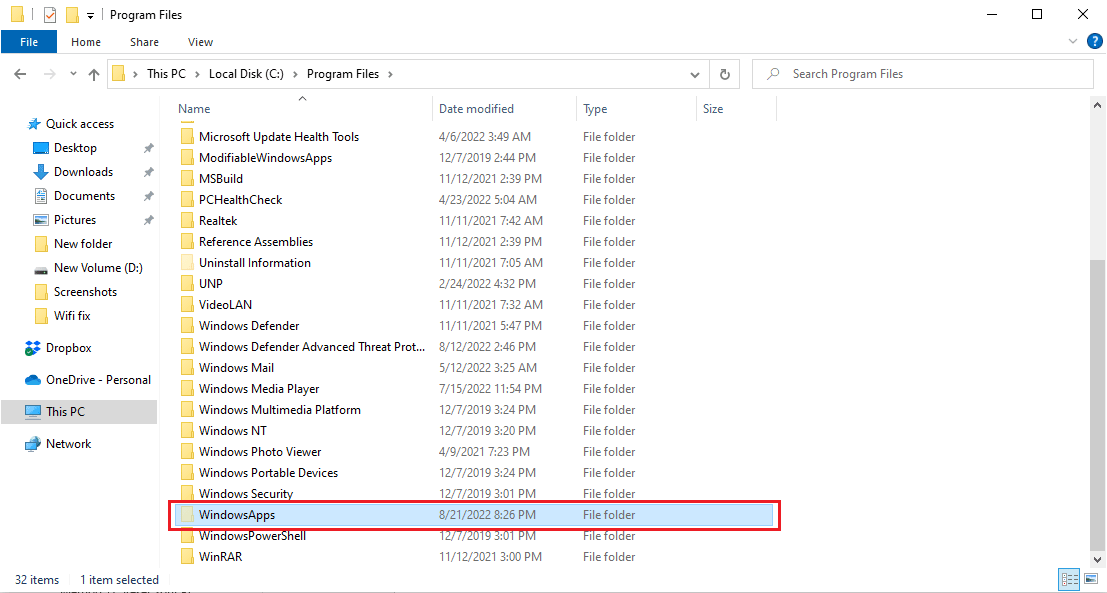
9. 右鍵單擊 WindowsApps 文件夾,然後單擊屬性。
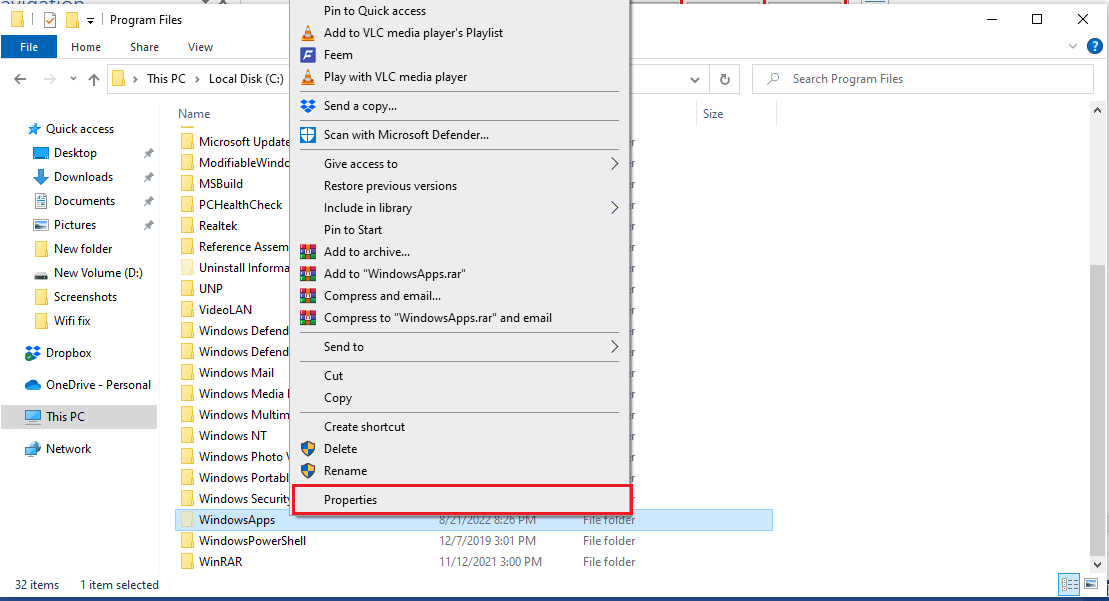
10. 導航到安全選項卡。
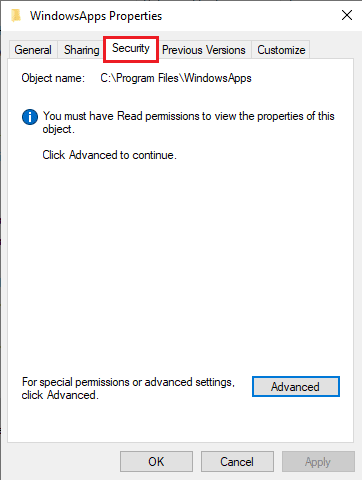
11. 點擊高級按鈕打開高級設置。
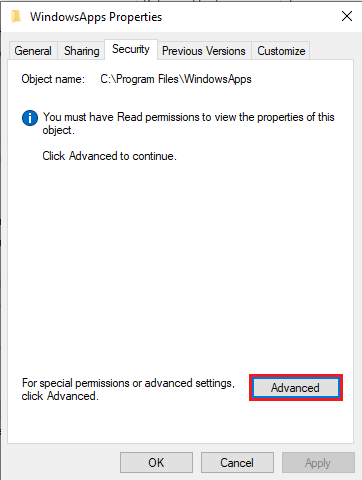
12. 單擊繼續選項卡以獲得管理權限。
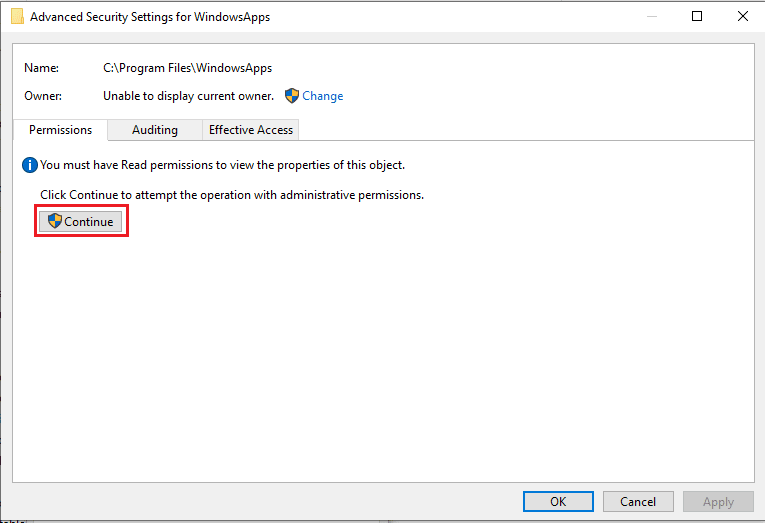
13. 將 WindowsApp 文件夾的權限更改為管理組。
14. 最後,單擊應用,然後單擊確定並重新啟動 PC。
另請閱讀:修復 Windows 應用商店錯誤 0x80072ee7
方法 9:清除 Microsoft Store 緩存
由於您計算機中的緩存文件損壞,此應用程序不支持合同指定的問題。 要解決緩存文件引起的問題,您必須清除這些文件。
1. 同時按下Windows + R 鍵打開運行對話框。
2. 鍵入WSReset.exe並按Enter 鍵重置Microsoft Store 。
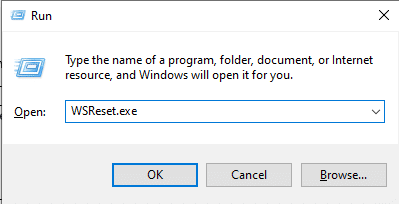
3. 屏幕上會出現一個空的命令提示符並等待它消失。
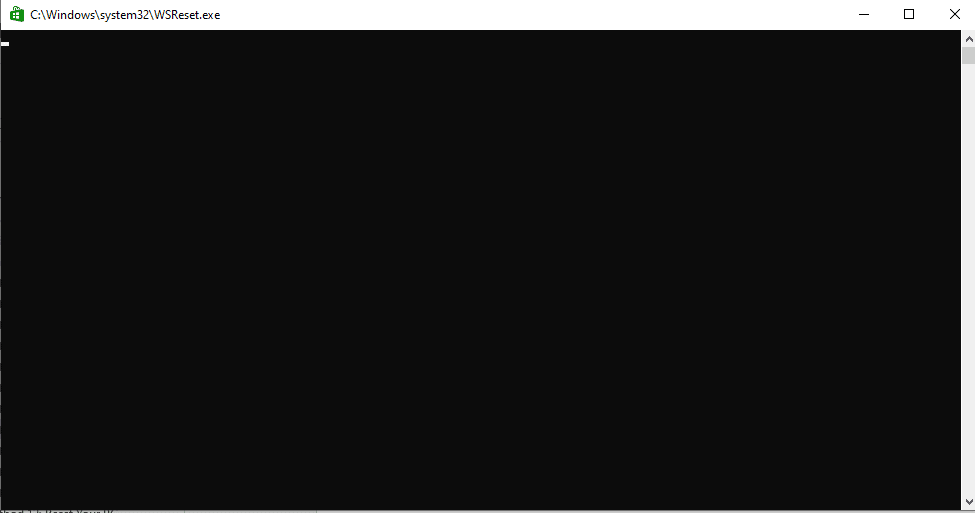
4. 等待 Windows 應用商店自行運行。
方法10:釋放硬盤空間
可能是App不支持合約指定錯誤的原因是硬盤空間不足觸發,這個問題需要清理磁盤。 您可以查看在 Windows 上釋放硬盤空間的 10 種方法指南,了解釋放計算機硬盤空間的方法。
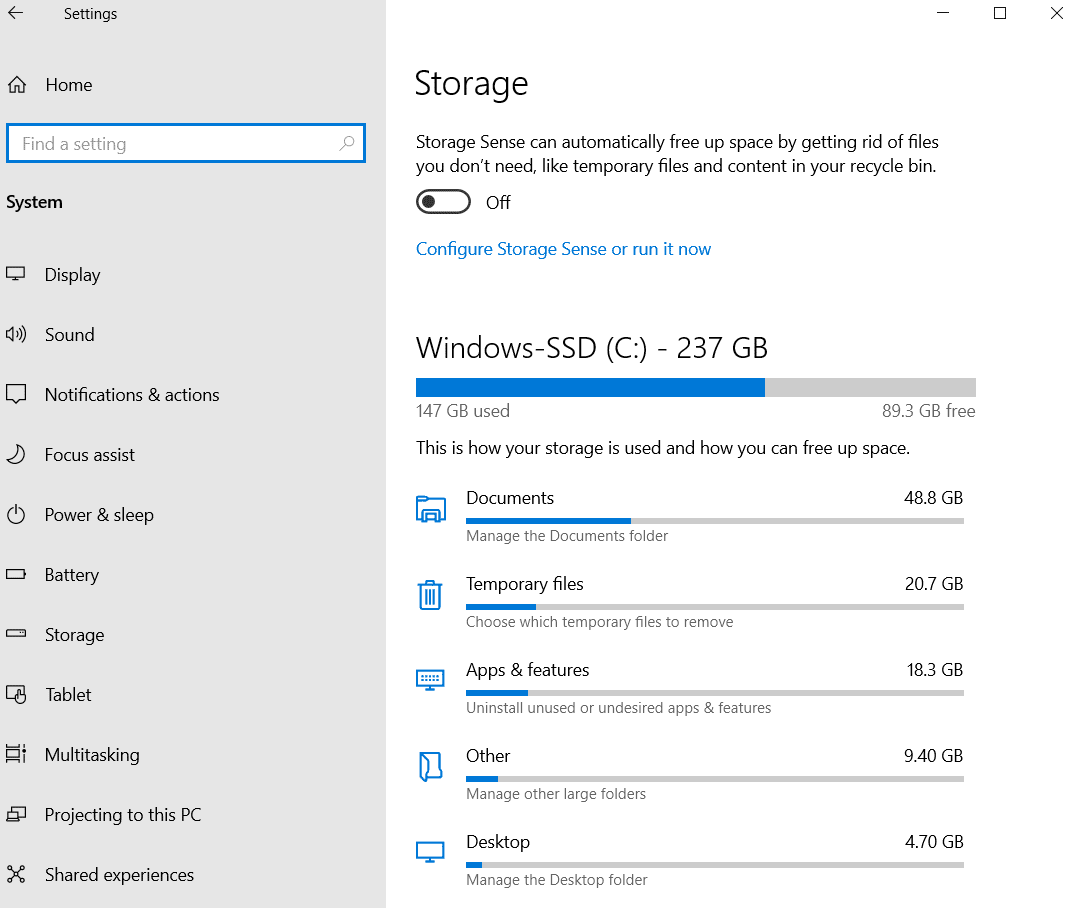
方法11:重新安裝應用程序
如果以前的方法不起作用,並且您繼續收到相同的錯誤,請嘗試卸載並重新安裝有問題的應用程序。
1. 按Windows 鍵,鍵入控制面板,然後單擊打開。
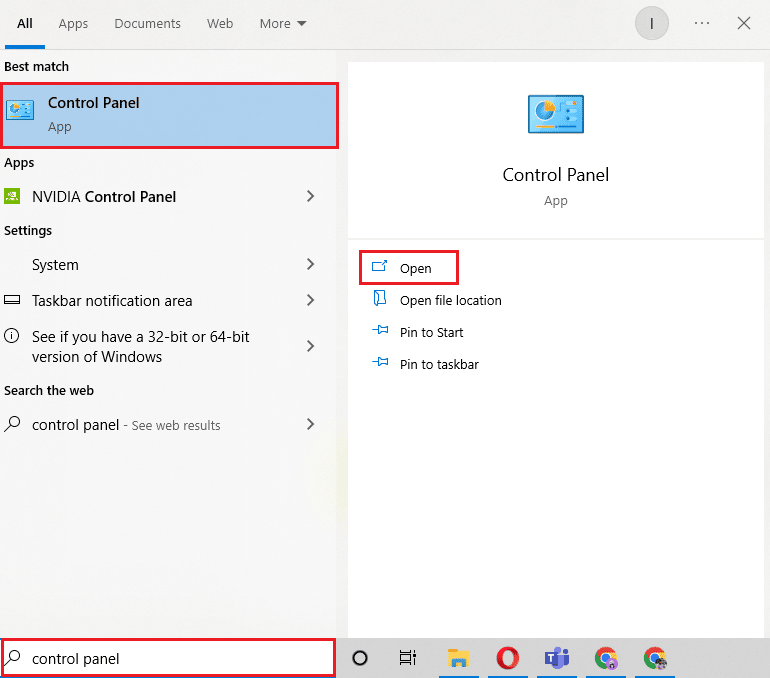
2. 設置查看方式 > 類別,然後單擊程序部分中的卸載程序選項。
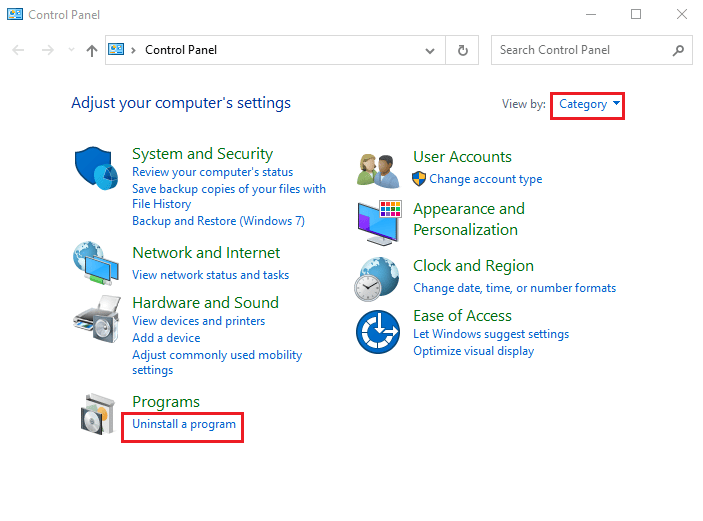
3. 找到並右鍵單擊有問題的程序,然後單擊卸載。
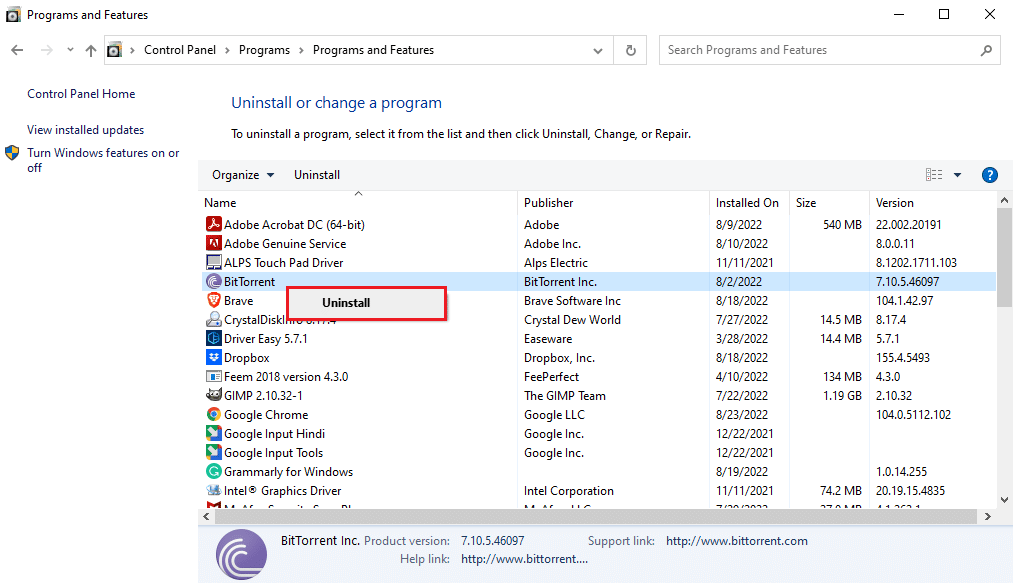
4. 按照卸載說明卸載程序。
5. 現在,打開微軟商店。

6. 在商店中搜索程序並安裝。
另請閱讀:修復 Microsoft Store 0x80246019 錯誤
方法 12:重置電腦
如果上述方法均無效,並且您繼續收到此應用不支持合同規定的問題,您可以嘗試重置您的電腦。 您可以查看如何在不丟失數據的情況下重置 Windows 10 指南,以安全地重置您的 Windows 10 PC。
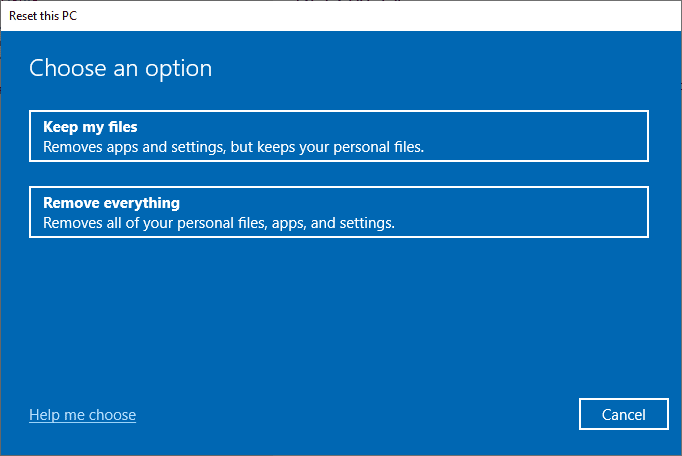
常見問題 (FAQ)
Q1。 為什麼應用程序無法在我的 Windows 10 計算機上運行?
答。 應用程序無法在您的計算機上運行可能有多種原因,其中一些可能的原因包括系統文件錯誤或不受支持的 Windows 版本。
Q2。 我可以從我的計算機中清除 Windows 應用商店緩存嗎?
答。 是的,如果 Windows 應用商店緩存文件已損壞,您應該通過重置 Windows 應用商店來清除它們。
Q3。 為什麼我的電腦出現App不支持錯誤?
答。 如果您使用的 Windows 版本與該程序不兼容,它可能會顯示應用程序不支持錯誤。
推薦的:
- 修復 Windows 10 中的 MOM 實施錯誤
- 修復 C 驅動器無緣無故地不斷填滿
- 修復 Windows 10 中的錯誤代碼 0x80d0000a
- 修復驗證指定的轉換路徑是否有效錯誤
我們希望本指南對您有所幫助,您可以修復此應用程序不支持合同指定的錯誤。 讓我們知道哪種方法最適合您。 此外,如果您對本文有任何疑問/建議,請隨時將它們放在評論部分。
