修復 Premiere Pro 解壓縮音頻或視頻時出錯
已發表: 2022-09-26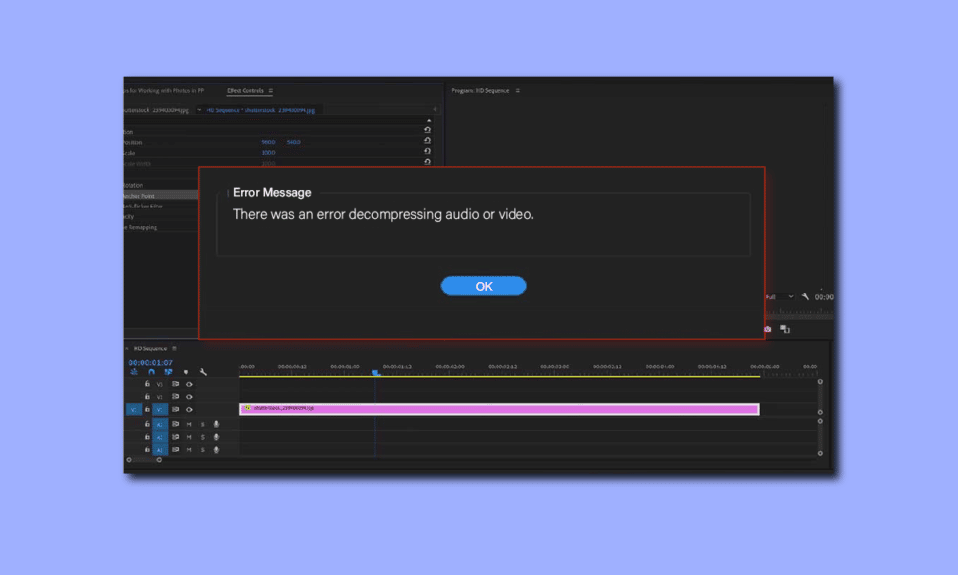
許多用戶在 Adobe Premiere Pro 程序中解壓縮音頻或視頻文件時經常遇到錯誤。 此錯誤通常是由不受支持的媒體文件格式引起的。 由於出現此錯誤,用戶可能無法加載或生成媒體文件,並顯示一條消息,說明解壓縮音頻或視頻文件時出錯。 在本指南中,我們將討論解決音頻或視頻 mp3 文件解壓縮錯誤的原因和方法。
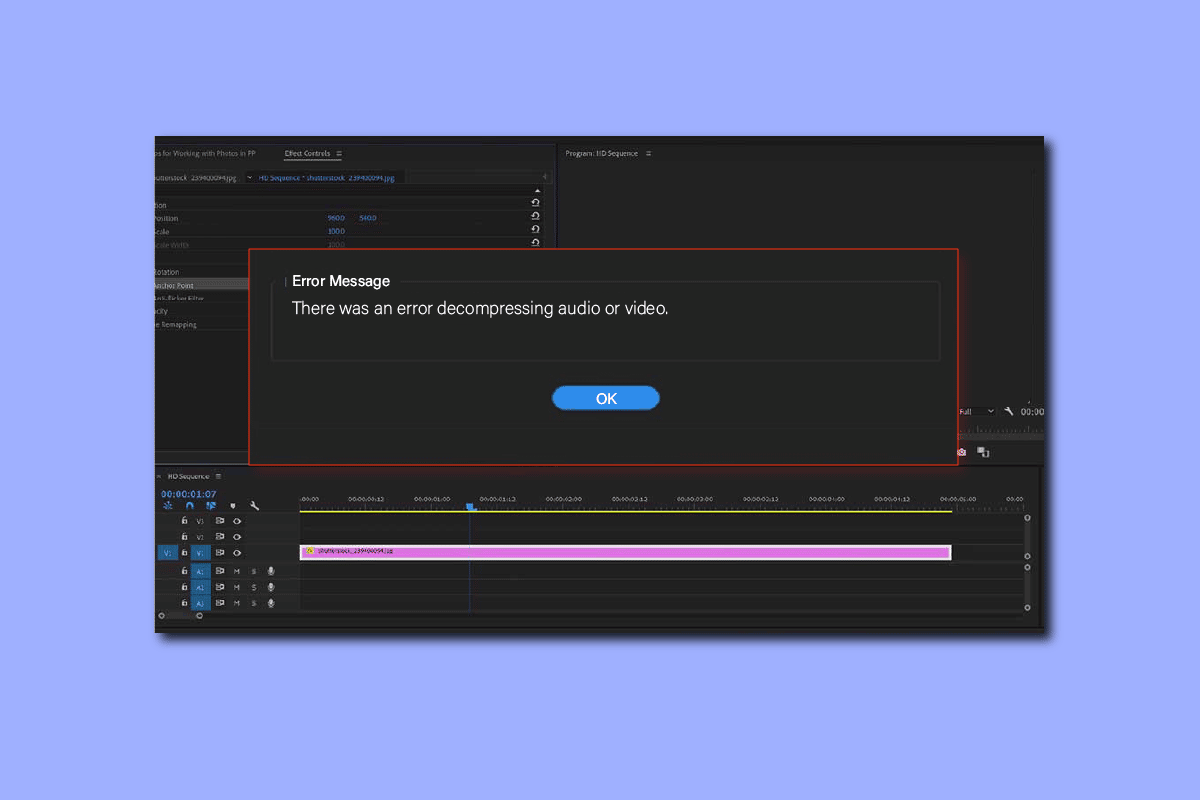
內容
- 如何修復 Premiere Pro 解壓縮音頻或視頻時出錯
- 方法 1:確保正確的文件格式
- 方法 2:將文件擴展名從 .MP3 重命名為 .WAV
- 方法 3:清除緩存文件
- 方法 4:重命名媒體緩存文件夾
- 方法 5:將媒體文件移動到不同的文件夾
- 方法 6:重新安裝 Adobe Premiere Pro
如何修復 Premiere Pro 解壓縮音頻或視頻時出錯
此錯誤可能有多種原因。 下面列出了一些可能的原因。
- 由不正確的音頻或視頻文件格式引起的問題
- 由於文件擴展名不正確導致的錯誤
- 由於 Adobe Premiere Pro 緩存文件過多導致的問題
- 由於緩存文件夾命名不當導致的錯誤
- 緩存文件的位置不正確
- Adobe Premiere Pro 程序的錯誤和其他錯誤導致的錯誤
在以下指南中,我們將討論解決在 Adobe Premiere Pro 程序上解壓縮音頻或視頻文件時出錯的方法。
方法 1:確保正確的文件格式
如果您收到一條錯誤消息,指出在 Adobe Premiere Pro 上解壓縮音頻或視頻文件時出錯。 修復錯誤的第一件事是檢查音頻或視頻文件的文件格式。 通常,Adobe Premiere Pro 支持大多數音頻和視頻格式。 但是,有時您的文件可能具有與 Premiere Pro 程序不兼容的文件格式。 您可以從支持的文件格式頁面查看 Adobe Premiere Pro 支持的文件格式列表。 如果您的音頻或視頻文件的格式不受 Premiere Pro 支持,解壓縮音頻或視頻 mp3 可能會出錯。 在這種情況下,請考慮將其更改為受支持的格式。 您可以使用 Adobe Media Encoder 或 Adobe Audition 等程序來更改文件格式。 嘗試使用 MP3 或 WAV,因為這兩種是 adobe 中最輕鬆的音頻格式。
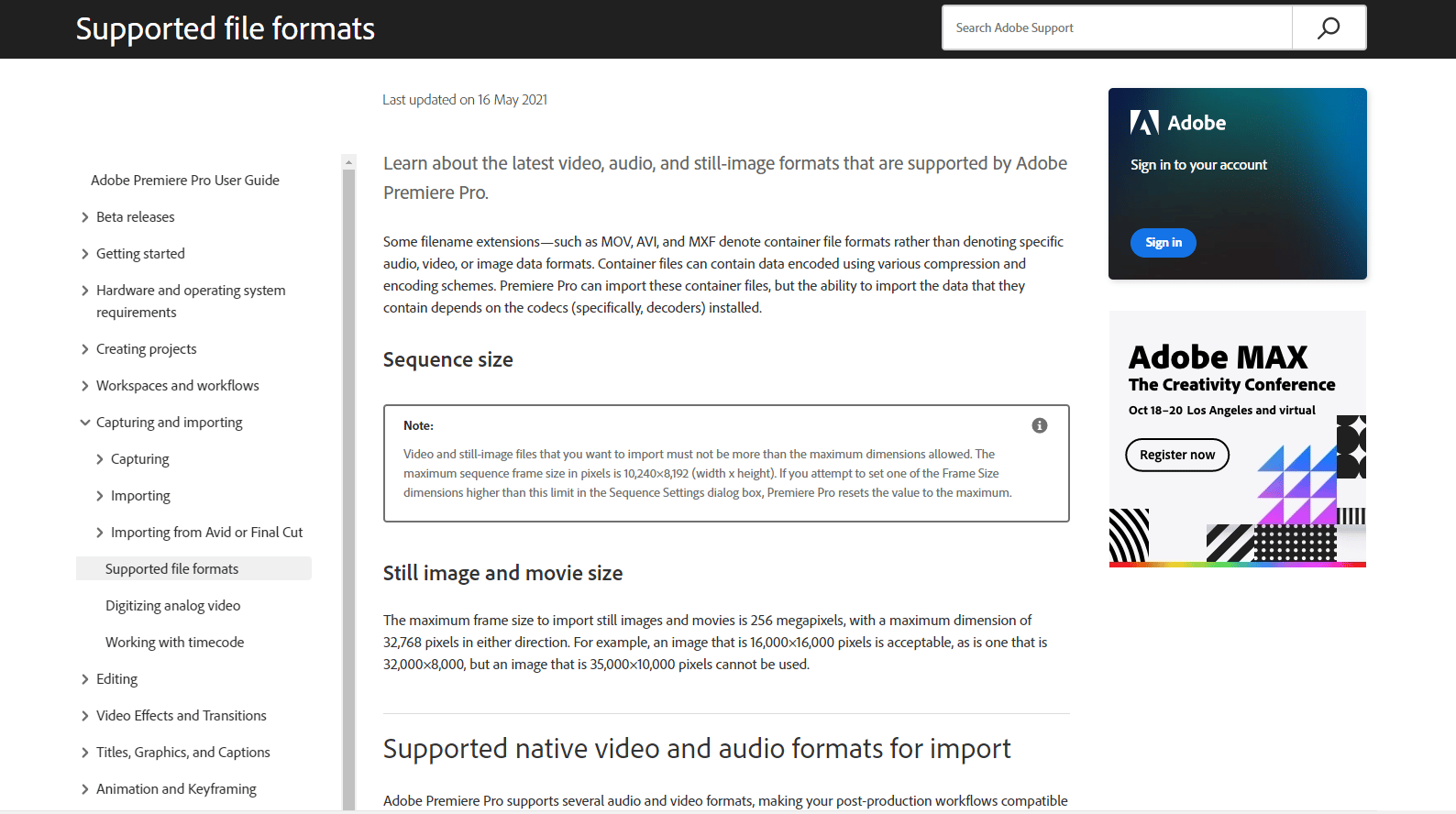
方法 2:將文件擴展名從 .MP3 重命名為 .WAV
許多用戶發現將文件擴展名從 .mp3 重命名為 .wav 解決了他們的問題。 要通過重命名文件格式進行更改,您不需要其他程序。 您可以從 Adobe Premiere 應用程序本身解決此問題。
1. 同時按下Windows + E 鍵打開文件資源管理器。
2. 導航到導致問題的.mp3 文件。
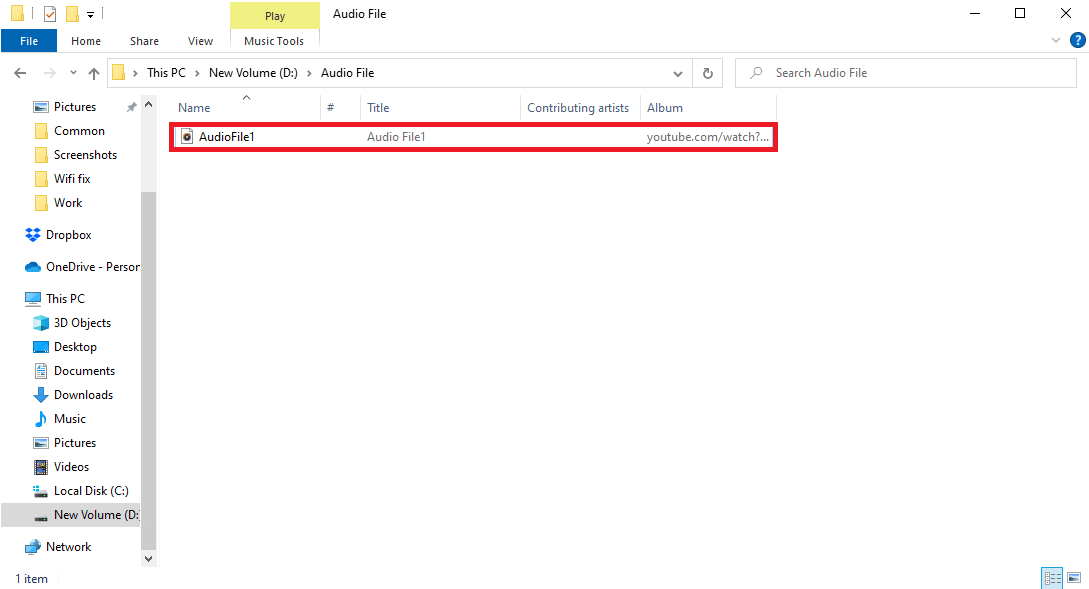
3. 從菜單選項中單擊查看選項卡。
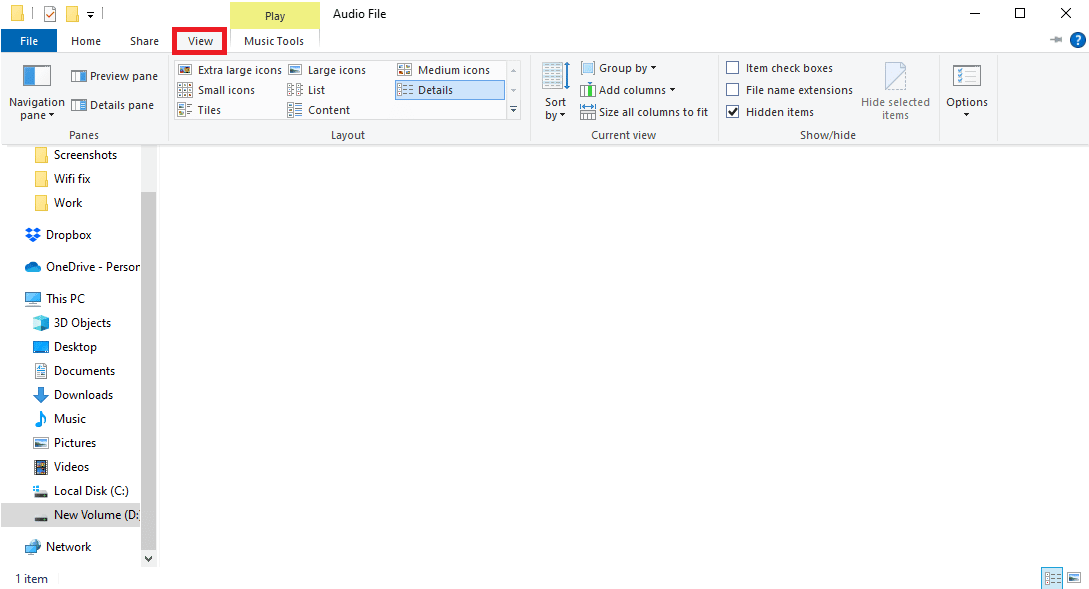
4. 在這裡,選中文件擴展名複選框。
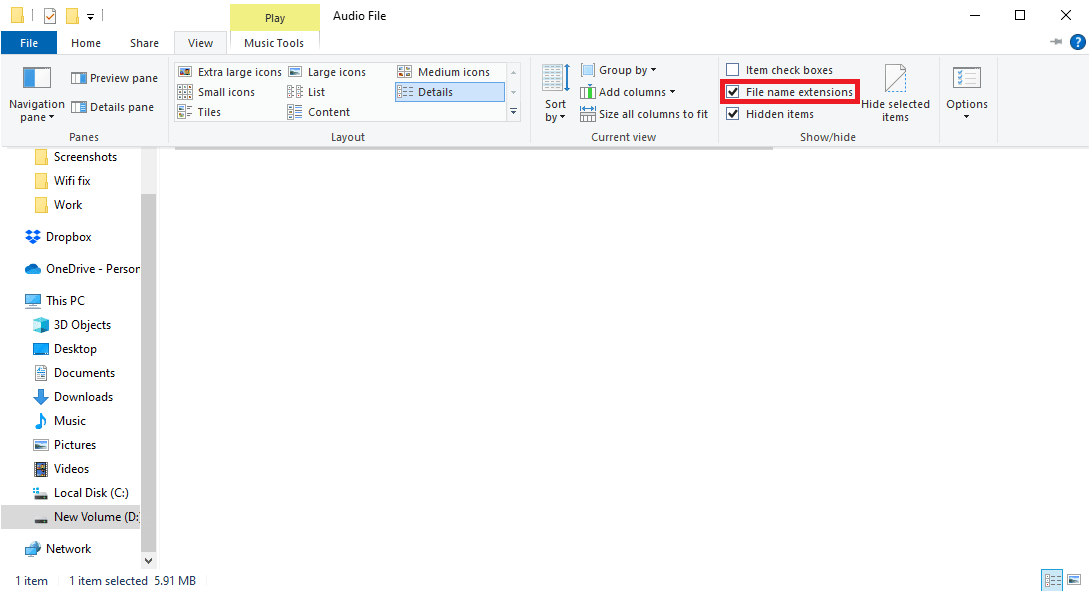
5. 現在,右鍵單擊文件並選擇重命名選項。
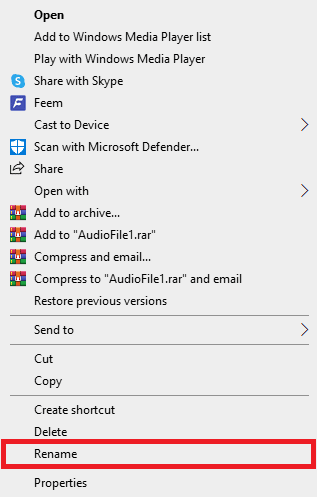
6. 最後,用 .wav 文件重命名 .mp3並按Enter 鍵並單擊Yes確認更改。
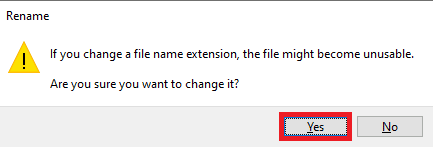
另請閱讀:如何修復加速渲染器錯誤
方法 3:清除緩存文件
有時,Adobe Premiere Pro 程序中的緩存內存過多可能會導致解壓縮音頻或視頻問題的錯誤。 許多用戶能夠通過簡單地清除 Premiere Pro 程序的緩存文件來解決解壓縮音頻或視頻問題的錯誤。
1. 啟動Adobe Premium Pro應用程序。
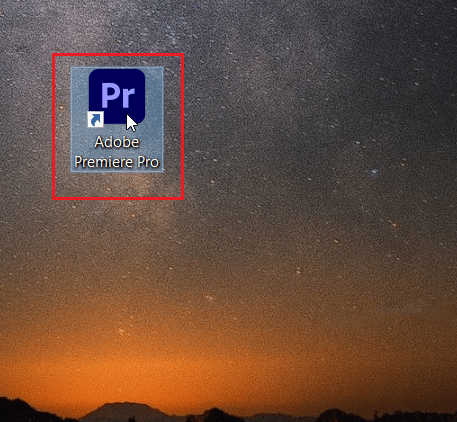
2. 在這裡,單擊編輯選項卡,然後單擊首選項。
3. 現在,找到並單擊媒體緩存。
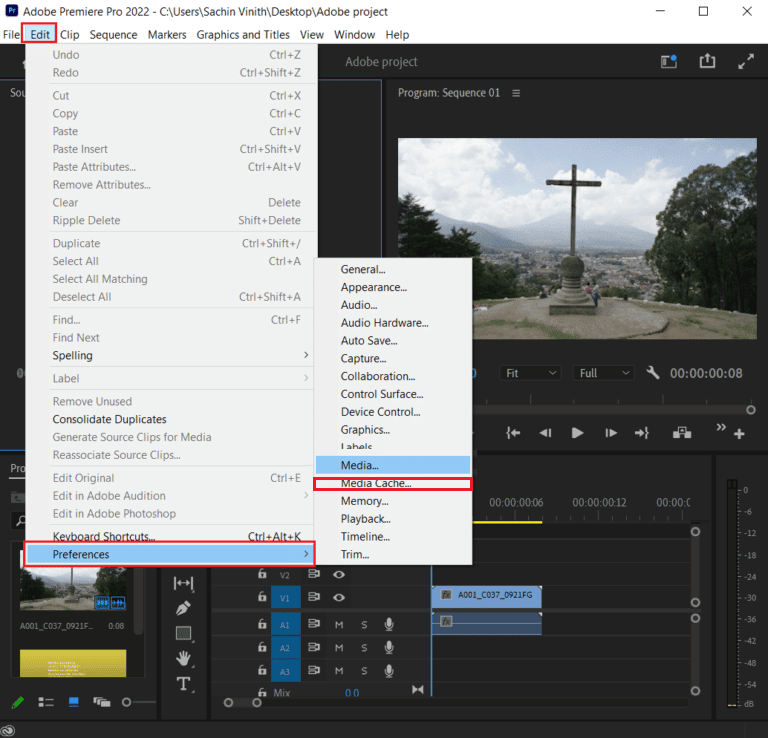

4. 然後,單擊刪除媒體緩存文件旁邊的刪除。
5. 現在從可用選項中單擊刪除所有媒體緩存文件或刪除未使用的媒體緩存文件,然後單擊確定。
6. 最後,重新啟動 Adobe Premiere Pro程序,看看問題是否已經解決。
方法 4:重命名媒體緩存文件夾
許多用戶還報告說,為 Premiere Pro 重命名媒體緩存文件夾解決了他們的問題。 請按照以下步驟操作
1.關閉計算機上運行的所有 Adobe 程序。 按照我們的指南在 Windows 10 中結束任務。
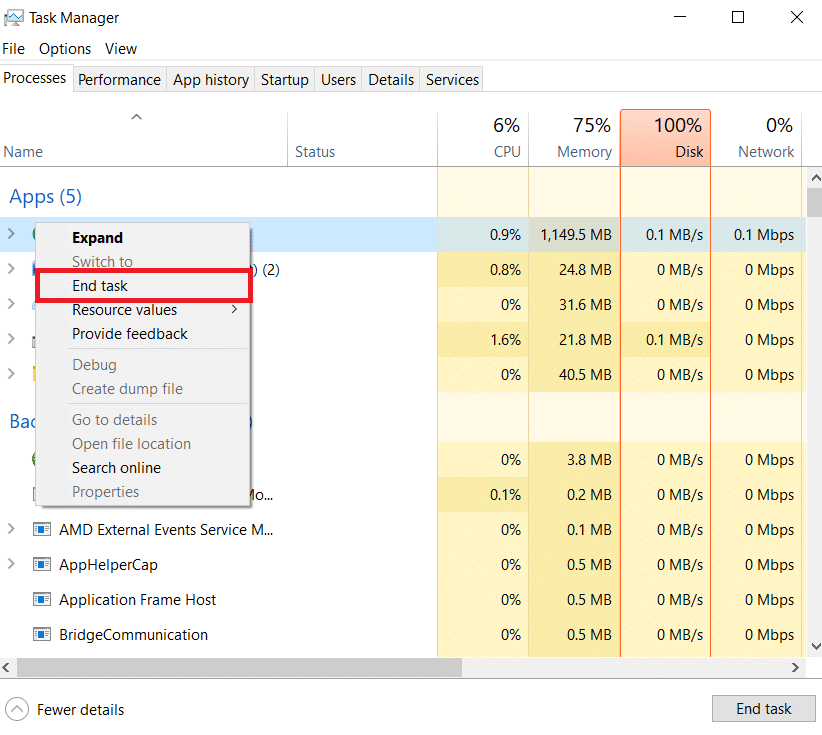
2. 同時按下Windows + E 鍵打開文件資源管理器。
3. 導航到以下默認位置路徑。
C:\Users\Default\AppData\Roaming\Adobe\Common
注意:在上述路徑中使用您的 PC 名稱更改默認文本。
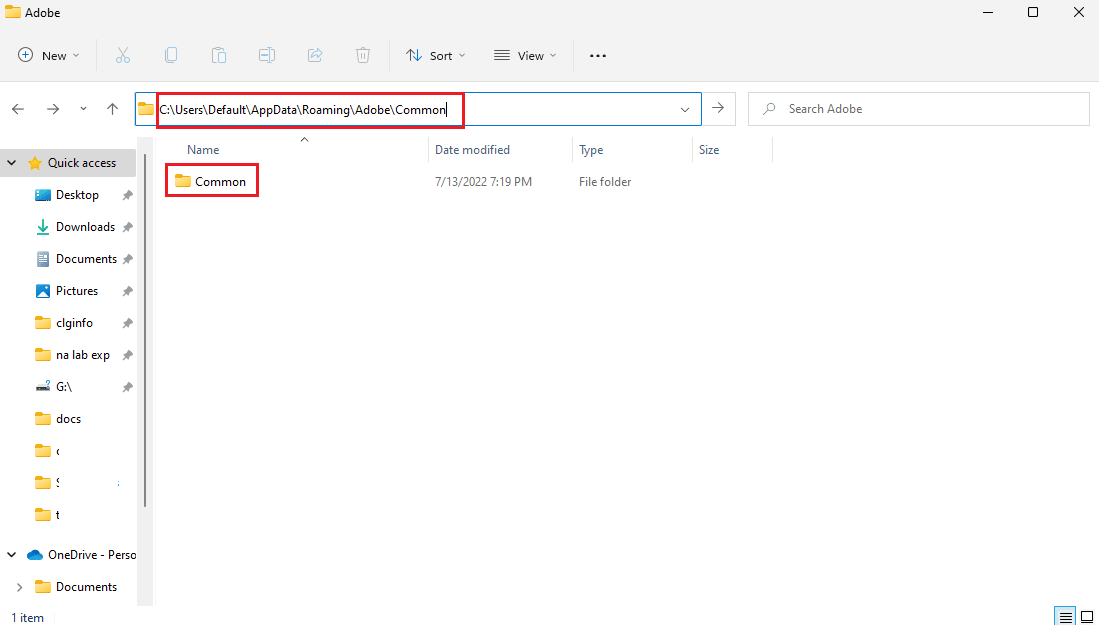
4. 在此處找到緩存文件夾。
5. 將文件夾分別重命名為Media Cache Files_OLD和Media Cache_OLD 。
6. 現在,重新啟動 Adobe Premiere Pro應用程序。
另請閱讀:如何在啟動時禁用 Adobe AcroTray.exe
方法 5:將媒體文件移動到不同的文件夾
如果重命名緩存文件夾不能為您解決解壓縮音頻或視頻錯誤問題。 您可以嘗試通過將媒體文件移動到計算機上的其他位置來修復錯誤解壓縮音頻或視頻問題。 您可以將這些文件移動到您選擇的位置。 但是,建議將它們移動到您可以輕鬆訪問的位置。
1. 導航到Adobe > Common文件夾,如方法 4所示。
2. 單擊緩存文件夾並同時按Ctrl + X 鍵以使用剪切命令。
3. 轉到您要移動緩存文件的位置,然後同時按Ctrl + V 鍵進行粘貼。
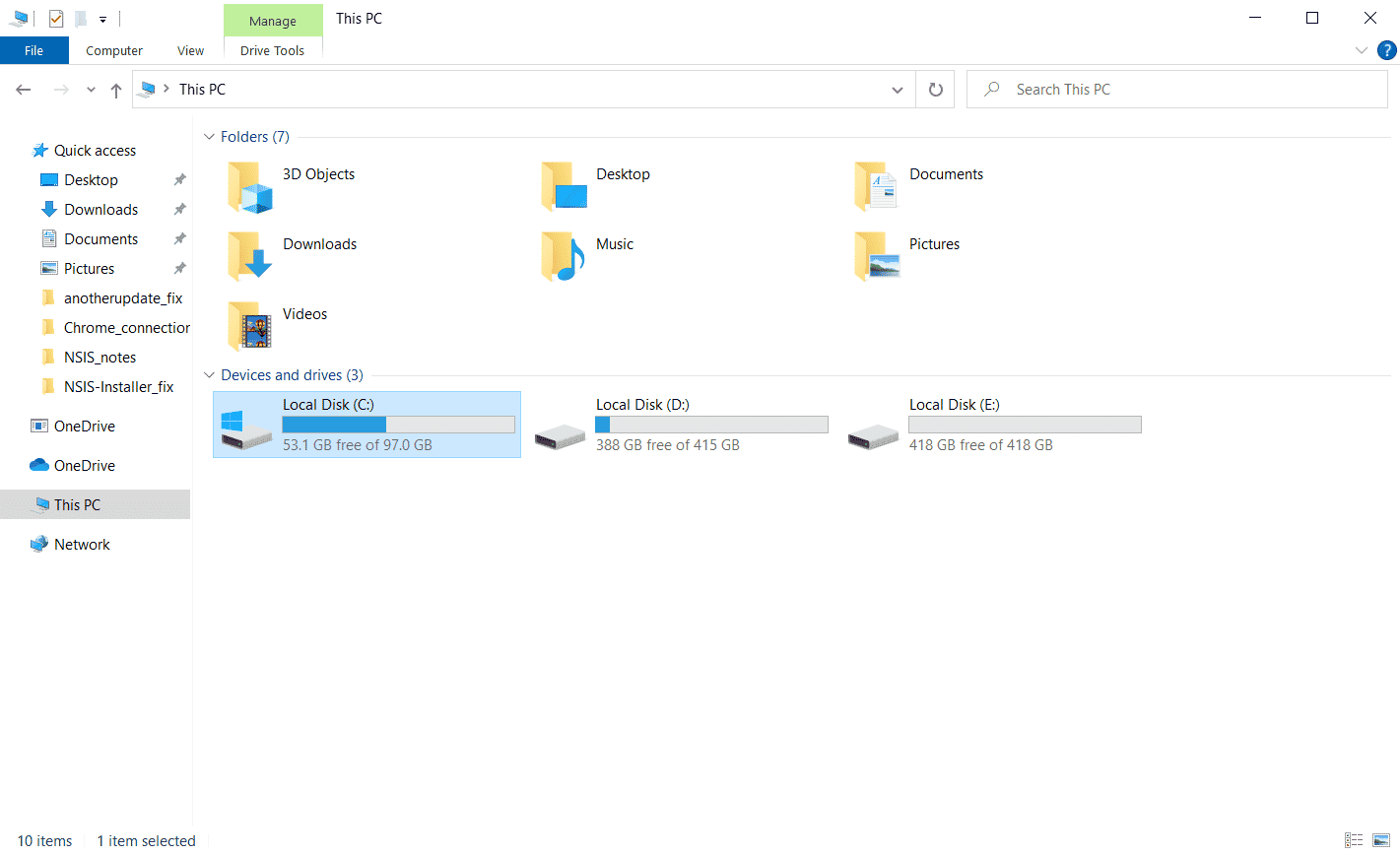
如果這不能解決錯誤解壓縮音頻或視頻 mp3 問題,請嘗試下一個方法。
另請閱讀:修復您使用的 Adobe 軟件不是正版錯誤
方法 6:重新安裝 Adobe Premiere Pro
如果前面提到的方法都不起作用,並且您仍然遇到同樣的問題。 您可以嘗試在您的計算機上重新安裝 Adobe Premiere Pro 程序。 重新安裝將要求您卸載已安裝的程序。 此方法將重置您對程序所做的所有更改,您可以從 Premier Pro 重新開始。
1. 點擊Windows 鍵,輸入控制面板並點擊打開。
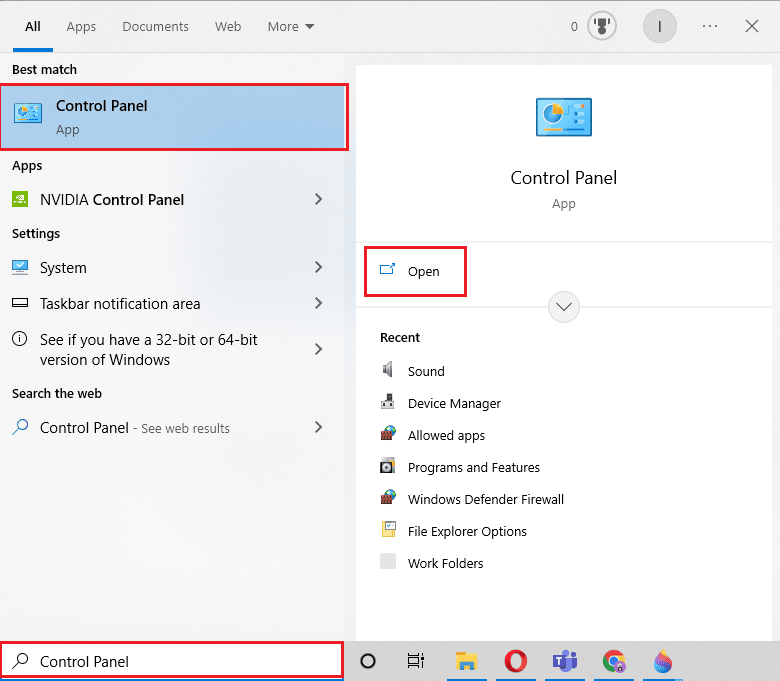
2. 設置查看方式 > 類別,然後單擊程序下的卸載程序選項。
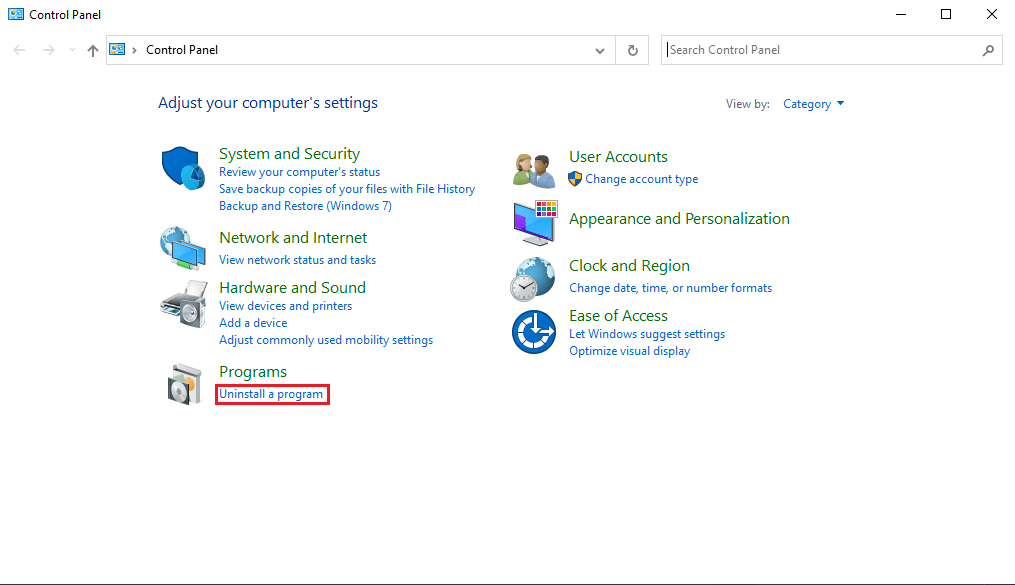
3. 現在,找到Adobe Premiere Pro並右鍵單擊它並選擇卸載。
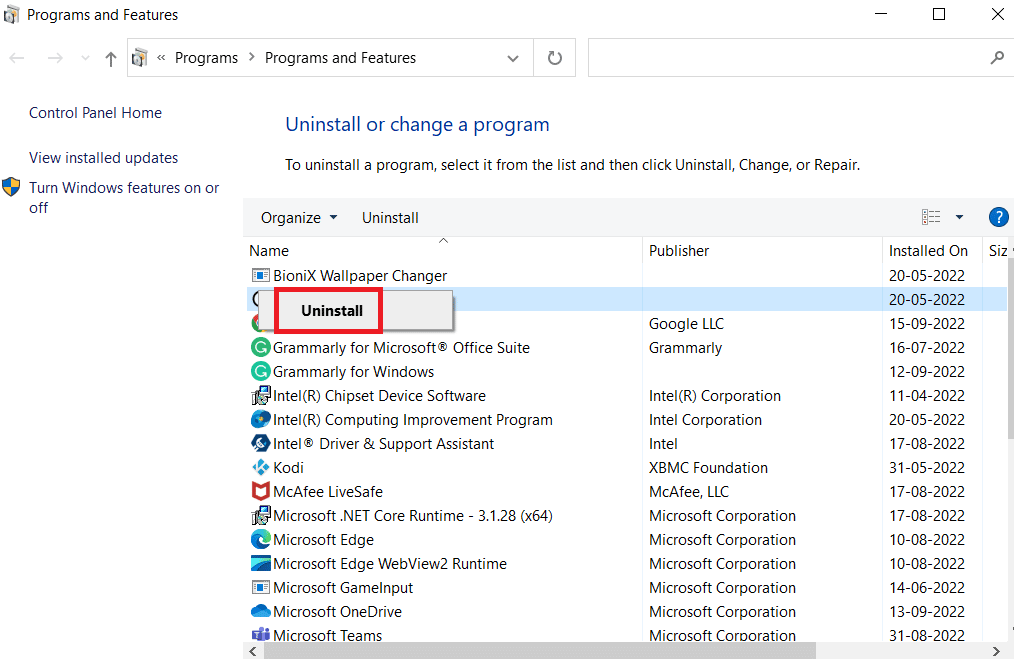
4. 按照屏幕上的說明完成卸載過程並重新啟動 PC 。
5. 然後,訪問Adobe Premiere Pro網站,下載並安裝您的產品。
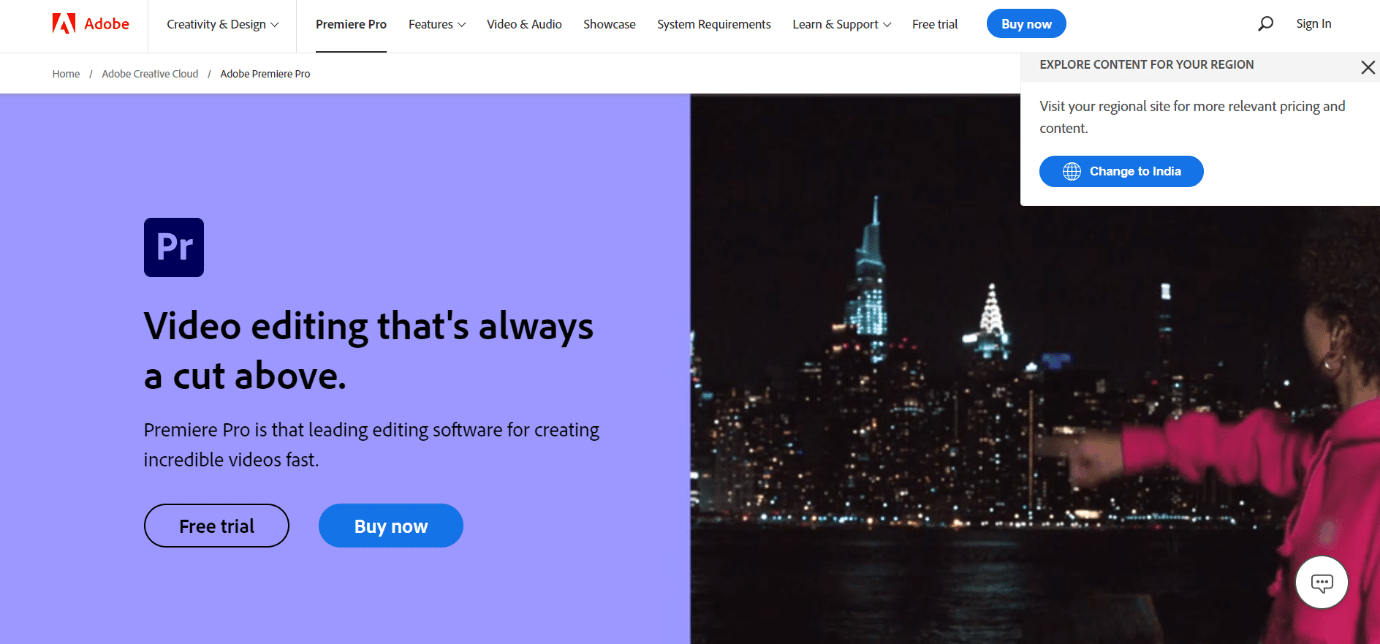
常見問題 (FAQ)
Q1。 我可以在哪裡使用 Premiere Pro?
答。 Adobe Premiere Pro 程序可用於編輯音頻和視頻文件以及製作高質量的視頻和音頻文件。
Q2。 我需要購買 Adobe Premiere Pro 嗎?
答。 是的,您必須從 Adobe 官方網站購買 Adobe Premiere Pro。 但是,用戶也可以使用該程序的免費試用版。
Q3。 如何修復 Adobe Premiere Pro 錯誤?
答。 您可以嘗試使用多種方法修復 Adobe Premiere Pro 錯誤。 一些常用方法包括清除程序的緩存文件和更改文件格式。
推薦的:
- 修復 Roll20 高級戰爭迷霧不起作用
- 修復 Windows 10 中的 Premiere Pro 錯誤代碼 3
- 為什麼 Adobe Shockwave 總是崩潰?
- 如何取消 Adobe Acrobat 訂閱
我們希望本指南對您有所幫助,並且您能夠解決程序解壓縮音頻或視頻時出錯的問題。 讓我們知道哪種方法適合您。 如果您對我們有任何建議,請在下面的評論部分告訴我們。
