修復有一個系統修復未決,需要重新啟動才能完成
已發表: 2022-06-29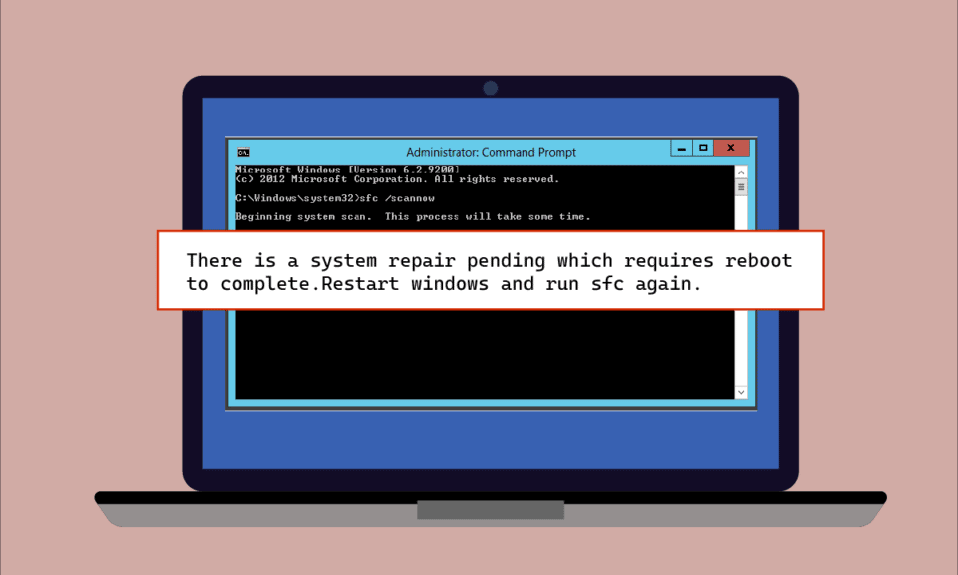
損壞的文件對於 Windows 用戶來說並不是一個新話題,從傳輸到系統上的複製文件,任何文件都可能成為等待它損壞的錯誤的受害者。 在這種情況下,Windows 上的內置文件掃描實用程序對 PC 用戶來說是一個救星。 兩個這樣的實用程序是 SFC 和 DISM,它們有助於對有錯誤的文件運行掃描。 有時,在運行系統文件檢查器掃描時,用戶可能會遇到屏幕上出現系統修復掛起錯誤。 此錯誤可能會中斷文件檢查過程,從而中斷掃描。 如果您也在處理同樣的問題,那麼您來對地方了。 我們為您提供了一個完美的指南,如果有一個系統修復未決,需要重新啟動才能在您的 PC 上完成問題,它將為您提供幫助。
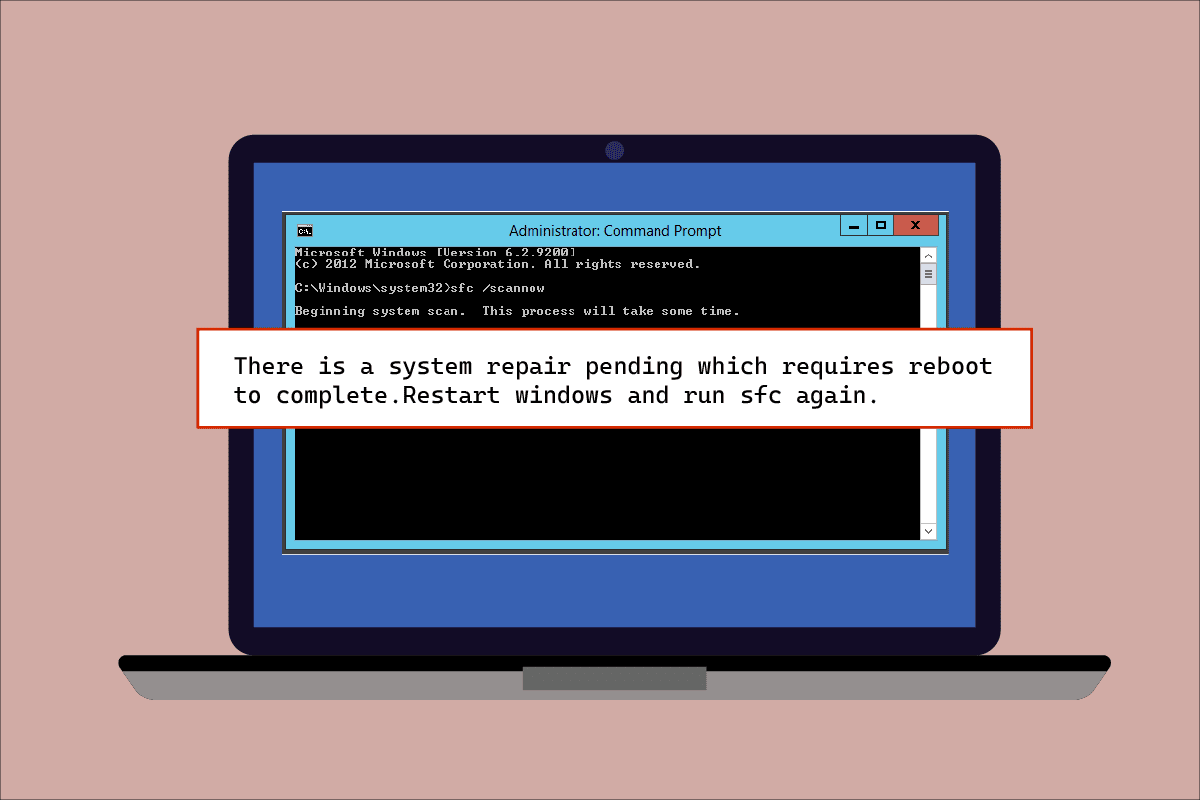
內容
- 如何修復有一個系統修復未決,需要重新啟動才能完成
- 方法一:重啟電腦
- 方法2:修復系統文件
- 方法 3:更新 Windows
- 方法 4:更新圖形驅動程序
- 方法 5:刪除幾個跟踪文件
- 方法 6:更改 BIOS 設置
- 方法 7:刪除註冊表項
- 方法 8:通過恢復模式進行故障排除
如何修復有一個系統修復未決,需要重新啟動才能完成
系統修復掛起錯誤導致在系統重新啟動之前不會進一步掃描文件,其背後的原因可能是多方面的。 因此,讓我們在下面列出其中的一些:
- 過時的驅動程序
- 舊版本的 Windows
- 待處理的 .XML 文件
- 等待重啟密鑰
- 待處理的命令
在通過 Microsoft Windows 中的 SFC 實用程序掃描有問題的文件時,系統修復掛起錯誤似乎出現在所有 Windows 版本上。 該系統需要重新啟動,在此之前它會阻止文件修復,這對於需要立即採取行動的用戶來說可能是一個問題。 以下是在 Windows 上執行的 8 種有效方法,可幫助您擺脫掛起的修復錯誤:
方法一:重啟電腦
如果您碰巧看到系統修復掛起,需要重新啟動才能在 Windows 10 上完成錯誤,這是最簡單的方法之一。重新啟動/重新啟動對許多用戶擺脫此錯誤有幫助。 如果您以前修復過系統,則在您嘗試啟動 SFC 時可能會有一些待處理的文件需要處理並出現,在這種情況下,啟動系統可以幫助解決此問題。 要重新啟動系統,請按照以下步驟操作:
1. 單擊屏幕上的Windows圖標。
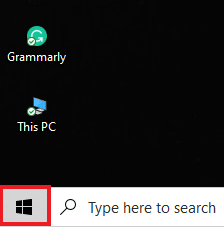
2. 點擊電源。
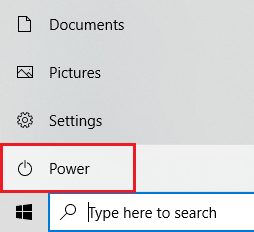
3. 選擇重新啟動。
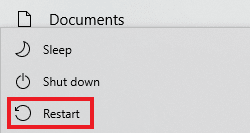
4. 按Windows 鍵,鍵入命令提示符並單擊以管理員身份運行,如下圖所示。
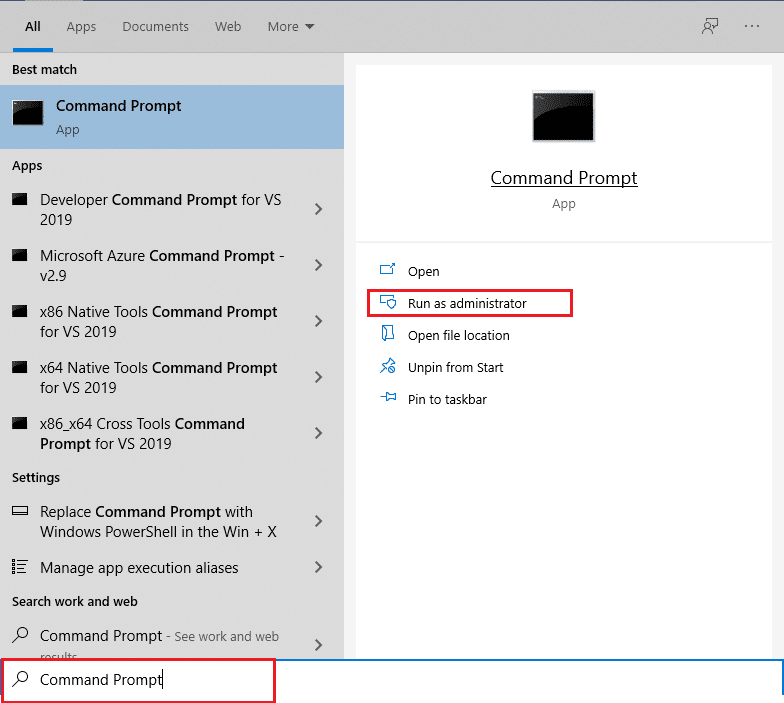
5. 鍵入SFC/scannow命令並按Enter 鍵運行系統文件掃描。
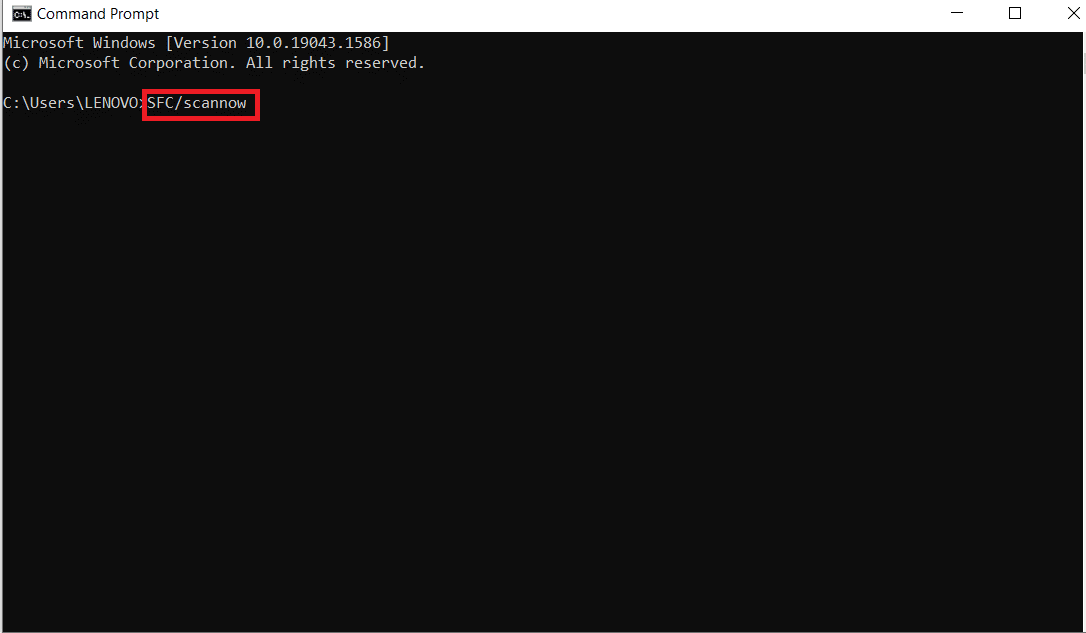
另請閱讀:修復 0x80004002:Windows 10 不支持此類接口
方法2:修復系統文件
使用 DISM 恢復掛起的操作是擺脫系統修復掛起錯誤的另一種方法。 閱讀我們關於如何在 Windows 10 上修復系統文件的指南。
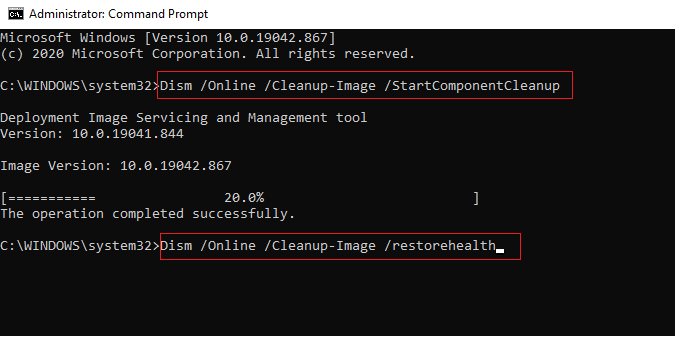
方法 3:更新 Windows
幫助許多台式機/筆記本電腦用戶的另一種方法是更新他們的 Windows。 延遲的 Windows 更新可能是 SFC 阻止掃描損壞文件的主要原因,並且屏幕上顯示系統修復掛起。 閱讀我們的指南,了解如何下載和安裝 Windows 10 最新更新。
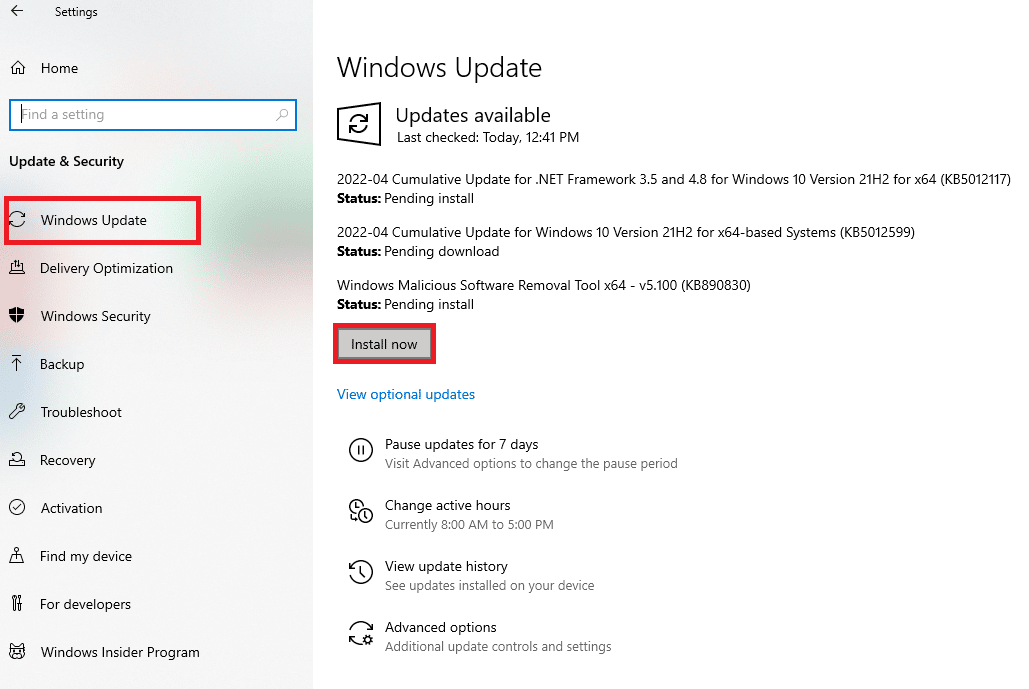
如果沒有可用的更新,請嘗試下面給出的下一個方法。
另請閱讀:如何在 Windows 10 中修復損壞的系統文件
方法 4:更新圖形驅動程序
如果您碰巧看到 sfc scannow 有一個系統修復掛起,然後出現藍屏死機錯誤,那麼問題肯定是由於您的系統驅動程序過時。 因此,更新所有驅動程序對於確保錯誤不再發生至關重要。 閱讀我們關於在 Windows 10 上更新圖形驅動程序的 4 種方法的指南。
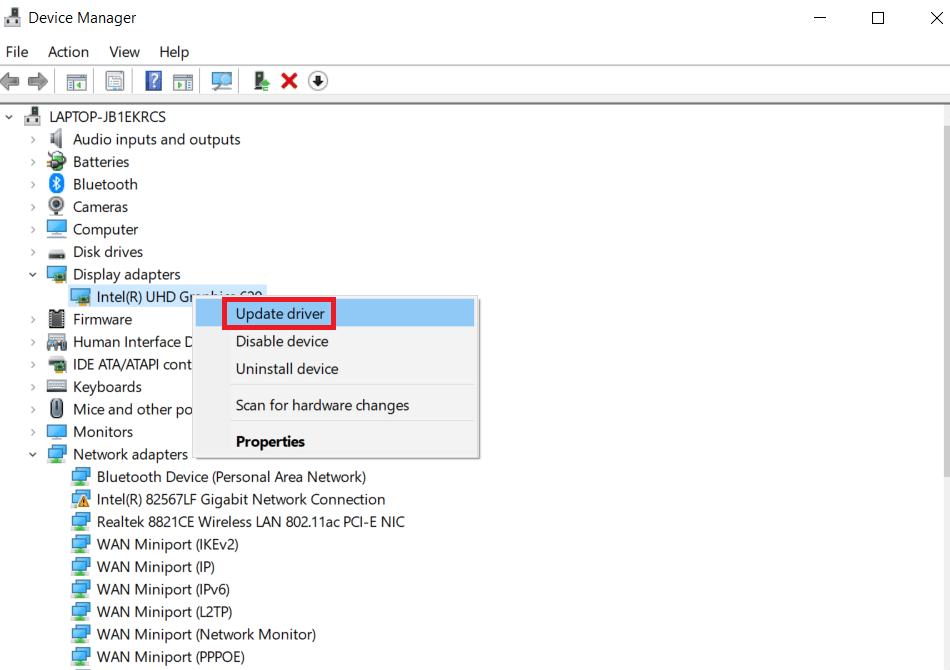
方法 5:刪除幾個跟踪文件
系統上的一些文件跟踪待處理的系統修復,其中一個文件可能已損壞,導致系統修復待處理,需要重新啟動才能完成錯誤。 刪除此類文件有助於解決此錯誤,為此,請按照以下分步說明進行操作:
1. 使用Windows + R鍵一起打開運行對話框。
2. 鍵入cmd.exe並按Enter 鍵。
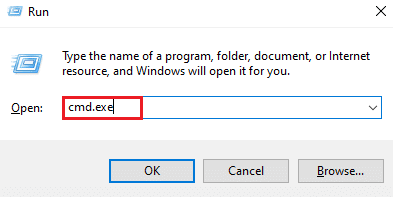
3. 輸入給定的命令並按Enter 鍵。
刪除 d:\windows\winsxs\pending.xml
注意:如果 d 驅動器在您的情況下不工作,請確保通過將驅動器 d 替換為 c 來更改驅動器 d。
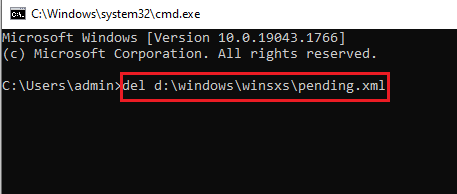
4. 接下來,輸入給定的命令並按Enter 鍵。
刪除 x:\windows\winsxs\pending.xml
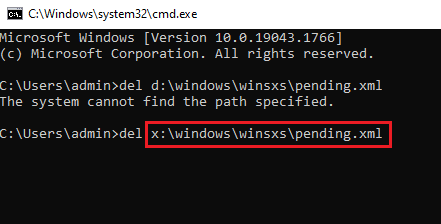
該過程完成後,您會在屏幕上看到操作已成功完成消息,再次運行 SFC 以檢查問題是否已解決。
另請閱讀:修復 Windows 10 文件系統錯誤 2147219196
方法 6:更改 BIOS 設置
系統修復掛起錯誤也可能是微軟團隊更改硬盤總線管理驅動程序類設置的原因。 如果是這種情況,那麼更改 BIOS 設置可以幫助 Windows 用戶解決問題。 您可以通過在系統上執行以下步驟將 SATA 設置更改為 IDE 模式:

注意:如果 IDE 上已經有 SATA,請嘗試將其更改為其他可用選項。
1. 重新啟動系統並按F1 、 F2 、 Del 、 ESC或其他類似鍵打開BIOS設置。
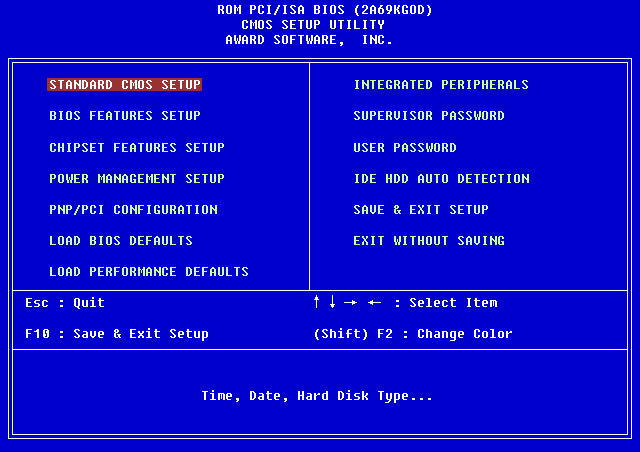
2. 找到SATA並從AHCI、ATA 和 RAID更改為IDE 。
3. 轉到退出部分並選擇退出保存更改。
方法 7:刪除註冊表項
註冊表編輯器中的註冊表項跟踪所有需要重新啟動的程序。 這些程序在丟失且未重新啟動時,可能會導致系統修復掛起錯誤。 因此,要解決它,刪除註冊表項就派上用場了。
1. 同時按Windows + R鍵打開運行對話框。
2. 鍵入regedit並按Enter 鍵打開註冊表編輯器。
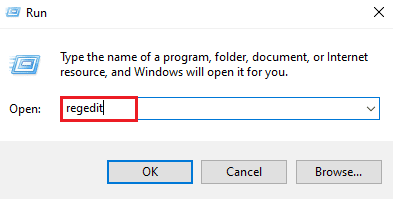
3. 在註冊表編輯器中導航到給定的文件夾路徑。
HKEY_LOCAL_MACHINE\SOFTWARE\Microsoft\Windows\CurrentVersion
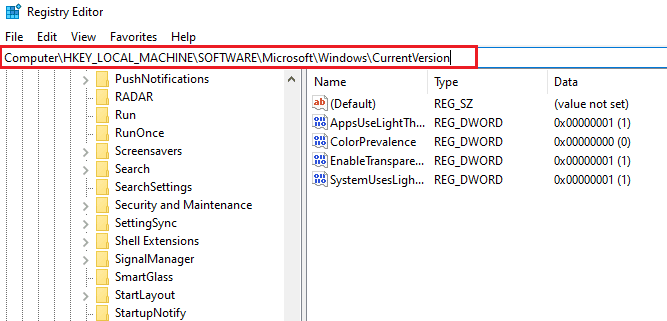
4. 找到RebootPending鍵並右鍵單擊它並選擇權限,如下所示。
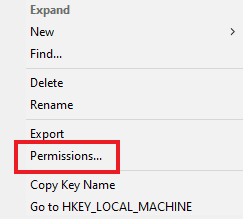
5. 接下來,找到您的姓名,然後單擊它。
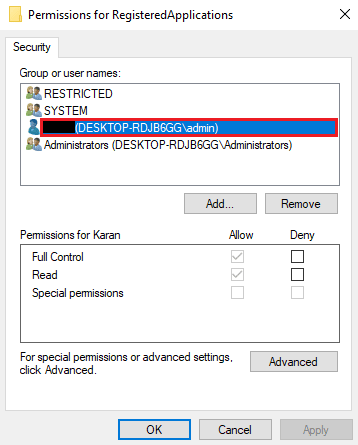
6. 選中完全控制框,然後單擊確定。
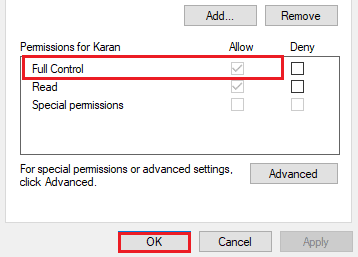
7. 現在,右鍵單擊RebootPending鍵並選擇Delete 。
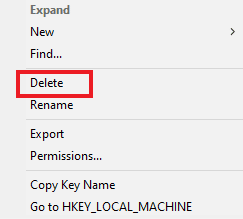
8. 選擇是確認。
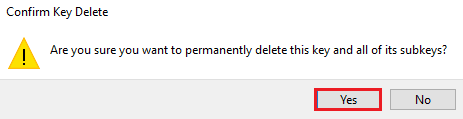
9.完成後,重新啟動PC並檢查系統修復未決的問題現在是否已解決。
另請閱讀:在 Windows 10 上修復 iaStorA.sys BSOD 錯誤的 7 種方法
方法 8:通過恢復模式進行故障排除
最後一種方法是通過修改恢復模式中的一些更改來解決需要重新啟動才能完成問題的系統修復掛起。 此高級步驟有助於從其核心排除錯誤。 它可以通過 Windows 上可用的恢復環境來執行。 讓我們使用下面提到的命令進入該方法:
注意:以下步驟是在 Windows 10 上執行的。
1. 以安全模式重新啟動系統,方法是按住shift 鍵並同時單擊重新啟動圖標。
2. 在出現的屏幕上,選擇疑難解答。
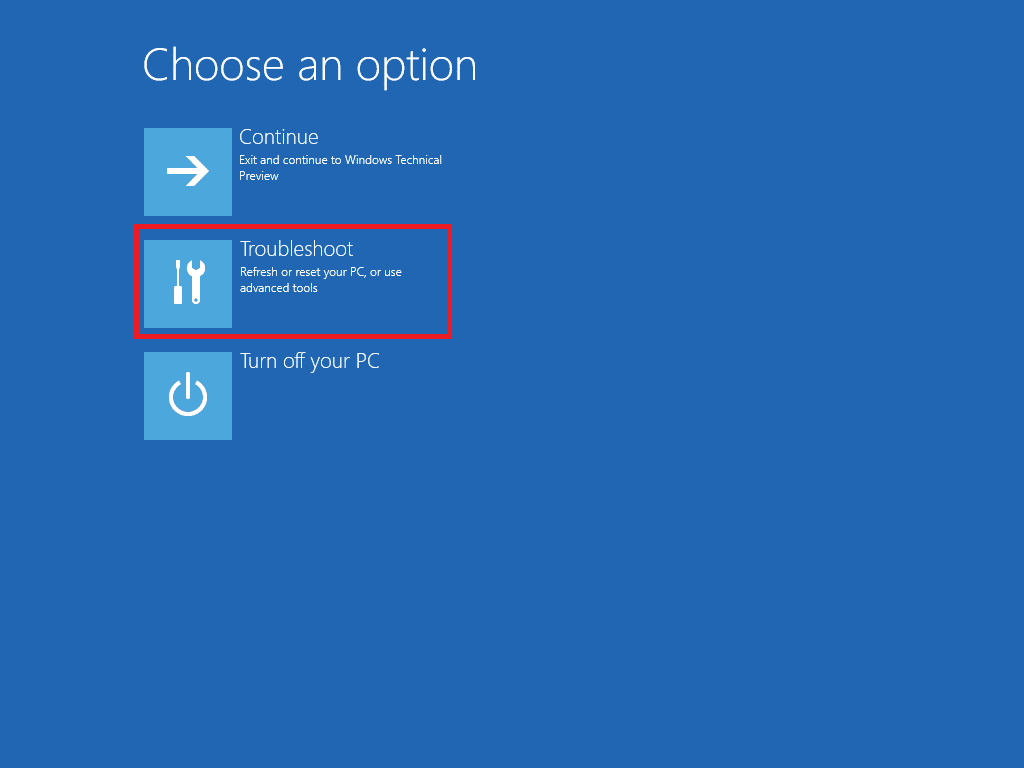
3. 在高級選項中選擇命令提示符。
4. 依次鍵入以下命令,並在每個命令後按Enter 鍵。
注意:確保以與給定相同的順序輸入命令並等待他們完成他們的過程。
- bcdboot C:\Windows
- 引導記錄 /fixmbr
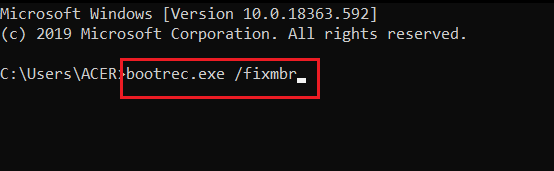
- 引導記錄 /fixboot
5. 現在,以正常模式重新啟動系統並檢查是否有系統修復掛起,需要重新啟動才能完成錯誤已解決。
常見問題 (FAQ)
Q1。 使用 SFC 掃描文件後,我應該重新啟動系統嗎?
答。 如果您在命令提示符下使用 SFC 掃描一些有問題的文件,則必須在該過程完成後重新啟動系統。 即使沒有提示重新啟動,您也應該暗示它。
Q2。 我可以停止 SFC 掃描嗎?
答。 是的,可以停止 SFC 掃描。 您可以通過在“運行”對話框中輸入sfc /revert命令來執行此操作,這將停止系統上的 SFC 活動。
Q3。 為什麼我無法在我的桌面上運行 SFC 掃描?
答。 在系統上運行 SFC 掃描時出現問題可能是硬盤驅動器損壞的原因。 這些損壞的驅動器可能會使系統文件檢查實用程序崩潰。 使用chkdsk命令驗證硬盤驅動器的數據完整性。
Q4。 可以中途停止 SFC 掃描嗎? 它會對我的系統造成任何損害嗎?
答。 如果您選擇停止 SFC 掃描,那完全沒問題。 停止命令並沒有什麼壞處,如果您願意,可以通過重新啟動 Windows來停止它。
Q5。 完成 SFC 掃描通常需要多長時間?
答。 SFC 掃描可能需要大約1 小時才能完成一個命令。 這完全取決於系統的配置。
Q6。 我需要互聯網連接來運行 SFC 掃描嗎?
答。 要運行 SFC 命令,您不需要 internet 。 這種內置的文件掃描儀無需網絡即可完成工作。
推薦的:
- 修復致命的 Paramount Plus 錯誤代碼
- 修復字段瀏覽器不包含有效的別名配置
- 修復此操作需要交互式窗口站
- 修復 AdbwinApi.dll 在 Windows 10 中丟失錯誤
總而言之,現在可以肯定地說,系統修復結束錯誤只不過是 Windows 中文件損壞、驅動程序過時和軟件錯誤的結果。 我們希望本指南有助於解決此問題,並且您能夠徹底了解系統修復掛起,需要重新啟動才能完成錯誤。 讓我們知道哪一種方法對您來說是一個轉折點。 如果您有任何疑問或添加的建議,請隨時將它們放在下面的評論部分。
