修復無線自動配置服務 wlansvc 未在 Windows 10 中運行
已發表: 2022-04-05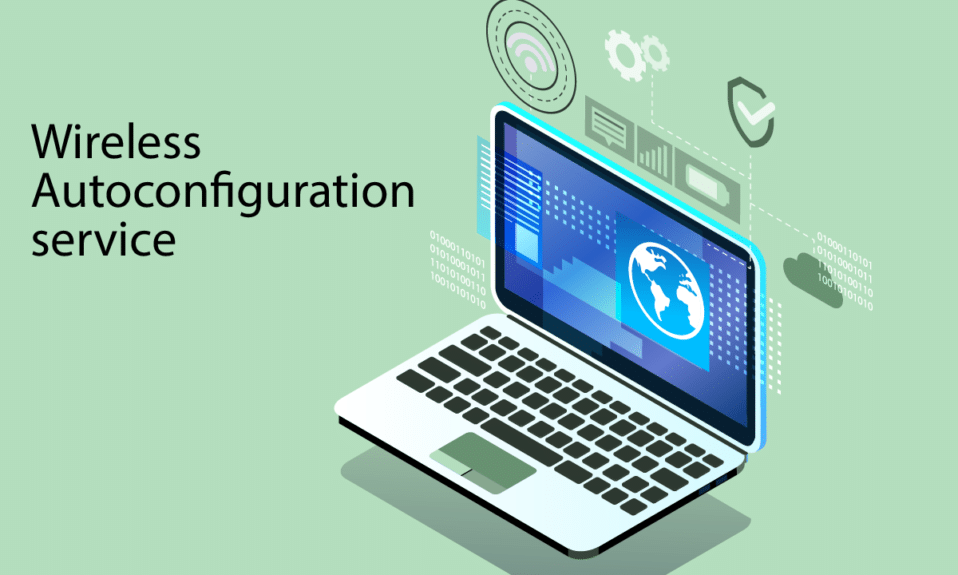
只要您的計算機安裝了無線適配器,WLANSVC (WLAN AutoConfig) 服務就可以幫助您的計算機識別任何無線網絡並連接到該網絡。 此服務識別必須連接到您的 PC 的特定網絡並自動配置任何必要的設置。 因此,連接最優選的無線網絡以確保正確的互聯網連接。 但是,有時您可能會遇到 Windows 10 PC 中的無線自動配置服務 wlansvc 沒有運行問題,因此您無法無縫連接到無線網絡。 如果您面臨同樣的問題,那麼您來對地方了! 我們提供了一個完美的指南,可以幫助您解決 Wlansvc 無法運行的問題。 所以,繼續閱讀。
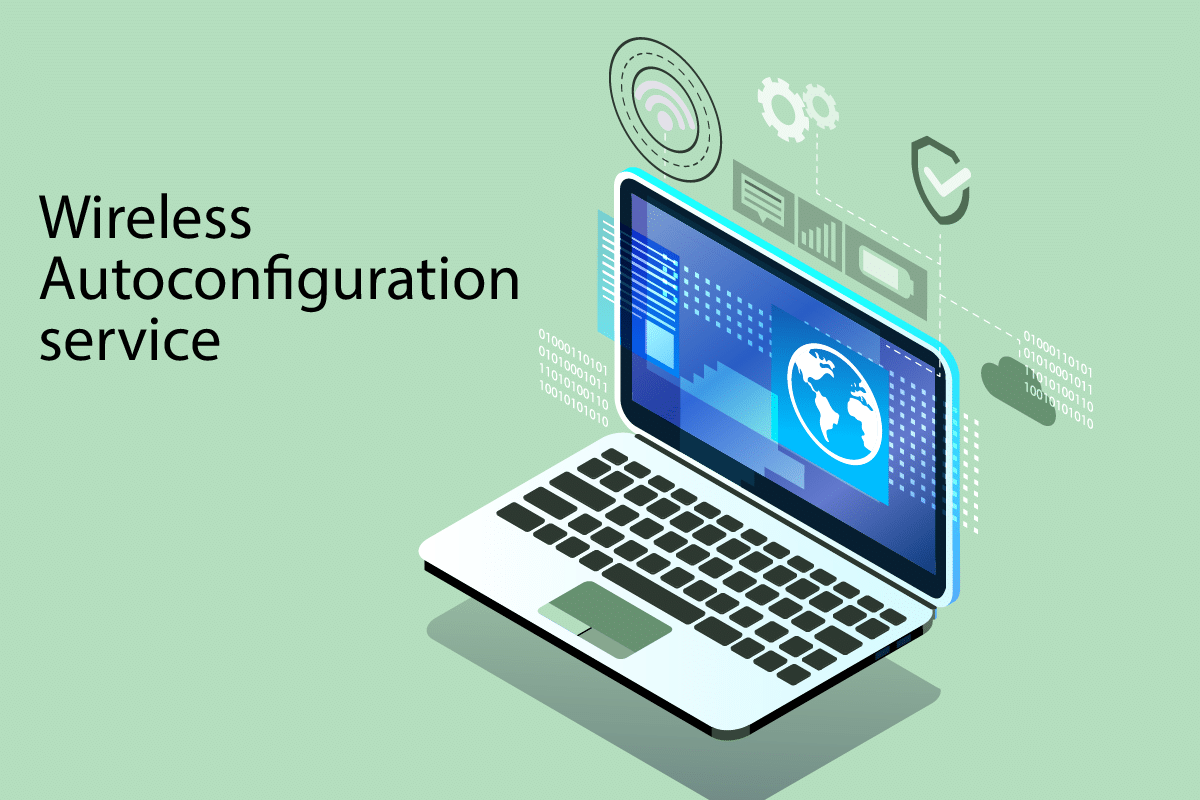
內容
- 如何修復無線自動配置服務 wlansvc 未在 Windows 10 中運行
- 方法一:啟用無線局域網
- 方法 2:啟用 WiFi 適配器
- 方法 3:運行網絡疑難解答
- 方法三:開啟無線自動配置服務
- 方法四:啟動Wlansvc服務
- 方法 5:重置 TCP/IP
- 方法 6:修復損壞的文件
- 方法 7:更新 WLAN 驅動程序
- 方法 8:重新安裝 WLAN 驅動程序
- 方法 9:回滾 WLAN 驅動程序
- 方法 10:刪除以前的 Windows 更新
- 方法 11:重置網絡設置
- 方法 12:執行系統還原
- 方法 13:全新安裝 Windows 10
如何修復無線自動配置服務 wlansvc 未在 Windows 10 中運行
如果你想解決 Wlansvc 沒有運行的問題,你必須分析是哪個參數給你帶來了麻煩。 以下是在 Windows 10 中導致此問題的一些原因。
- WLAN AutoConfig 服務在您的計算機上被禁用。
- 您的 PC 中安裝了過時的驅動程序。
- 網絡設置已損壞。
- 無線適配器損壞或不兼容。
- 操作系統已損壞。
- 以前的操作系統更新與 Windows 服務不兼容。
因此,現在繼續下一部分,了解解決無線自動配置服務 wlansvc 未運行問題的故障排除步驟。
在本節中,我們編制了一系列方法,可幫助您解決無線自動配置服務 Wlansvc 未運行問題。 以相同的順序跟隨它們以獲得完美的結果。
注意:如果出現問題,請始終創建系統還原點以將系統還原到以前的版本。
方法一:啟用無線局域網
在您進入其他方法之前,您必須確保您的設備上是否打開了無線服務。 如果 WiFi 服務物理關閉或內置設置與設備不兼容,您將面臨無線自動配置服務 wlansvc 未運行問題。 但是,您可以按照說明的步驟啟用 WiFi 或 WLAN 服務。
1. 同時按住Windows + I 鍵打開Windows 設置。
2. 點擊網絡和互聯網。
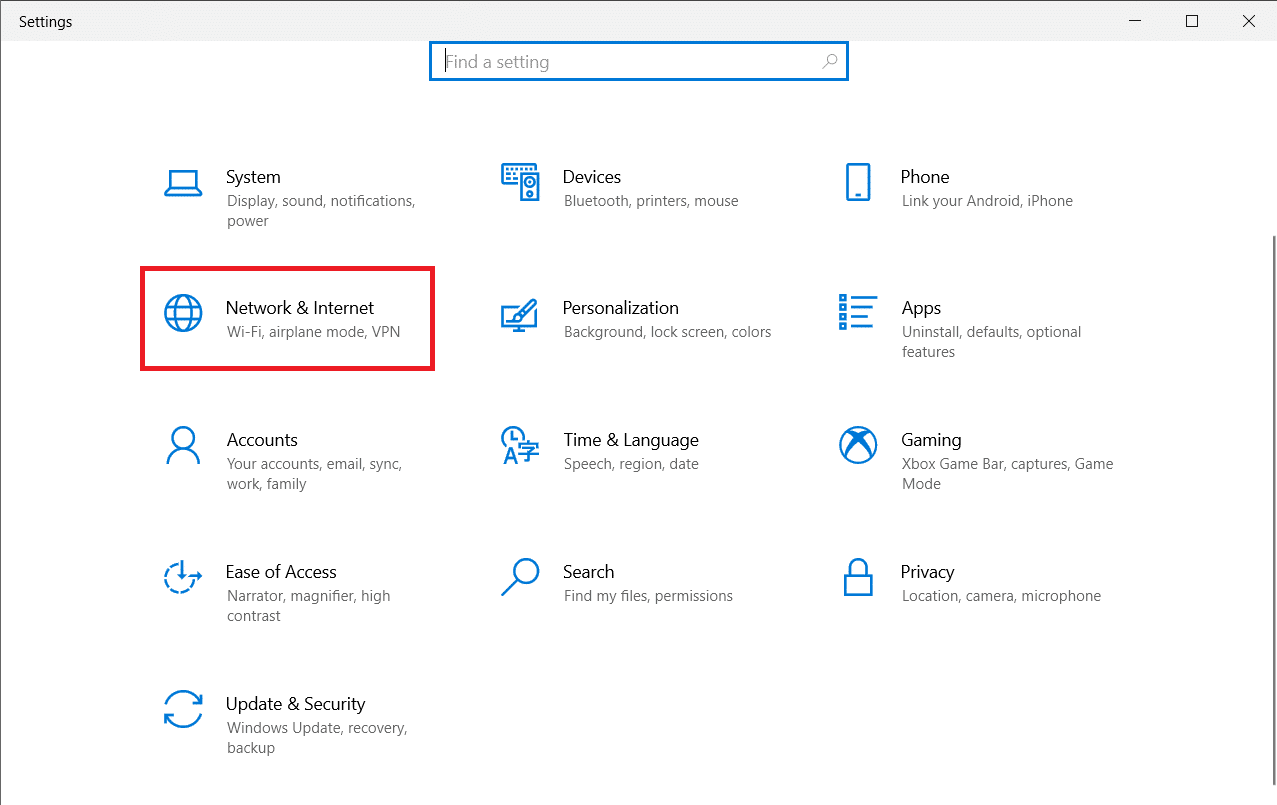
3. 現在,在左窗格中單擊Wi-Fi選項卡並切換Wi-Fi按鈕。
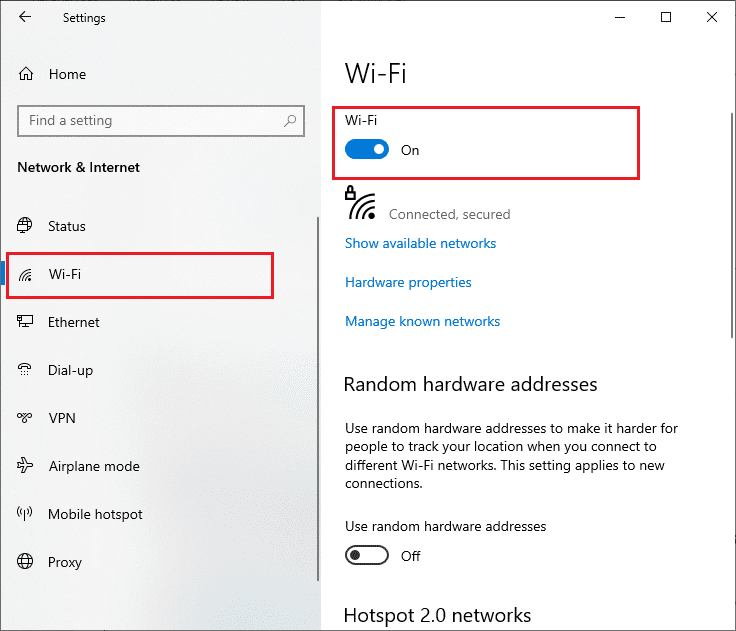
4. 檢查您是否已修復 Wlansvc 未運行問題。
方法 2:啟用 WiFi 適配器
此外,您必須確保設備中的無線適配器是否已啟用以確保正確的互聯網連接。 按照以下步驟在您的計算機上啟用 WiFi 適配器。
1. 同時按Windows + R 鍵啟動運行對話框。
2. 現在,輸入ncpa.cpl並按Enter 鍵打開Network Connections 。
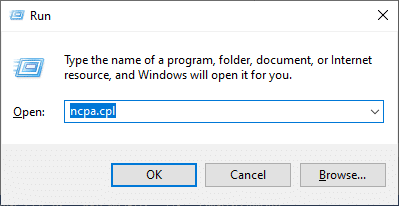
3. 現在,右鍵單擊您的活動網絡適配器並檢查它是啟用還是禁用。
3A。 如果網絡適配器被禁用,請選擇啟用。
3B。 如果網絡適配器已經處於啟用狀態,則切換到下一種方法。
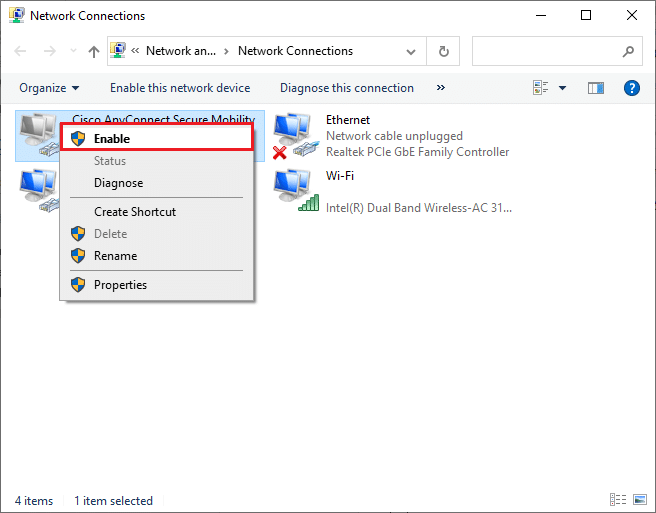
4. 檢查您是否已修復 Wlansvc 無法運行的問題。
另請閱讀:修復 Windows 無法自動檢測此網絡的代理設置
方法 3:運行網絡疑難解答
您的 Windows 10 PC 有一個內置工具來解決任何 Internet 連接問題。 您可以使用相同的工具來分析常見的網絡問題,一旦完成故障排除過程,您將能夠修復無線自動配置服務 wlansvc 未運行問題。 學習並實施我們的 Windows 10 網絡連接問題疑難解答指南中的步驟,以使用 Windows 網絡適配器疑難解答解決所有與網絡相關的問題。
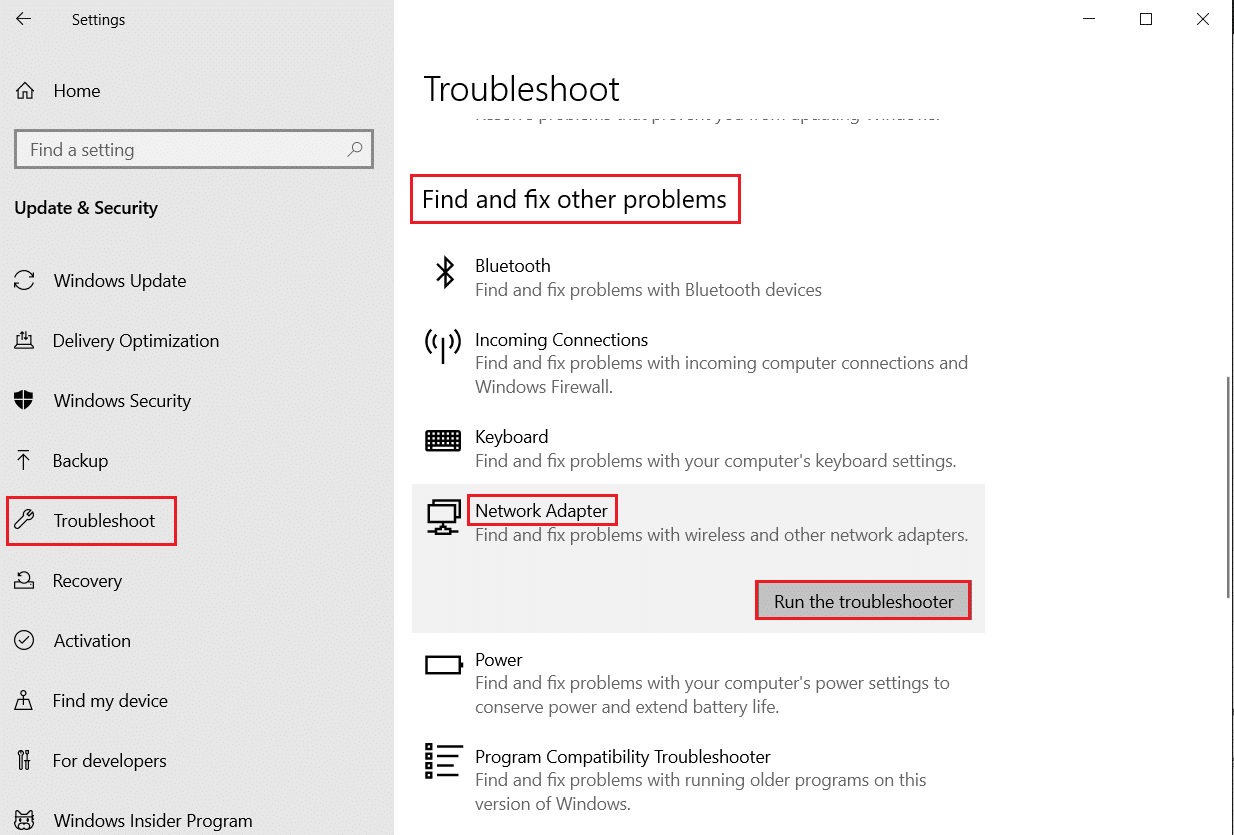
完成該過程後,您可以修復計算機上的 Wi-Fi 網絡、以太網連接和 Internet 適配器中出現的所有網絡問題。 檢查您是否已修復無線自動配置服務 wlansvc 未運行問題。
方法三:開啟無線自動配置服務
WLAN AutoConfig 服務有一個內置模塊,使您的計算機能夠發現任何新網絡。 作為網絡故障排除過程的結果,您可能會發現 WLAN AutoConfig 服務被禁用,這就是您面臨 Wlansvc 未運行問題的原因。 因此,請檢查您的設備上是否禁用了此服務,如果是,請按照以下步驟重新啟動它。
1. 按Windows 鍵並鍵入Services ,然後單擊Run as administrator 。
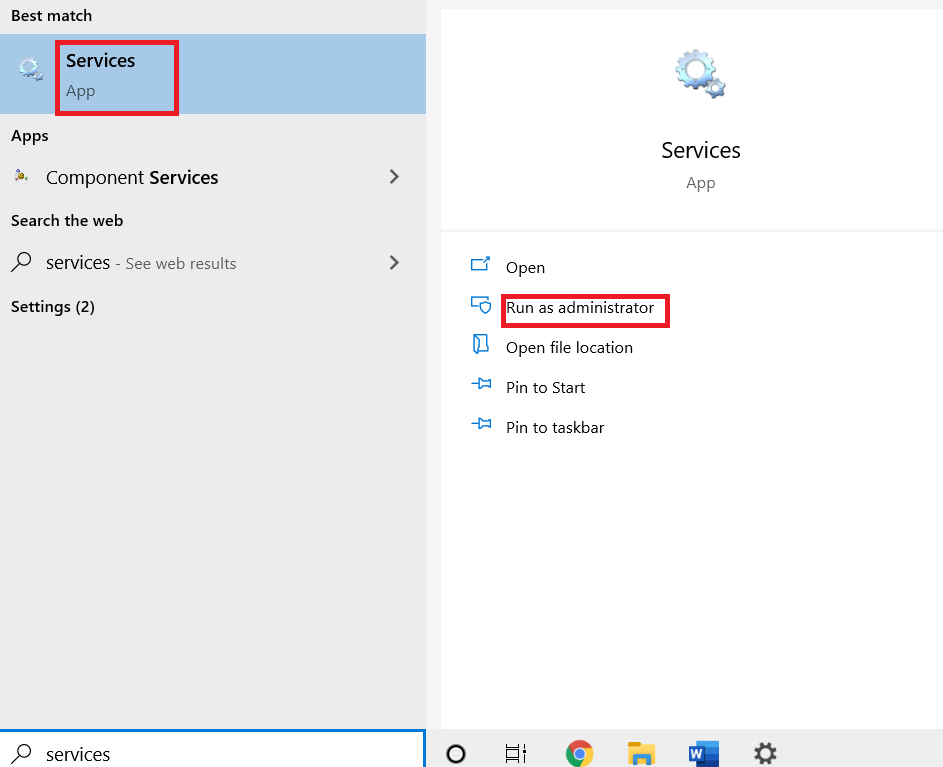
2. 滾動並蒐索WLAN AutoConfig Service 並雙擊它。
注意:您也可以右鍵單擊 WLAN 自動配置服務並從下拉列表中選擇屬性選項。
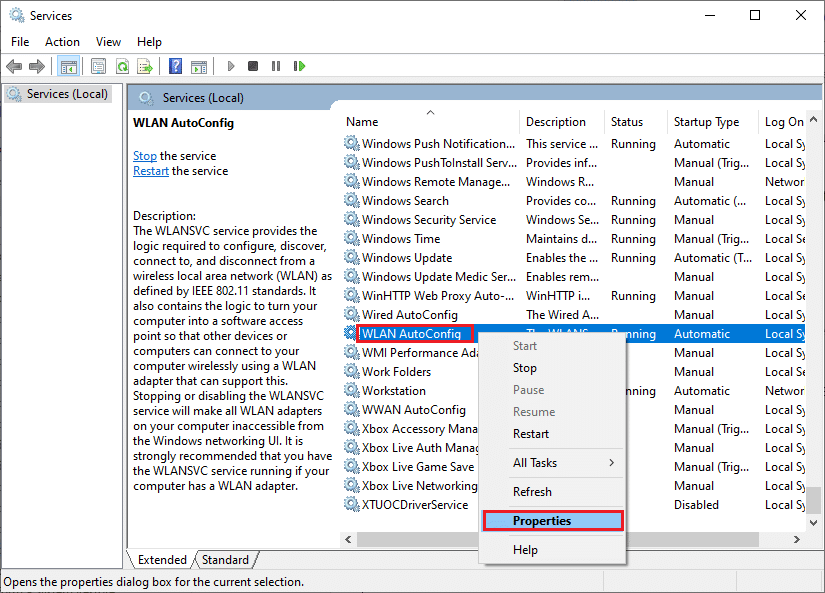
3.現在,選擇啟動類型為自動。
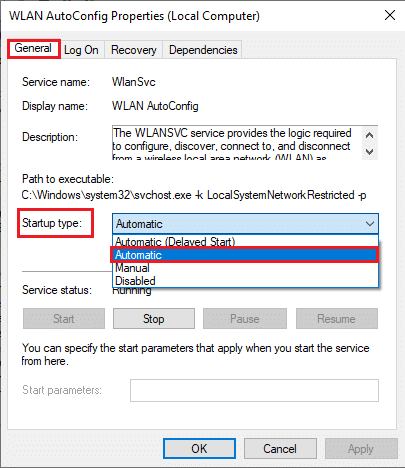
3A。 當服務狀態不是運行時,然後選擇開始按鈕。
3B。 當服務狀態為Running時,選擇Stop按鈕幾分鐘,然後重新啟動。
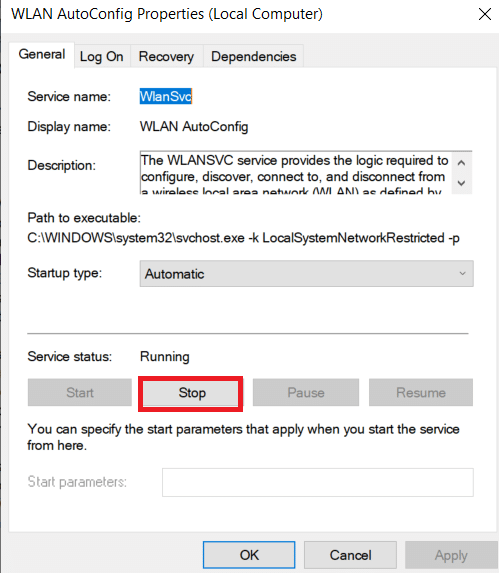
4. 最後,單擊應用 > 確定以保存更改。 現在,您將修復無線自動配置服務 wlansvc 未運行的問題。
方法四:啟動Wlansvc服務
除了圖形用戶界面方法外,您還可以從命令提示符啟用 Wlansvc 服務。 可以通過您必須具有管理權限的 MS-DOS(Microsoft 磁盤操作系統)命令來實現。 這些命令與您計算機的操作系統以及與命令行一起運行的軟件交互。 在本指南中,我們演示瞭如何從 Windows 版本的 Vista 及更高版本的命令提示符啟動 Wlansvc 服務。
1. 按Windows 鍵並鍵入命令提示符,然後單擊以管理員身份運行。
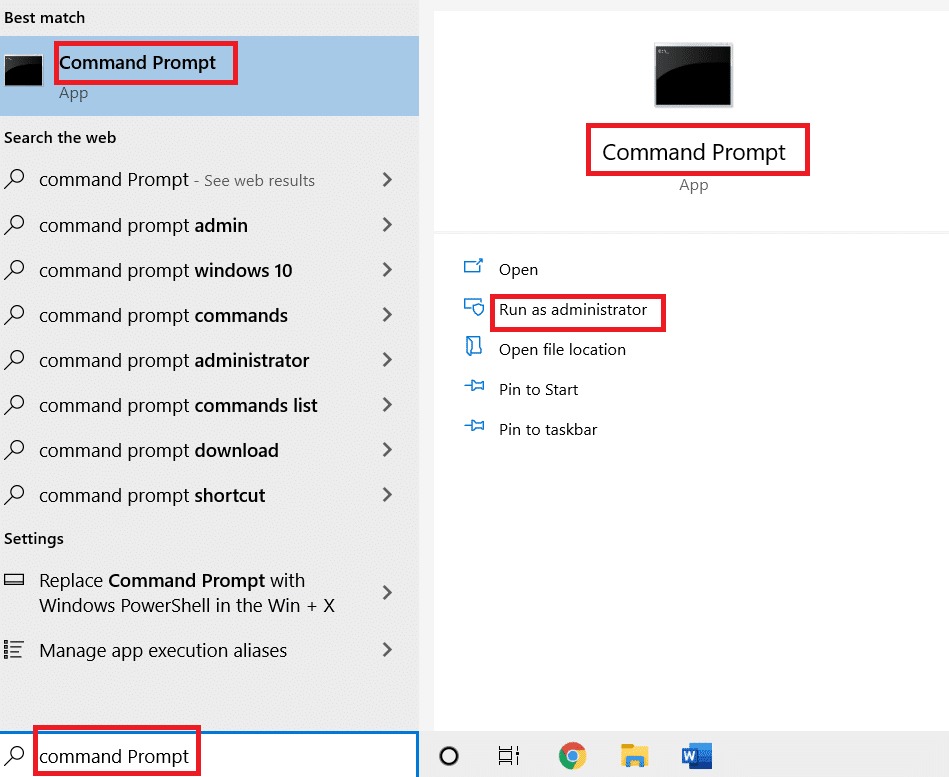

2. 現在,一一鍵入以下命令,並在每個命令後按 Enter 鍵。
網盤 無線局域網
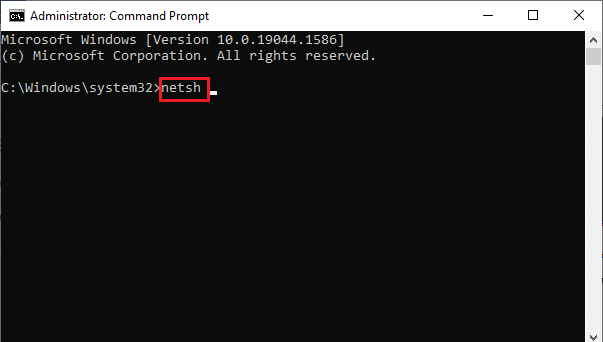
3. 然後,要啟動無線接口的服務,鍵入以下命令並按Enter 鍵。
set autoconfig enabled=yes interface="鍵入無線網絡連接的名稱"
注意:建議用戶在上述命令中輸入無線連接的名稱,而不是輸入無線網絡連接的名稱。 請參閱下面給出的示例。
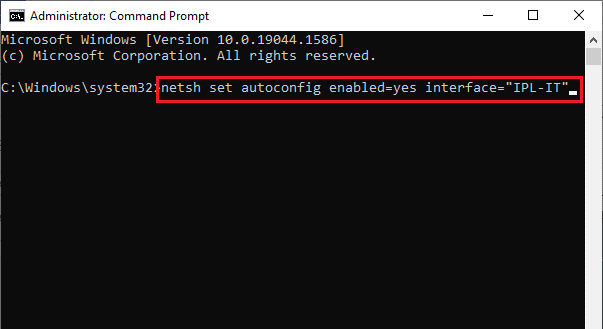
4.最後,檢查你是否修復了無線自動配置服務 wlansvc 沒有運行的問題。
另請閱讀: [已解決] Windows 檢測到硬盤問題
方法 5:重置 TCP/IP
TCP(傳輸控制協議)對您的計算機是強制性的,因為它通過 Internet 建立規則和標準程序。 TCP/IP 協議負責數據包的移動性。 如果過程中存在衝突,重置協議以及 IP 地址將幫助您解決無線自動配置服務 wlansvc 未運行問題。 按照我們關於如何解決 Windows 10 上的網絡連接問題的指南來重置 TCP/IP。
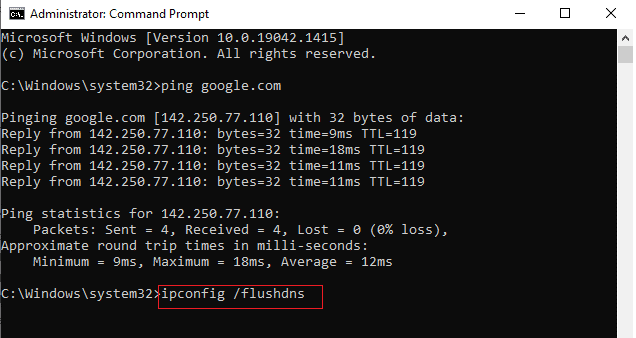
執行這些步驟後,檢查是否可以修復 Wlansvc 未運行問題。
方法 6:修復損壞的文件
如果您的 Windows 10 計算機有任何損壞或損壞的系統配置文件,您將面臨無線自動配置服務 wlansvc 未運行的問題。 這也會導致您的計算機出現故障,從而導致性能故障。 幸運的是,您可以使用計算機的內置實用程序修復這些損壞的文件,即係統文件檢查器和部署映像服務和管理。 請按照我們關於如何在 Windows 10 上修復系統文件的指南執行操作,以修復計算機上所有損壞的文件。
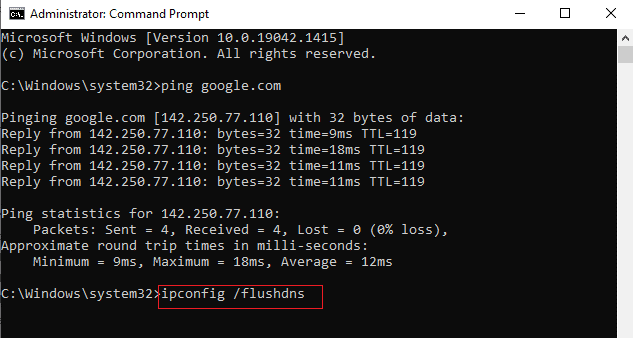
通過運行命令修復損壞的文件後,檢查是否已修復無線自動配置服務 wlansvc 未運行問題。
另請閱讀:如何在 Windows 10 上設置 VPN
方法 7:更新 WLAN 驅動程序
設備驅動程序在計算機的硬件和操作系統之間建立連接鏈接。 此外,錯誤或損壞的驅動程序會導致 Wlansvc 無法運行問題。 許多用戶報告說更新 WLAN 驅動程序幫助他們解決了這個問題。 建議您更新 WLAN 驅動程序以提高網絡適配器的可靠性,修復兼容性問題,並解決無線自動配置服務 wlansvc 未運行問題。 請按照我們關於如何在 Windows 10 上更新網絡適配器驅動程序的指南進行操作。
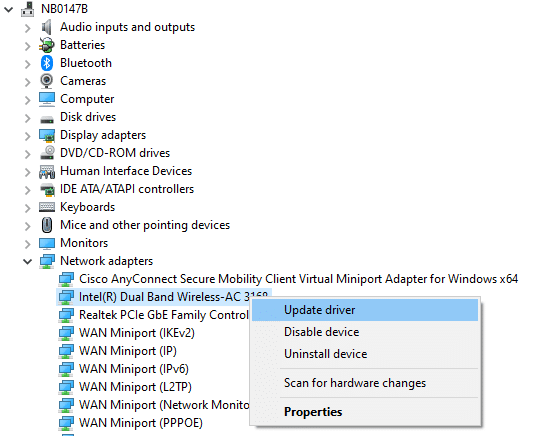
更新後,檢查是否修復了無線自動配置服務 wlansvc 沒有運行的問題。
方法 8:重新安裝 WLAN 驅動程序
必須重新安裝不兼容的驅動程序才能修復 Wlansvc 無法運行的問題。 建議您僅在無法通過更新獲得任何修復時重新安裝設備驅動程序。 重新安裝驅動程序的步驟非常簡單,您可以使用第三方應用程序或手動完成。 按照我們的指南如何在 Windows 10 上卸載和重新安裝驅動程序以在 Windows 10 計算機中重新安裝驅動程序。
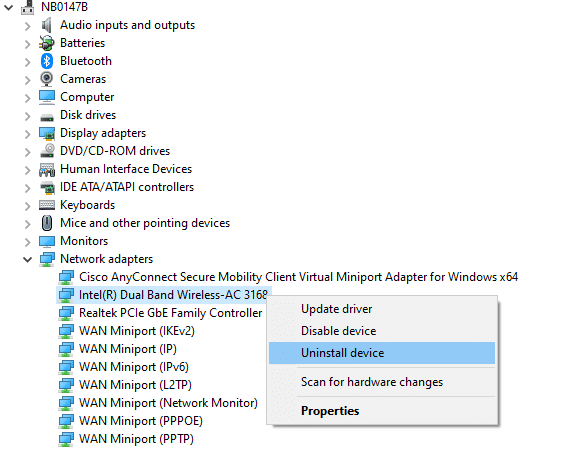
重新安裝網絡驅動程序後,檢查您是否已修復無線自動配置服務 wlansvc 未運行問題。
方法 9:回滾 WLAN 驅動程序
當您回滾驅動程序時,所有當前版本的硬件設備都將被卸載,並且以前安裝的驅動程序將安裝在您的 PC 上。 當任何新的驅動程序更新不適用於您的計算機時,此功能將非常有用。 按照我們關於如何在 Windows 10 上回滾驅動程序的指南中的說明操作,以修復無線自動配置服務 wlansvc 未運行問題。
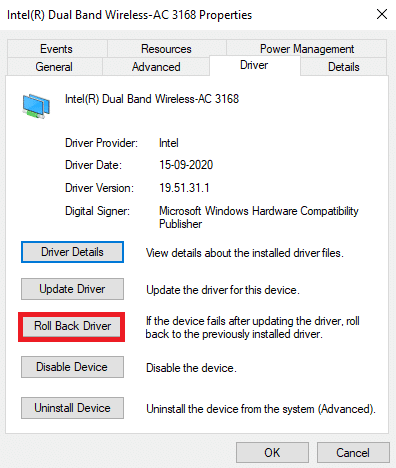
在您的 Windows 10 電腦安裝了以前版本的驅動程序後,檢查您是否修復了無線自動配置服務 wlansvc 沒有運行的問題。
另請閱讀:修復 Windows 10 中未在網絡上顯示的計算機
方法 10:刪除以前的 Windows 更新
Windows 10 計算機中的少數 Windows 更新組件可能會導致 Wlansvc 無法運行問題。 因此,要解決此問題,請考慮按照以下說明刪除以前的 Windows 更新。
1. 同時按下Windows + R 鍵打開運行對話框。
2.輸入 appwiz。 cpl並按Enter 鍵打開Programs and Features 。
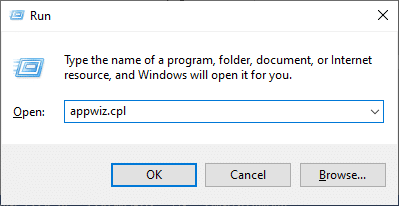
3. 單擊左側窗格中的查看已安裝更新。
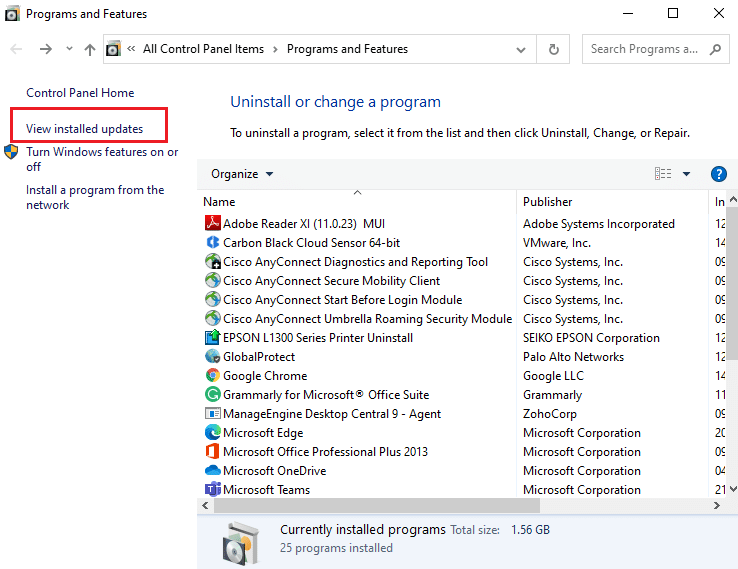
4. 現在,搜索最新更新並選擇卸載選項。
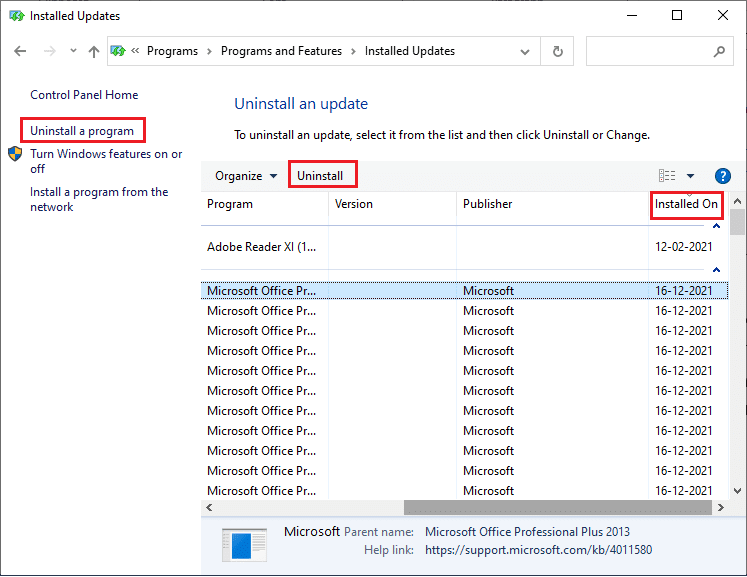
5. 如果有任何提示,請確認並重新啟動您的 PC。 現在,您將解決問題。
方法 11:重置網絡設置
儘管更新了 WLAN 驅動程序並卸載了最近的更新,但如果這些方法都無法幫助您修復無線自動配置服務 wlansvc 未運行問題,請嘗試重置網絡設置。 為此,請按照我們關於如何在 Windows 10 上重置網絡設置的指南進行操作。
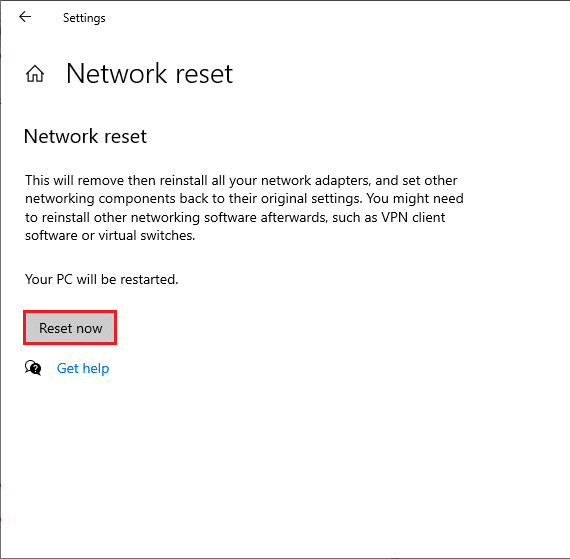
方法 12:執行系統還原
在許多情況下,最新的 Windows 更新破壞了計算機的無線機制。 如果您的 Windows 10 PC 的當前版本干擾了現有的網絡配置架構,您將面臨所討論的問題。 系統還原會將計算機恢復到正常工作的版本,而不會出現任何錯誤。 為此,請按照我們關於如何在 Windows 10 上使用系統還原的指南進行操作,並按照演示執行說明。
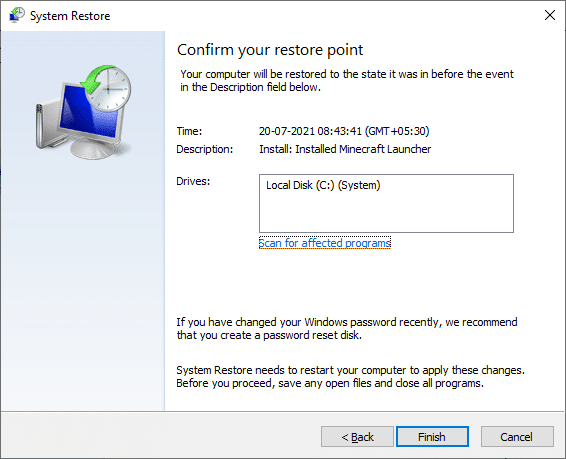
恢復 Windows 10 PC 後,檢查您是否已解決問題。
另請閱讀:修復以太網沒有有效的 IP 配置錯誤
方法 13:全新安裝 Windows 10
如果這些方法都沒有幫助您解決無線自動配置服務 wlansvc 未運行問題,那麼您需要全新安裝您的 Windows 操作系統。 為此,請按照我們的指南如何執行 Windows 10 的全新安裝中的說明執行步驟
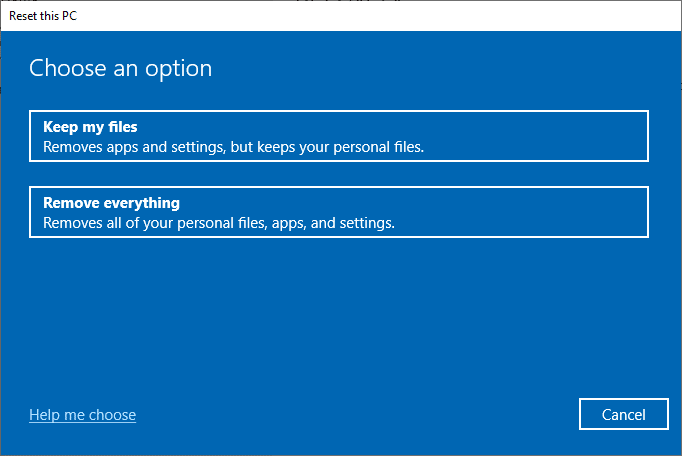
推薦的:
- 36 大最佳 PC 節拍製作軟件
- 如何在 Windows 10 中打開網絡發現
- 適用於 Windows 10 的 16 款最佳免費網絡監控軟件
- 修復 Windows 10 中的 Firefox SSL_ERROR_NO_CYPHER_OVERLAP
如果沒有 WLANSVC (WLAN AutoConfig) 服務,您將無法連接到無線網絡,但現在您將解決無線自動配置服務 wlansvc 未運行的問題。 繼續訪問我們的頁面以獲取更多很酷的提示和技巧,並在下面留下您的評論。 此外,如果您對本文有任何疑問/建議,請隨時將它們放在評論部分。
