修復此工作站與主域之間的信任關係失敗
已發表: 2022-06-15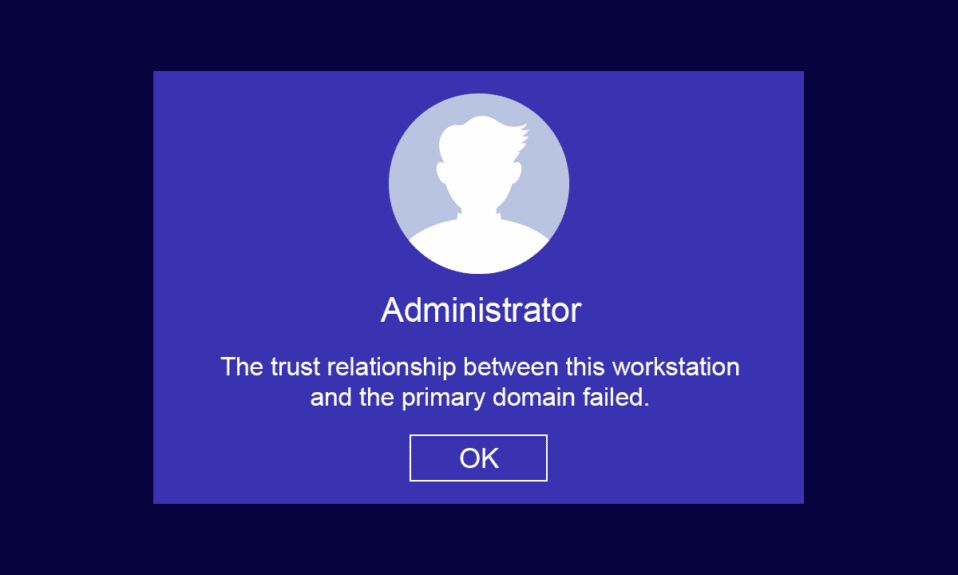
在家庭或企業工作場所,您可以在兩個簡單的基礎架構中維護您的客戶端和服務器計算機,即工作組(用於具有 10 台或更少計算機的小型企業活動)和域(將數千台計算機連接到集中式網絡)。 對於工作組基礎結構,您可能不需要專用服務器,而對於域基礎結構,您必須至少需要一台同時具有 Active Directory 域服務和域名服務功能的服務器。 很多用戶在嘗試登錄域帳戶時抱怨PC上出現此工作站與主域失敗Windows 10之間的信任關係。 如果您也是其中之一,我們提供了一個完美的指南來排序此工作站和主域之間的信任關係失敗沒有本地管理員問題。
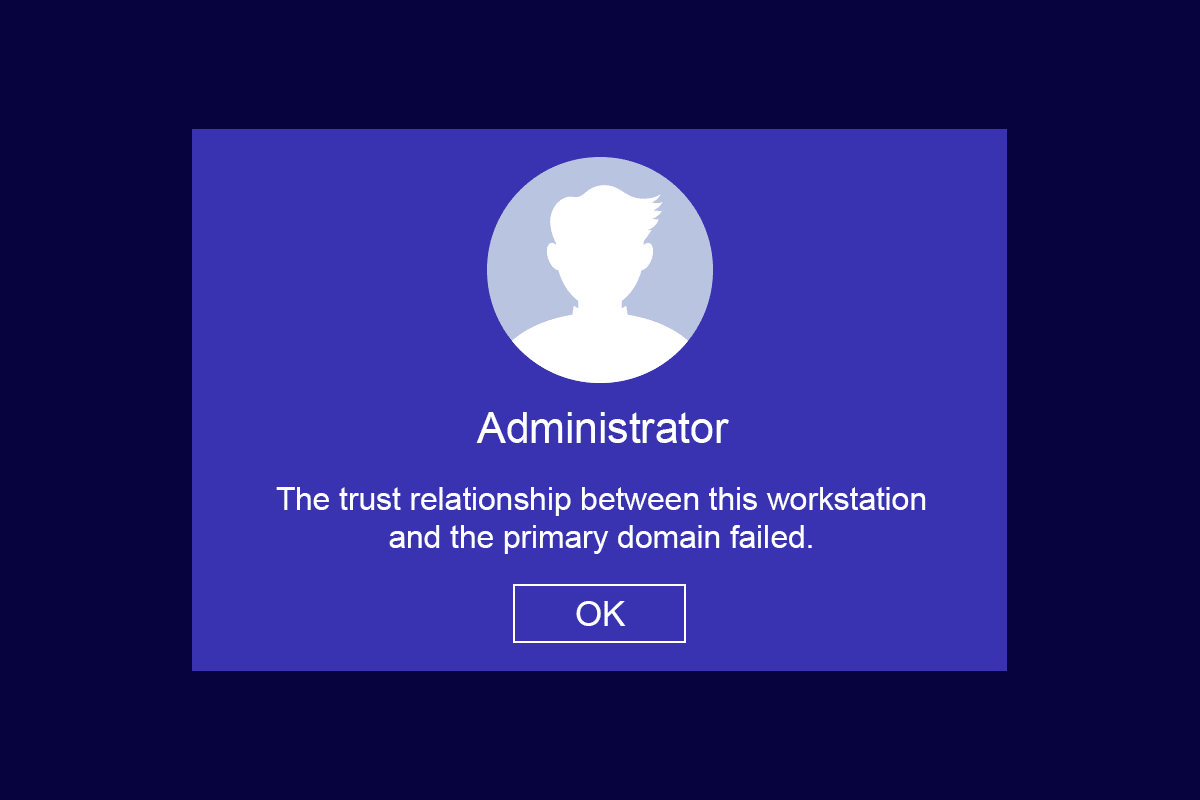
內容
- 如何修復此工作站與 Windows 10 中主域之間的信任關係失敗
- 如何驗證工作站與主域之間的信任關係
- 導致信任關係失敗問題的原因
- 方法一:啟用 DHCP 服務器
- 方法 2:從域重新加入機器
- 方法三:使用PowerShell修復域信任關係
- 方法 4:將域控制器添加到憑據管理器
- 方法五:重置賬號密碼
- 方法6:重置賬戶
- 方法 7:執行系統還原
如何修復此工作站與 Windows 10 中主域之間的信任關係失敗
系統管理員面臨的最常見問題之一是此工作站與主域失敗問題之間的信任關係。 以下是針對上述問題需要了解的幾點。
- 如果您將 PC 與任何 Active Directory 域結合使用,則必須設置新的用戶帳戶和密碼。
- 當您將 PC 登錄到 Active Directory 域時,將與最近的域控制器一起建立安全通道。 域控制器(DC) 檢查用戶憑據,現在,如果憑據符合公司預定義的安全策略,則在您的 PC 和域之間建立信任。
- 密碼有效期為 30 天(默認),您必須在指定時間後更改密碼。
- 您的 PC 本地帳戶和密碼憑據在 AD 中不會過期。 這是因為域密碼策略不適用於 Active Directory 計算機對象。
- 有趣的事實是,即使您的計算機幾個月或一年沒有開機,PC 和域之間的信任關係仍然存在。 因此,下次您登錄連接到域的工作站時,密碼將在第一次登錄時更改。
- 當此信任關係因任何原因中斷時,此工作站與主域之間的信任關係失敗,屏幕上不會彈出本地管理員提示。
如何驗證工作站與主域之間的信任關係
要驗證您的工作站和主域之間的信任關係,您必須確保您的計算機的本地密碼與域控制的計算機帳戶密碼同步。 按照下面提到的說明找到相同的內容。
1. 使用您的本地管理員帳戶和密碼登錄到您的計算機。
注意:如果您在登錄同樣使用域帳戶的計算機時遇到任何困難,請暫時斷開以太網電纜。 有時,這可能允許您使用緩存的 Active Directory 用戶憑據登錄到您的計算機。 使用這些緩存憑據登錄後,重新連接以太網電纜。
2. 現在,點擊Windows 鍵並輸入PowerShell ,然後單擊Open 。
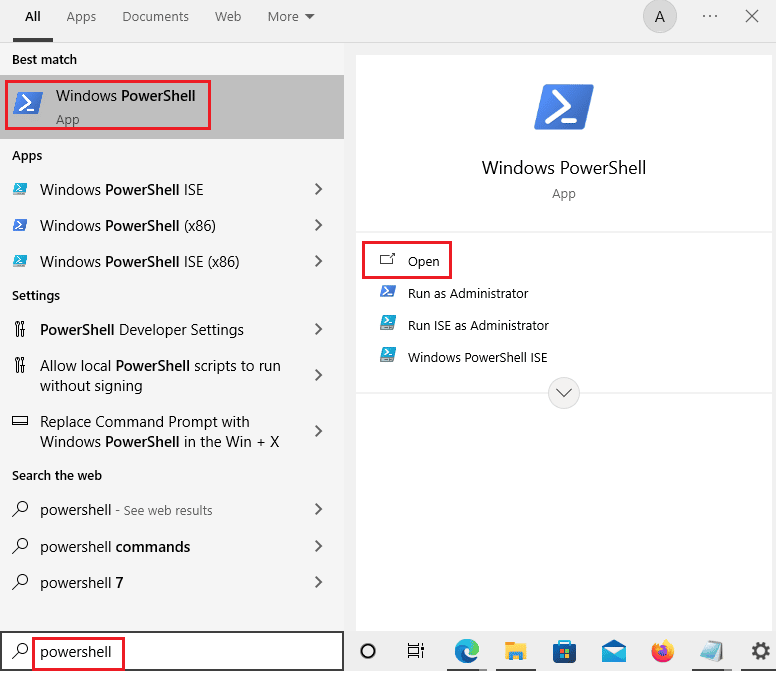
3. 然後,輸入Test-ComputerSecureChannel命令並按Enter 鍵。
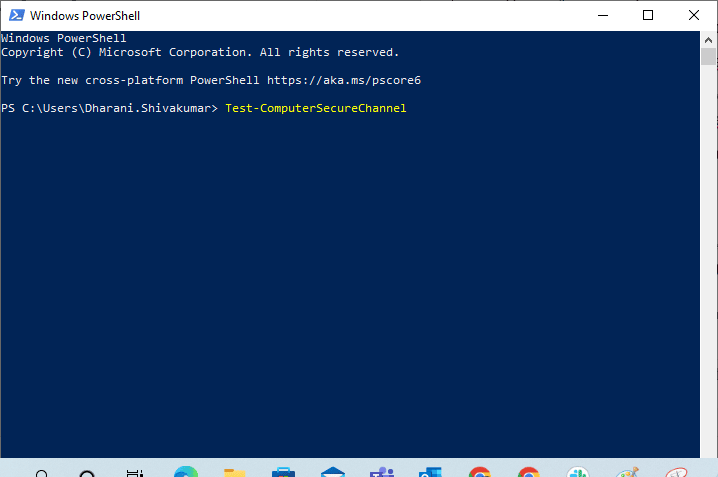
4. 您還可以包含-verbose 開關參數並按Enter 鍵。
Test-ComputerSecureChannel -Verbose 詳細:在目標 Techcult(類型公司名稱)上執行操作 Test-ComputerSecureChannel。 真的 詳細:本地計算機和域 techcult.com 之間的安全通道狀況良好。
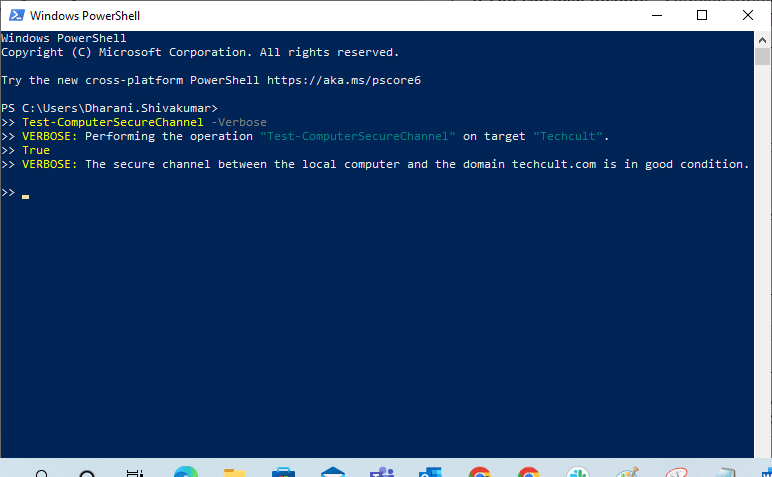
5.您必須收到本地計算機與域(公司名稱).com之間的安全通道狀況良好。 如果是,則工作站與域之間的信任關係良好。
導致信任關係失敗問題的原因
由於多種原因,您的計算機可能會出現域信任關係失敗問題。
- 當您的工作站不再被域信任時,您將面臨該工作站與主域之間的信任關係失敗的問題。
- 當您 PC 的本地帳戶密碼憑據與您 PC 在 Active Directory 中的對象密碼不匹配時,您將面臨同樣的問題。
- 如果您的工作站嘗試使用不正確的密碼驗證域,您將面臨所討論的問題。
- 重新安裝 Windows 後也會發生這種情況。
- 當您的計算機還原到舊還原點或具有過期計算機帳戶密碼的快照時。
另請閱讀:修復英特爾 RST 服務未在 Windows 10 中運行
以下是超級七種故障排除方法的列表,可幫助您修復此工作站與主域之間的信任關係失敗問題。 遵循相同的方法以獲得最佳結果。
注意:確保創建系統還原點以在出現問題時還原 Windows 10 計算機。
方法一:啟用 DHCP 服務器
如果您最近添加了新的 DHCP 服務器或對現有 DHCP 池進行了任何更改,請繼續閱讀此方法。 您可以將 IP 地址分配給網絡中的主機,但可以使用靜態或動態尋址方法。
很少有用戶報告此工作站與主域之間的信任關係失敗問題是在將 DHCP 服務器添加到服務器後出現的。 當您將錯誤的 DHCP IP 地址池添加到主機網絡時,就會發生這種情況。 因此,需要按照以下說明檢查 DHCP 是否正常工作。
注意:這裡解釋了檢查 Windows Server 2016 和使用 192.168.1.0/24 IP 地址的 TP-Link TL-ER6120 的 DHCP 配置的步驟。 根據您的網絡設置執行這些步驟。
1. 同時按住Windows + R 鍵打開運行對話框。
2. 現在,輸入dhcpmgmt.msc並按Enter以啟動DHCP 管理工具。
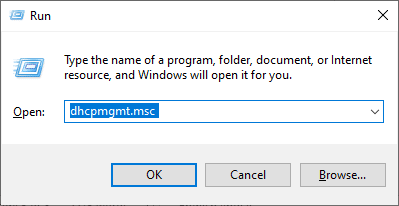
3. 現在,將您的服務器擴展到techcult.com\IPv4\Scope 。
4、如果發現DHCP配置不正確,(192.168.1.0/24 IP地址),就得修改DHCP配置。
然後,要檢查您的路由器(例如TP-Link TL-ER6120 )的 DHCP 配置,請按照以下步驟操作。
1. 記下您的無線路由器的IP 地址、用戶名和密碼。
注意:如果您不知道如何查找路由器的 IP 地址,請參閱我們的指南如何查找路由器的 IP 地址? 或者您也可以在路由器手冊中找到相關信息。
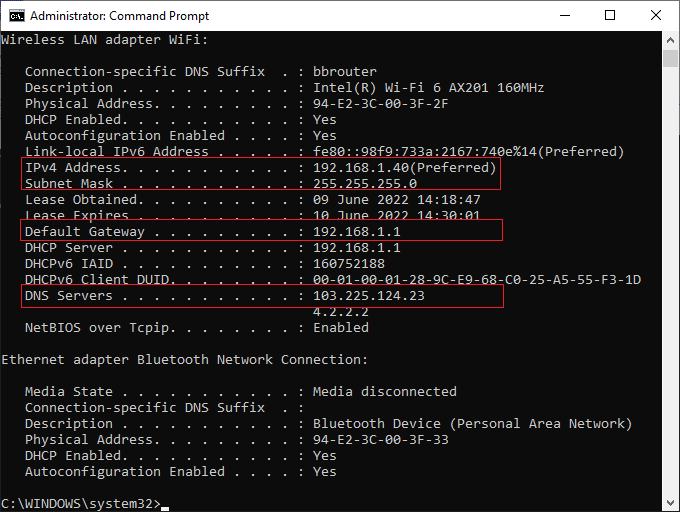
2. 現在,啟動任何瀏覽器並在地址欄中輸入路由器的IP 地址。
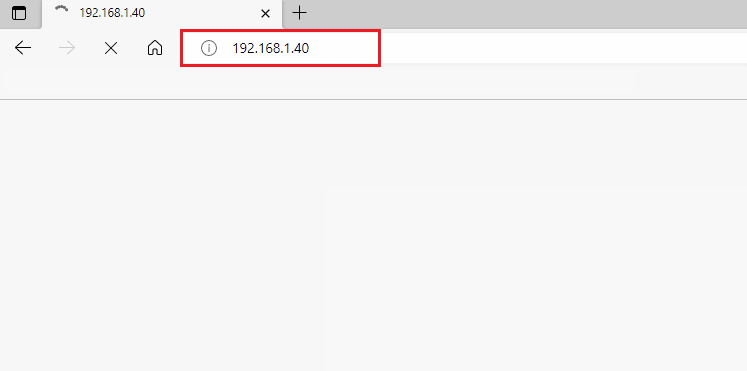
3. 現在,輸入您的路由器憑據並登錄。
4. 然後,導航到網絡選項卡並從左側窗格中選擇LAN 。
5. 現在,切換到DHCP選項卡並確保DHCP 服務器已啟用。 如果您進行了任何更改,請檢查 DHCP 地址並單擊保存。
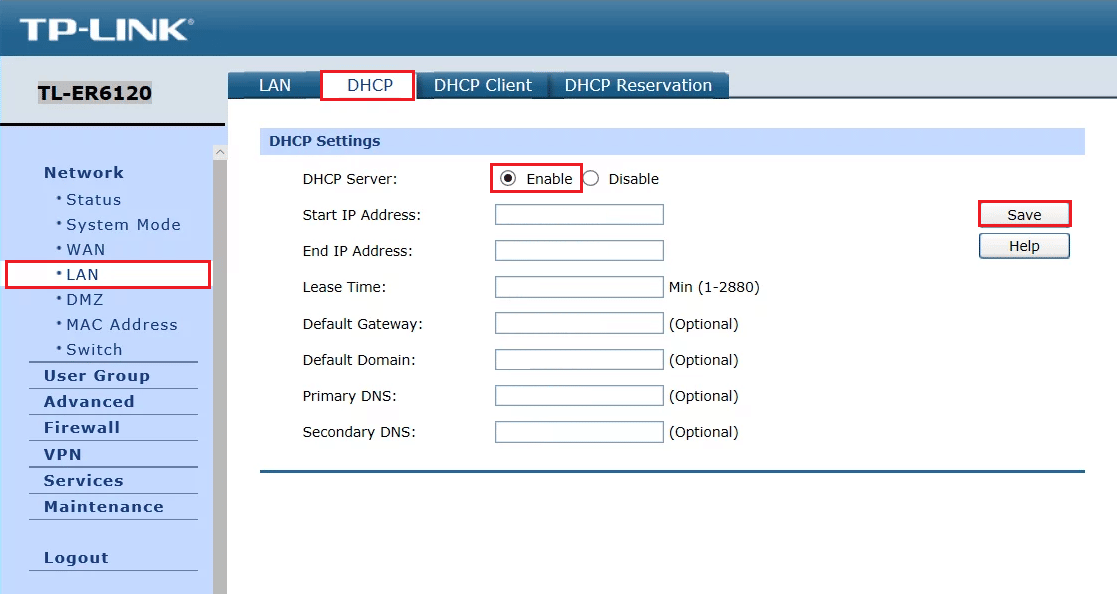
方法 2:從域重新加入機器
從域重新加入機器或工作站是此工作站與主域失敗錯誤之間的信任關係的潛在修復。 您所需要的只是一個域管理員帳戶,該帳戶具有從域中添加或加入任何計算機的所有權限。
注意:在本文中,我們演示了使用 Server 2016 計算機重新加入 Windows 10 Pro 的步驟。 您還可以從使用 Windows Server 2003 或 2012 R2 的 Windows XP 或 Windows 8 計算機對其他客戶端和服務器操作系統執行這些步驟。
1. 登錄到您的 Windows 本地管理員帳戶,然後同時按Windows + E 鍵打開文件資源管理器。
2. 然後,單擊文件資源管理器右側的這台電腦,然後選擇屬性。
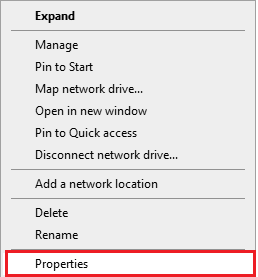
3. 然後,搜索並單擊查看高級系統設置並切換到計算機名稱選項卡。
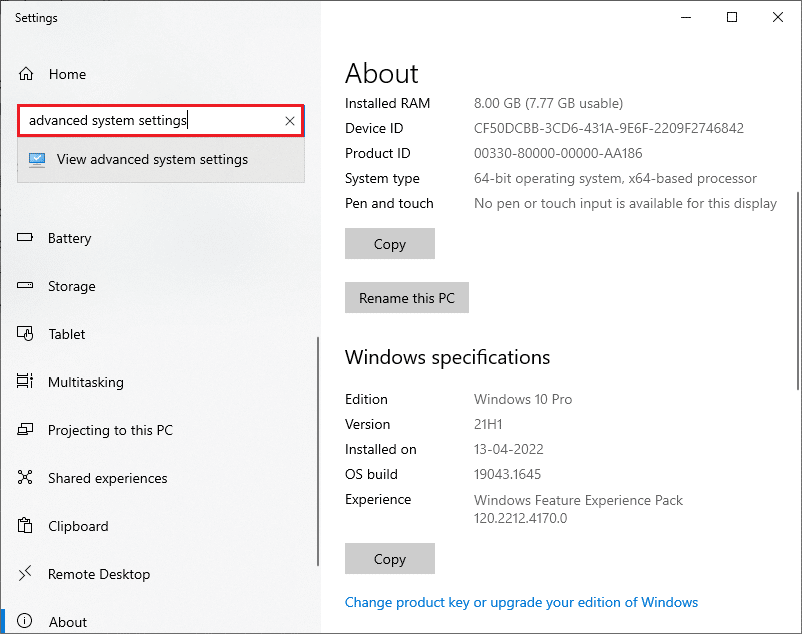

4. 現在,單擊更改...按鈕。
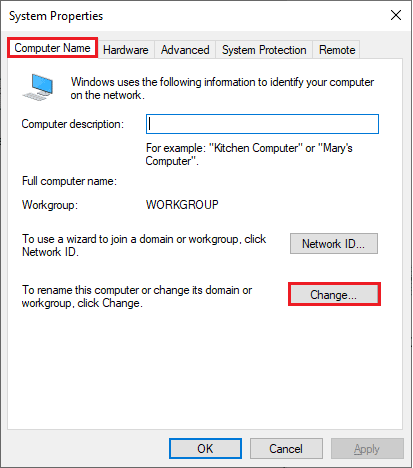
5. 然後,在“計算機名稱/域更改”窗口中,選擇“工作組”單選按鈕並輸入您喜歡的名稱。
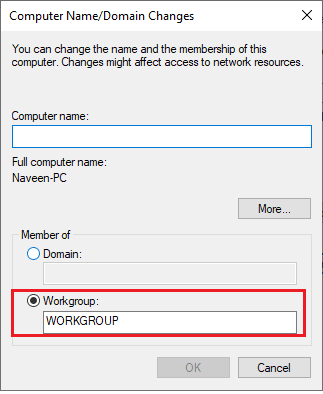
6. 然後,單擊確定保存更改。
7. 在下一個Windows 安全提示中,鍵入您的管理員帳戶憑據,然後單擊確定。
8. 單擊確定並退出系統屬性窗口,確認接下來的連續提示。
9.重新啟動您的機器並登錄到您的 Windows 10域用戶帳戶。
檢查您是否已修復工作站和域之間的信任關係問題。
另請閱讀:修復 Active Directory 域服務當前不可用
方法三:使用PowerShell修復域信任關係
這是另一種可能幫助您修復域信任關係 PowerShell 的方法。 它可以幫助您在客戶端和工作站之間建立信任。 為此,您必須需要一個本地管理員帳戶。 按照指示修復此工作站與主域之間的信任關係失敗的 Windows 10 問題。
1. 登錄到您的Windows 10本地管理員帳戶。
2. 現在,按Windows 鍵並鍵入PowerShell ,然後單擊Open 。
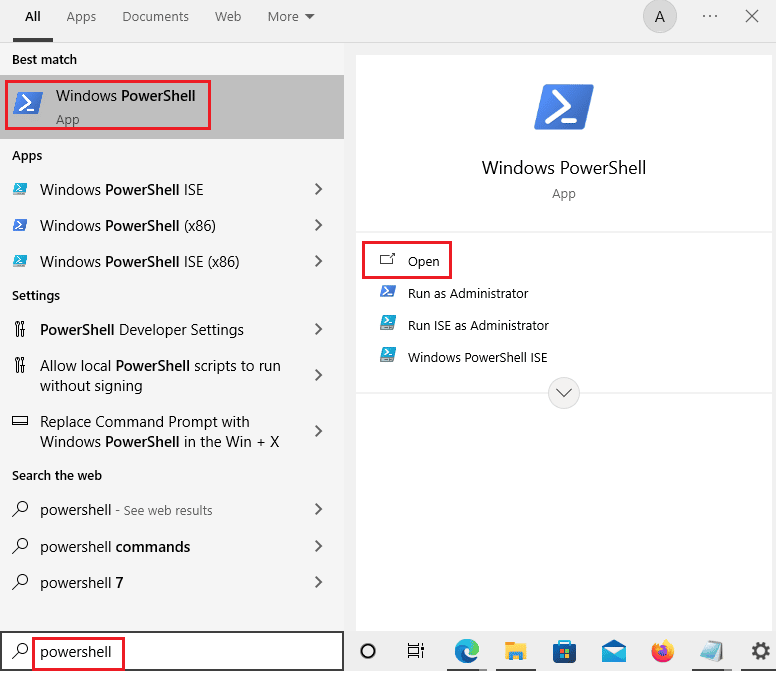
3. 現在,輸入$credential = Get-Credential命令並按Enter 鍵。
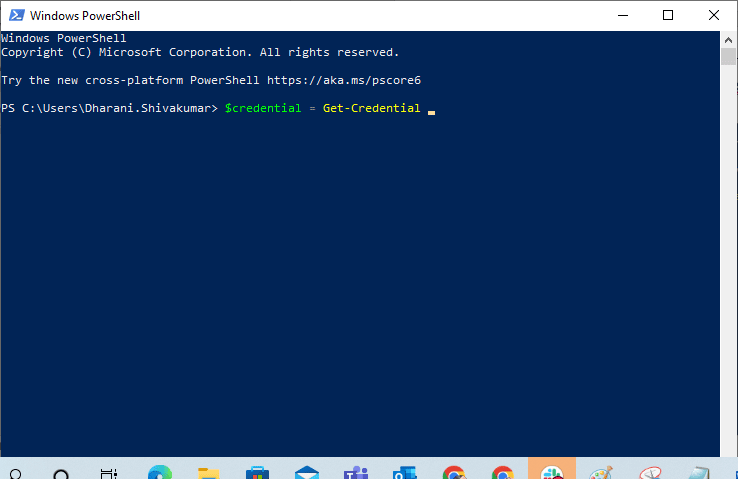
4. 然後,輸入您的域帳戶密碼憑據並單擊OK 。
5. 然後,輸入Reset-ComputerMachinePassword -Credential $credential命令並按Enter 鍵。
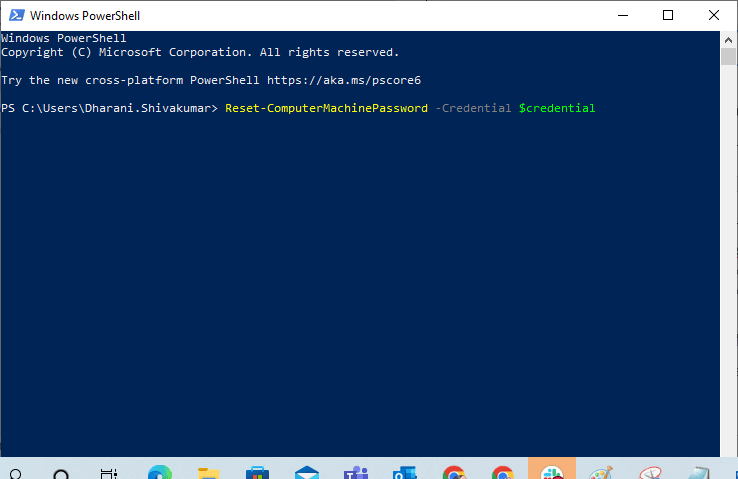
6. 現在,退出 PowerShell並重新啟動 PC。
7. 然後,登錄到 Windows 10 域帳戶並檢查是否可以修復域信任關係 PowerShell。
方法 4:將域控制器添加到憑據管理器
使用此方法,您可以通過在憑據管理器中添加域控制器帳戶來解決討論的問題。 按照 Windows 10 PC 中的說明進行操作。
1. 登錄到您的 Windows 10本地管理員帳戶。
2. 現在,點擊Windows 鍵並輸入Credential Manager 。 然後,單擊打開。
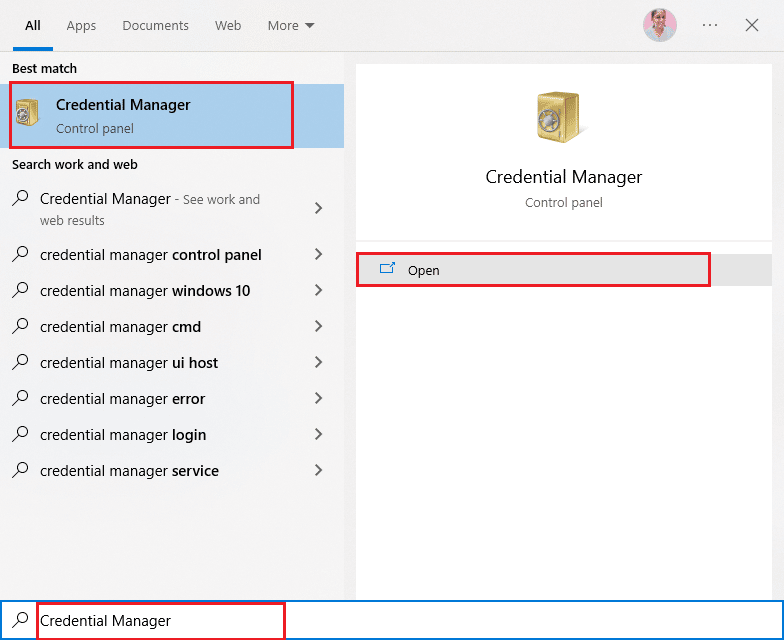
3. 然後,如圖所示單擊Windows 憑據。
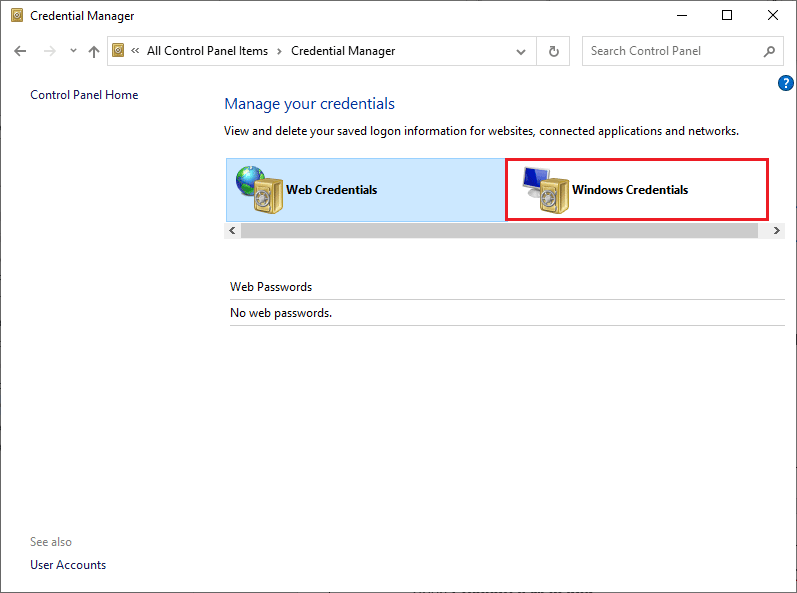
4. 然後,如圖所示單擊添加 Windows 憑據鏈接。
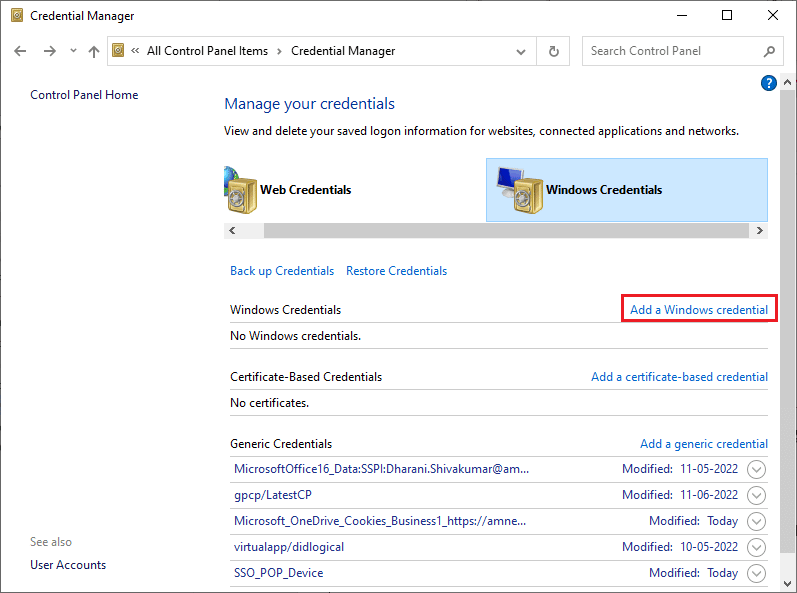
5. 現在,輸入Internet 或網絡地址,以及您的用戶名和密碼憑據,然後單擊確定。
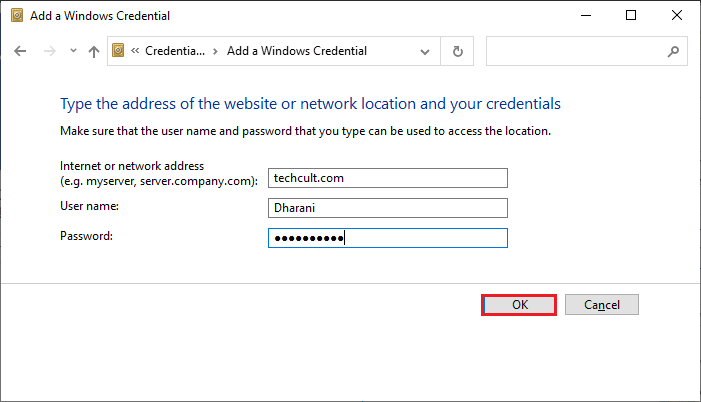
6. 現在,關閉所有憑據管理器窗口並重新啟動計算機。
7. 最後,登錄到您的 Windows 10 域用戶帳戶並檢查您是否已修復工作站和域之間的信任關係問題。
另請閱讀:如何修復錯誤 0x80300024
方法五:重置賬號密碼
如果您使用的是 Windows Server 2003 和 Windows Server 2008 R2,請繼續閱讀此方法。 使用其他版本服務器操作系統的用戶,請跳至下一個故障排除方法。 在此方法中,您將學習如何在 Windows Server 2008 R2 上重置機器密碼。 在大多數高級情況下,重置密碼將幫助您解決信任問題。
1. 登錄到您的域管理員帳戶並點擊Windows 鍵。
2. 按Windows 鍵,鍵入cmd ,然後單擊打開,如圖所示。
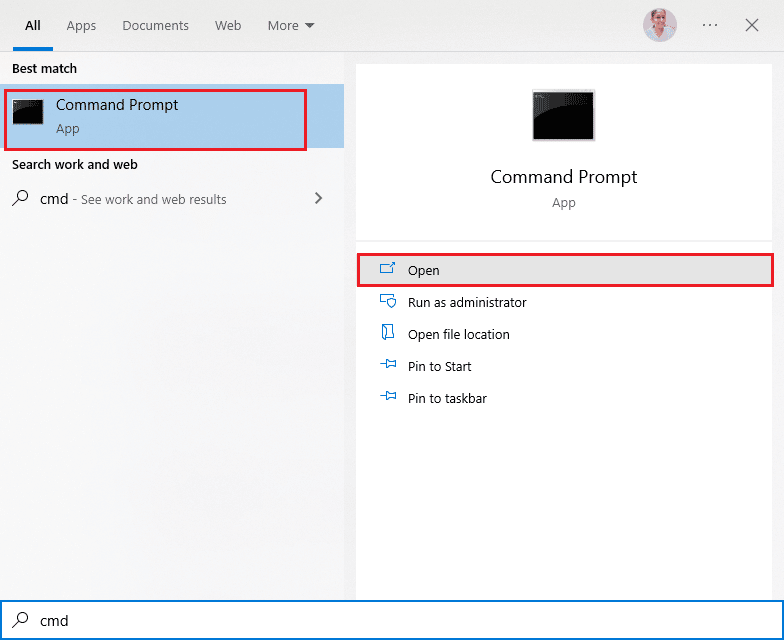
3. 現在,輸入netdom resetpwd /s:server /ud:domain\User /pd:*命令窗口並按Enter 鍵。
注意:這裡s是域服務器名稱, domain是域名, user是衝突的用戶帳戶。
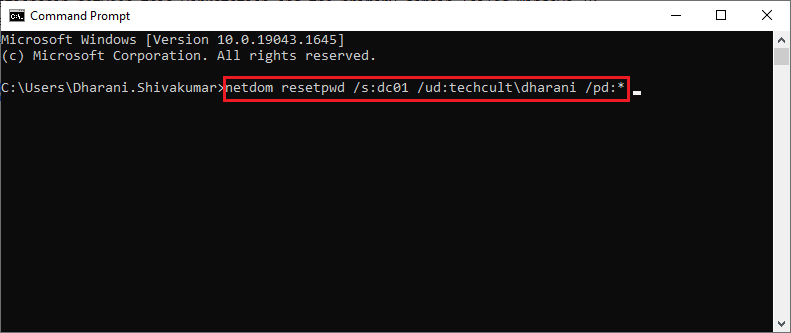
4. 現在,關閉所有窗口並重新啟動 PC 。
5. 然後,使用域用戶帳戶登錄並檢查您是否已修復此工作站與主域之間的信任關係 failed no local admin issue。
方法6:重置賬戶
另一種簡單且潛在的故障排除方法將幫助您修復此工作站和主域之間的信任關係失敗沒有本地管理員問題是使用與 Active Directory 域服務集成的工具重置您的計算機帳戶。
1. 同時按住Windows + R 鍵打開運行對話框。
2. 現在,在框中鍵入dsa.msc並按Enter 鍵打開Active Directory 用戶和計算機。
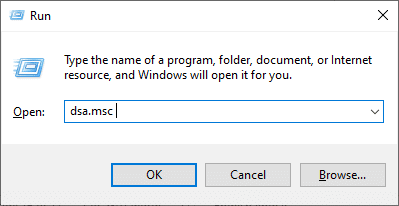
3. 現在,擴展到您的域,例如techcult.com
4. 然後,雙擊計算機並導航到導致問題的衝突用戶帳戶。
5. 現在,右鍵單擊此用戶帳戶並選擇重置帳戶。
6. 單擊是確認提示,然後單擊確定,然後關閉Active Directory 用戶和計算機窗口。
7. 最後,重新啟動 PC並登錄到您的域用戶帳戶。
另請閱讀:修復 Windows 10 上的設備未遷移錯誤
方法 7:執行系統還原
如果您的計算機中有任何不兼容的 Windows 更新組件,您的 PC 將無法正常工作。 因此,將您的計算機恢復到一切正常的狀態。 以下是一些恢復 PC 以修復此工作站與主域之間的信任關係失敗的 Windows 10 問題的說明。 為此,請按照我們關於如何在 Windows 10 上使用系統還原的指南進行操作,並按照演示執行說明。
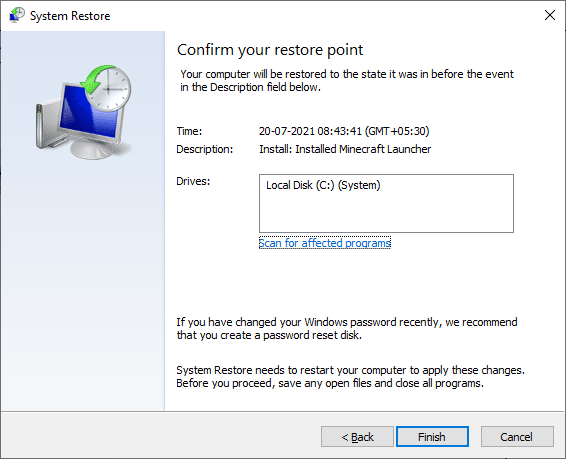
恢復 Windows 10 PC 後,檢查是否可以使用連接到域的 Windows 機器而不會出現任何錯誤。
推薦的:
- 修復三星互聯網不斷自行打開
- 修復 Windows 應用商店錯誤代碼 0x80073CF3
- 修復沒有足夠的存儲空間來處理此命令
- 修復 Windows 10 中無法連接私人 Internet 訪問
我們希望本指南對您有所幫助,並且您可以修復此工作站與設備中主域失敗問題之間的信任關係。 讓我們知道哪種方法最適合您。 如果您對本文有任何疑問/建議,請隨時將它們放在評論部分。
