修復系統無法找到 Windows 10 中指定路徑的 9 大方法
已發表: 2023-01-11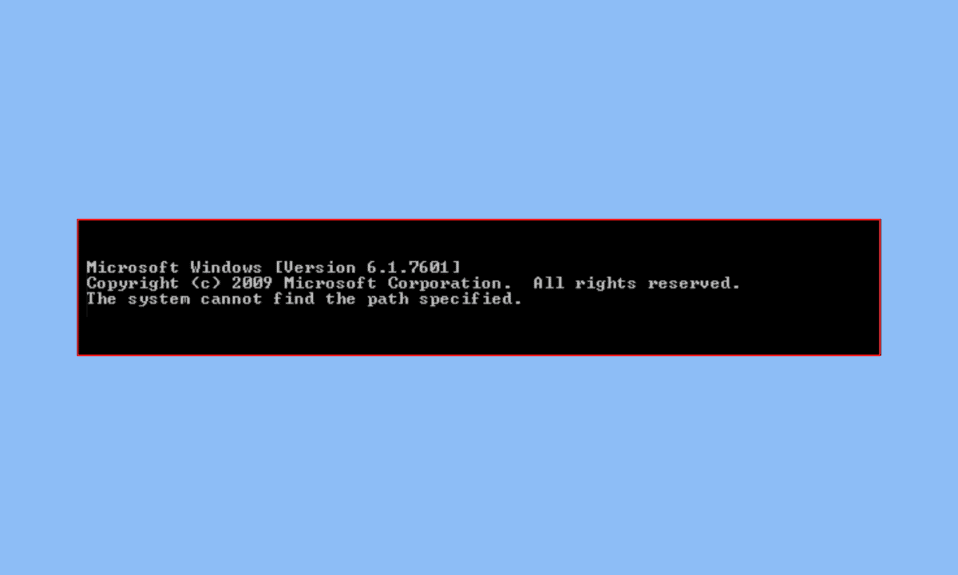
如果您當前遇到系統找不到 Windows 10 中指定的路徑錯誤,則可能是由於您在搜索文件時出現了一些基本的書寫錯誤。 這也可能是由於病毒、損壞的文件,甚至是過時的操作系統造成的。 下面給出的方法列表肯定會幫助您解決此問題並修復系統找不到指定路徑的錯誤。
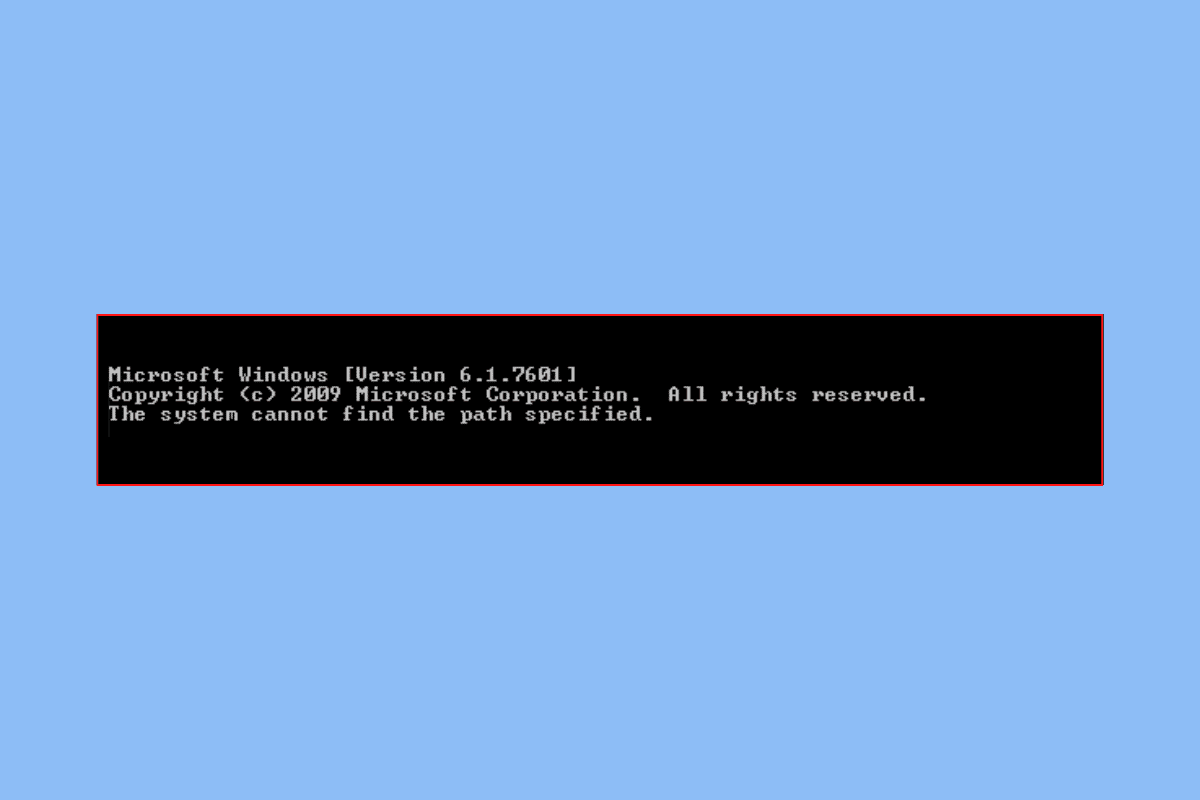
內容
- 如何修復系統無法找到Windows 10中指定的路徑
- 方法一:基本故障排除方法
- 方法二:通過命令提示符打開目錄
- 方法 3:運行病毒掃描
- 方法四:刪除環境變量中的無效路徑
- 方法 5:使用正確的 CLI 架構
- 方法六:修復系統文件
- 方法 7:更新 Windows
- 方法 8:通過系統註冊表刪除 Autorun Key
- 方法 9:創建第二個 Windows 帳戶
如何修復系統無法找到Windows 10中指定的路徑
PATH 是環境變量中一個有趣的部分,因此使用最常見的故障排除指南對您沒有太大幫助。 儘管如此,我們還是整理了基本的故障排除方法,這些方法可能會為您節省大量時間,因為您可以直接尋求專業解決方案。
方法一:基本故障排除方法
以下是您可以用來解決問題的幾個基本步驟。
1A. 刪除任何密碼保護
無法訪問受密碼保護的文件,因此您必須刪除密碼保護(如果有)以修復系統找不到指定路徑的錯誤。 如果您確定該文件不受密碼保護,請繼續執行以下給出的解決方案。
1B. 刪除不完整的下載
如果下載過程中斷,有時確實會發生文件損壞的情況。 無法使用命令提示符或文件資源管理器訪問這些不完整的文件。 因此,您必須檢查並修復不完整的下載。
1C。 從文件路徑中刪除任何符號 (&)
任何類型的特殊字符都可能導致命令提示符無法識別它正在搜索的文件。 它包括像 & 和 # 這樣的字符,這些字符通常被解釋為運算符。 有時可以使用引號或雙引號將所述路徑括起來來避免這種情況。 同樣,& 符號前的脫字符號 (^) 可能有助於解決該問題。
1D。 驗證文件路徑
如果您非常確定給出的三個基本故障排除指示沒有任何問題,那麼重新檢查文件路徑是必須的選項。 由於人為錯誤非常普遍,在這個過程中,一點點錯誤都會嚴重影響您的搜索。
方法二:通過命令提示符打開目錄
1. 打開您要在命令提示符中導航的文件或文件夾。
2. 右鍵單擊地址欄,然後單擊複製地址。
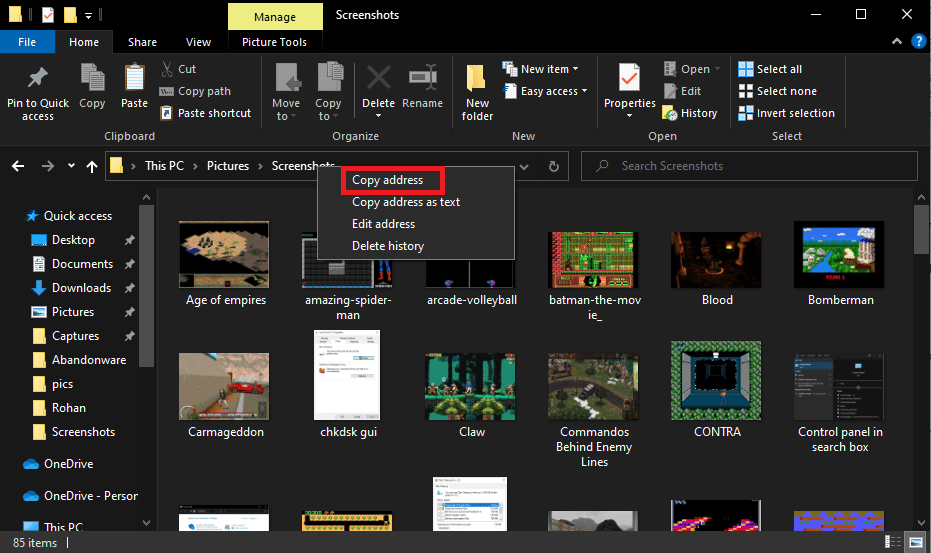
3. 按Windows 鍵並鍵入cmd ,然後單擊以管理員身份運行。
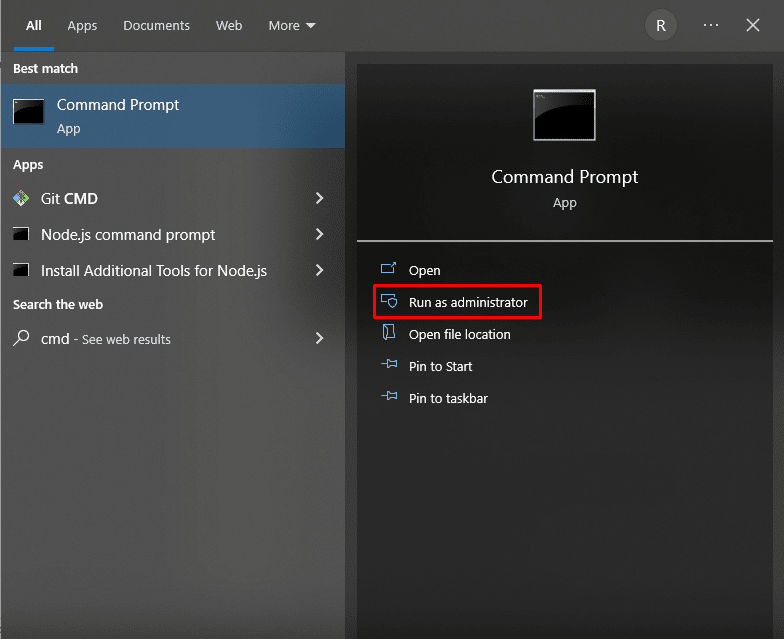
4. 在命令提示符中,鍵入cd (您複製的路徑)並按Enter鍵。
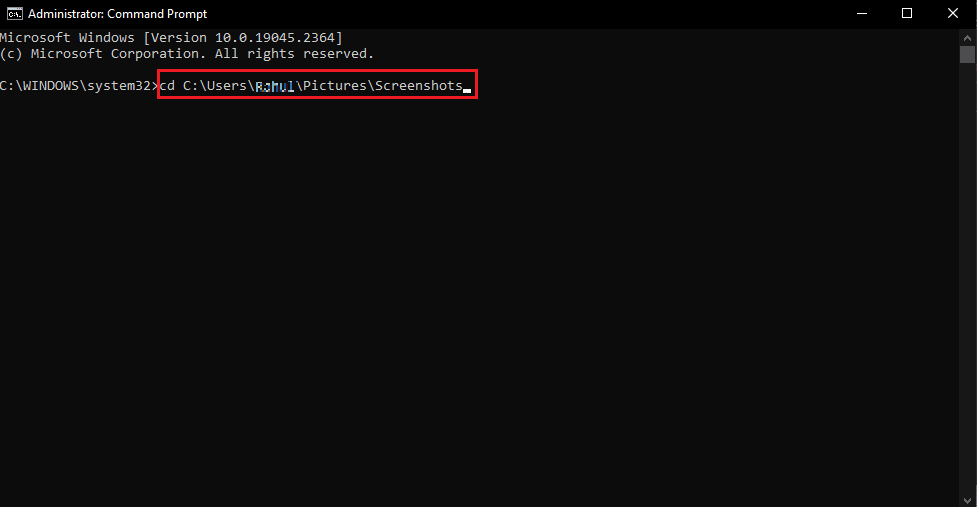
這將打開您在命令提示符中復制的路徑的目錄。
另請閱讀:修復錯誤 1310 驗證您是否有權訪問該目錄
方法 3:運行病毒掃描
系統找不到指定命令提示符的路徑最基本的原因可能是病毒。 因此,在進一步使用其他方法之前快速檢查病毒可以為您節省大量時間。 這可以使用第三方防病毒掃描程序輕鬆完成。 如果一個不可用,那麼您可以使用以下給定步驟使用內置病毒掃描:
1. 同時按下Windows + I鍵打開設置。
2. 單擊更新和安全。
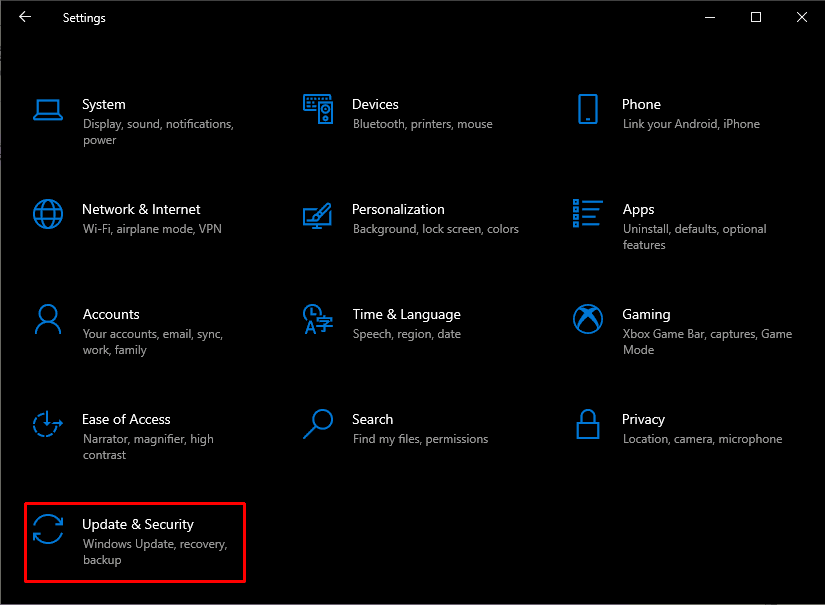
2. 接下來,單擊Windows 安全,然後單擊病毒和威脅防護。
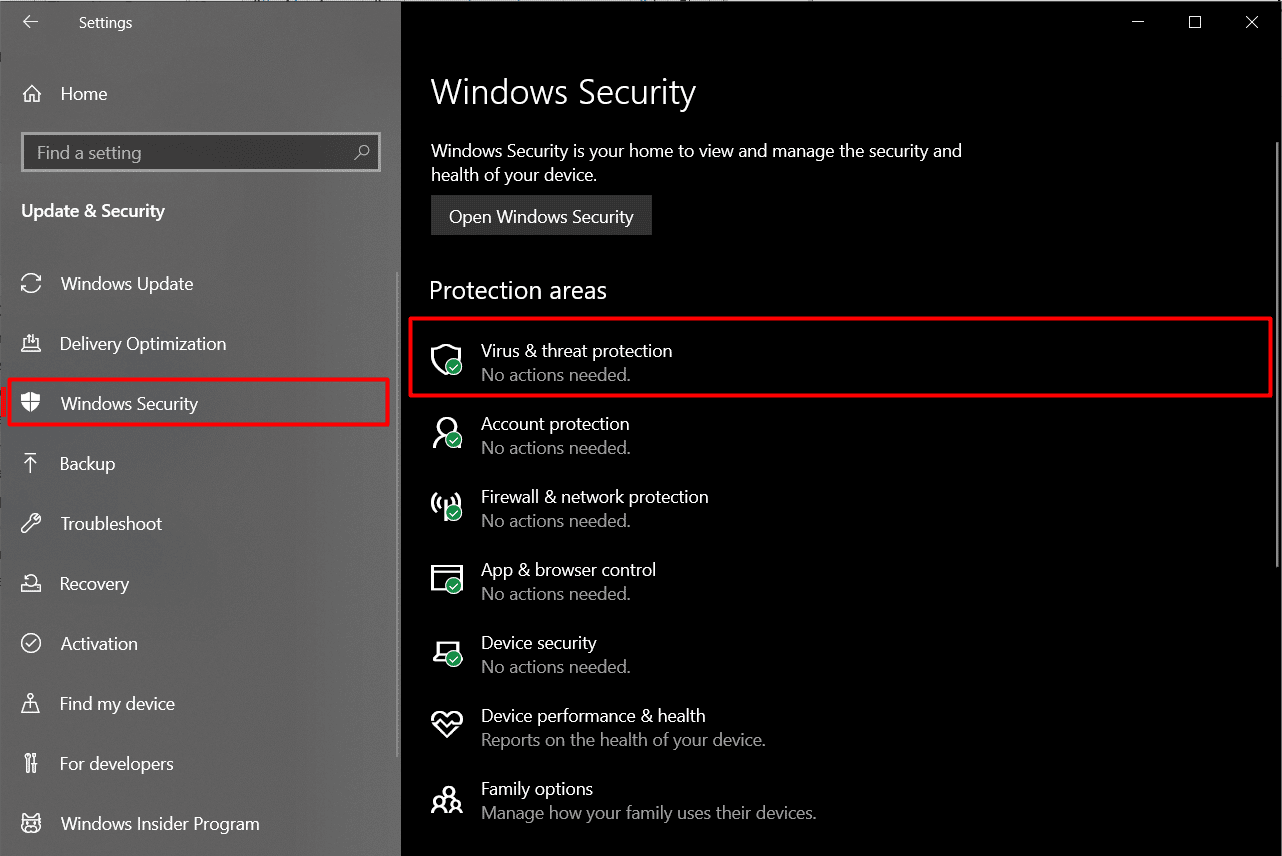
3. 現在點擊快速掃描,讓設備運行幾次掃描。
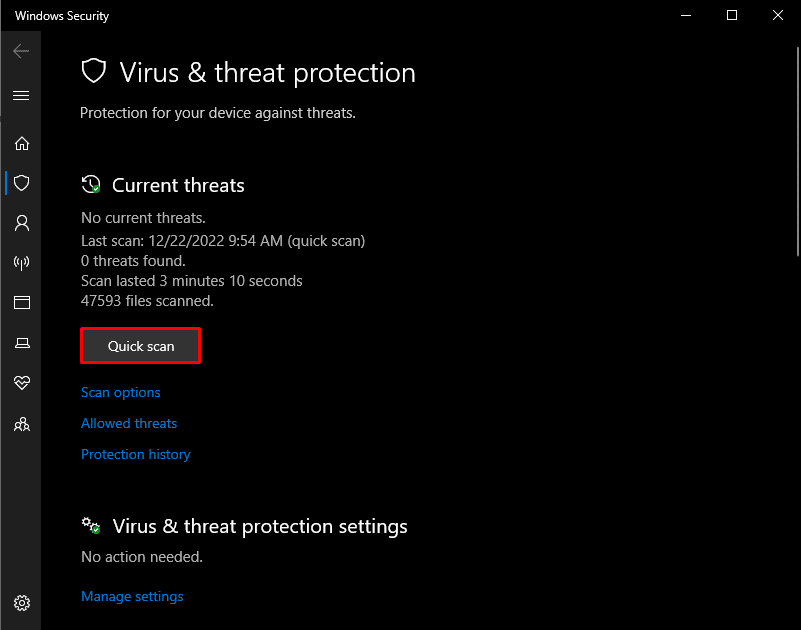
找到當前影響 PC 的文件後,您可能必須刪除一些可能導致系統無法找到 Windows 10 中指定路徑問題的文件。
方法四:刪除環境變量中的無效路徑
PATH 是最著名的環境變量之一,它包含 PC 中幾乎所有可用文件的路徑。 當您搜索特定路徑時,它會保存在環境變量的路徑行中。 但在某些情況下,無效路徑可能會破壞從環境變量中刪除無效路徑是唯一剩下的選擇的過程。

1. 通過 Windows 搜索框打開文件資源管理器。 右鍵單擊此電腦並選擇屬性。
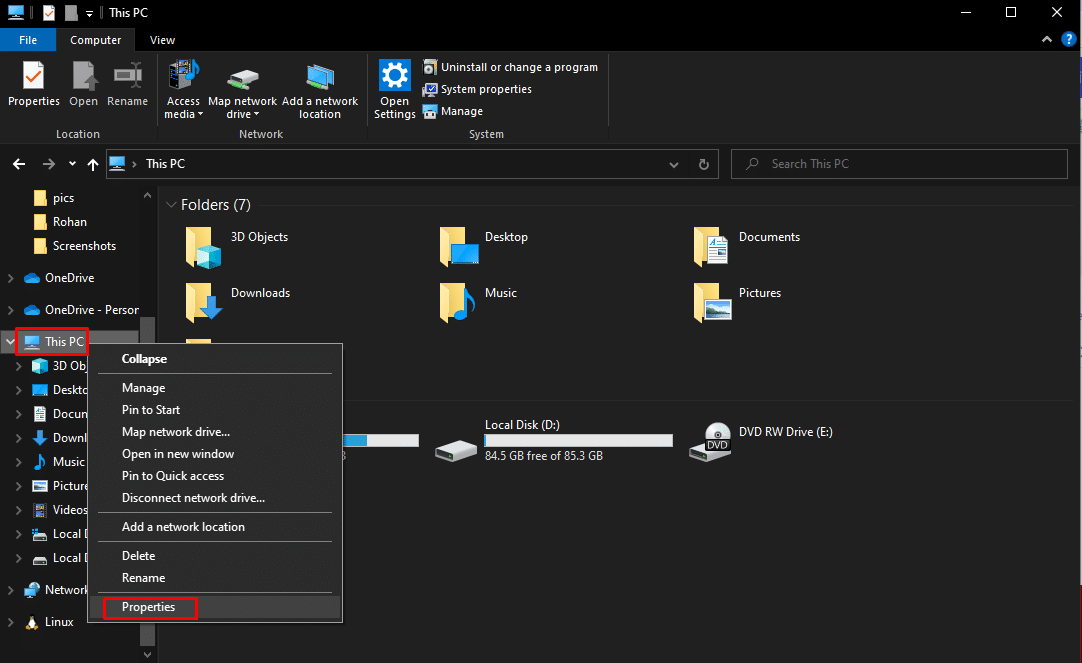
2. 單擊高級系統設置。
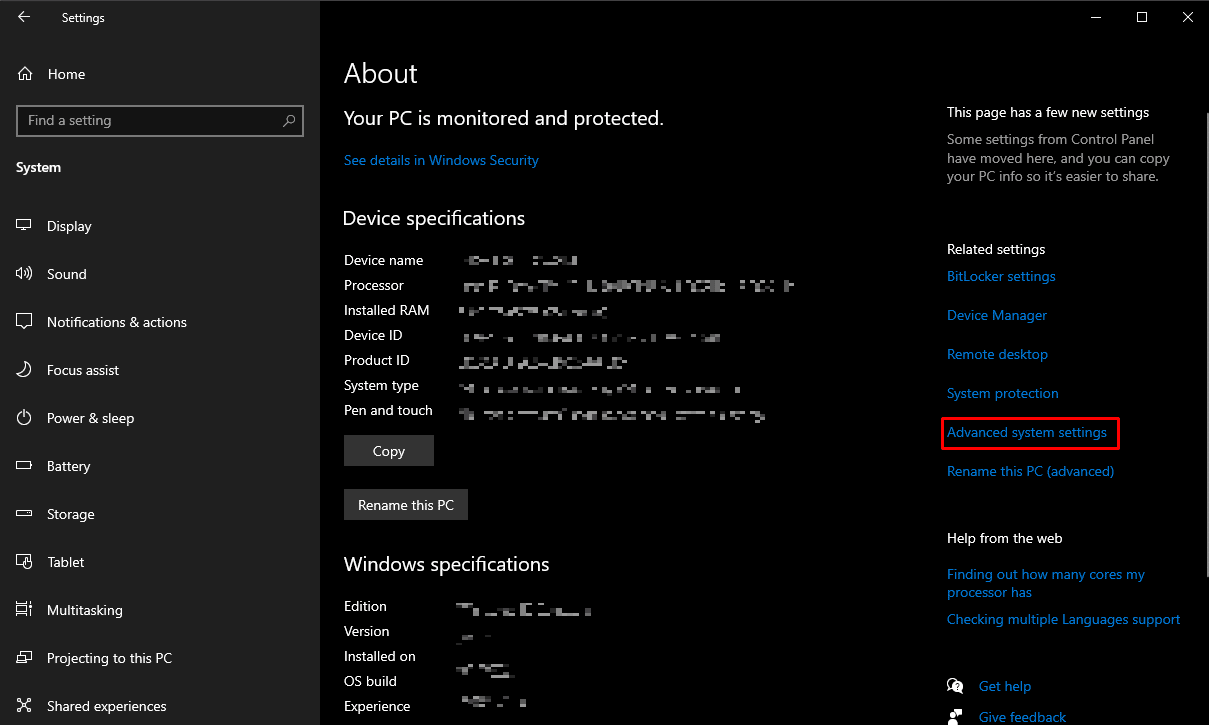
3. 在這個新選項卡中,單擊環境變量。
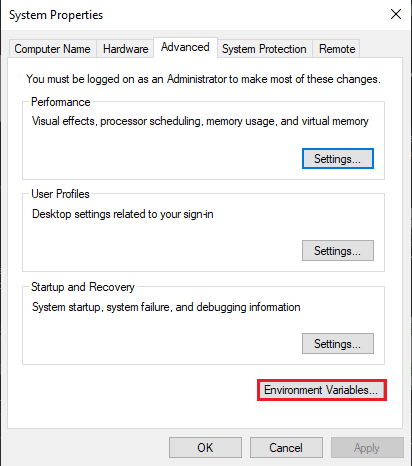
4. 要檢查顯示的路徑是在用戶變量還是系統變量中,您只需單擊路徑,然後單擊編輯。
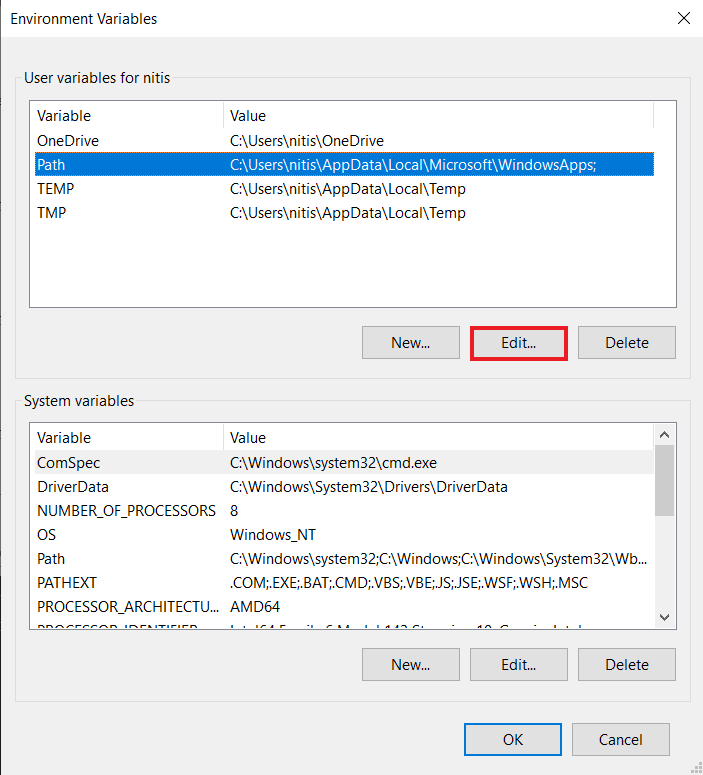
5. 在此之後,右鍵單擊並選擇“複製”以復制此對話框中可用的路徑。
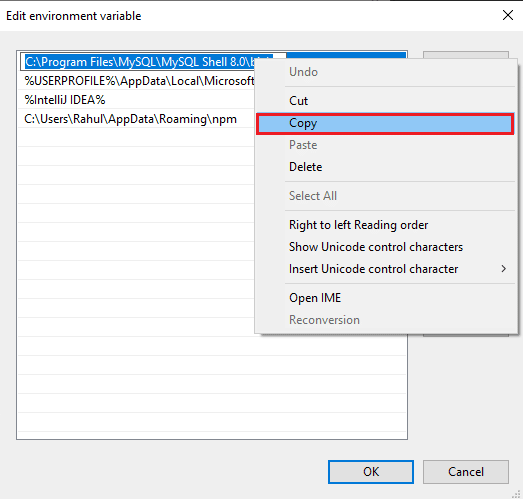
5. 現在轉到文件資源管理器,右鍵單擊地址欄並選擇粘貼。 這樣做將幫助您檢查是否能夠找到相同的內容。 如果您找不到此文件,則刪除或修改變量中的路徑以解決此問題。
另請閱讀:修復驗證指定的轉換路徑是否有效錯誤
方法 5:使用正確的 CLI 架構
如果您在 32 位系統上使用 64 位程序,那麼您可能會遇到此問題,因為系統無法解密此應用程序或文件。 要解決此問題,唯一的解決方案是下載 64 位版本,反之亦然。
方法六:修復系統文件
系統文件有時會損壞,這會影響您的搜索並導致系統找不到指定的路徑 Windows 10 錯誤。 如果一個人突然關閉他們的計算機而不關閉任何仍在其上運行的活動應用程序,他們就會發現自己處於這種情況。 惡意軟件和病毒攻擊也可能是損壞 PC 文件的罪魁禍首。 這些受影響的文件可能會引發複雜的問題。 您可以使用內置的文件修復工具(如 DISM 和 SFC 掃描)修復系統找不到指定路徑的錯誤。 按照我們關於如何在 Windows 10 上修復系統文件的指南執行相同操作。
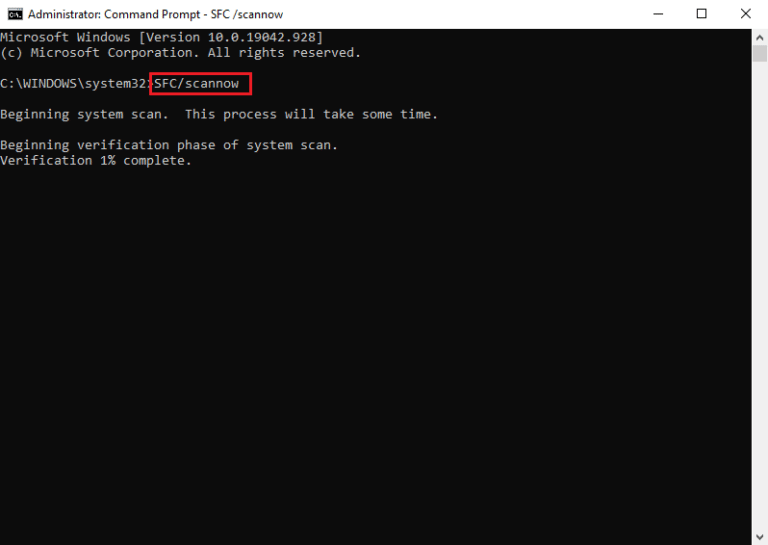
另請閱讀:修復 Windows 10 中的系統錯誤 5 訪問被拒絕
方法 7:更新 Windows
過時的操作系統可能會導致系統找不到指定的路徑命令提示符。 因此,要解決此問題,您可能必須將 Windows 更新到最新版本或更新行中最新的任何類型的更新。 按照我們關於如何下載和安裝 Windows 10 最新更新的指南進行操作。
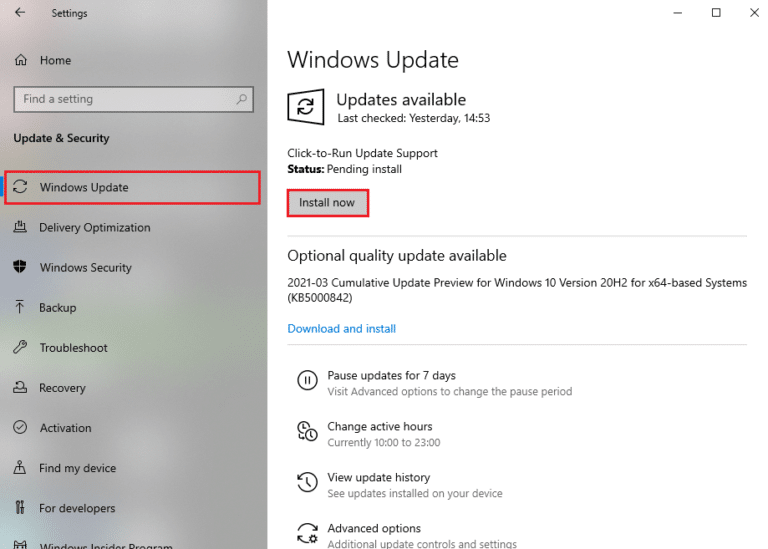
方法 8:通過系統註冊表刪除 Autorun Key
自動運行鍵有時可能是導致系統在 Windows PC 中找不到指定路徑的命令提示符錯誤的原因。 要解決此問題,您所要做的就是藉助系統註冊表修改或刪除數據。
1. 同時按下Windows + R鍵打開運行對話框。
2. 然後,鍵入regedit並單擊確定以啟動註冊表編輯器。
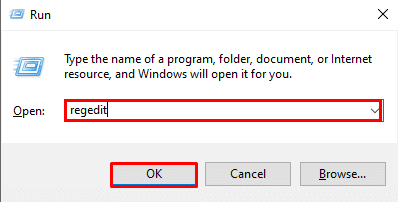
2. 在註冊表編輯器中,複製以下路徑並將其粘貼到地址欄:
HKEY_LOCAL_MACHINE\Software\Microsoft\Command Processor
3. 如果您看到AutoRun鍵,單擊以刪除或修改數據(如果有)。 現在檢查問題是否已解決。
另請閱讀:修復 Windows 10 中的句柄無效錯誤
方法 9:創建第二個 Windows 帳戶
Windows 用戶配置文件的任何問題通常都會讓您返回系統找不到指定路徑的命令提示符錯誤。 此問題只能通過創建新的用戶配置文件來解決。 這可以按照我們關於如何在 Windows 10 上創建本地用戶帳戶的指南來完成。
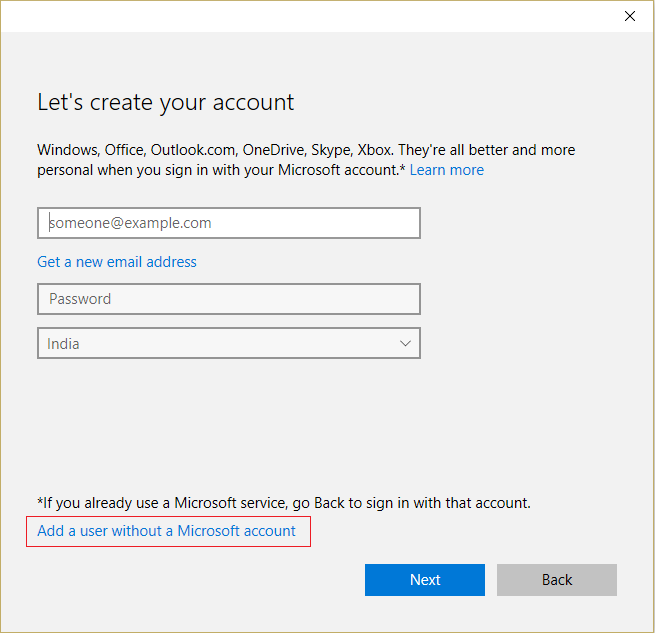
推薦的:
- 修復 Google Chrome 在 Android 上不斷崩潰的十大方法
- 如何在 Windows 10 中啟用和禁用硬件加速
- 8 修復因域名解析不成功導致VPN連接失敗
- 修復系統找不到輸入的環境選項
我們希望以上關於如何修復系統找不到在 Windows 10 中指定的路徑的文章對您有所幫助,並且您能夠解決該問題。 讓我們知道上述哪一種方法對您解決此問題有效。 另外,如果您有任何疑問和/或建議,請不要忘記發表評論。
