修復請求的資源正在使用錯誤
已發表: 2023-02-22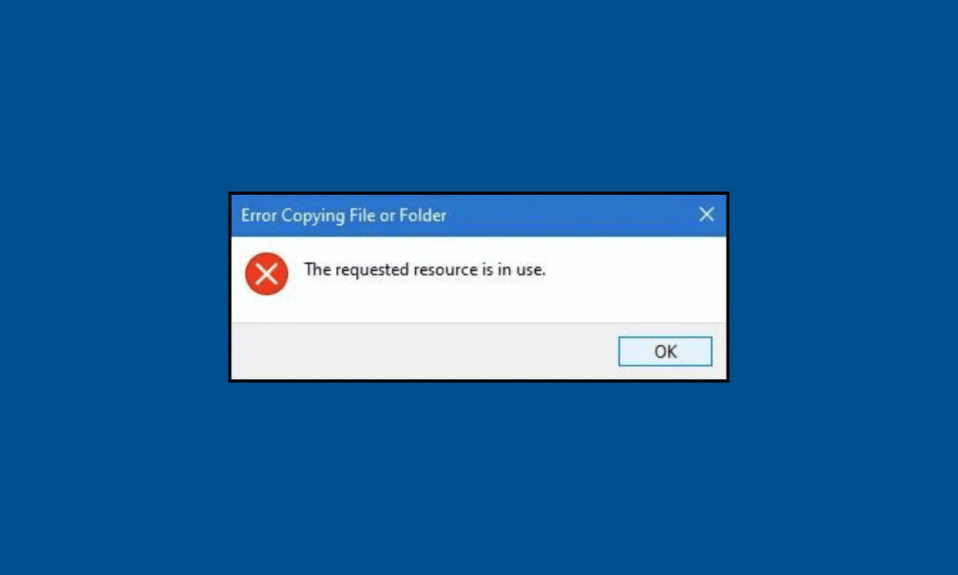
誰不想快速完成大學、辦公室和學校工作? 我們知道您想盡快完成。 但是您使用技術來執行工作,並且當您在筆記本電腦上執行學校任務時,可能會出現一些問題。 許多用戶報告的此類錯誤之一是請求的資源正在使用中。 發生這種情況時,您將無法訪問特定文件。 如果您遇到同樣的問題,那麼您來對地方了,因為在這裡我們將告訴您如何解決 Windows 10、Windows 7 和其他版本中正在使用的請求資源。
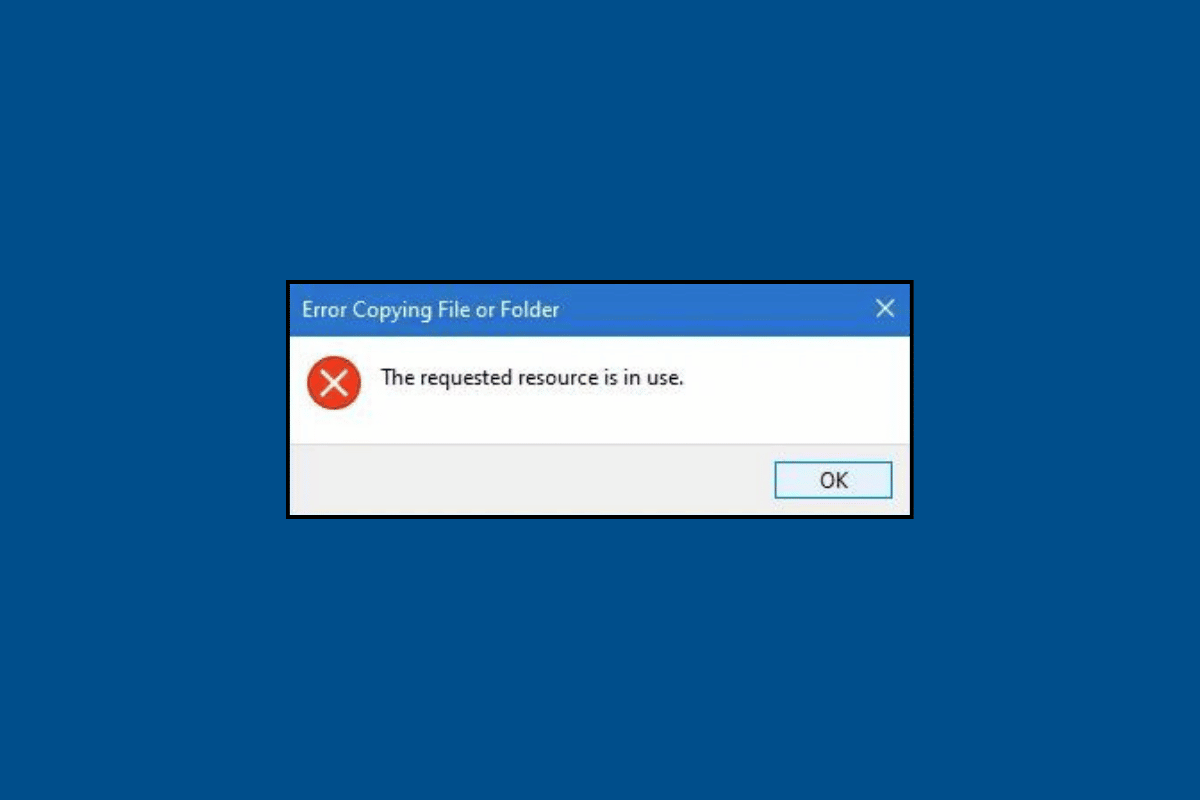
如何修復請求的資源正在使用錯誤
在我們開始故障排除之前,讓我們討論一下這個錯誤的含義。 之後,我們將從故障排除開始,以修復 Windows 11 中正在使用的請求資源。因此請繼續閱讀以了解它。
請求的資源正在使用中是什麼意思?
如果您想知道請求的資源正在使用中是什麼意思,它可能與以下內容有關:
- 難以復製文件或文件夾,尤其是 Windows 文件。
- 難以訪問文件。
現在您知道請求的資源正在使用中意味著什麼,讓我們繼續進行故障排除方法。 下面我們提到了可以幫助您修復錯誤的最有效方法。
方法一:關閉文件
如果文件在某處打開,您將無法將其複製到其他地方。 因此,修復錯誤的最簡單方法是關閉您要復製或訪問的文件。
方法二:重啟電腦
由於系統中的臨時故障,可能會在 Windows 7 中使用請求的資源。 您可以重新啟動 PC 以消除計算機上的這些臨時故障。 使用以下步驟重新啟動 PC:
1. 按Windows鍵。
2. 現在,單擊電源圖標並選擇重新啟動。
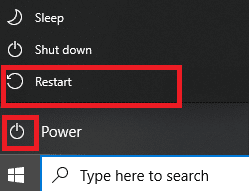
方法 3:禁用預覽窗格
您可以在 Finder 窗口的“預覽”面板中查看圖像或文檔內容的縮略圖以及文件元數據的詳細摘要。 它有助於驗證文檔的創建日期、照片使用的相機類型或鏡頭型號等信息。 但有時,它可能會導致錯誤,您可能會看到所請求的資源正在 Windows 11 中使用。要禁用筆記本電腦上的預覽窗格,請執行以下步驟:
注意:以下步驟是在 Windows 11 上執行的
1. 按Windows鍵。
2. 在搜索框中鍵入文件資源管理器,然後單擊打開。
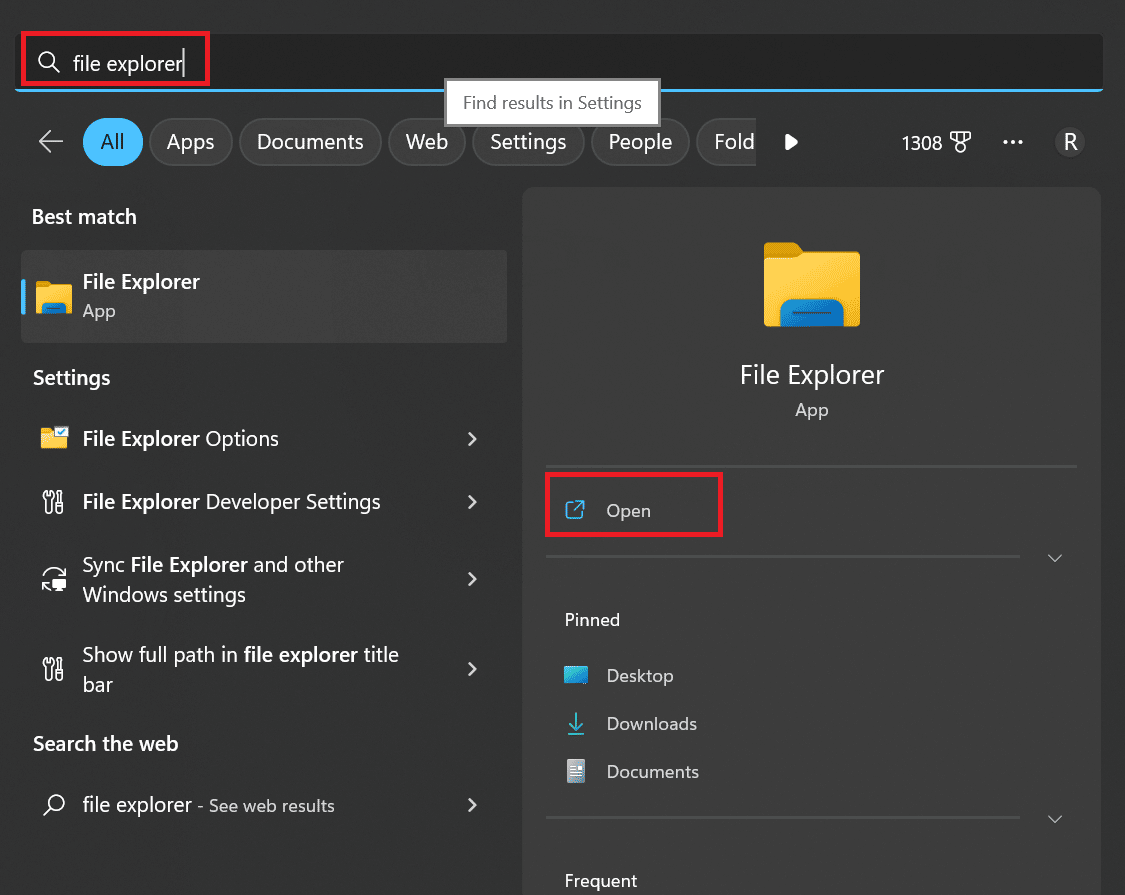
3. 單擊查看選項。
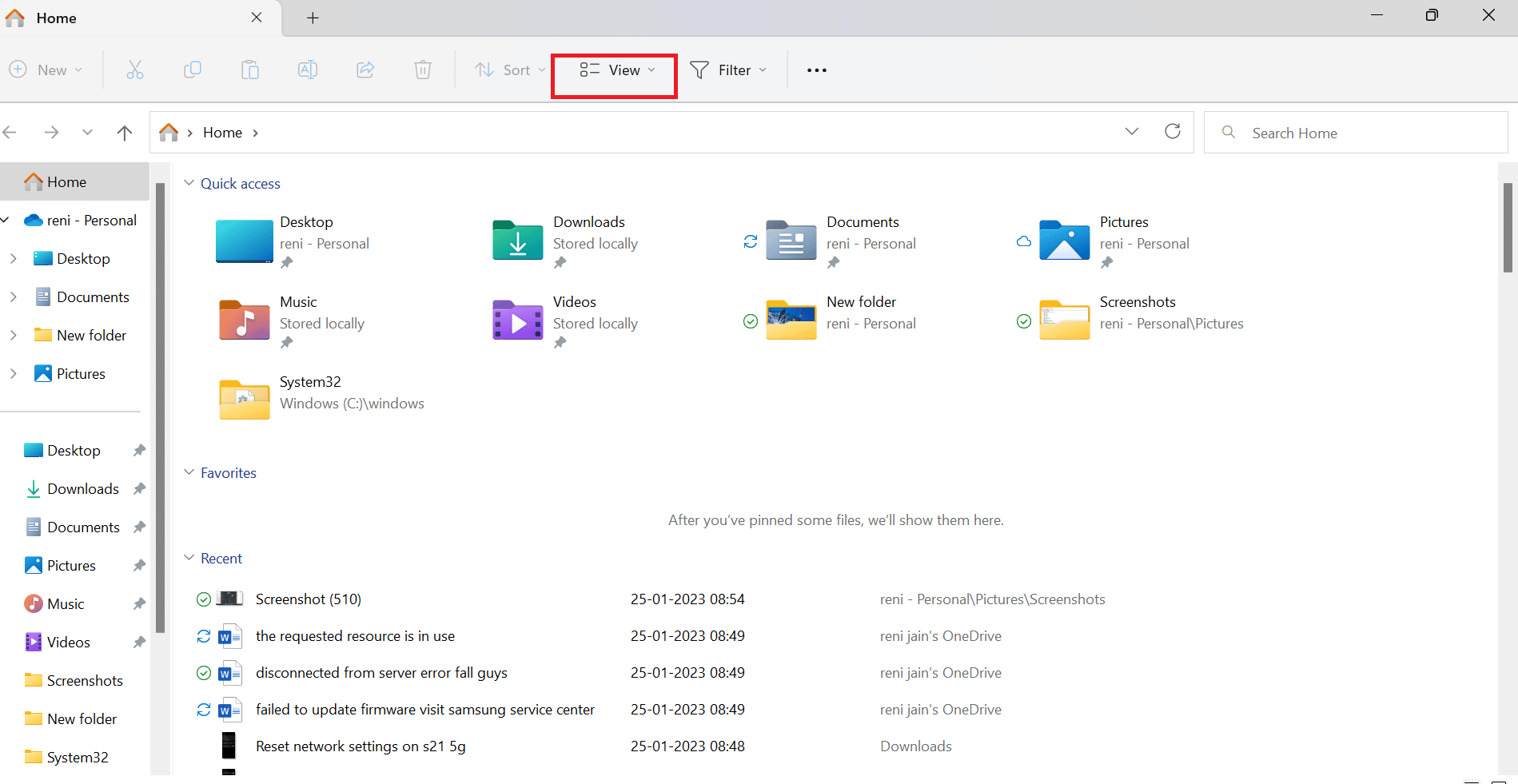
4. 在這裡,單擊顯示並取消選中預覽窗格以禁用預覽窗格。
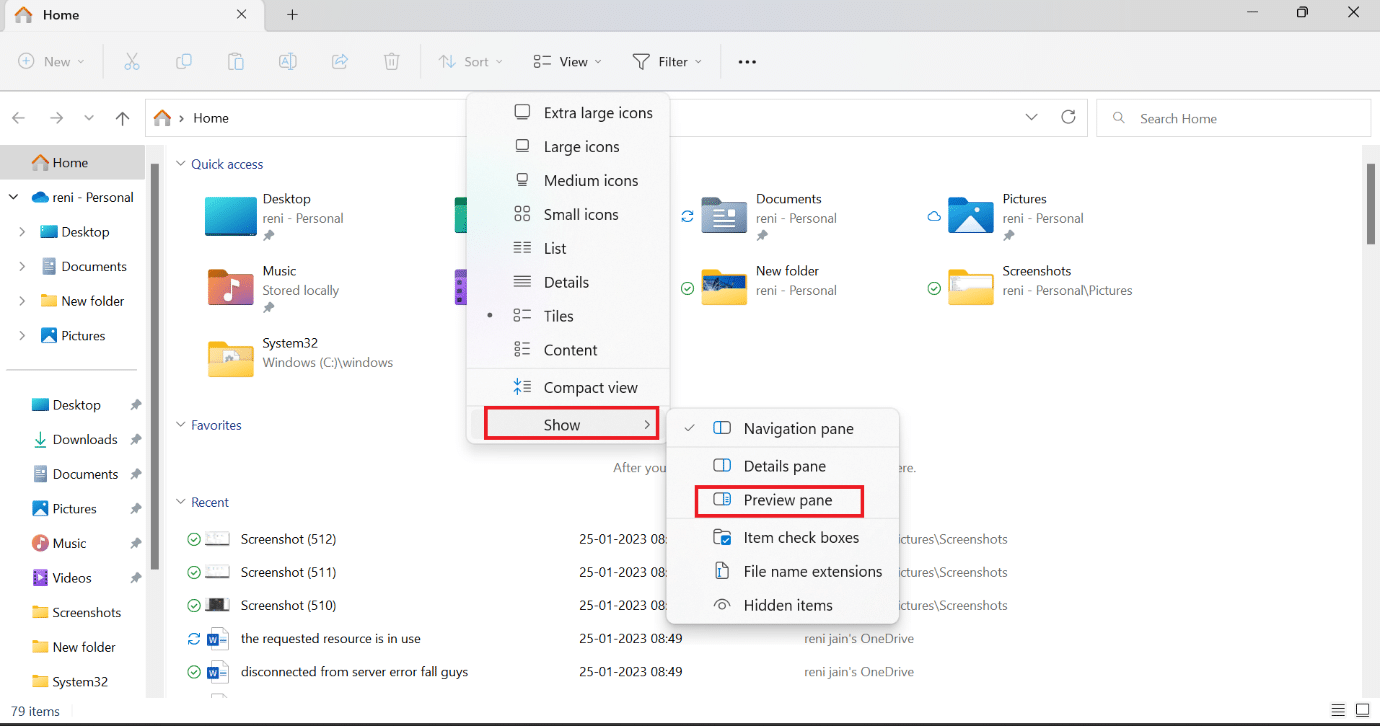
另請閱讀:解決 Microsoft Teams 無法同步問題的十大方法
方法 4:運行病毒掃描
如果您認為某些特定文件或應用程序造成問題,您可以執行手動掃描。 要了解如何在 Windows 7 上運行病毒掃描,請參閱我們的指南。 您需要在 Windows 10 上遵循相同的方法,但在 Windows 11 上執行此操作時,您必須單擊隱私和安全而不是更新和安全。
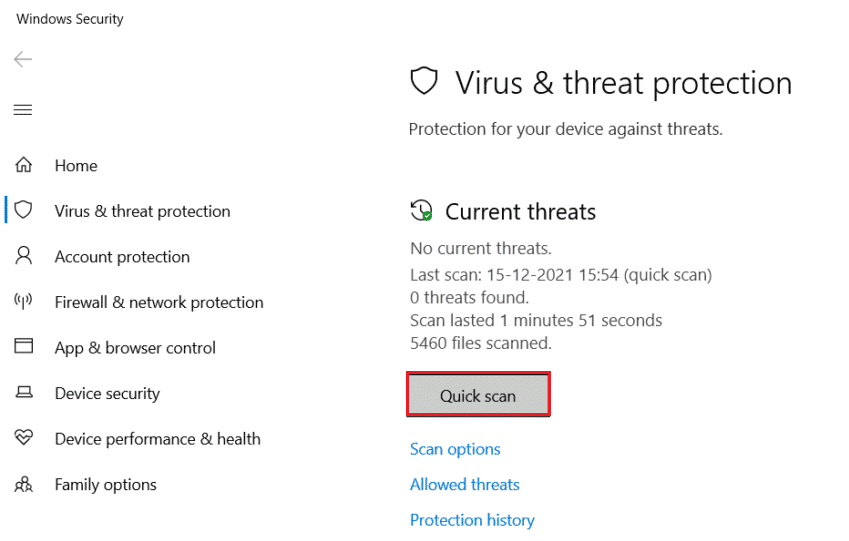
方法 5:關閉實時防病毒保護
您要傳輸或複制的文件出錯的最初原因之一可能是防病毒軟件。 在處理數據時,防病毒軟件會密切關注其安全性。 如果掃描時間更長,則可能會彈出請求的資源正在 Windows 10 中使用。 您可以參考我們的指南以了解如何在 Windows 10 上臨時禁用防病毒軟件。您需要執行相同的方法來在 Windows 7 和 11 上禁用防病毒軟件。即使嘗試此方法後錯誤仍然存在,您可以嘗試下一個方法。
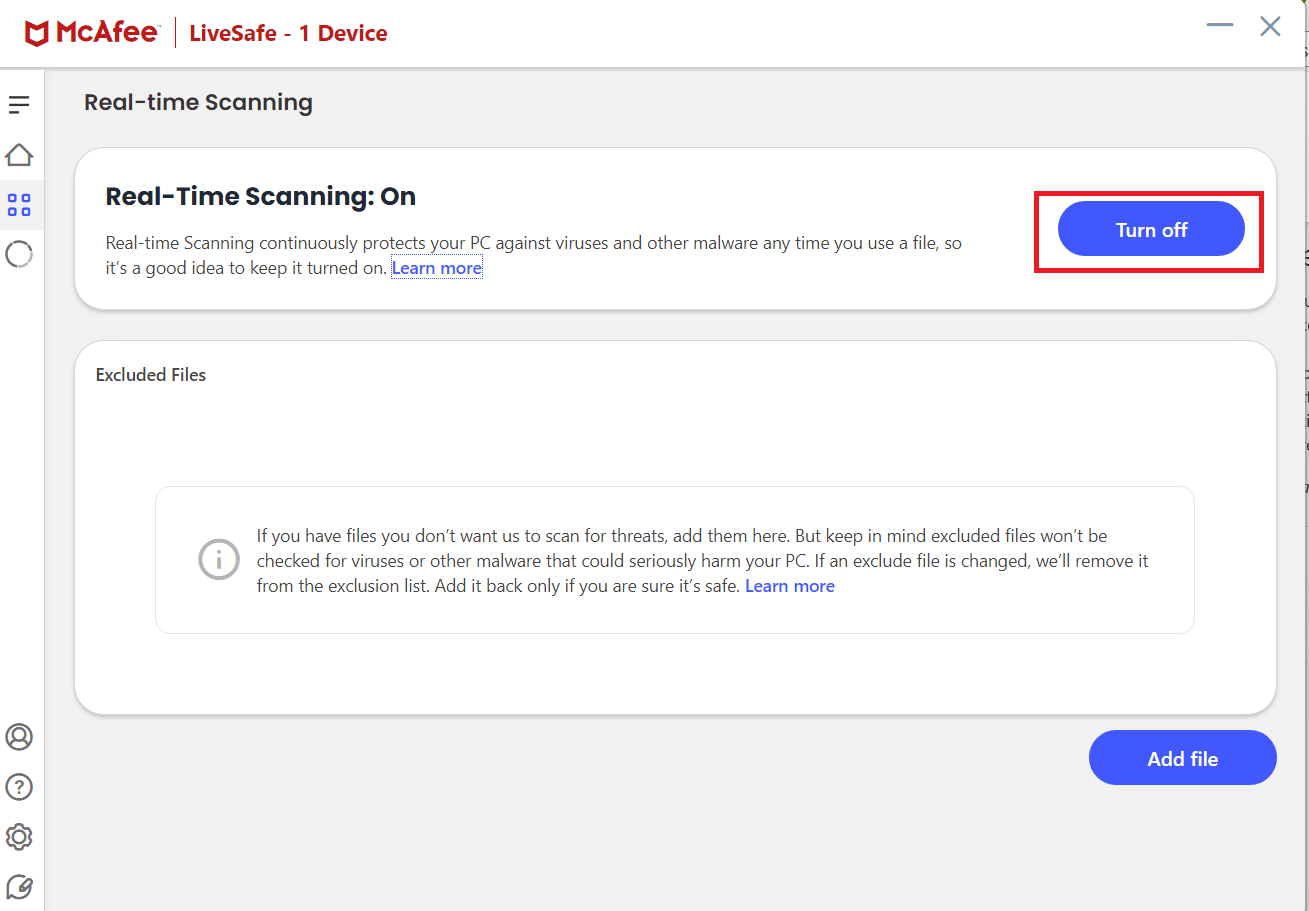
方法 6:修復文件系統錯誤
文件系統錯誤可能會阻止您訪問文件並導致所請求的資源正在 Windows 7 中使用。因此,另一種有助於解決錯誤的方法是修復文件系統錯誤。 要執行相同的操作,請按照以下步驟操作:
1. 在 Windows 搜索欄中,鍵入文件資源管理器並單擊打開。
2. 現在,點擊這台電腦。 之後,右鍵單擊Windows (C:)並選擇Properties 。
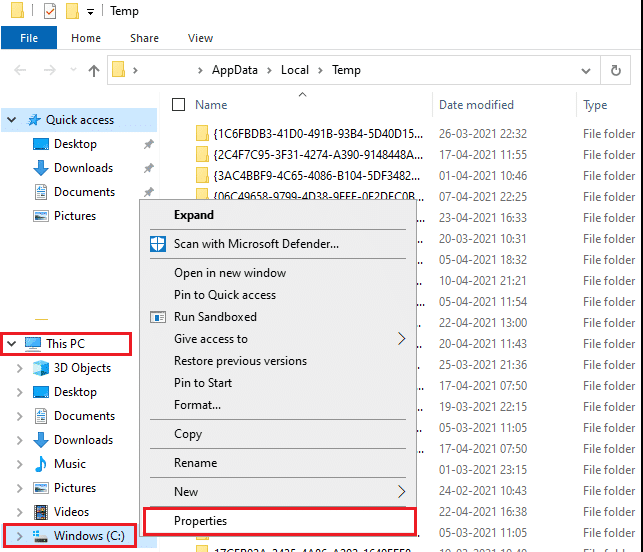
3. 單擊“工具”選項卡並選擇“檢查” 。
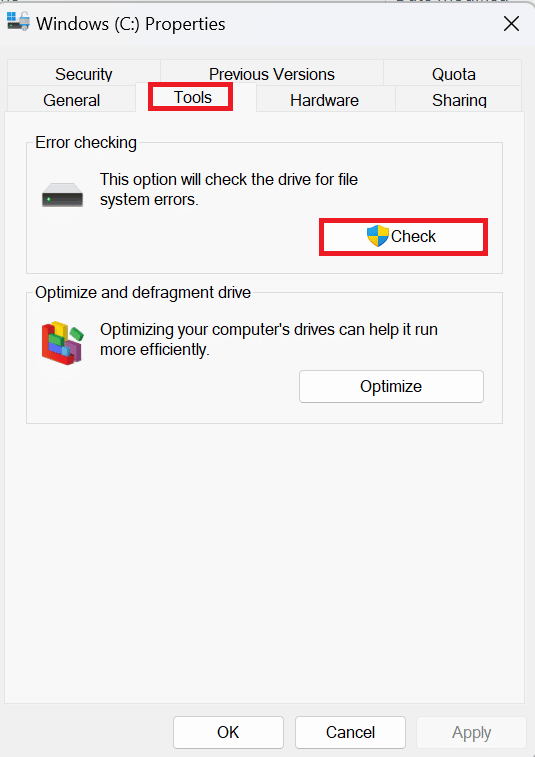
將執行文件系統掃描,如果發現任何問題,它們將被自動修復。
方法 7:更改文件的所有權
如果您要訪問或複制的文件屬於其他人,則可能會出現此錯誤。 因此,以下是可幫助您更改所有權的方法:

1. 首先,右鍵單擊導致錯誤的文件並選擇“屬性”。
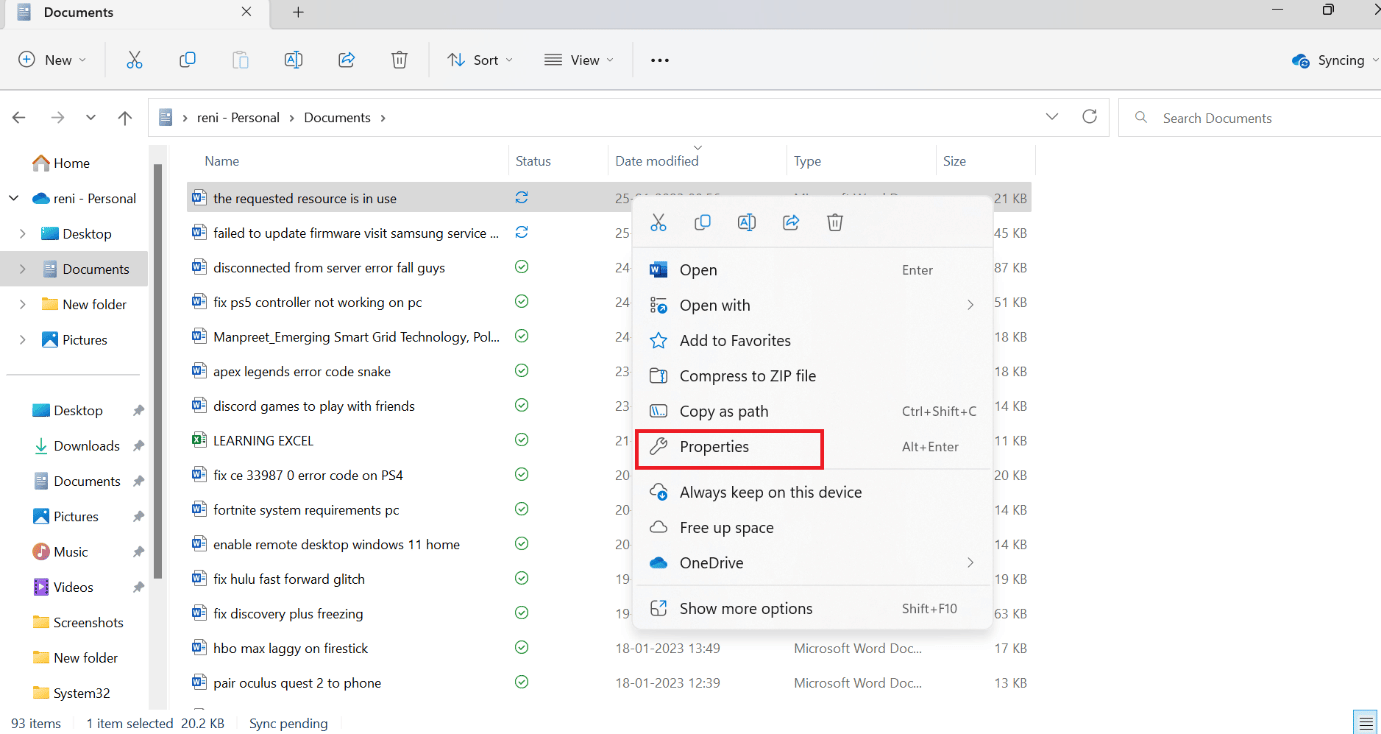
2. 現在,導航到安全選項卡並在組或用戶名下選擇一個用戶。
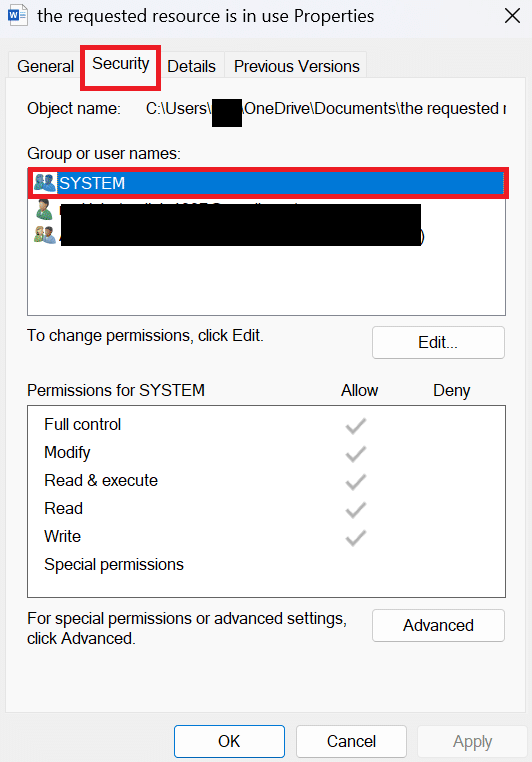
3. 選擇編輯選項。 選擇編輯後,將打開一個新的安全窗口。
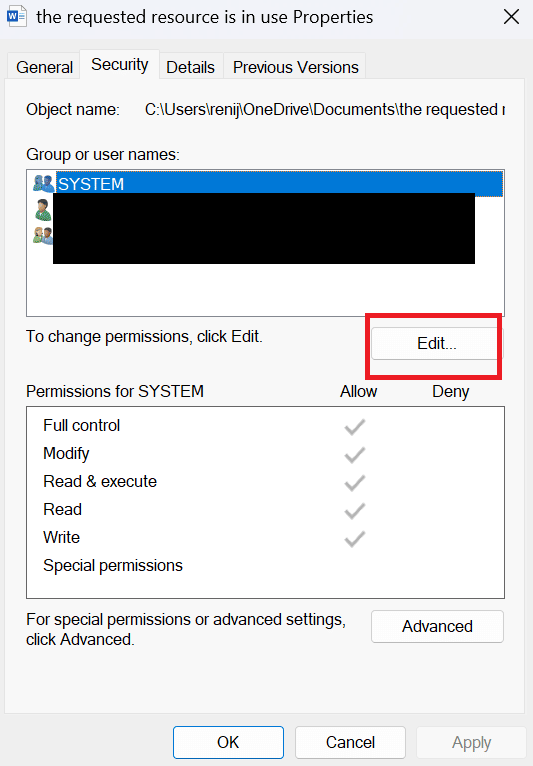
4. 在安全窗口中,選擇一個特定的用戶帳戶。
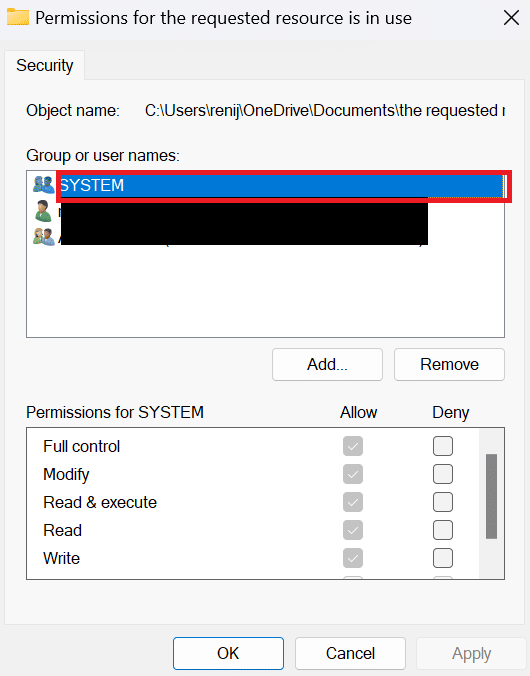
5. 現在,檢查所選用戶的已驗證用戶權限下的所有權限。
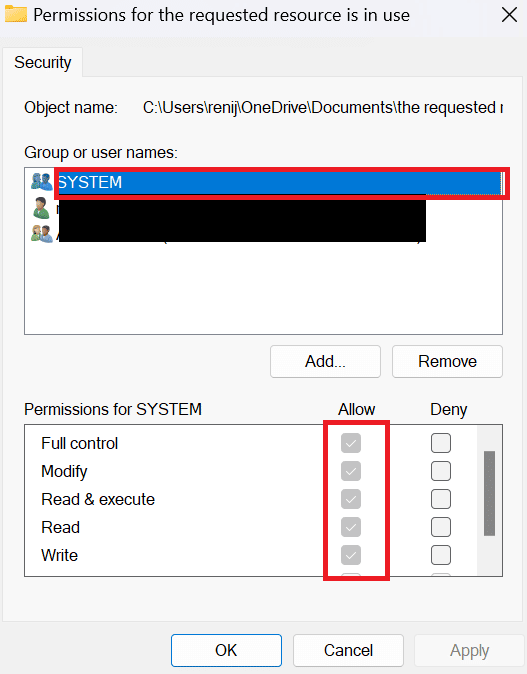
6. 最後,選擇確定。
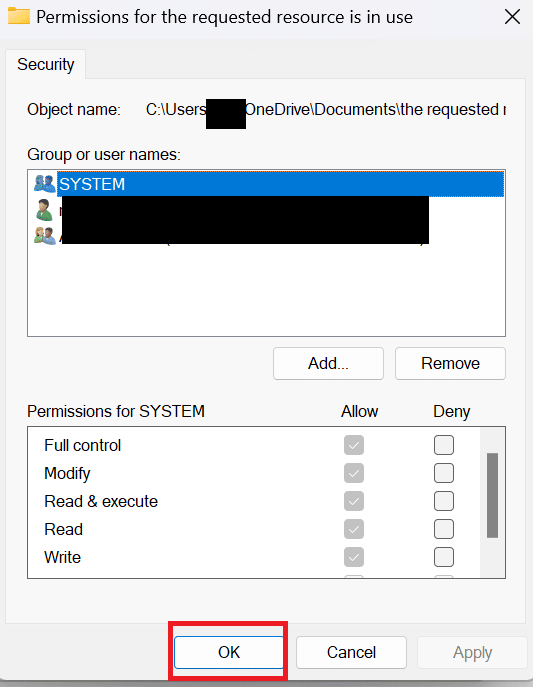
方法 8:更新 Windows
修復錯誤的另一種簡單方法是更新您的電腦。 請參閱我們關於如何更新 Windows 10 的指南。由於 Windows 7 和 10 差別不大,因此您可以更新 Windows。 如果您使用的是 Windows 11,則可以閱讀我們關於如何下載和安裝 Windows 11 更新的文章。 Windows 7 可以通過以下簡單步驟進行更新,以解決請求的資源在 Windows 7 中正在使用的問題。
1. 首先,選擇“開始” ,然後單擊“控制面板” 。
2. 現在,點擊系統和安全。
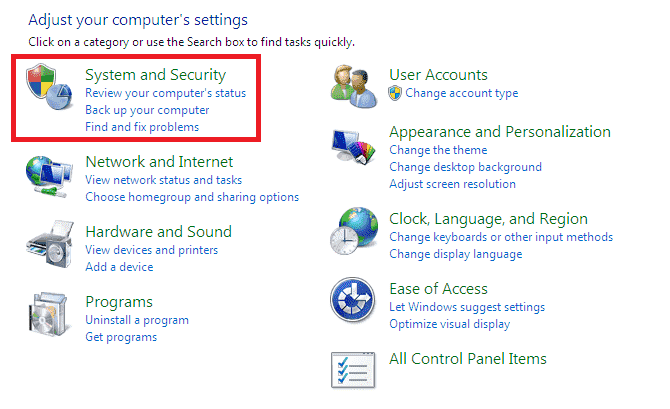
3. 選擇Windows 更新。
4. 在這裡,選擇重要更新或可選更新。
5. 選擇下載中心鏈接,在搜索框中輸入更新編號,然後按Enter 鍵。
6. 選擇Windows 7安全更新。
7. 單擊下載。
8. 選擇打開以安裝文件。
另請閱讀:如何在 Word 中插入公式
方法九:卸載數據備份程序
在後台運行的備份程序有助於恢復和保存文件供以後使用。 但是這樣的備份程序可能會導致在將文件複製到外部設備或從外部設備複製文件時出現問題。 因此,如果您要將文件複製到外部設備或從外部設備複製文件,則需要按照下面列出的步驟卸載備份程序:
1.首先,同時按下Windows+R鍵打開運行對話框。
2. 現在,在對話框中鍵入appwiz.cpl ,然後單擊“確定”。
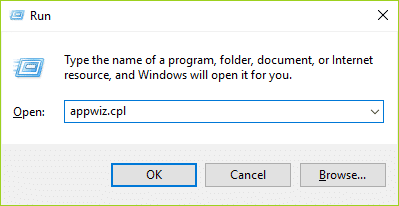
3. 在這裡,找到Microsoft OneDrive並右鍵單擊它。
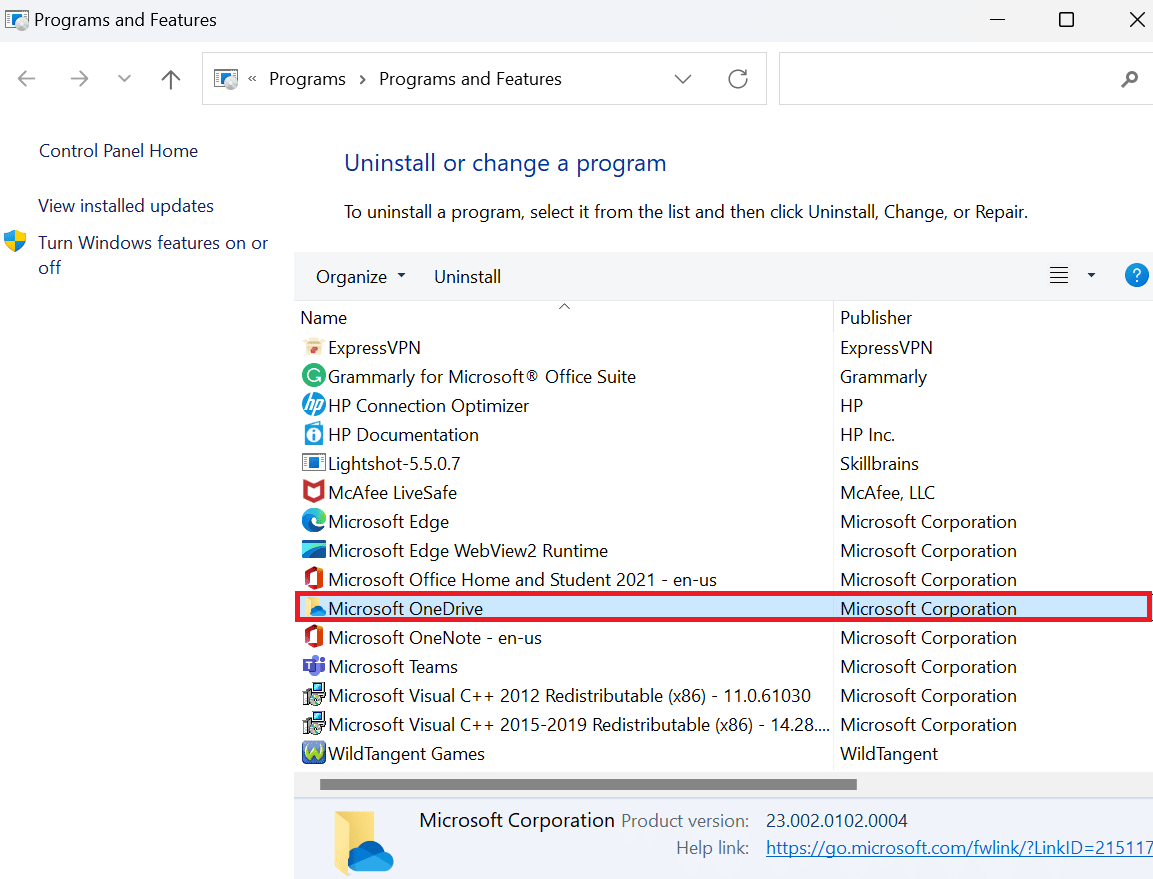
4. 之後,點擊卸載。
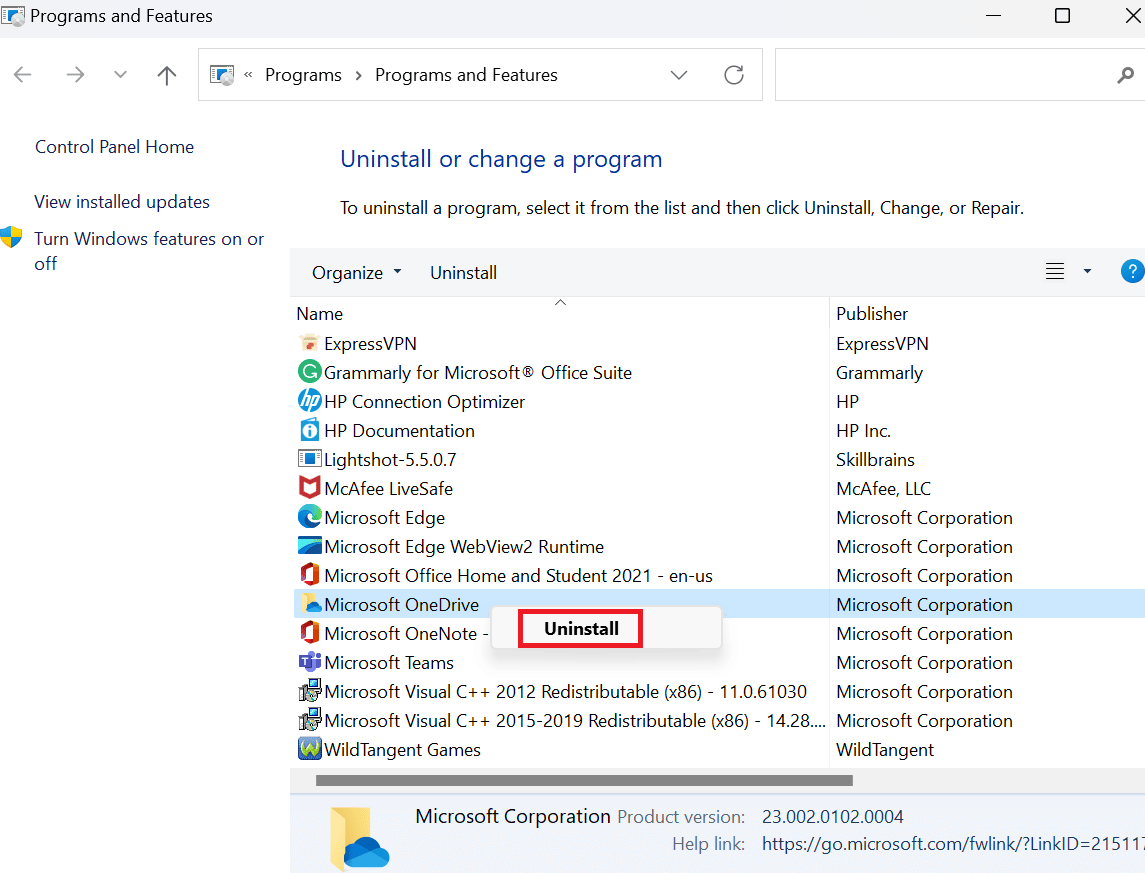
5. 卸載後,重啟電腦。
另請閱讀:修復 Office 365 保存時文件名無效錯誤
方法 10:刪除註冊表中的損壞條目
Windows 註冊表是一個數據庫,它存儲所有低級別的 Windows 和應用程序設置,例如設備驅動程序、用戶界面、文件路徑、開始菜單快捷方式等。通常,這些註冊表不會被您的系統刪除。 因此,隨著時間的推移,所有損壞的註冊表也會累積在您的計算機中。 這些損壞的註冊表會影響筆記本電腦的性能。 因此,您需要刪除這些註冊表。 但在刪除損壞的註冊表之前,您應該備份和恢復註冊表。 要了解如何在 Windows 上備份和恢復註冊表,請閱讀我們的指南。 恢復註冊表後,您可以通過閱讀我們關於如何刪除 Windows 註冊表中損壞的條目的文章來刪除損壞的條目。
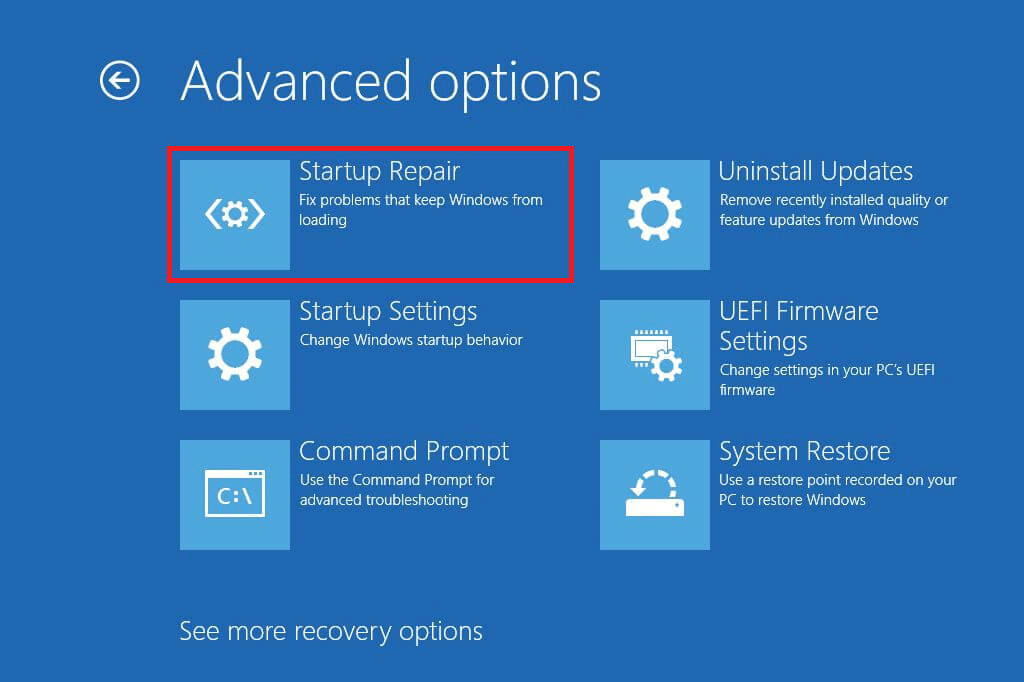
受到推崇的:
- 修復 Halo Infinite 上不兼容的操作系統錯誤
- 如何解決 SharePoint Edit Web Part Not Allowed
- 修復 Windows 10 中的 0x800b0003 錯誤的 8 種方法
- 如何修復指定用戶沒有有效配置文件
我們希望本文對您有所幫助,並且您能夠修復請求的資源正在使用錯誤。 如果您仍有疑問,請隨時在下面的評論部分提問。 另外,讓我們知道你接下來想學什麼。
