修復由於致命設備硬件錯誤導致請求失敗
已發表: 2022-05-14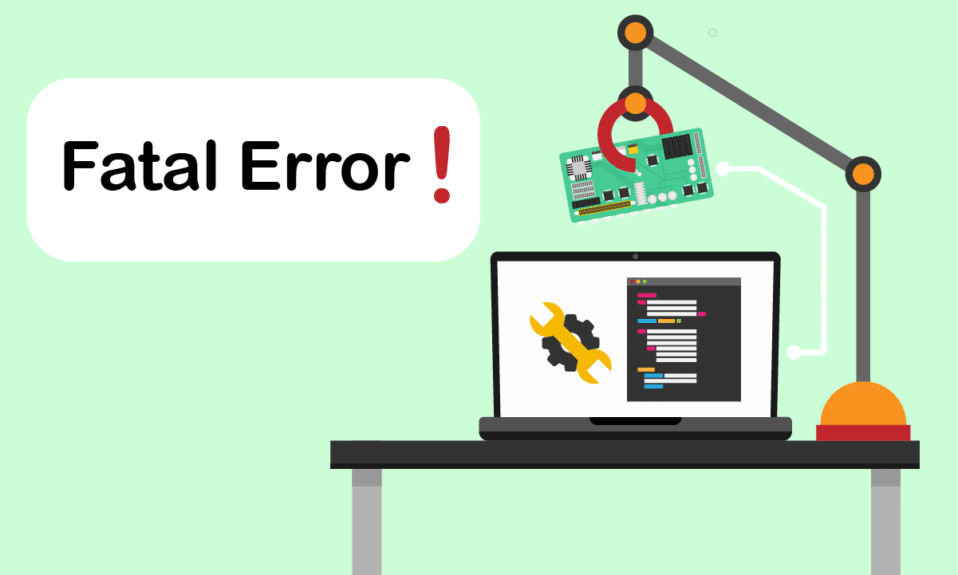
您是否面臨由於致命的設備硬件錯誤而導致請求失敗的問題? 本文將指導您找到解決此致命設備硬件錯誤的方法。 當 Windows PC 的物理組件損壞時,通常會發生此錯誤。 這種損壞會影響硬盤驅動器的功能。 它通過錯誤彈出窗口限制諸如文件傳輸、文件複製粘貼、讀取或寫入過程等操作。 它還可以防止您訪問外部或內部 SSD/HDD、USB 閃存驅動器和其他外部存儲介質組件。 在極端情況下,此錯誤將無法幫助您執行任何數據恢復。 因此,必須盡快解決問題,因為它們容易丟失數據。
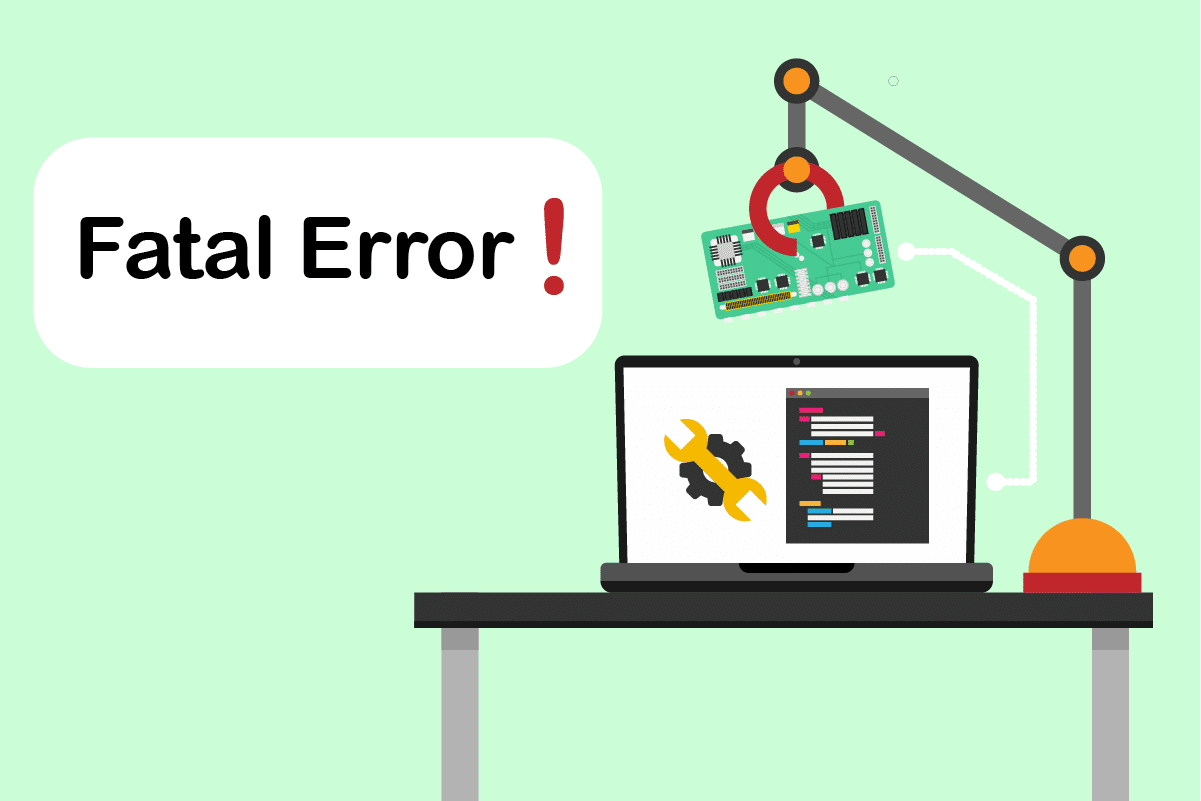
內容
- 如何修復由於 Windows 10 中的致命設備硬件錯誤而導致請求失敗的問題
- 方法 1:硬件連接故障排除
- 方法二:通過SMART屬性驗證硬盤
- 方法 3:更新磁盤驅動器驅動程序
- 方法 4:運行驅動器錯誤檢查
- 方法 5:修復損壞的文件
- 方法 6:修改外部驅動器號
- 方法七:通過磁盤管理初始化硬盤
- 方法 8:格式化硬盤
- 方法 9:更換外置硬盤
如何修復由於 Windows 10 中的致命設備硬件錯誤而導致請求失敗的問題
由於 Windows 10 中的致命設備硬件錯誤導致請求失敗是用戶的常見錯誤。 這可能是由於各種因素造成的。 下面列出了錯誤背後的一些相關原因。
- 硬件電纜連接故障、損壞或鬆動。
- 存在較舊的磁盤驅動器版本。
- 外部硬盤驅動器上存在太多壞扇區。
- 如果硬盤驅動器未初始化,那麼它甚至可能無法運行。
- 不兼容的驅動器號。
- 硬件或系統故障。
- 文件系統錯誤問題。
一一嚐試下面提到的所有解決方案,因為它們既有效又簡單。
注意:還建議您提前通過您選擇的軟件創建數據備份。
方法 1:硬件連接故障排除
任何硬件設備錯誤的基本故障排除步驟是移除並重新插入其連接。 正如您非常清楚,任何硬件設備功能背後的關鍵是任何正確的連接。 在這種情況下,必須檢查硬件設備是否正確連接到您的桌面。 您可以嘗試以下列出的步驟來修復錯誤。
1. 移除並重新插入外接驅動器。 如果可用,建議重新插入其他端口。

2、檢查硬件連接線是否鬆動、老化、破損。 如果存在這種情況,請更換新電纜。
3. 最後,嘗試將硬件驅動器連接到另一台 PC 。
如果上述說明奏效了,那就太好了。 但如果錯誤仍然出現,請不要灰心。 這種方法極大地幫助排除了連接問題的罪魁禍首。 一個一個地嘗試以下方法,直到你得到修復。
方法二:通過SMART屬性驗證硬盤
使用 SMART(自我監控、分析和報告技術)屬性是解決由於致命設備硬件錯誤而導致請求失敗的另一種方法。 此 SMART 技術是 Windows 中的一項內置功能,用於觀察外部磁盤的健康狀況。 請按照以下步驟檢查狀態。
1. 按Windows鍵,然後鍵入cmd並單擊以管理員身份運行以以管理員身份啟動命令提示符。
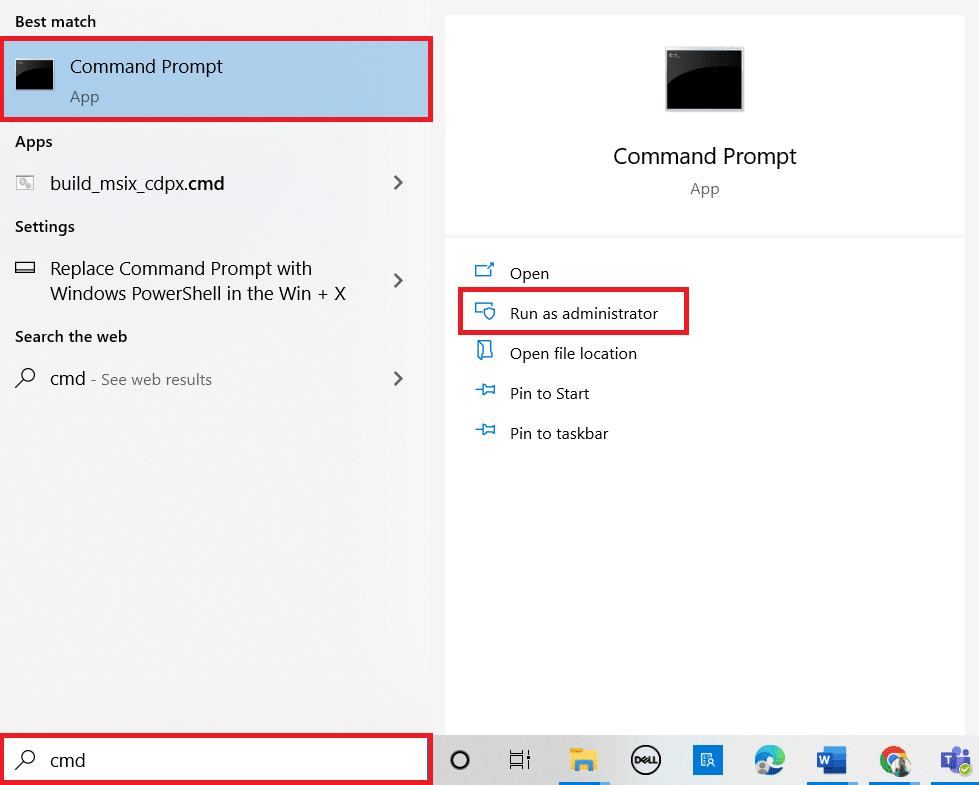
2. 鍵入以下命令並按Enter 鍵執行。
wmic diskdrive 獲取狀態
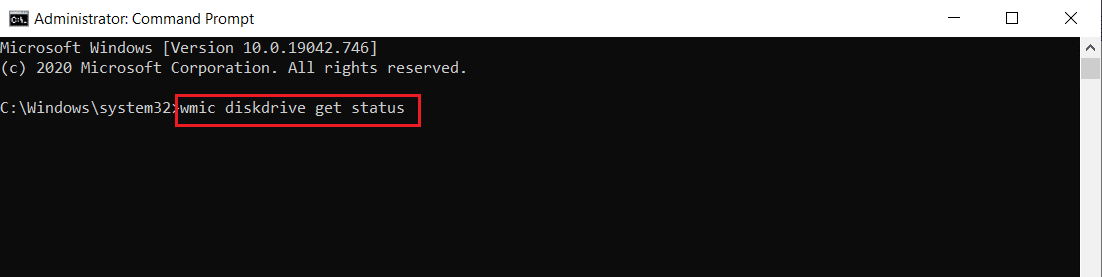
3. 您將收到這三個結果: OK、Bad/Caution、Unknown
- OK:這個結果表明你的硬盤是健康的。 因此,您可以繼續使用其他方法。
- 壞/警告:如果出現這樣的結果,那麼你的硬盤是壞的。 嘗試本文中給出的其他方法以找到解決方法。 如果沒有解決方案,那麼建議在維修店維修您的硬盤。
- Unknown:這個字的結果表明執行的命令找不到硬盤的狀態。 因此,執行其他方法,看看它們是否對您有幫助。 如果沒有,您唯一的選擇是將硬盤驅動器帶到維修店。
另請閱讀:修復未在 Windows 10 中顯示的硬盤
方法 3:更新磁盤驅動器驅動程序
有時在設備管理器中更新過時的驅動程序可以解決問題。 這是因為舊版本可能會引起麻煩。 因此,請執行以下步驟來升級您的硬盤。
1. 按Windows鍵,鍵入設備管理器,然後按Enter鍵。
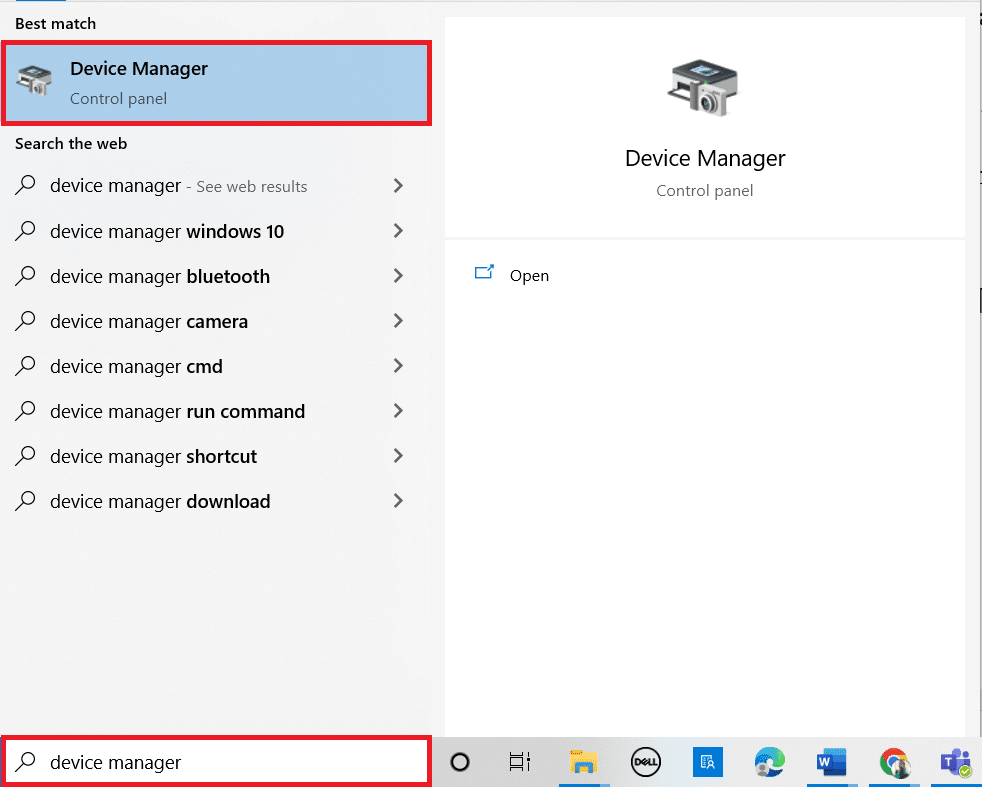
2. 雙擊磁盤驅動器以展開驅動程序。
3. 然後,右鍵單擊驅動器並選擇更新驅動程序。
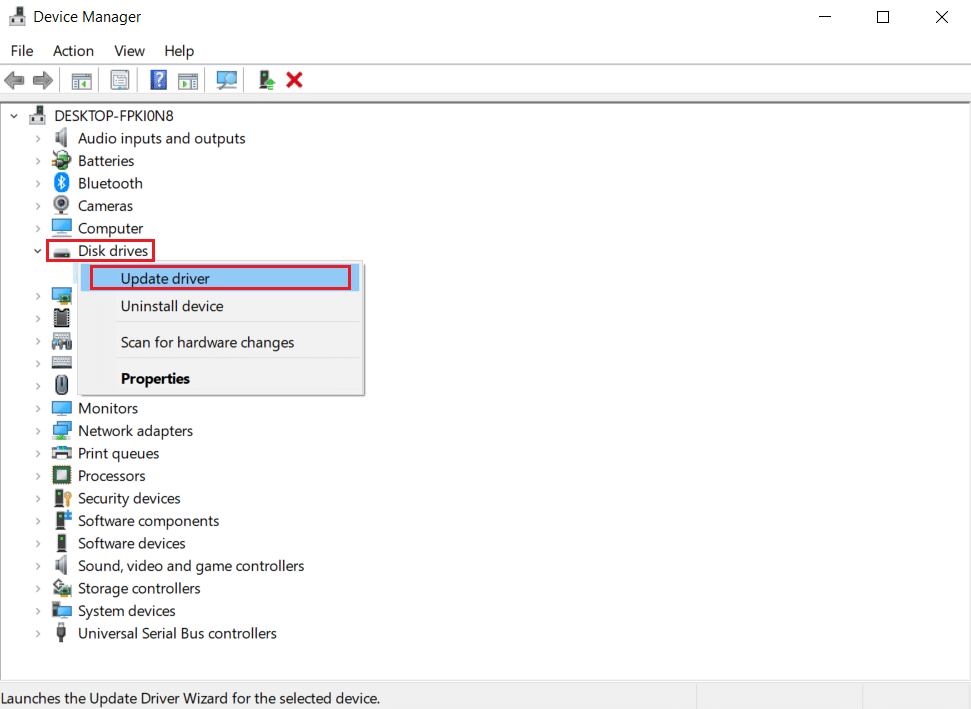
4. 然後,在更新驅動程序窗口中選擇自動搜索驅動程序。
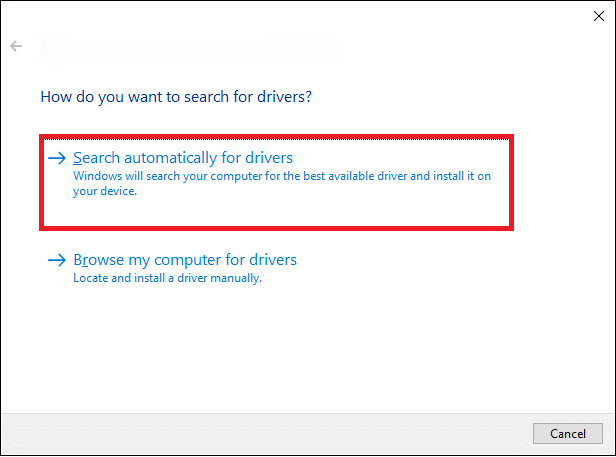
5. Windows 將自動下載並安裝可用的更新。
6. 完成後,重新啟動您的 PC並檢查由於致命的設備硬件錯誤而解決請求失敗的努力是否有幫助。
方法 4:運行驅動器錯誤檢查
檢查磁盤可以解決無法訪問的問題。 它還可以提高計算機的性能。 嘗試下面提到的步驟來運行磁盤錯誤檢查。
1. 同時按下Windows + E鍵並啟動文件資源管理器。
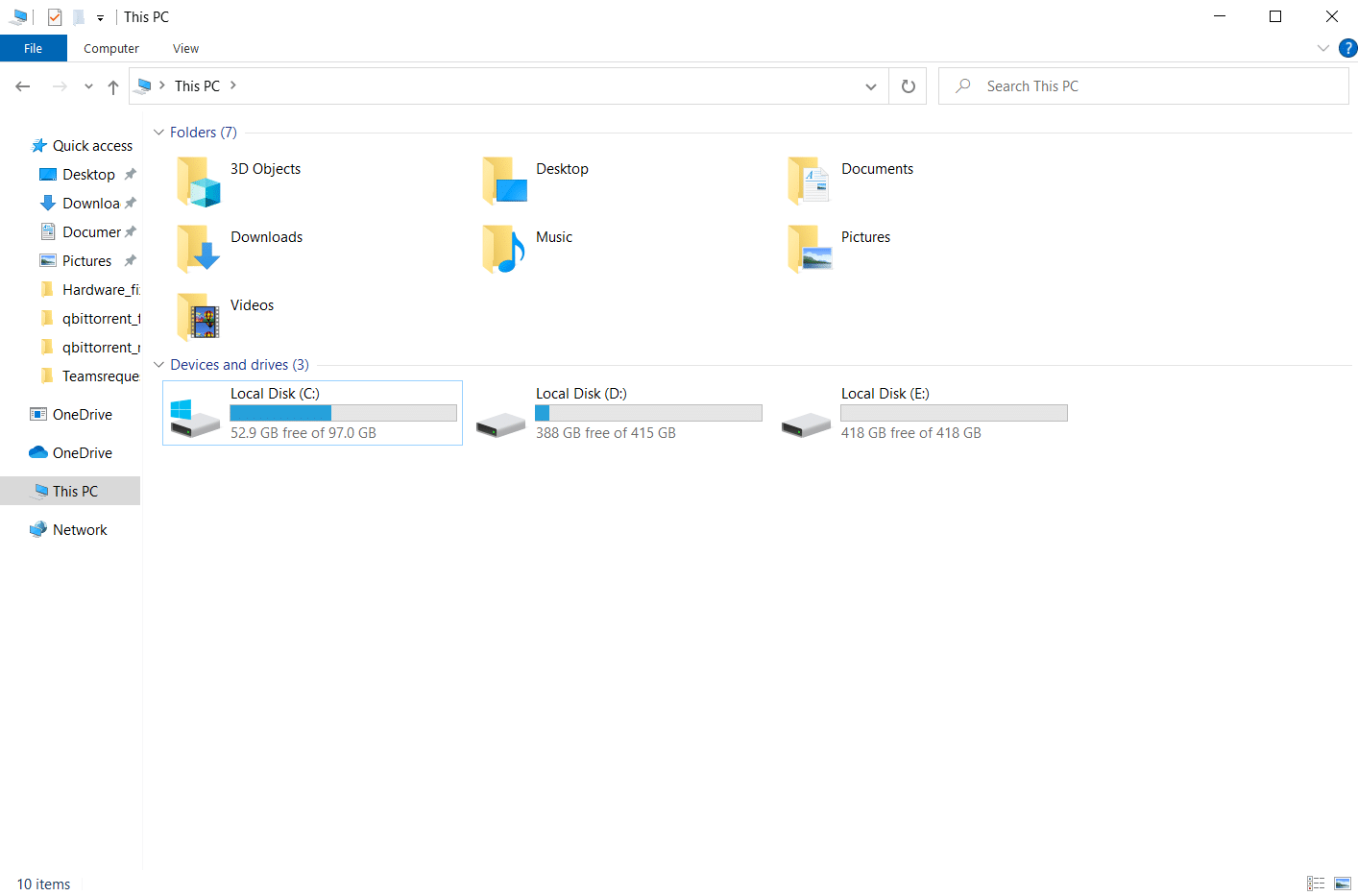
2. 右鍵單擊目標驅動器並選擇屬性。
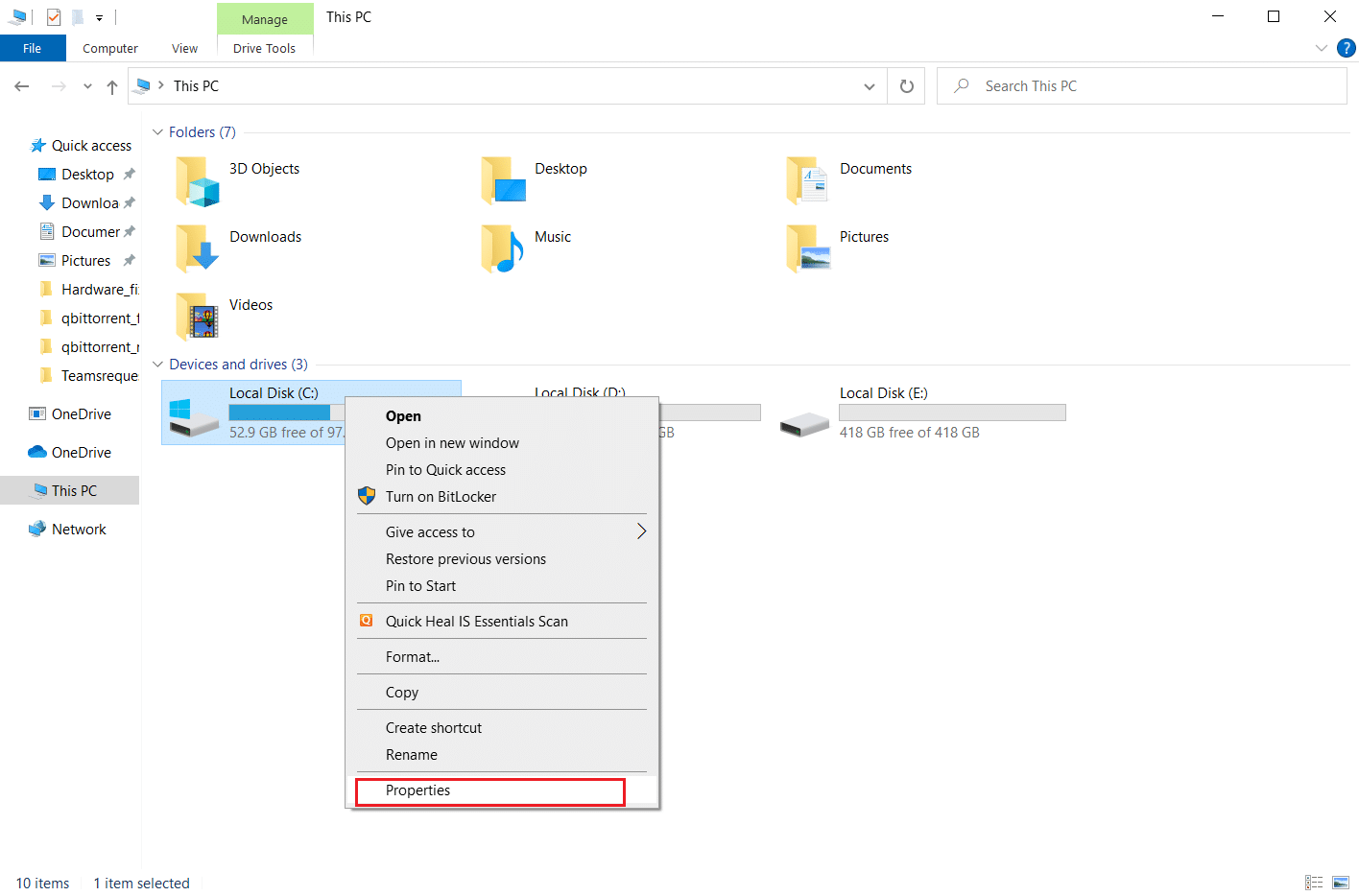
3. 在屬性彈出窗口中,導航到工具選項卡。 選擇錯誤檢查部分下的檢查按鈕。

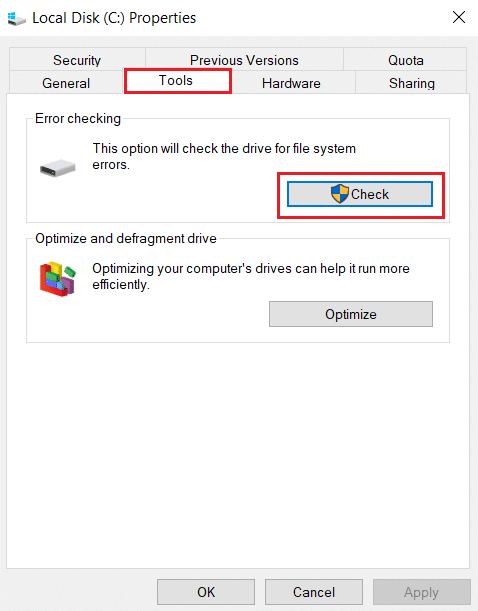
4. 現在,如果檢查過程檢測到任何錯誤,則會出現提示,要求您掃描硬盤驅動器。
5. 最後,重啟你的電腦。 完成後,檢查致命的設備硬件錯誤是否已糾正。
另請閱讀:修復:新硬盤未顯示在磁盤管理中
方法 5:修復損壞的文件
壞扇區並不可怕,除非它們遍布整個硬盤。 因此,需要盡快解決。 工具 Windows DiskPart 實用程序用於修復硬盤驅動器上的損壞文件和壞扇區。 Diskpart 命令在工具中執行以驗證和修復壞扇區。 要執行它,請執行下面給出的說明。 閱讀我們關於如何使用 chkdsk 檢查磁盤錯誤的指南? 然後,按照我們的指南修復 Windows 10 上的系統文件。
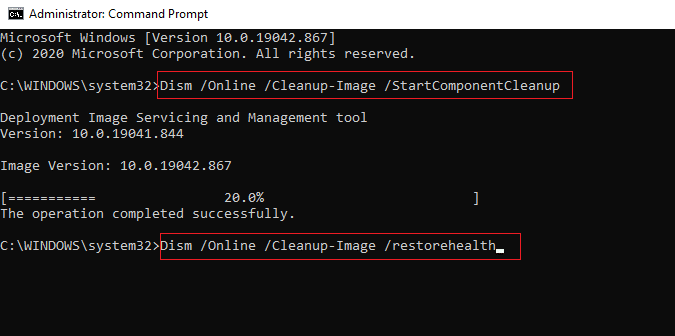
方法 6:修改外部驅動器號
連接到 PC 的所有外部驅動器都配置有驅動器號。 當某些磁盤發生衝突時,它會阻止訪問並導致錯誤。 因此,用新的字母更改驅動器號。 為此,請一一執行下面提到的步驟。
1. 右鍵單擊此電腦選項並在桌面屏幕上選擇管理。
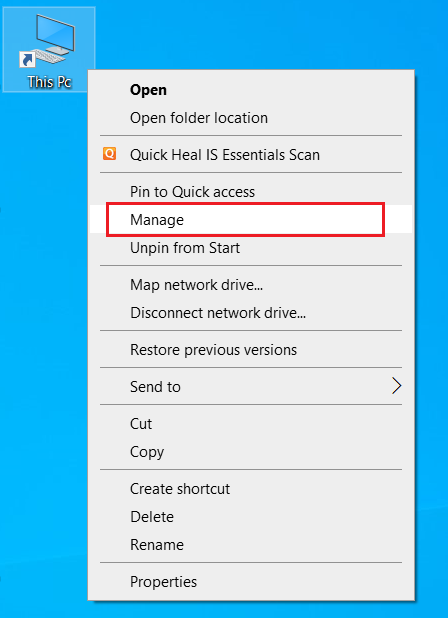
2. 在計算機管理窗口中,選擇磁盤管理,如存儲部分下所示。
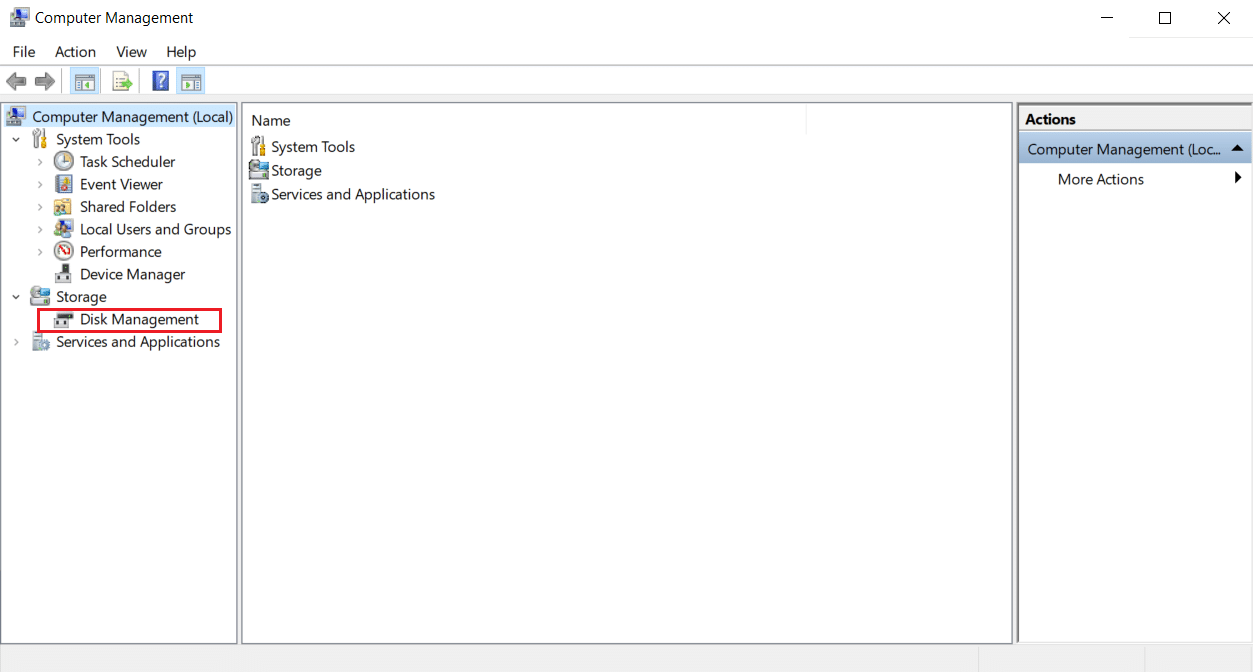
3. 右鍵單擊導致錯誤的硬盤並選擇更改驅動器號和路徑...。
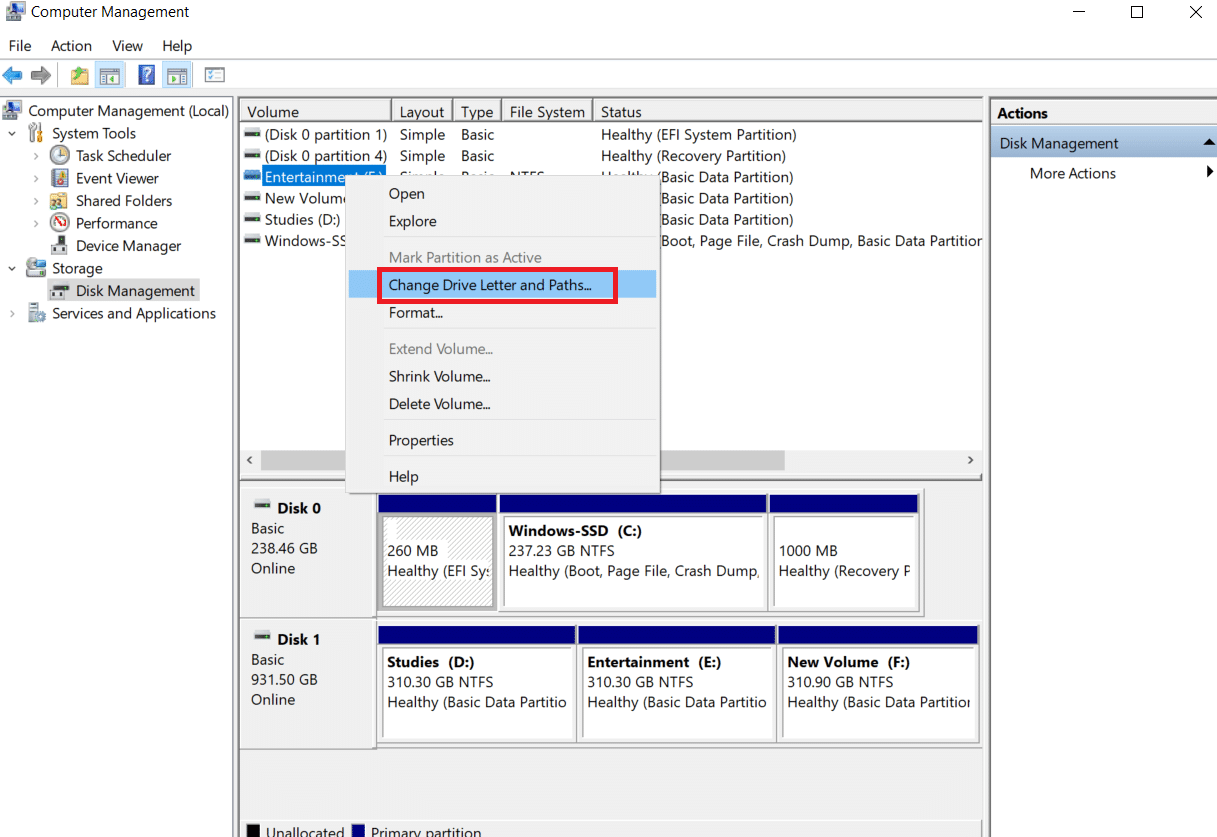
4. 在彈出提示中選擇更改...。
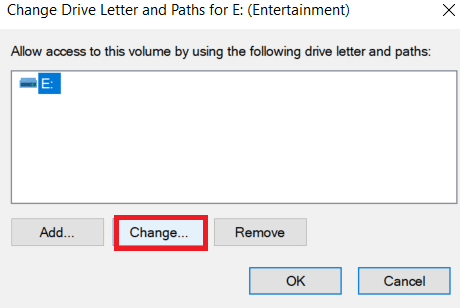
5. 單擊下拉菜單並為您的硬盤分配一個新盤符。 然後,單擊確定以完成更改。
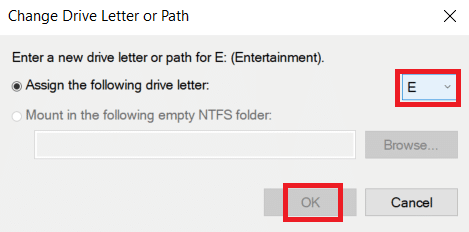
修改驅動器號後,檢查是否可以打開外部驅動器而沒有任何錯誤消息。
另請閱讀: PC 遊戲的最佳外置硬盤
方法七:通過磁盤管理初始化硬盤
有時在磁盤管理中可能不會初始化外部驅動器。 因此,建議檢查並初始化它。 為此,請按照下面給出的步驟修復由於致命設備硬件錯誤而導致的請求失敗。
1. 右鍵單擊此電腦選項並在桌面屏幕上選擇管理。
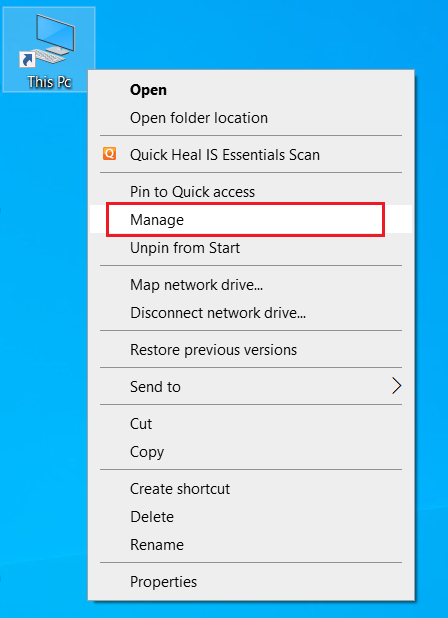
2. 在計算機管理窗口中,選擇磁盤管理,如存儲部分下所示。
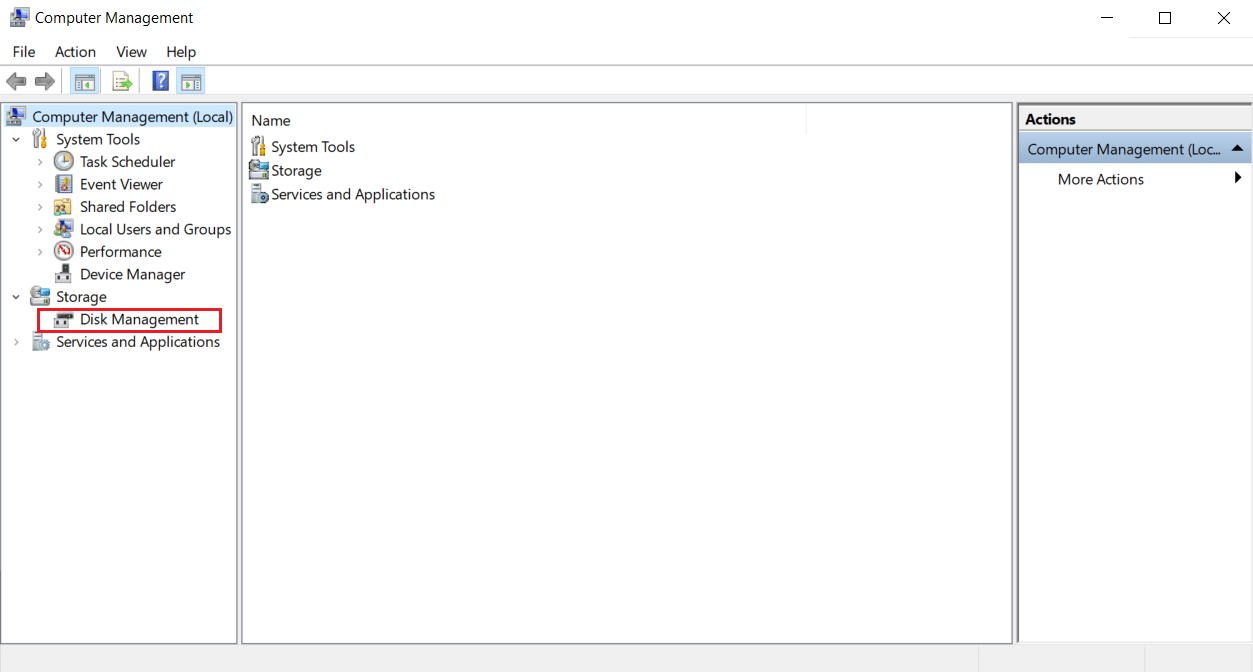
3. 現在,右鍵單擊目標硬盤並選擇Initialize Disk 。
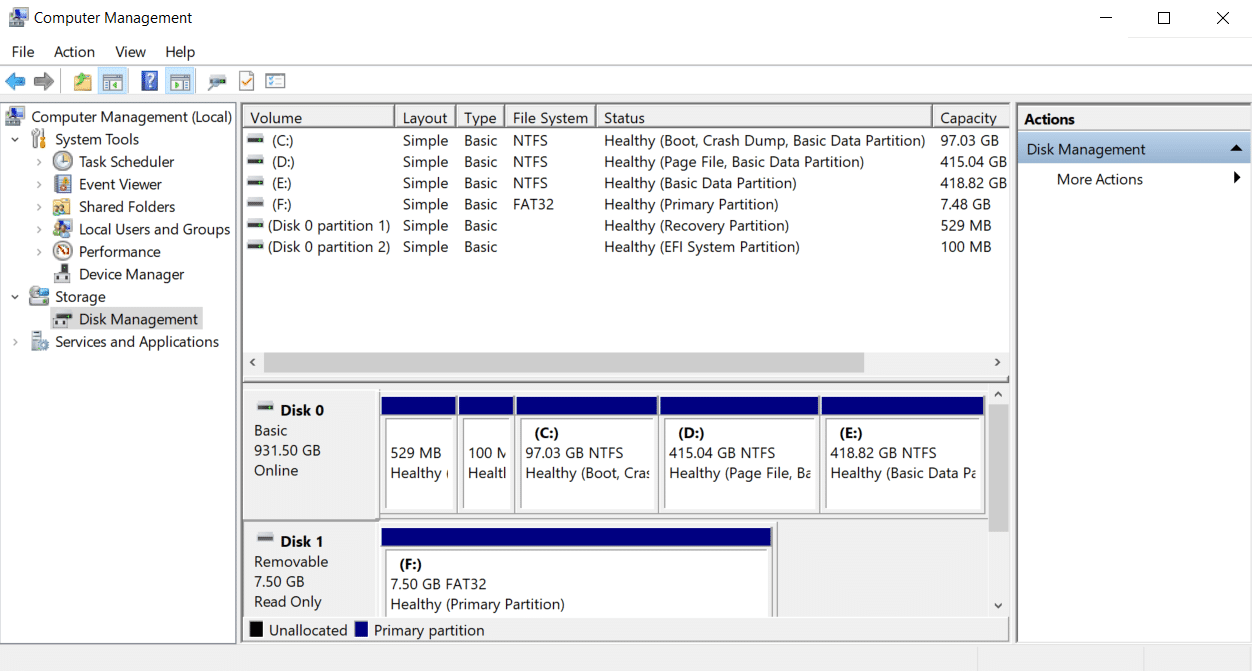
4. 根據您的要求在MBR 或 GPT 分區樣式中選擇一個選項,然後單擊OK以初始化驅動器。
方法 8:格式化硬盤
如果上述方法均未奏效,那麼您必須擺脫此錯誤的最後一個選擇是格式化驅動器。 但請注意,格式化設備會完全擦除硬盤中存在的所有數據。 這是格式化硬盤的方法。
1. 同時按下Windows + E鍵打開文件資源管理器。
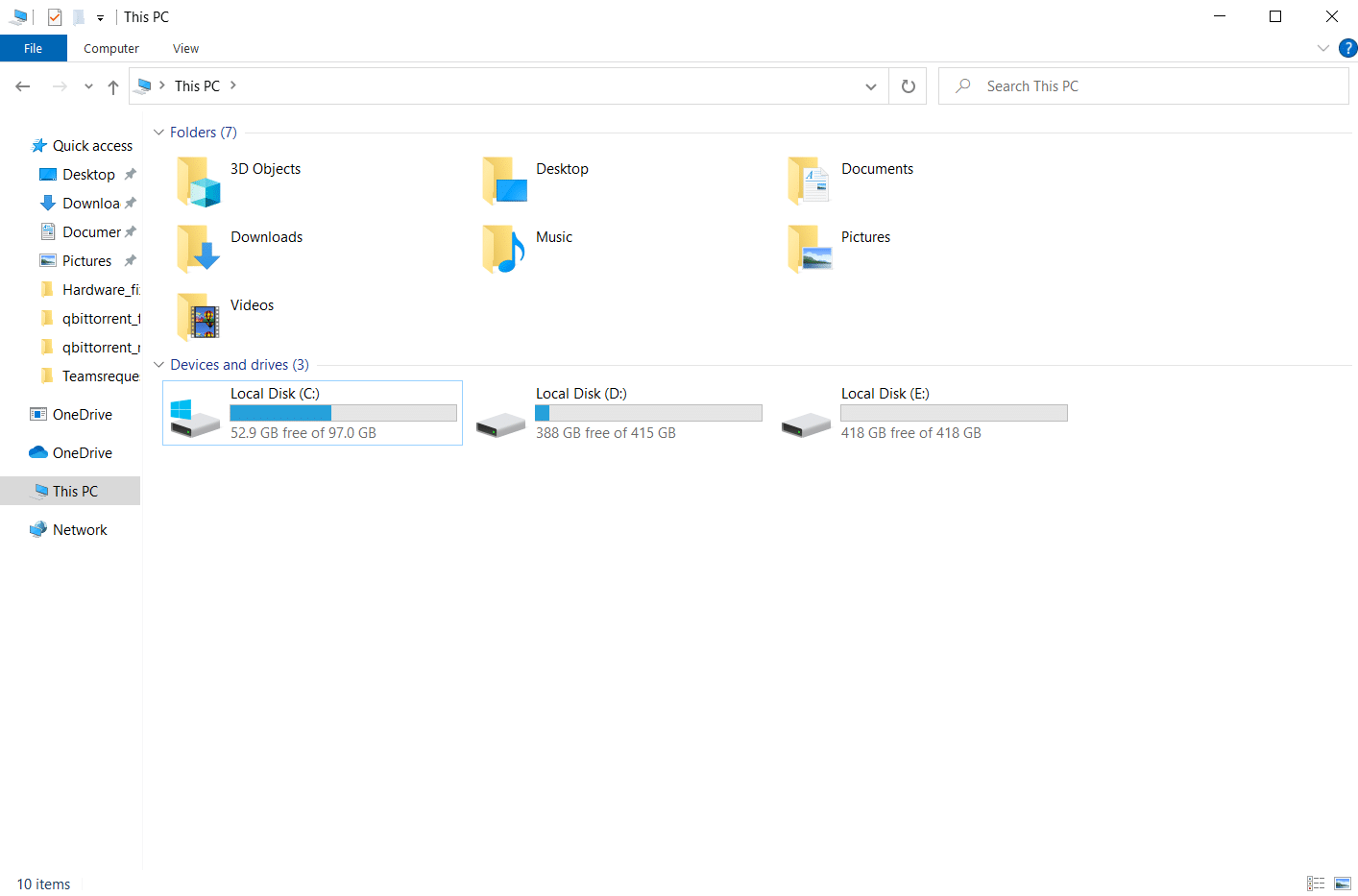
2. 右擊外置硬盤文件夾並選擇格式化。
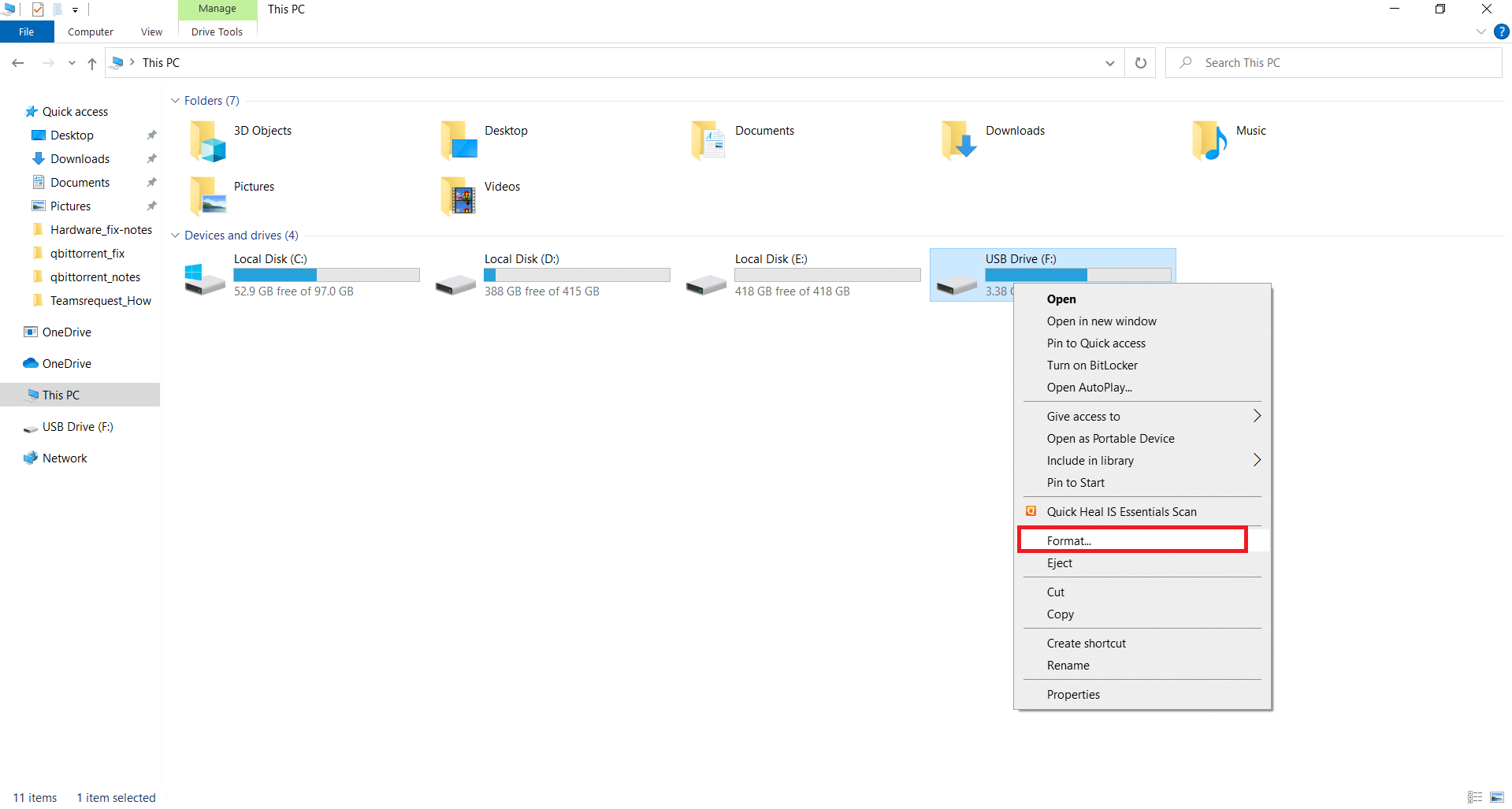
3. 在格式彈出窗口中,取消選中格式選項部分下的快速格式框。 然後,單擊開始以初始化格式化過程。
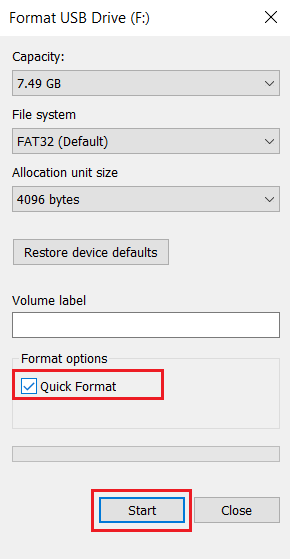
另請閱讀:如何在 Windows 10 上彈出外部硬盤驅動器
方法 9:更換外置硬盤
還是沒有運氣? 即使嘗試了所有方法。 然後,由於致命的設備硬件錯誤消失而使請求失敗的唯一最終選擇是簡單地更換有故障的外部硬盤驅動器。 或者,致電硬件製造商尋求幫助或找到當地維修店並嘗試解決問題。

推薦的:
- 修復 Dragon Age Inquisition Crash to Desktop Windows 10
- 修復 Windows 10 中的 Sedlauncher.exe 高磁盤使用率
- 修復設備需要在 Windows 10 上進一步安裝
- 修復 Windows 10 中的 OneDrive 錯誤 0x8007016a
我們希望本文能幫助您找到由於 Windows 10 上的致命設備硬件錯誤而導致請求失敗的潛在修復方法。讓我們知道哪種方法最適合您。 如有任何疑問或建議,請隨時通過下面給出的評論部分與我們聯繫。
