修復 Windows 上的過程入口點錯誤
已發表: 2022-09-17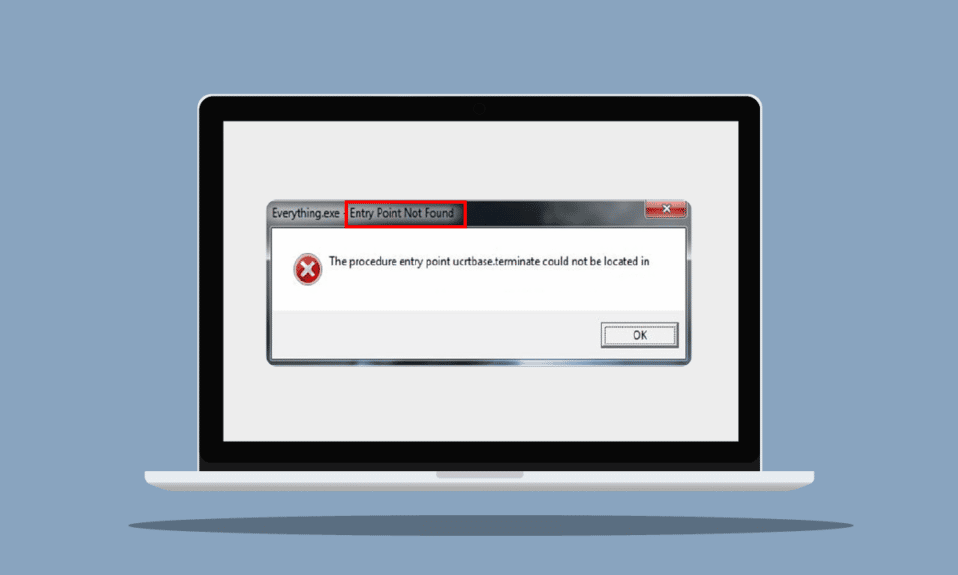
工作時收到的任何錯誤消息都會降低工作效率並導致拖延。 一旦遇到問題,你就會變身福爾摩斯,嘗試解開錯誤之謎。 正如沒有華生醫生的福爾摩斯是不完整的一樣,讓我們成為您的華生醫生來調查錯誤並協助您提供最佳解決方案。 我們知道在 Windows 上遇到過程入口點錯誤是多麼令人沮喪。 如果您也在處理同樣的問題,那麼您來對地方了。 我們為您帶來了一份完美的指南,將幫助您修復 Windows 7 未找到的入口點,並執行動態鏈接庫下載。
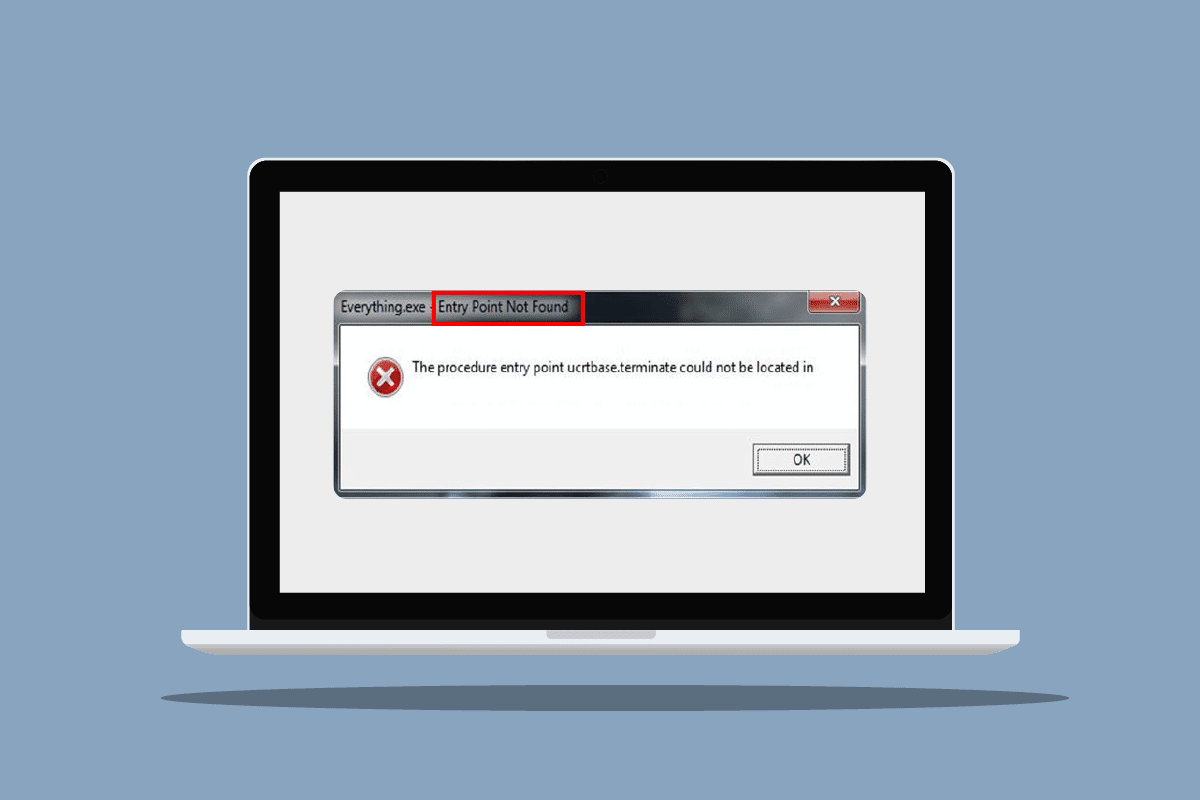
內容
- 如何修復 Windows 上的過程入口點錯誤
- 方法一:修復系統文件
- 方法 2:更新 Windows
- 方法 3:運行病毒掃描
- 方法 4:禁用 Windows 防火牆(不推薦)
- 方法 5:重新安裝有問題的應用程序
- 方法六:重新安裝顯卡驅動
- 方法 7:重新註冊 DLL 文件
- 方法 8:使用事件查看器
- 方法 9:修復 Microsoft Visual C++ Redistributable
- 方法 10:手動下載 DLL 文件
- 方法 11:執行系統還原
如何修復 Windows 上的過程入口點錯誤
DLL 代表動態鏈接庫。 DLL 文件包含為系統上的應用程序執行所有任務和功能的代碼和說明。 由於給定的可能原因,會發生上述 DLL 程序入口點錯誤。
- DLL 文件丟失或損壞。
- Microsoft Visual C++ Redistributable 中的損壞文件。
- 驅動程序未能找到 DLL 文件。
- 過時的驅動程序。
我們在下面展示了修復此 DLL 錯誤的故障排除方法。
方法一:修復系統文件
系統文件檢查器是一種掃描儀,可以檢測和修復系統文件和文件夾中的問題。 DLL 是系統文件,其中的任何損壞或缺陷都可能導致 Windows 上的過程入口點錯誤。 因此,我們建議您首先使用系統文件檢查器實用程序。 要執行以下操作,請閱讀我們關於如何修復系統文件的指南。
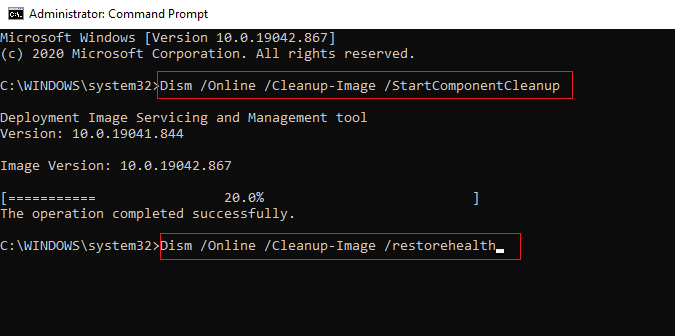
方法 2:更新 Windows
更新您的 PC 可以解決和修復所有錯誤、損壞的文件和系統錯誤,還可以改善用戶體驗和安全性。 閱讀我們的指南,了解如何下載和安裝 Windows 10 最新更新。
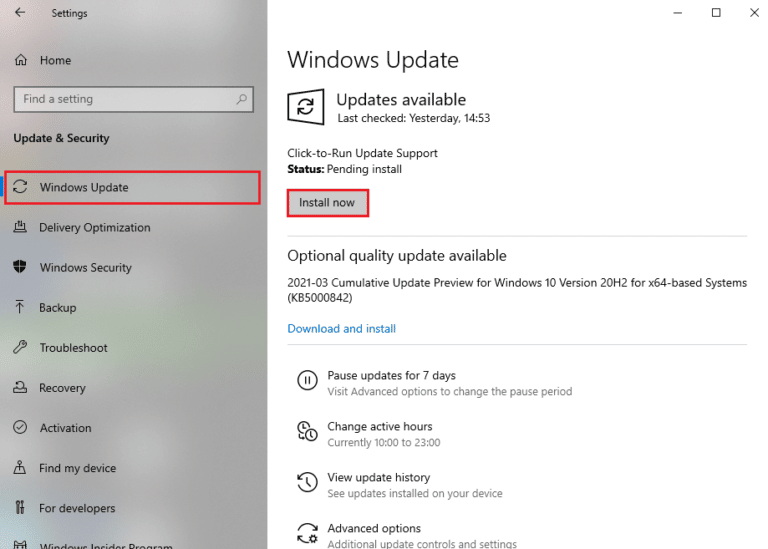
另請閱讀:修復 Windows 為您的設備找到驅動程序但遇到錯誤
方法 3:運行病毒掃描
任何病毒或惡意軟件都極有可能影響和更改 DLL 文件。 Windows 具有內置的病毒和威脅防護應用程序,可以檢測威脅並將其從系統中刪除。 閱讀我們關於如何在我的計算機上運行病毒掃描的指南,以修復 Windows 上的過程入口點錯誤。
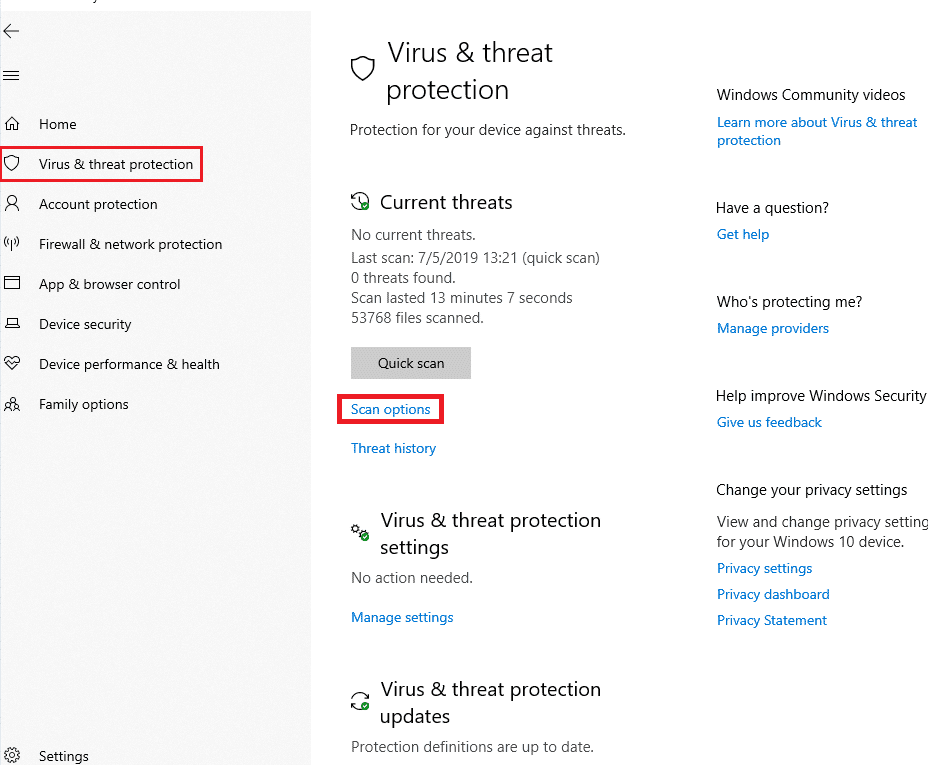
注意:完整掃描選項可能需要幾個小時才能完成。 您還可以使用默認的快速掃描選項進行更快、更短的掃描。
方法 4:禁用 Windows 防火牆(不推薦)
DLL 文件錯誤的另一個原因是 Windows Defender,它通常在玩遊戲時出現。 嘗試關閉防御者並檢查錯誤是否已解決。 執行以下操作,閱讀我們關於如何禁用 Windows 防御者的指南。
注意:關閉防御者後,系統將不再掃描病毒和惡意軟件,這可能很危險。 因此,一旦您嘗試了該方法或完成了您的工作,請重新打開它。
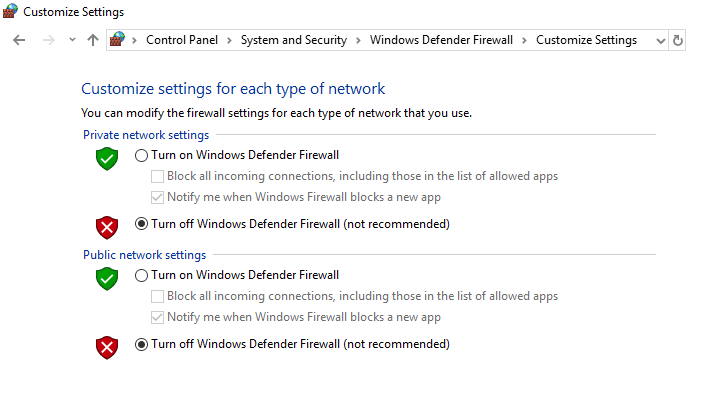
您也可以嘗試在 Windows 10 上暫時禁用防病毒軟件來解決此問題。
另請閱讀:如何修復 StartupCheckLibrary.dll 丟失錯誤
方法 5:重新安裝有問題的應用程序
現在您已經了解 DLL 文件,它如何影響應用程序及其包文件的性能,從而在 Windows 上產生錯誤。 到目前為止,如果以上方法都不適合您,那麼您可以嘗試重新安裝該應用程序。 使用全新的文件和默認設置,可以自動修復錯誤。
注意:我們在此方法中以Flipboard應用程序為例。
1. 按Windows 鍵並輸入Apps & features ,然後單擊Open 。
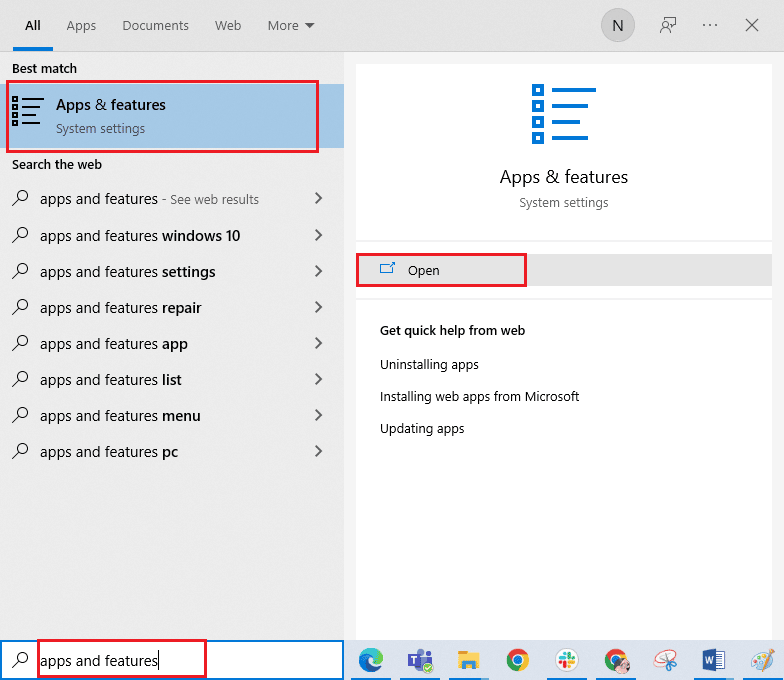
2. 選擇應用程序並點擊卸載。
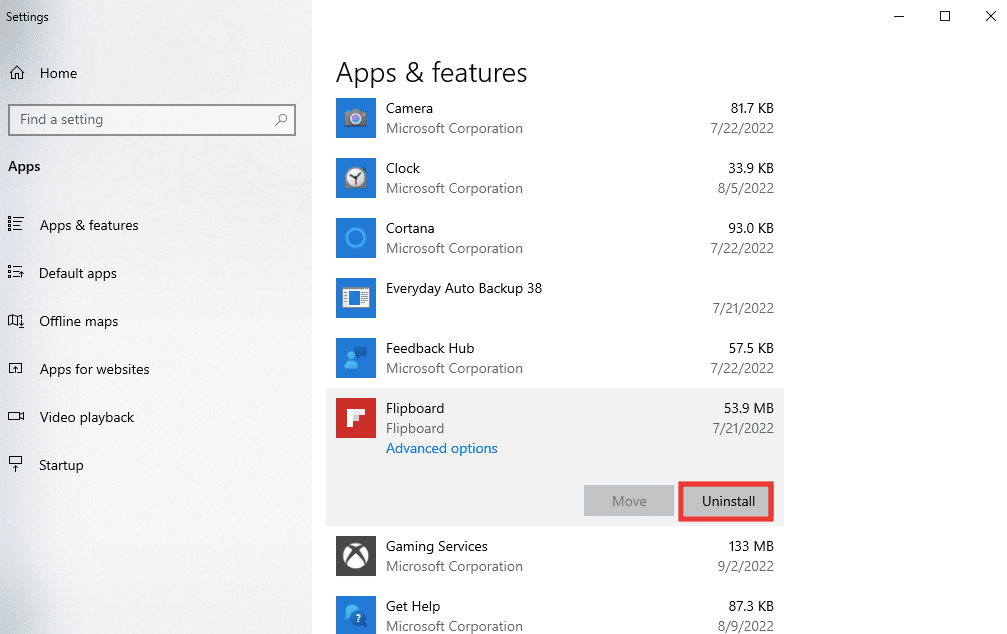
3. 然後從他們各自的網站或 Microsoft Store 下載該應用程序。 並且,再次安裝。
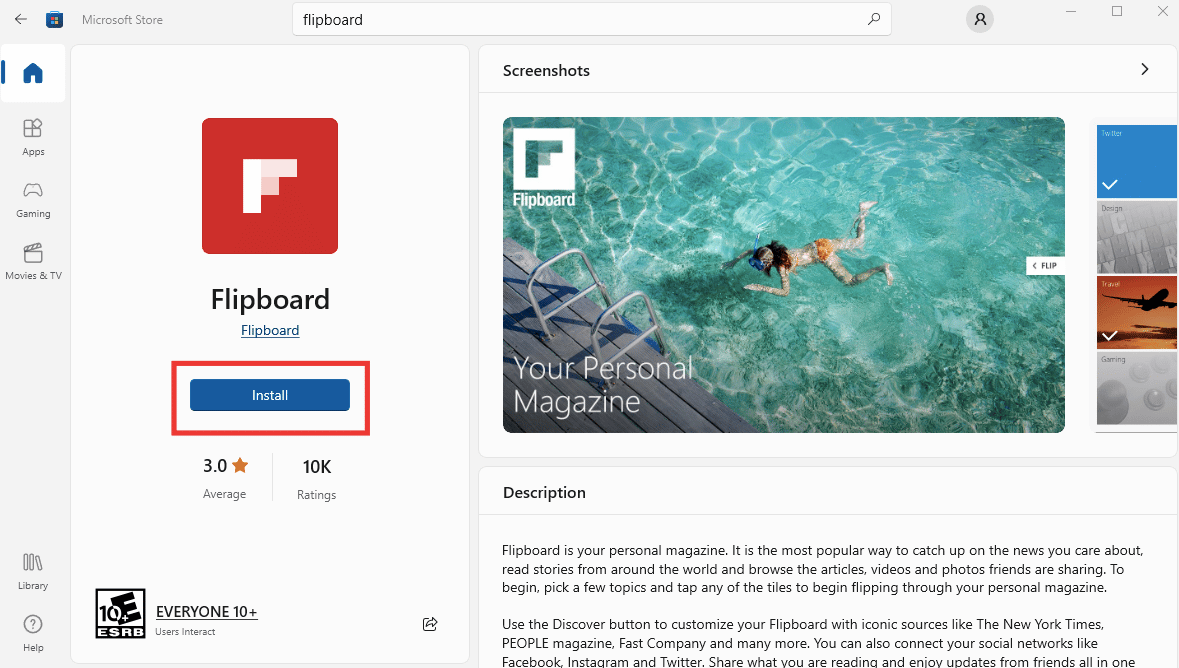

方法六:重新安裝顯卡驅動
由於圖形驅動程序的某些問題,尤其是 Nvidia GPU,許多用戶可能會在 Windows 上遇到錯誤。 因此,您可以嘗試重新安裝驅動程序。 要執行以下操作,請閱讀我們的如何卸載和重新安裝驅動程序指南。
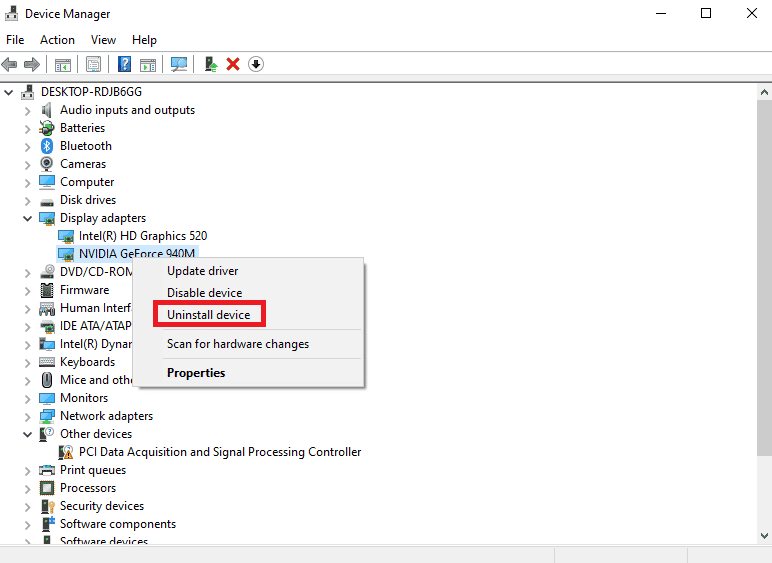
另請閱讀:修復 Windows 10 中缺少 VCRUNTIME140.dll
方法 7:重新註冊 DLL 文件
找不到入口點Windows 7問題也可以通過重新註冊錯誤消息中提到的DLL文件來解決。 請執行下列操作:
1. 按Windows 鍵,鍵入命令提示符,然後單擊以管理員身份運行。
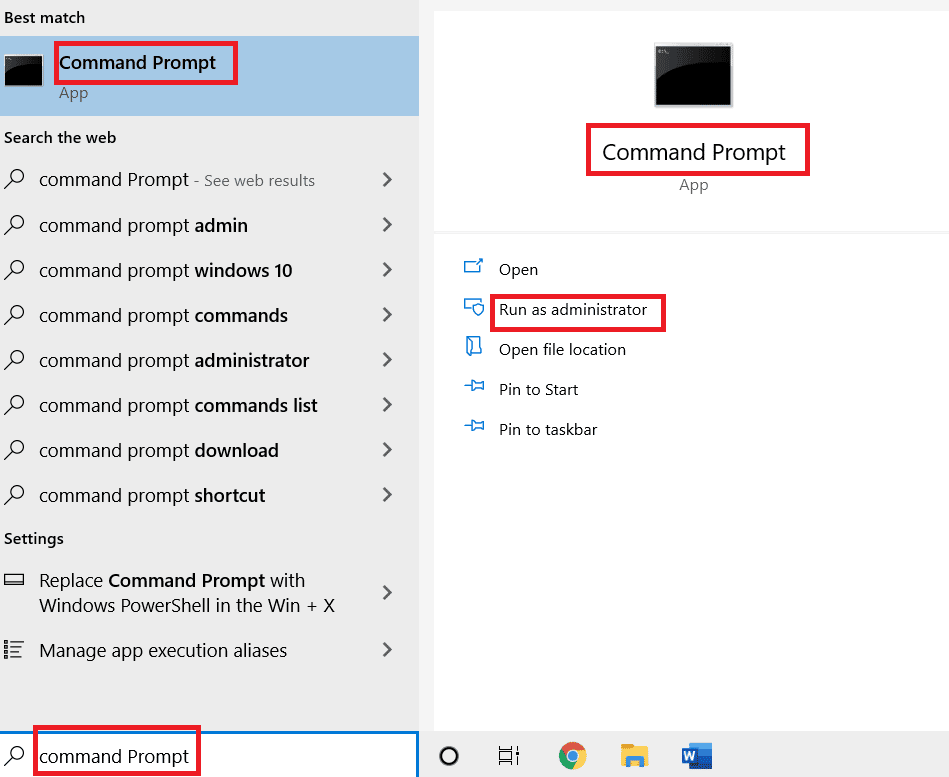
2. 然後,鍵入以下命令並按Enter鍵執行它。
regsvr32 /u WSClient.dll
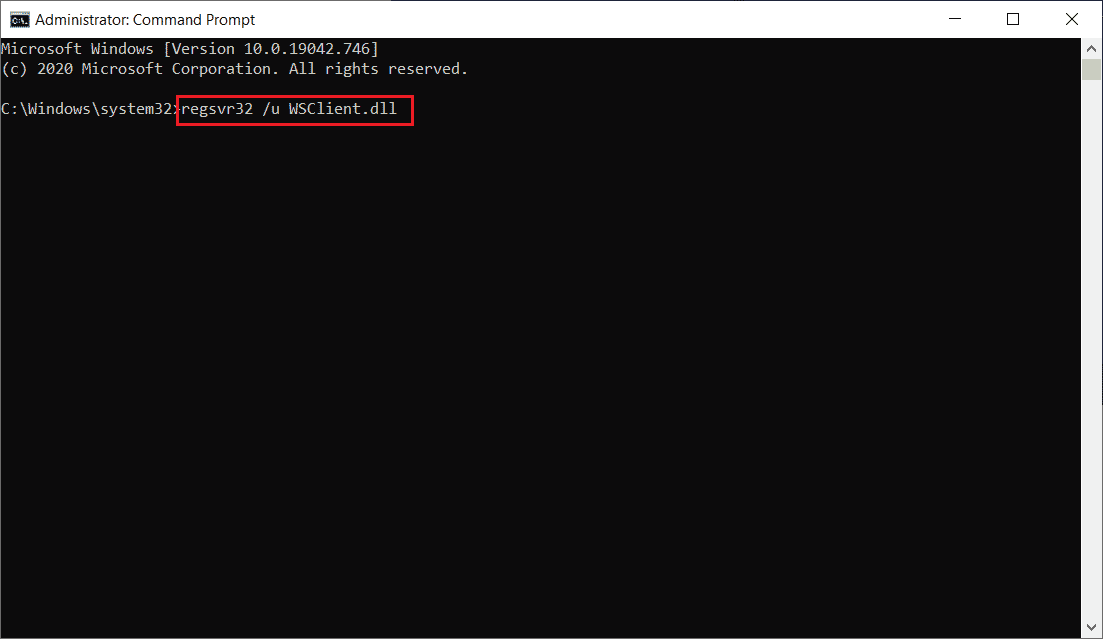
3. 然後,輸入給定的命令並按Enter 鍵。
regsvr32 /i WSClient.dll
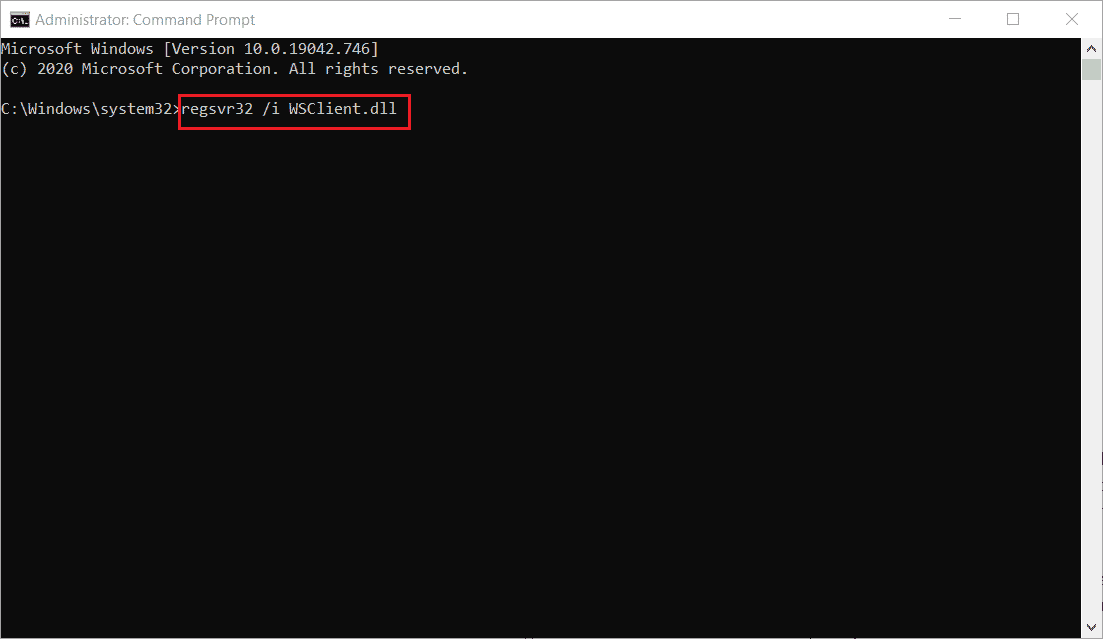
執行完這些命令後,您就可以開始了。 希望此方法解決了 wsclient.dll 中的錯誤。 如果沒有,請嘗試下一個。
方法 8:使用事件查看器
事件查看器是一款出色的內置 Windows 工具,可用於查看錯誤或突然崩潰之前發生的情況,使我們能夠輕鬆識別和修復罪魁禍首。 採取以下步驟來修復 Windows 上的過程入口點錯誤。
1. 點擊Windows 鍵,輸入Event Viewer ,然後點擊Open 。
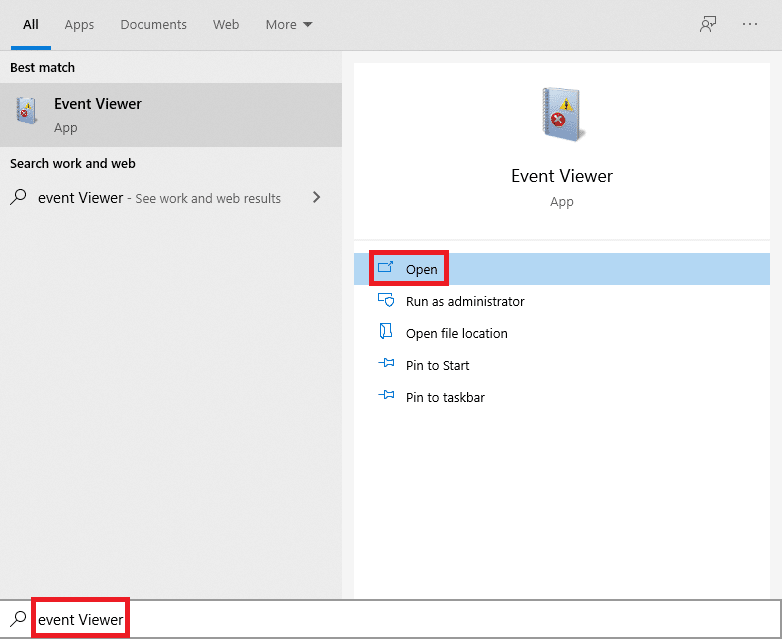
2. 雙擊Windows 日誌,然後雙擊系統。
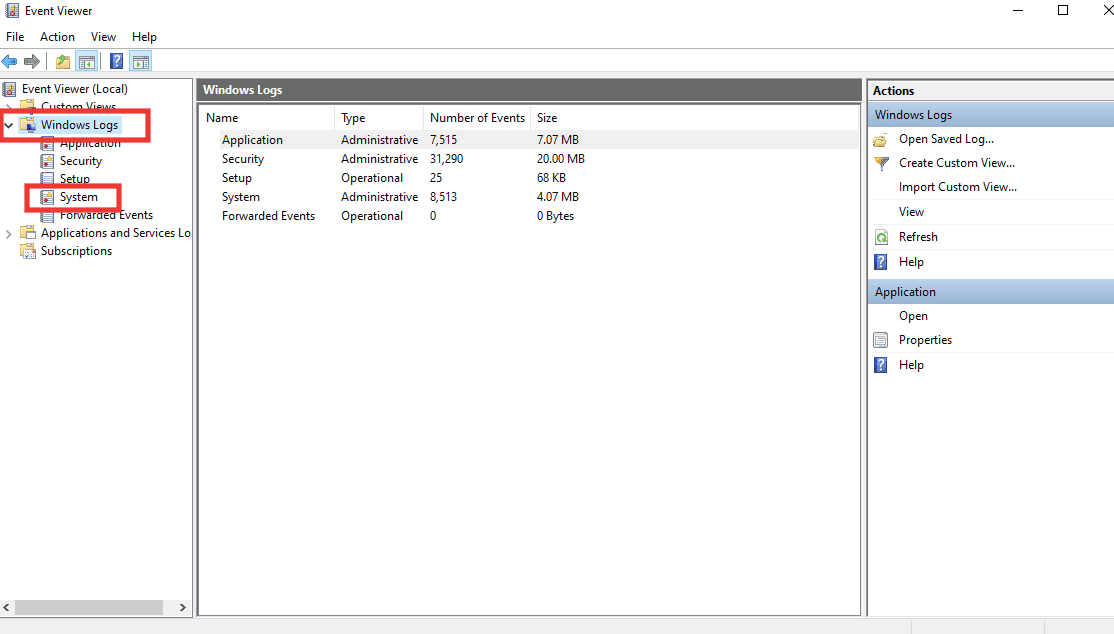
檢查 Windows 上的錯誤消息,看看在該事件之前發生了什麼。 如果它提到任何應用程序或服務,那麼您很可能已經找到錯誤的根源。
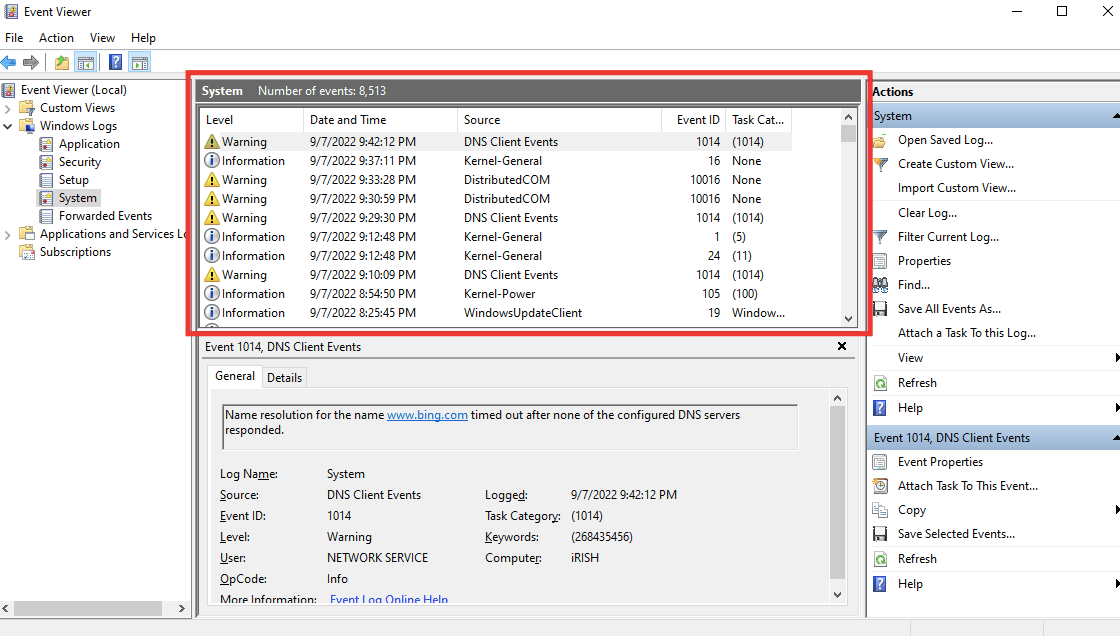
方法 9:修復 Microsoft Visual C++ Redistributable
大多數應用程序都依賴 Visual C++ Redistributable 才能正常運行,事實上,很多 DLL 文件都是其中的一部分。 因此,通過修復它,它也有可能修復導致錯誤的錯誤 DLL 文件。 閱讀我們的修復 Microsoft Visual C++ Redistributable 的指南。
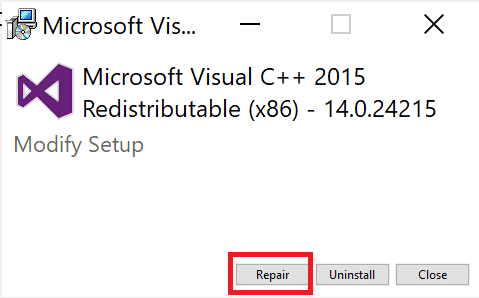
另請閱讀:修復 Windows 計算機上未找到或丟失的 DLL
方法 10:手動下載 DLL 文件
您可以從 Internet 下載 DLL 文件並將其替換為損壞的文件。 按照以下步驟下載動態鏈接庫。
1. 訪問 DLL 文件網站。
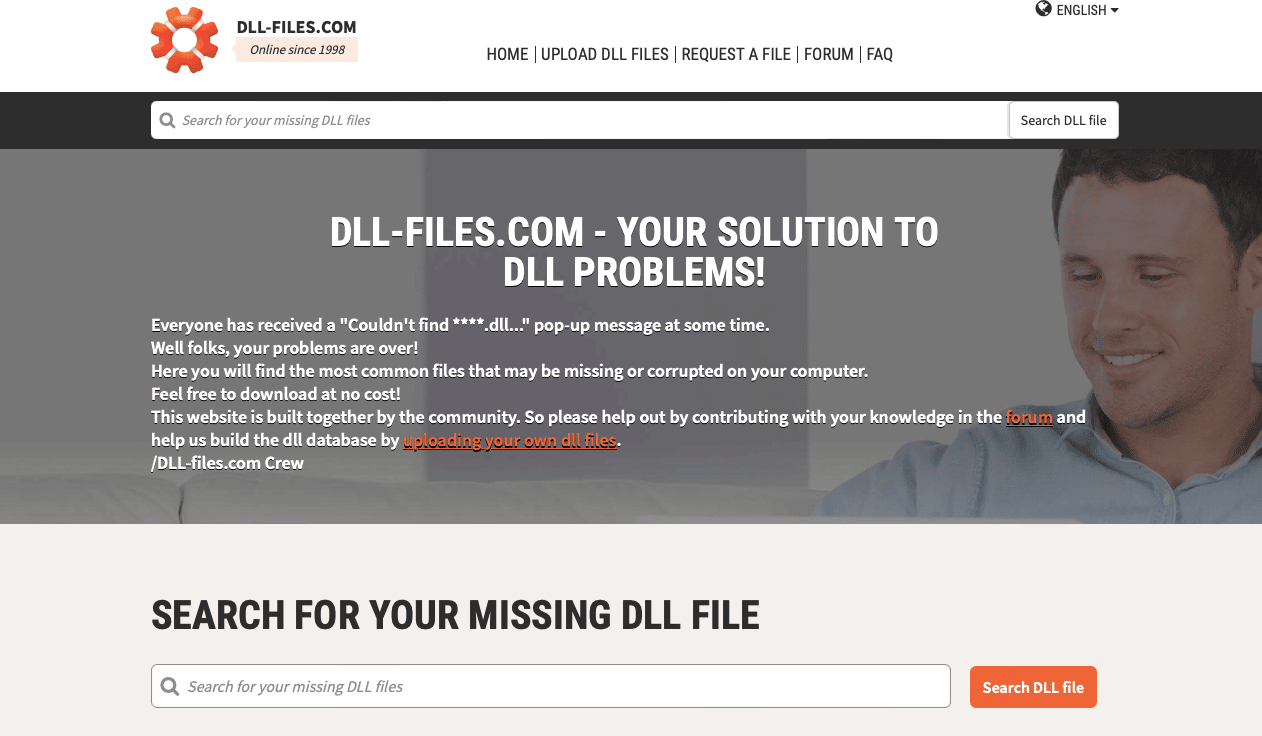
2. 從錯誤消息中獲取文件名的信息,然後在搜索框中輸入相同的信息,然後按Enter 鍵。
3. 點擊文件。
4. 然後,根據系統要求下載文件。
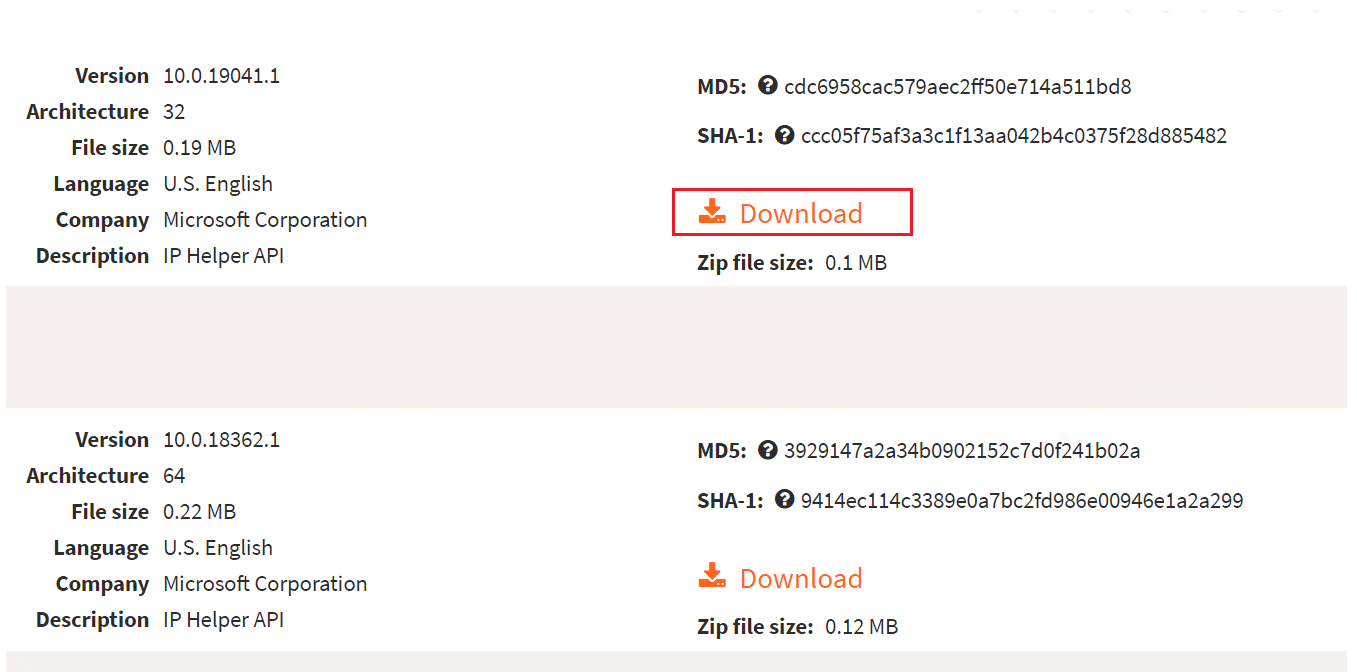
5.用新的替換錯誤消息中提到的舊DLL文件。
因此,這就是執行動態鏈接庫下載的方法。
方法 11:執行系統還原
您還可以通過還原系統來修復 Windows 上的過程入口點錯誤。 如果您最近遇到錯誤並且之前能夠毫無問題地啟動該應用程序,那麼系統還原選項將成為您的救星。 如果有可用的還原點,您可以將系統還原到某個時間點。 這是我們執行系統還原的指南。
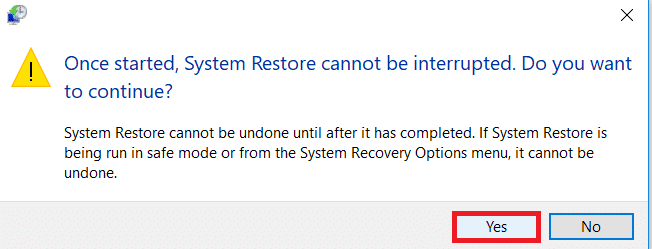
推薦的:
- 如何更改默認 PlayStation 付款方式
- 修復 Windows 10 中的資源不擁有錯誤
- 修復 Windows 10 中的錯誤代碼 0x8078012D
- 修復 Windows 10 中 wsclient.dll 中的錯誤
我們希望本指南對您有所幫助,並且您能夠修復Windows 上的過程入口點錯誤。 讓我們知道哪種方法最適合您。 如果您對任何與技術相關的問題有任何疑問或建議,請隨時將它們放在下面的評論部分。
