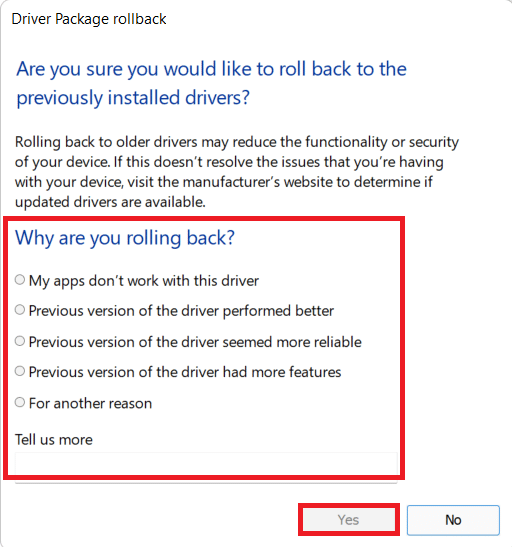修復 Windows 10 中的句柄無效錯誤
已發表: 2022-02-23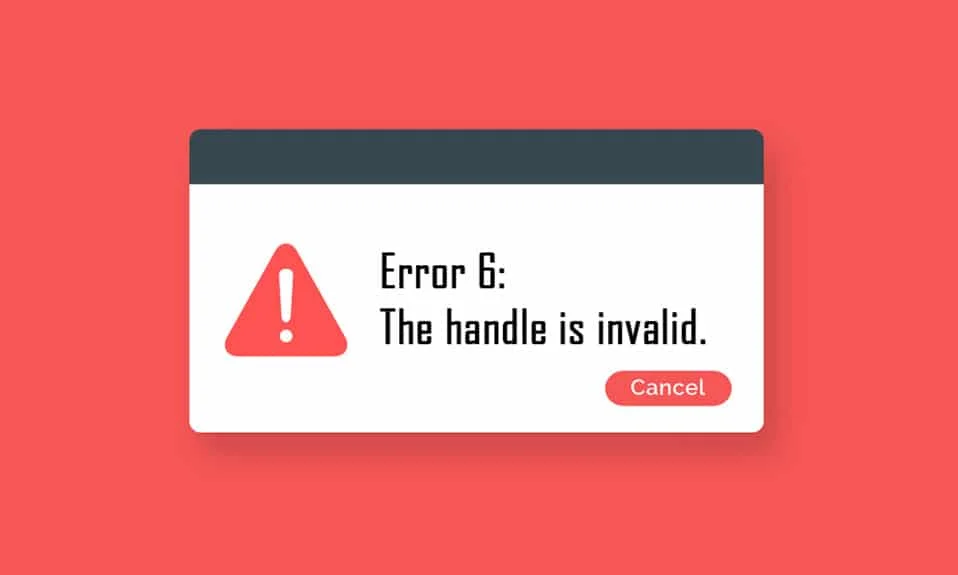
Windows 始終確保計算機及其用戶的安全。 定期發布更新以使您的 PC 遠離威脅和錯誤。 因此,當您按照提示進行更新時,您的設備將保持最新狀態。 然而,有時幾個更新沒有完全安裝,導致錯誤。 常見錯誤之一是無法安裝打印機,句柄無效。 在本文中,您將了解什麼是句柄無效錯誤,以及解決 Windows 10 句柄無效問題的故障排除方法。
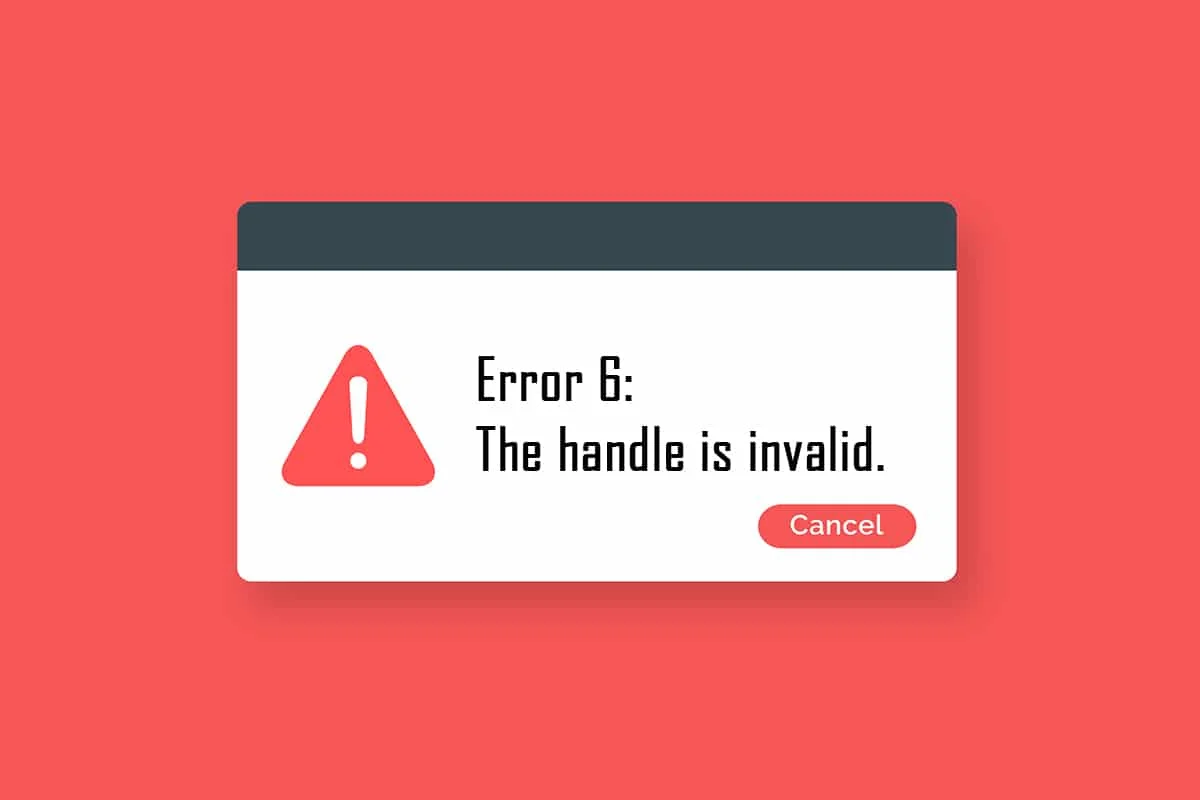
內容
- 如何修復 Windows 10 中的句柄無效錯誤
- 方法一:重啟電腦
- 方法 2:運行打印機疑難解答
- 方法 3:下載 HP 通用打印驅動程序(適用於 HP 系統)
- 方法四:修改本地安全策略
- 方法 5:更新或回滾驅動程序
- 方法 6:更新 Windows
- 方法 7:重新安裝打印機
- 方法8:修復系統文件
- 方法 9:運行惡意軟件掃描
- 方法 10:運行啟動修復
- 方法 11:在安全模式下卸載損壞的更新
- 方法 12:執行系統還原
如何修復 Windows 10 中的句柄無效錯誤
INVALID_HANDLE 錯誤發生在登錄或註冊屏幕上,並且此錯誤不允許您打印作業或運行任何腳本。 由於不兼容的 Windows 更新文件或 PC 中的任何錯誤配置的系統文件,會發生此錯誤。 在幾種情況下,您可能會遇到該錯誤,但無法安裝打印機會阻止您添加任何打印機或使用現有打印機。 在所有舊版本的 Windows 中,您可能會遇到此安裝打印機句柄無效錯誤,並且您無法繼續進行任何掛起的更新或軟件更新。 其他原因如下。
- 惡意軟件或病毒攻擊
- 有問題的註冊表文件
- 登錄憑據不正確
- Windows 無法從 PEB32 進程複製非偽句柄
在本節中,我們編制了一個方法列表,可幫助您修復此 INVALID_HANDLE 錯誤。 根據嚴重程度和有效性安排方法,以便您儘早解決問題。 以相同的順序跟隨它們以獲得完美的結果。
方法一:重啟電腦
簡單的重新啟動將幫助您解決任何臨時錯誤,因此您可以輕鬆修復此錯誤。 因此,請嘗試按照以下步驟重新啟動您的 PC,並檢查您是否再次遇到問題。 或者,您可以使用電源選項完全關閉系統,然後再次打開。
1. 同時按Windows + D 鍵導航到桌面。
2. 現在,同時按Alt + F4 鍵。 您將看到一個彈出窗口,如下所示。
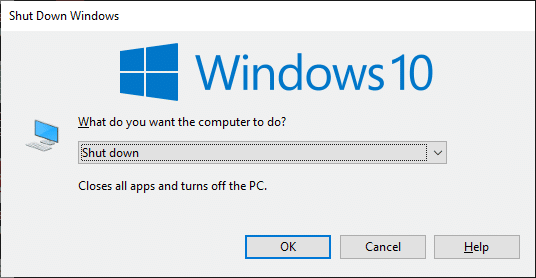
3. 現在,單擊下拉框並選擇重新啟動選項。
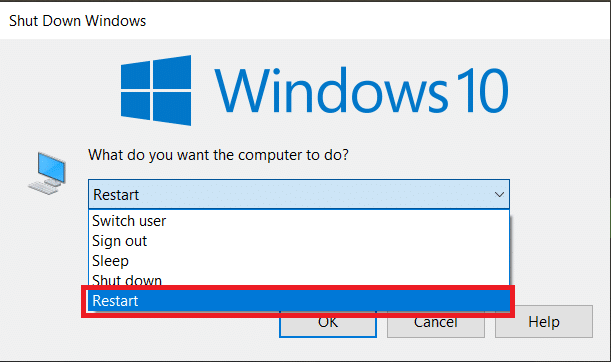
4. 最後,按 Enter重新啟動系統。
檢查此錯誤現在是否已解決。
方法 2:運行打印機疑難解答
運行 Windows 打印機疑難解答是解決 PC 中此錯誤的最簡單方法。 當您繼續此過程時,您計算機中的所有損壞和損壞的文件都將被消除。 以下是運行 Windows 打印機疑難解答的幾個簡單步驟。
1. 同時按Windows + I 鍵打開設置。
2. 單擊 pn更新和安全。
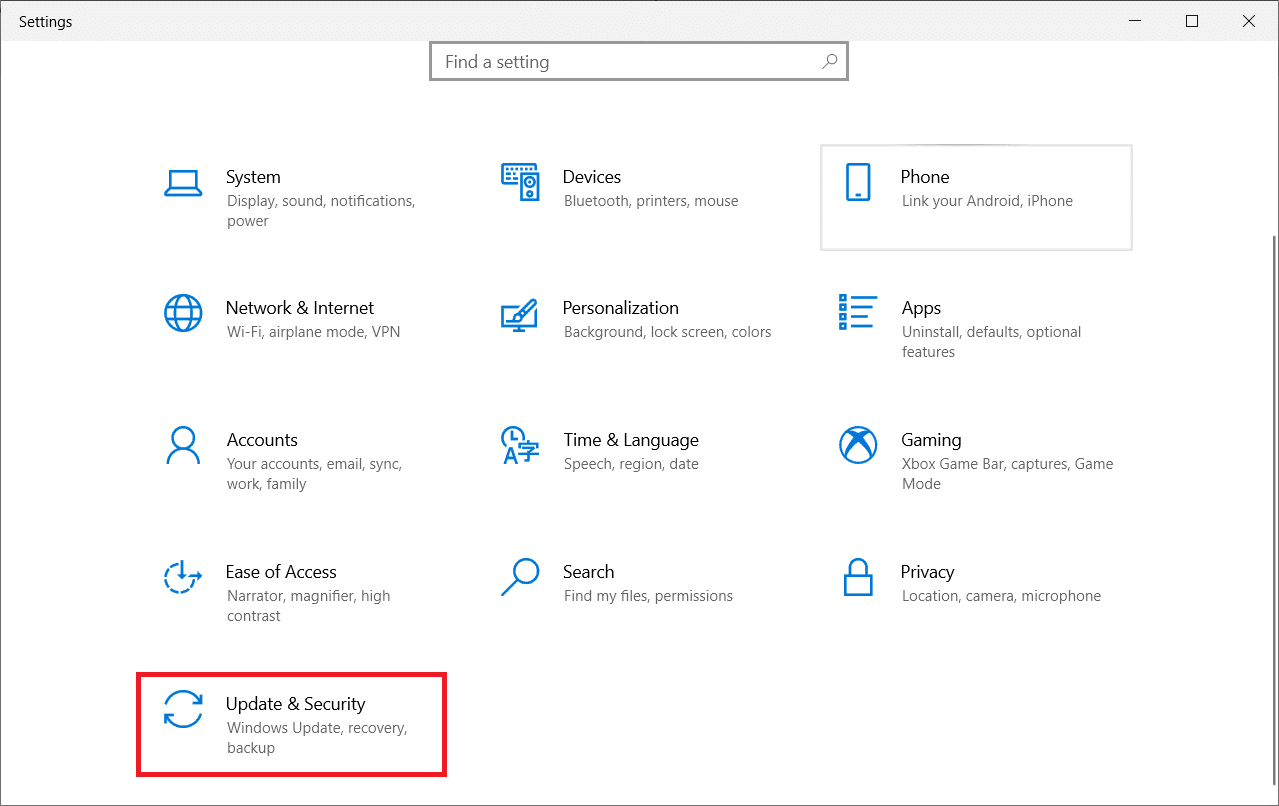
3. 單擊疑難解答。 然後,選擇打印機並單擊運行疑難解答。
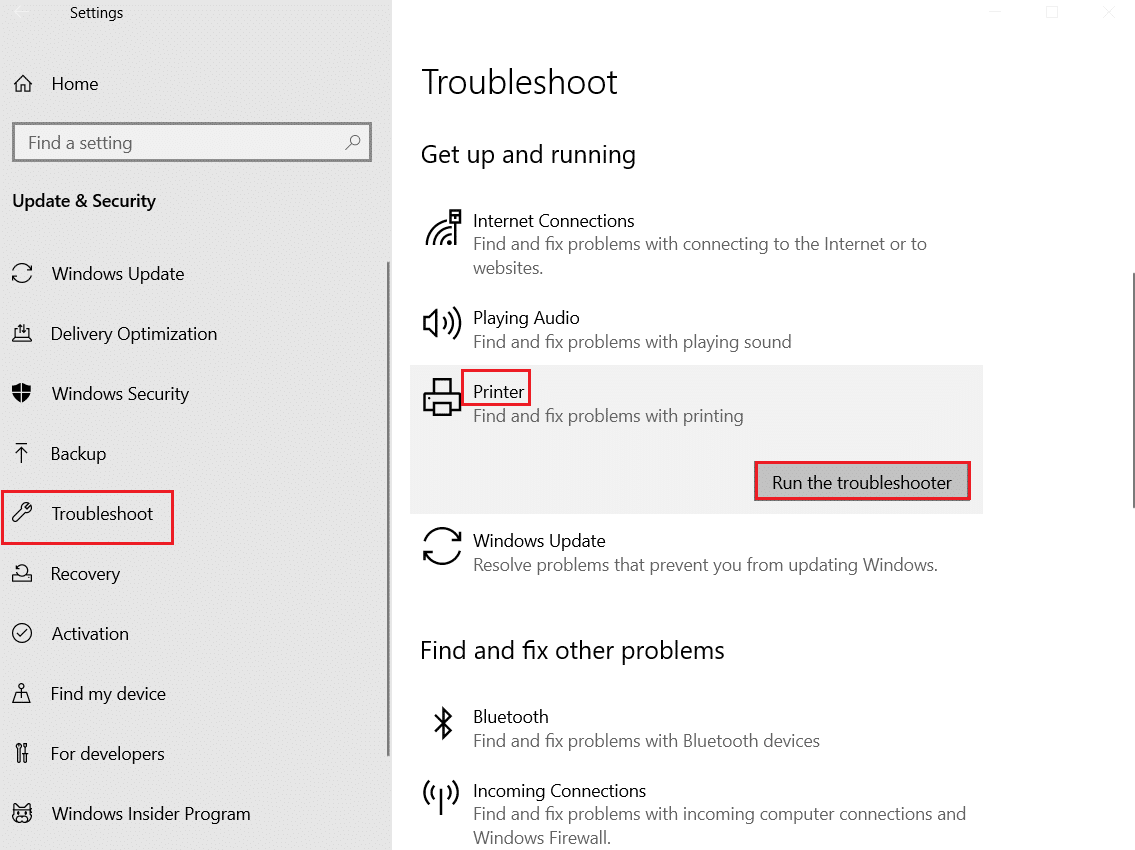
4. 您的系統將進行篩選過程。 等待該過程完成,如果在您的系統中發現任何問題,請單擊應用此修復程序並按照連續提示中給出的說明進行操作。
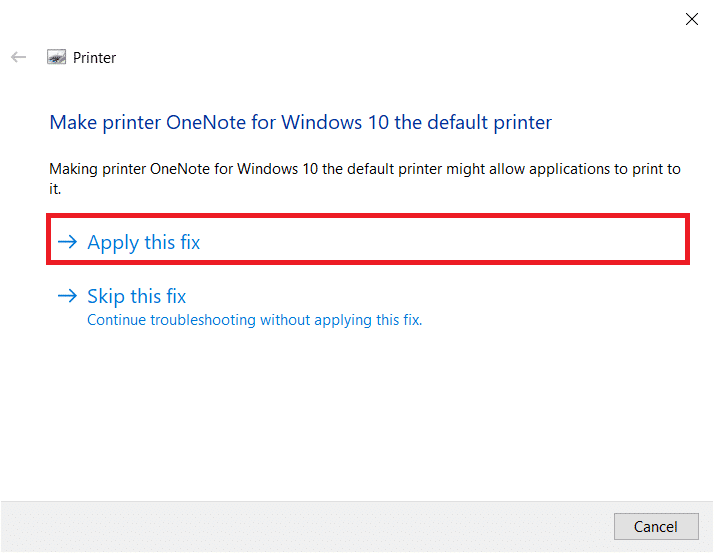
5. 最後,在您的系統中應用並修復所有問題後,重新啟動您的 PC 。
另請閱讀:如何修復打印機在 Windows 10 中無響應
方法 3:下載 HP 通用打印驅動程序(適用於 HP 系統)
許多用戶報告說,下載 HP 通用打印驅動程序已解決此問題,因為它會自動檢測和配置 HP 和非 HP 驅動程序。 您也可以嘗試從 HP 網站下載 HP 通用打印驅動程序。
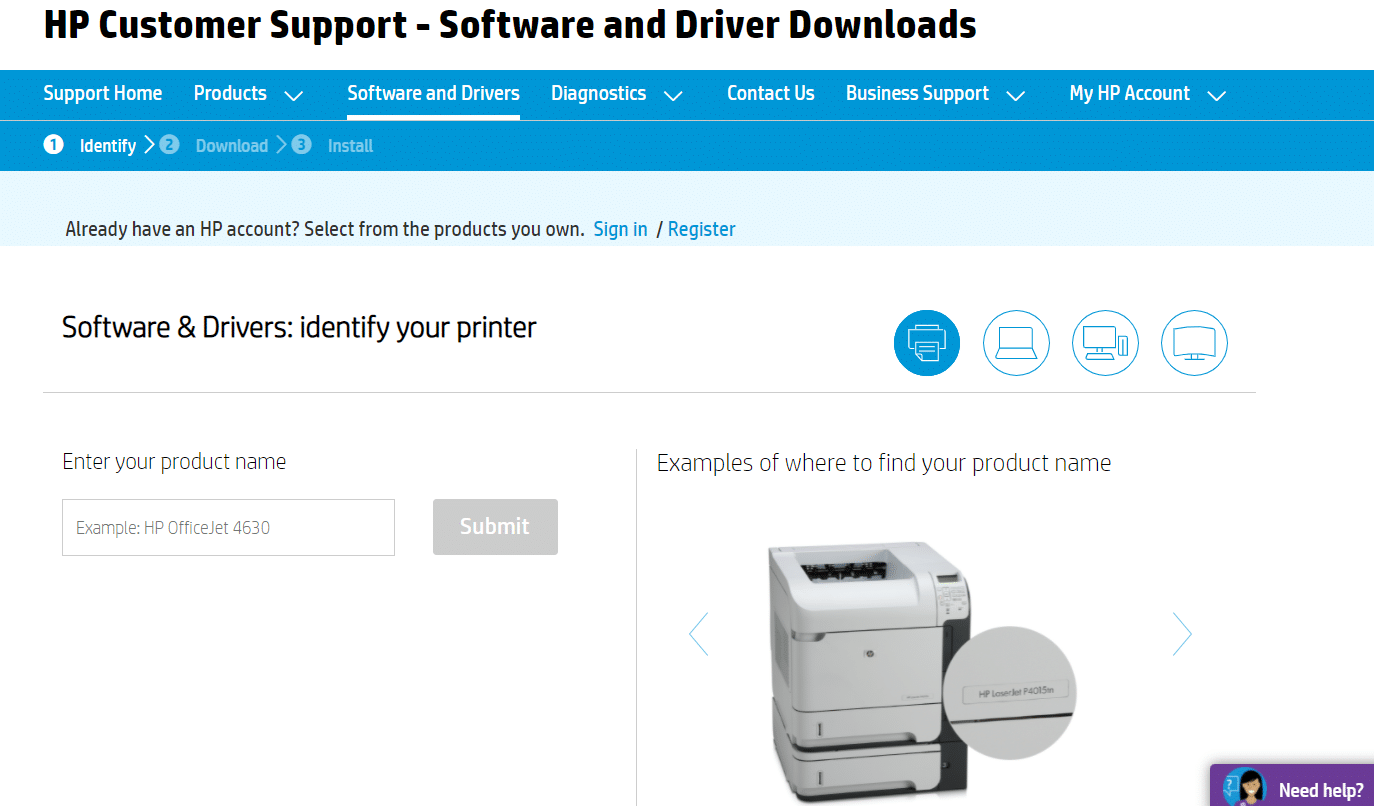
方法四:修改本地安全策略
許多用戶報告說修改網絡安全策略已幫助他們解決此錯誤。 更改時有某些參數,當您遇到此類錯誤時,它們可能是一手好牌。 以下是調整本地安全策略的一些說明。
注意:僅當您使用Windows 10 專業版、企業版和教育版時才能訪問本地安全策略。
1. 同時按下Windows + R 鍵啟動運行對話框。
2. 現在,在框中鍵入secpol.msc並按Enter 鍵。
注意:您也可以在搜索框中鍵入本地安全策略來打開窗口。
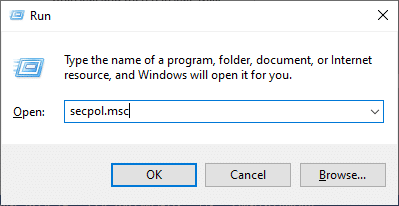
3. 然後,單擊左窗格中的本地策略,然後單擊安全選項,如圖所示。
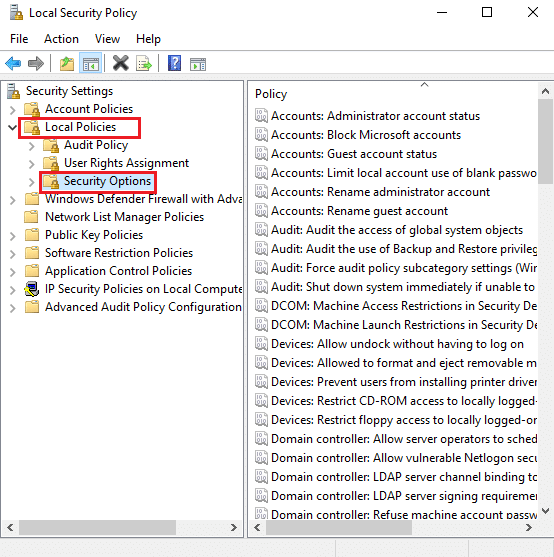
4. 現在,在右窗格中,雙擊網絡安全:LAN Manager 身份驗證級別將其打開。
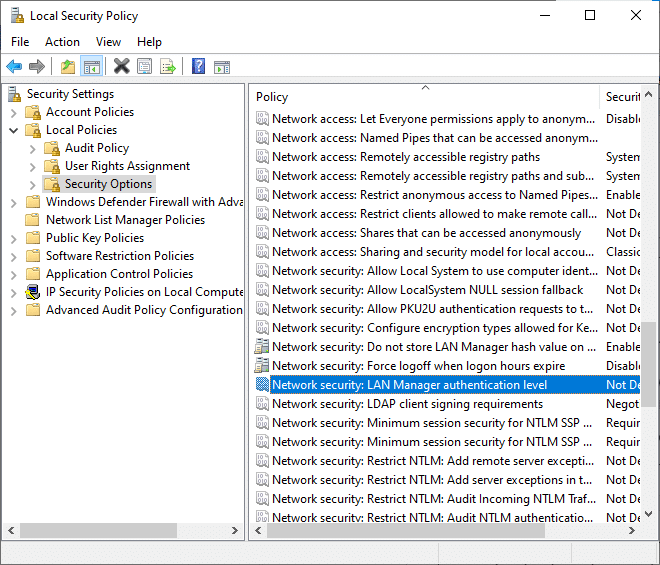
5. 現在,在本地安全設置選項卡中,從下拉菜單中選擇發送 LM 和 NTLM - 如果協商後使用 NTLMv2 會話安全選項,如圖所示。
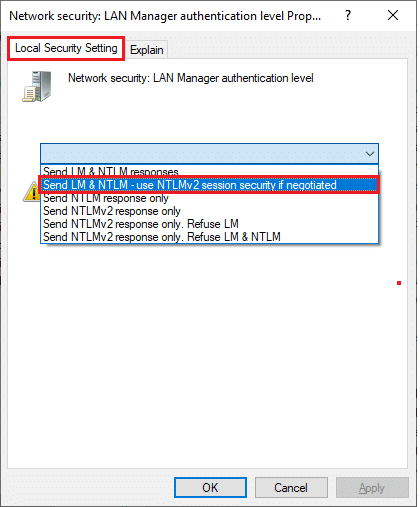
6. 現在,單擊應用 > 確定以保存更改並返回本地安全策略窗口。
7. 然後,雙擊網絡安全:基於 NTLM SSP(包括安全 RPC)客戶端的最低會話安全將其打開。
8. 現在,取消選中需要 128 位加密選項,如下所示。
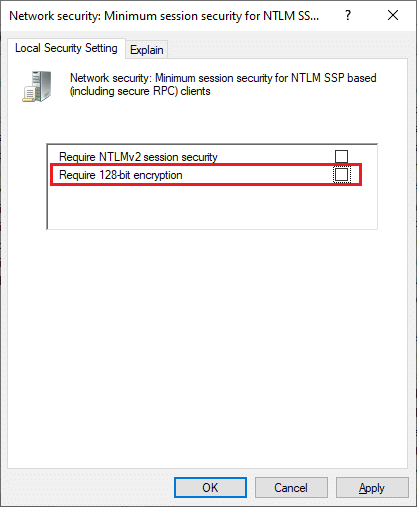
9. 最後,單擊Apply > OK保存更改並重新啟動您的 PC 。
檢查問題現在是否已解決。
另請閱讀: Windows 無法連接到打印機 [已解決]
方法 5:更新或回滾驅動程序
按照以下步驟更新驅動程序或回滾打印機驅動程序更新以修復無法安裝打印機句柄無效錯誤。
選項 I:更新驅動程序
如果您系統中的當前驅動程序與程序文件不兼容或已過時,那麼您將面臨句柄無效的問題,尤其是打印機。 因此,建議您更新打印機驅動程序以防止出現上述問題。
1. 在 Windows 10 搜索菜單中鍵入設備管理器。
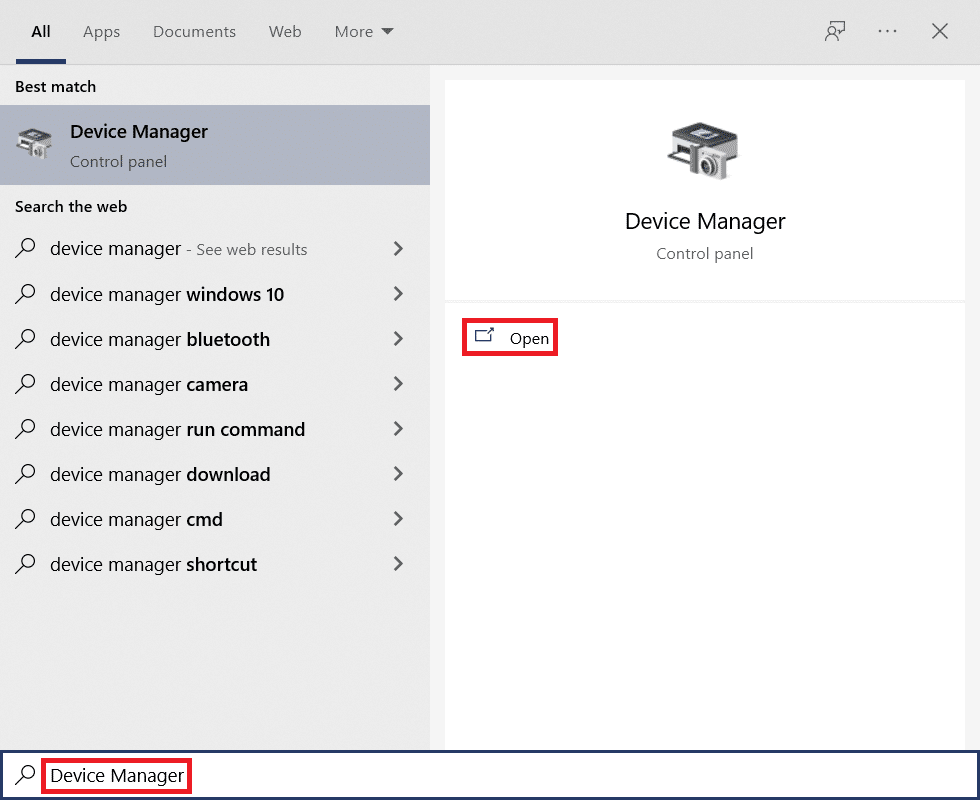
2. 雙擊打印隊列將其展開。

3. 右鍵單擊打印機名稱並選擇更新驅動程序。
注意:此處以Microsoft XPS 文檔編寫器為例。
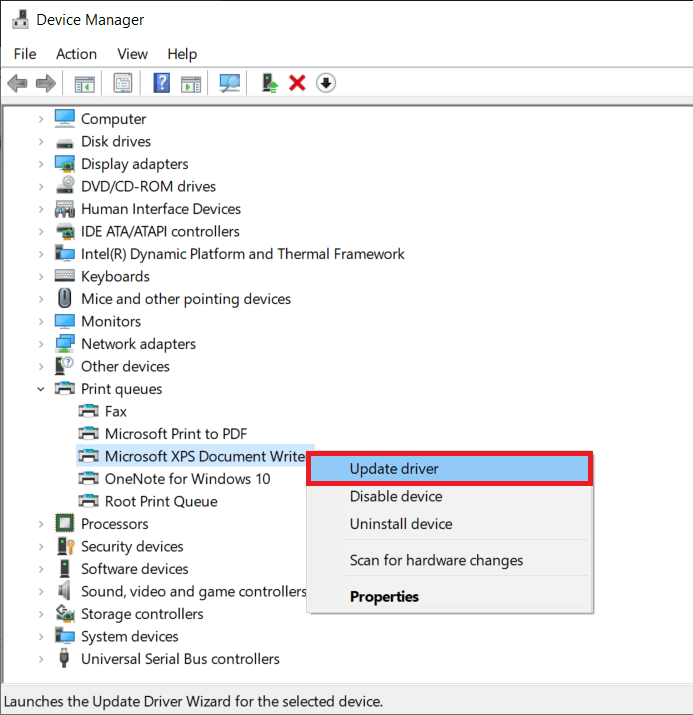
4. 接下來,單擊自動搜索驅動程序以自動下載並安裝最佳可用驅動程序。
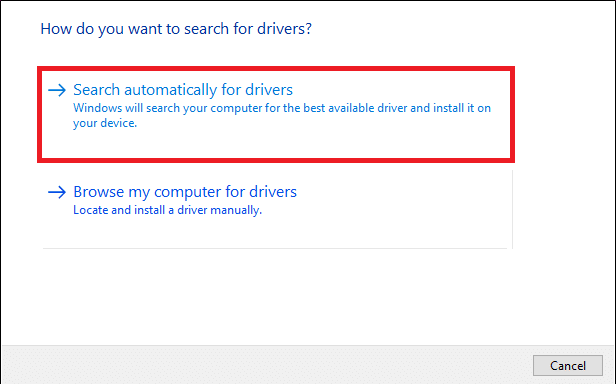
5A。 現在,如果驅動程序未更新,驅動程序將更新並安裝到最新版本。
5B。 如果它們已經處於更新階段,則會顯示消息“您的設備的最佳驅動程序已安裝” 。
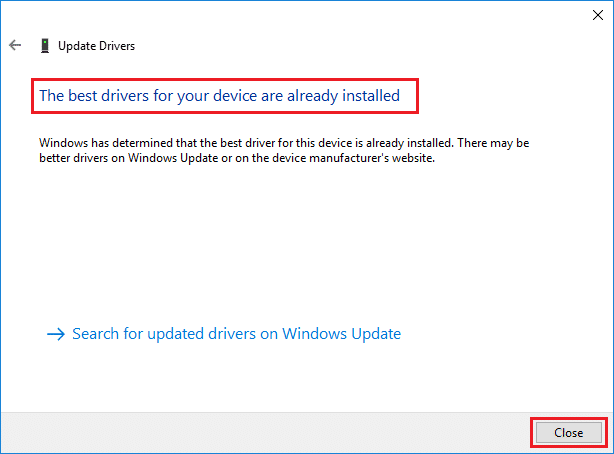
重新啟動計算機,並檢查您是否已在系統中修復此問題。
選項 II:回滾驅動程序更新
如果您的系統運行正常並在更新後開始出現故障,則回滾驅動程序可能會有所幫助。 驅動程序的回滾將刪除系統中當前安裝的驅動程序,並將其替換為之前的版本。 此過程應消除驅動程序中的任何錯誤並可能解決上述問題。
1. 在 Windows 搜索欄中鍵入設備管理器,然後從搜索結果中打開它。
2. 雙擊左側面板中的打印機並將其展開。

3. 右鍵單擊打印機驅動程序並單擊屬性,如圖所示。
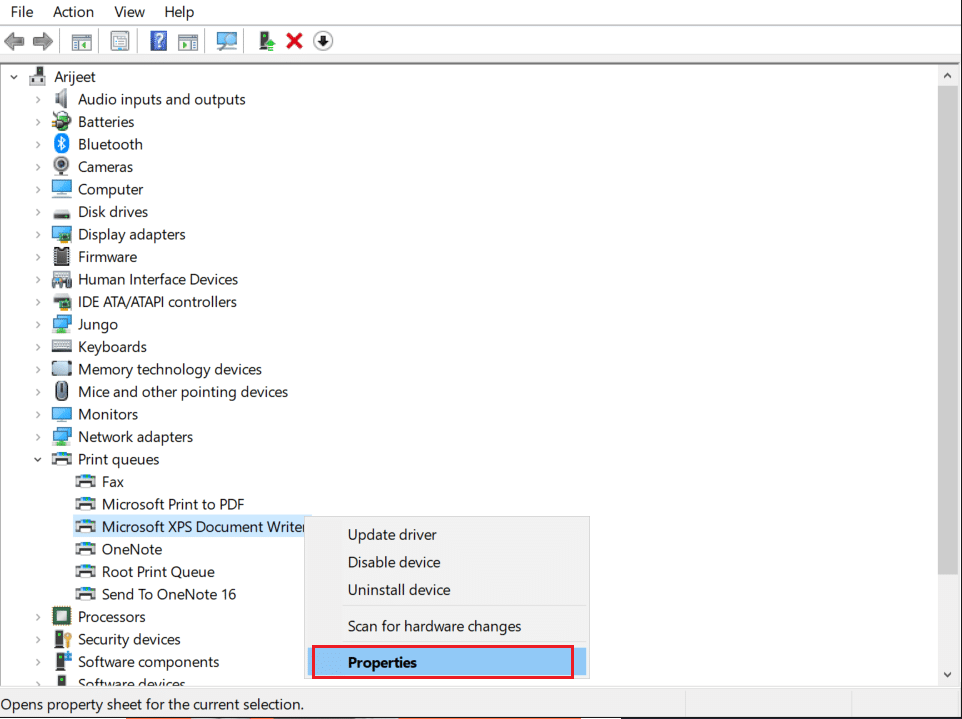
4. 切換到驅動程序選項卡並選擇回滾驅動程序,如突出顯示的那樣。
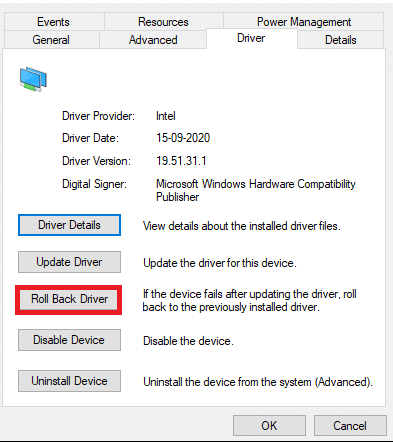
5. 提供你為什麼要回滾的原因? 在驅動程序包回滾。 然後,單擊Yes ,如下圖所示。
6. 然後,單擊確定以應用此更改。 最後,重新啟動您的 PC 。
方法 6:更新 Windows
確保您使用更新版本的 Windows。 否則,系統中的文件將與程序文件不兼容,導致句柄無效問題。 請按照以下步驟更新您的 Windows 操作系統。
1. 同時按Windows + I 鍵啟動設置。
2. 單擊更新和安全磁貼,如圖所示。

3. 在Windows 更新選項卡中,單擊檢查更新按鈕。
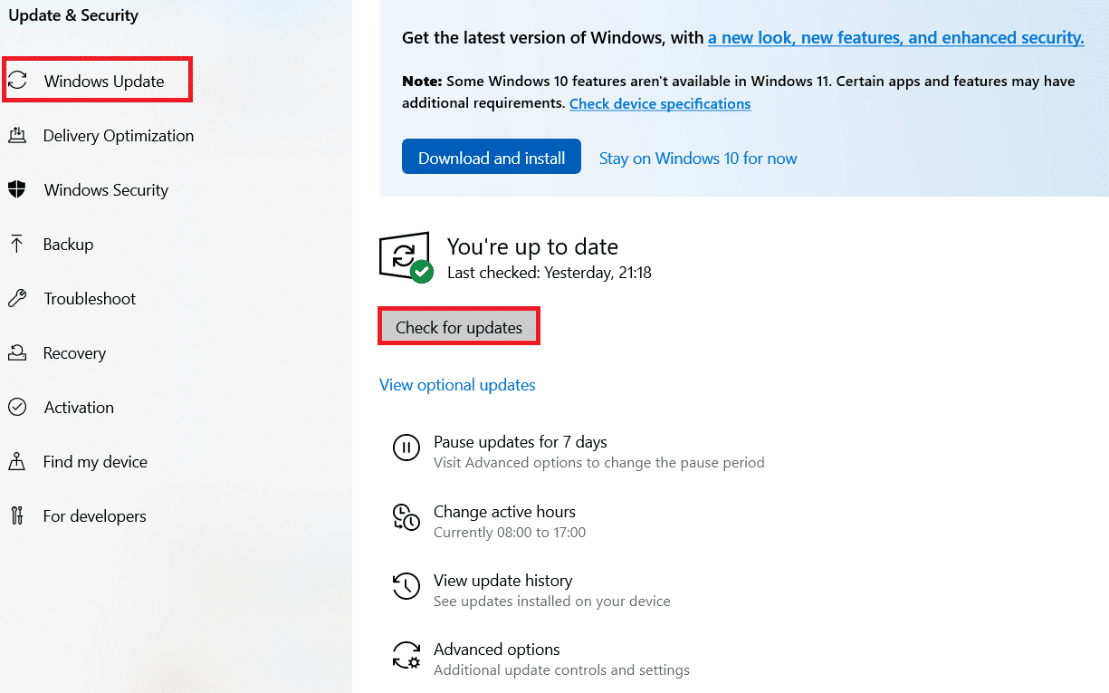
4A。 如果有新更新可用,請單擊立即安裝並按照說明進行更新。
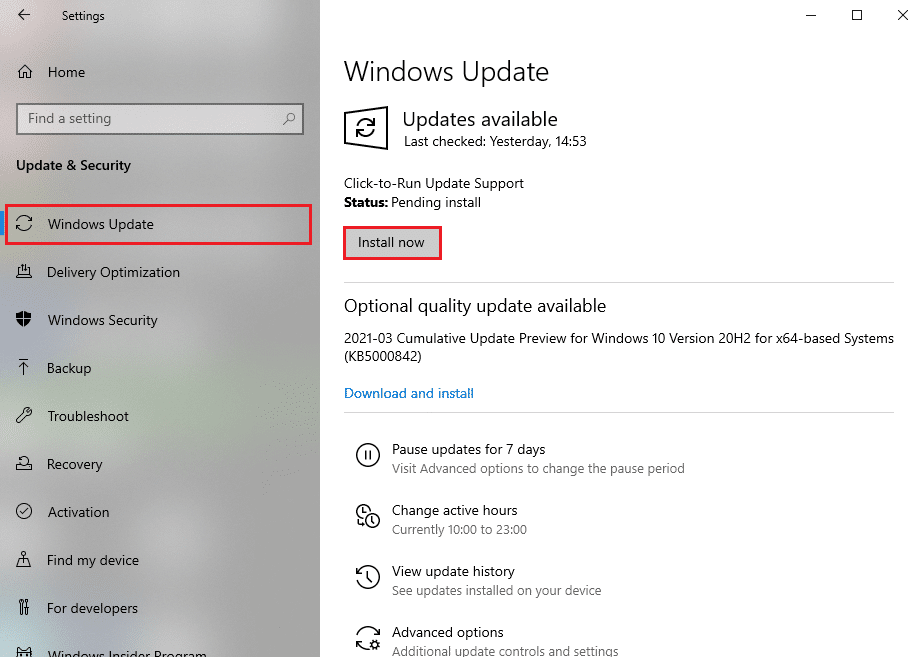
4B。 否則,如果 Windows 是最新的,那麼它將顯示您是最新的消息。
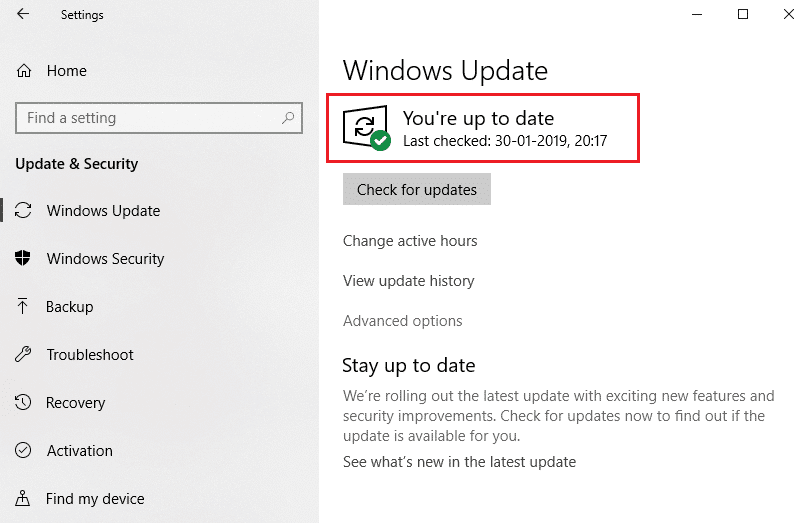
另請閱讀:修復打印機驅動程序在 Windows 10 上不可用
方法 7:重新安裝打印機
假設您在運行打印機疑難解答後遇到此錯誤。 在這種情況下,您可以嘗試按照以下說明重新安裝遇到錯誤的任何特定打印機。
注意:這里以Microsoft Print to PDF設備為例
1. 打開控制面板並單擊設備和打印機,如圖所示。
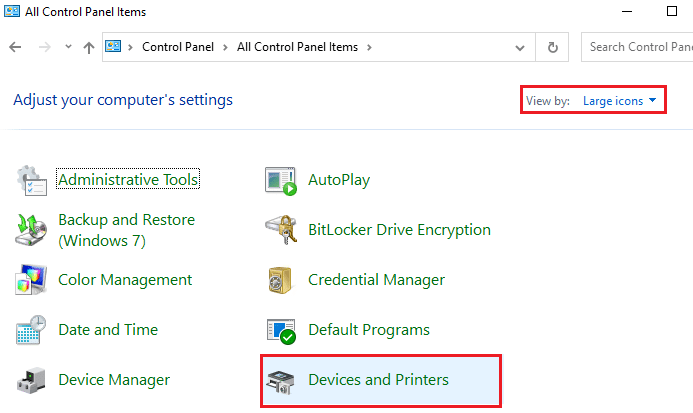
2. 然後,右鍵單擊打印機並選擇刪除設備選項,如下所示。
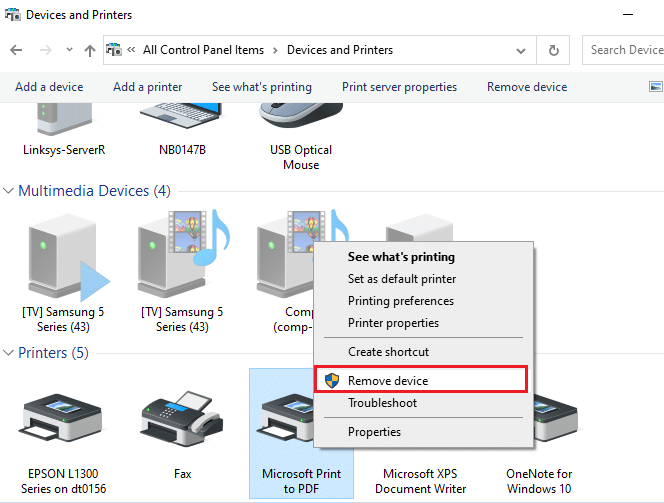
3. 在刪除設備提示中單擊是。
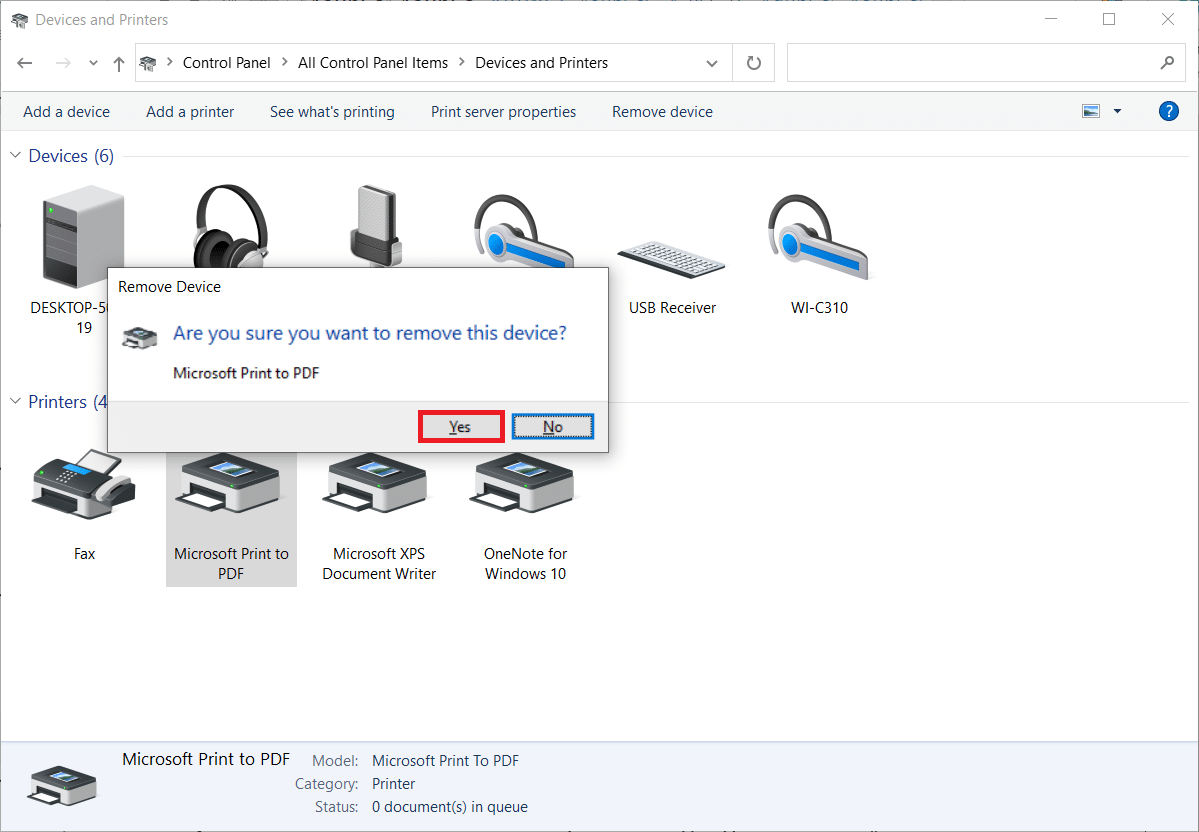
4. 稍後,單擊添加打印機,如下所示。
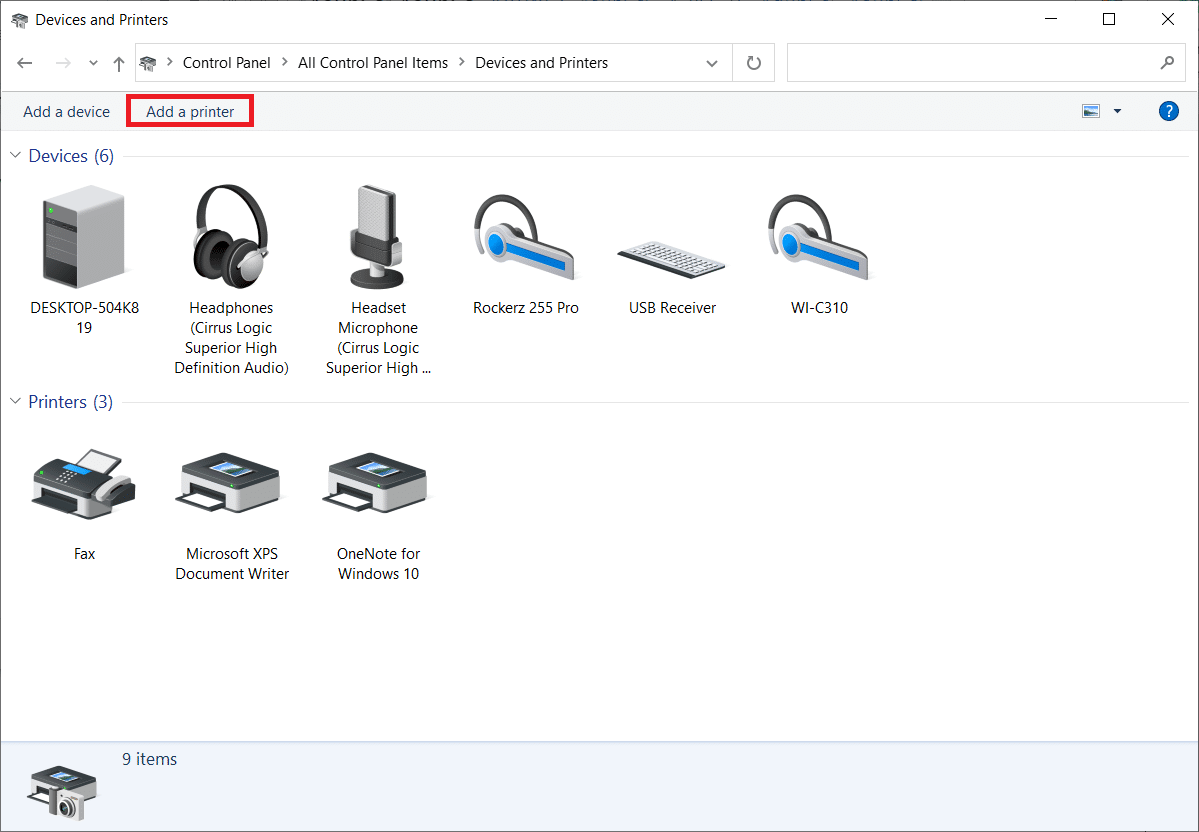

5. 現在,選擇我想要的打印機未列出選項,如下所示。
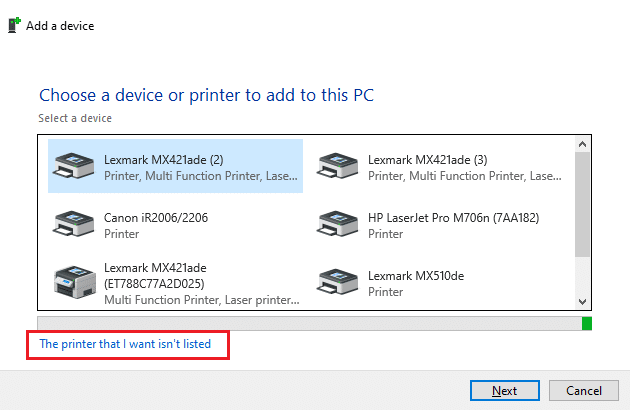
6. 然後,單擊添加本地打印機或具有手動設置的網絡打印機,如圖所示,然後單擊下一步。
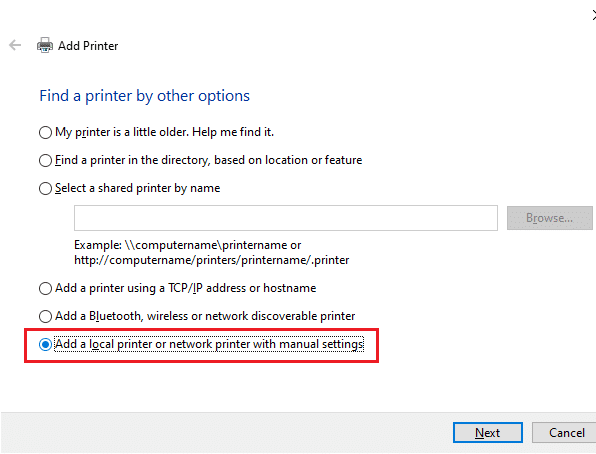
7. 在下一個窗口中,單擊“使用現有端口”下拉菜單中的PORTPROMPT:(本地端口) ,然後單擊“下一步” 。
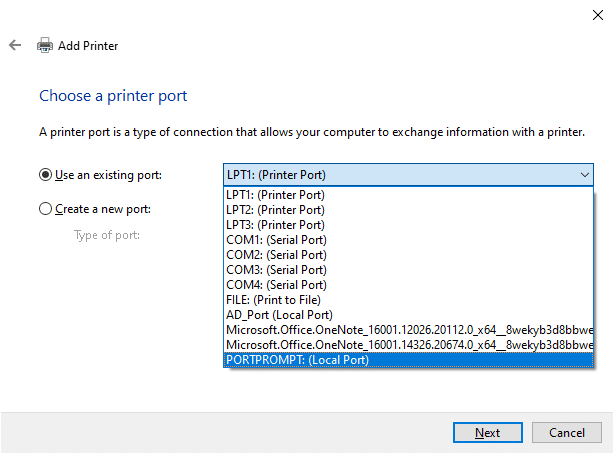
8. 現在,選擇製造商和打印機,如下所示,然後單擊下一步,突出顯示。
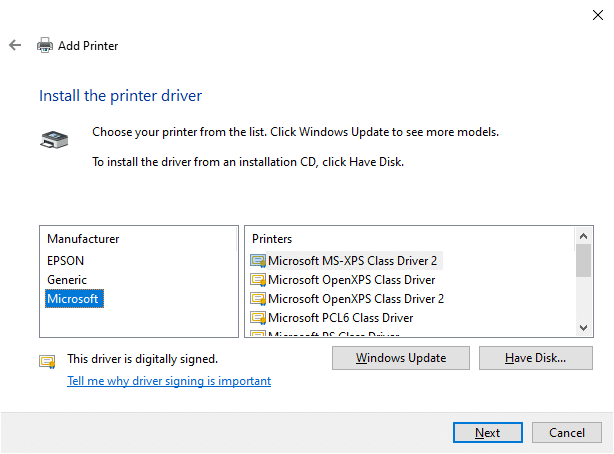
9. 如果需要,重命名打印機,然後單擊下一步。
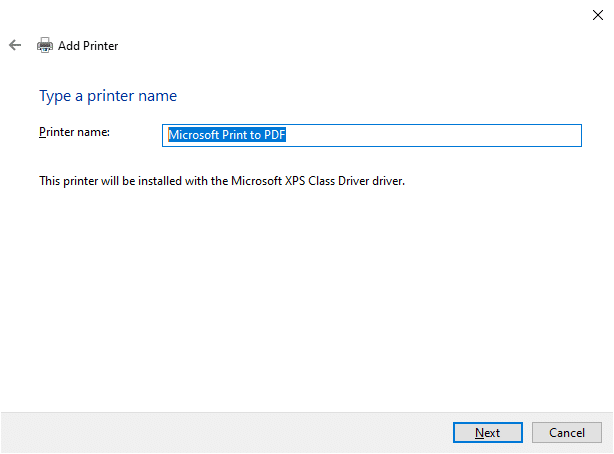
10. 最後,等待 Windows 安裝打印機並檢查您是否再次遇到此錯誤。
方法8:修復系統文件
您可以通過運行系統文件檢查器 (SFC) 和 DISM 掃描來自動掃描和修復系統文件。 按照下面提到的步驟來實現相同的。
1. 按Windows 鍵,鍵入命令提示符並單擊以管理員身份運行。

2. 在用戶帳戶控制提示中單擊是。
3. 鍵入chkdsk C: /f /r /x命令並按Enter 鍵。
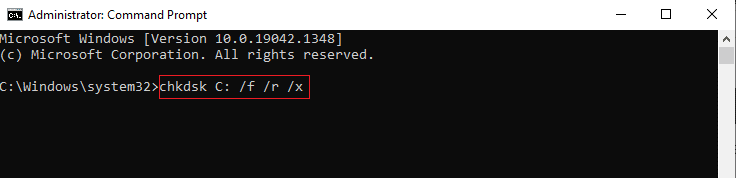
4. 如果系統提示您, Chkdsk cannot run...the volume is... in use process ,然後,鍵入Y並按Enter 鍵。
5. 再次鍵入命令: sfc /scannow並按Enter 鍵運行系統文件檢查器掃描。
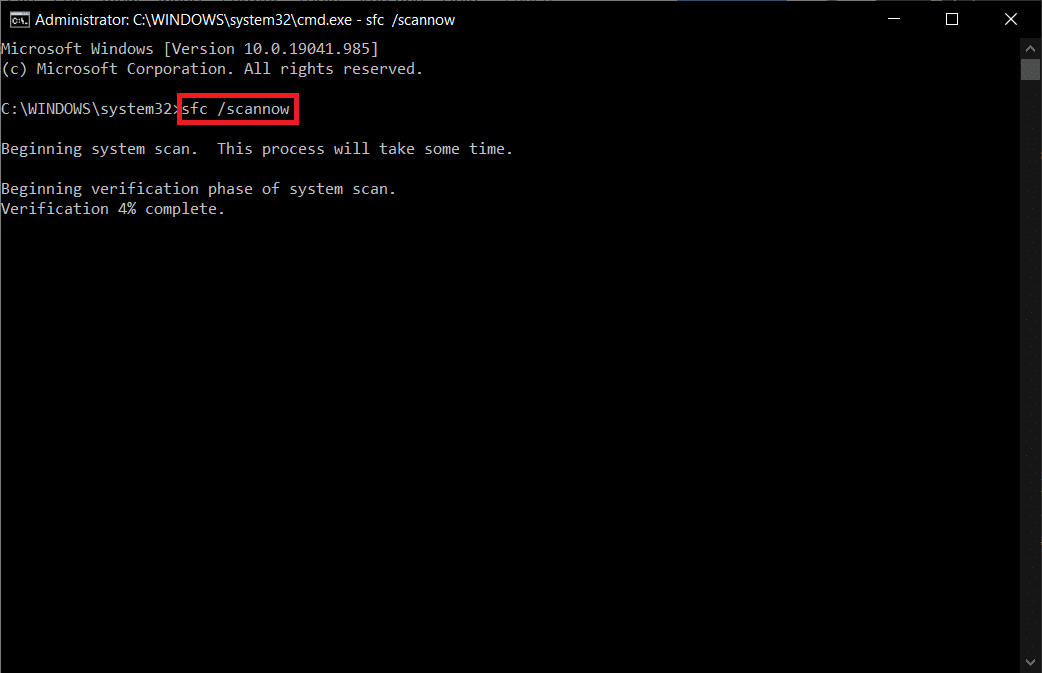
注意:系統掃描將啟動,需要幾分鐘才能完成。 同時,您可以繼續執行其他活動,但請注意不要意外關閉窗口。
完成掃描後,它將顯示以下任一消息:
- Windows 資源保護未發現任何完整性違規。
- Windows 資源保護無法執行請求的操作。
- Windows 資源保護髮現損壞的文件並成功修復它們。
- Windows 資源保護髮現損壞的文件,但無法修復其中一些。
6. 掃描完成後,重新啟動您的 PC 。
7. 再次以管理員身份啟動命令提示符並依次執行給定的命令:
dism.exe /在線 /cleanup-image /scanhealth dism.exe /在線 /cleanup-image /restorehealth dism.exe /在線 /cleanup-image /startcomponentcleanup
注意:您必須具有有效的 Internet 連接才能正確執行 DISM 命令。
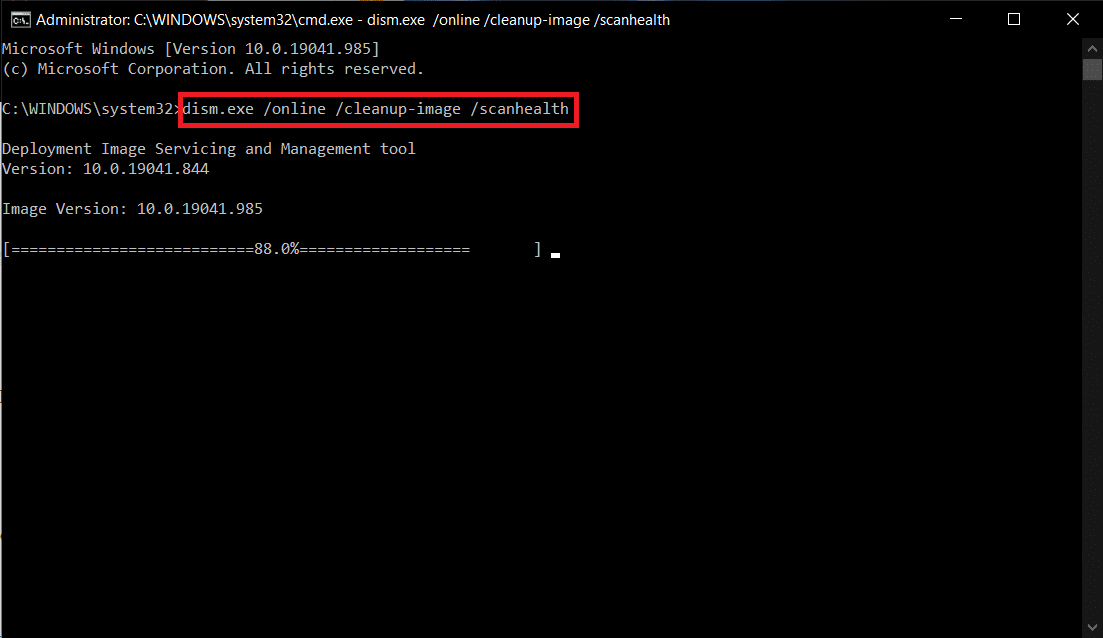
另請閱讀:如何在 Windows 10 中讓您的打印機重新聯機
方法 9:運行惡意軟件掃描
按照以下步驟運行惡意軟件掃描並修復無法安裝打印機句柄無效錯誤。
1. 同時按Windows + I 鍵啟動設置。
2. 在這裡,單擊更新和安全設置,如圖所示。

3. 轉到左側窗格中的Windows 安全性。
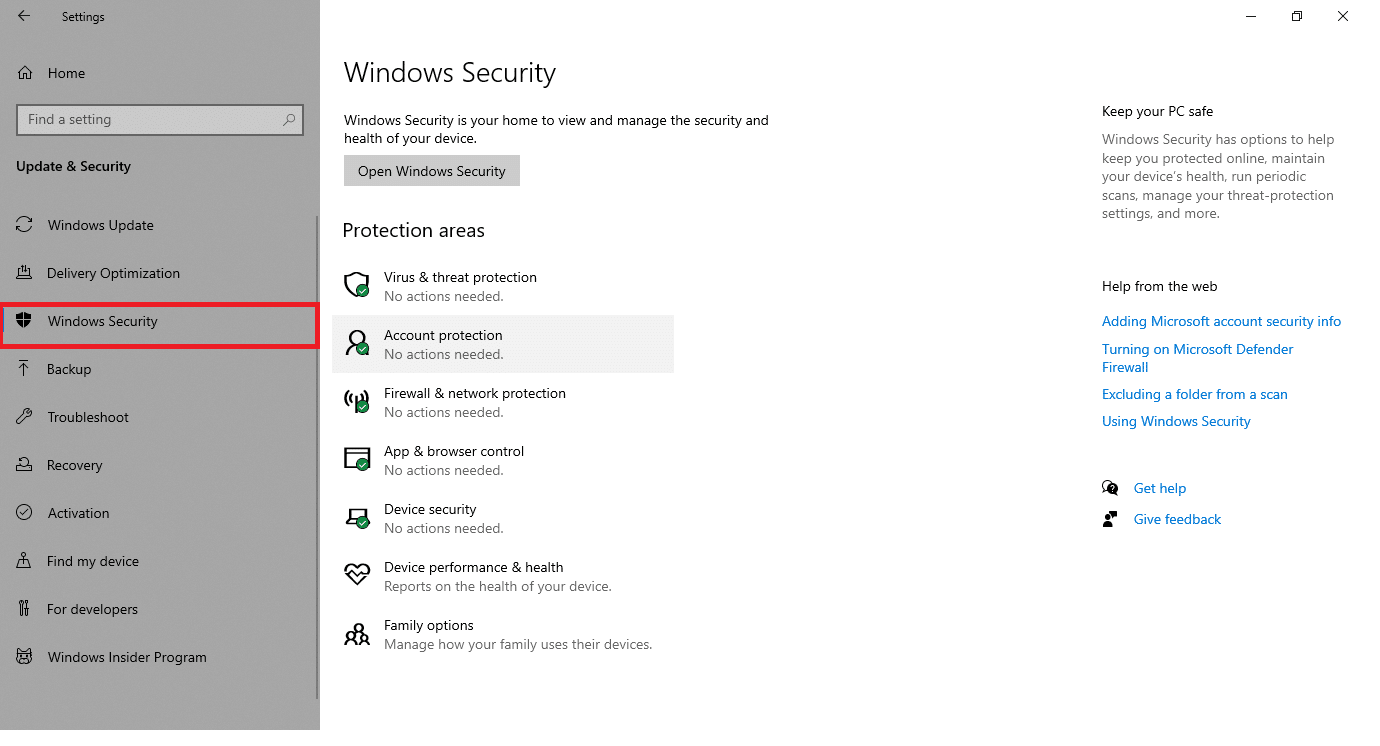
4. 單擊右窗格中的病毒和威脅防護選項。
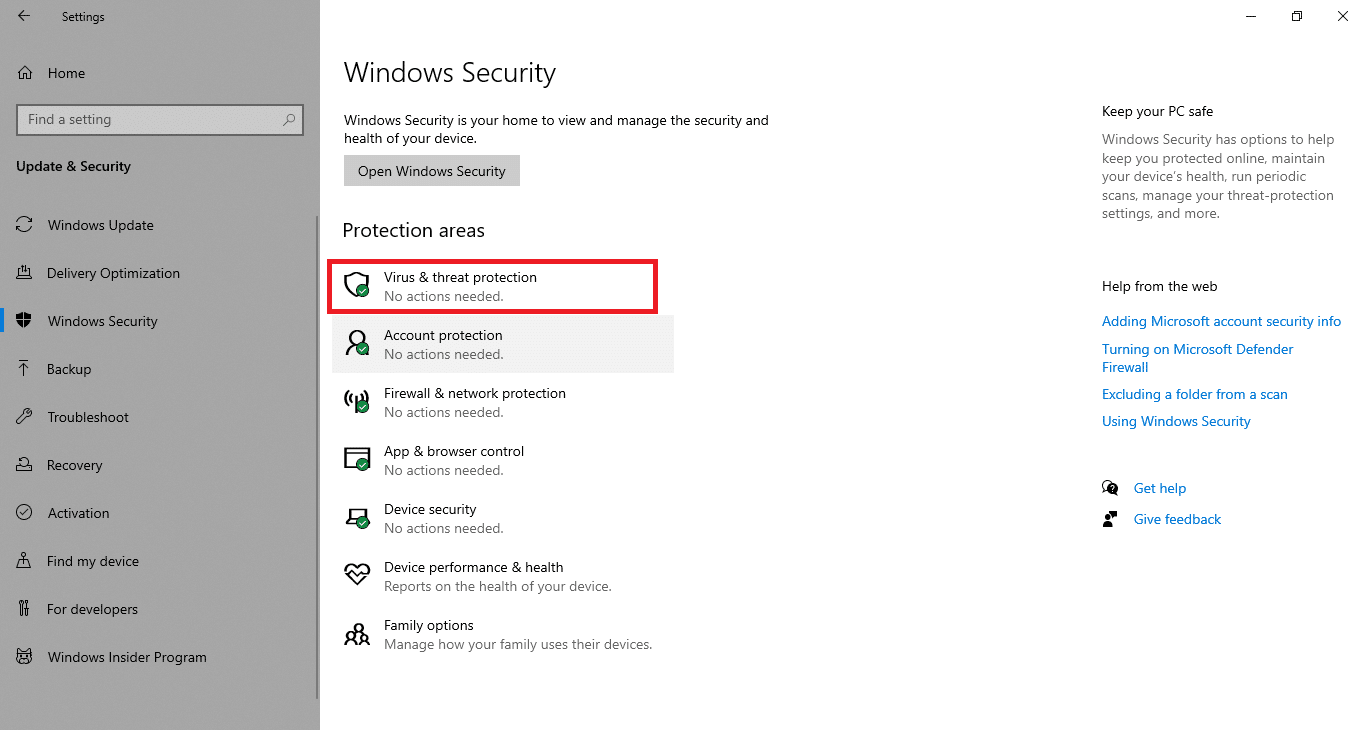
5. 單擊快速掃描按鈕搜索惡意軟件。
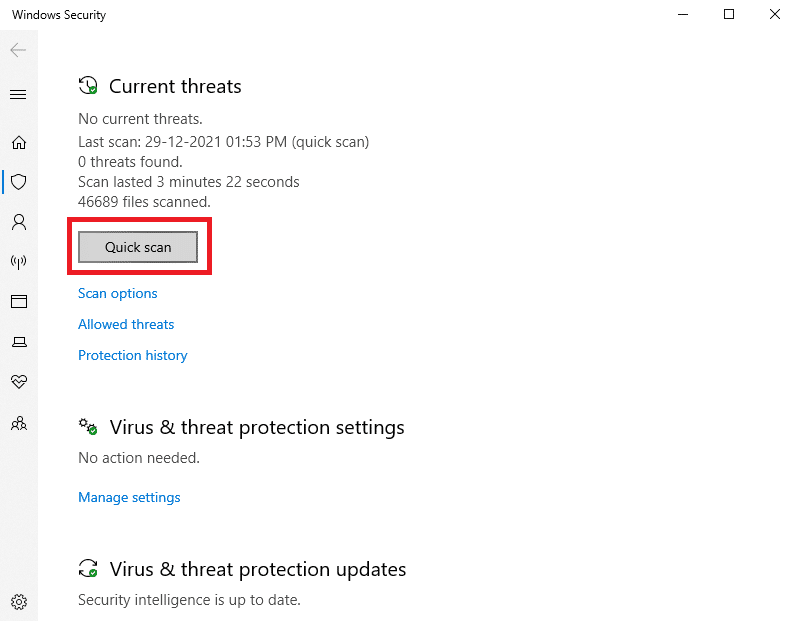
6A。 掃描完成後,將顯示所有威脅。 單擊當前威脅下的開始操作。
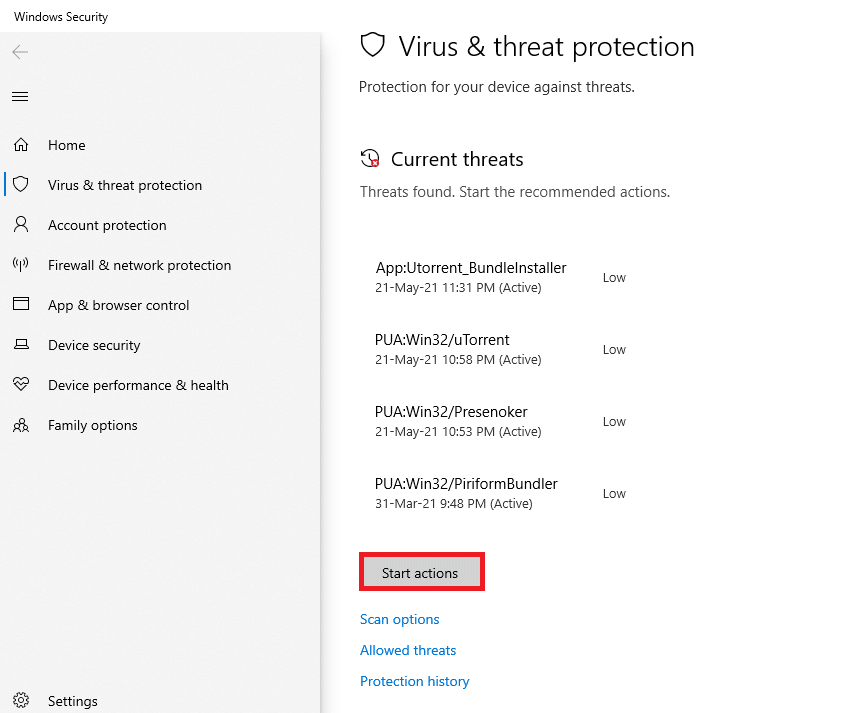
6B。 如果您的設備中沒有威脅,設備將顯示無當前威脅警報。
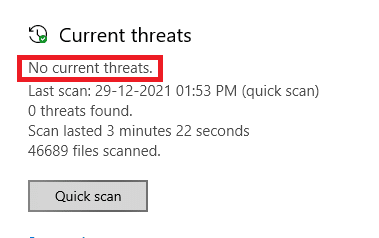
方法 10:運行啟動修復
運行啟動修復將幫助您修復無法安裝打印機的句柄無效錯誤。 請按照下面提到的說明來實施相同的操作。
1. 導航到開始菜單。
2. 現在,選擇電源圖標並在按住Shift 鍵的同時單擊重新啟動。
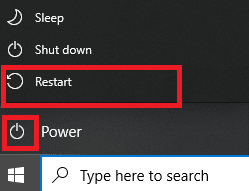
3. 在這裡,單擊疑難解答。 參考圖片。
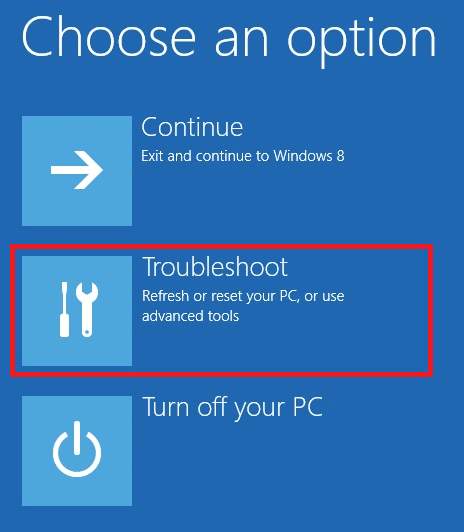
4.現在,單擊高級選項,然後單擊啟動修復。
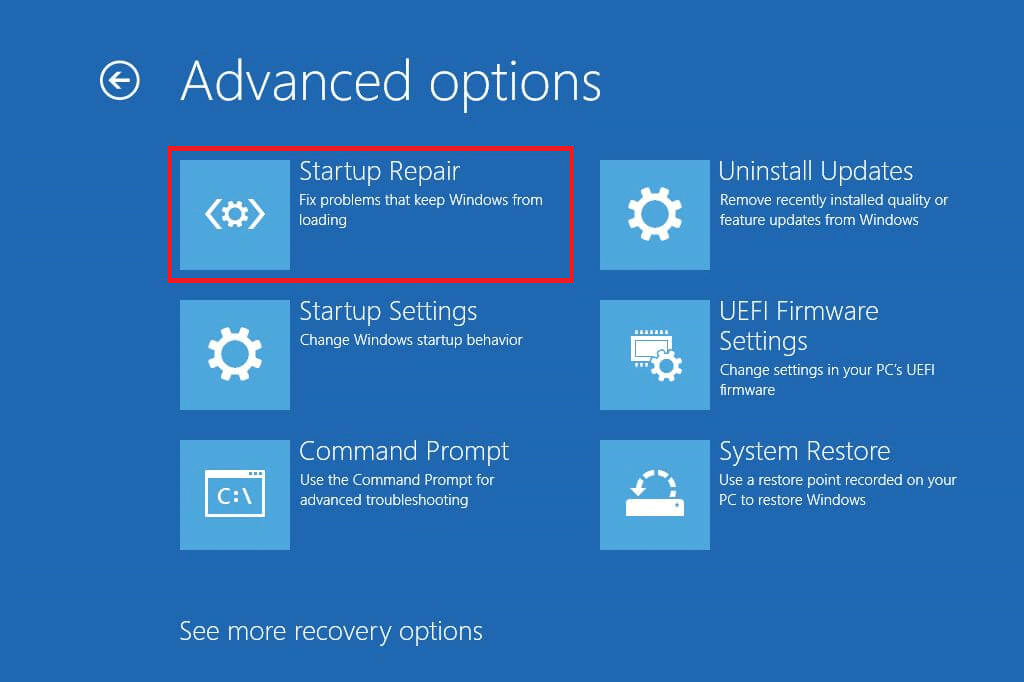
5. 現在,單擊繼續繼續。 如果您的帳戶受密碼保護,請選擇您的帳戶並輸入密碼以繼續。
現在,啟動修復工具將掃描您的 PC 並修復問題。
另請閱讀:沒有打印機時如何打印
方法 11:在安全模式下卸載損壞的更新
其他一些面臨無法安裝打印機句柄是無效錯誤的用戶已設法在安全模式下解決它。 以安全模式啟動您的 PC,然後嘗試卸載導致錯誤的最近更新。 以下是在安全模式下安裝更新的一些說明。
注意:要以安全模式啟動 PC,系統可能會提示您輸入BitLocker 密鑰(如果您有加密設備)。
要在安全模式下啟動 PC,您必須進入 Windows 恢復環境,這可以通過反復關閉和打開設備來完成。
1. 同時按Windows + I鍵打開系統中的設置。
2. 現在,選擇更新和安全。

3. 現在,單擊左側窗格中的恢復,然後選擇高級啟動下的立即重新啟動選項。
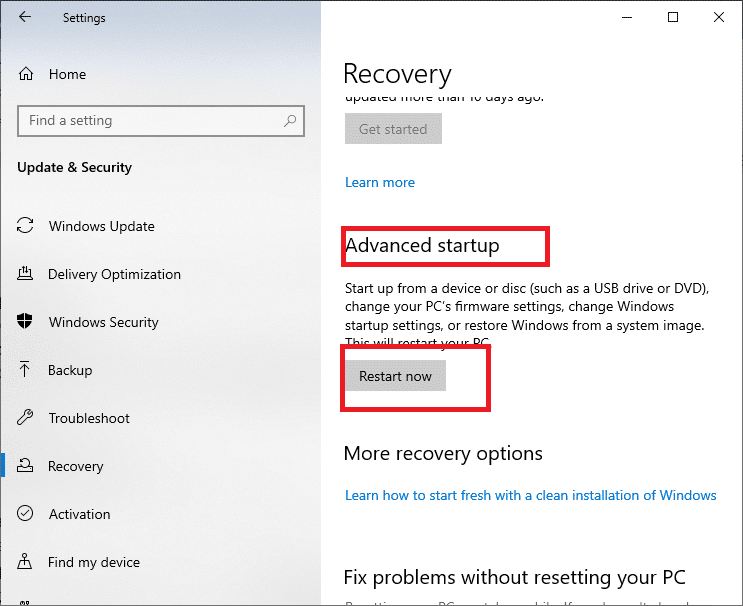
4. 現在,讓您的 PC 這次完全重啟。 您現在將進入Windows 恢復環境。
5. 在這裡,單擊疑難解答。
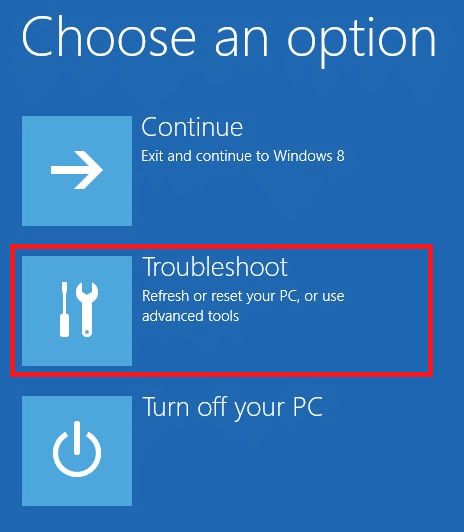
6. 現在,單擊高級選項,如圖所示。
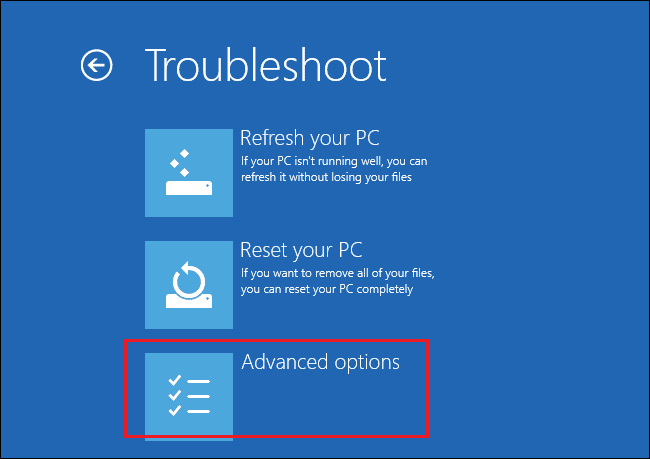
7. 現在,選擇高級選項,然後選擇啟動設置。
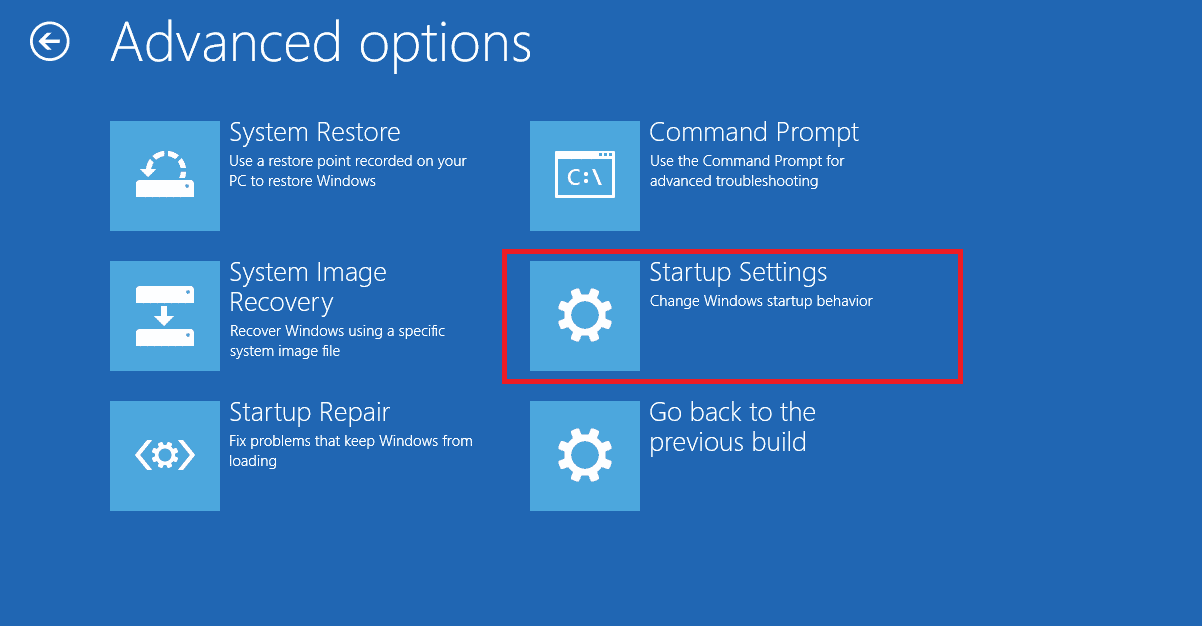
8. 單擊重新啟動並等待啟動設置屏幕出現。
9. 按(數字)4 鍵進入安全模式。
注意:要啟用具有網絡訪問權限的安全模式,請點擊數字 5 。
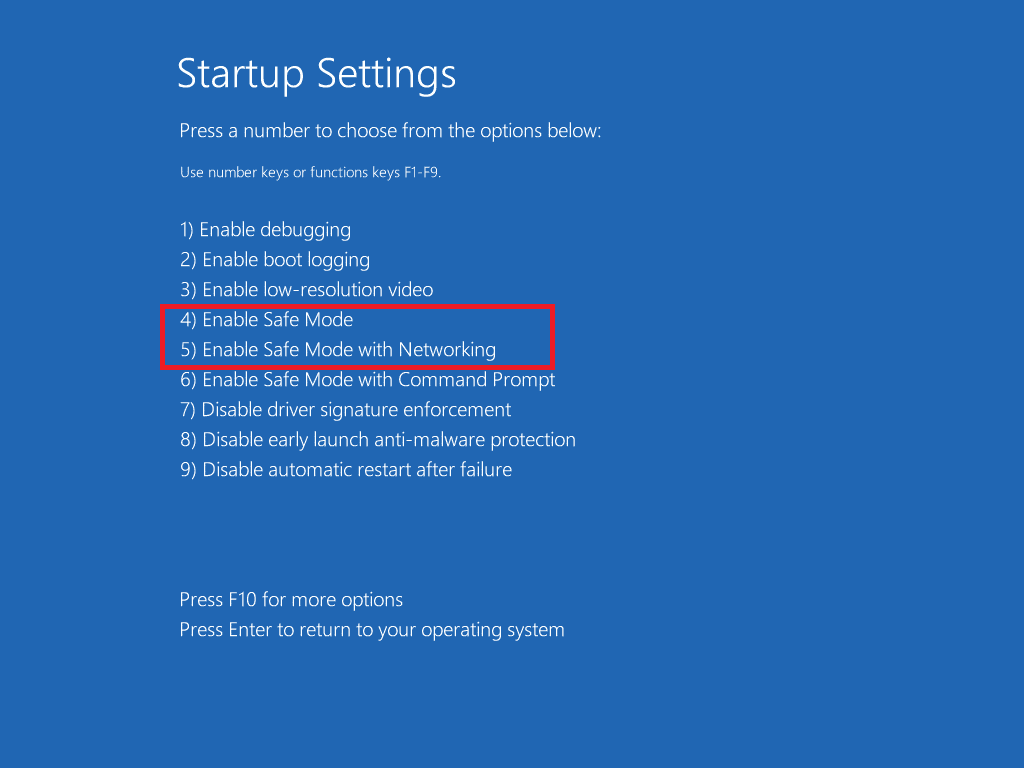
現在,您將能夠通過在安全模式下啟動 PC 後手動卸載最近的更新來跟踪和修復此問題。
10. 按Windows鍵。 鍵入控制面板並啟動它。
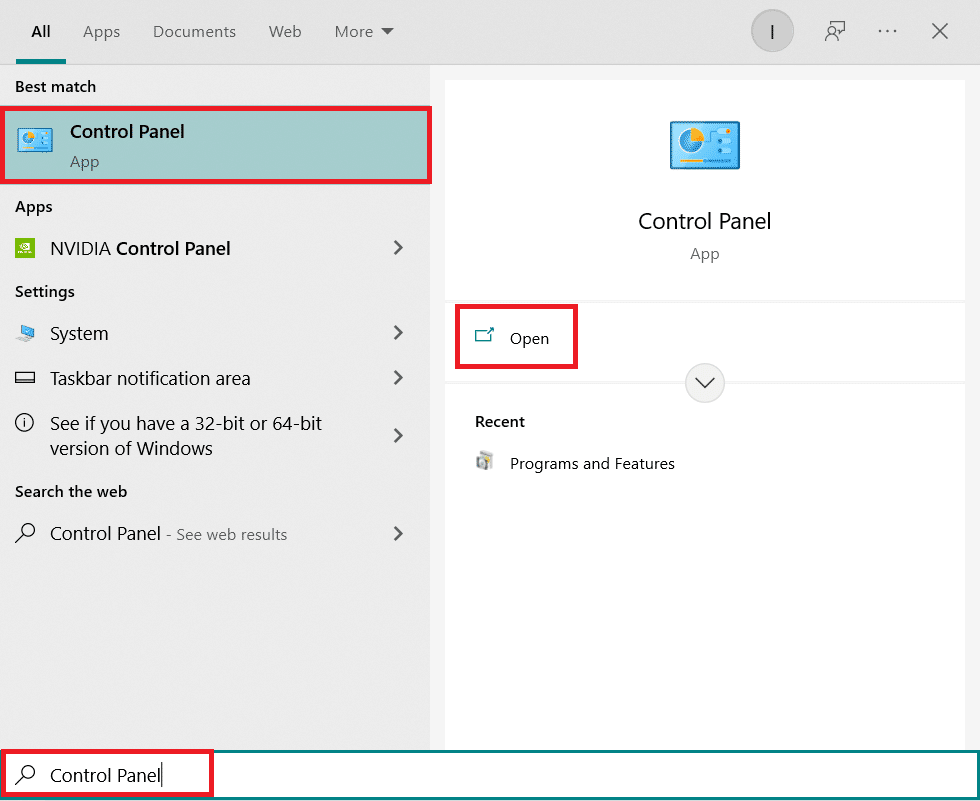
11. 將查看方式設置為大圖標並選擇程序和功能。
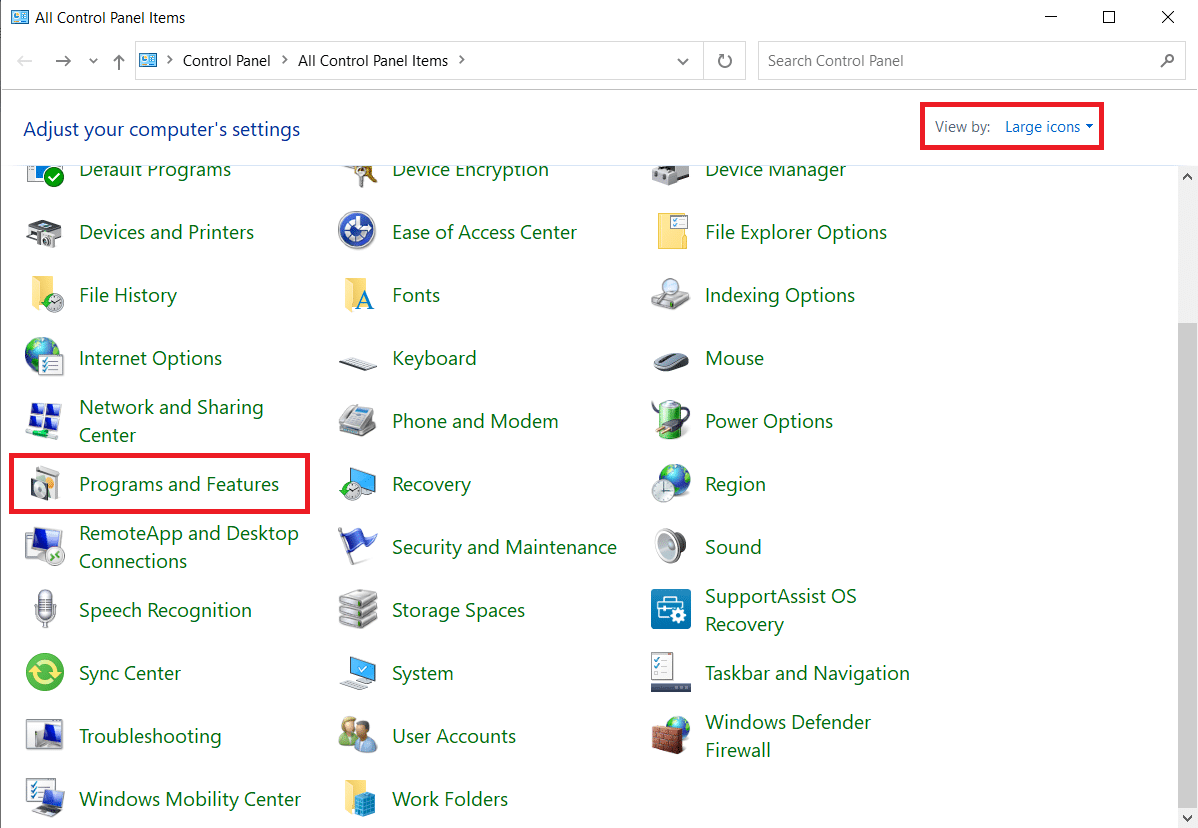
12. 現在,單擊左窗格中的查看已安裝更新,如下所示。
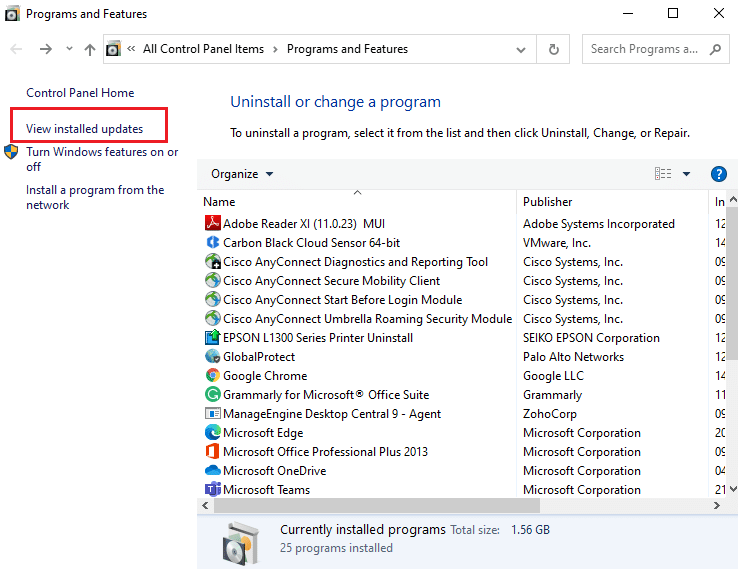
13. 現在,選擇最新更新並單擊卸載選項,如下所示。
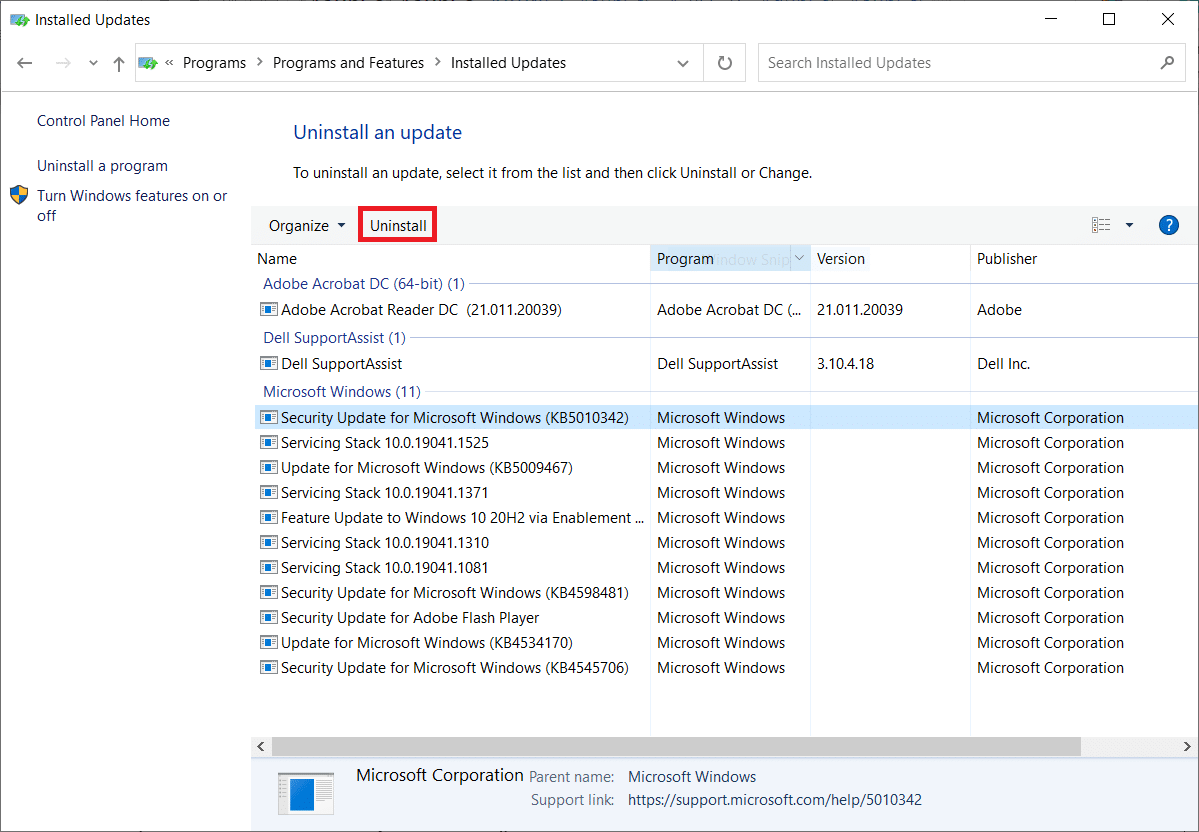
14. 然後,確認提示(如果有),然後重新啟動您的 PC 。
檢查您是否已解決問題。
注意:如果您在安全模式下遇到任何錯誤,請卸載或重新安裝導致此錯誤的有問題的應用程序。
另請閱讀:修復打印機安裝錯誤 0x000003eb
方法 12:執行系統還原
更常見的是,您可能會面臨無法安裝打印機,Windows 更新後句柄是無效錯誤。 如果您遇到此問題,則可以將系統恢復到以前的版本。
注意:建議在繼續進行系統還原之前將 Windows 10 PC 引導至安全模式。
1. 按Windows 鍵,鍵入命令提示符並單擊以管理員身份運行。

2. 鍵入rstrui.exe命令並按Enter 鍵。
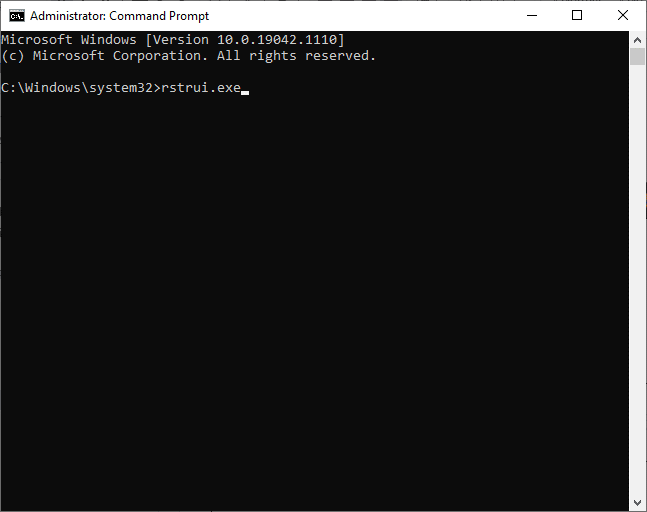
3. 現在,在“系統還原”窗口中單擊“下一步”,如圖所示。
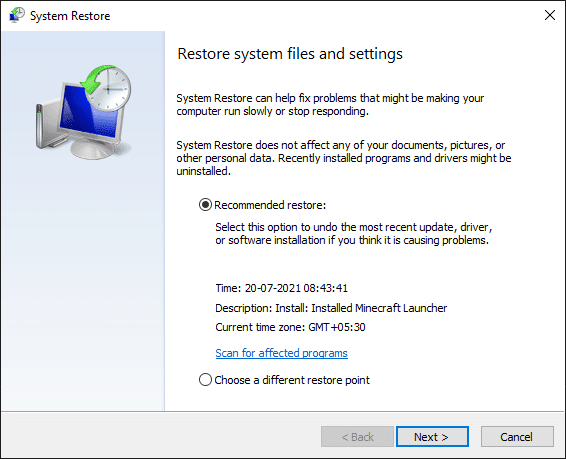
4. 最後,單擊“完成”按鈕確認還原點。
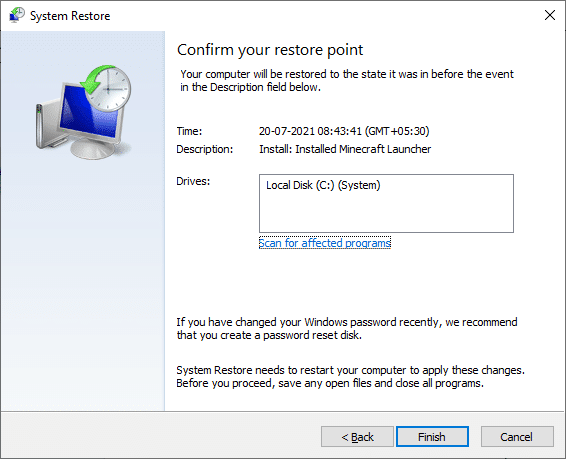
現在,系統將恢復到以前的狀態,現在檢查問題是否已解決。
推薦的:
- 修復 Windows 10 上的服務錯誤 1053
- 28 款適用於 Windows 的最佳文件複製軟件
- 修復您嘗試使用的功能位於不可用的網絡資源上
- 修復縮放無法檢測到相機
我們希望本指南對您有所幫助,並且您可以修復 Windows 10 中無法安裝打印機手柄無效錯誤。讓我們知道哪種方法最適合您。 此外,如果您對本文有任何疑問/建議,請隨時將它們放在評論部分。