修復由於 Windows 無法訪問磁盤而無法執行磁盤檢查
已發表: 2022-06-22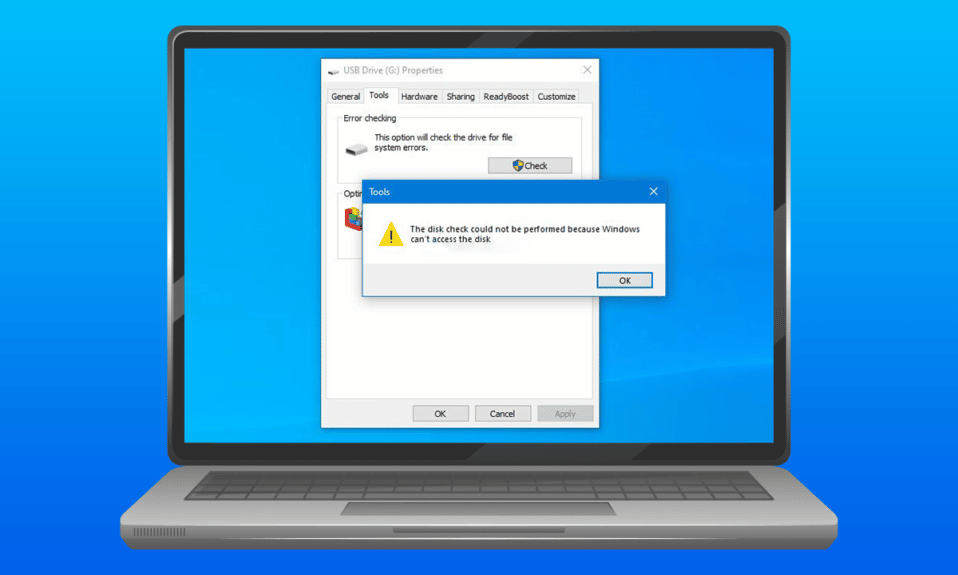
將硬盤驅動器連接到系統是傳輸重要文檔或文件的簡便方法。 當外部硬盤驅動器連接到桌面時,它及其分區會顯示在計算機上。 但是,在某些系統中,用戶一直在看到驅動器,但字節數為零,並且通常會顯示錯誤,指出無法執行磁盤檢查。 如果您是處理相同問題的人,那麼您來對地方了。 我們在這里為您提供了一個完美的指南,它將幫助您了解由於 Windows 無法訪問磁盤問題而無法執行磁盤檢查的 6 個修復。
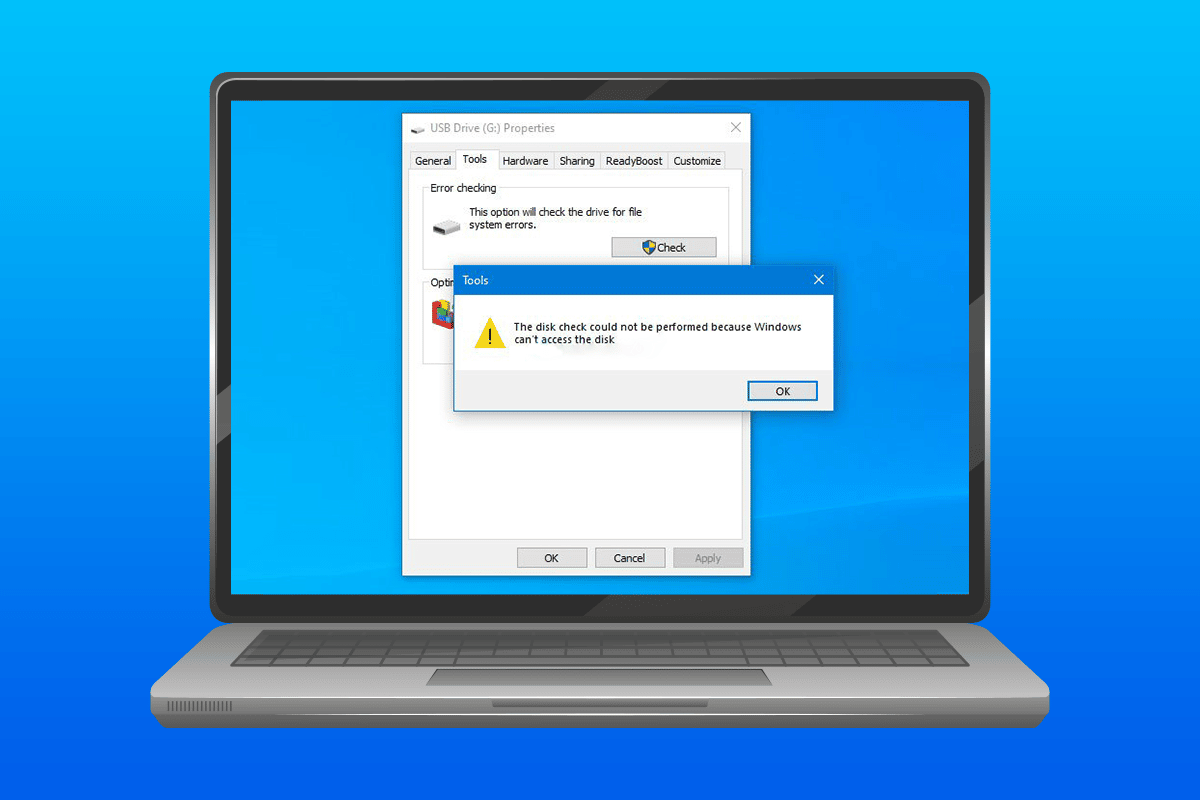
內容
- 如何修復由於 Windows 無法訪問磁盤而無法執行磁盤檢查
- 方法 1:解決硬件問題
- 方法 2:更改驅動器號
- 方法三:運行 chkdsk 命令
- 方法 4:使用 Windows PowerShell 修復驅動器
- 方法 5:格式化驅動器
- 方法六:使用第三方工具
如何修復由於 Windows 無法訪問磁盤而無法執行磁盤檢查
下面列出的原因導致在 Windows 10 中無法執行磁盤檢查問題。
- 未正確連接到計算機的硬盤驅動器可能是系統上顯示的錯誤背後的問題之一。
- 導致錯誤的另一個原因是驅動器號的不便。
- 如果連接到系統的外部硬盤驅動器損壞,則可能是它無法打開或顯示零字節的原因。
如果由於某種原因,當連接了外部驅動器或無法傳輸文件時,您無法在系統上運行磁盤檢查,則可以使用修復磁盤的方法來解決該問題。 讓我們揭開方法並在系統上成功運行硬盤。
方法 1:解決硬件問題
硬盤驅動器顯示 Windows 無法訪問磁盤 Windows 10 錯誤的主要原因之一是由於驅動器與系統的連接問題。 如果以某種方式連接鬆動或受到某些外部因素的干擾,則可能是問題的原因。 因此,請確保您的硬盤驅動器已正確連接到計算機。 為此,您可以執行以下提到的步驟並應用它們來檢查連接。
1. 仔細檢查所有電纜,看看它們是否正確地將硬盤驅動器連接到系統。 如果電纜有問題,請更換它並查看問題是否已解決。

2. USB 接口供電不足也可能是驅動器無法訪問的原因。 因此,請檢查端口的電源。
方法 2:更改驅動器號
無法執行磁盤檢查,因為 Windows 無法訪問磁盤問題已通過更改系統中受影響驅動器的驅動器號得到有效解決。 每個硬盤驅動器都由 Windows 分配一個驅動器號,可以根據用戶的選擇進行更改或更改。 您還可以使用以下說明的步驟更改驅動器號。
1. 同時按下 Windows + R 鍵打開運行對話框。
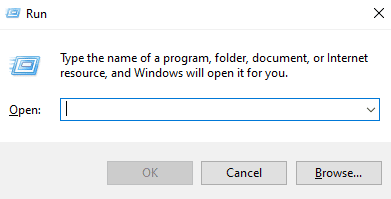
2. 輸入diskmgmt.msc並按Enter 鍵打開磁盤管理。
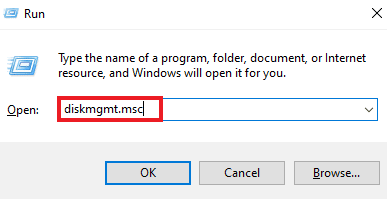
3. 找到並右鍵單擊受影響的硬盤。
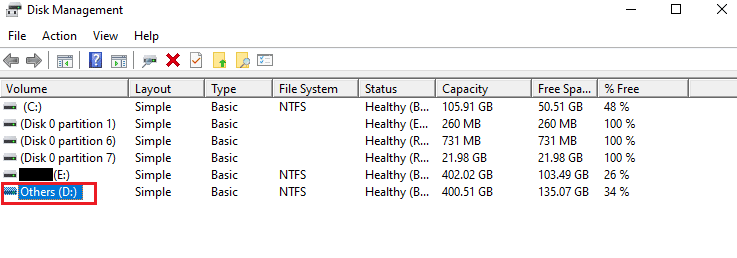
4. 單擊更改驅動程序號和路徑。
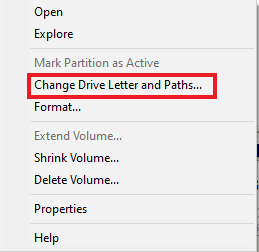
5. 選擇更改並單擊確定。
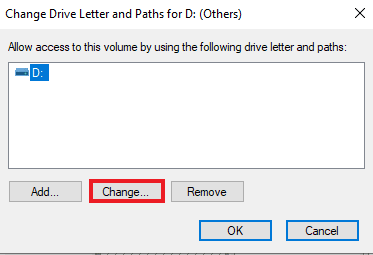
6. 打開分配以下驅動器號的下拉菜單,然後從列表中選擇一個字母。
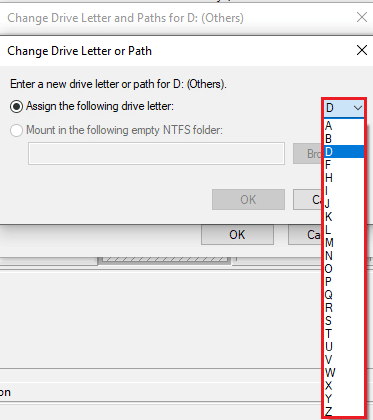
7. 單擊確定。
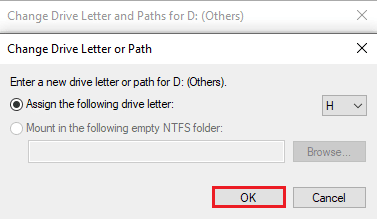
8. 單擊是確認相同。
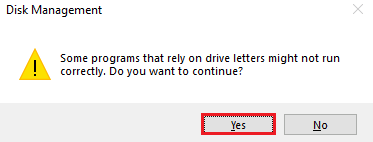
另請閱讀:如何在 Windows 10 上彈出外部硬盤驅動器
方法三:運行 chkdsk 命令
如果 Windows 無法訪問磁盤 Windows 10 錯誤,請嘗試在系統中使用命令提示符運行磁盤操作。 已經看到這種方法顯示出有效的結果,並且可以使用下面給出的步驟來執行。
1. 按Windows 鍵,鍵入命令提示符並單擊以管理員身份運行。
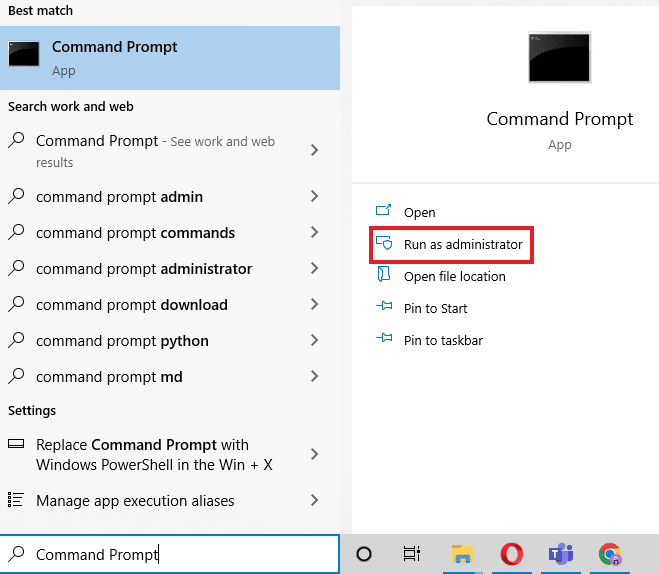

2. 鍵入chkdsk D : /f命令並按Enter 鍵。
注意:您可以將驅動器號D替換為系統中有問題的驅動器的號。
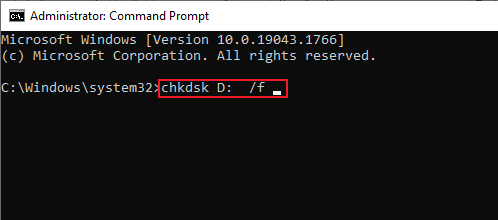
3. 現在,按照我們的指南修復 Windows 10 中的系統文件。
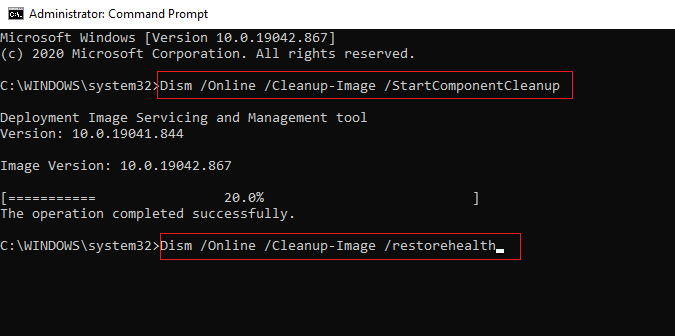
4. 最後,重啟電腦。
方法 4:使用 Windows PowerShell 修復驅動器
如果由於 Windows 無法訪問磁盤而無法執行磁盤檢查的問題未使用命令提示符解決,您也可以使用 Windows PowerShell 修復設備。 以下步驟將幫助您指導如何做到這一點。
1. 按Windows 鍵,鍵入Windows PowerShell並單擊打開。
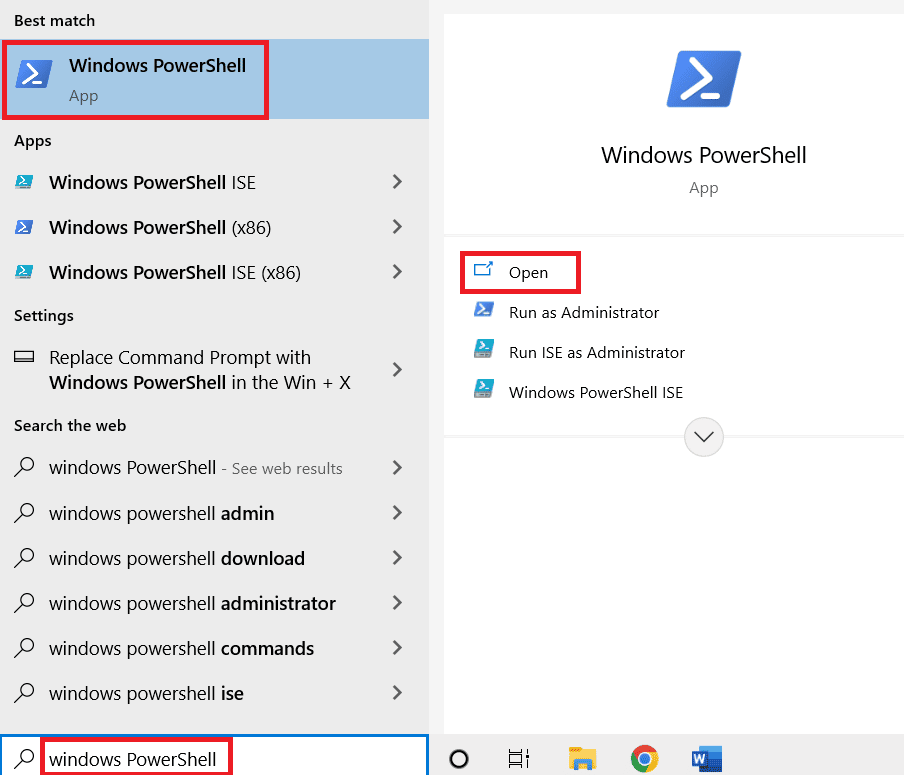
2. 在其中輸入Repair-Volume D –Scan並按Enter 鍵。
注意:用有問題的驅動器號替換驅動器號。
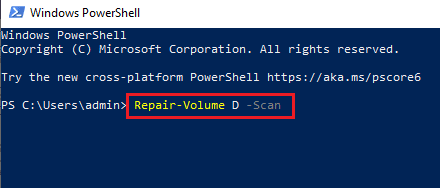
另請閱讀:修復未在 Windows 10 中顯示的硬盤
方法 5:格式化驅動器
如果您還沒有,那麼如果硬盤驅動器無法訪問,那麼是時候格式化驅動器了。 格式化驅動器將刪除其中的所有數據,因此,請備份您要保留的文件。
1. 同時按下Windows + E鍵打開文件資源管理器。
2. 找到有問題的文件並右鍵單擊它。
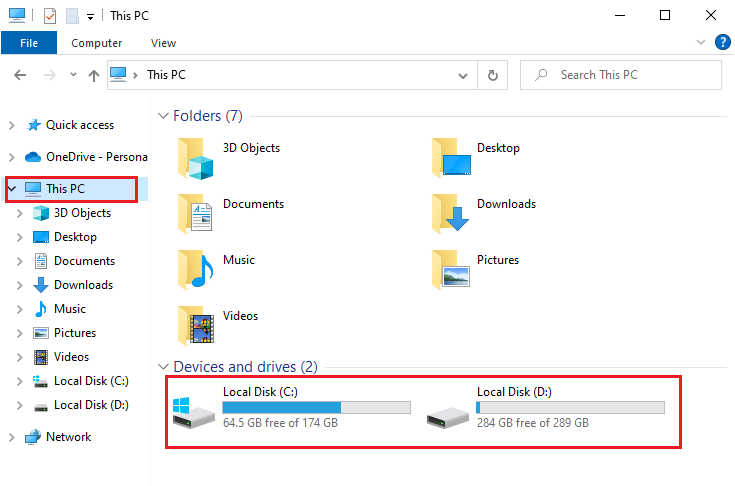
3. 從菜單中單擊格式。
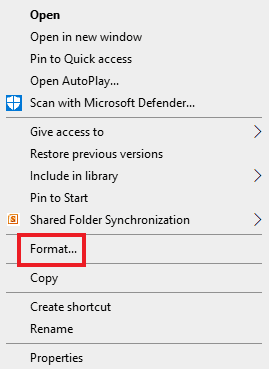
4. 然後,點擊開始。
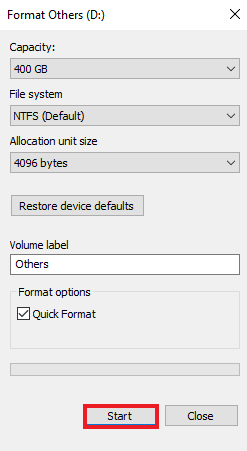
方法六:使用第三方工具
如果由於 Windows 無法訪問磁盤問題而導致無法執行磁盤檢查的任何方法都對您無效,那麼是時候尋求專業幫助了。 DiskGenius 是可以幫助您專業地檢查和修復硬盤的應用程序之一。
1. 在您的系統上下載 DiskGenius 免費版。
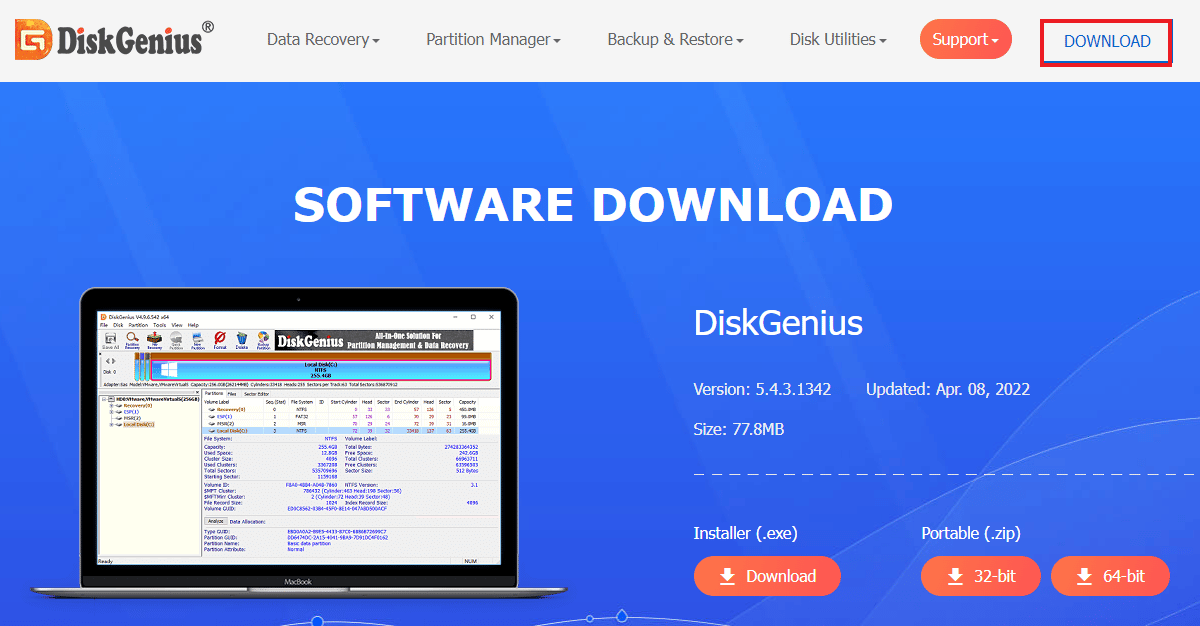
2.啟動應用程序並打開其中的問題文件並開始修復。
另請閱讀:修復 Windows 10 中的 WaasMedicSVC.exe 高磁盤使用率
常見問題 (FAQ)
Q1。 chkdsk會損壞驅動器嗎?
答。 Windows 中的 Chkdsk 實用程序是檢查和修復系統上的麻煩驅動器。 在使用它之前,請確保備份驅動器上的所有數據。 使用 chkdsk 修復驅動器,而不是損壞它。
Q2。 我可以在外部硬盤驅動器上運行檢查磁盤嗎?
答。 是的,檢查磁盤可以在外部硬盤驅動器上運行。 您可以通過在文件資源管理器中打開有問題的驅動器的屬性並對其進行檢查來做到這一點。
Q3。 為什麼 Windows 無法訪問外部硬盤驅動器?
答。 Windows 無法訪問外部硬盤驅動器背後的原因可能有很多,包括壞扇區、文件損壞、連接有問題和文件系統損壞。
Q4。 我可以修復 chkdsk 錯誤嗎?
答。 是的,可以通過修復有問題的文件或使用第三方磁盤修復應用程序(如DiskGenius)來修復 chkdsk 錯誤。
Q5。 我可以看到硬盤,但無法訪問它。
答。 如果您可以看到硬盤驅動器但無法訪問它,可能是由於連接問題或硬盤驅動器損壞。
Q6。 我可以從損壞的硬盤驅動器中恢復數據嗎?
答。 是的,您可以使用第三方應用程序(如 Windows 或 Mac 的 Disk Drill)從損壞的硬盤驅動器中恢復數據。
推薦的:
- 為什麼我的電子郵件顯示已排隊?
- 修復卡在準備配置 Windows 10 上的問題
- 如何將 Origin 遊戲移動到另一個驅動器
- 如何使用 Rufus 創建 Windows To Go USB 驅動器
Windows 的硬盤問題並不新鮮,有一些是由於技術錯誤引起的,有些是由於硬盤故障引起的。 如果您是處理相同問題的人,我們希望本指南有助於解決由於 Windows 無法訪問 Windows 10 中的磁盤問題而無法執行磁盤檢查的問題。如果您對此有任何進一步的疑問或建議,請告訴我們通過將它們放在下面的評論部分中知道。
