修復特定於應用程序的權限設置 10016 錯誤
已發表: 2022-12-23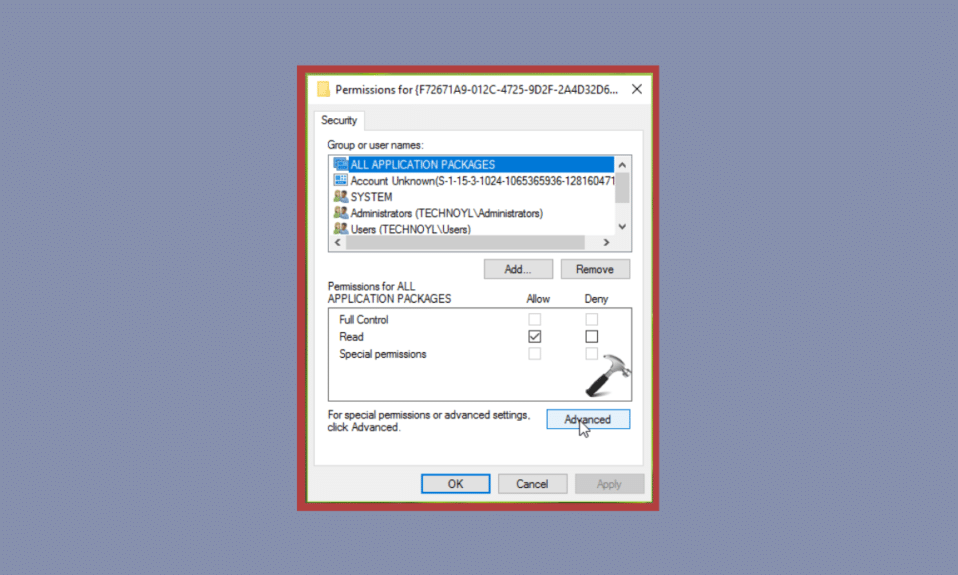
Windows 10 操作系統是世界上使用最廣泛的操作系統之一。 該版本是 Windows 8.1 的直接後繼版本。 由於之前更新中缺少的多種功能,大多數用戶更喜歡此高級版本。 然而,Windows 10 版本並不完全是童話,因為它會導致系統日誌中的應用程序特定權限設置 10016 錯誤。 在我們今天的文檔中,我們將重點關注未授予本地激活權限的 D63B10C5 BB46 4990 A94F E40B9D520160 錯誤。 因此,讓我們看看文檔中針對事件 ID 10016 應用程序特定權限設置錯誤的相同和可能修復背後的可能原因。
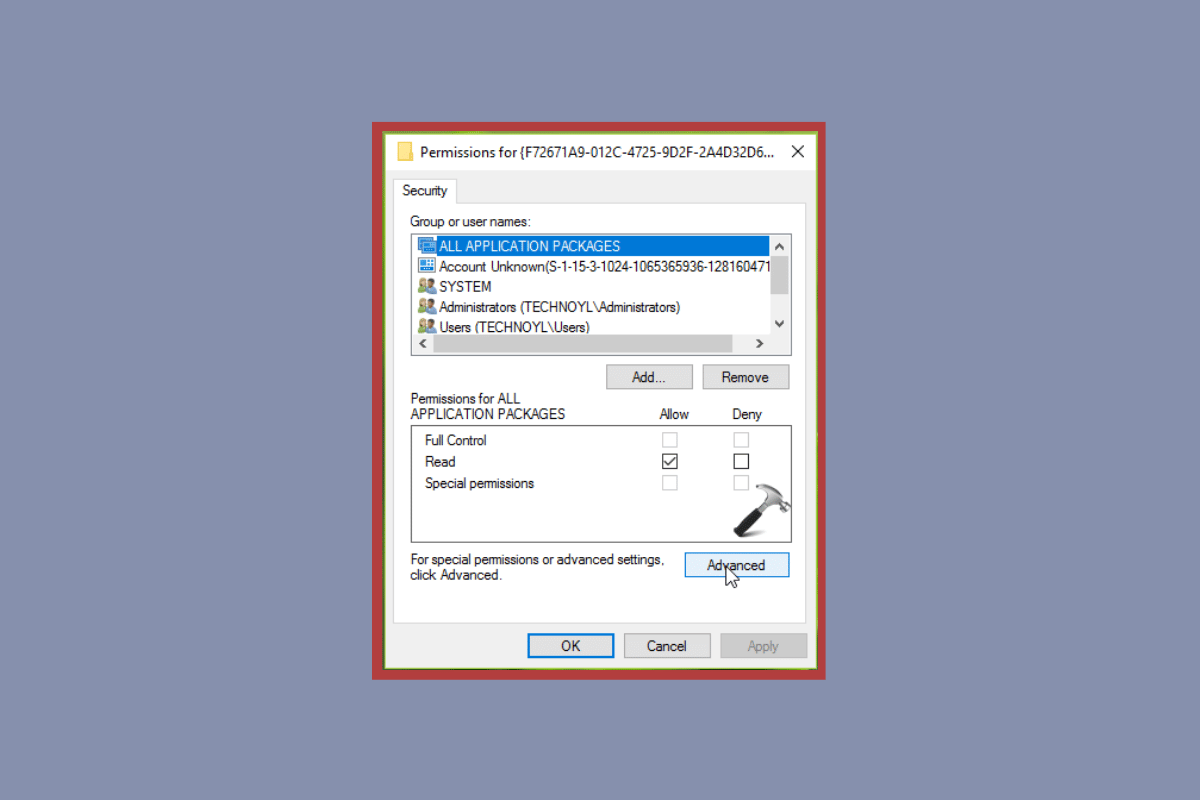
內容
- 如何修復特定於應用程序的權限設置 10016 錯誤
- 方法一:修改APPID註冊鍵權限
- 方法 2:使用 CLSID 修改 COM 服務器應用程序的權限
如何修復特定於應用程序的權限設置 10016 錯誤
- 如果特定程序或應用程序無法訪問事件日誌中指示的 DCOM 組件,則無效權限是所述錯誤背後的主要原因。
- 分佈式組件對像模型,也稱為DCOM ,是一種 Microsoft 軟件,它允許組件通過網絡在不同計算機之間進行通信。
- 它支持在任何可用平台上、任何時間、使用任何語言動態地使用和重用組件,而無需重新編譯。
- 您設備上的某些程序可能無法訪問此 COM 擴展,因此可能會導致特定於應用程序的權限錯誤。
考慮到由於 9CA88EE3 ACB7 47C8 AFC4 AB702511C276 錯誤可能導致系統的某些應用程序或程序停止運行的原因,下面給出了最佳解決方案。 一個涉及修改 APPID 註冊表項的權限,另一個涉及修改 COM 服務器應用程序的權限。 因此,讓我們立即開始使用下面的第一種方法立即修復此錯誤:
方法一:修改APPID註冊鍵權限
解決事件 ID 10016 應用程序特定權限設置的第一種方法涉及修改 APPID 註冊表項的權限。 如您所知,當系統的某些程序或進程無法訪問 DCOM 組件時,會觸發此錯誤。 因此,您必須首先按照以下步驟授予對這些 DCOM 組件的訪問權限:
1. 打開“運行”對話框,同時按Win + R鍵打開它。
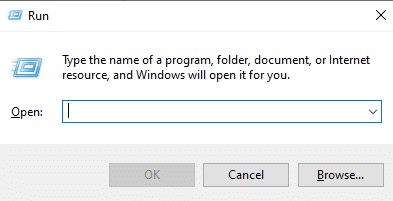
2. 鍵入regedit並按Enter鍵啟動註冊表編輯器。
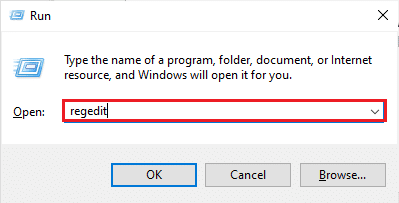
3. 現在,導航到註冊表編輯器中提供的路徑。
計算機\HKEY_CLASSES_ROOT\CLSID\{D63B10C5-BB46-4990-A94F-E40B9D520160} 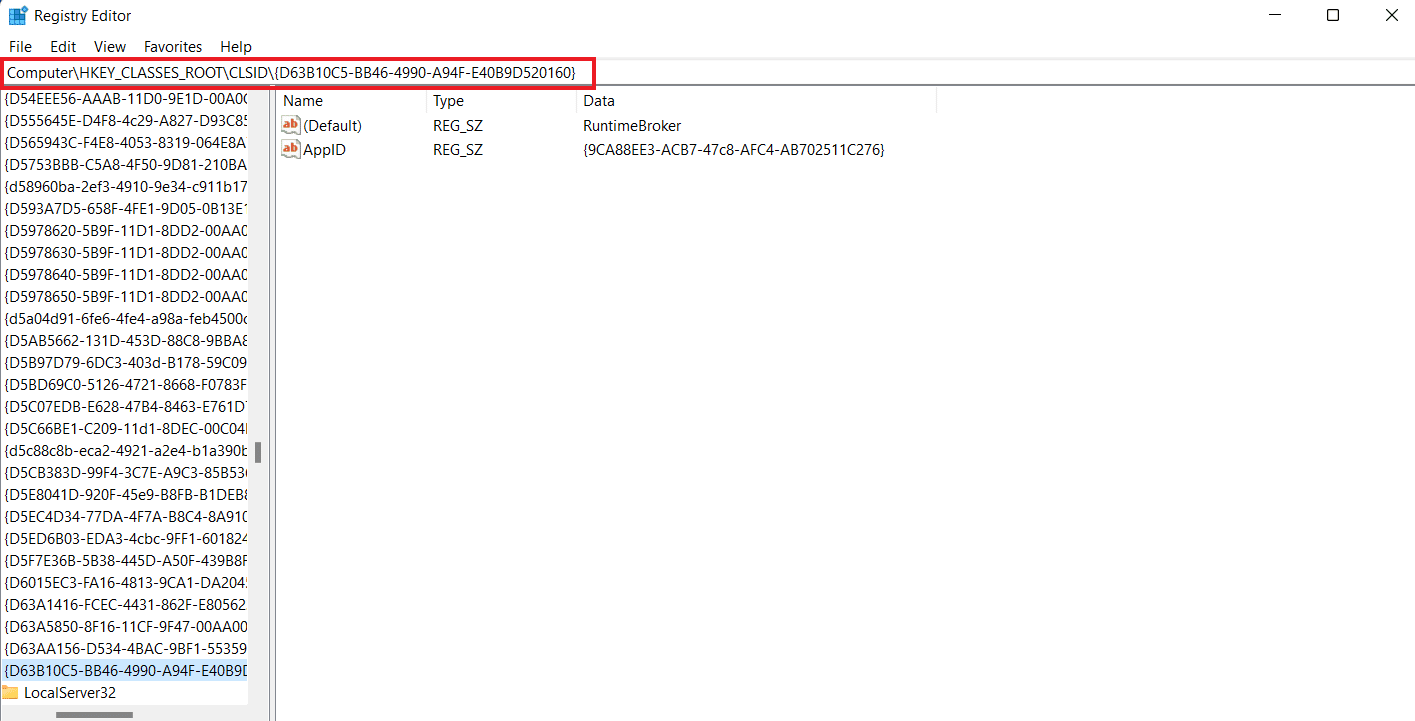
4. 現在,雙擊Default鍵並記下它的Value Data 。
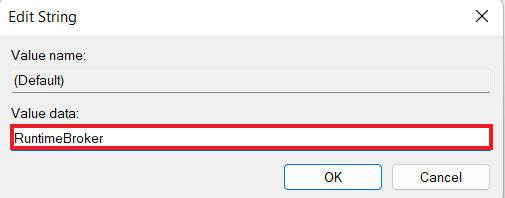
5. 接下來,導航到提供的關鍵文件夾路徑。
計算機\HKEY_CLASSES_ROOT\AppID\{9CA88EE3-ACB7-47c8-AFC4-AB702511C276} 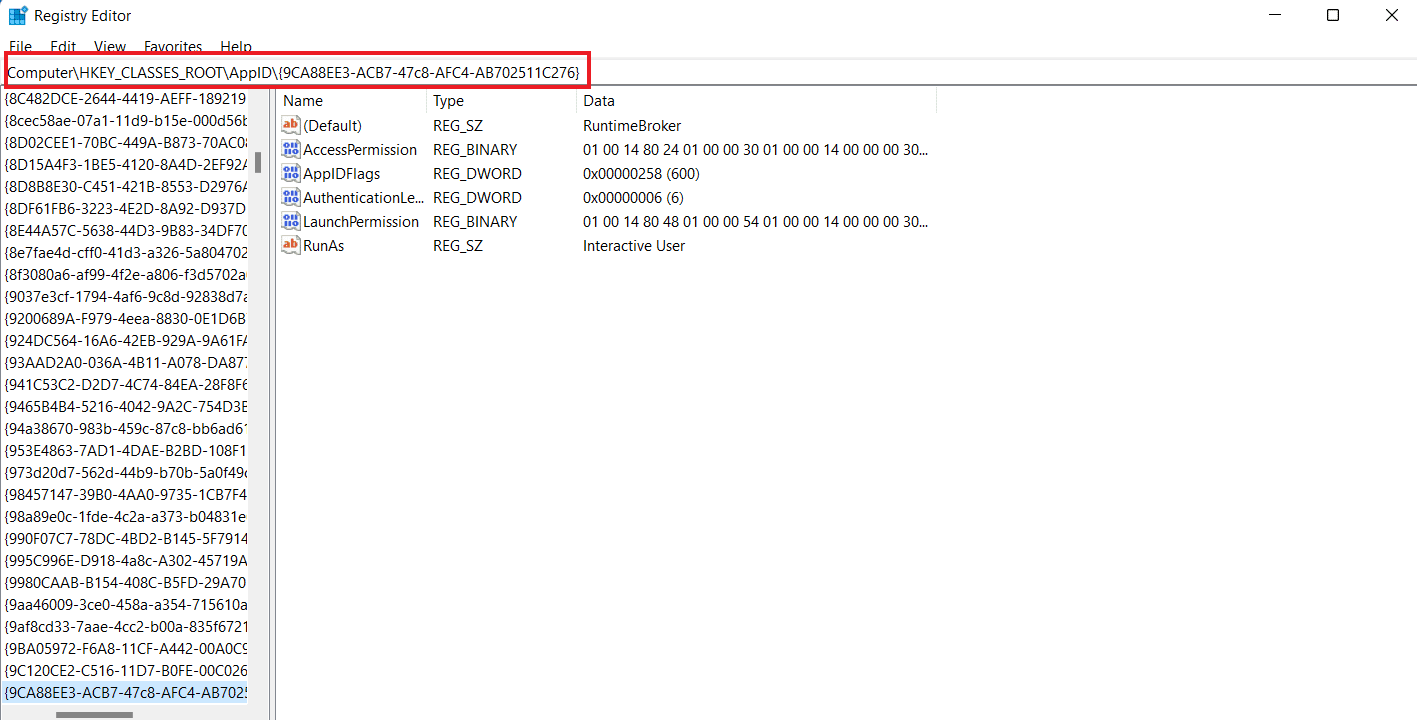
6. 現在,右鍵單擊左側窗格中的{9CA88EE3-ACB7-47c8-AFC4-AB702511C276}鍵並選擇權限。
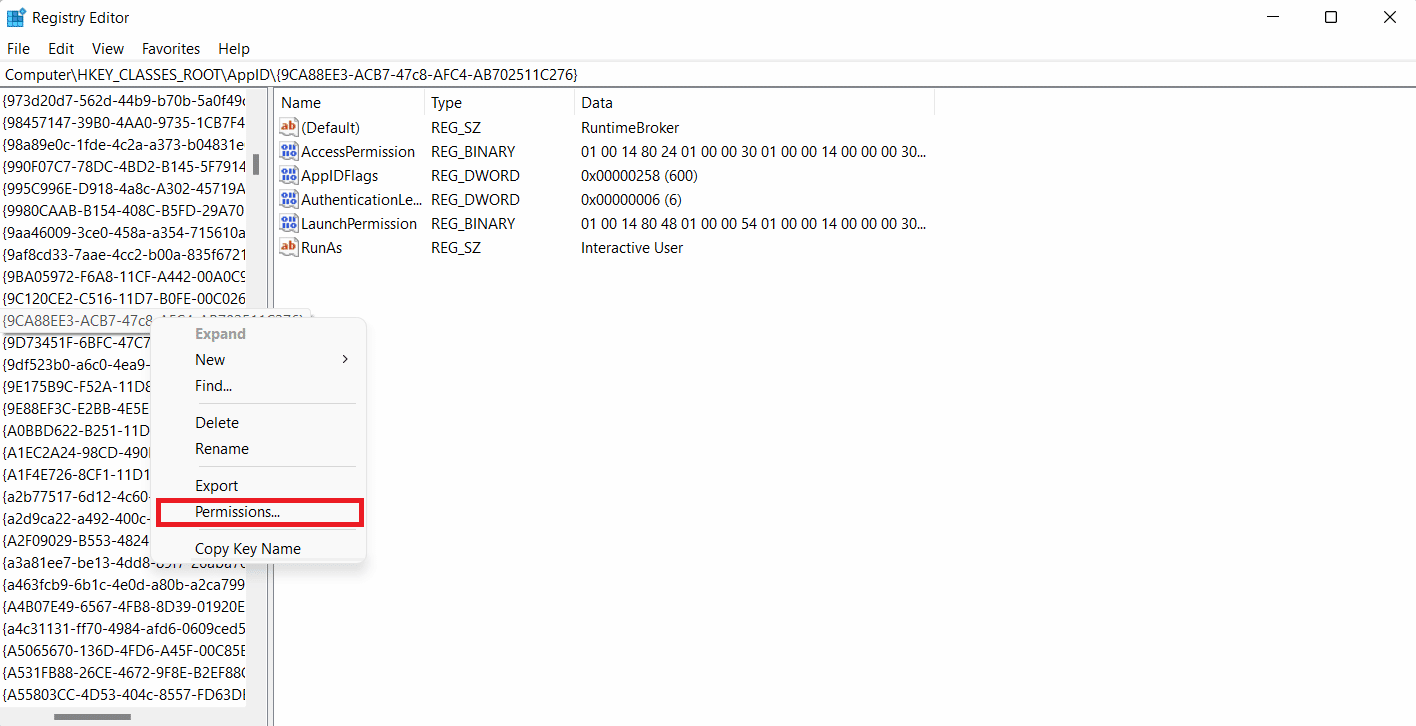
7. 在“安全”選項卡中選擇“所有應用程序包”,然後單擊“高級”。
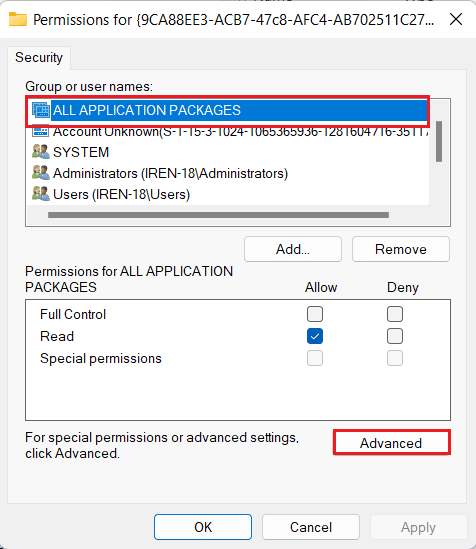
8. 接下來,單擊TrustedInstaller旁邊的更改。
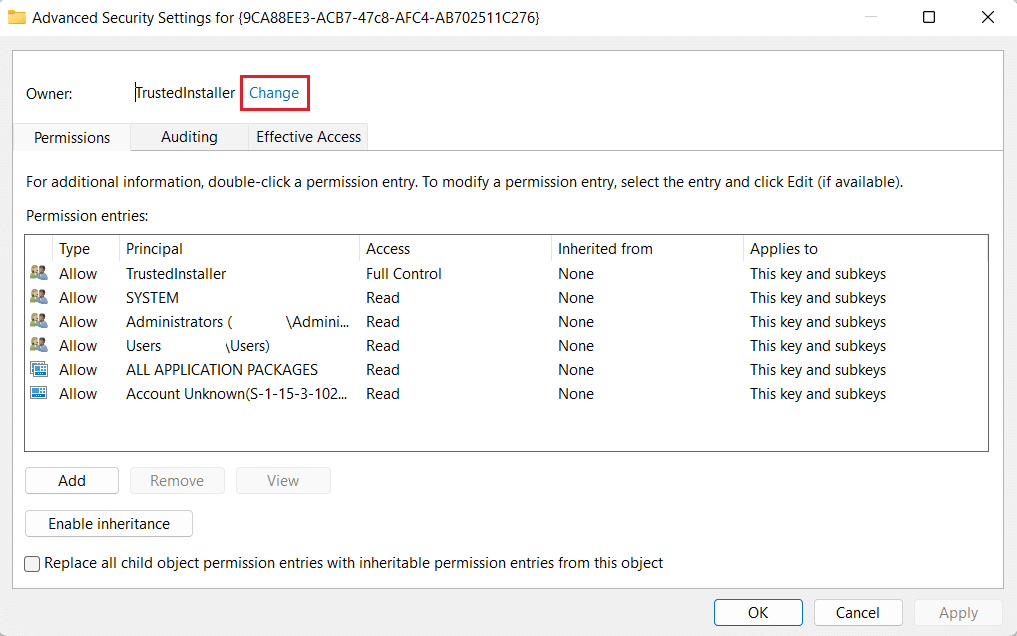
9. 現在,點擊對像類型…
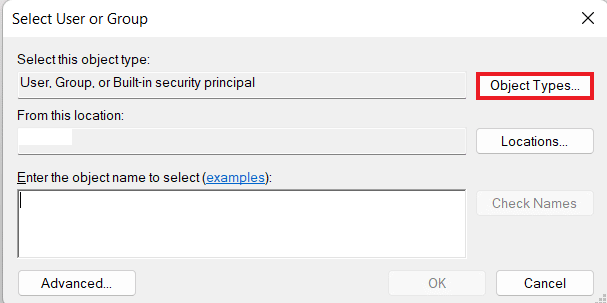
10. 在框中鍵入管理員並單擊確定。
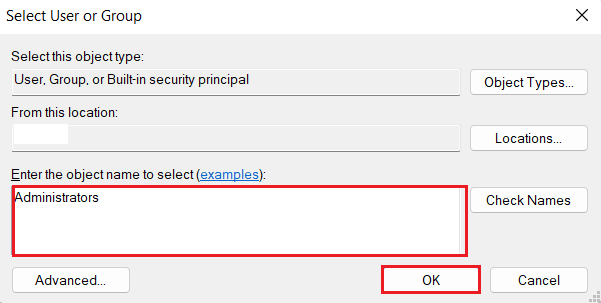
11. 現在,選中替換所有者或子容器和對象的框,然後選擇應用。

12. 接下來,雙擊Administrators打開條目。
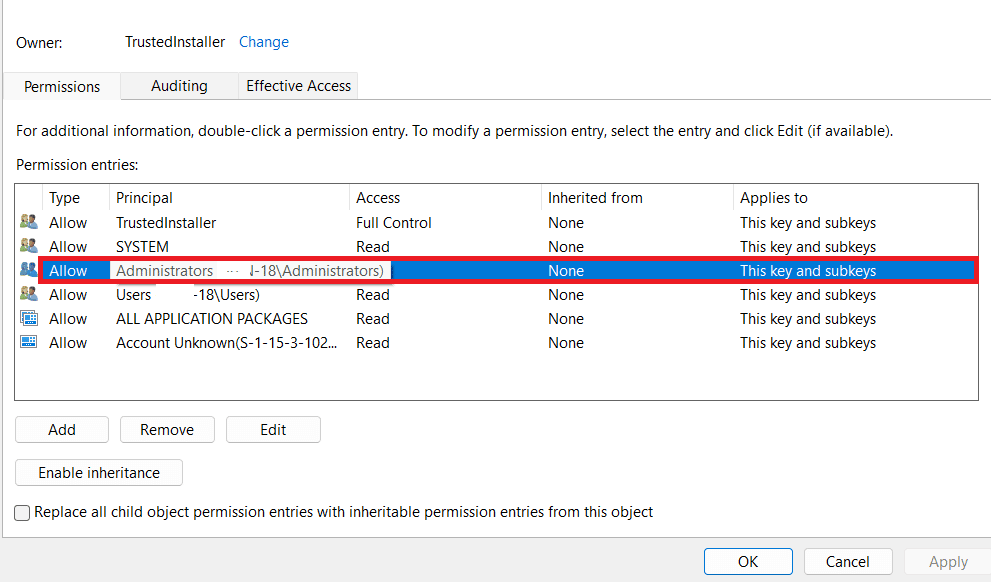
13. 現在,選中完全控制複選框並單擊確定三次。
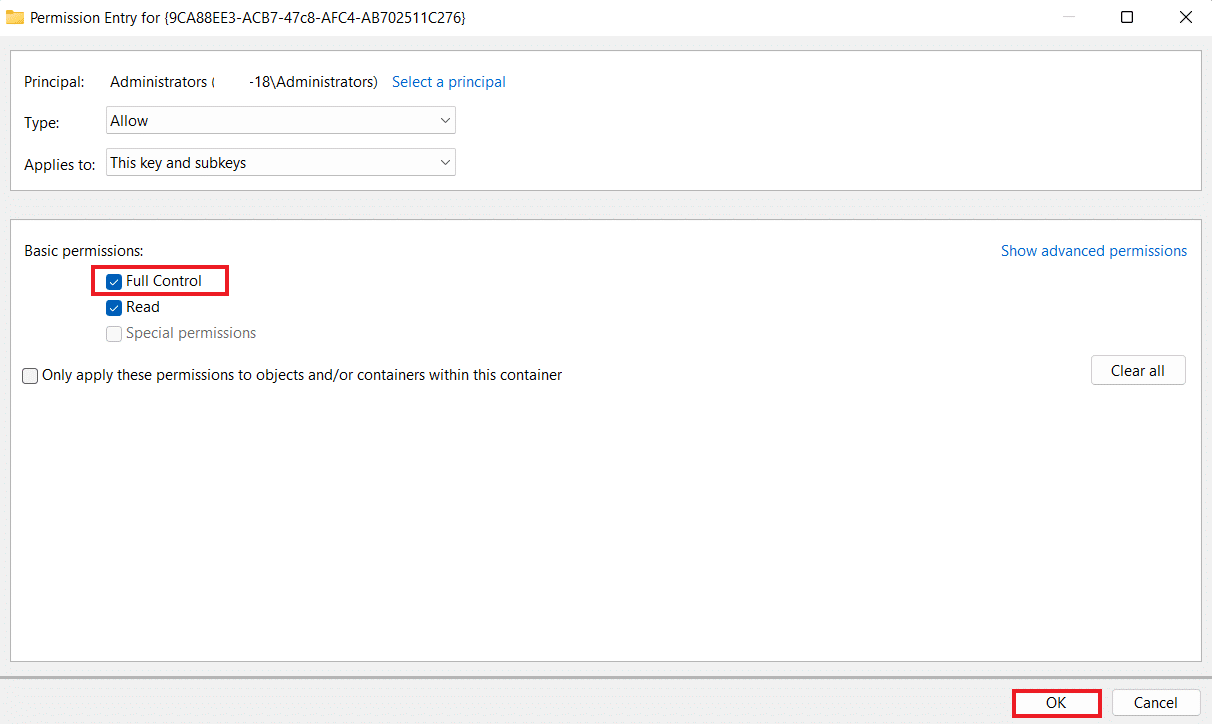
14. 最後,關閉註冊表編輯器並重新啟動 PC。
檢查這是否解決了 D63B10C5 BB46 4990 A94F E40B9D520160 錯誤。
另請閱讀:如何阻止 Windows 10 請求權限
方法 2:使用 CLSID 修改 COM 服務器應用程序的權限
修改設備上的註冊表項後,下一步是修改 COM 服務器上的權限以解決 9CA88EE3 ACB7 47C8 AFC4 AB702511C276 錯誤。 為此,請按照以下提供的步驟操作:
1. 啟動運行對話框。
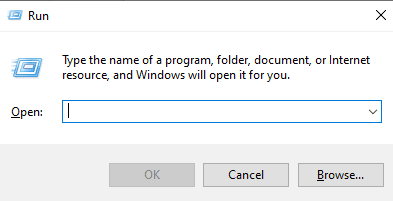
2. 現在,在其中鍵入dcomcnfg命令,然後按Enter 鍵打開組件服務。
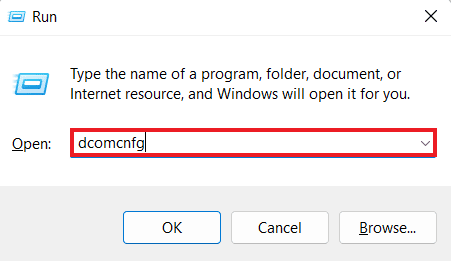
3. 接下來,展開組件服務並單擊其中的計算機。
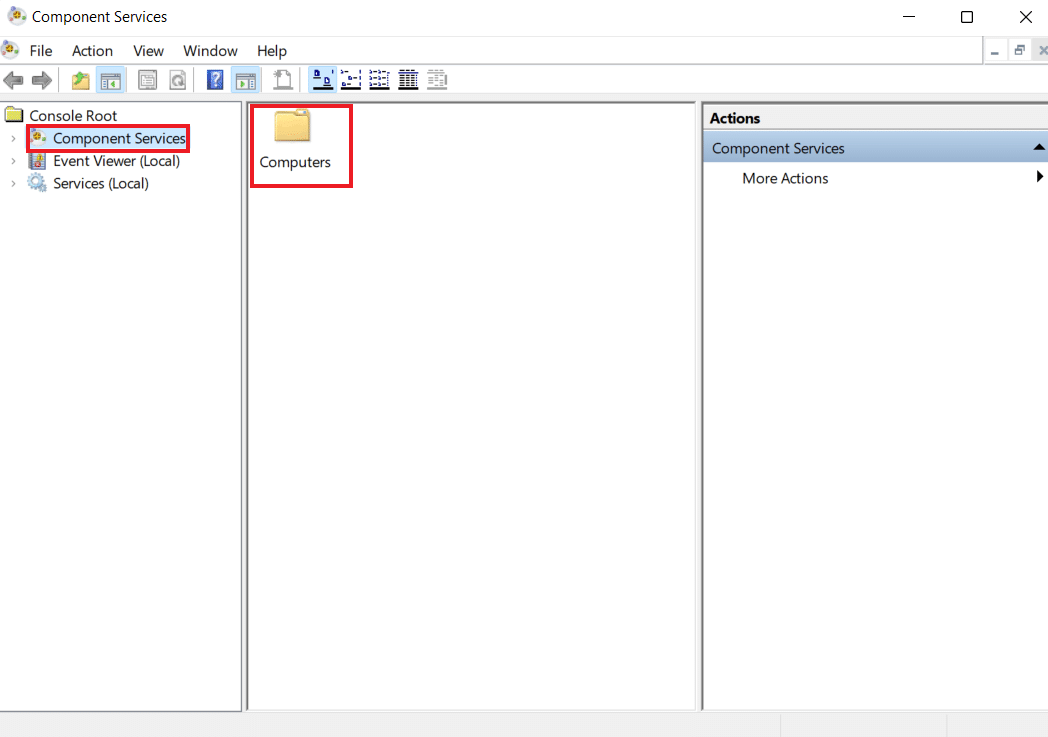
4. 單擊我的電腦。
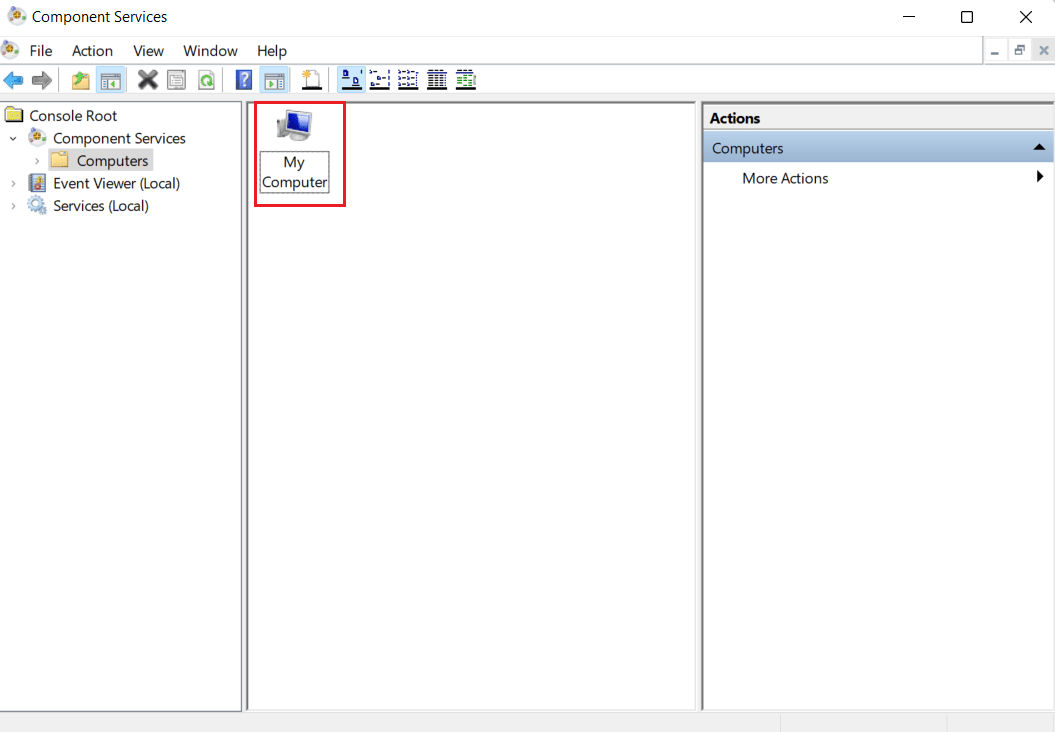
5. 接下來,展開DCOM 配置。
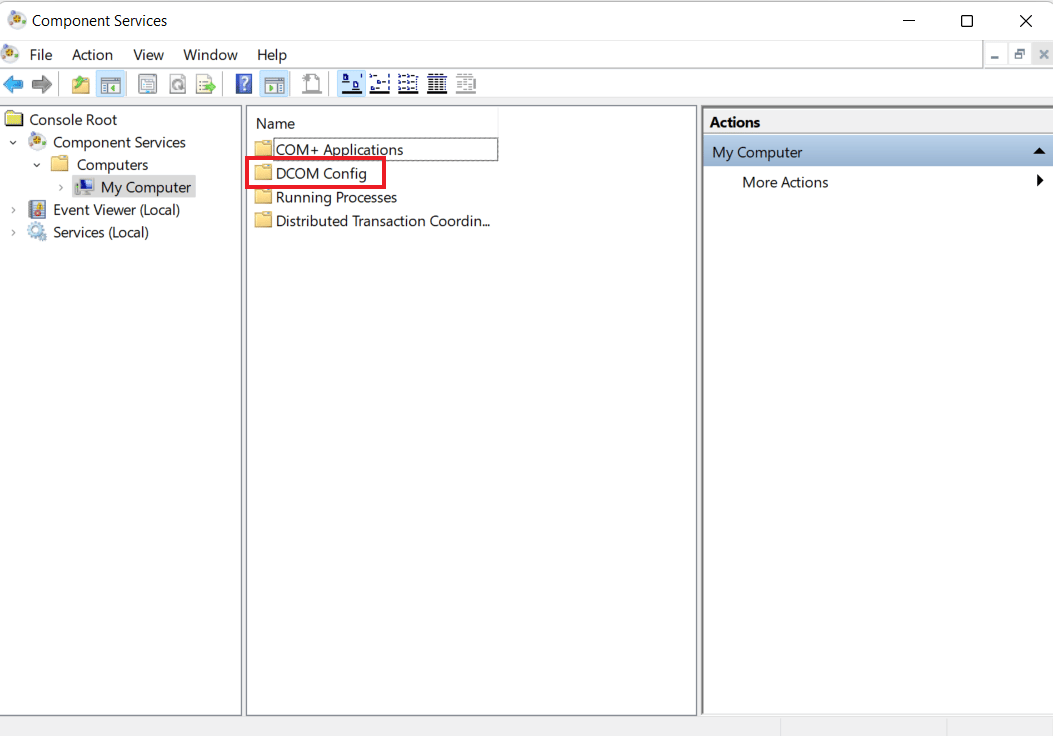
6. 現在,從主菜單中單擊“查看”選項卡並選擇“詳細信息” 。
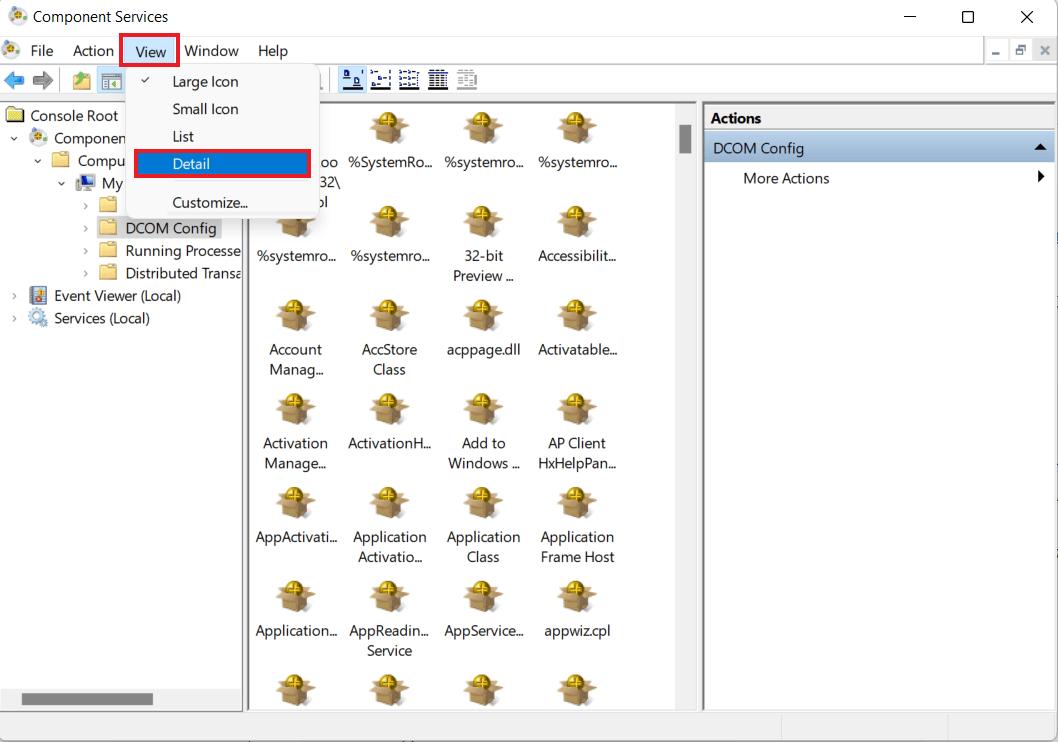
7. 接下來,右鍵單擊您在方法 1 步驟 4中記下的APPID 名稱,然後選擇屬性。
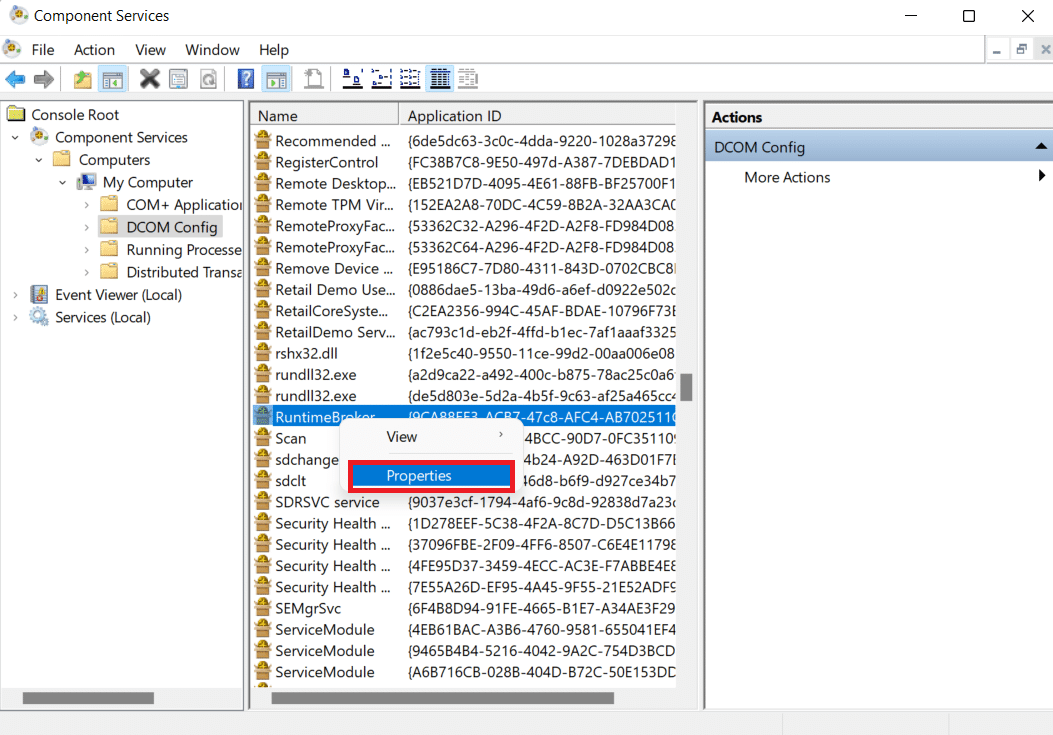
8. 在“屬性”選項卡中,選擇“啟動和激活權限”部分中的“編輯... ”。
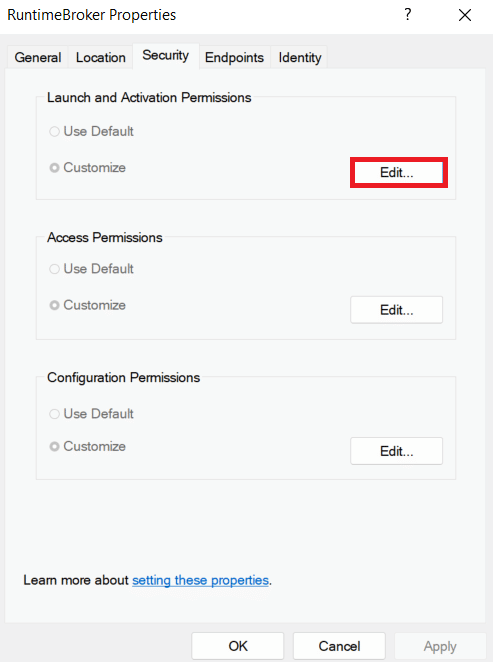
5. 現在,點擊添加…按鈕。
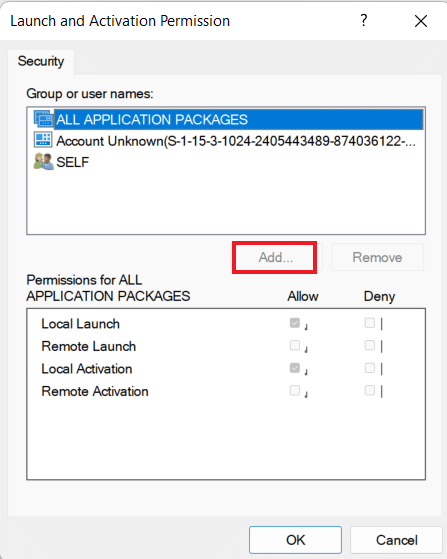
6. 在框中鍵入LOCAL SERVICE並單擊OK 。
7. 選擇允許下的本地激活複選框並單擊確定兩次。
8. 最後,關閉組件服務窗口並重新啟動系統。
現在,檢查事件 ID 10016 是否已修復特定於應用程序的權限設置。
另請閱讀:如何在 Windows 10 中更改文件權限
常見問題 (FAQ)
Q1。 我如何知道哪個應用程序正在使用 Clsid?
答。 類 ID 或 CLSID 是一個序列號,代表 Windows 中任何程序或應用程序組件的唯一 ID 。 因此,很容易在註冊表項{HKEY_CLASSES_ROOT\CLSID\{CLSID value}下找到應用程序組件的所有註冊表項。
Q2。 是什麼導致應用程序特定的權限設置錯誤?
答。 當特定進程或程序沒有足夠的權限訪問事件日誌中提供的 DCOM 組件時,通常會導致該錯誤。
Q3. 我電腦上的 CLSID 是什麼意思?
答。 您計算機上的 CLSID 是一個全局唯一標識符,可幫助識別COM 類對象。 您需要為每個受支持的對像類註冊一個 CLSID,以防您的服務器或容器允許鏈接到其嵌入式對象。
Q4. 我怎麼知道我正在使用哪個應用程序服務器?
答。 您可以從連接中心了解應用服務器。
Q5. COM 服務器應用程序是什麼意思?
答。 COM 服務器應用程序是服務器中為客戶端提供服務的任何對象。 這些服務以 COM 接口實現的形式存在,可以由能夠獲得指向服務器對像上的接口之一的指針的客戶端調用。 存在的兩種類型的服務器包括進程內和進程外。
推薦的:
- 修復 Hulu 在智能電視上不工作的問題
- 修復 Microsoft IPP 類驅動程序不提供顏色,僅提供灰度
- 如何修復 Windows 10 中的系統中斷 100 CPU
- 修復 Please Wait Until Current Program is Finished Uninstalling 錯誤
我們希望我們關於特定於應用程序的權限設置 10016的指南對您有所幫助並提供足夠的信息,以幫助您解決 D63B10C5 BB46 4990 A94F E40B9D520160 錯誤。 如果您有其他疑問、建議或疑問,請在下方留下您的評論,讓我們知道。
