修復 Telegram Web 無法正常工作
已發表: 2022-03-15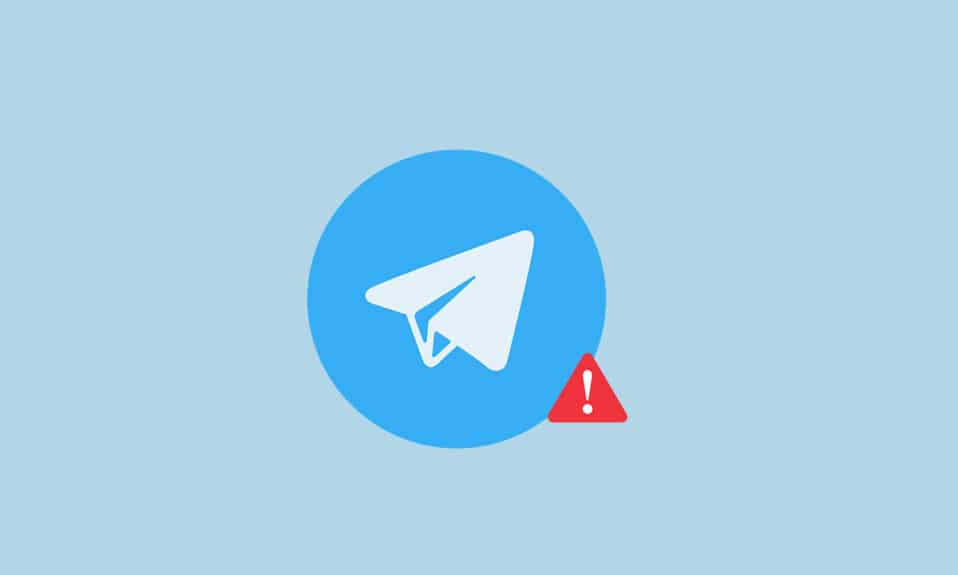
Telegram 在人們中獲得了很高的知名度,使用該應用程序的方法之一是網絡版本。 這稱為 Telegram Web,在 Web 瀏覽器的幫助下使用。 如果您是 Telegram 用戶並正在尋找解決 Telegram Web 無法正常工作問題的方法,那麼您來對了頁面。 本文將讓您深入了解如何修復 Telegram Web 無法連接或工作。
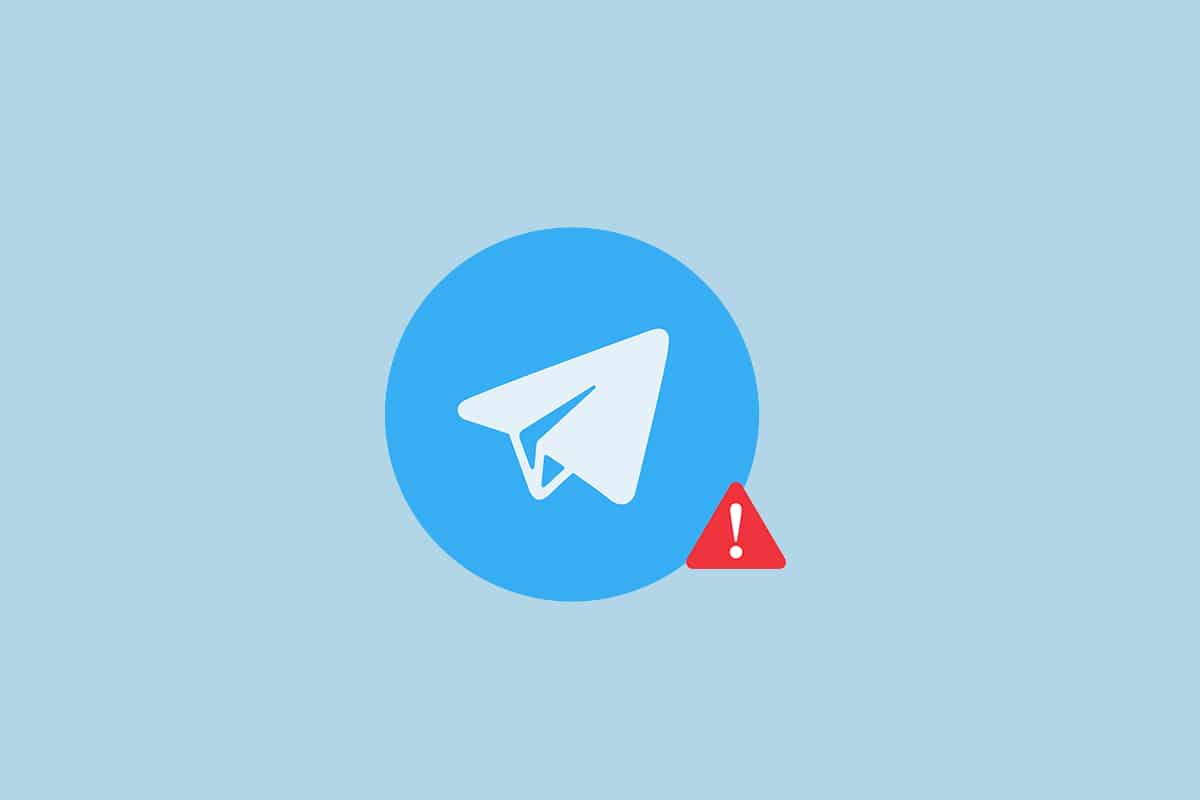
內容
- 如何修復 Telegram Web 無法在 Chrome 中運行
- 基本故障排除方法
- 方法一:清除瀏覽器緩存
- 方法 2:禁用瀏覽器擴展(如果適用)
- 方法三:更新瀏覽器
- 方法 4:關閉代理
- 方法 5:運行 Internet 連接疑難解答
- 方法 6:在 Windows 防火牆中允許 Google Chrome 應用
- 方法七:添加端口例外
- 方法 8:切換到 Telegram 桌面應用程序
- 方法 9:聯繫電報支持
如何修復 Telegram Web 無法在 Chrome 中運行
Telegram Web 可能由於多種原因無法正常工作,如下所列。
- 互聯網連接不佳: Telegram Web 的工作需要良好且穩定的互聯網連接。 如果連接波動,則網站可能無法正常工作。
- Web 瀏覽器中的問題: Web 瀏覽器可能已過時。 有時,它可能包含損壞的緩存文件或有問題的擴展名。
- Windows 中的問題:問題可能與防火牆或防病毒權限有關。 如果不是,則可能存在其他網絡連接問題。
- 有時,由於服務器負載高,服務器可能會因維護或暫時故障而停機。
基本故障排除方法
在嘗試以下方法之前,請嘗試這些基本的故障排除方法。 基本故障排除可能會通過簡單的步驟解決 Telegram Web 無法連接的問題。
注意:本文中描述的方法是根據Windows 10 PC 和 Google Chrome來解釋的。 對於任何其他設備和瀏覽器,它們可能會發生變化。
- 解決此問題的第一種方法是等待一段時間,然後單擊網站上的刷新按鈕。
- 檢查您的設備是否連接到穩定的 Wi-Fi 網絡。
- 嘗試切換到其他網絡瀏覽器。 在Microsoft Edge、Firefox 或 Opera等其他瀏覽器中打開 Telegram Web。
- 通過單擊頁面頂部的關閉圖標關閉瀏覽器。 然後,重新啟動瀏覽器以解決此問題。
- 檢查服務器是否停機維護。 您可以在 Downdetector 站點上查看狀態。
- 由於 Telegram 需要高度穩定的 Internet 連接,因此緩慢的 Internet 服務可能會破壞 Telegram Web。 由於連接不牢固,Telegram Web 可能無法正常工作。 請按照以下步驟檢查網絡速度以修復 Telegram Web 無法正常工作的問題。
1. 按Windows 鍵。 鍵入Chrome並啟動它。
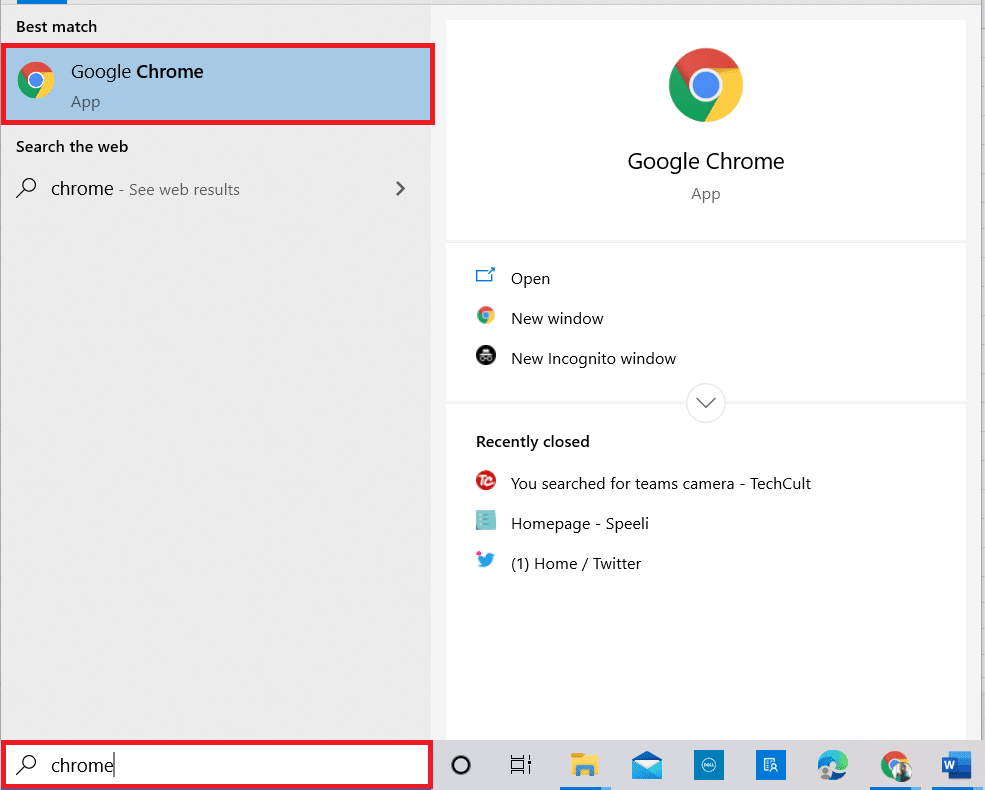
2. 訪問 Speedtest 網站。
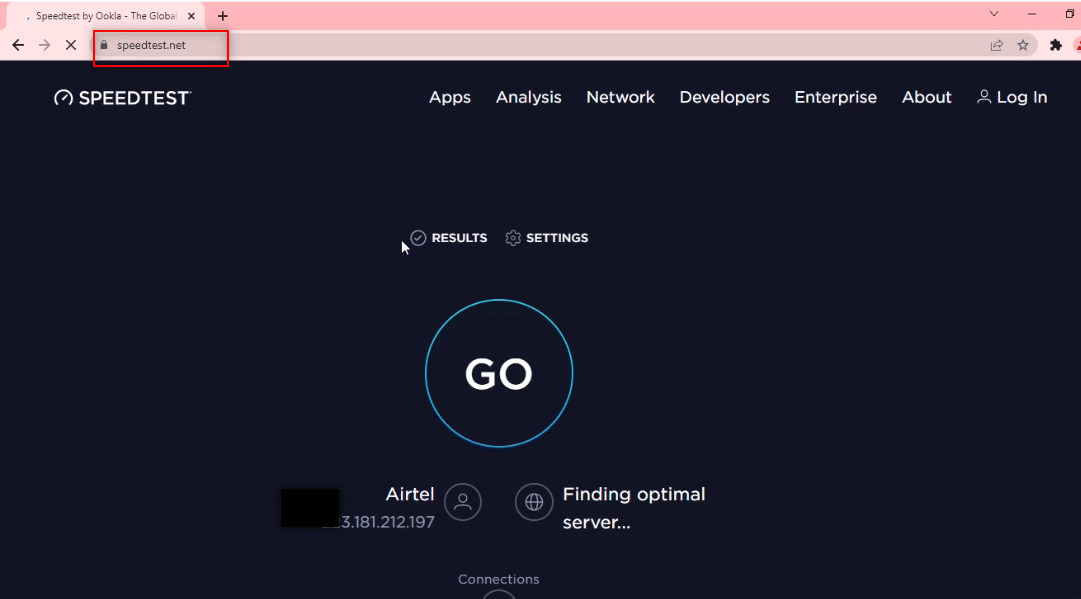
2. 單擊開始按鈕開始測試您的連接。
注意:您可以在此網站上找到您的 Internet 服務提供商的名稱。 這裡顯示的是Airtel 。
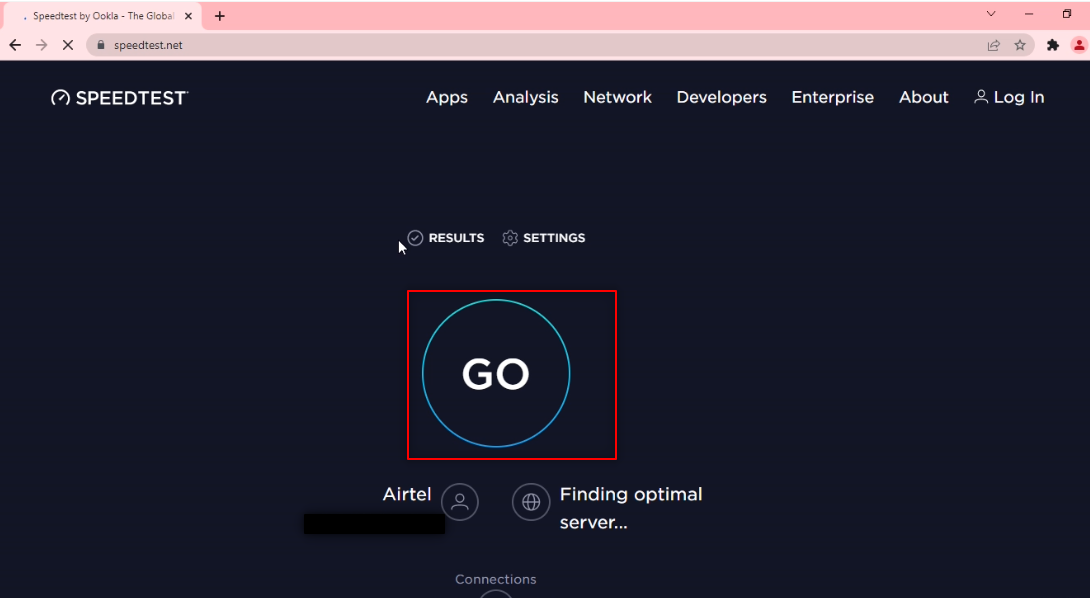
3. 等待幾分鐘,您將收到網絡連接的統計報告。 如果您的連接沒有足夠的下載和上傳速度,建議更改您的網絡計劃。
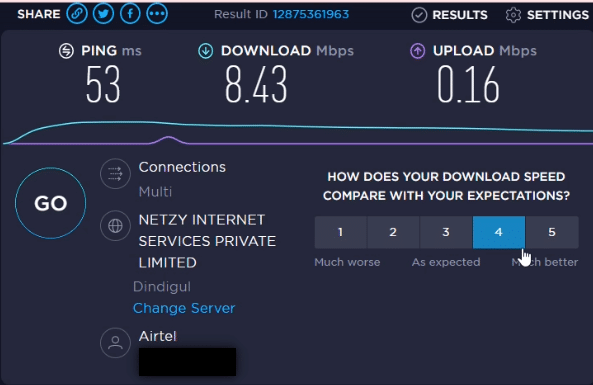
注意:下面描述的方法將清除 Web 瀏覽器中的問題。 出於解釋目的, Google Chrome被視為 Web 瀏覽器。
方法一:清除瀏覽器緩存
您的 Google Chrome 應用程序上的緩存文件可能不允許您使用 Telegram Web。 您可以按照以下步驟清除緩存以修復 Telegram Web 無法連接的問題。
1. 如前所述,在您的 PC 上打開Google Chrome 。
2. 單擊屏幕右上角的三個垂直點。
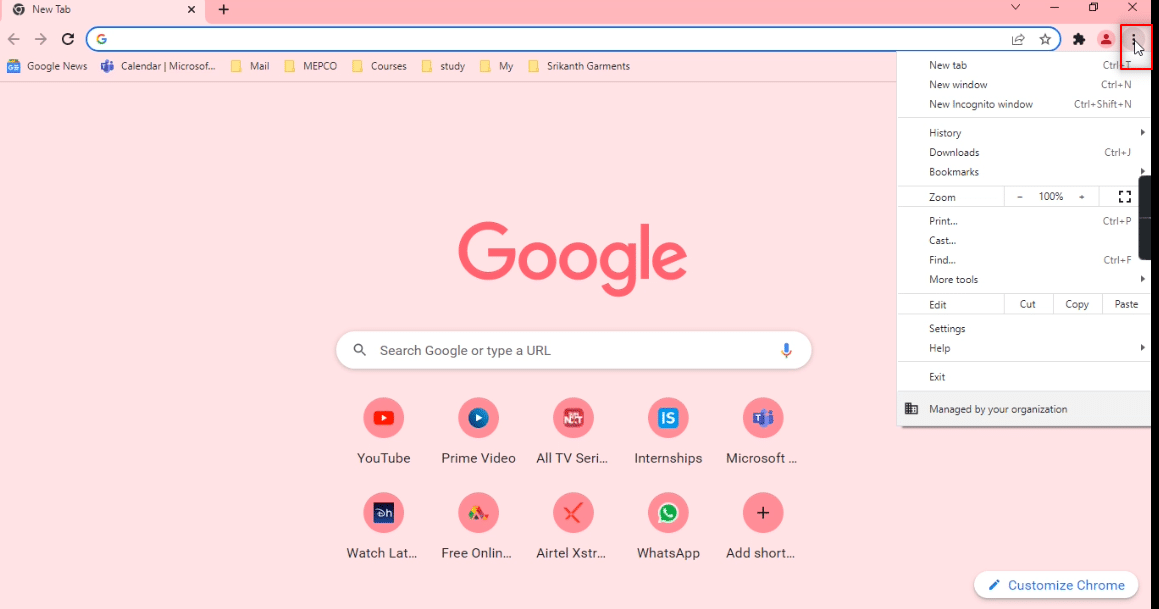
3. 選擇列表中的設置選項。
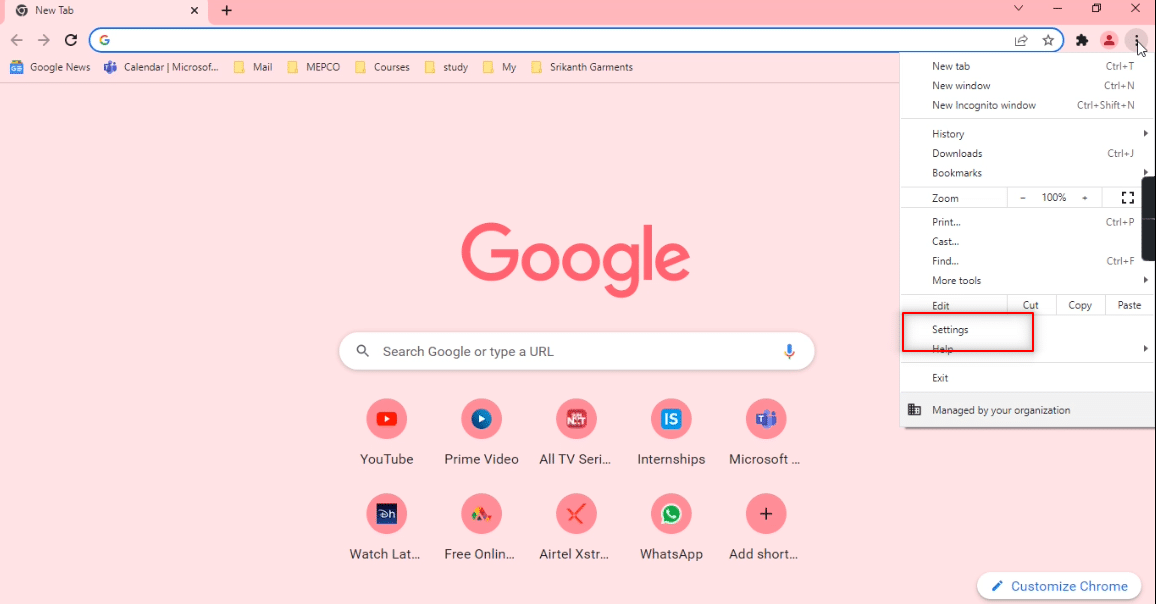
4. 單擊窗口左側窗格中的安全和隱私。
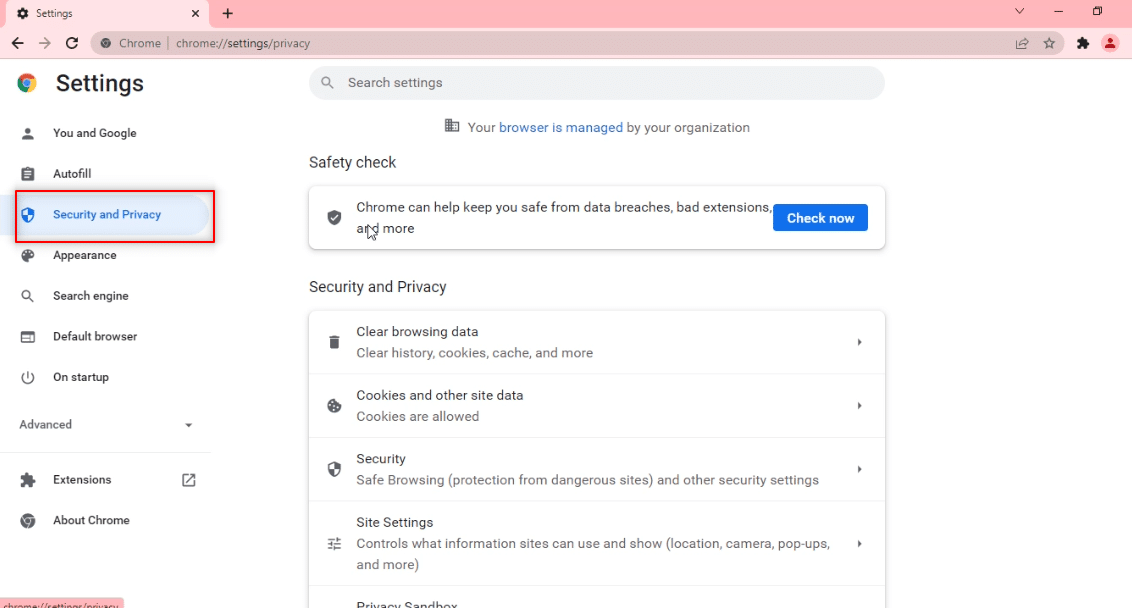
5. 在右窗格中,單擊清除瀏覽數據。
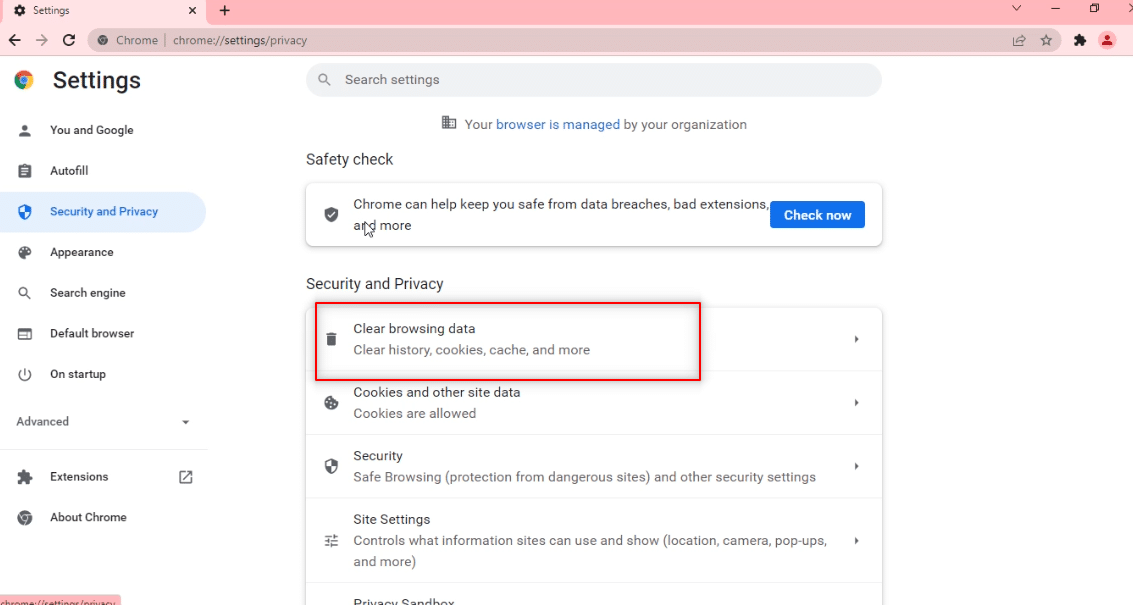
6. 在下一個屏幕中,在時間範圍旁邊的下拉列表中選擇所有時間。
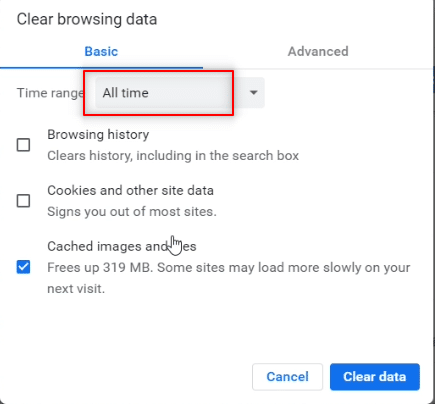
7. 選中緩存圖像和文件選項旁邊的框,然後單擊清除數據按鈕。
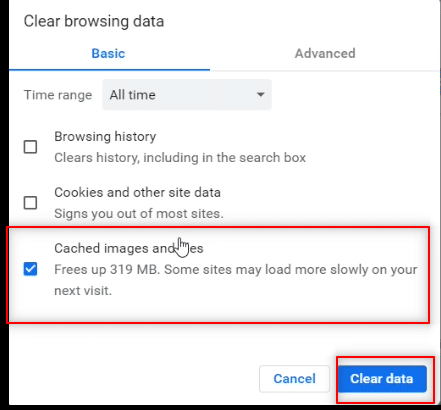
方法 2:禁用瀏覽器擴展(如果適用)
您在 Google Chrome 瀏覽器上安裝的網絡擴展程序可能會減慢您使用 Telegram Web 的速度。 要禁用 Web 擴展,請在您的 PC 上執行下面提到的步驟並修復 Telegram Web 未連接問題。
1. 打開谷歌瀏覽器,點擊上一個方法中的三個垂直點。
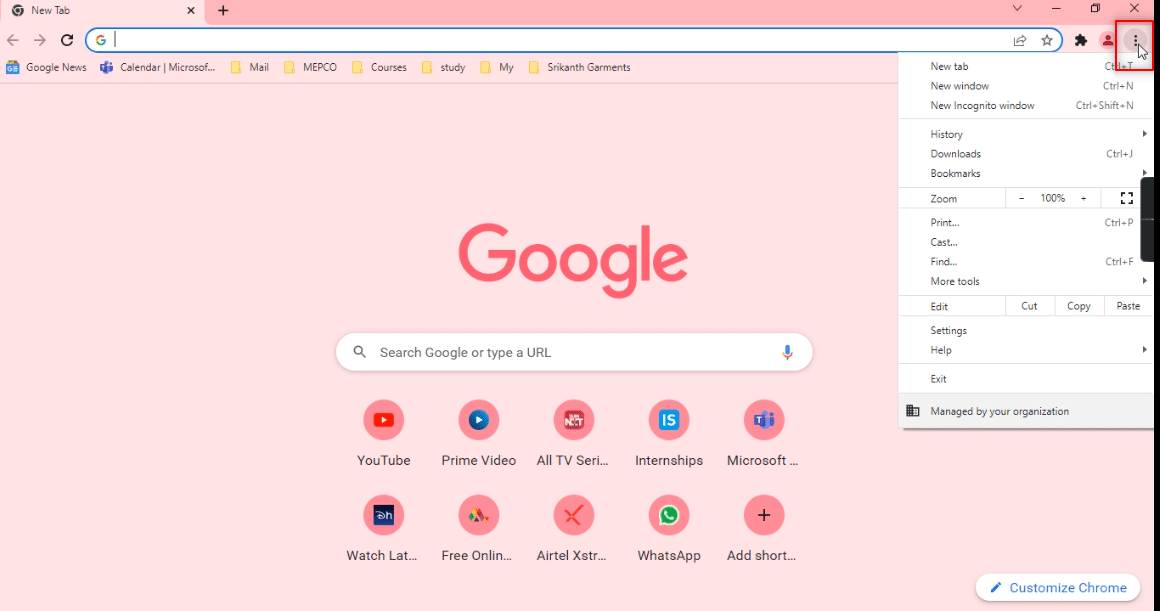
2. 單擊列表中的更多工具。 在它旁邊的下拉列表中,單擊Extensions 。
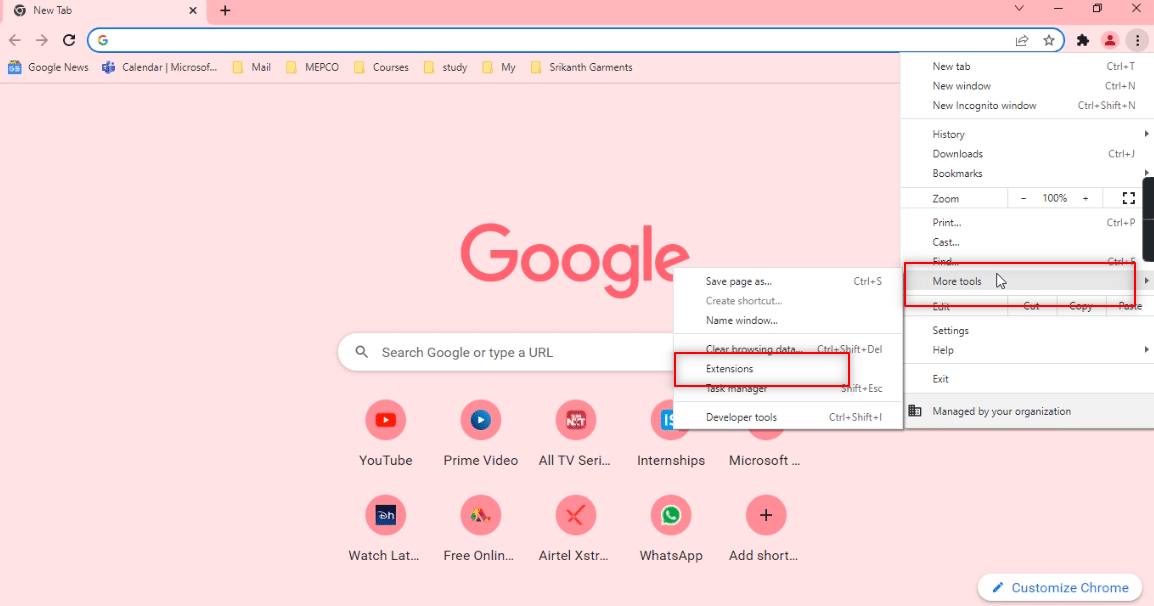
3.關閉您為 Google Chrome 應用程序使用的所有網絡擴展程序。
注意:如果網絡擴展不是必需的,您可以通過單擊“刪除”按鈕將其刪除。 這也將提高您的衝浪速度。
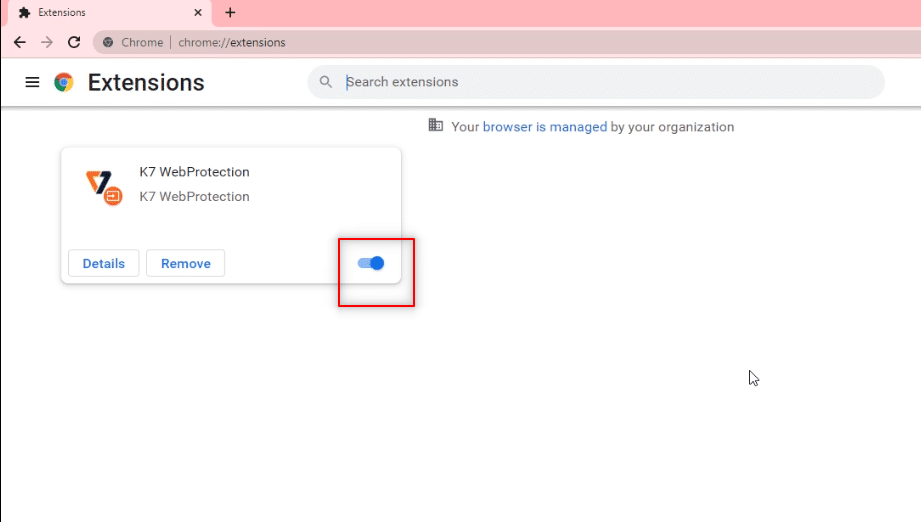
另請閱讀:灰色箭頭在 Snapchat 上的含義是什麼?
方法三:更新瀏覽器
有時,過時的瀏覽器版本也可能導致 Telegram Web 無法正常工作。 請按照以下步驟解決問題。
1. 如前所述啟動Chrome 。
2. 單擊頁面右上角的垂直三個點。
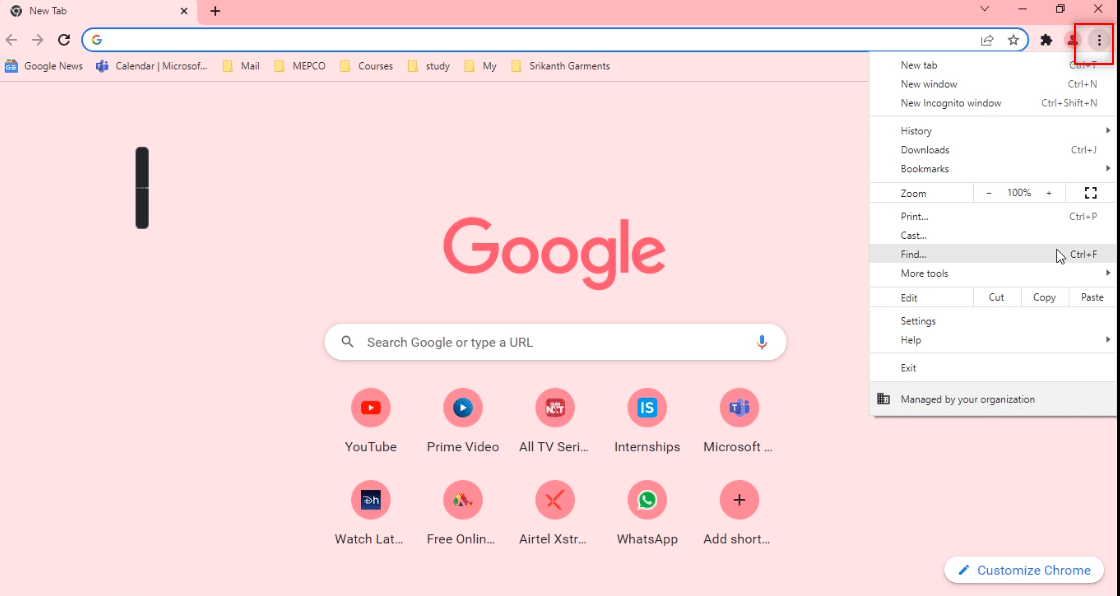
3. 將光標移動到“幫助”選項並在旁邊顯示的下拉菜單中選擇“關於 Google Chrome ”。
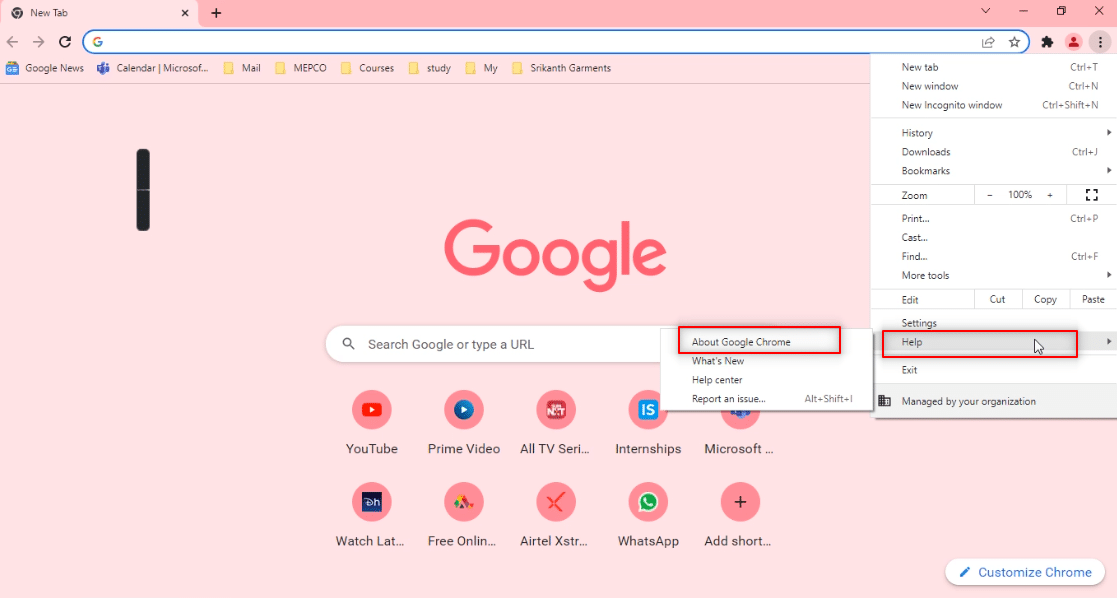
4A。 如果瀏覽器更新到最新版本,它會說Chrome 是最新的。
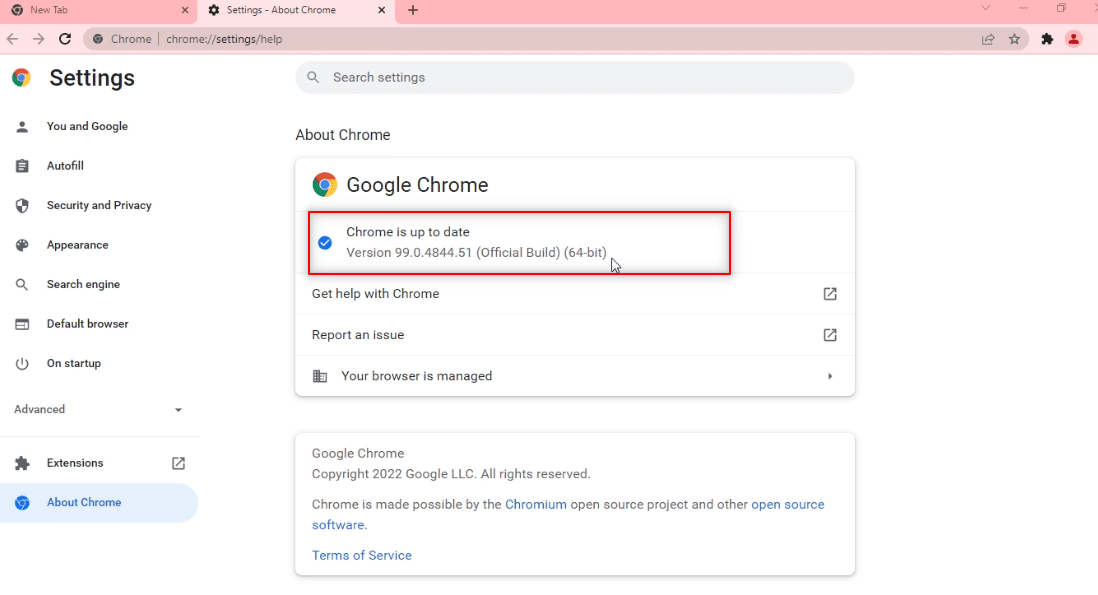
4B。 如果有新的更新可用,瀏覽器會自動將瀏覽器更新到最新版本。 單擊重新啟動以重新啟動瀏覽器。
注意:下面解釋的方法認為 PC 有故障或具有破壞 Telegram Web 工作的某些功能。 本節還將向您介紹在您的 PC 上為 Telegram Web 網站提供例外以修復 Telegram Web 無法正常工作問題的方法。
方法 4:關閉代理
此方法允許您關閉 PC 上的代理設置並允許您在 Telegram Web 上工作。 請按照以下步驟操作。
1. 按Windows鍵並鍵入Proxy ,如下所示。
2. 從搜索結果中打開更改代理設置。
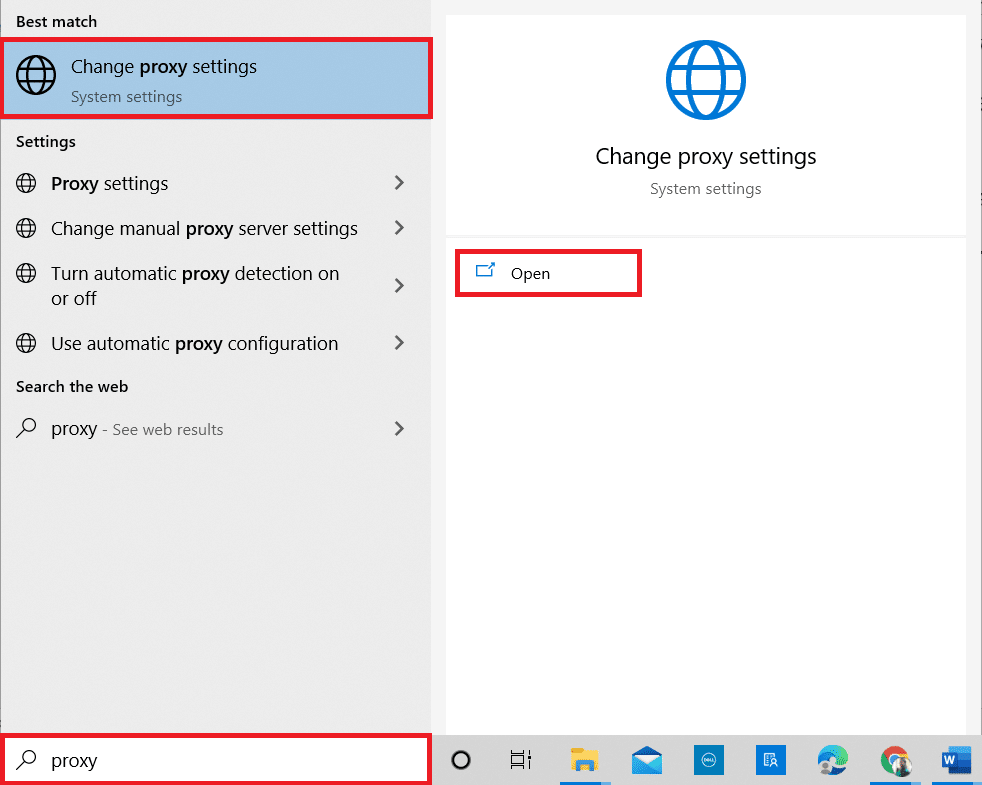
3. 在這裡,關閉以下設置。
- 自動檢測設置
- 使用設置腳本
- 使用代理服務器
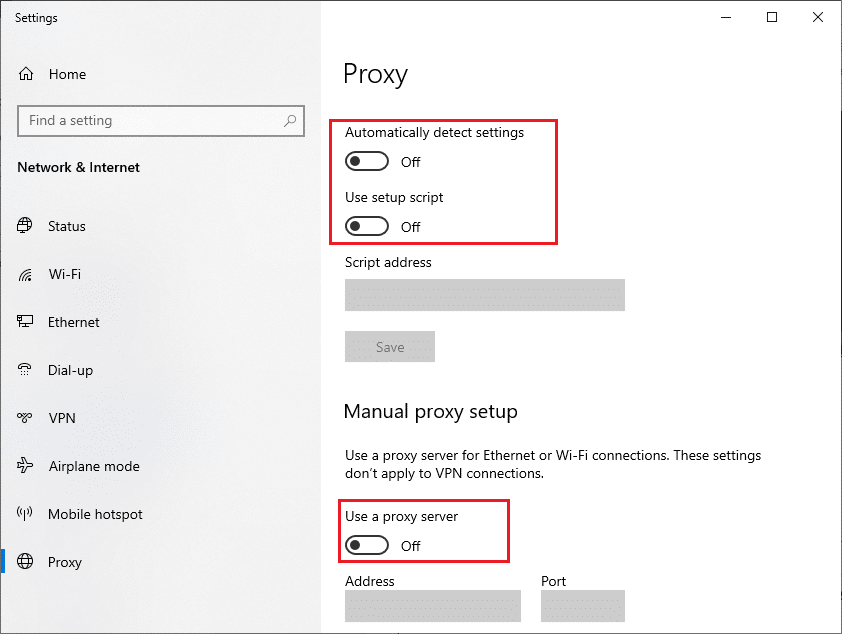
4. 現在,重新啟動Chrome 瀏覽器並嘗試打開Telegram Web以檢查 Telegram Web 未連接問題是否仍然存在。
另請閱讀:如何錄製 WhatsApp 視頻和語音通話?
方法 5:運行 Internet 連接疑難解答
此方法將解決 Internet 連接中的所有問題,並允許您修復 Telegram Web 無法正常工作的問題。
1. 按Windows鍵並單擊設置圖標。
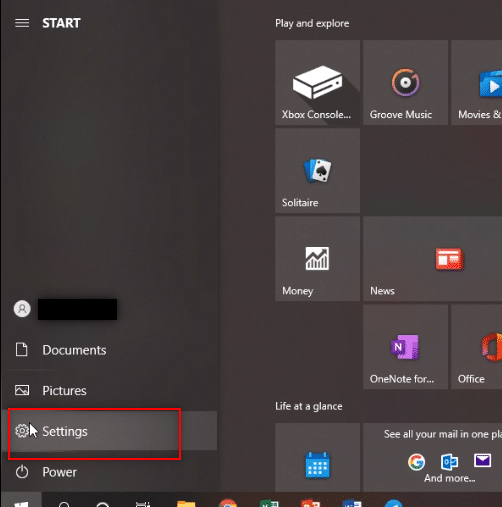
2. 在提供的搜索欄中,輸入Find and fix network questions並按Enter 。
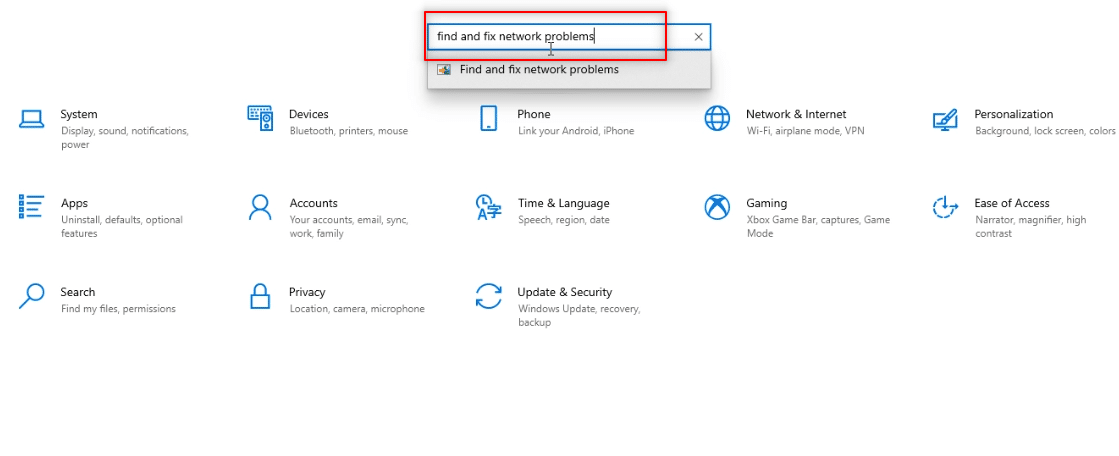
3. 在Internet 連接窗口中,單擊高級。
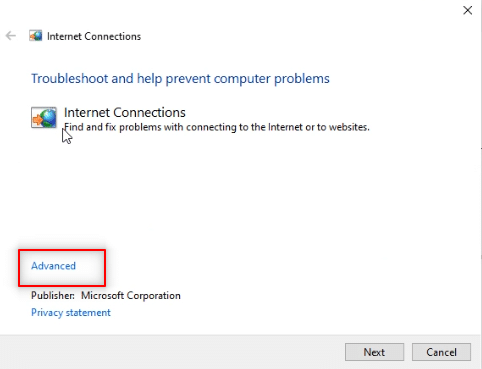
4. 選中自動應用修復選項旁邊的框。
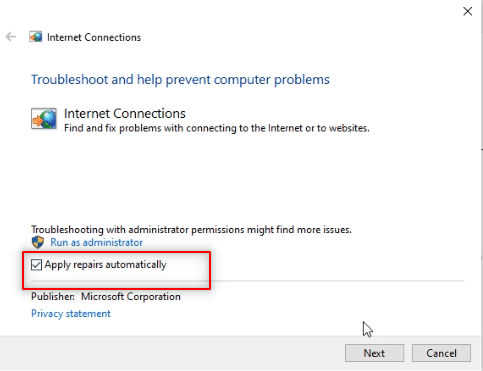
5. 單擊下一步開始故障排除過程。
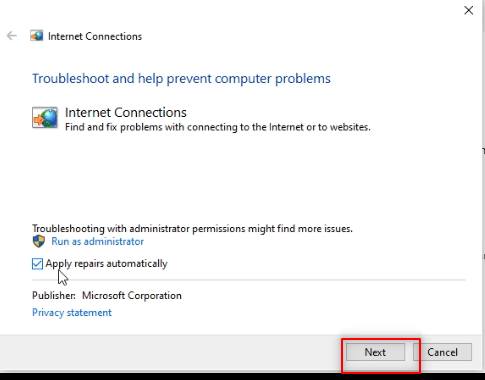
6. 在請選擇 Windows 應該解決的問題窗口中,單擊幫助我連接到特定網頁選項。
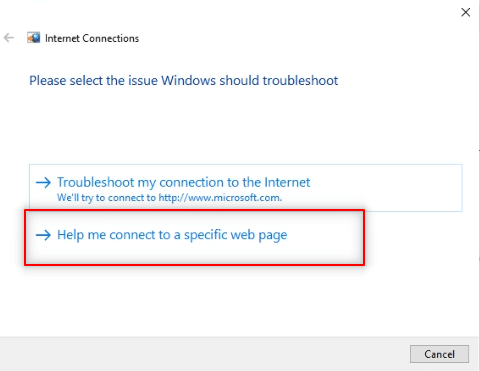
7. 在下一個窗口中,在欄中輸入Telegram 網址,然後單擊屏幕底部的下一步。
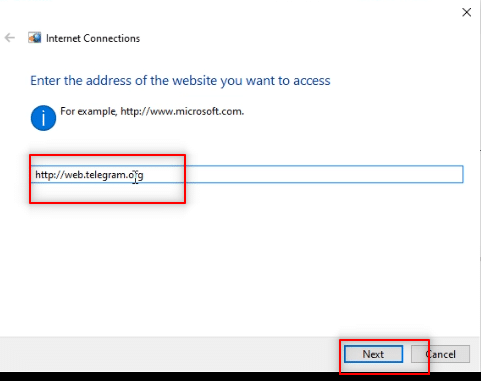
8A。 如果 Windows 網絡出現問題,請按照屏幕上的說明修復 Telegram Web 無法正常工作的問題。
8B。 如果 Windows 網絡沒有問題,請單擊關閉疑難解答。
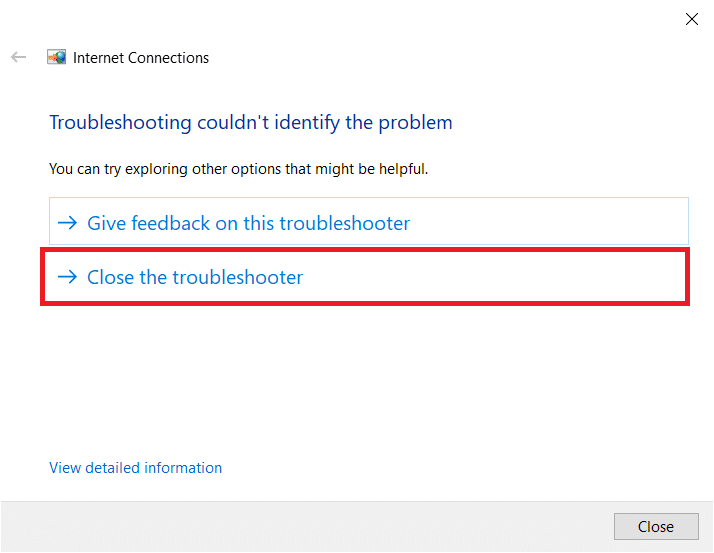
方法 6:在 Windows 防火牆中允許 Google Chrome 應用
有時,您的 Windows 防火牆可能不允許使用 Web 瀏覽器應用程序,即 Google Chrome。 您必須設置 Windows 防火牆以允許此瀏覽器在 Telegram Web 上運行,以修復 Telegram Web 無法連接的問題。
1. 在Windows 搜索欄中鍵入控制面板,然後單擊應用程序以在您的 PC 上啟動它。
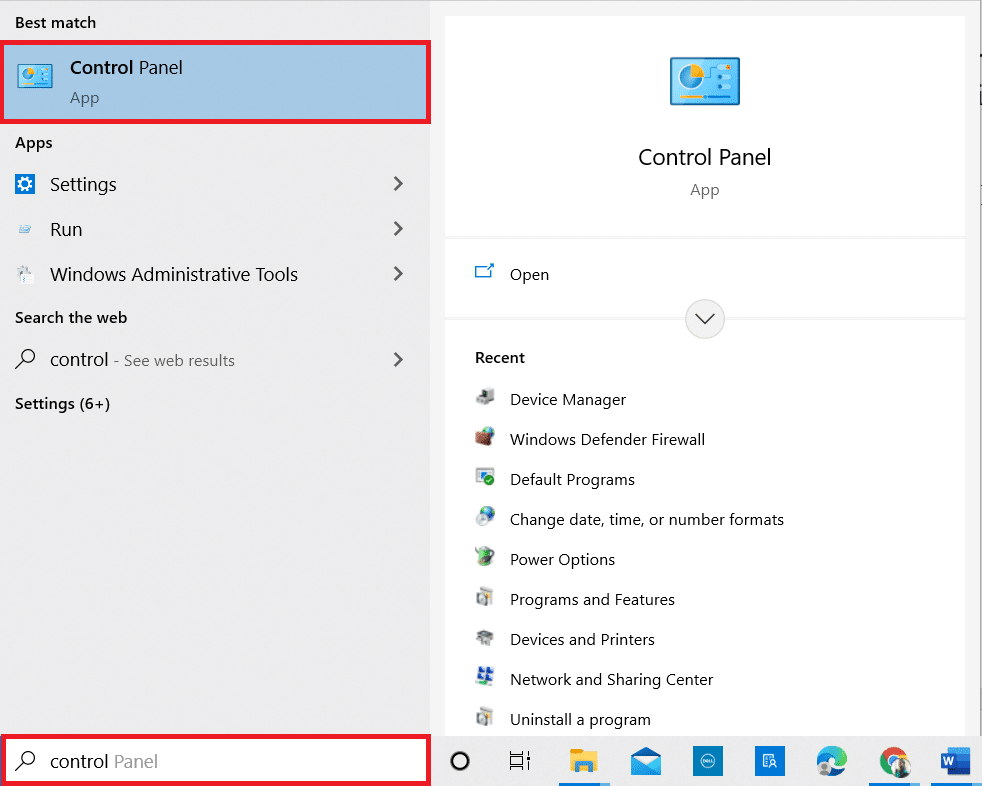
2. 將View by設置為Category ,然後單擊System and Security選項。
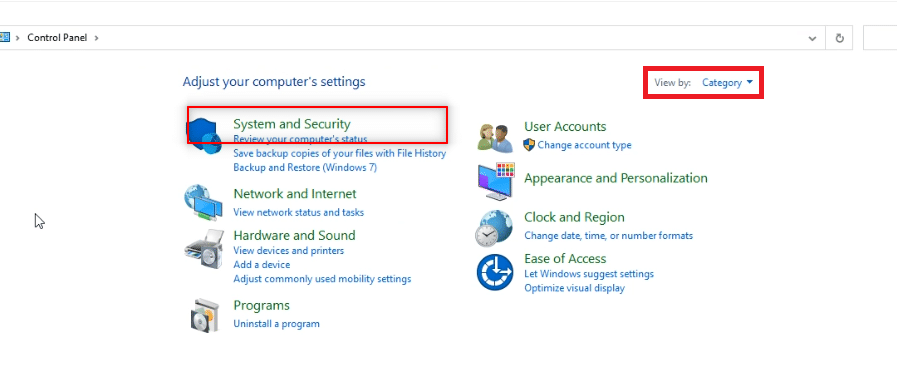

3. 單擊位於Windows Defender 防火牆選項下的允許應用程序通過 Windows 防火牆選項。
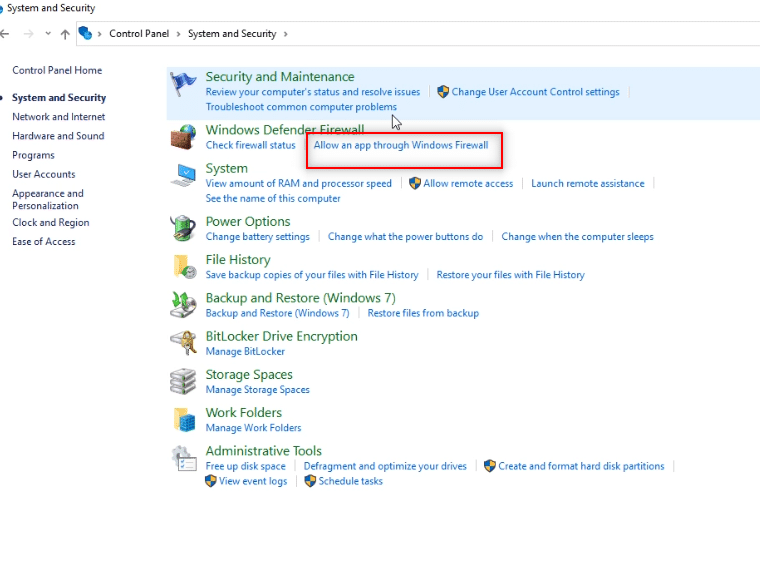
4. 單擊更改設置按鈕更改您的偏好。
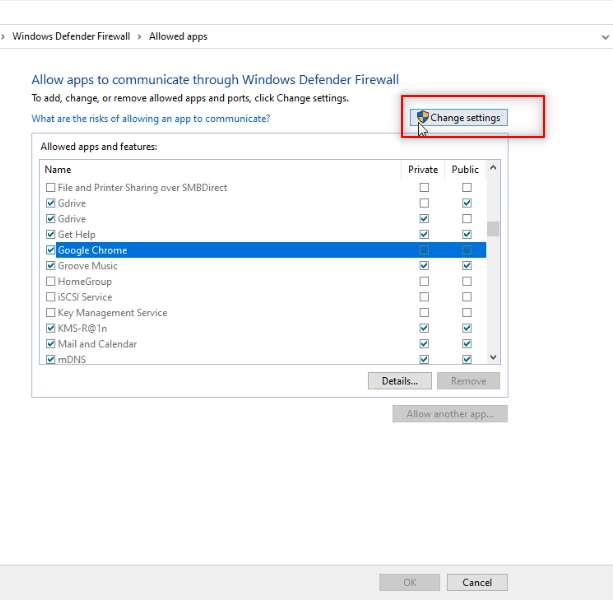
5. 現在,在列表中查找Google Chrome應用程序。 確保選中Google Chrome旁邊的框,表示您的 PC 上允許使用該應用程序。
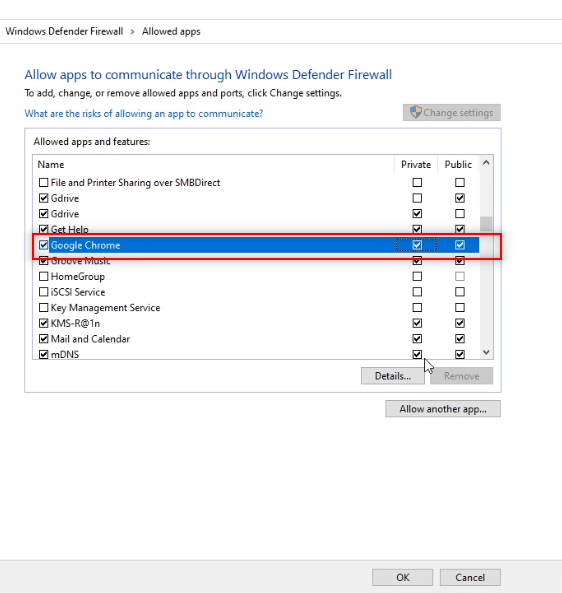
6. 單擊確定按鈕以允許在您的 PC 上使用Google Chrome 。
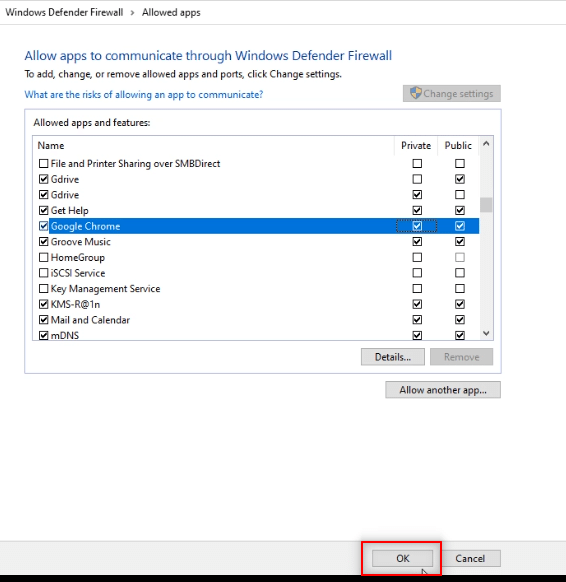
另請閱讀:如何禁用“視頻暫停”。 在 YouTube 上繼續觀看
方法七:添加端口例外
由於不建議在您的 PC 上關閉防火牆,您可以按照下面提到的步驟將 Telegram Web 設為例外。 您可以按照以下任一選項或兩者來修復 Telegram Web 無法正常工作的問題。
注意:添加端口例外允許您的 PC 連接到HTTP服務器。
選項 I:向防火牆添加端口豁免
1. 像之前的方法一樣啟動控制面板。
2. 將View by設置為Category ,然後單擊System and Security選項。
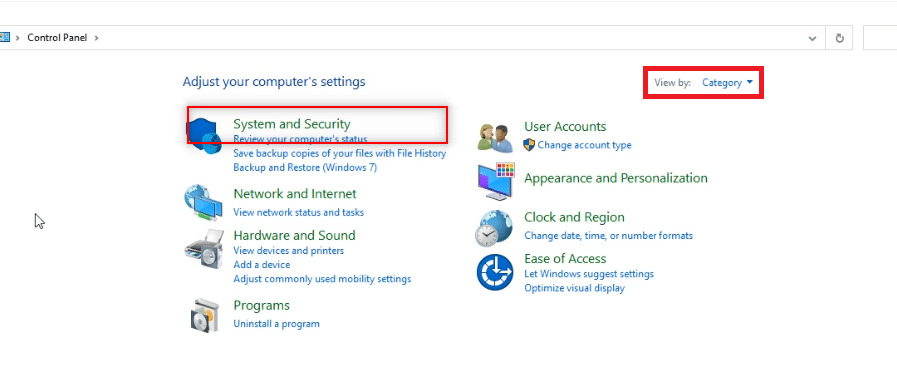
3. 在下一個窗口中單擊Windows Defender 防火牆。
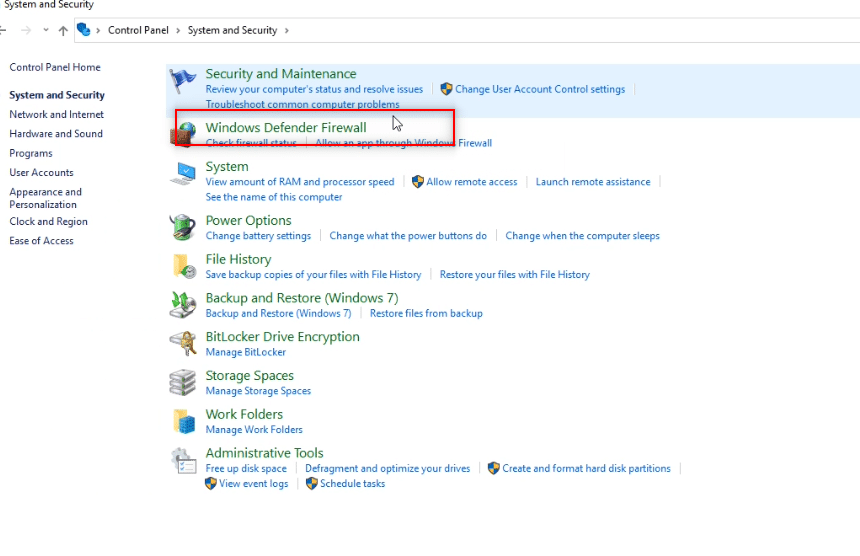
4. 單擊高級設置選項。
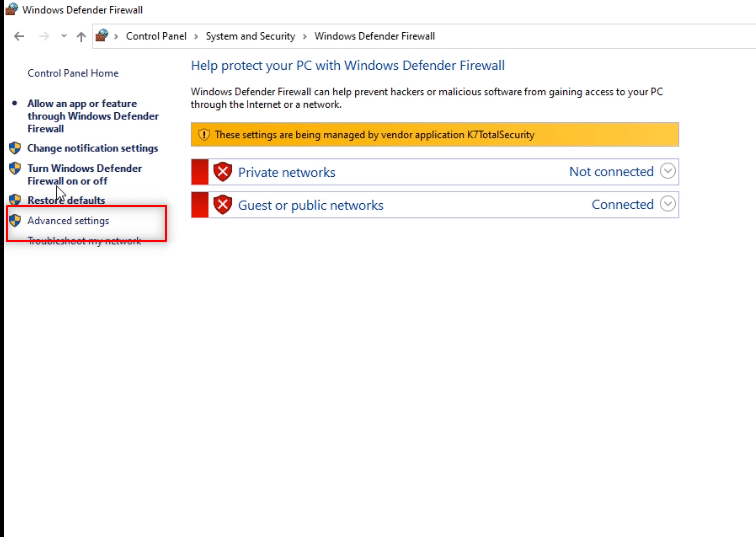
5. 在下一個窗口中,選擇入站規則選項。
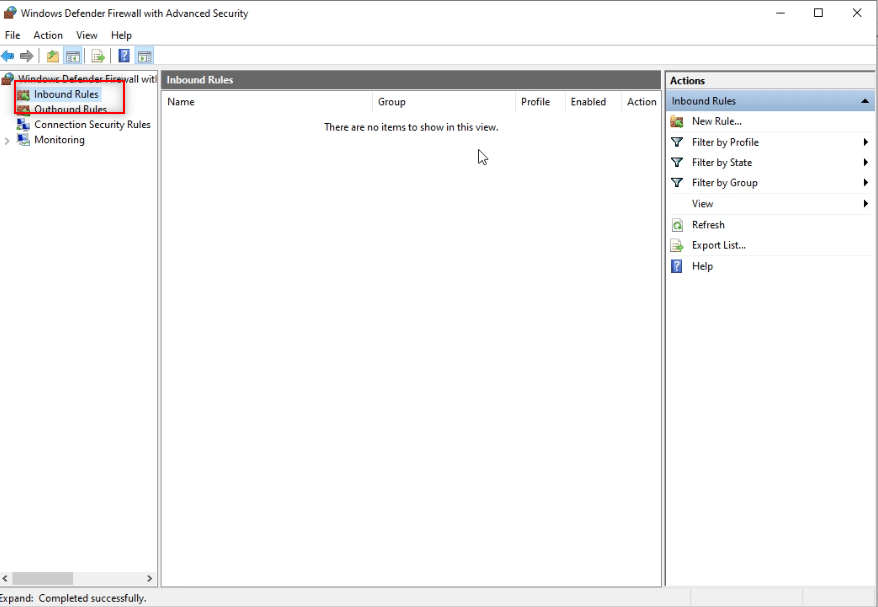
6. 在窗口的右窗格中,單擊New rule...選項。
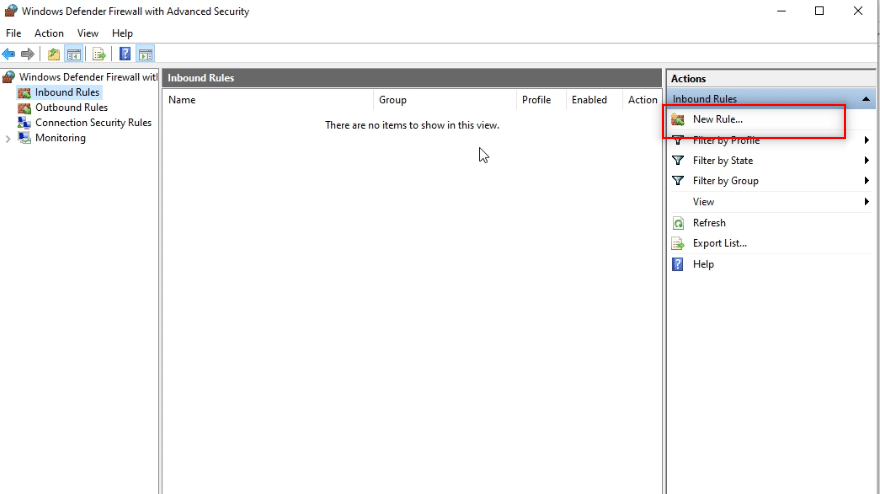
7. 在下一個窗口中選擇端口,然後單擊下一步。
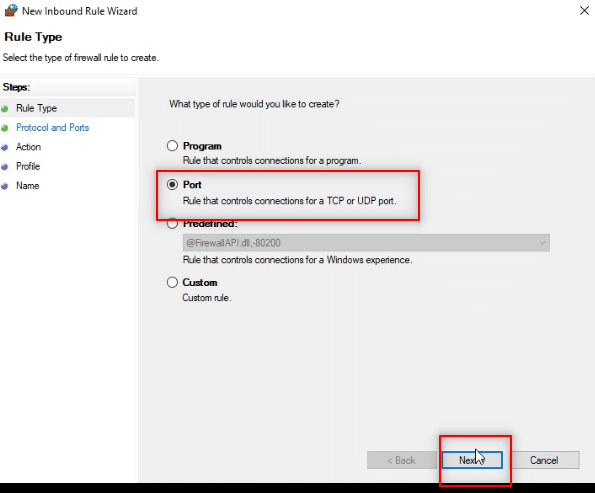
8. 在問題“此規則適用於 TCP 還是 UDP?”下選擇TCP ?
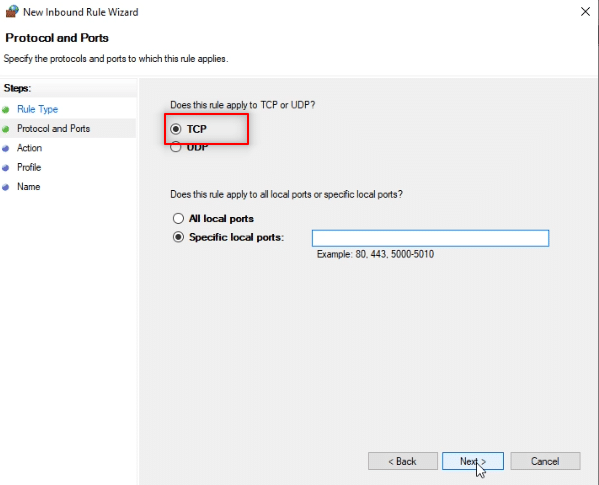
9. 在下面的問題中,這條規則適用於所有本地端口還是特定的本地端口? 從提供的選項中單擊特定本地端口。
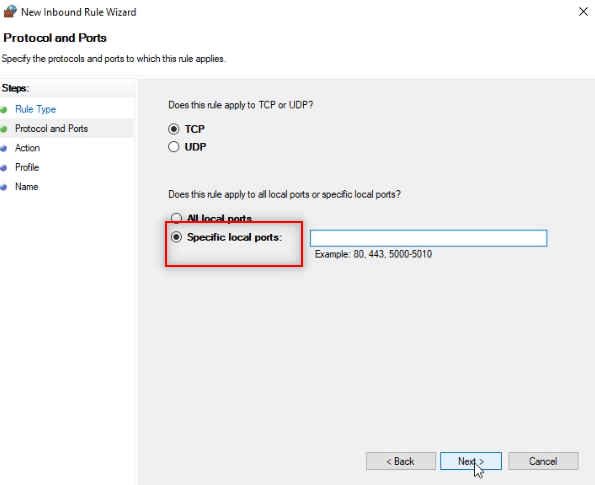
10. 在特定本地端口旁邊提供的欄中輸入值443 ,然後單擊下一步。
注意:計算機使用本地端口443來轉移網絡流量。
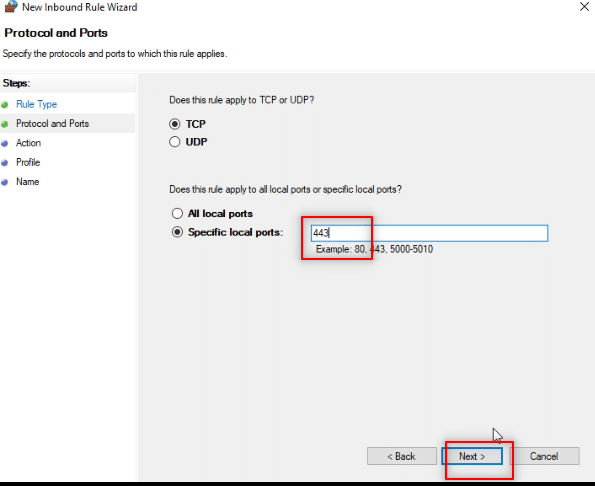
11. 選擇選項允許連接,然後在下一個窗口中單擊下一步。
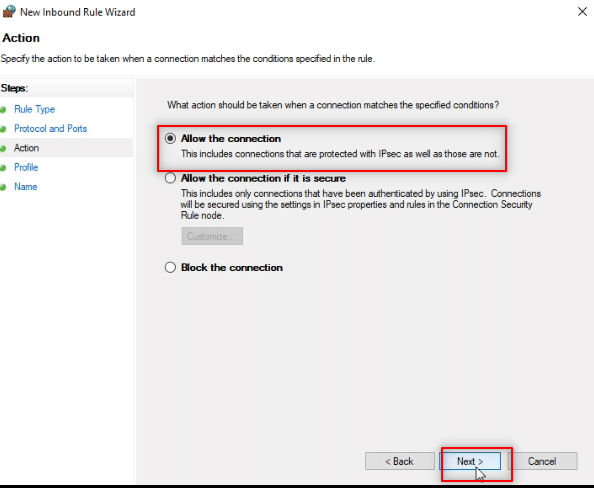
12. 選中列表中選項“域”、“私有”和“公共”旁邊的所有框,然後單擊“下一步”按鈕。
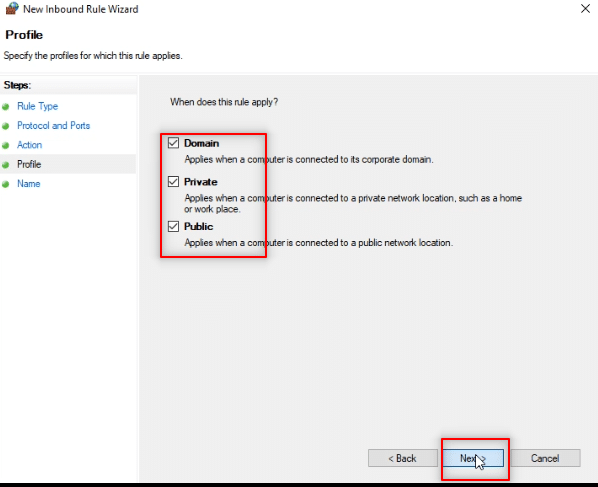
13. 在提供的欄中輸入TW作為規則的名稱,然後單擊完成按鈕結束該過程。
注意:出於解釋的目的,已選擇名稱TW 。 您可以在方便時命名規則。
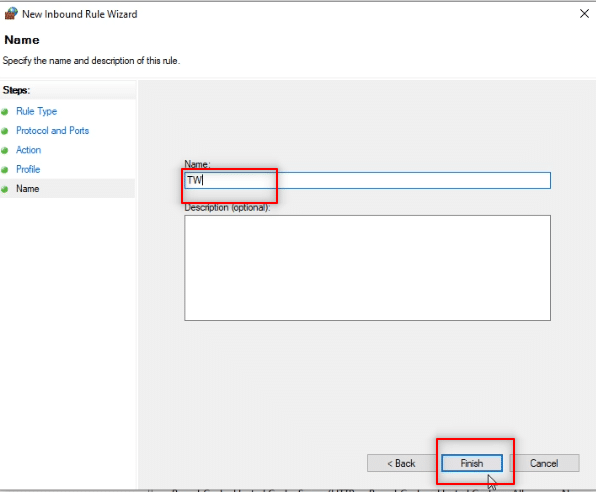
14. 現在,確保將規則TW添加到入站規則窗口。
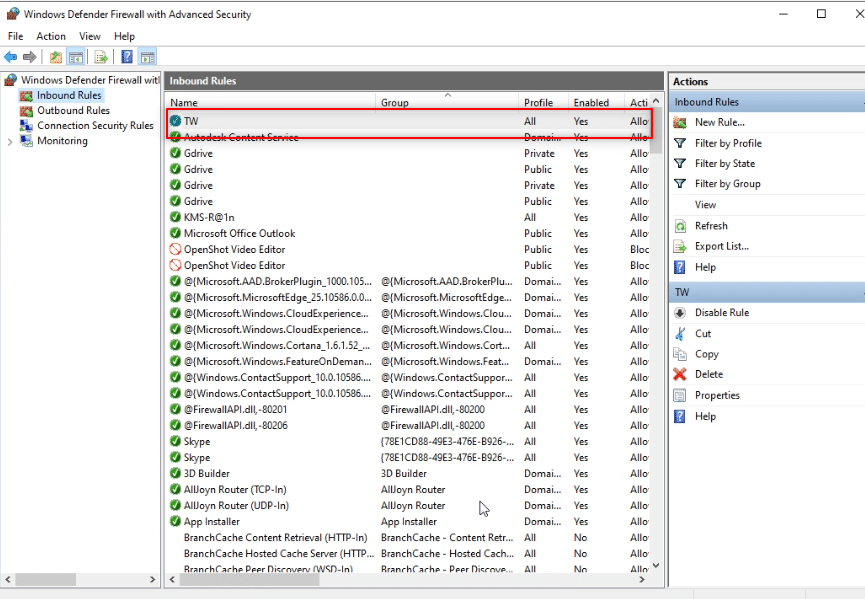
選項 II:將端口例外添加到防病毒軟件(如果適用)
以下步驟和過程可能因您使用的防病毒軟件而異。 因此,請按照以下步驟將端口例外添加到防病毒軟件並修復 Telegram Web 無法連接或工作的問題。
1. 按Windows鍵並打開 PC 上的設置應用程序。
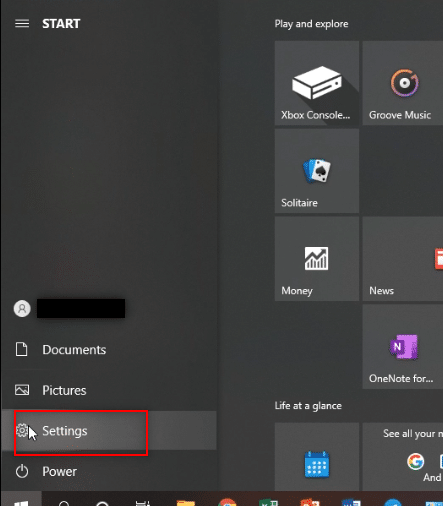
2. 單擊更新和安全選項。
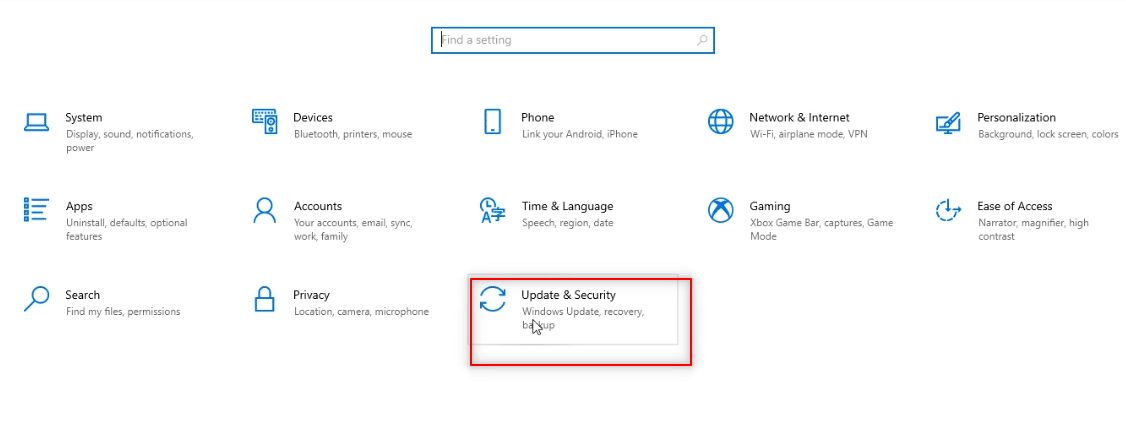
3. 在下一個窗口的左窗格中,單擊Windows 安全選項。
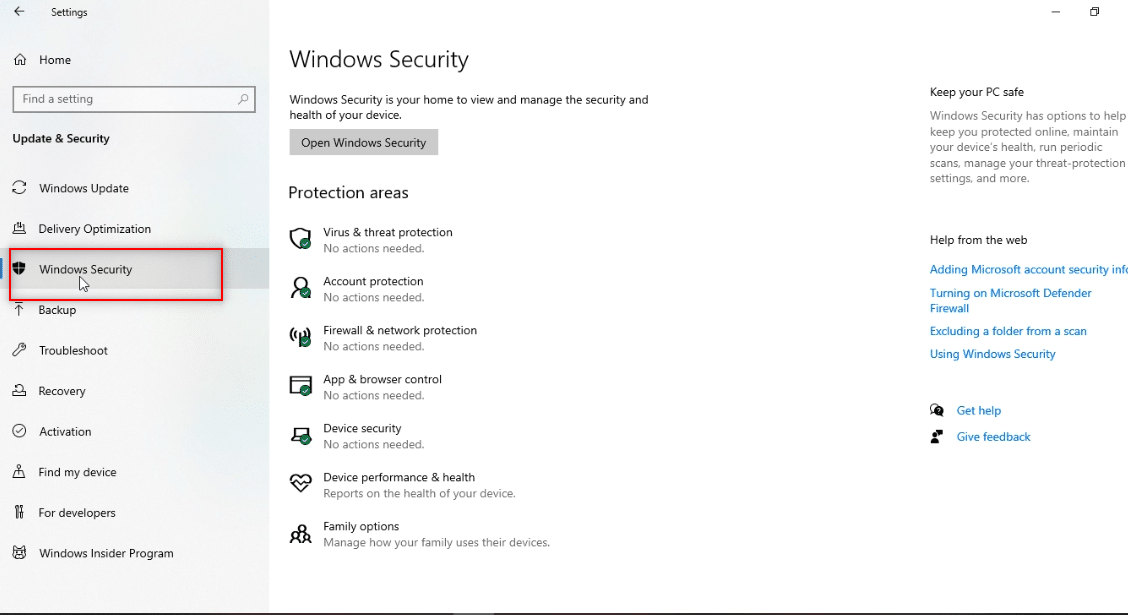
4. 單擊打開 Windows 安全按鈕。
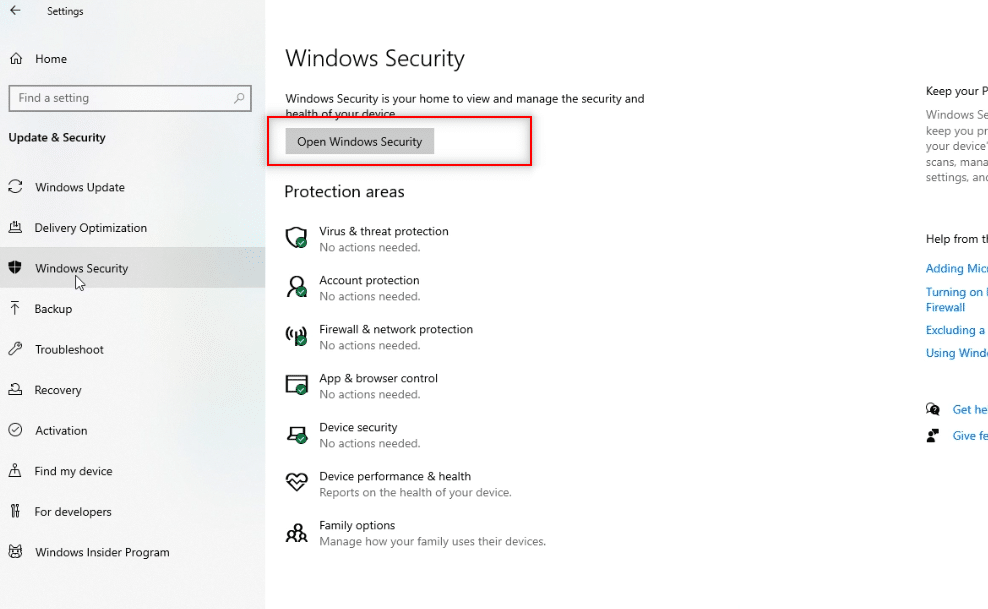
5. 單擊新窗口左窗格中的病毒和威脅防護選項。
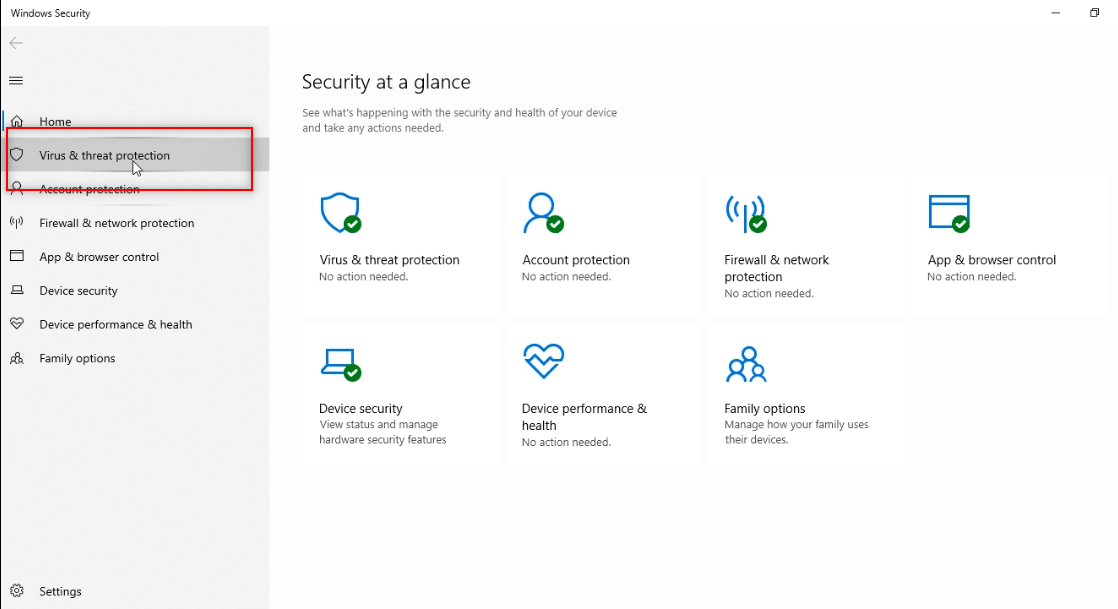
6. 單擊防病毒程序詳細信息下的打開應用程序選項。
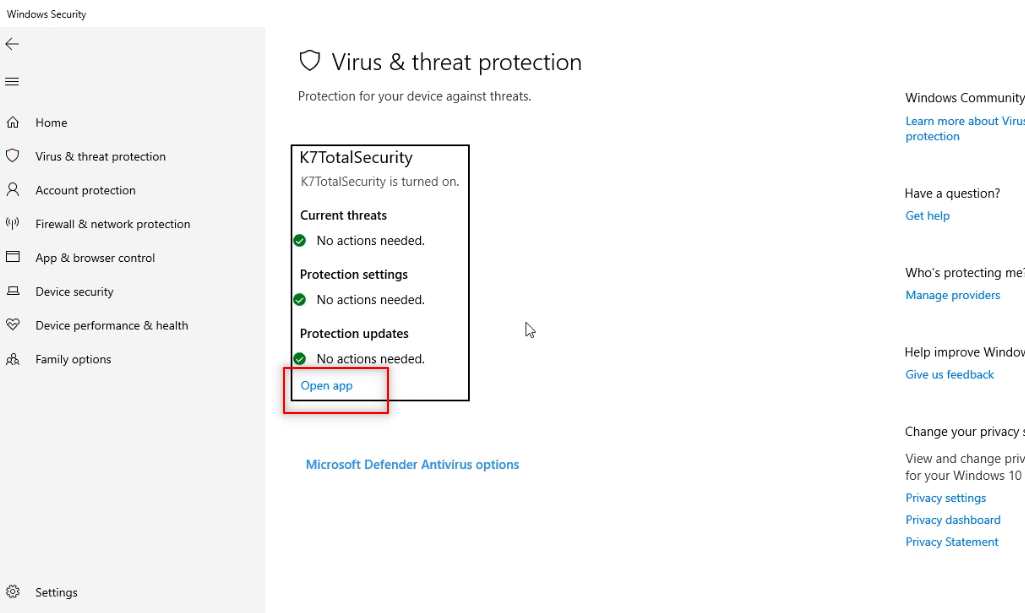
7. 在防病毒軟件中,單擊屏幕頂部的設置選項。
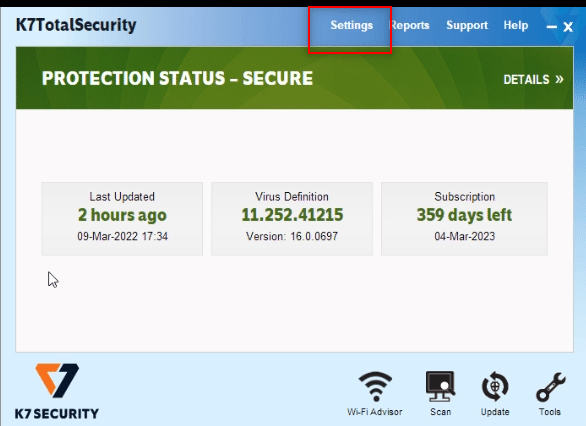
8. 單擊防火牆選項下的網絡連接。
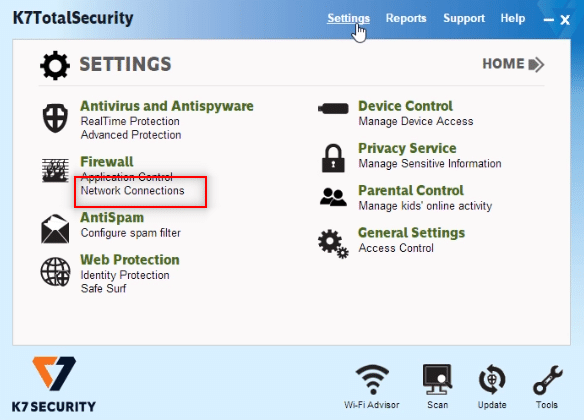
9. 轉到下一個窗口中的例外選項卡。
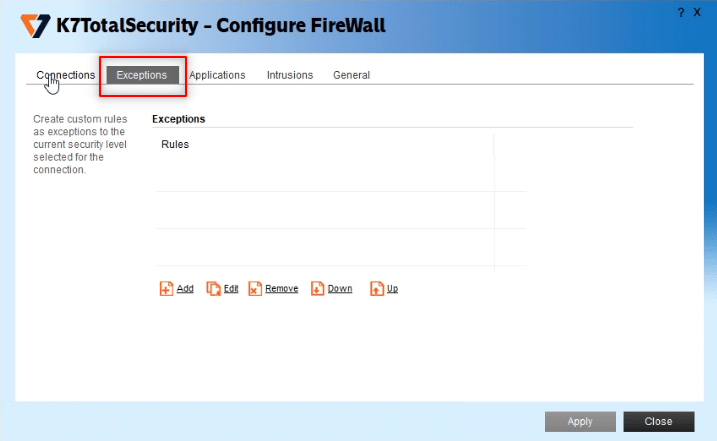
10. 單擊添加按鈕添加端口例外。
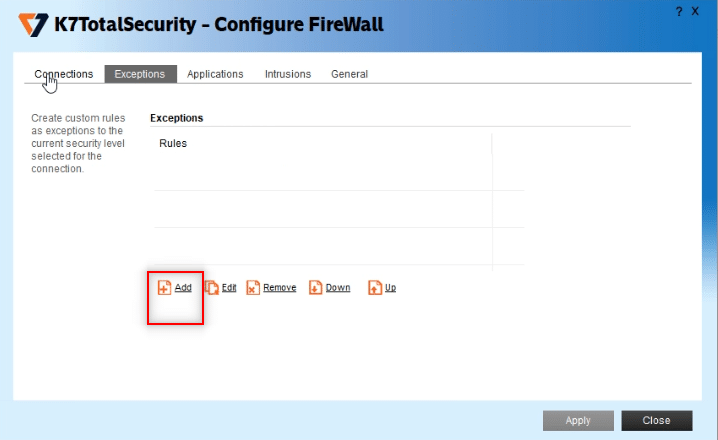
11. 在此規則的簡短描述下,鍵入tw以設置規則的名稱。
注意:出於解釋的目的,選擇了名稱tw 。
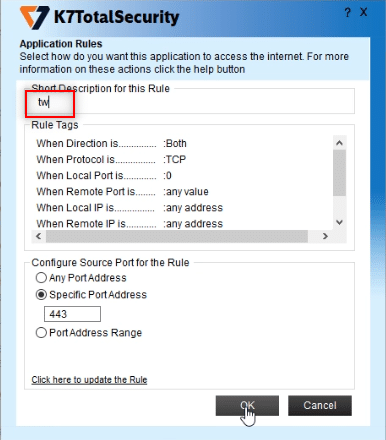
11. 單擊列表中的When Local Port is…描述。
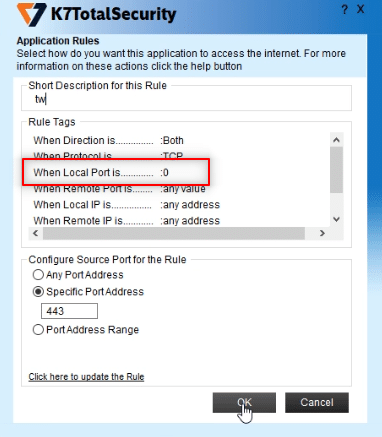
12. 在配置選項中選擇Specific Port Address ,輸入端口值443 。 現在,點擊OK 。
注意:計算機使用本地端口443來轉移網絡流量。
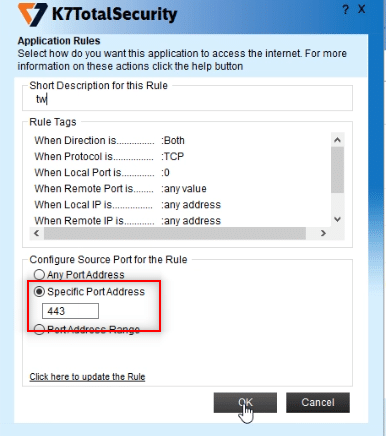
13. 單擊應用按鈕應用更改並單擊關閉。
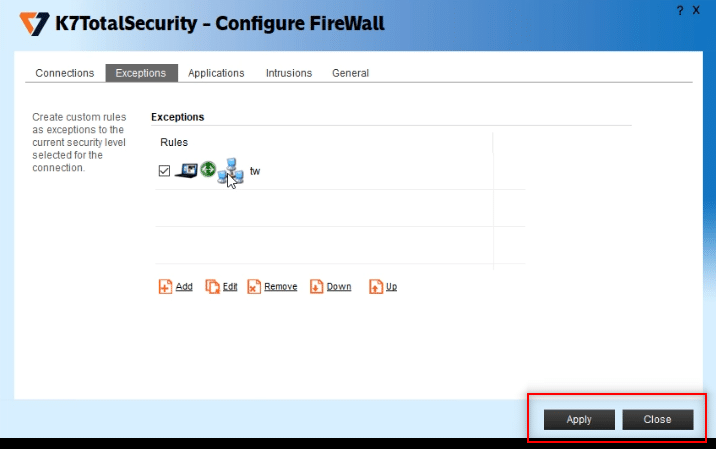
另請閱讀:如何在 Telegram 上進行視頻通話
方法 8:切換到 Telegram 桌面應用程序
如果您的 PC 上沒有可用的方法,您可以嘗試切換到使用 PC 上的 Telegram Desktop 應用程序。 與 Telegram Web 相比,該應用程序不會有任何問題。
1. 從 Telegram 官方網站下載應用程序。
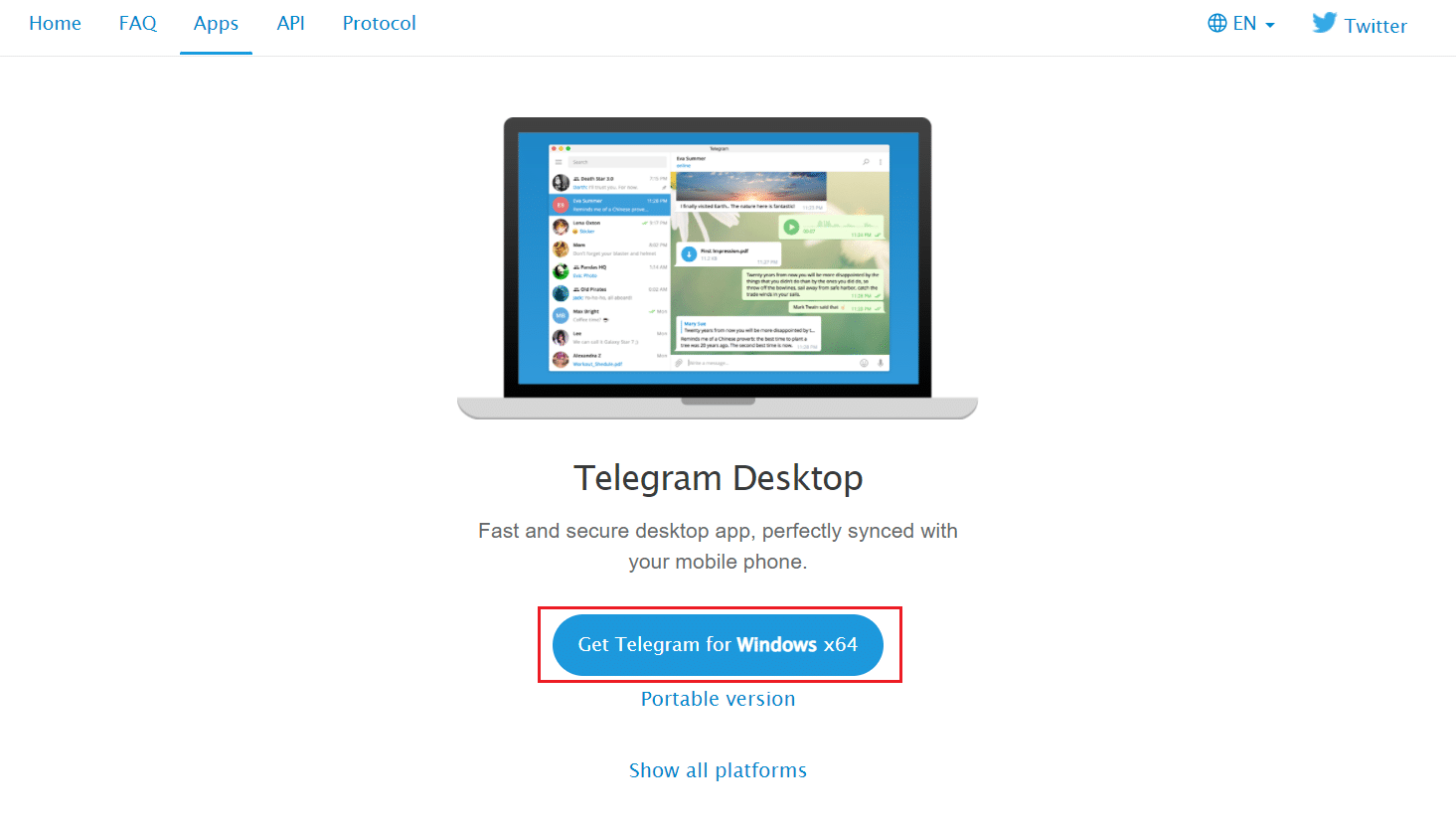
2. 運行下載的安裝文件並選擇安裝語言,然後單擊確定。
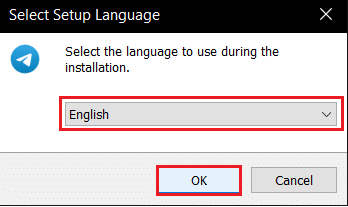
3.選擇目標位置並單擊下一步按鈕。
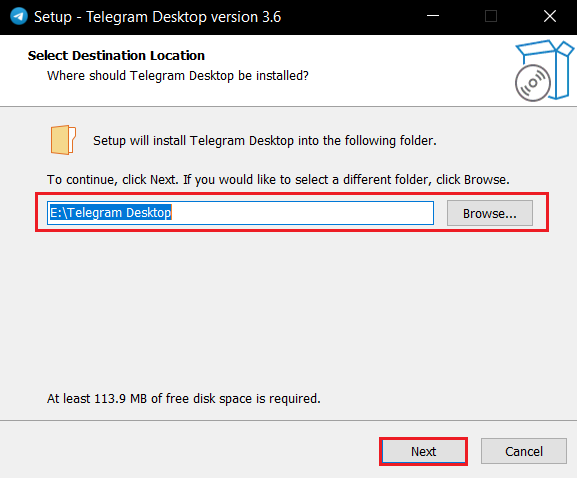
4.選擇開始菜單文件夾並點擊下一步。
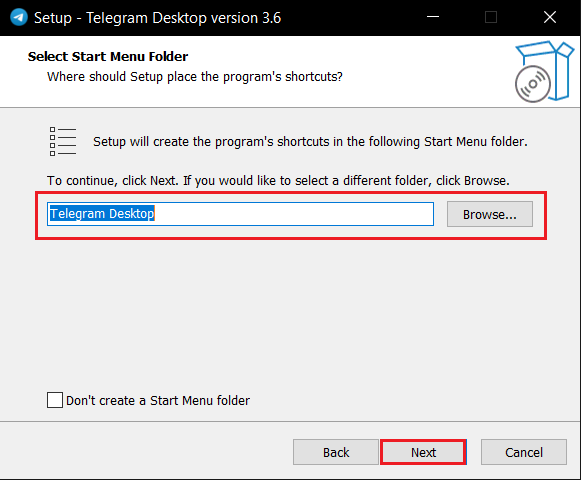
5. 選中創建桌面快捷方式選項並單擊下一步。
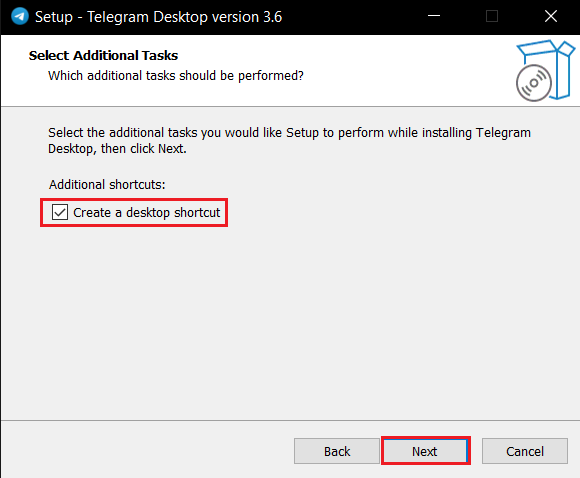
6. 最後安裝完成後,點擊完成按鈕。
方法 9:聯繫電報支持
如果您嘗試了所有方法後仍無法使用 Telegram Web,您可以聯繫 Telegram 支持團隊。 您可以在他們的任何社交媒體平台上發布消息,例如 Twitter。
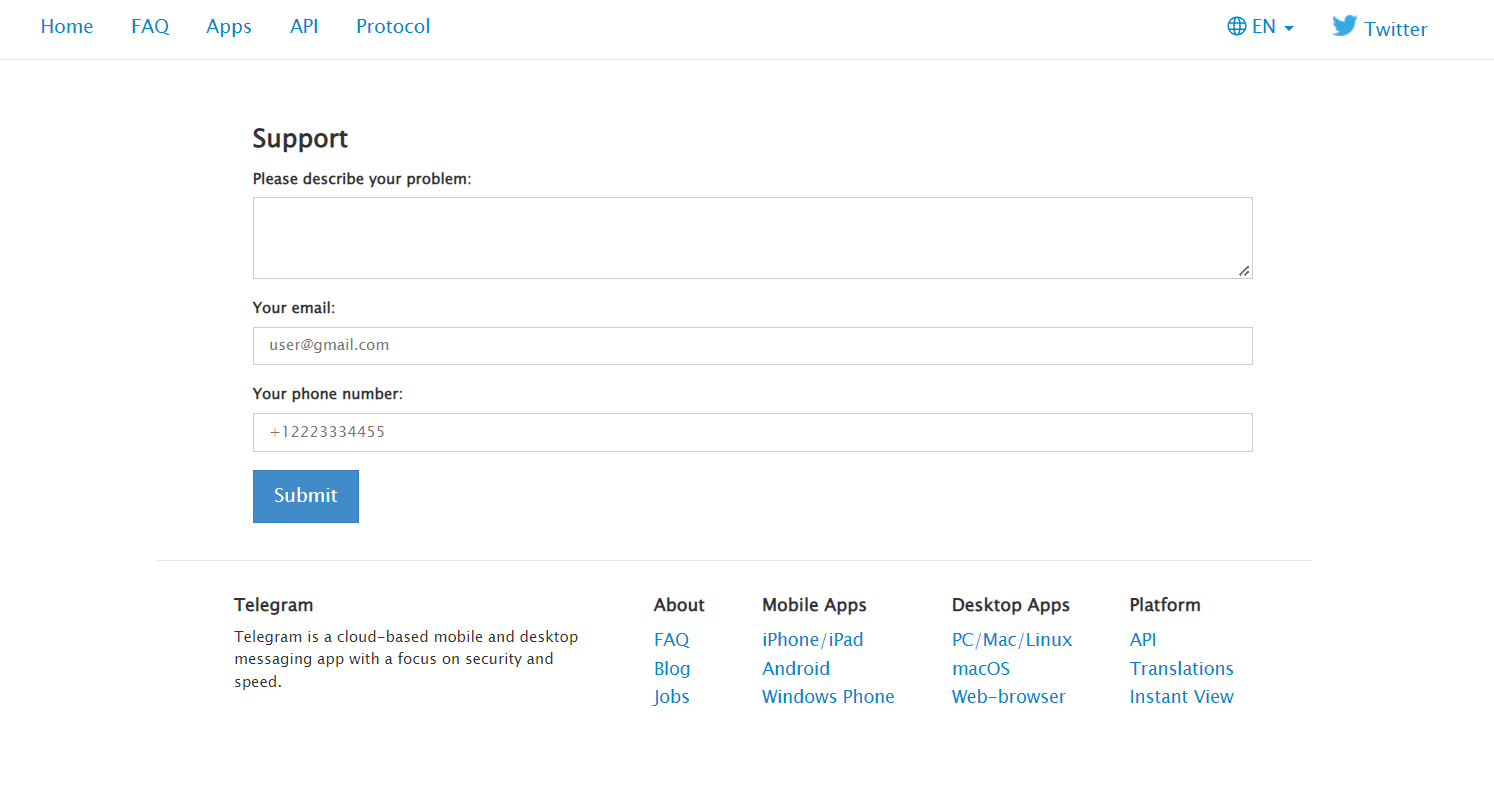
推薦的:
- 如何在 Windows 11 中在多頁上打印大圖像
- 如何打開 Microsoft Outlook 暗模式
- 如何從 Chrome 中刪除 Google 帳戶
- 修復 Snapchat 不會加載故事
我們希望本文對您有所幫助,並且您能夠修復Telegram Web 無法正常工作。 請隨時在評論部分留下您寶貴的建議和疑問。 另外,讓我們知道你接下來想學什麼。
