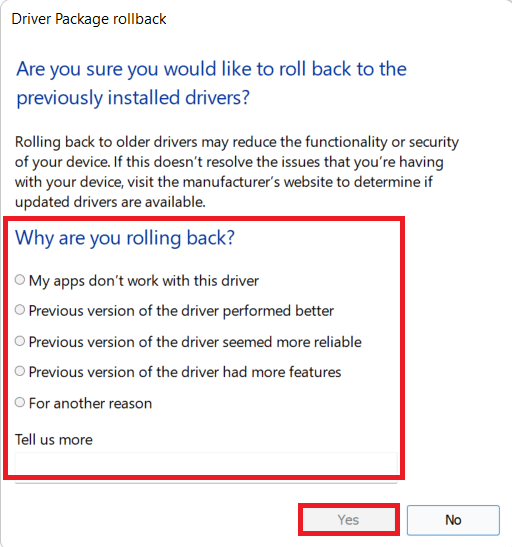修復 Teamviewer 在 Windows 10 中無法連接的問題
已發表: 2022-02-26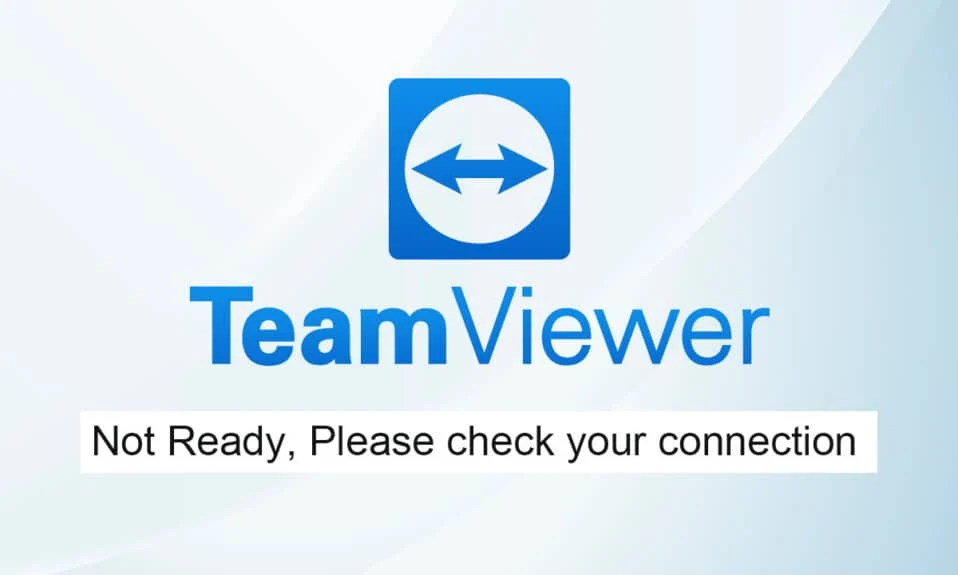
TeamViewer 是遠程 IT 協助的最佳選擇之一。 強烈推薦用於視頻聊天和遠程控制服務。 大約 4 億台設備使用 TeamViewer,根據報告,在給定時間大約有 3000 萬台設備連接到 TeamViewer。 TeamViewer 的一些已知功能包括屏幕共享、遠程訪問、視頻會議、反惡意軟件、遠程桌面、專業聊天、在線白板等等。 然而,很少有用戶會遇到常見錯誤,例如 TeamViewer 未準備好檢查您的連接。 有幾種標準方法可以解決 TeamViewer 未準備好檢查您的連接問題。 我們建議您閱讀導致 TeamViewer 無法連接問題的原因以及解決這些問題的故障排除方法。 所以,繼續閱讀。
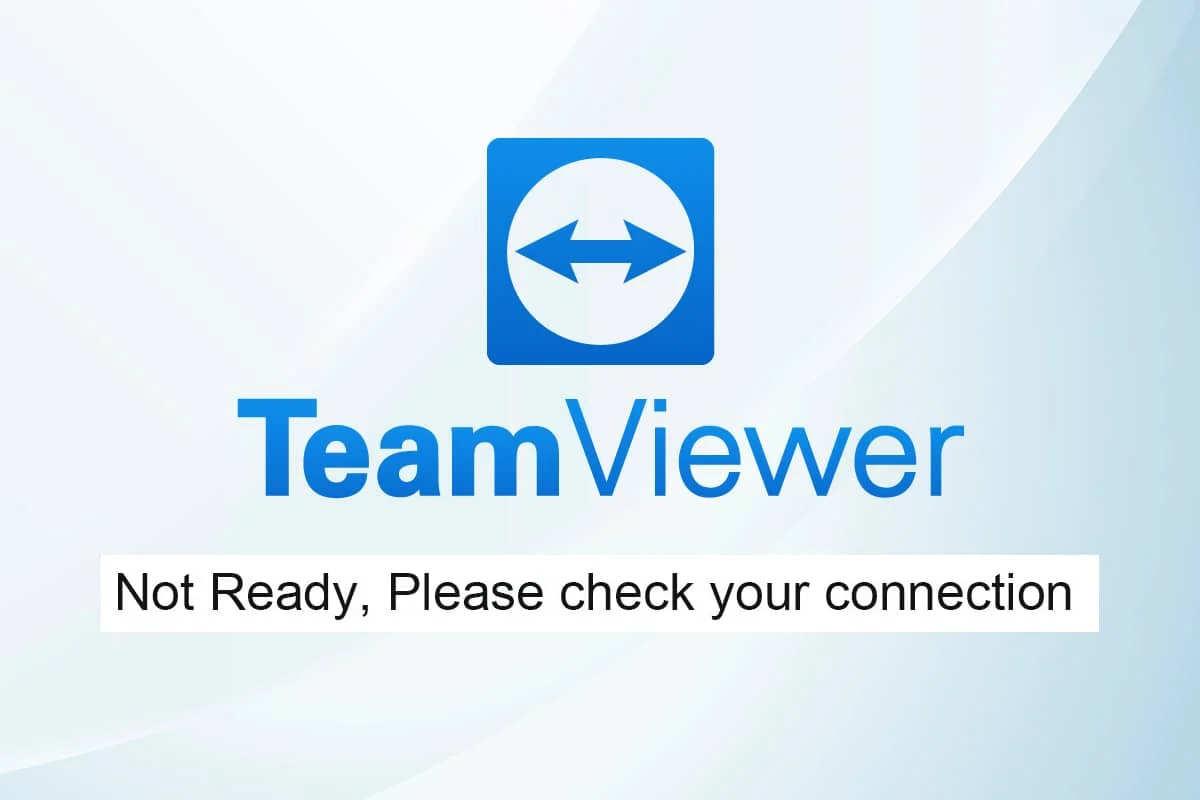
內容
- 如何修復 Teamviewer 在 Windows 10 中無法連接
- 方法一:重啟電腦
- 方法 2:禁用 TeamViewer 進程
- 方法三:重啟 TeamViewer 服務
- 方法 4:從主機文件中刪除 TeamViewer(如果適用)
- 方法 5:重置 Winsock
- 方法 6:禁用 IPV6
- 方法 7:更改 DNS 地址
- 方法 8:修改 LAN 設置
- 方法 9:更新或回滾網絡驅動程序
- 方法10:在防火牆/防病毒中添加排除
- 方法 11:重新安裝 TeamViewer
如何修復 Teamviewer 在 Windows 10 中無法連接
TeamViewer 有自己的成功故事,但這並不意味著它不會出現任何錯誤。 許多用戶面臨 TeamViewer 尚未準備好檢查您的連接問題。 如果您訪問 TeamViewer 支持頁面,您就會知道情況有多糟糕。 以下是導致 TeamViewer 無法檢查您的連接問題的幾個原因。
- 您必須檢查的第一件事是您是否有穩定的互聯網連接。 如果您有舊的路由器和接收器,您可能會遇到上述問題。 運行 ping 測試,重新啟動路由器或在必要時將其重置。
- 如果您的防病毒程序或Windows Defender 防火牆正在阻止程序列表中阻止 TeamViewer ,您將面臨 TeamViewer 未準備好檢查您的連接問題。 在防病毒/防火牆程序中添加排除項或禁用它們以解決問題。
- 如果當前版本的 TeamViewer 與您的 PC 不兼容,您可能會遇到 TeamViewer 無法連接的問題。 切換到 TeamViewer 的舊界面將防止上述問題。
- 為了修復該錯誤,TeamViewer 會定期發布更新以改進應用程序。 如果您有一個過時的應用程序,您可能會遇到 TeamViewer 未準備好檢查您的連接問題。 定期更新 TeamViewer 以解決上述問題。
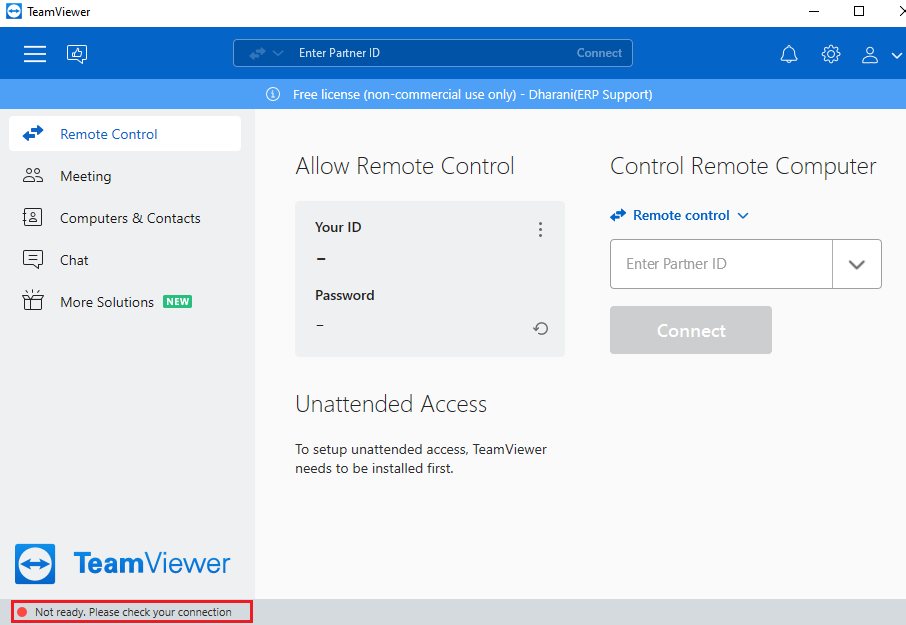
我們編制了解決 TeamViewer 無法連接問題的方法列表。 方法從初級到高級排列; 因此,如果您需要更快的結果,請按照相同的順序進行操作。
方法一:重啟電腦
在嘗試其他方法之前,建議您重新啟動系統。 在大多數情況下,簡單的重新啟動將解決問題,而無需任何具有挑戰性的佈局。 因此,請嘗試按照以下任何一種方法重新啟動系統並檢查您是否再次遇到問題。 或者,您可以使用電源選項完全關閉系統,然後再次打開。
1. 導航到開始菜單。
2. 現在,選擇電源圖標。
注意:在 Windows 10 中,電源圖標位於底部。 而在 Windows 8 中,電源圖標位於頂部。
3. 會顯示幾個選項,如睡眠、關機和重啟。 在這裡,單擊重新啟動。
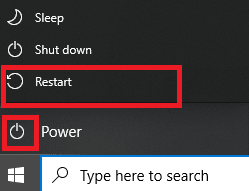
方法 2:禁用 TeamViewer 進程
您可以通過禁用所有 TeamViewer 進程並重新啟動應用程序來修復 TeamViewer 而不是連接問題。 以下是通過任務管理器禁用 TeamViewer 進程的幾個步驟。
1. 同時按 Ctrl + Shift + Esc 鍵啟動任務管理器。
2. 在任務管理器窗口中,單擊進程選項卡。
3. 現在,搜索並選擇在後台不必要地運行的TeamViewer任務。
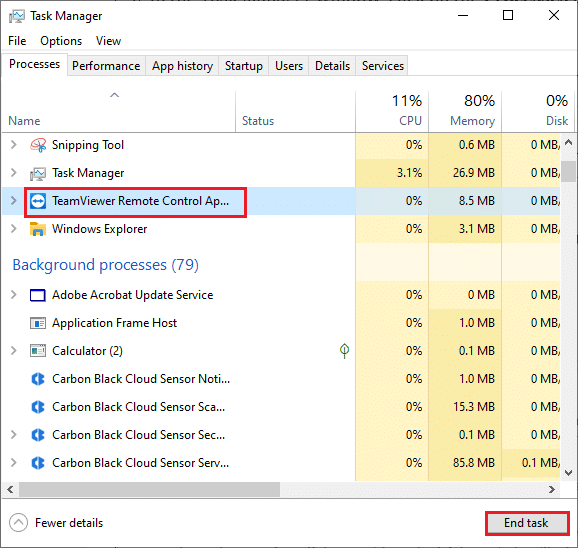
4. 最後,如上圖所示選擇結束任務並重新啟動您的 PC並再次啟動 TeamViewer。
另請閱讀:修復遠程桌面在 Windows 10 中無法連接
方法三:重啟 TeamViewer 服務
您可以通過停止服務並在幾分鐘後重新啟動來重新啟動 TeamViewer 服務。 以下是重啟 TeamViewer 服務的幾個步驟。
1. 同時按下Windows + R 鍵打開運行對話框。
2. 輸入services.msc並按Enter 鍵啟動服務程序。
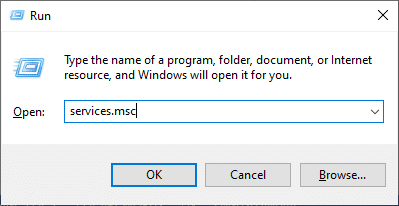
3. 現在,在“服務”窗口中,向下滾動並蒐索 TeamViewer 服務並單擊它。
4. 現在,單擊屬性,如下圖所示。
注意:您也可以雙擊TeamViewer 服務打開“屬性”窗口。
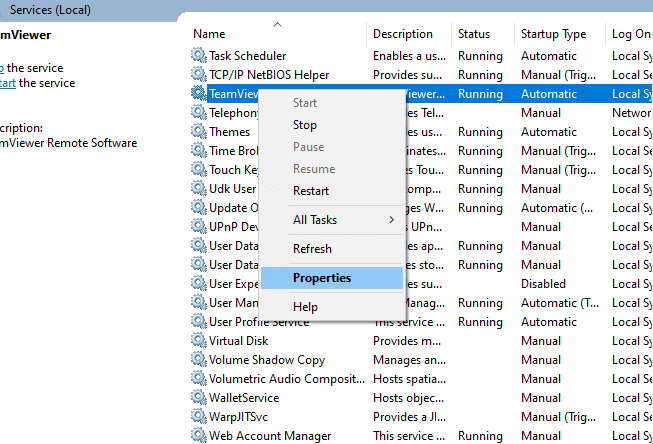
5. 現在,將啟動類型設置為自動,如下所示。 如果服務狀態不是正在運行,請單擊開始按鈕。
注意:如果服務狀態為Running ,請停止一段時間,然後重新啟動。
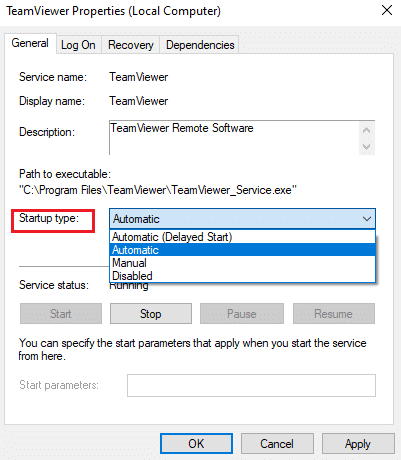
6. 最後,單擊應用 > 確定以保存更改。 檢查您是否已解決問題。
方法 4:從主機文件中刪除 TeamViewer(如果適用)
如果您在主機文件中有損壞的 TeamViewer 條目,您將面臨 TeamViewer 未準備好檢查您的連接問題。 要解決此問題,請按照以下說明從主機文件中刪除 TeamViewer 部分。
1. 同時按下Windows + E 鍵打開Windows 資源管理器。
2. 現在,切換到查看選項卡並選中顯示/隱藏部分中的隱藏項目框。
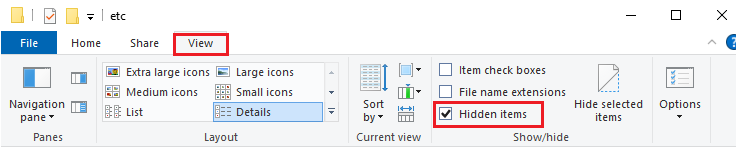
3. 現在,從文件資源管理器的地址欄中轉到以下路徑。
C:\Windows\System32\驅動程序\等
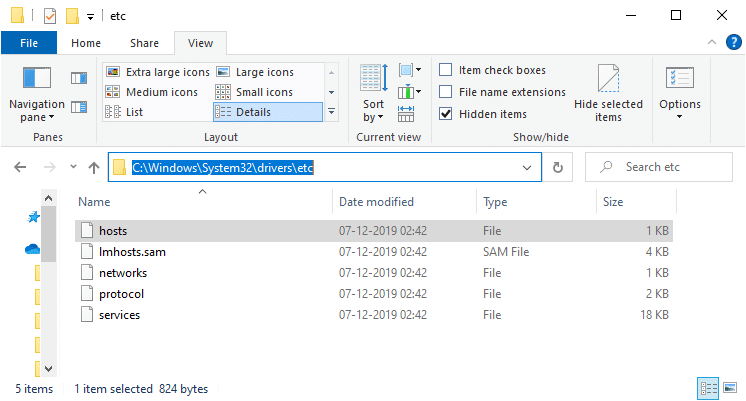
4. 現在,選擇並右鍵單擊hosts文件,然後選擇Open with選項,如圖所示。
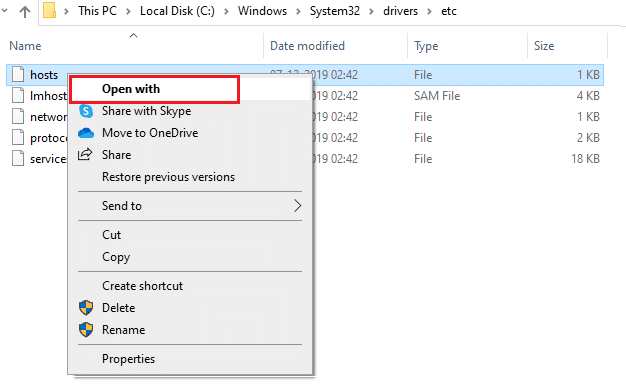
5. 現在,從列表中選擇記事本選項,然後單擊確定,如圖所示。
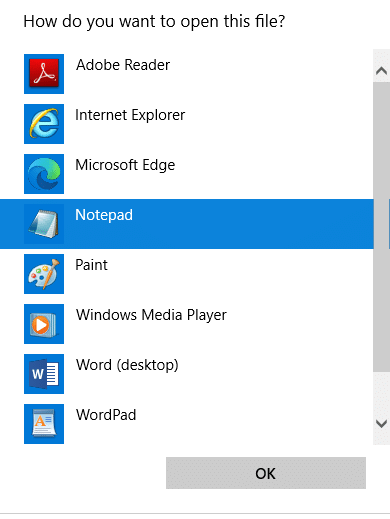
6.hosts文件將在記事本中打開如下:
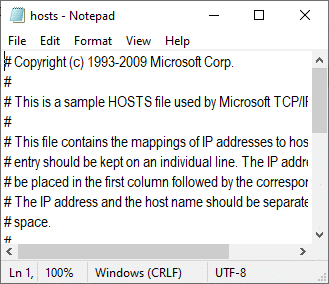
7. 現在,單擊Ctrl + F 鍵打開查找窗口。 在這裡,在Find what字段中鍵入Teamviewer ,然後單擊Find Next ,如圖所示。
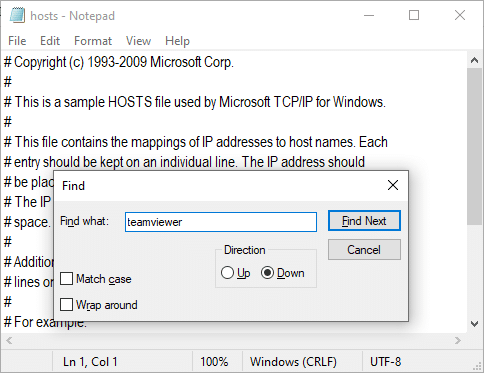
8. 如果您沒有得到任何搜索結果,則表示您的 PC 上沒有任何損壞的 TeamViewer 文件。 如果您找到#Teamviewer部分,請右鍵單擊它並刪除它們。
9. 現在,通過同時單擊Ctrl+S鍵來保存文件。
10. 退出記事本並檢查您是否已修復 TeamViewer 未準備好檢查您的連接問題。
另請閱讀:如何在 Windows 10 中啟用 Telnet
方法 5:重置 Winsock
將 Winsock 目錄重置為其默認設置將解決 TeamViewer 無法連接的問題。 如果您無法登錄 TeamViewer,請按照此方法解決。
1. 按Windows 鍵,鍵入命令提示符,然後單擊以管理員身份運行。
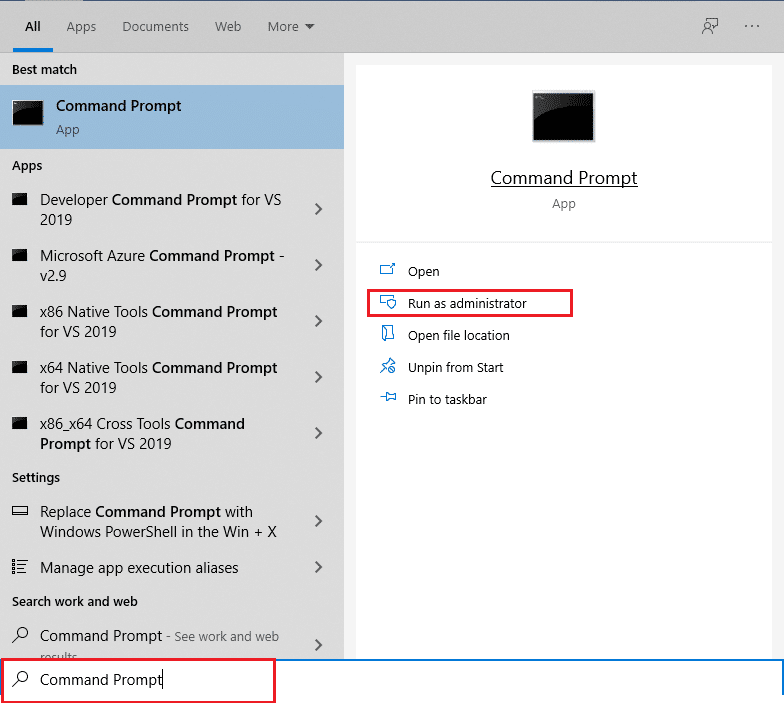
2、然後,在命令窗口中一一鍵入以下命令,每個命令後按回車鍵。
重置winsock網 重置ip內的網絡
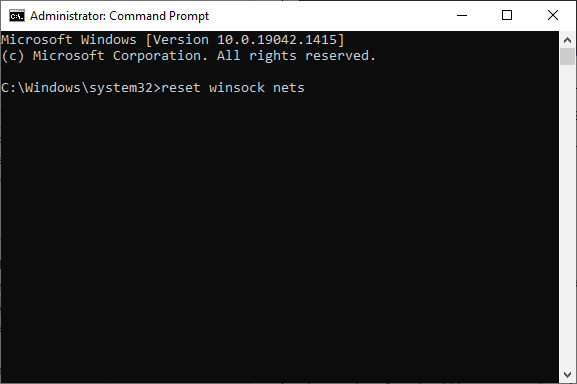
3. 最後,等待Winsock 重置完成成功消息並檢查您現在是否已解決問題。
方法 6:禁用 IPV6
儘管 IPv6 比 IPv4 有更多的優勢,但它也有一些限制。 但是,如果您的系統不適應 IPv6 協議,那麼您將面臨 TeamViewer 未準備好檢查您的連接問題。 因此,建議您按照以下說明禁用 IPv6。
1. 右鍵單擊系統托盤中的網絡圖標,然後選擇打開網絡和 Internet 設置。
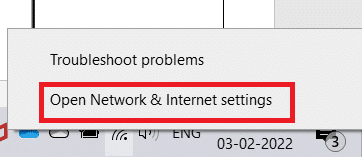
2. 單擊更改適配器選項。
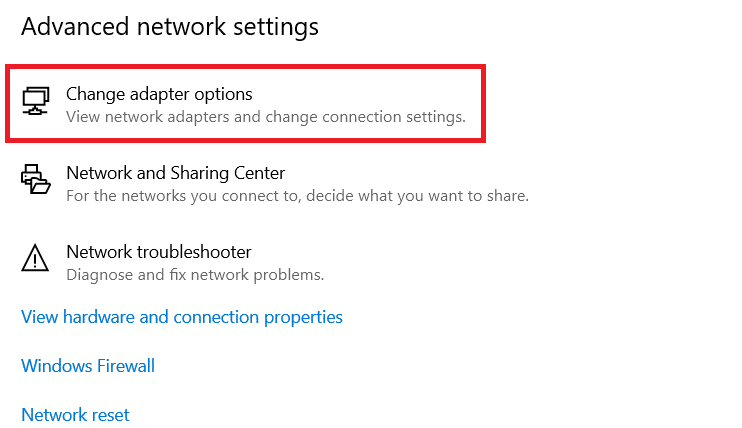
3. 現在,右鍵單擊活動網絡適配器,然後單擊屬性,如圖所示。
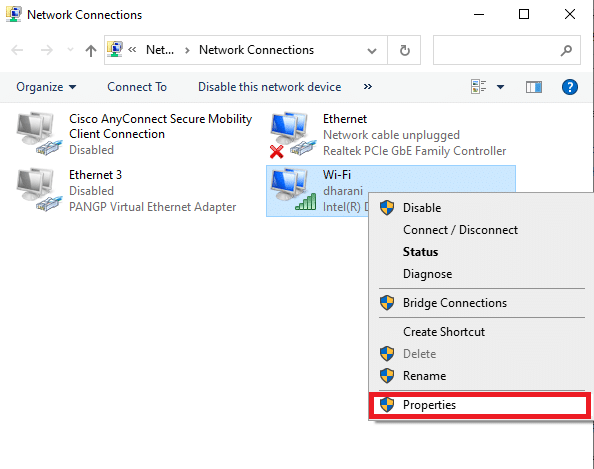
4. 將彈出Wi-Fi 屬性窗口。 在這裡,取消選中Internet 協議版本 6(TCP/IPv6)選項。
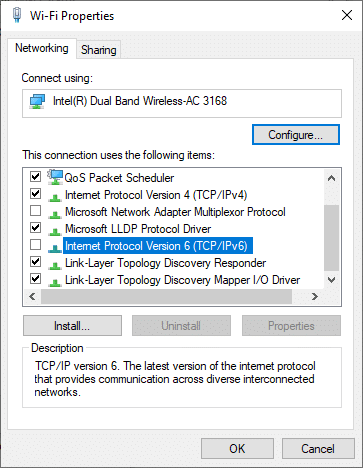
5. 最後,單擊OK保存更改並重新啟動您的 PC。
另請閱讀:在 Windows 10 的 WinX 菜單中顯示控制面板
方法 7:更改 DNS 地址
一些用戶報告說 TeamViewer 未準備好檢查您的連接問題將通過更改您的 Internet 服務提供商提供的 DNS 地址來解決。 您可以使用 Google DNS 地址來解決此問題,這裡有一些更改 PC 的 DNS 地址的說明。
1. 按Windows 鍵,鍵入控制面板並單擊打開。

2. 設置查看方式: > 大圖標並從列表中單擊網絡和共享中心。
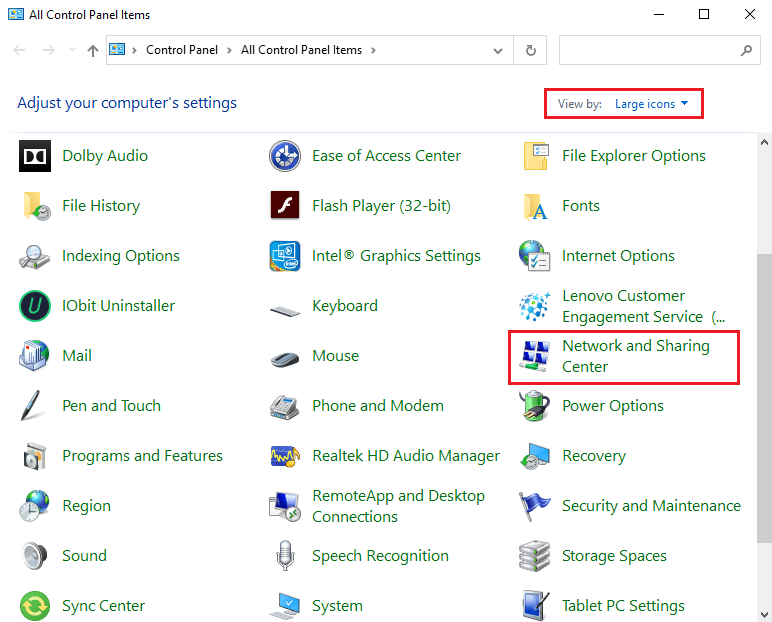
3. 接下來,單擊左側窗格中的更改適配器設置超鏈接。
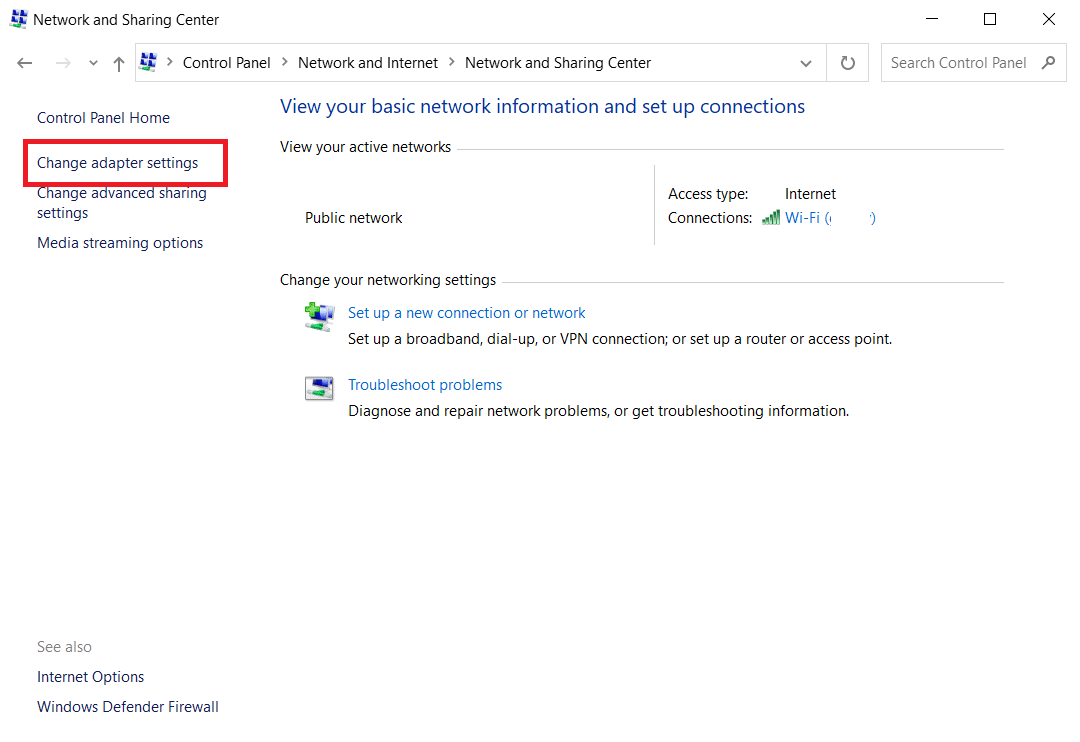
4. 右鍵單擊您當前的網絡連接(例如Wi-Fi )並選擇屬性,如圖所示。
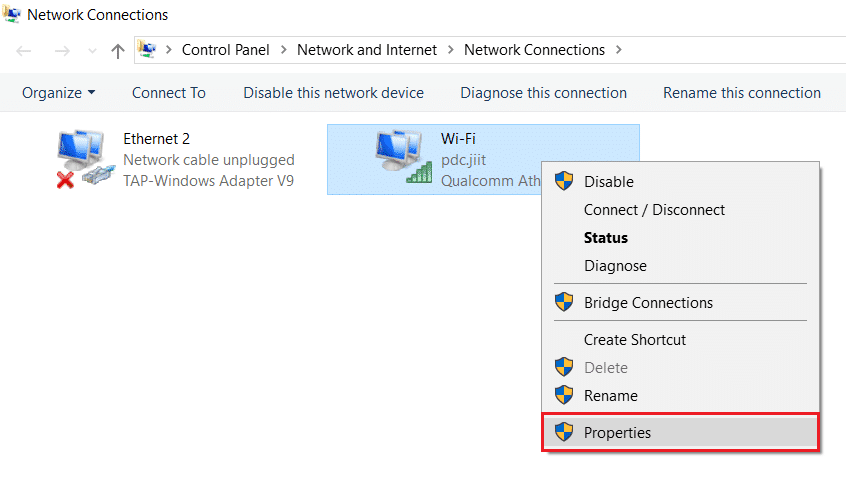

5:在此連接下使用以下項目:列出,找到並單擊Internet 協議版本 4 (TCP/IPv4) 。
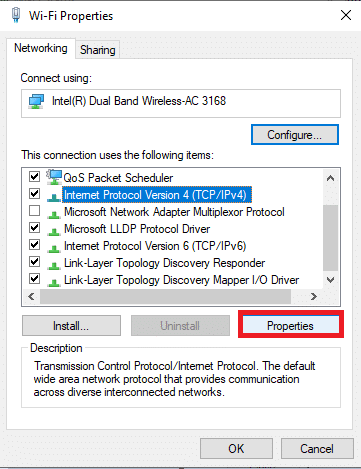
6. 單擊屬性按鈕,如上所示。
7. 在這裡,選擇使用以下 DNS 服務器地址:選項並輸入以下內容:
首選 DNS 服務器: 8.8.8.8
備用 DNS 服務器: 8.8.4.4
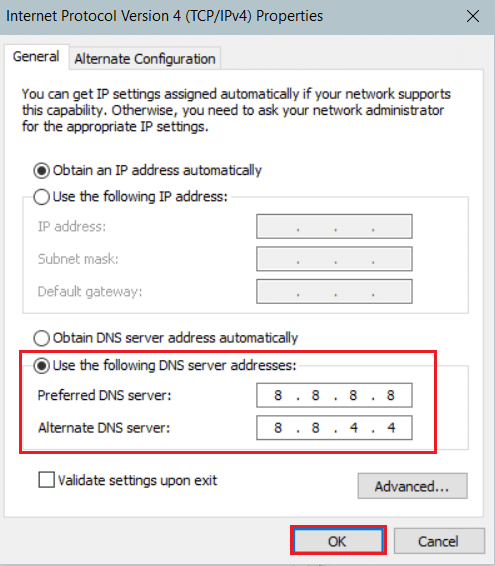
8. 單擊確定保存更改。
方法 8:修改 LAN 設置
如果您在系統中自動更改 LAN 設置,您通常會面臨 TeamViewer 未準備好檢查您的連接問題。 因此,修改設置為系統帶來足夠的互聯網連接。
1. 按Windows 鍵,鍵入控制面板,然後單擊打開。

2. 現在,將View by選項設置為Category 。
3. 選擇網絡和互聯網設置。
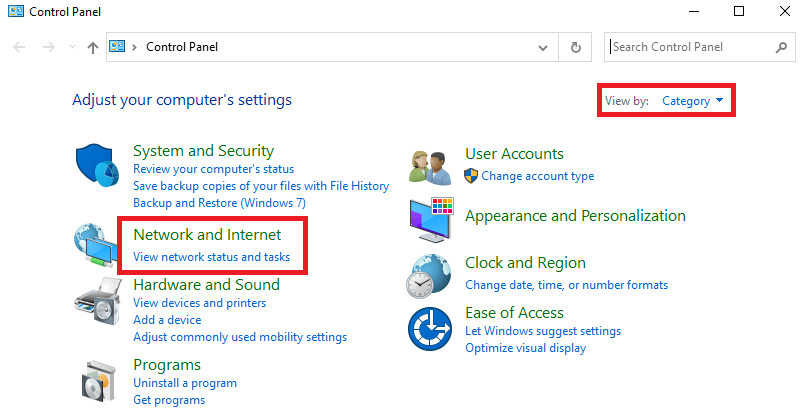
4. 在這裡,單擊Internet 選項,如下所示。
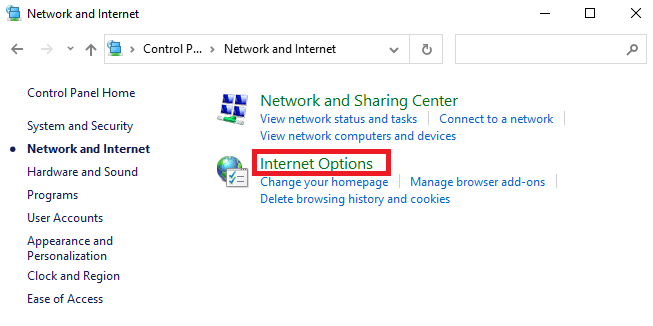
5. 現在,在Internet 屬性窗口中,切換到連接選項卡。
6. 選擇LAN 設置,如下所示。
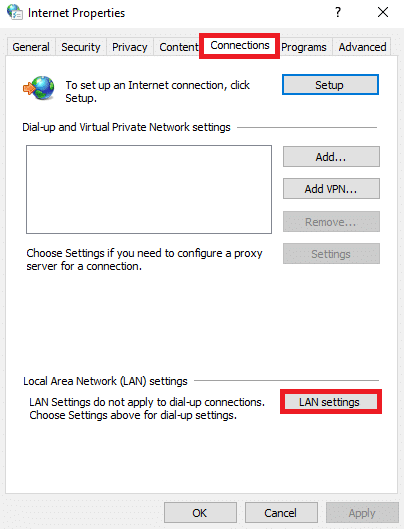
7. 在這裡,選中自動檢測設置框並確保未選中為您的 LAN 使用代理服務器框。
注意:您可以在需要時再次啟用該選項。
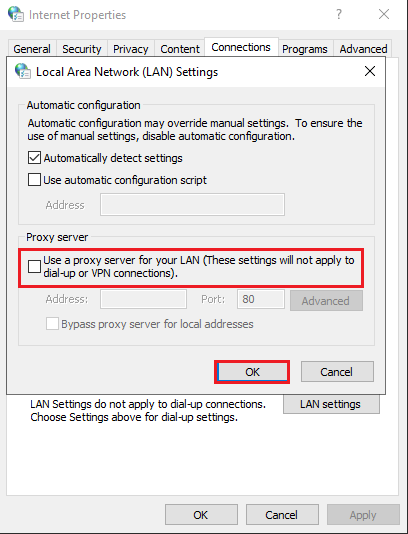
8. 最後,單擊“確定”保存更改並檢查問題是否已解決。
另請閱讀:在 Windows 10 中殺死進程的 3 種方法
方法 9:更新或回滾網絡驅動程序
如果您系統中的當前驅動程序與 TeamViewer 文件不兼容/已過時,那麼您將面臨 TeamViewer 未準備好檢查您的連接。 因此,建議您更新或回滾驅動程序以防止上述問題。
選項 1:更新驅動程序
以下是更新網絡驅動程序以修復 Teamviewer 無法連接問題的步驟。
1. 按Windows 鍵,鍵入設備管理器,然後單擊打開。
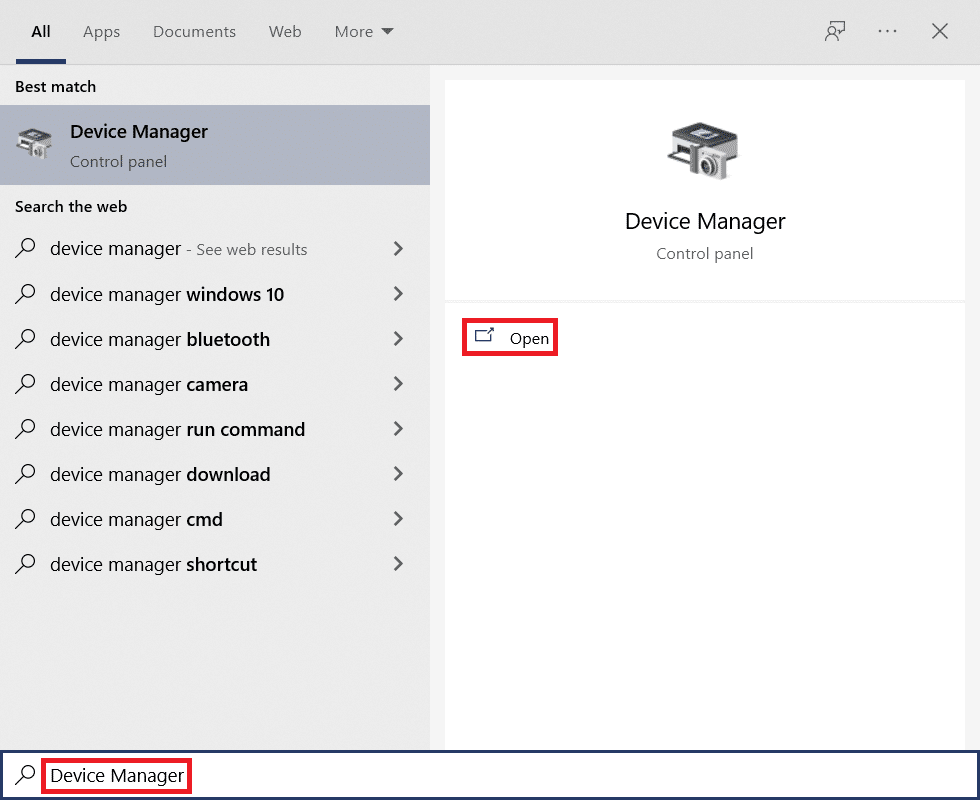
2. 雙擊網絡適配器將其展開。
3. 右鍵單擊您的無線網絡驅動程序(例如Qualcomm Atheros QCA9377 無線網絡適配器)並選擇更新驅動程序,如下圖所示。
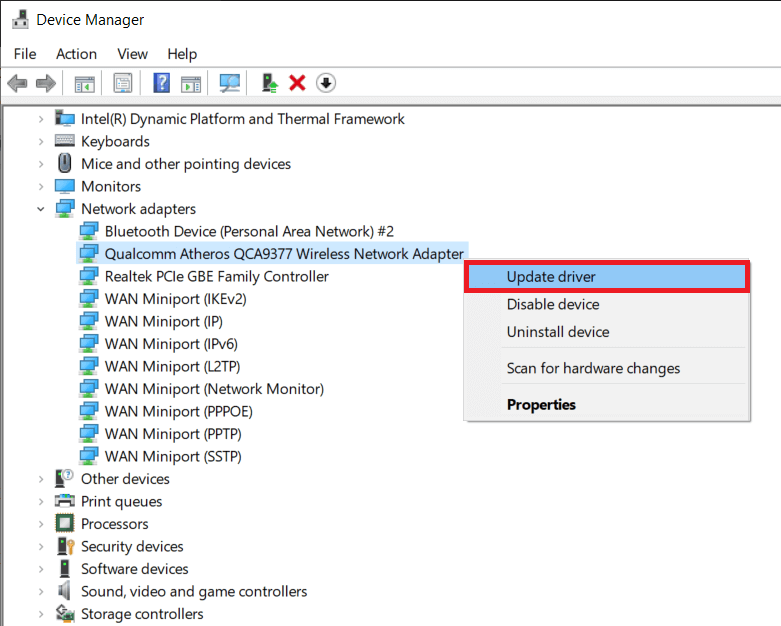
4. 接下來,單擊自動搜索驅動程序以自動下載並安裝最佳可用驅動程序。
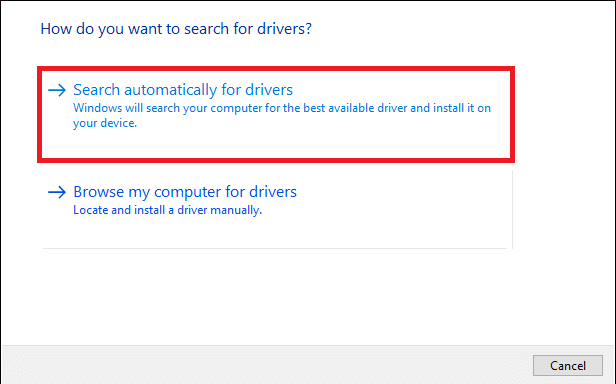
5A。 現在,如果驅動程序未更新,驅動程序將更新並安裝到最新版本。
5B。 如果它們已經處於更新階段,則會顯示消息“您的設備的最佳驅動程序已安裝” 。
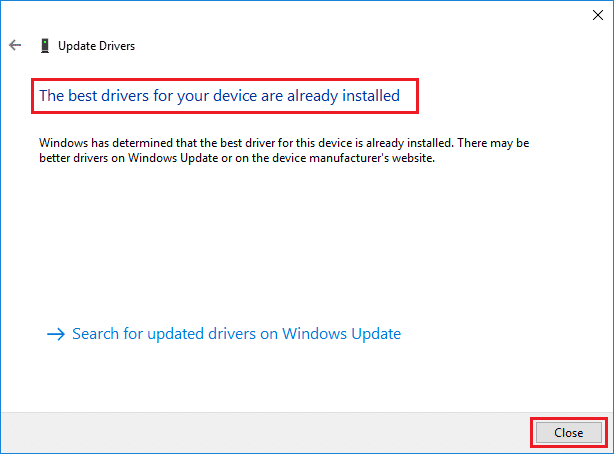
6. 單擊關閉按鈕退出窗口並重新啟動您的 PC 。
選項 2:回滾驅動程序更新
按照以下步驟回滾驅動程序更新以修復 Teamviewer 未連接問題。
1. 像之前一樣進入設備管理器 > 網絡適配器。
2. 右鍵單擊您的網絡驅動程序(例如Intel(R) Dual Band Wireless-AC 3168 )並選擇屬性,如圖所示。
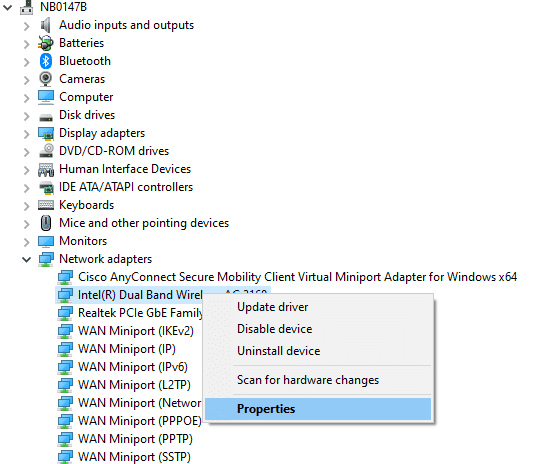
3. 切換到驅動程序選項卡並選擇回滾驅動程序,如突出顯示的那樣。
注意:如果“回滾驅動器r”選項顯示為灰色,則表示您的計算機沒有預裝驅動程序文件或從未更新過。
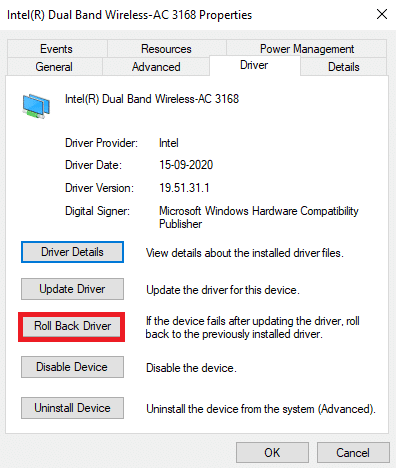
4. 提供你為什麼要回滾的原因? 在驅動程序包回滾。 然後,單擊Yes ,如下圖所示。
5. 然後,單擊確定以應用此更改。 最後,重新啟動您的 PC 。
方法10:在防火牆/防病毒中添加排除
如果 Windows 防火牆沒有與 TeamViewer 發生衝突,則係統上的防病毒軟件可能會阻止 TeamViewer 客戶端,反之亦然。 您可以為 TeamViewer 添加排除項以解決問題。
選項 I:通過 Windows 安全性
1. 按Windows 鍵,鍵入病毒和威脅防護,然後按Enter 鍵。
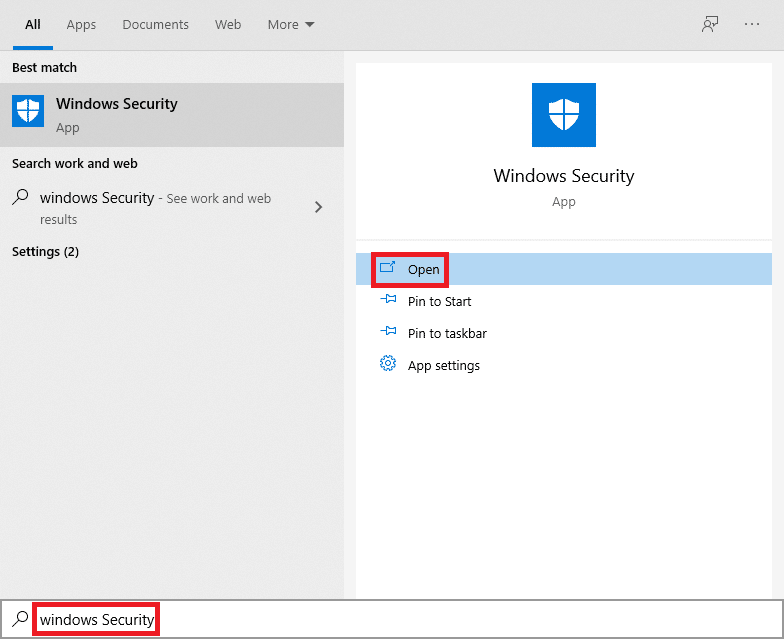
2. 現在,點擊管理設置。
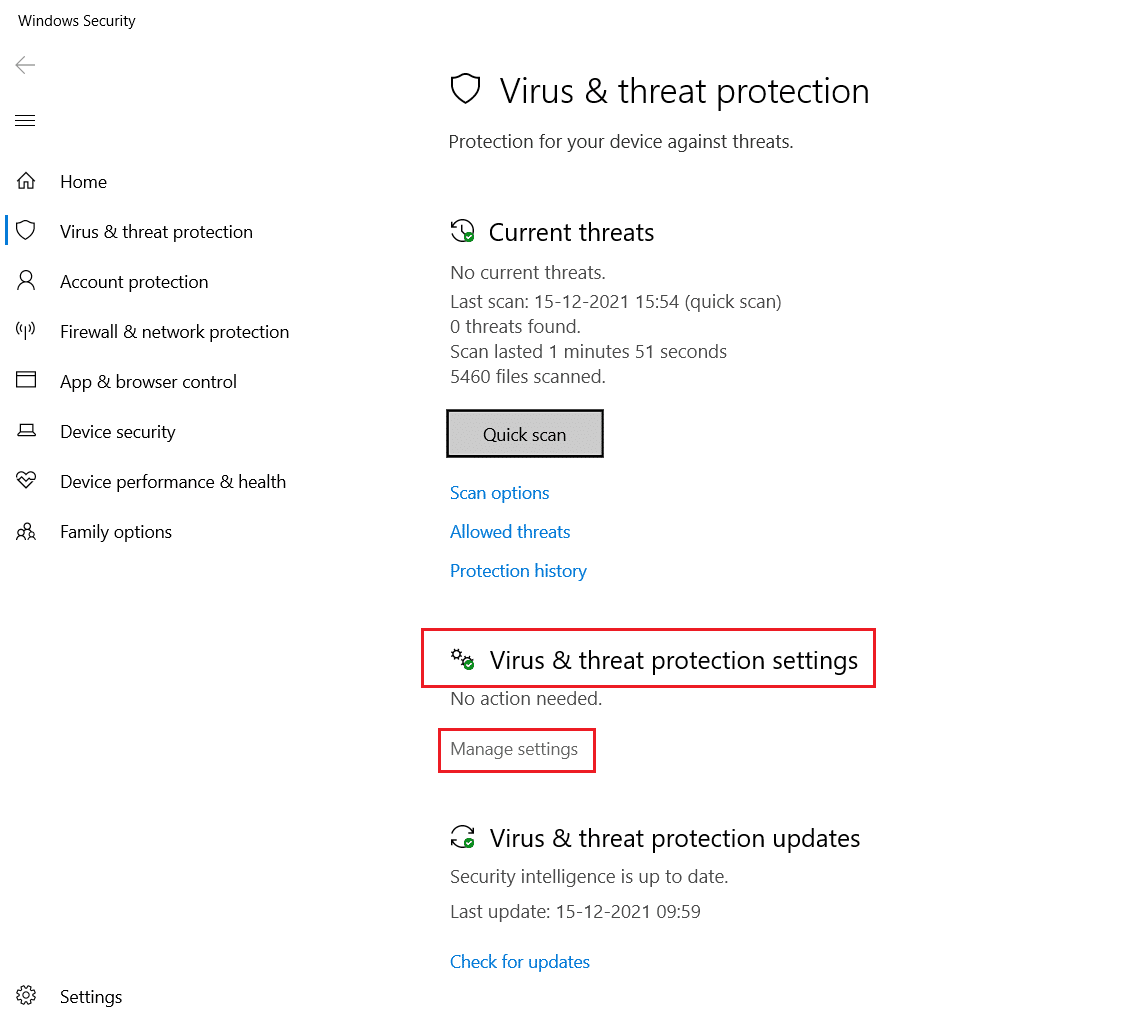
3. 向下滾動並單擊添加或刪除排除項,如下所示。
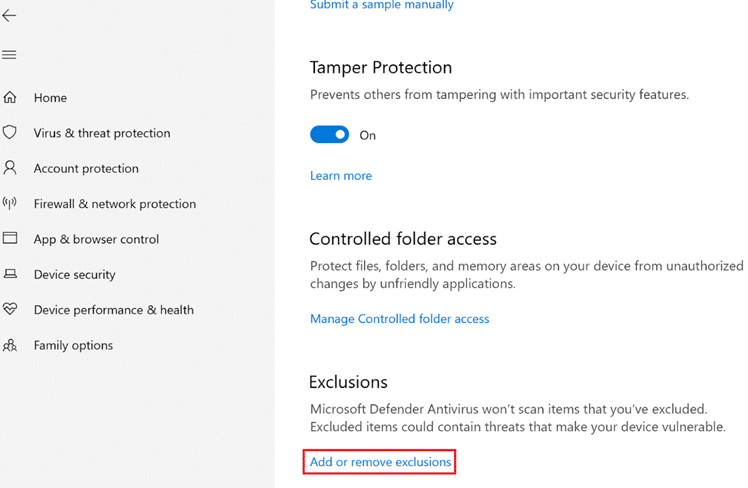
4. 在排除選項卡中,選擇添加排除選項並單擊文件,如圖所示。
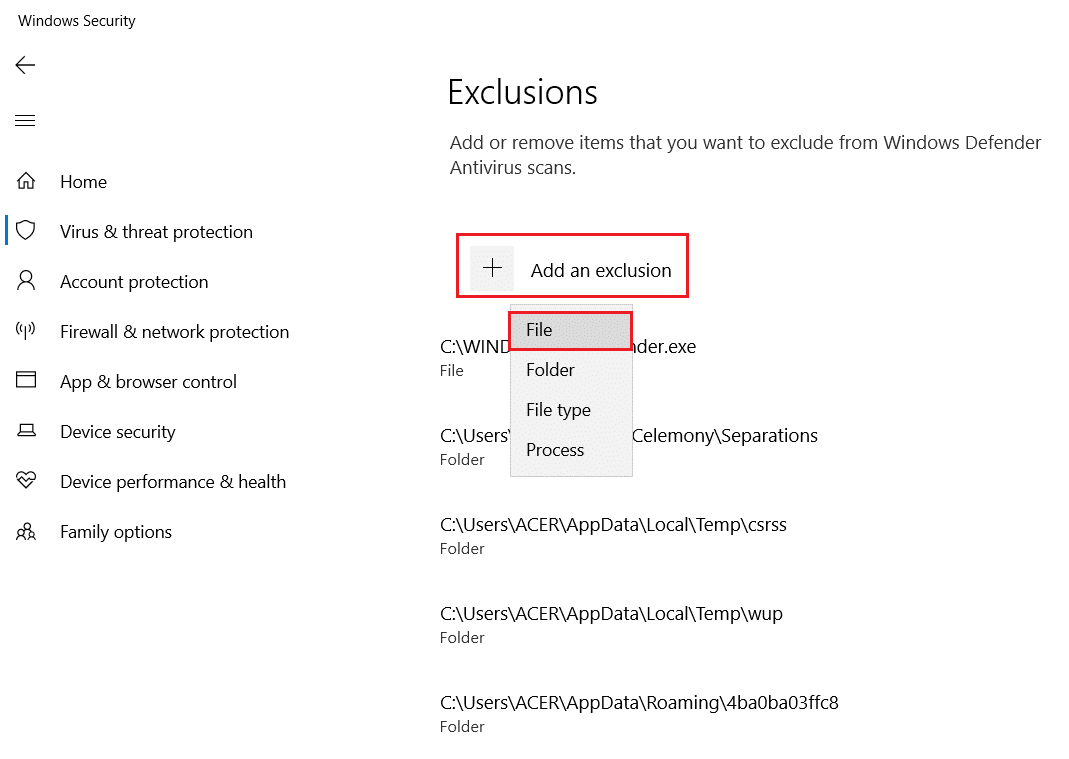
5. 現在,導航到安裝程序的文件目錄並選擇Teamviewer文件。
選項二:通過第三方殺毒軟件
注意:在這裡,我們以Avast Free Antivirus為例。
1. 啟動Avast Antivirus 。 點擊右上角的菜單選項,如圖所示。

2. 在這裡,從下拉列表中單擊設置。
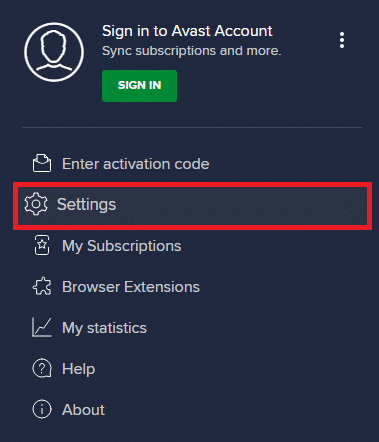
3. 選擇常規 > 阻止和允許的應用程序。 單擊允許的應用程序列表部分下的允許應用程序,如下所示。
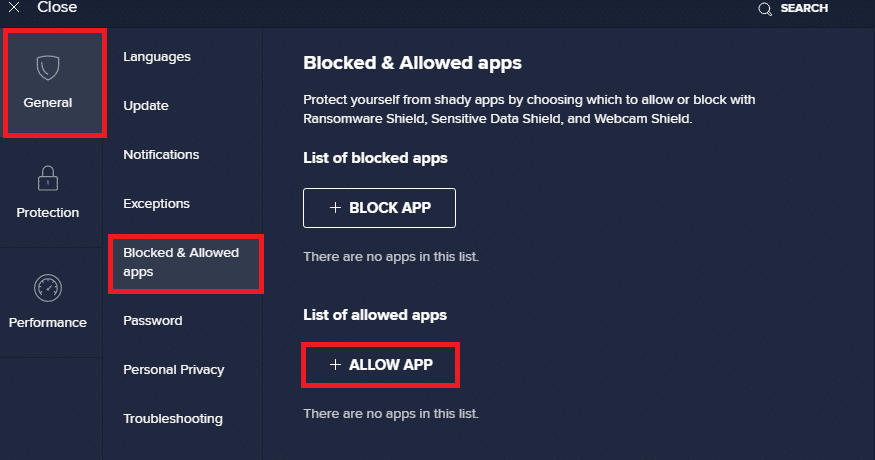
4. 現在,點擊TeamViewer對應的添加 >將其添加到白名單中。 或者,您也可以通過選擇SELECT APP PATH選項來瀏覽 Steam 應用程序。
注意:我們在下面顯示了App Installer作為排除項添加。
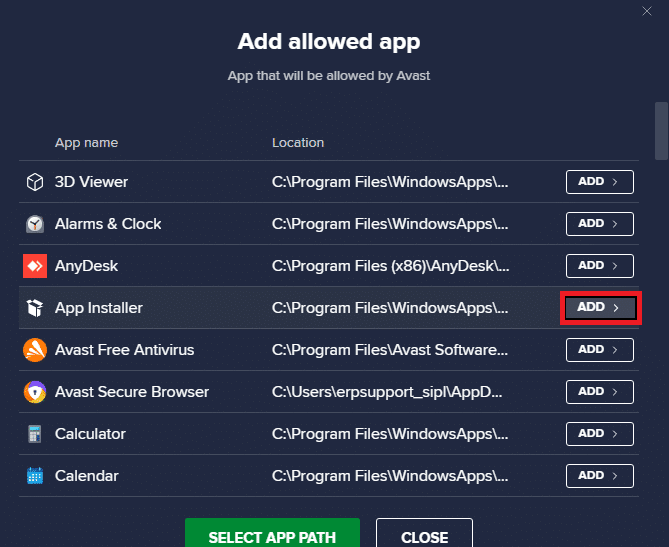
5. 最後,點擊提示中的添加,將TeamViewer應用添加到 Avast 白名單。
另請閱讀:修復遠程桌面在 Windows 10 中無法連接
方法 11:重新安裝 TeamViewer
如果這些方法都沒有幫助您,請盡可能嘗試重新安裝軟件。 重新安裝 TeamViewer 時,所有設置和配置設置都將刷新,因此您有更多機會修復 Teamviewer 無法連接問題。
1. 同時按下Windows + R 鍵啟動運行對話框。
2.輸入 appwiz.cpl並點擊OK 。
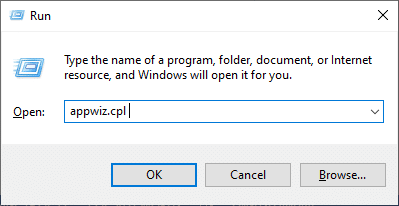
3.程序和功能實用程序將打開,現在搜索TeamViewer 。
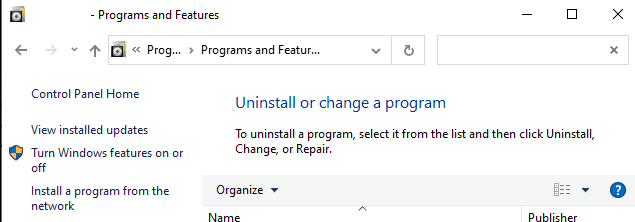
4. 現在,單擊TeamViewer並選擇卸載選項。
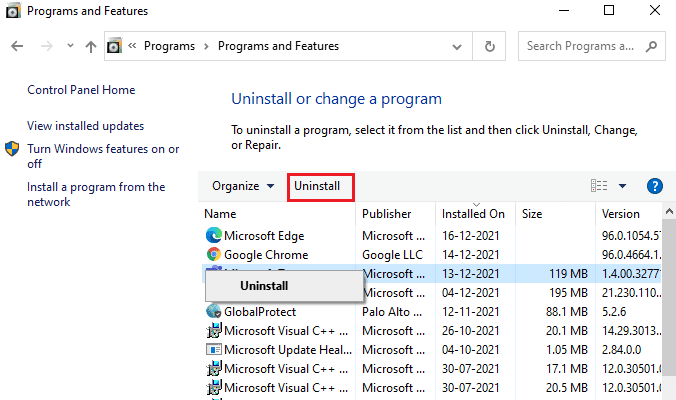
5. 現在,如果系統提示您,您確定要卸載 TeamViewer 嗎? 然後單擊是。
6. 完成上述所有步驟後,重新啟動 PC 。
7. 從官網下載TeamViewer 。
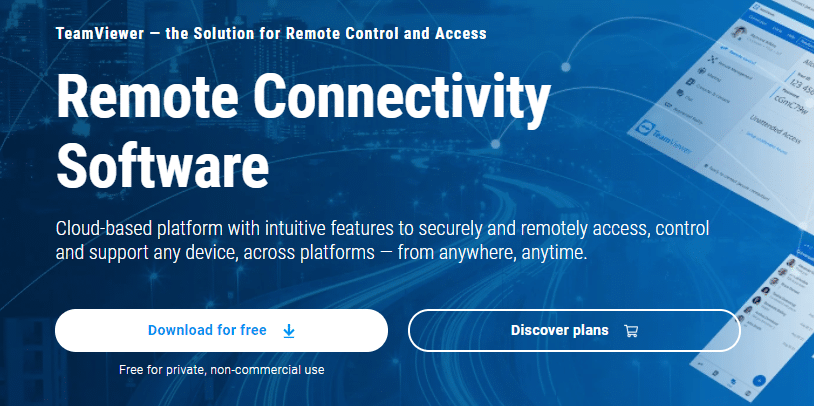
8. 現在,導航到我的下載並啟動TeamViewer 設置文件。
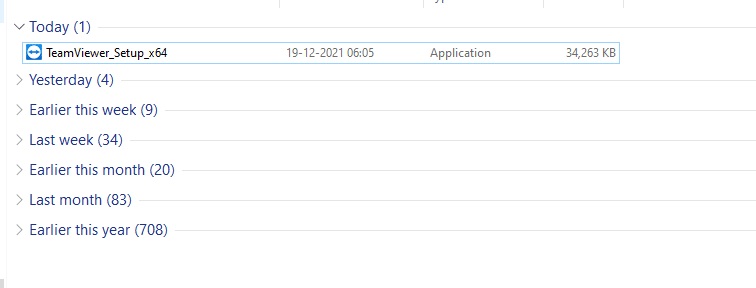
9. 按照屏幕上的說明在您的 PC 上完成安裝。
最後,您已在計算機上重新安裝了TeamViewer 。 這將解決與應用程序相關的所有問題。
推薦的:
- 修復您的連接在 Windows 10 中被中斷
- 如何下載、安裝和使用適用於 Windows 10 的 WGET
- 如何修復不和諧相機不工作
- 修復縮放音頻不工作 Windows 10
我們希望本指南對您有所幫助,您可以修復在 Windows 10 中無法連接的 TeamViewer 。請隨時通過下面的評論部分與我們聯繫,提出您的疑問和建議。 讓我們知道您希望我們接下來探索哪個主題。