修復 Windows 10 中的 Teams 錯誤 caa7000a
已發表: 2022-09-03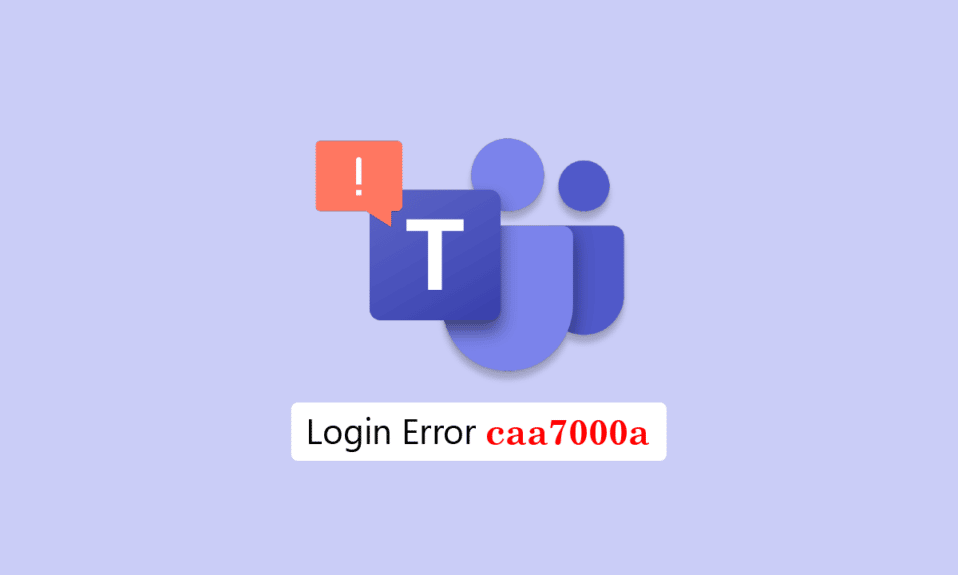
一些用戶在通過桌面或 Web 登錄 Microsoft Teams 時報告了 Teams 錯誤 caa7000a。 這是很多用戶面臨的普遍問題,沒有什麼可擔心的。 以下是一些有效的故障排除技巧,可幫助您解決問題。 所以,繼續閱讀。
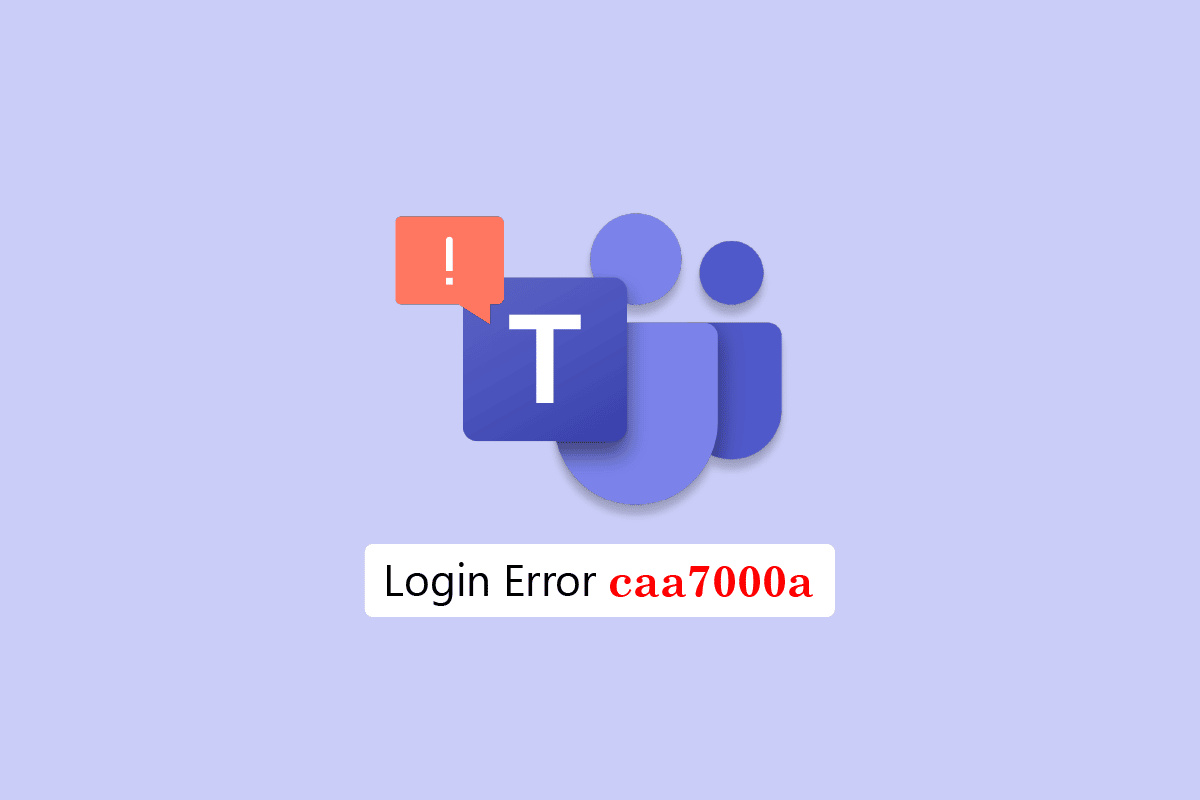
內容
- 如何在 Windows 10 中修復 Teams 錯誤 caa7000a
- 方法一:基本故障排除方法
- 方法 2:運行 Windows 應用商店應用程序疑難解答
- 方法 3:清除客戶端憑據
- 方法 4:清除 Microsoft Teams 緩存
- 方法 5:更新 Microsoft Teams
- 方法 6:修復 Microsoft Teams
- 方法 7:重置 Microsoft Teams
- 方法 8:重新安裝 Microsoft Teams
- 方法 9:使用 Web 或移動應用程序
- 方法 10:聯繫 Microsoft Teams 技術支持
如何在 Windows 10 中修復 Teams 錯誤 caa7000a
導致 MS Teams caa7000a 錯誤消息的原因有很多。 然而,下面列出了一些導致該問題的常見情況。
- Teams 應用中的臨時故障和不穩定的互聯網連接。
- Microsoft Teams 中的損壞緩存。
- 過時的應用程序、驅動程序和操作系統。
- PC 上存在損壞的文件和程序。
- PC 上的惡意軟件和惡意軟件或程序。
- 防病毒和防火牆正在阻止您的應用程序。
- Microsoft Teams 和關聯文件夾中的文件配置錯誤。
在本節中,您將了解一些常見的故障排除方法,這些方法將幫助您修復 Windows 10 計算機上的 Microsoft Teams 登錄錯誤 caa7000a。 以相同的順序跟隨它們以獲得完美的結果。
方法一:基本故障排除方法
在這裡,我們列出了一些常見的故障排除方法,可以幫助您修復錯誤。
1A。 重啟電腦
如果您的 PC 出現任何臨時故障,您將面臨 MS Teams 錯誤代碼 caa7000a。 解決所有臨時故障的一般技巧是重新啟動計算機。
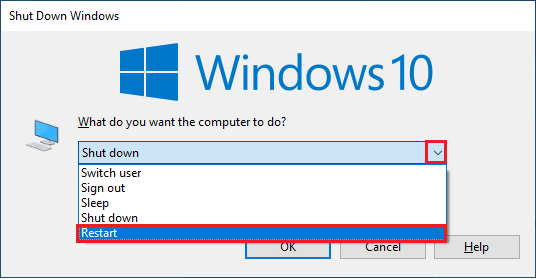
1B。 強制關閉 Microsoft Teams
如果你想在 Teams 中享受無縫的 Teams 連接體驗,你必須先完全關閉 Teams 的所有後台進程,然後重新打開它們。 您可以按照下面提到的步驟來實現相同的功能。
1. 按Windows 鍵並鍵入任務管理器,然後單擊打開。
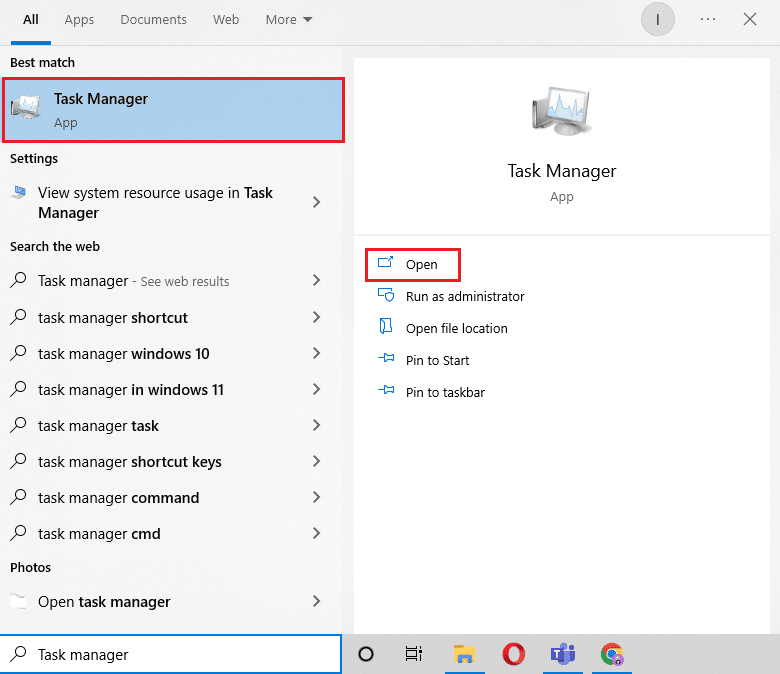
2. 現在,搜索並單擊Microsoft Teams。 然後,如圖所示單擊結束任務。
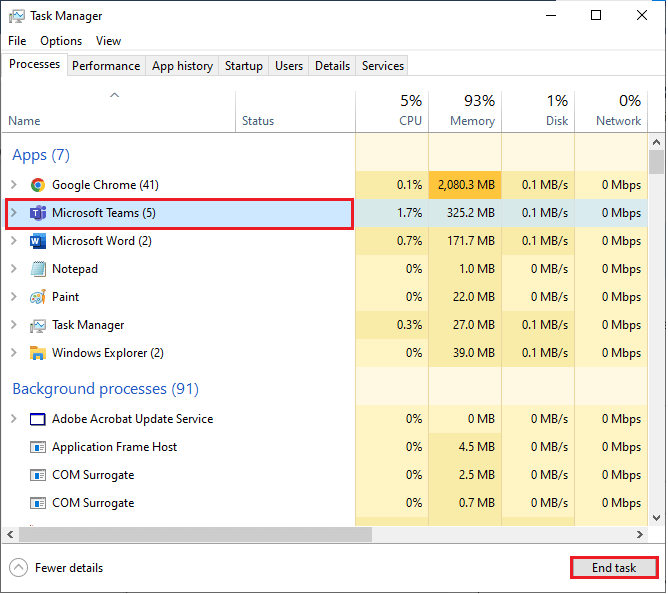
這將關閉與 Teams 關聯的所有後台進程。 檢查您是否已修復討論的錯誤代碼。
1C。 以管理員身份運行 Microsoft Teams
這是在您的 Windows 10 PC 中導致 Microsoft Teams 錯誤代碼 caa7000a 的最常見原因之一。 只有授予 Teams 應用程序的管理員權限後,才能訪問某些權限和功能。 在這種情況下,您可以按照下面列出的說明解決所討論的問題。
1. 右鍵單擊桌面上的Microsoft Teams 快捷方式或導航到安裝目錄並右鍵單擊它。
2. 現在,選擇屬性選項。
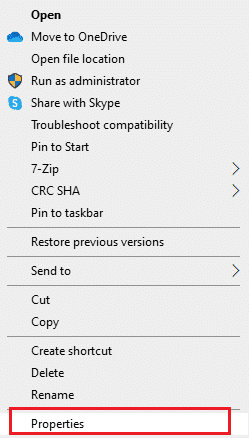
3. 然後,切換到兼容性選項卡並選中以管理員身份運行此程序複選框。
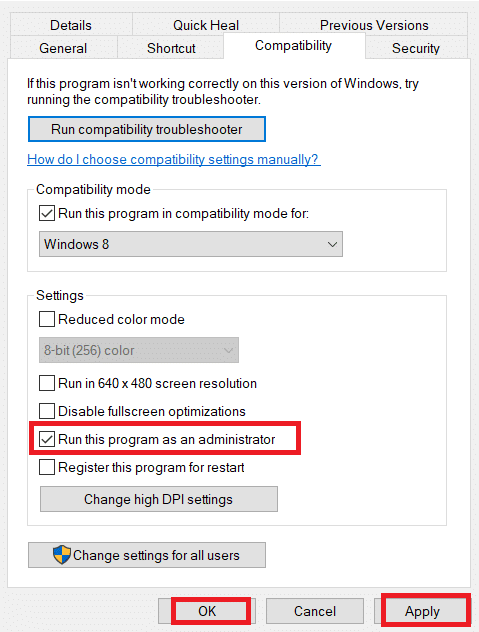
4. 最後,單擊應用 > 確定以保存更改。
另請閱讀:如何阻止 Microsoft Teams 在啟動時打開
1D。 確保正確的網絡連接
不穩定的互聯網連接會導致 Microsoft Teams caa7000a,如果您的路由器和計算機之間有任何障礙物,它們可能會干擾無線信號並導致間歇性連接問題。
您可以運行 Speedtest 以了解正確連接所需的最佳網絡速度水平。
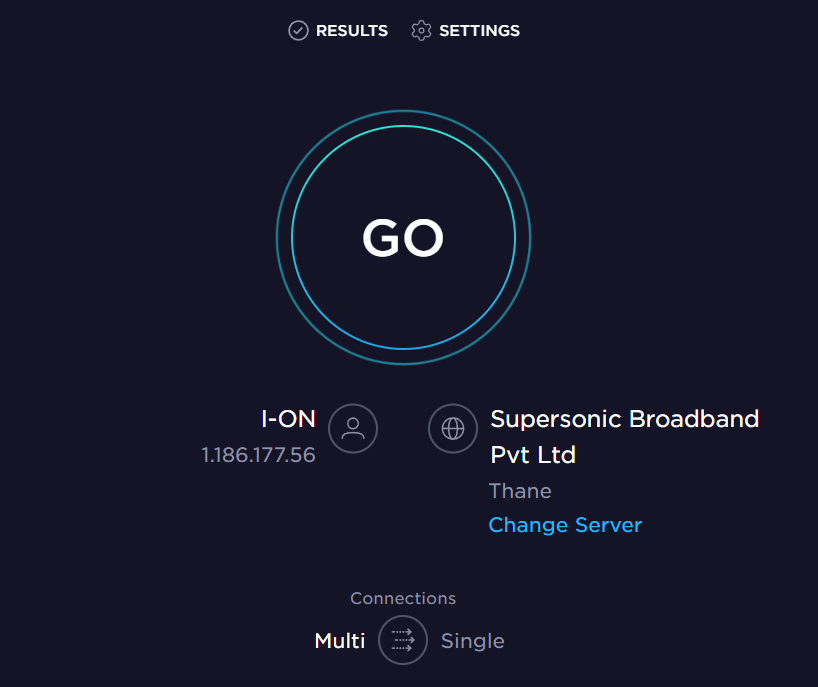
確保您的設備滿足以下條件。
- 找出您的網絡的信號強度,如果它非常低,請清除中間的所有障礙物。
- 避免過多的設備連接到同一個網絡。
- 始終購買由您的 Internet 服務提供商 (ISP) 驗證的調製解調器/路由器,它們沒有衝突。
- 不要使用舊的、破損的或損壞的電纜。 必要時更換電纜。
- 確保調製解調器到路由器和調製解調器到牆壁的電線穩定且不受干擾。
如果存在任何 Internet 連接問題,請查看我們的指南如何解決 Windows 10 上的網絡連接問題以進行故障排除。
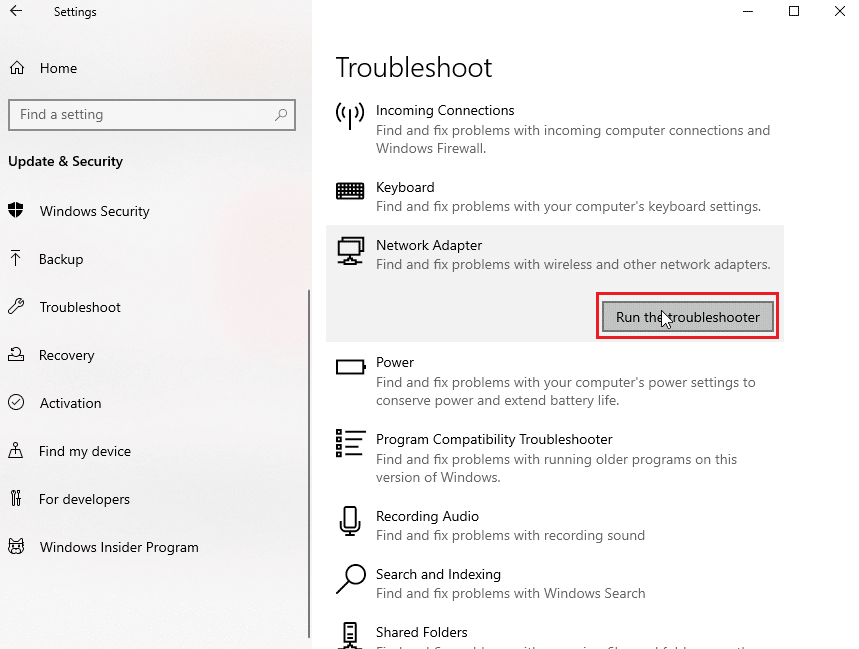
1E。 檢查 Microsoft Teams 服務器狀態
作為附加修復,您必須確保正確的互聯網連接,如果一切正常並重新啟動您的設備和應用程序但仍面臨 MS Teams 錯誤代碼 caa7000a,則必須檢查服務器狀態。 您可以通過訪問一些官方網站(如 Downdetector)來檢查服務器是否處於活動狀態或關閉狀態。 按照指示進行。
1.導航到Downdetector的官方網站。
2. 您必須在 Microsoft Teams 消息中收到用戶報告表明當前沒有問題。
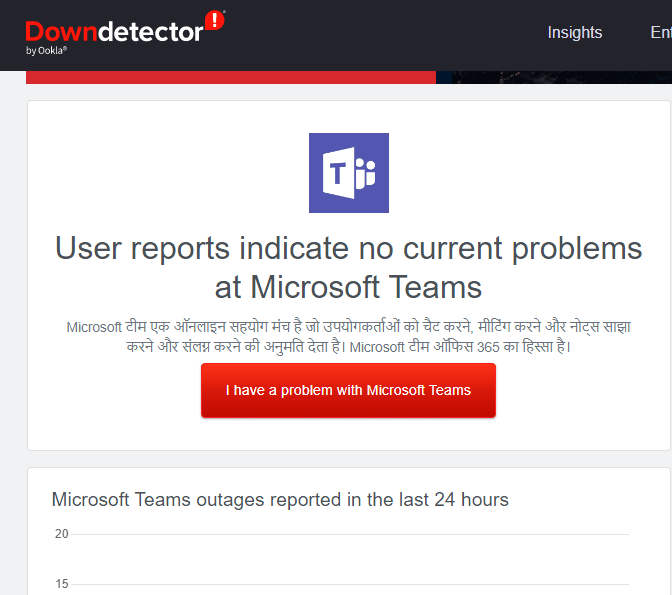
2A。 如果您收到相同的消息,則沒有服務器端錯誤。 按照本文中討論的方法修復 Microsoft Teams 錯誤代碼 caa7000a。
2B。 如果您看到任何異常消息,則必須等到它解決。
1F。 清除 DNS 緩存和數據
很少有用戶建議清除 PC 上的 DNS 緩存和數據已幫助他們修復 MS Teams 錯誤代碼 caa7000a。 按照指示進行。
1. 點擊Windows 鍵並輸入cmd。 然後,單擊打開。
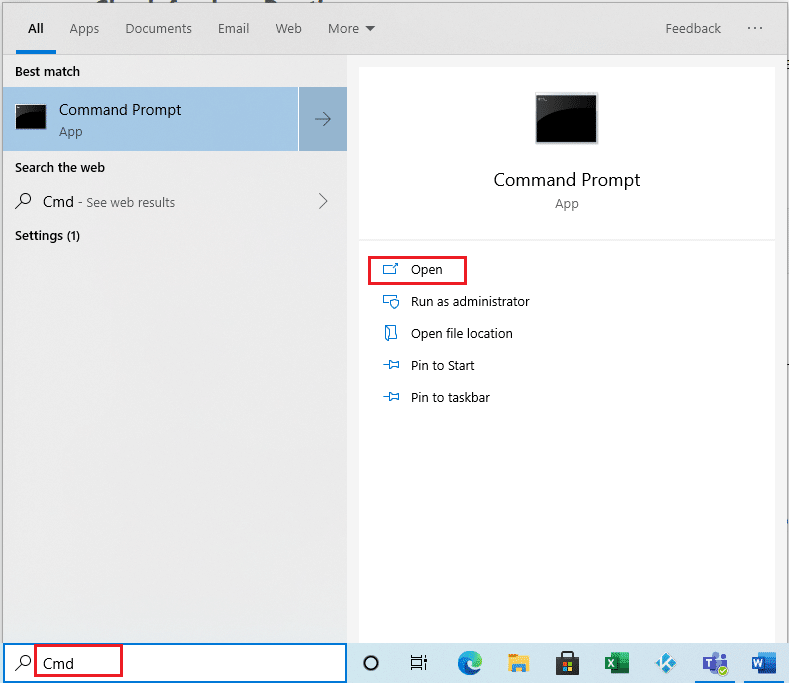
2.現在,一一鍵入以下命令。 在每個命令後按Enter 。
ipconfig/flushdns ipconfig/registerdns ipconfig/發布 ipconfig/更新 netsh winsock 重置
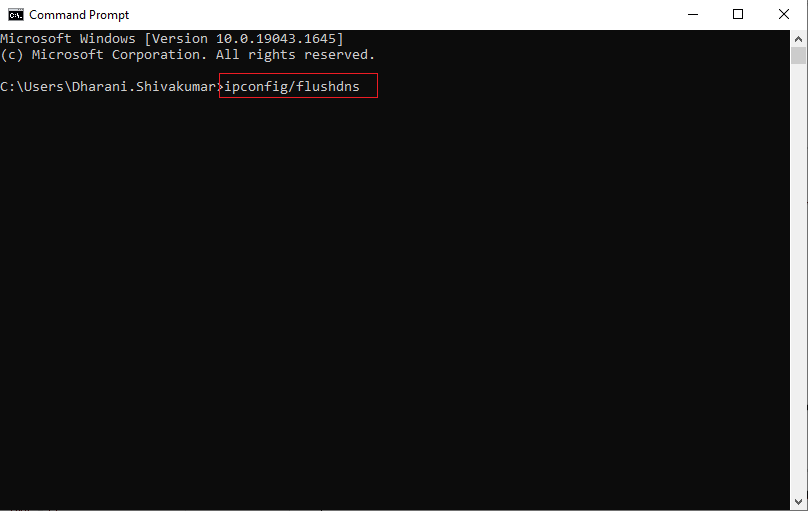
3. 等待命令執行並重新啟動您的 PC。
1G。 修復系統文件
如果您的 Windows 10 計算機有任何損壞或損壞的系統配置文件,您將面臨 Microsoft Teams caa7000a。 這也會導致您的計算機出現故障,從而導致性能故障。 幸運的是,您可以使用計算機的內置實用程序修復這些損壞的文件,即係統文件檢查器和部署映像服務和管理。
閱讀我們關於如何在 Windows 10 上修復系統文件的指南,並按照說明的步驟修復所有損壞的文件。
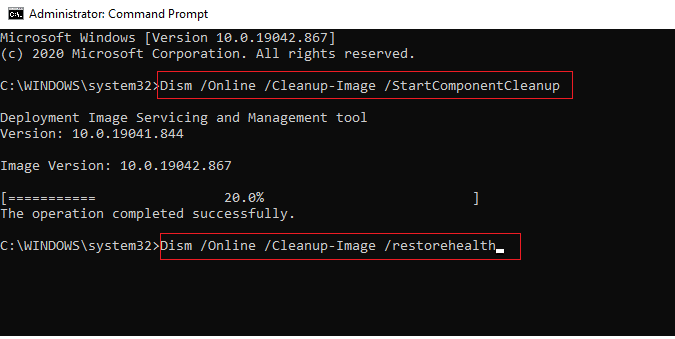
修復文件後,檢查它是否有幫助。
另請閱讀:如何啟用或禁用 Microsoft Teams Push to Talk
1H。 運行惡意軟件掃描
幾位 Microsoft 專家建議,掃描 PC 將幫助您保持您的計算機不受威脅。 如果您的 PC 中有任何病毒或惡意軟件入侵導致 MS Teams 錯誤代碼 caa7000a,則您無法使用外部和內部硬件設備。
因此,建議您按照我們的指南如何在我的計算機上運行病毒掃描?
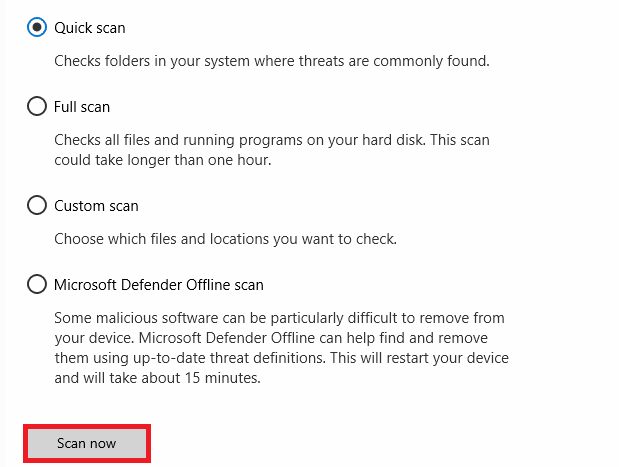
此外,如果您想從您的計算機中刪除惡意軟件,請查看我們的指南如何在 Windows 10 中從您的 PC 中刪除惡意軟件。
1I。 更新 Windows 操作系統
此外,如果您的 PC 中存在任何錯誤,則只能在 Windows 更新後修復。 Microsoft 定期發布更新以修復所有這些錯誤,從而對 MS Teams caa7000a 進行排序。 因此,請確保您是否已更新您的 Windows 操作系統以及是否有任何更新正在等待執行,請使用我們的指南如何下載和安裝 Windows 10 最新更新
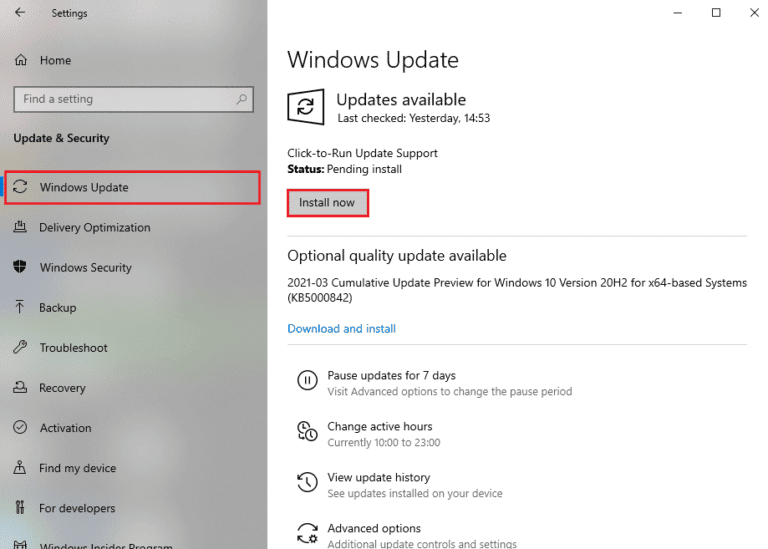
更新您的 Windows 操作系統後,檢查您是否可以無任何錯誤地訪問您的團隊。
1J。 更新 WLAN 驅動程序
設備驅動程序在計算機的硬件和操作系統之間建立連接鏈接。 此外,錯誤或損壞的驅動程序會導致 Teams 錯誤 caa7000a。 許多用戶報告說更新 WLAN 驅動程序幫助他們解決了這個問題。 建議您更新 WLAN 驅動程序以提高網絡適配器的可靠性、修復兼容性問題並解決討論的問題。
請按照我們關於如何在 Windows 10 上更新網絡適配器驅動程序的指南進行操作。
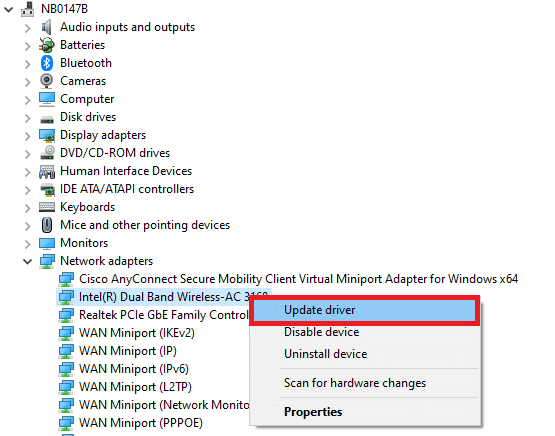
1K。 回滾 WLAN 驅動程序
當您回滾驅動程序時,所有當前版本的硬件設備都將被卸載,並且以前安裝的驅動程序將安裝在您的 PC 上。 當任何新的驅動程序更新不適用於您的計算機時,此功能將非常有用。
按照我們的指南如何在 Windows 10 上回滾驅動程序中的說明操作以修復 Teams 錯誤 caa7000a。
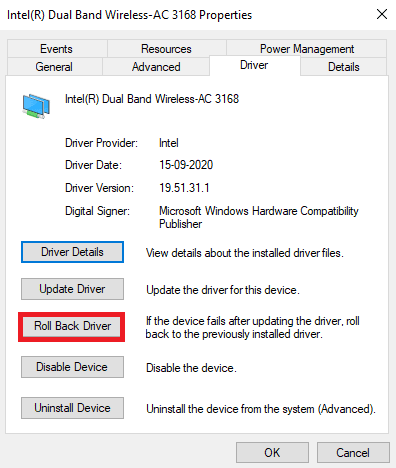
在您的 Windows 10 計算機安裝了以前版本的驅動程序後,檢查您是否修復了 Microsoft Teams caa7000a 問題。
1升。 重新安裝 WLAN 驅動程序
必須重新安裝不兼容的驅動程序才能修復 MS Teams caa7000a 錯誤。 建議您僅在無法通過更新獲得任何修復時重新安裝設備驅動程序。 重新安裝驅動程序的步驟非常簡單,您可以使用第三方應用程序或手動完成。
按照我們的指南如何在 Windows 10 上卸載和重新安裝驅動程序以在 Windows 10 計算機中重新安裝驅動程序。
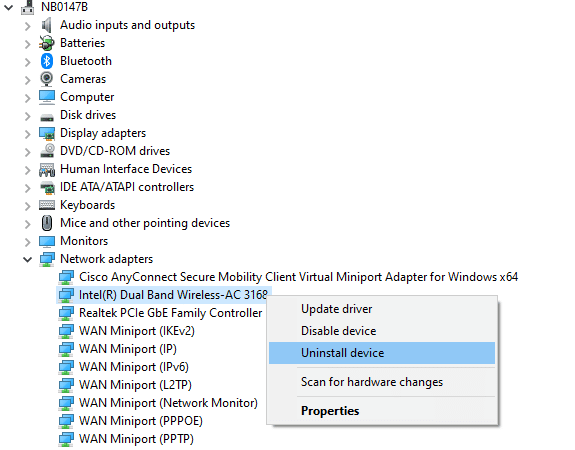
重新安裝網絡驅動程序後,檢查您是否已修復所討論的 Microsoft Teams 錯誤代碼。
1M。 暫時禁用防病毒軟件(如果適用)
您的防病毒程序可能會錯誤地阻止在您的 PC 上安裝任何最新的更新。 許多兼容性問題由多個 Windows 用戶發現,他們難以容忍和糾正。 Norton和Avast等防病毒軟件可能會阻止任何最新的 Windows Teams 更新,建議您暫時禁用任何內置或第三方防病毒軟件以解決此問題。
閱讀我們關於如何在 Windows 10 上臨時禁用防病毒程序的指南,並按照說明在您的 PC 上臨時禁用防病毒程序。
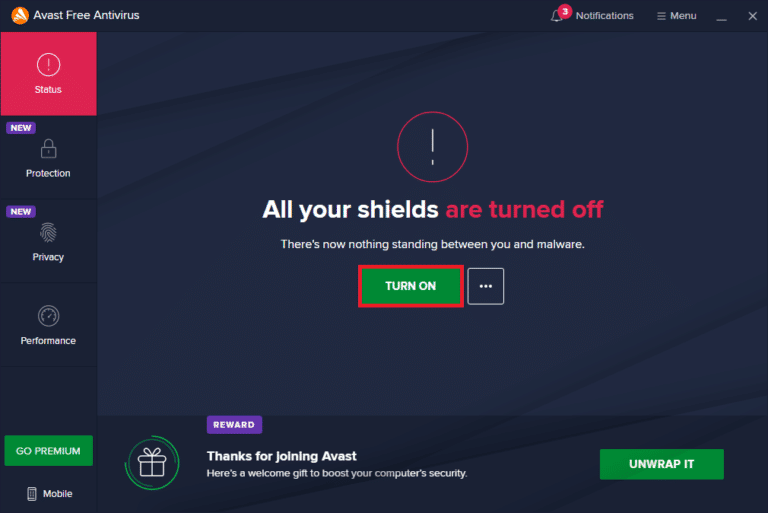
在您的 Windows 10 PC 上修復 MS Teams 錯誤代碼 caa7000a 後,請確保重新啟用防病毒程序,因為沒有安全套件的系統始終是一個威脅。
1N。 禁用 Windows 防火牆(不推薦)
有時,出於某些安全原因,您計算機中的 Windows Defender 防火牆可能會阻止 Teams 訪問。 如果萬一 Teams 被 Windows Defender 防火牆阻止,您必須從您的計算機臨時啟用或禁用防火牆安全。 如果您不知道如何禁用 Windows Defender 防火牆,我們的如何禁用 Windows 10 防火牆指南將幫助您做到這一點。
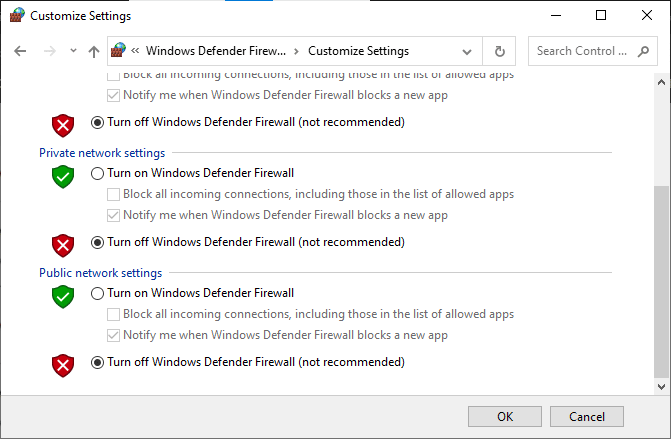
您還可以按照我們的指南通過 Windows 防火牆允許或阻止應用程序來允許該應用程序
在沒有任何 Microsoft Teams 錯誤代碼 caa7000a 問題的情況下訪問 Teams 後,請確保再次啟用防火牆套件,因為沒有防火牆保護的計算機很危險。
方法 2:運行 Windows 應用商店應用程序疑難解答
Microsoft Store 內置疑難解答程序可幫助您自動預防和修復所有 Microsoft 應用程序問題。 您的 Windows 10 PC 具有內置的故障排除工具,可修復 Microsoft Teams 中的任何問題。 按照下面提到的步驟運行 Windows 應用商店應用程序疑難解答。

1. 按Windows 鍵並鍵入疑難解答設置,然後單擊打開。
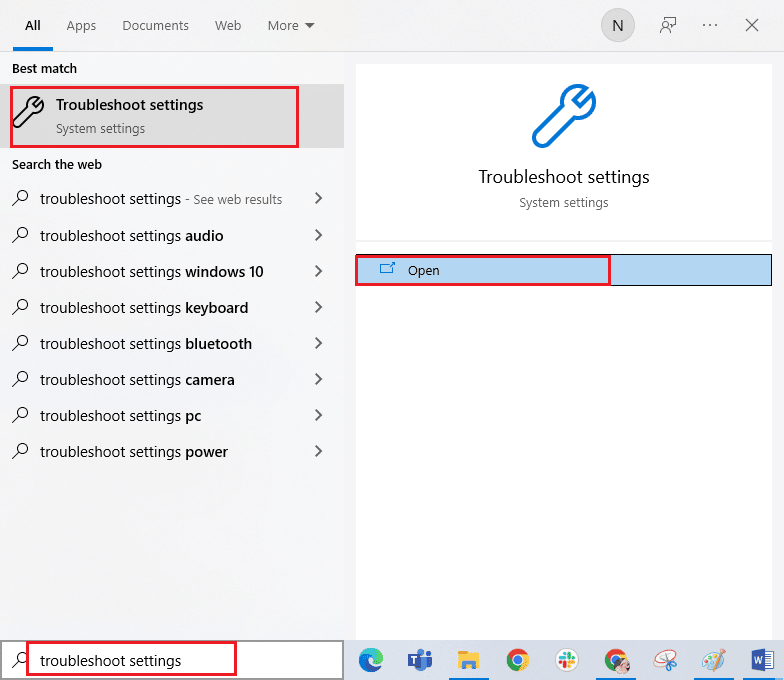
2. 選擇Windows 應用商店應用程序疑難解答,然後單擊運行疑難解答選項,如圖所示。
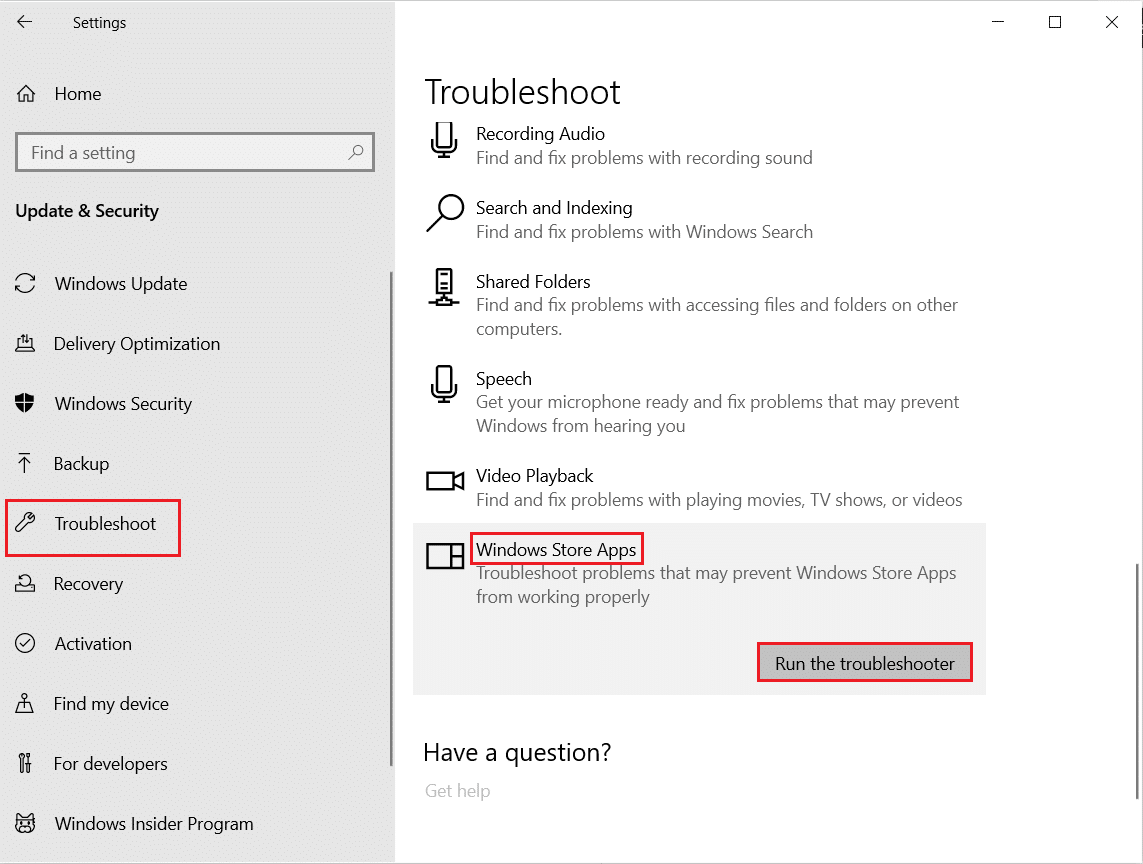
3. 如果您的疑難解答程序發現您的 PC 存在任何問題,請單擊應用此修復程序。
4. 最後,按照屏幕提示完成故障排除並重啟電腦。
另請閱讀:修復 Microsoft Teams 不斷重啟
方法 3:清除客戶端憑據
還有其他簡單的修復方法,即清除與 Teams 關聯的所有憑據並重新啟動應用程序將幫助您修復 Microsoft Teams caa7000a。 請按照以下步驟清除 Teams 中的客戶端憑據。
1. 點擊Windows 鍵並輸入Credential manager ,然後點擊Open 。
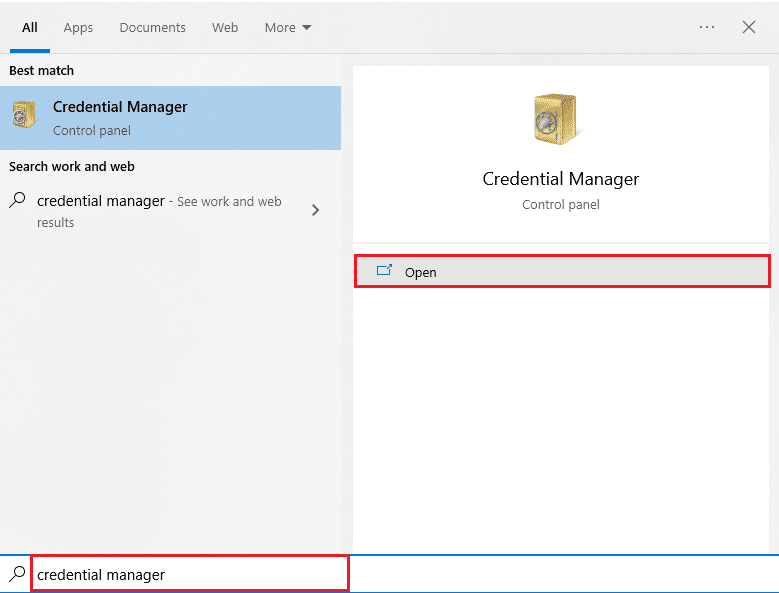
2. 現在,如圖所示單擊Windows 憑據。
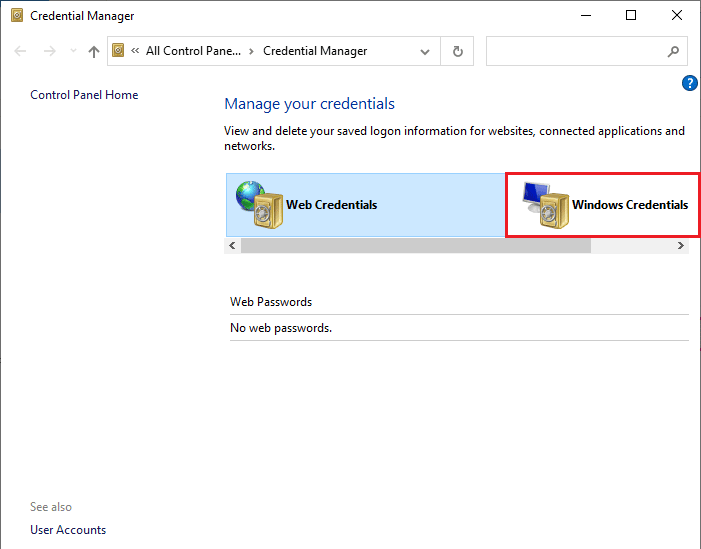
3. 現在,展開Office 365/Teams旁邊的下拉菜單,然後單擊刪除選項。
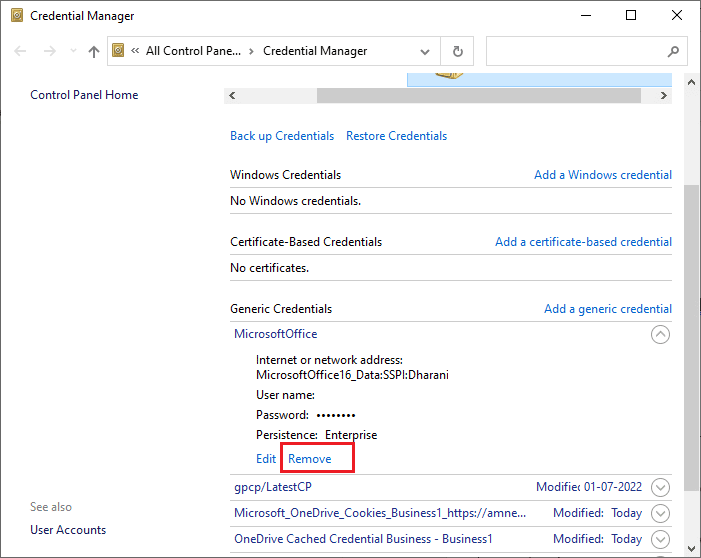
4. 現在,如果系統提示您並重新登錄您的Microsoft Teams帳戶,請單擊是。 檢查 Teams 錯誤 caa7000a 是否已解決。
方法 4:清除 Microsoft Teams 緩存
與所有 Microsoft Store 應用一樣,Teams 應用在後台存儲緩存和臨時數據,以便您可以快速處理所有聊天和對話。 但是,隨著時間的推移,這些緩存會在您的 PC 上累積,從而導致 Teams 錯誤 caa7000a。 嘗試完全清除它們以檢查這是否有效。
1. 同時按下Windows + E 鍵打開文件資源管理器。
2. 現在,移動到以下位置路徑。
C:\Users\USERNAME\AppData\Roaming
注意:確保選中查看選項卡中的隱藏項目框以查看 AppData 文件夾。
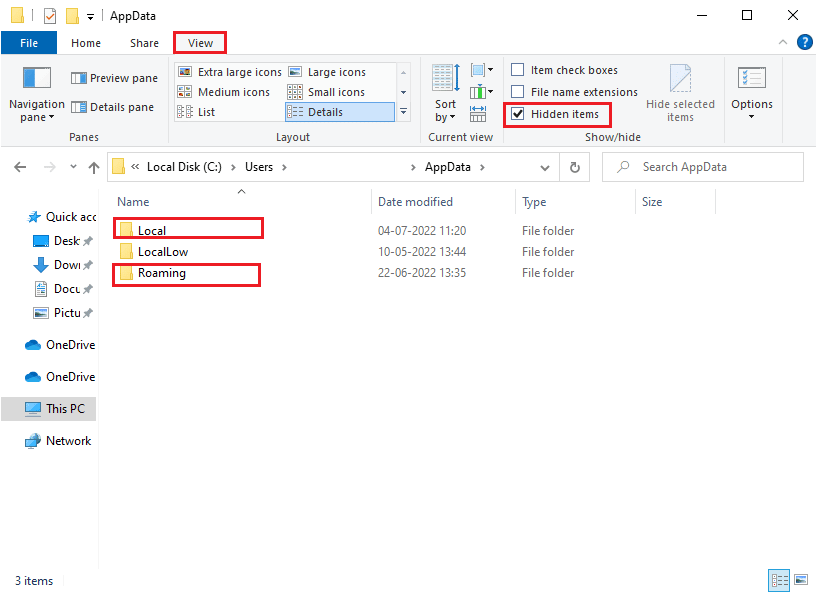
3. 現在,在這兩個位置,右鍵單擊Teams文件夾,然後單擊刪除選項。
注意:如果需要,您也可以將文件夾重命名或移動到其他位置。
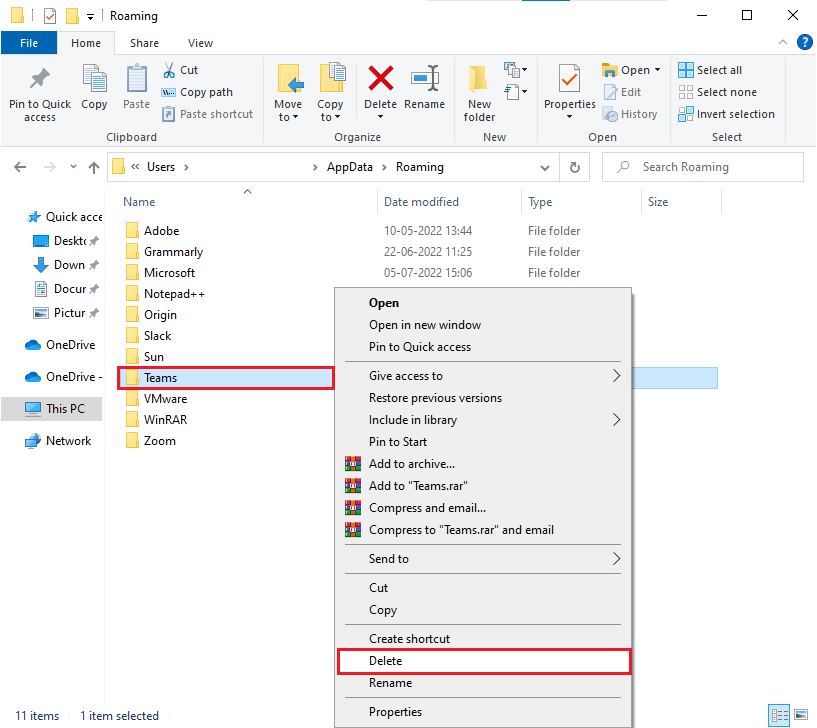
4.最後,重新啟動PC並檢查這是否有效。
另請閱讀:如何在 Microsoft Teams 上模糊背景
方法 5:更新 Microsoft Teams
如果您使用的是過時版本的 Microsoft Teams,您將在 PC 上遇到 MS Teams 錯誤代碼 caa7000a。 如果您發現您的應用在您的 PC 上觸發了任何錯誤代碼,您可以按照以下說明更新該應用。
1. 單擊 Teams 中您的個人資料圖片旁邊的三點圖標。

2. 然後,選擇檢查更新選項,如圖所示。
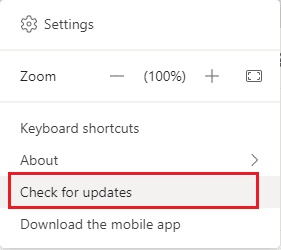
3. 您將看到一條消息,當您繼續在屏幕頂部工作時,我們將檢查並安裝任何更新。

4. 最後,Teams 在您的 Windows 10 PC 上得到更新。 檢查您是否已修復 Teams 登錄錯誤 caa7000a。
方法 6:修復 Microsoft Teams
一些用戶報告說,可以通過使用內置工具修復應用程序輕鬆解決 MS Teams caa7000a 錯誤。 此 Windows 工具將對與應用程序相關的所有問題進行排序,並幫助您輕鬆解決問題。
1. 按Windows 鍵並鍵入應用程序和功能。

2. 現在,在搜索菜單中搜索Teams ,然後單擊Microsoft Teams ,如圖所示。
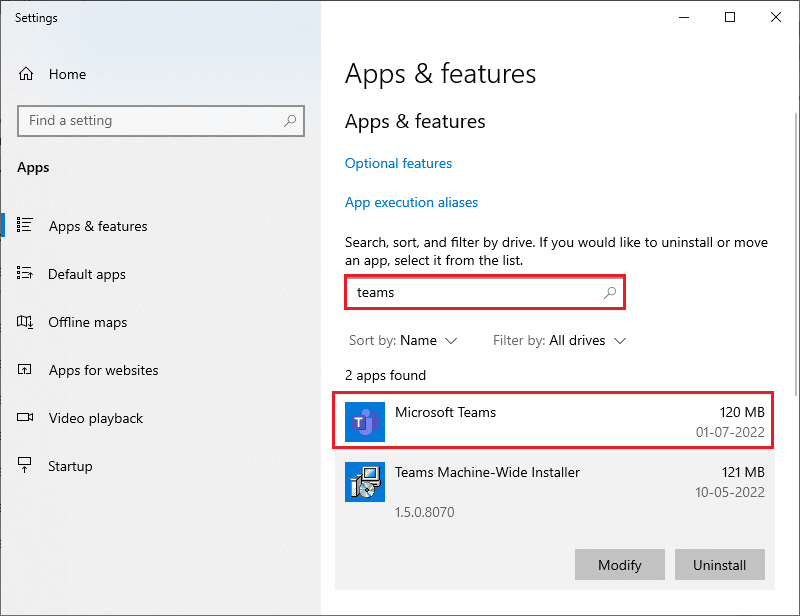
3.首先,向下滾動屏幕並單擊突出顯示的修復選項。
注意:修復Microsoft Teams時,您的應用數據不會受到影響。
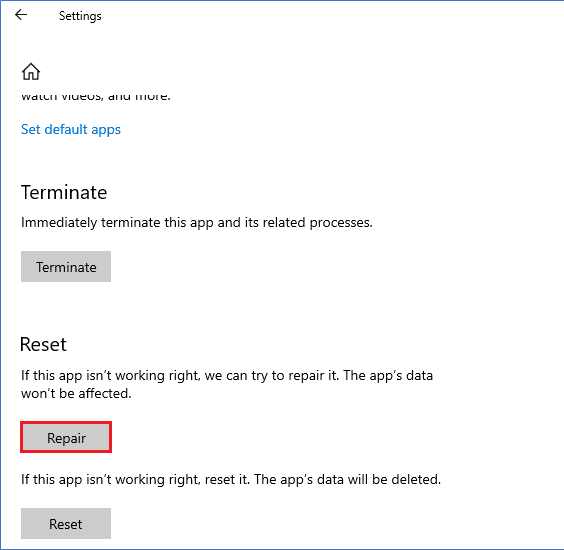
另請閱讀:修復 Microsoft Teams 視頻通話不起作用
方法 7:重置 Microsoft Teams
重置應用程序還將幫助您修復 Microsoft Teams caa7000a。 此過程將從 Teams 中註銷您的個人資料,您必須從頭開始重新開始。 請按照以下步驟重置 Teams。
1. 打開應用和功能係統設置。

2. 現在,在搜索菜單中搜索Teams ,然後單擊Microsoft Teams ,如圖所示。
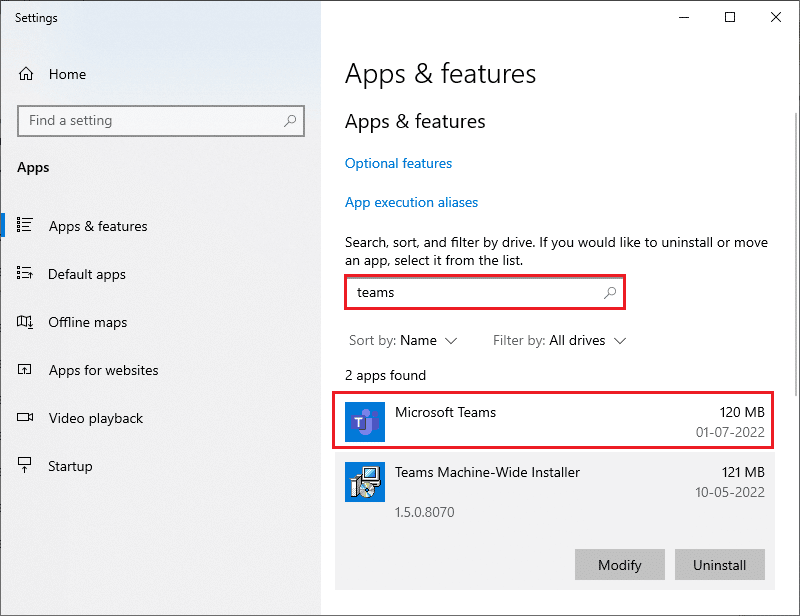
3. 首先,向下滾動屏幕並單擊突出顯示的重置選項。
注意:重置Microsoft Teams時,您的應用數據將被刪除。
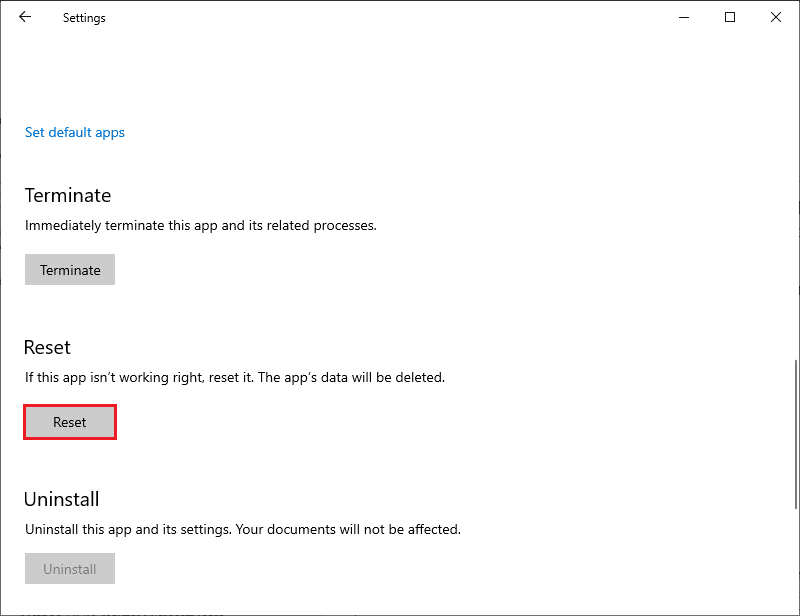
方法 8:重新安裝 Microsoft Teams
如果這些方法都沒有幫助您,那麼作為最後的機會,卸載軟件,重新啟動您的 PC,然後稍後重新安裝。 以下是有關相同的幾個步驟。
1. 同時按下Windows + I 鍵打開Windows 設置。
2. 現在,點擊應用程序設置。
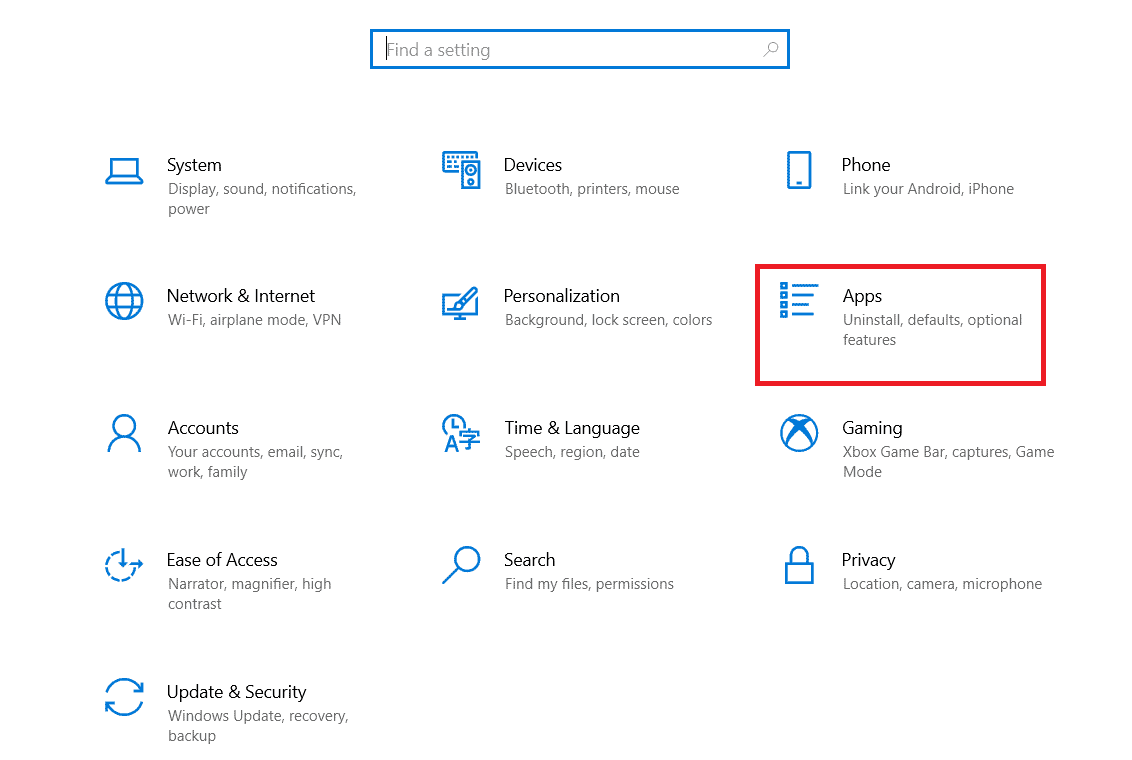
3. 現在,搜索並單擊Microsoft Teams ,然後選擇卸載選項。
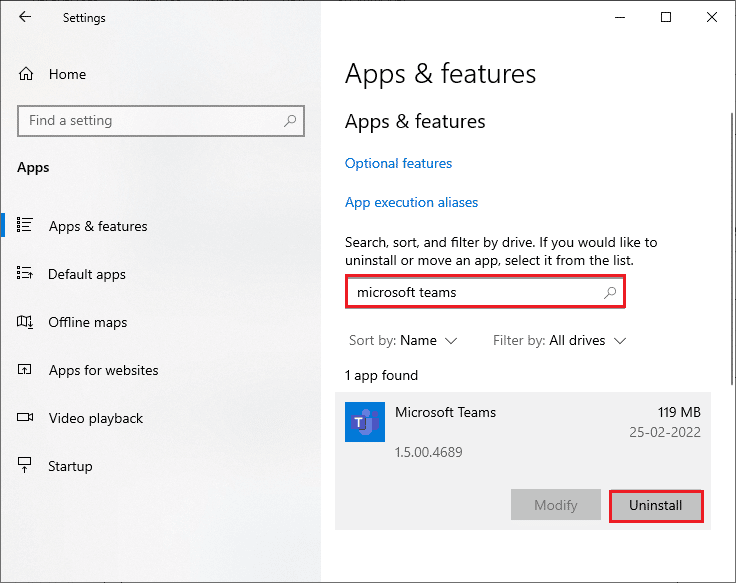
4. 現在,確認提示(如果有),並在卸載Teams後重新啟動您的 PC。
5. 訪問 Microsoft Teams 官方網站,然後單擊下載桌面按鈕,如圖所示。
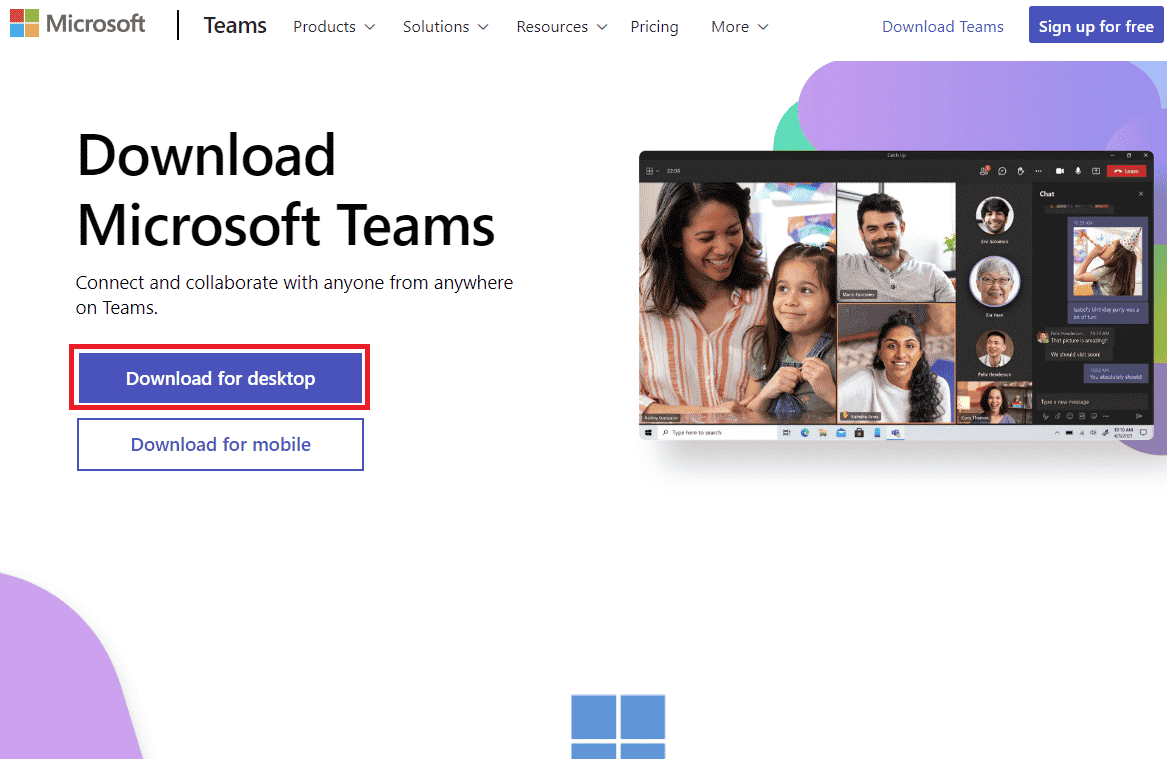
6. 現在,導航到我的下載並運行Teams_windows_x64安裝文件。
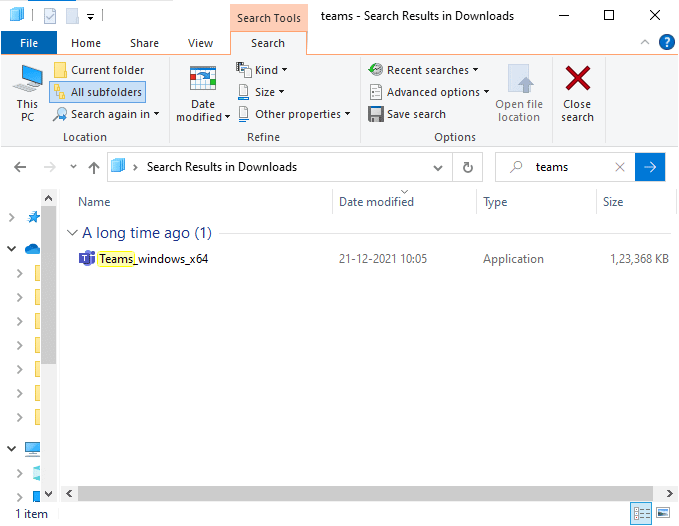
7. 按照屏幕上的說明在您的 PC 上完成安裝。
8. 最後,您已在計算機上重新安裝了Teams 。 它將解決與該應用程序相關的所有問題。
另請閱讀:如何在 Microsoft Teams 中請求控制
方法 9:使用 Web 或移動應用程序
如果您尚未在 Teams 桌面版中對 Teams 錯誤 caa7000a 進行任何修復,則可以嘗試使用 Teams 瀏覽器。 這是該問題的替代方法,可確保您已啟用對 Windows 10 PC 中啟用的媒體服務的訪問。
1. 訪問 Microsoft Teams Web 應用程序並登錄到您的Microsoft 帳戶。
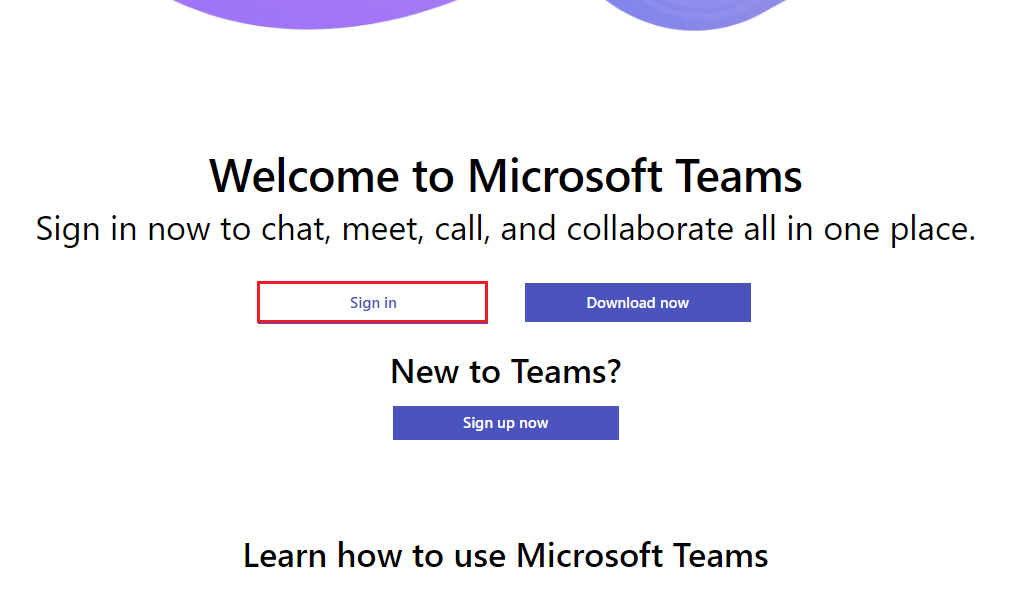
2.使用您的憑據登錄並檢查您是否在應用程序的網絡版本中沒有遇到任何問題。
另請閱讀:如何將 Microsoft Teams 狀態設置為始終可用
方法 10:聯繫 Microsoft Teams 技術支持
不過,如果由於 Microsoft Teams 登錄錯誤 caa7000a 在 Teams 的桌面版和 Web 版中您無法訪問 Teams,那麼請抓住最後機會在 Microsoft 官方支持頁面上提交查詢。
1. 訪問微軟支持頁面。
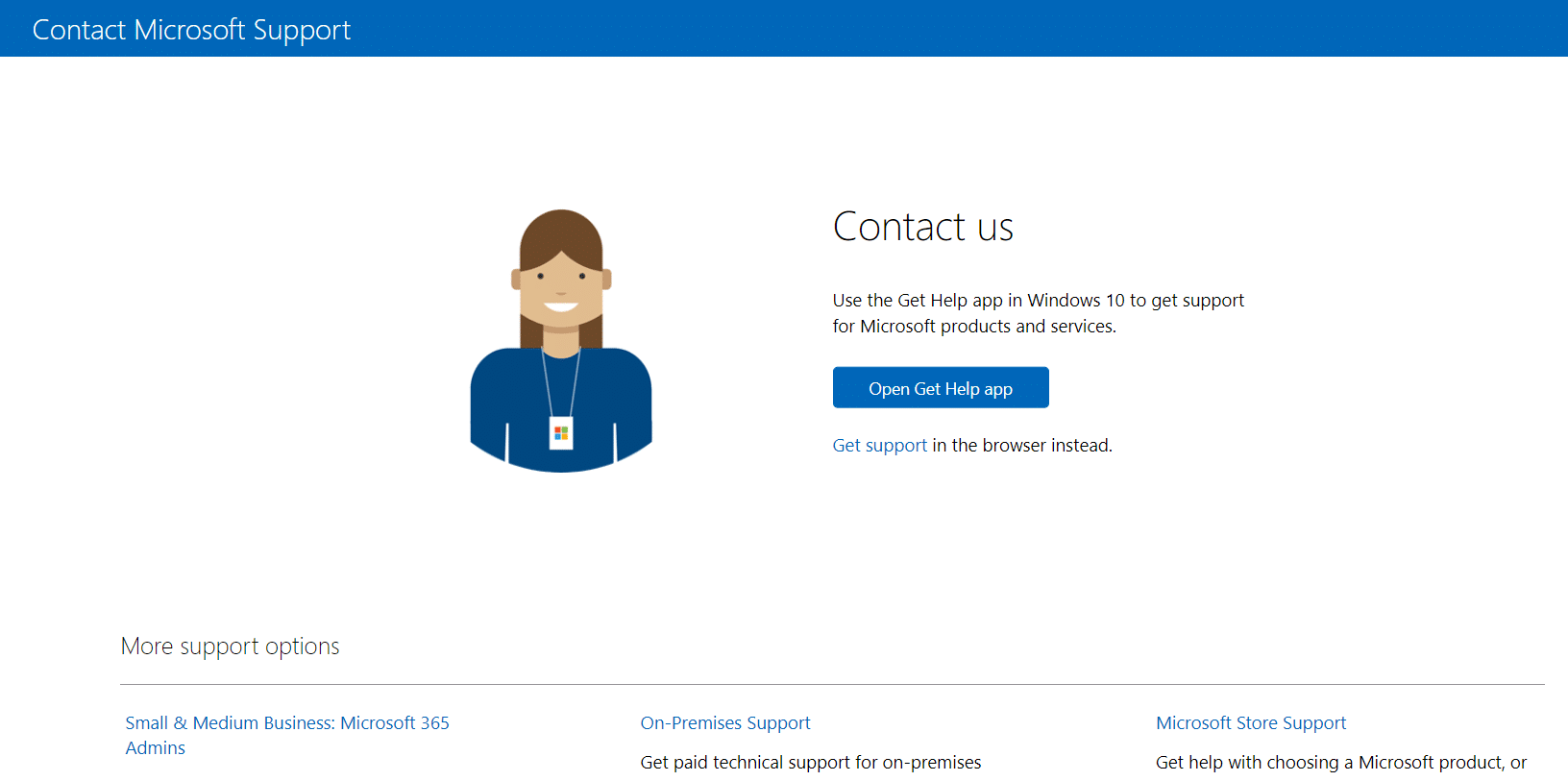
2A。 您可以使用 Windows 10 系統中的“獲取幫助”應用來提交查詢。 為此,單擊打開獲取幫助應用程序按鈕並通過單擊打開按鈕確認提示。
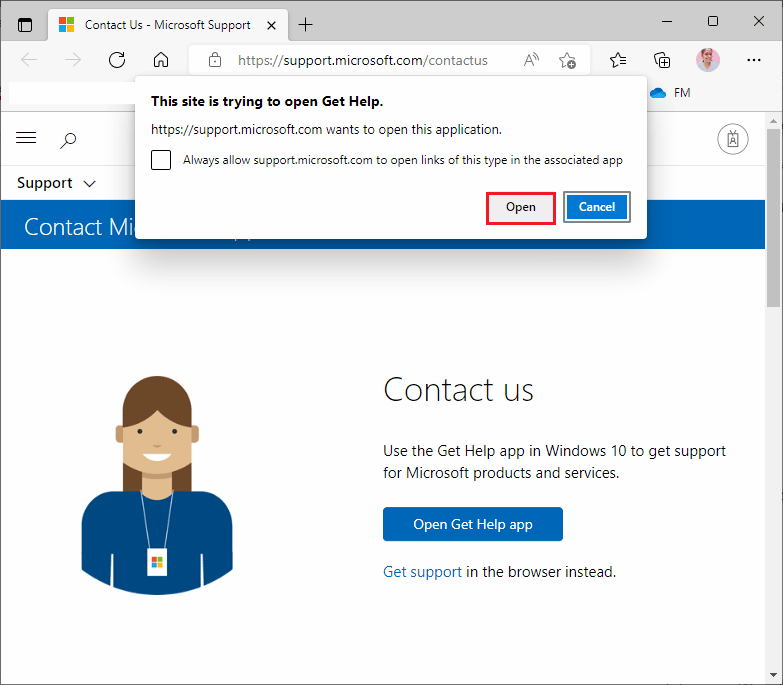
2B。 此外,您可以使用瀏覽器版本來提交您的問題。 為此,請單擊獲取支持鏈接。
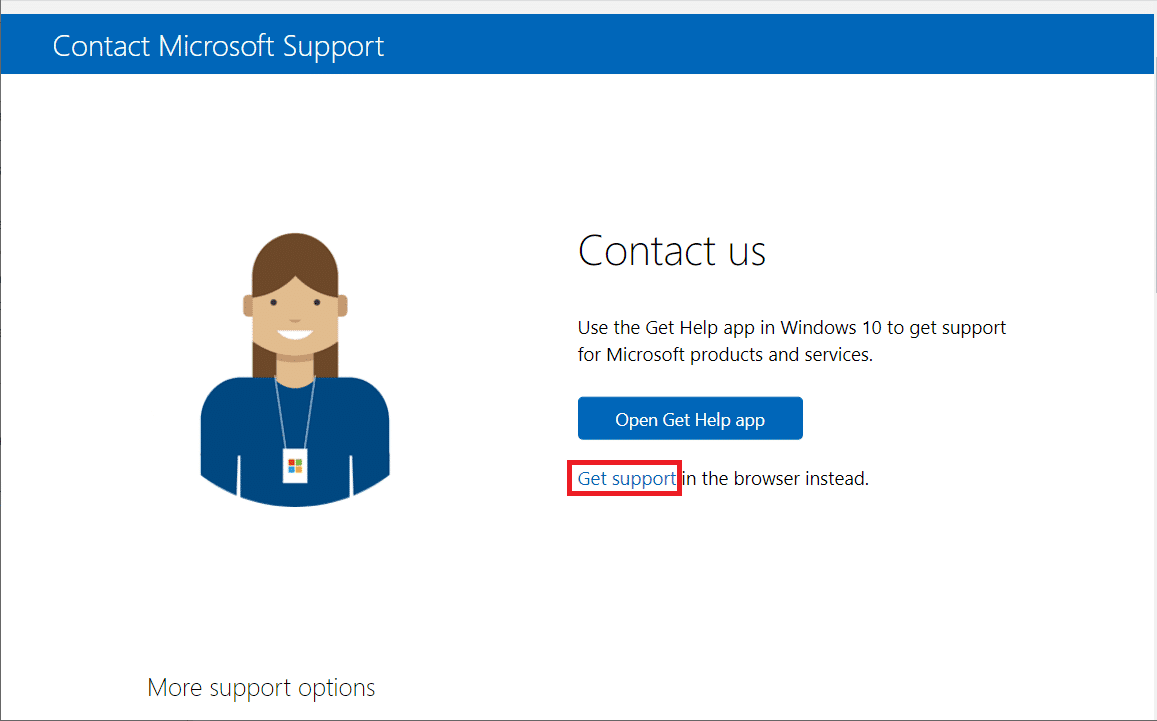
3. 現在,在告訴我們您的問題以便我們為您提供正確的幫助和支持字段中輸入您的問題,然後按 Enter 鍵。
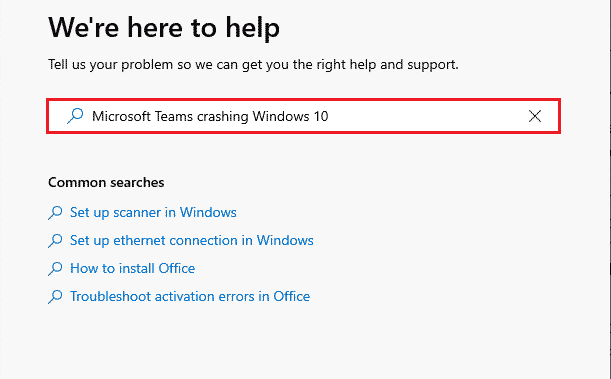
4. 然後,根據您的方便回答問題。
最後,您將解決 MS Teams 錯誤代碼 caa7000a。
推薦:
- 修復 Windows 10 中的 Steam 錯誤代碼 51
- 修復 Discord 未檢測到戰網問題
- 修復 Microsoft Teams 在 Windows 10 上崩潰的問題
- 如何安裝和使用 Teams Add in for Outlook
我們希望本指南對您有所幫助,並且您可以修復 Windows 10 中的Teams 錯誤 caa7000a 。請隨時通過下面的評論部分與我們聯繫,提出您的疑問和建議。 另外,讓我們知道你接下來想學什麼。
