修復任務欄在 Windows 10 上全屏顯示
已發表: 2022-03-15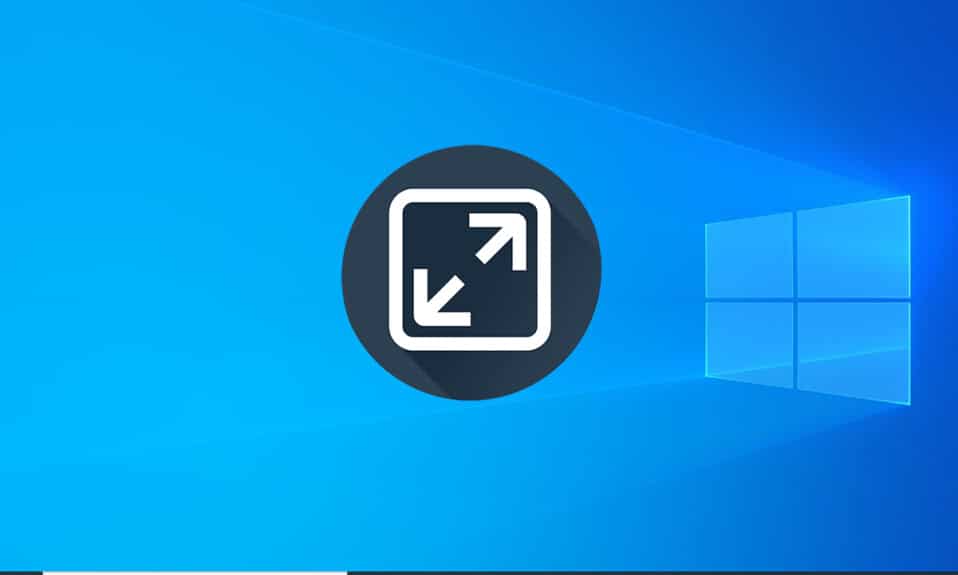
任務欄是 Windows 的關鍵元素。 用戶可以將他們常用的應用程序固定在上面,訪問開始菜單和搜索欄等。當播放遊戲或視頻文件等全屏內容時,它會自動消失,以獲得更加身臨其境的體驗。 但是,一些用戶一直在報告 Windows 10 任務欄沒有在 YouTube 上全屏隱藏。 如果您也在處理同樣的問題,那麼您來對地方了。 我們為您帶來了一個完美的指南,將幫助您修復在 Windows 10 問題上全屏顯示的任務欄。
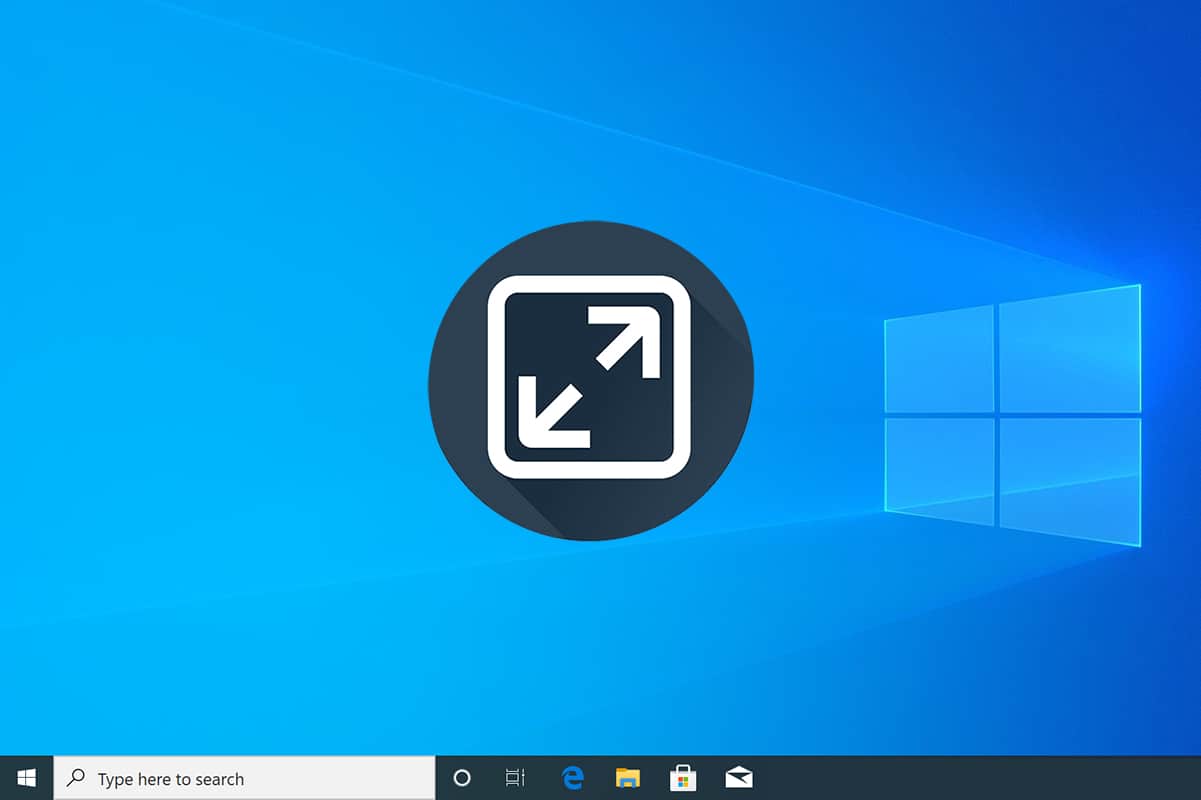
內容
- 如何修復在 Windows 10 上全屏顯示的任務欄
- 方法 1:重新啟動 Windows 資源管理器進程
- 方法 2:在 Chrome 中禁用硬件加速
- 方法3:自動隱藏任務欄
- 方法 4:禁用視覺效果
- 方法 5:更新 Windows
- 方法 6:修復損壞的文件
如何修復在 Windows 10 上全屏顯示的任務欄
重新啟動文件資源管理器 (explorer.exe) 進程、啟用自動隱藏功能並關閉任務欄的通知標記、禁用 Chrome 中的硬件加速是解決任務欄無法永久隱藏在全屏問題的幾種方法。 請遵循以下初步步驟:
- 在進入這些方法之前,請嘗試重新啟動您的 PC 。 像手頭這樣的小問題通常是由於後台 Windows 服務的錯誤/故障實例而發生的,重新啟動系統是修復它們的一種簡單方法。
- 如果您正在尋找該問題的快速解決方法,只需按 F11 鍵(在某些計算機上為 Fn + F11)即可進入全屏應用程序模式。 任務欄在全屏模式下消失,因此不會影響您的觀看體驗。
方法 1:重新啟動 Windows 資源管理器進程
任務欄是 explorer.exe 進程的一部分,以及桌面、開始菜單和文件資源管理器應用程序等其他可視組件。 如果這些元素中的任何一個行為異常,僅通過任務管理器重新啟動 explorer.exe 進程有助於將它們恢復到正常狀態。 請按照以下步驟執行此操作。
1.同時按Ctrl + Shift + Esc鍵打開任務管理器。
2. 單擊更多詳細信息以展開任務管理器並查看所有後台進程。
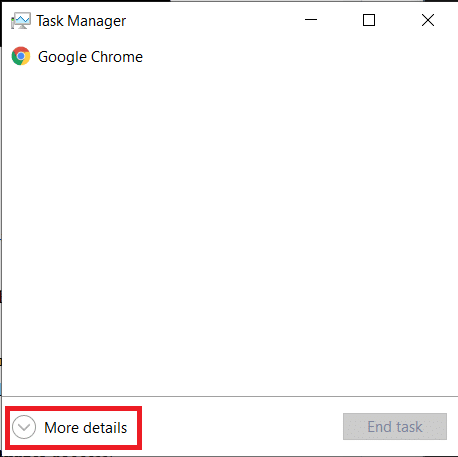
3. 在Processes選項卡下找到explorer.exe或Windows Explorer進程,右鍵單擊它並選擇Restart 。
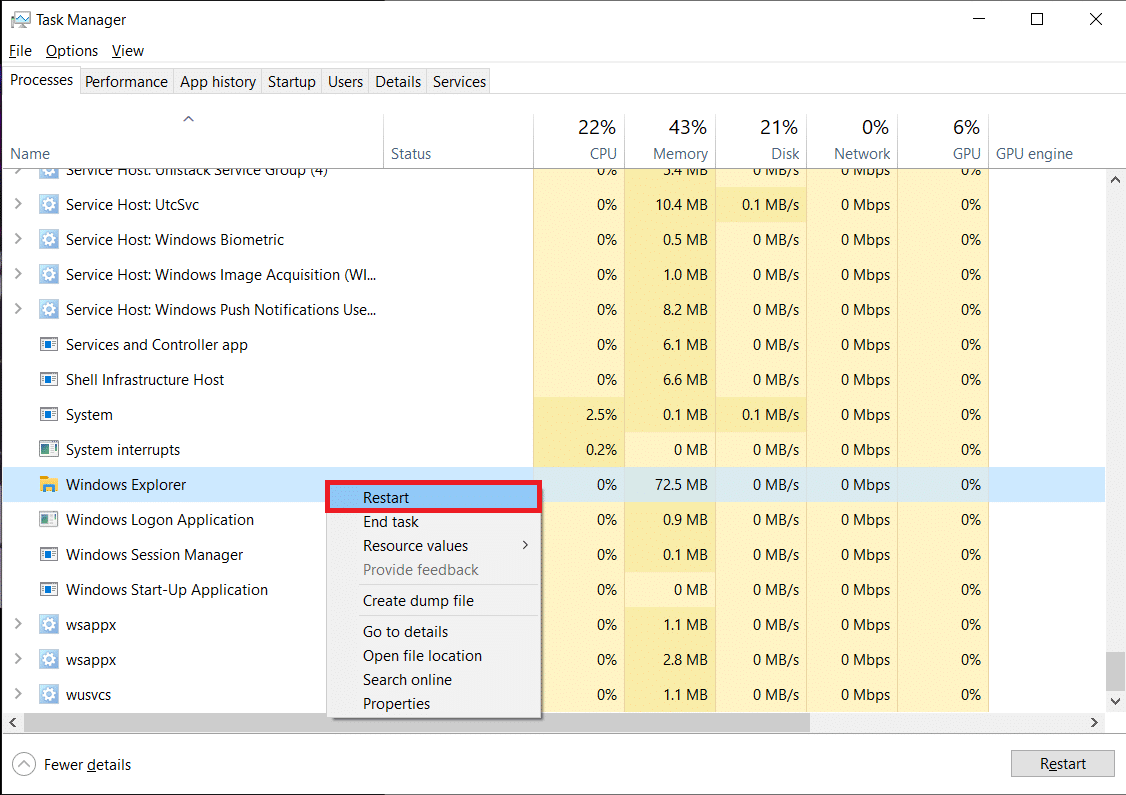
注意:如果您在任務管理器中沒有看到任何 explorer.exe 進程,請啟動文件資源管理器一次,然後再次檢查。
您也可以完全終止該過程,然後重新啟動它。 為此,請按照給定的步驟操作;
1. 右鍵單擊 explorer.exe 進程並選擇結束任務。 終止 explorer.exe 後,任務欄和桌面將消失。 不要驚慌,因為它們會在您重新啟動該過程後回來。
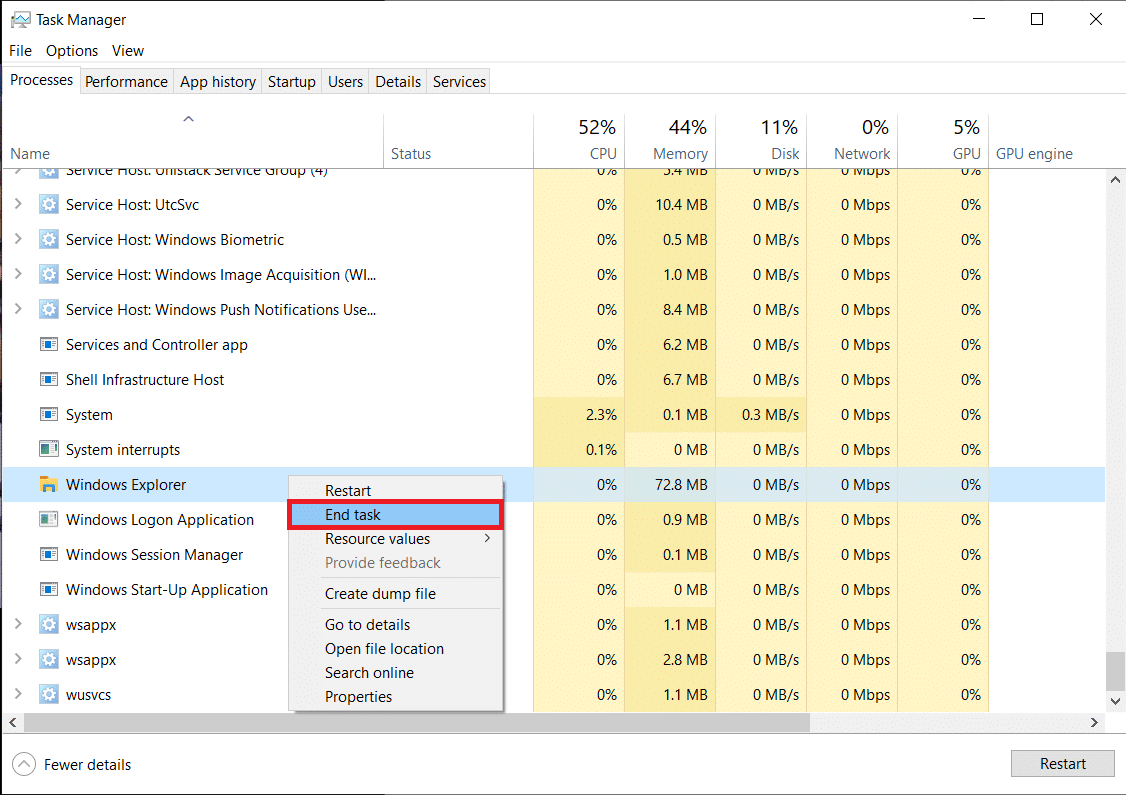
2.接下來,單擊文件並選擇運行新任務。
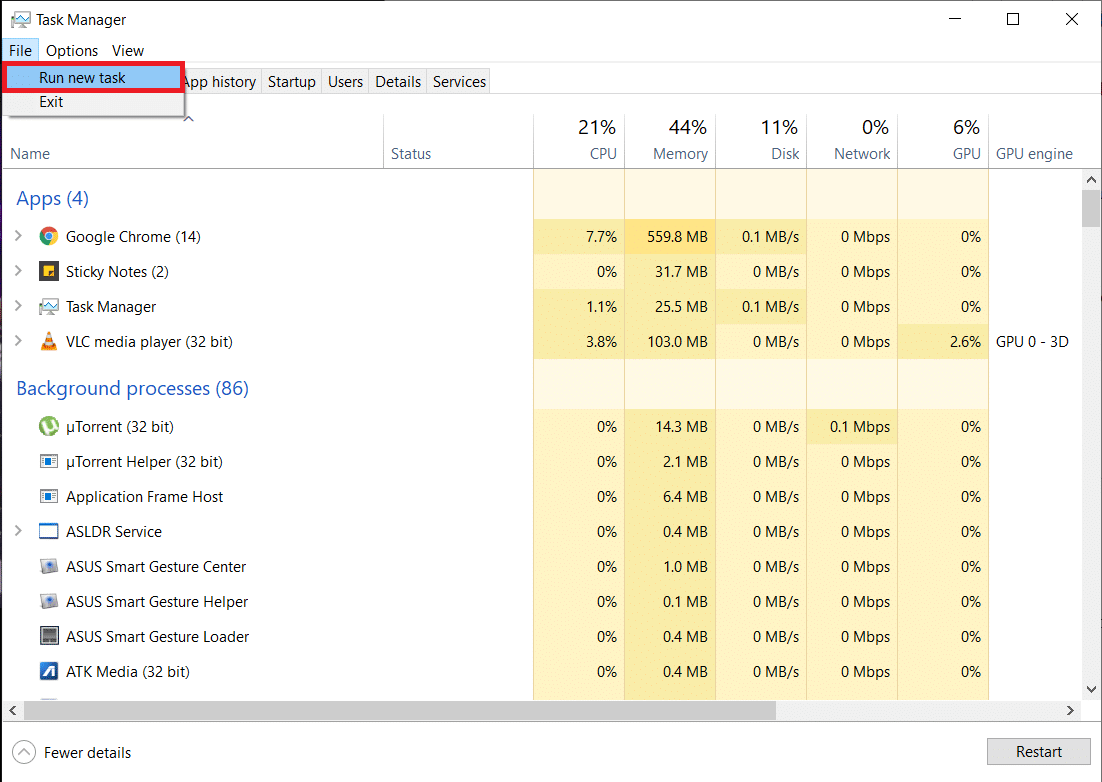
3. 在文本字段中鍵入explorer.exe ,然後單擊 OK 開始該過程。 任務欄將恢復,並且任務欄在全屏 Windows 10 中顯示的問題應得到修復。
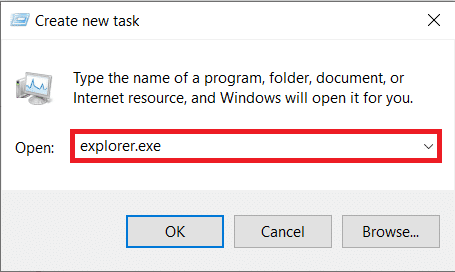
方法 2:在 Chrome 中禁用硬件加速
大多數用戶在谷歌的 Chrome 瀏覽器上觀看 YouTube 視頻時都會遇到“任務欄沒有全屏隱藏”的問題,而“硬件加速”功能很可能是其背後的罪魁禍首。 該功能允許 CPU 將部分處理工作委託給 GPU; 雖然從理論上講,這應該會帶來更好的瀏覽和媒體消費體驗,但有時會遇到應用程序崩潰、凍結和其他問題。 這是禁用它的方法。
1. 打開 Chrome 瀏覽器並點擊右上角的三個垂直點。
2. 從下拉菜單中,單擊設置。
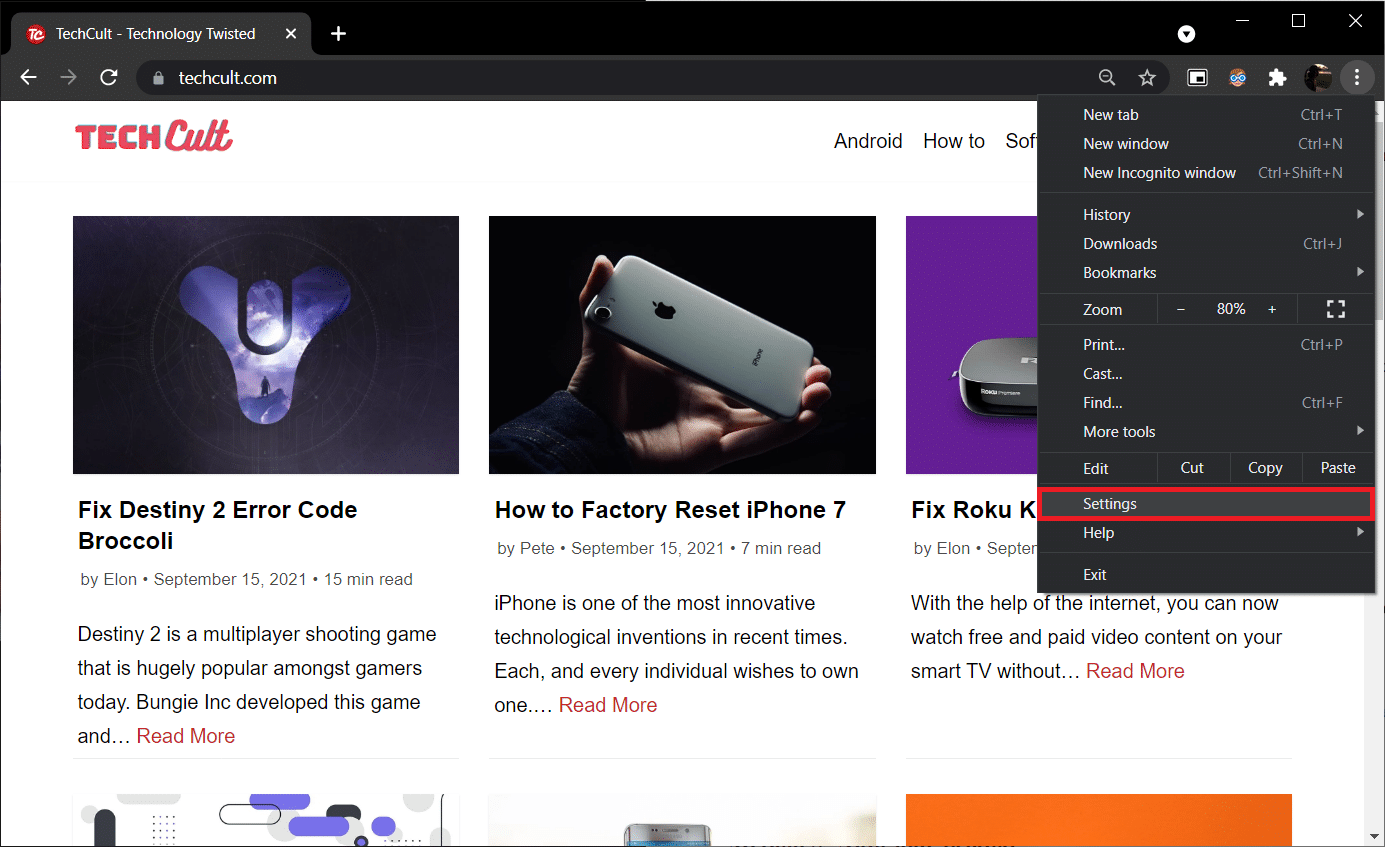
3. 向下滾動到設置頁面的底部,然後單擊高級。
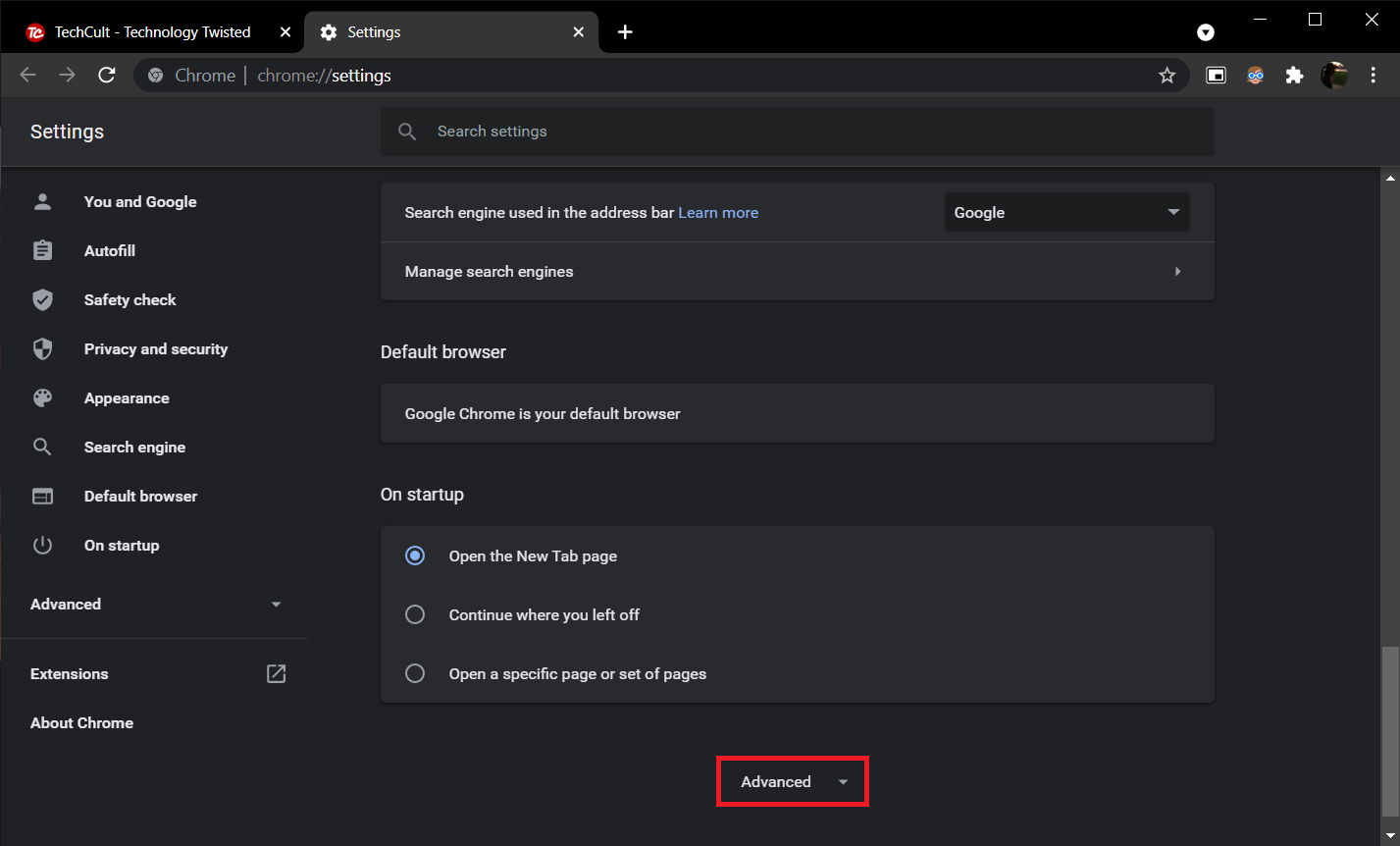
4. 在系統部分下,關閉使用硬件加速時可用的開關。
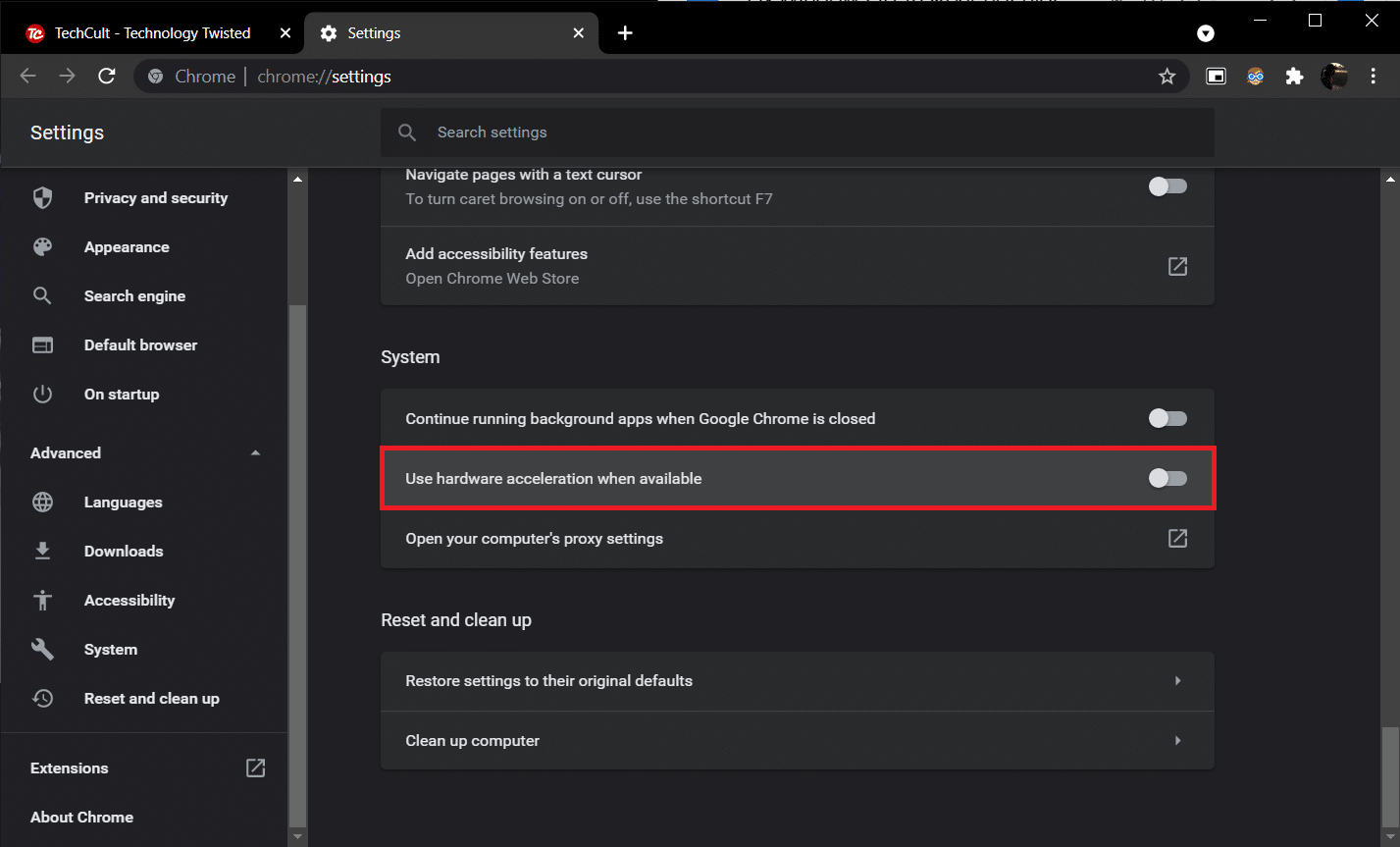
切換開關旁邊將出現一個重新啟動按鈕,單擊它以重新啟動並使新設置生效。
如果問題仍然存在,請將 Chrome 更新到最新版本或切換到其他網絡瀏覽器,例如 Firefox 或 Opera。
另請閱讀:修復 Windows 10 任務欄圖標丟失
方法3:自動隱藏任務欄
Windows 10 中包含的自定義設置之一是能夠自動隱藏任務欄。 啟用後,僅當鼠標指針懸停在屏幕底部(或放置任務欄的任何位置)時才會出現任務欄,從而完全繞過“任務欄未隱藏在全屏”問題。 按照以下步驟自動隱藏任務欄。
1. 按 Windows 徽標鍵激活開始菜單,然後單擊電源圖標上方的齒輪圖標以啟動設置應用程序。
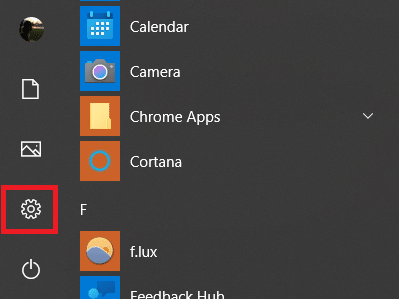

2. 點擊個性化。
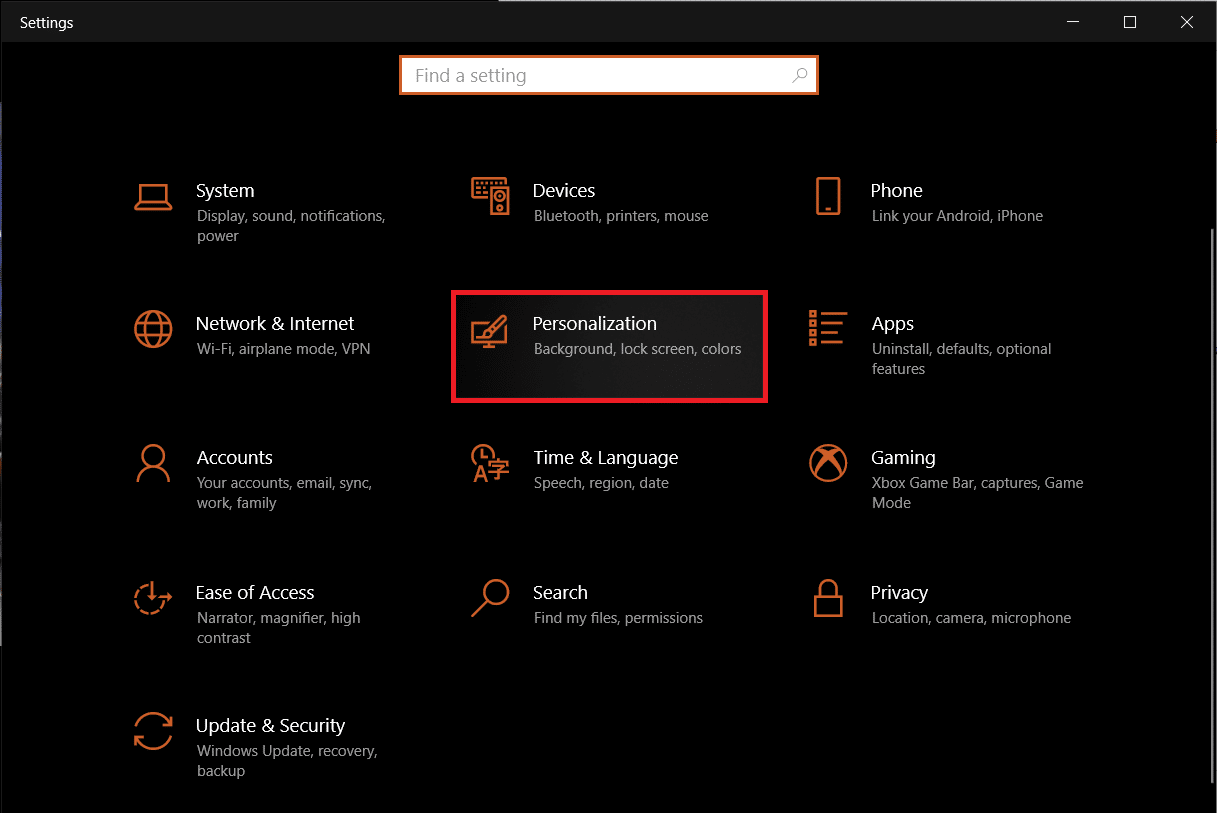
3. 使用左側導航欄切換到任務欄設置頁面。
4. 在右側面板上,打開桌面模式下自動隱藏任務欄的開關。
注意:如果您經常在桌面模式和平板模式之間切換,也請啟用在平板模式下自動隱藏任務欄功能。
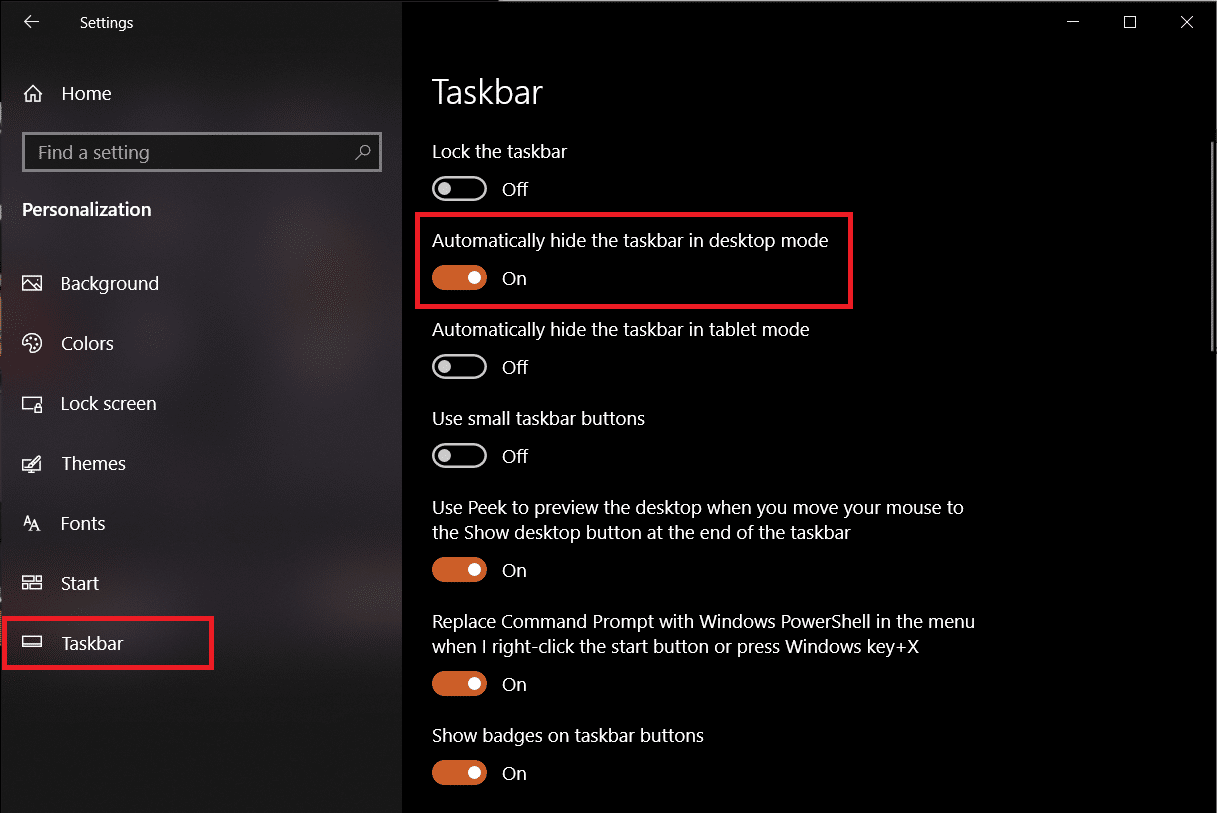
當您在任務欄設置頁面上時,請考慮禁用在任務欄按鈕上顯示徽章功能。 它可以防止任務欄應用程序在收到通知時自動激活它。
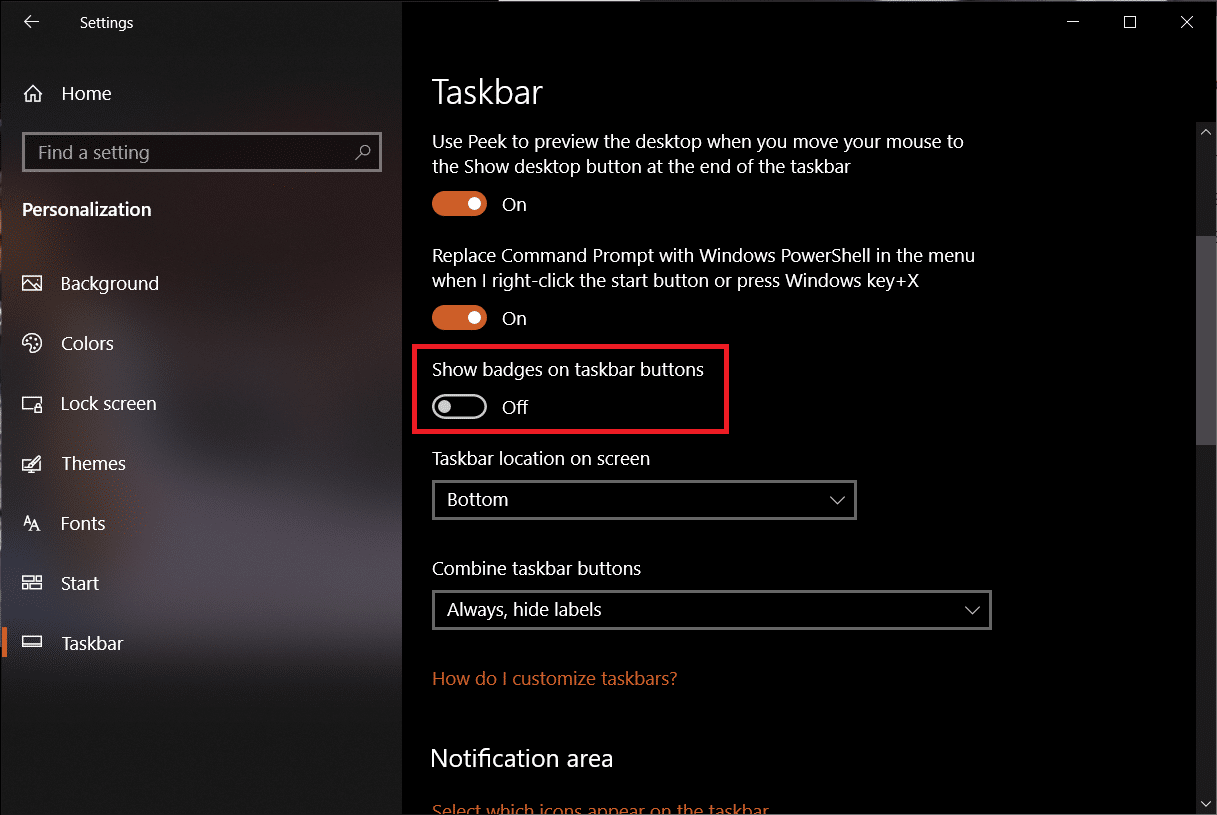
方法 4:禁用視覺效果
Windows 提供了許多視覺效果,使界面顯得優雅。 它對 Windows 的外觀進行了一些視覺調整,這可能會導致全屏顯示任務欄問題,您可以使用以下指南禁用它們以修復 Windows 10 任務欄未隱藏在全屏 YouTube 中。
1. 同時按下Windows + I 鍵打開設置。
2. 點擊系統。
3. 選擇關於,然後在右側面板中選擇高級系統設置。
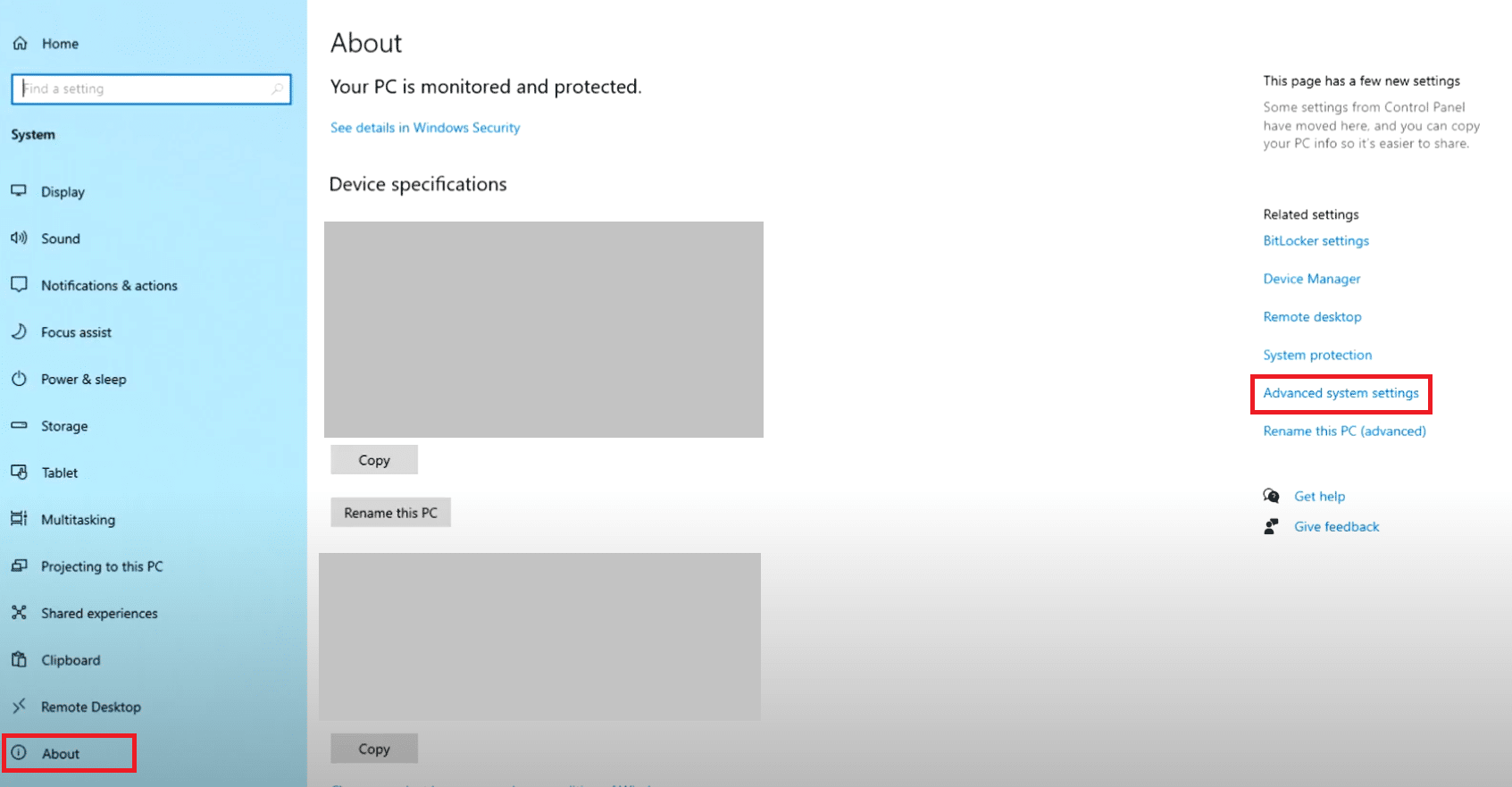
4. 單擊性能下的設置。
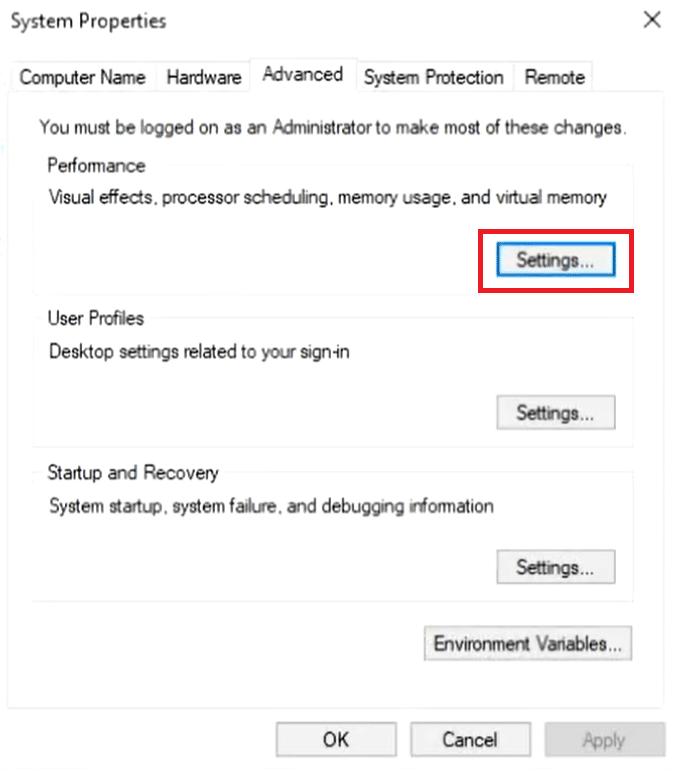
5. 選擇調整以獲得最佳性能選項。
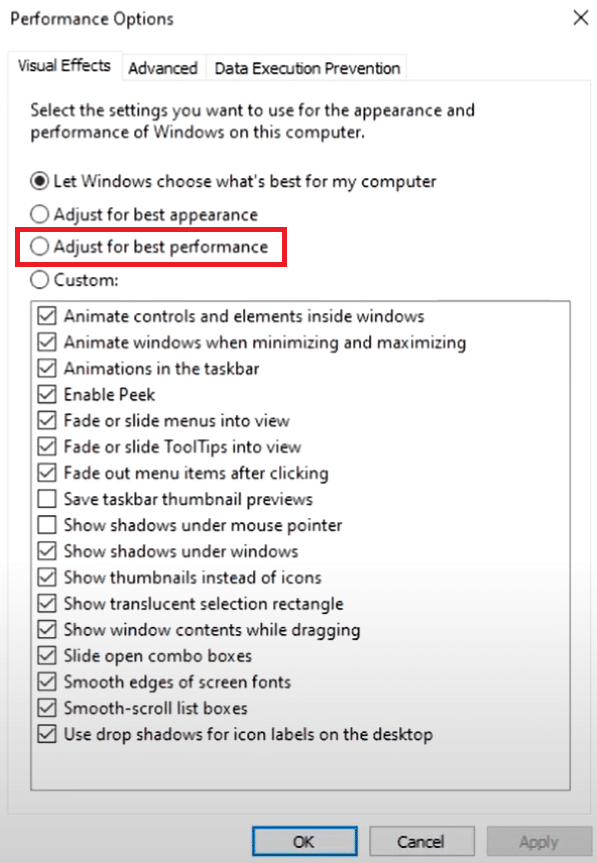
6. 單擊應用 > 確定以保存更改。
另請閱讀:修復 Windows 10 任務欄閃爍
方法 5:更新 Windows
'任務欄未隱藏在全屏問題中也可能是系統 Windows 構建中固有的錯誤的結果。 要排除這種情況,請檢查任何待處理的更新並儘快安裝它們。 請按照以下步驟更新窗口。
1. 按照方法 3 中的步驟 1。單擊更新和安全。
2. 單擊檢查更新。
3. 如果有任何可用的新更新,請單擊下載並安裝開始。
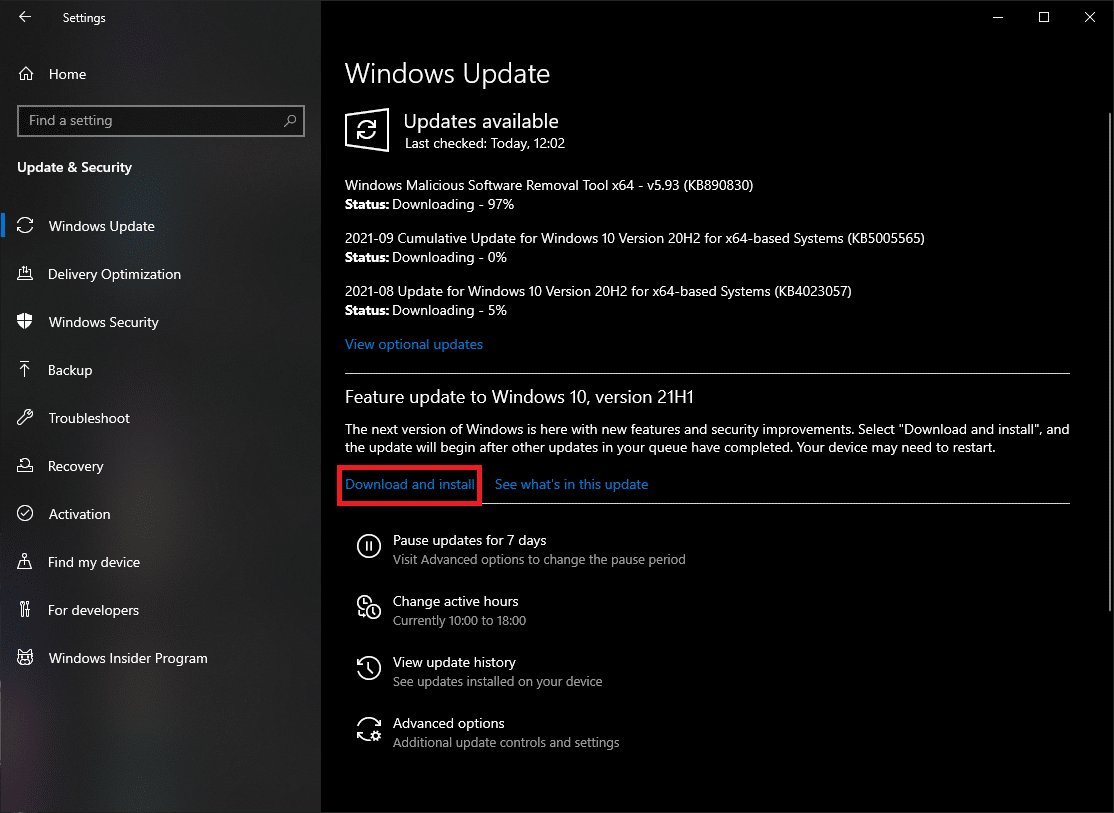
此方法可能最終修復 Windows 10 任務欄不隱藏問題。
方法 6:修復損壞的文件
為了 Windows 的順利運行,重要的是所有系統文件都完好無損,並且沒有一個丟失或損壞。 SFC 和 DISM 命令行工具可以幫助您驗證系統文件和映像的完整性,並修復任何損壞的文件。 這是運行系統掃描和修復 Windows 10 任務欄未隱藏在全屏 YouTube 問題中的方法。
1. 按Windows 鍵,鍵入命令提示符並單擊以管理員身份運行。
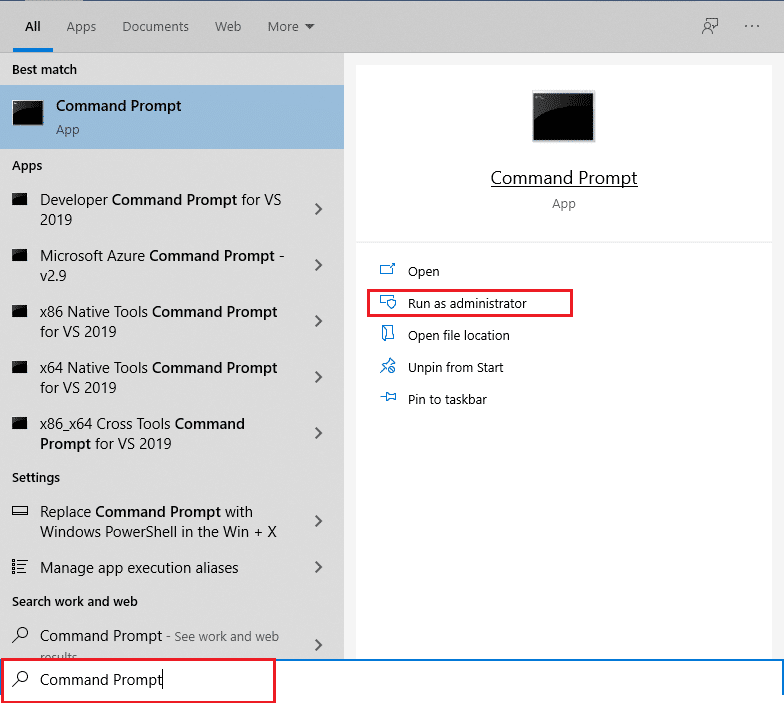
2. 在用戶帳戶控制提示中單擊是。
3. 鍵入sfc /scannow並按Enter 鍵運行系統文件檢查器掃描。
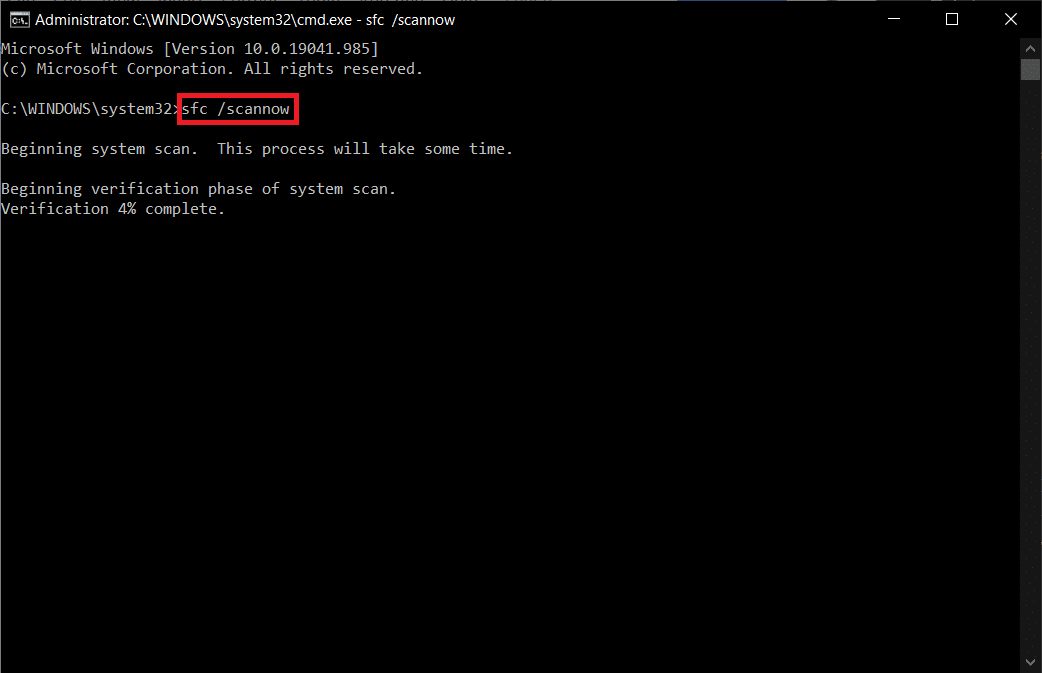
注意:系統掃描將啟動,需要幾分鐘才能完成。 同時,您可以繼續執行其他活動,但請注意不要意外關閉窗口。
完成掃描後,它將顯示以下任一消息:
- Windows 資源保護未發現任何完整性違規。
- Windows 資源保護無法執行請求的操作。
- Windows 資源保護髮現損壞的文件並成功修復它們。
- Windows 資源保護髮現損壞的文件,但無法修復其中一些。
4. 掃描完成後,重新啟動您的電腦。
5. 再次以管理員身份啟動命令提示符並依次執行給定的命令:
dism.exe /在線 /cleanup-image /scanhealth dism.exe /在線 /cleanup-image /restorehealth dism.exe /在線 /cleanup-image /startcomponentcleanup
注意:您必須具有有效的 Internet 連接才能正確執行 DISM 命令。
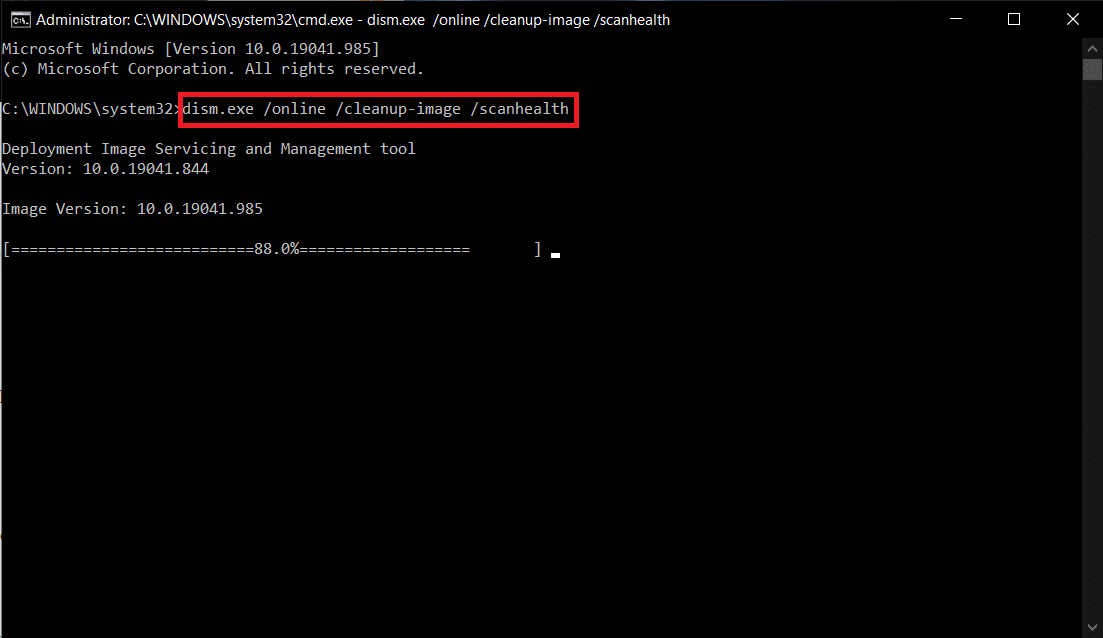
推薦的:
- 修復 Windows 10 中的 Minecraft(我的世界)登錄錯誤
- 如何在 Windows 10 上更改電源計劃
- 修復 Windows 10 上的參數不正確
- 如何在 Windows 10 中使任務欄透明
如果您也在處理同樣的問題,那麼您來對地方了。 我們為您帶來了一個完美的指南,將幫助您修復在全屏 Windows 10 問題中顯示的任務欄。 讓我們和其他讀者知道上述解決方案中的哪一種適合您。 如需任何進一步的幫助,請隨時在評論部分與我們聯繫。
