修復卡在 Windows 10 中診斷 PC 的問題
已發表: 2022-05-06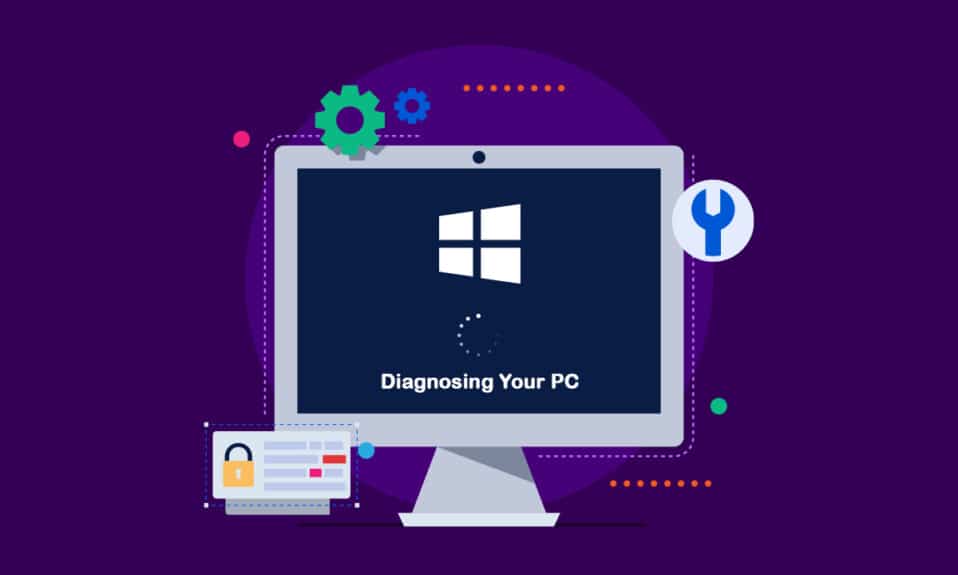
安裝最新的 Windows 功能更新後,您的 PC 可能會陷入自動修復週期。 如果您嘗試找到一種修復方法來解決診斷您的 PC Windows 10 問題,本文將為您提供各種故障排除技術。 因此,請繼續閱讀以修復在 Windows 10 上診斷 PC 卡住的問題。
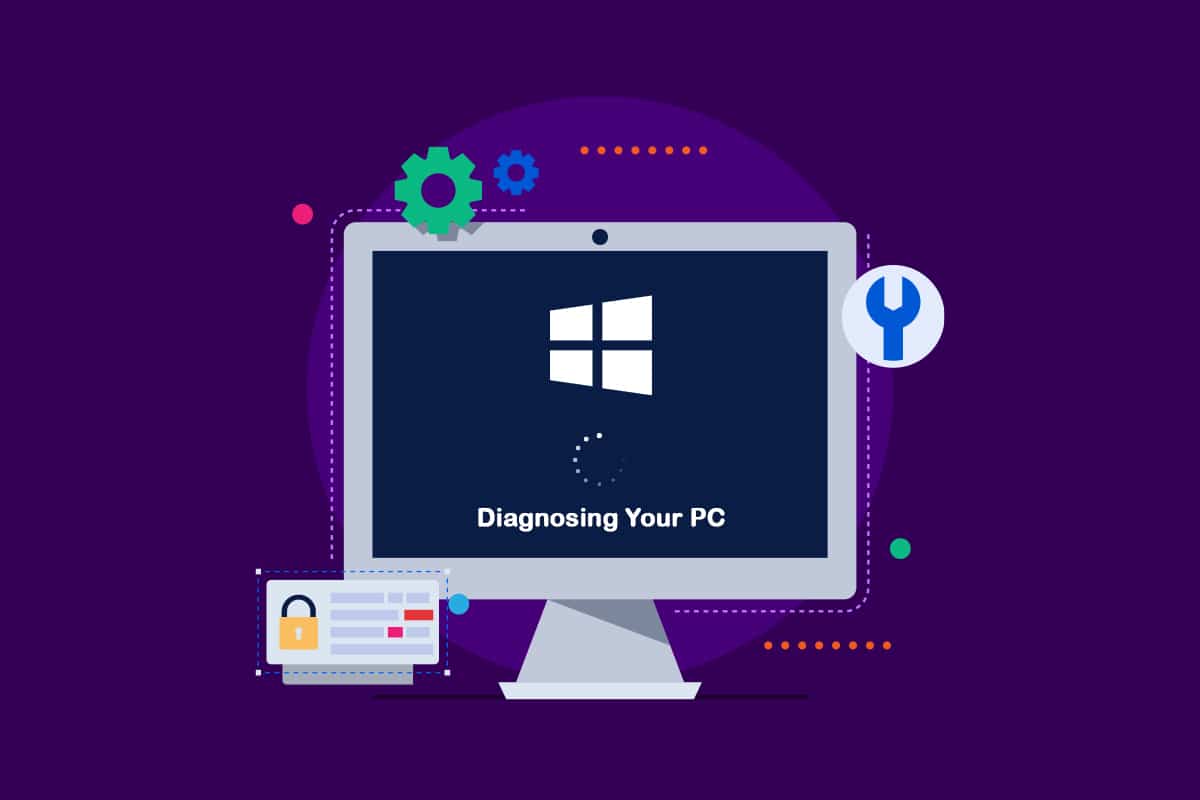
內容
- 如何修復卡在 Windows 10 中診斷 PC 的問題
- 方法一:執行硬重啟
- 方法2:以安全模式啟動並清除空間
- 方法3:修復系統文件
- 方法 4:運行系統還原實用程序
- 方法5:重建BCD
- 方法6:禁用自動啟動修復
- 方法 7:卸載更新
- 方法 8:執行修復安裝
如何修復卡在 Windows 10 中診斷 PC 的問題
我們通過查看多個用戶報告來研究診斷您的 PC 卡住問題,並嘗試了一些受影響用戶建議的各種修復策略。 事實證明,各種情況會使您的系統被困在診斷您的 PC 屏幕中。 以下是可能導致 Windows 10 出現此問題的情況列表。
- 系統文件損壞:損壞的系統文件還可能導致系統診斷工具在每次系統啟動時出現。 如果此實用程序也已損壞,它將陷入循環。
- 系統空間不足:事實證明,當系統缺乏足夠的存儲容量來加載啟動操作所需的所有程序和服務時,也會出現此問題。
- 故障自動修復實用程序:多個客戶報告此問題是由神秘的系統驅動器故障引起的。 在這種情況下,自動修復程序將在每次重新啟動時嘗試打開以嘗試修復問題,但它無法找到問題的根源。
- 錯誤的 BCD 數據:損壞的啟動數據也可能在嚴重的情況下導致此問題,從而阻止啟動過程完成。
一些受影響的客戶試圖重新啟動他們的計算機以解決此問題,但聲稱他們的計算機進入黑屏,顯示徽標,然後返回診斷 PC 頁面。 操作系統指示您的設備已被診斷,但可能沒有任何進展。 您可以按照以下方法解決問題。
方法一:執行硬重啟
如果您的 Windows 由於準備自動修復或診斷您的 PC 問題而無法啟動,您可以進行硬重啟。
1. 拔下交流適配器並從設備中取出電池。

2. 長按電源鍵20秒檢查是否正常開機。
如果此技術失敗,請嘗試以下選項之一。
另請閱讀:如何修復 Windows 10 中的 WDF_VIOLATION 錯誤
方法2:以安全模式啟動並清除空間
正如一些用戶發現的那樣,當系統沒有足夠的容量啟動時,也會出現此問題。 幾個處於類似位置的人通過在安全模式下運行他們的機器並釋放一些空間來克服這個問題。 請按照我們關於如何在 Windows 10 中啟動到安全模式的指南進行操作。
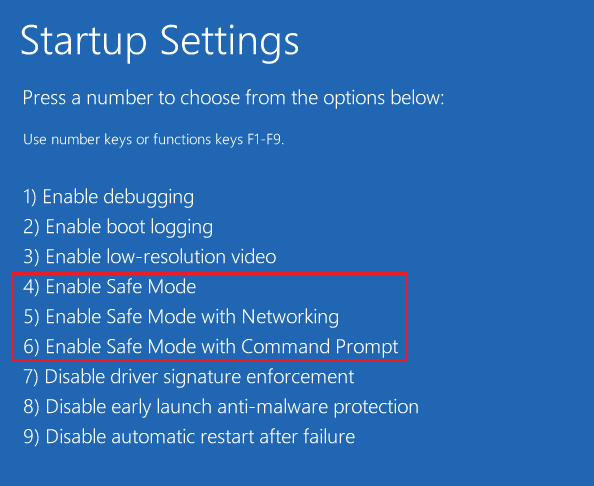
然後,按照我們的指南運行磁盤清理來執行磁盤清理。
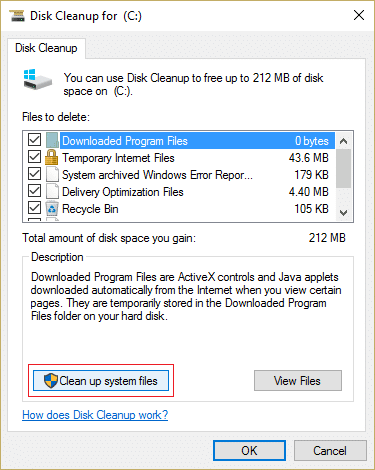
如果診斷您的 PC Windows 10 問題仍然存在,請按照以下步驟操作。
方法3:修復系統文件
此問題也可能是由系統文件損壞引起的。 這些損壞的文件可能會阻止啟動過程完成。 您必須在啟動階段之前運行掃描,因為您無法超越診斷頁面。 閱讀我們關於如何在 Windows 10 上修復系統文件的指南。
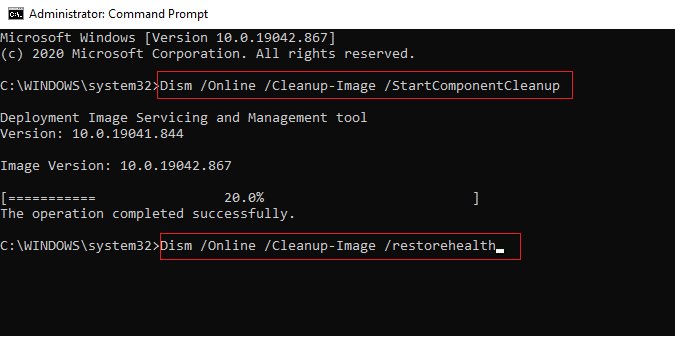
另請閱讀:修復計算機未重新同步,因為沒有可用的時間數據
方法 4:運行系統還原實用程序
您可能正在處理傳統上無法處理的嚴重腐敗問題。 面對這樣的情況,最好的行動就是採取損害控制策略。 大多數由系統文件損壞引起的啟動問題都可以通過將機器恢復到所有組件都正常工作的健康狀態來解決。 請按照以下步驟操作。
1. 插入安裝光盤並重新啟動您的電腦。
2. 當您看到啟動屏幕時,按任意鍵啟動安裝媒體。
3. Windows 安裝程序完成加載後,單擊修復您的計算機。

4. 從第一個修復菜單訪問故障排除菜單。
5. 單擊疑難解答菜單中的高級選項。
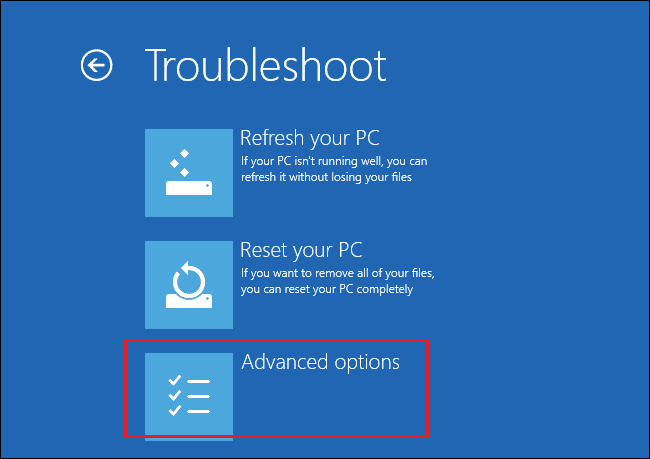
6. 然後從可用實用程序列表中單擊命令提示符。
7. 要打開系統還原程序,請在命令提示符窗口中鍵入rstrui.exe命令,然後按Enter 鍵。
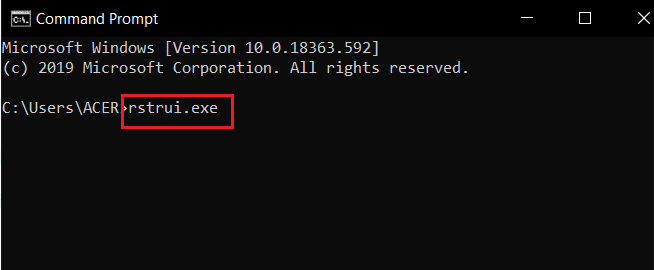
8. 到達第一個屏幕後,單擊下一步。
9. 現在,勾選標記為Show more restore points的選項。
10. 完成此操作後,檢查每個還原快照並選擇在診斷問題之前拍攝的一個。
11. 要繼續下一個選項,請選擇合適的照片並單擊下一步。

12. 現在,單擊完成。
恢復後您的系統會自動重啟,下次系統啟動時會修復舊機器。
方法5:重建BCD
在 Windows 10 中,如果啟動文件丟失或損壞,您將收到準備自動修復錯誤。 因此,一些用戶將使用以下過程重新構建引導記錄。
1. 將 Windows可啟動安裝 CD插入顯示錯誤消息正在準備自動修復或診斷您的 PC 的 PC。
2. 從安裝光盤啟動計算機。
3. 要繼續,請選擇您的語言設置並單擊下一步按鈕。
4. 選擇修復您的計算機。

5. 選擇疑難解答。
6. 選擇命令提示符。
7. 在提示符中輸入以下指令,每完成一項後按Enter 鍵。
引導記錄 /fixmbr 引導記錄 /fixboot 引導記錄 /scanos 引導記錄 /rebuildbcd
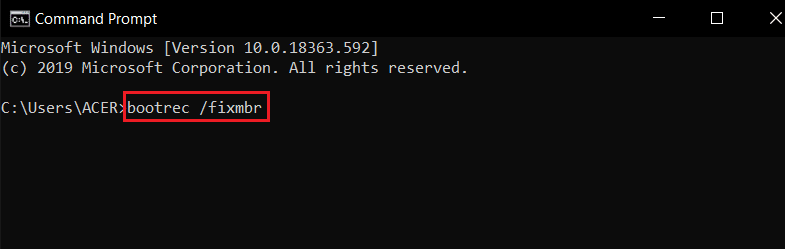
8. 然後,輸入命令exit並按Enter 鍵。
9. 最後,重啟電腦。
另請閱讀:如何修復 Windows 更新錯誤 80072ee2
方法6:禁用自動啟動修復
如果發生這種情況,自動啟動修復軟件將在每次系統啟動時啟動。 但是,如果該實用程序損壞,您可能無法越過啟動屏幕。 因此,禁用此軟件將阻止出現診斷您的 PC 屏幕。
1. 看到介紹屏幕後,反复按F8鍵以進入Advanced Boot Options菜單。
2. 按F5 鍵或使用箭頭鍵,從 Advanced Boot Options 菜單中選擇Safe Mode with Networking 。
3. 啟動例程完成後,按Windows + I 鍵啟動“運行”對話框。
4. 鍵入cmd並按Ctrl + Shift + Enter 鍵以打開提升的命令提示符。
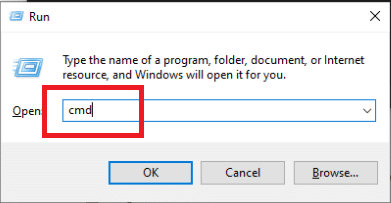
5. 在提示中單擊是。
6. 輸入以下命令並按Enter 鍵。
bcdedit /set recoveryenabled 否
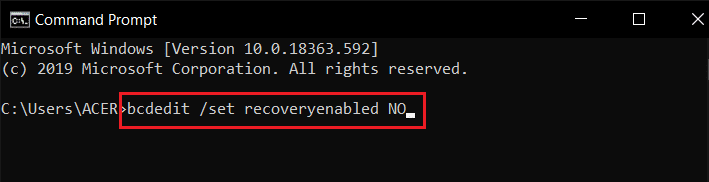
7. 該過程完成後,重新啟動您的設備。
如果診斷您的 PC Windows 10 問題仍然存在,或者您沒有收到其他錯誤,請繼續下一個過程。
方法 7:卸載更新
如果更新無法在您的設備上正確安裝,您可能會遇到此問題。 請按照以下步驟解決討論的問題。
1. 按Windows 鍵並輸入Control Panel ,然後單擊Open 。
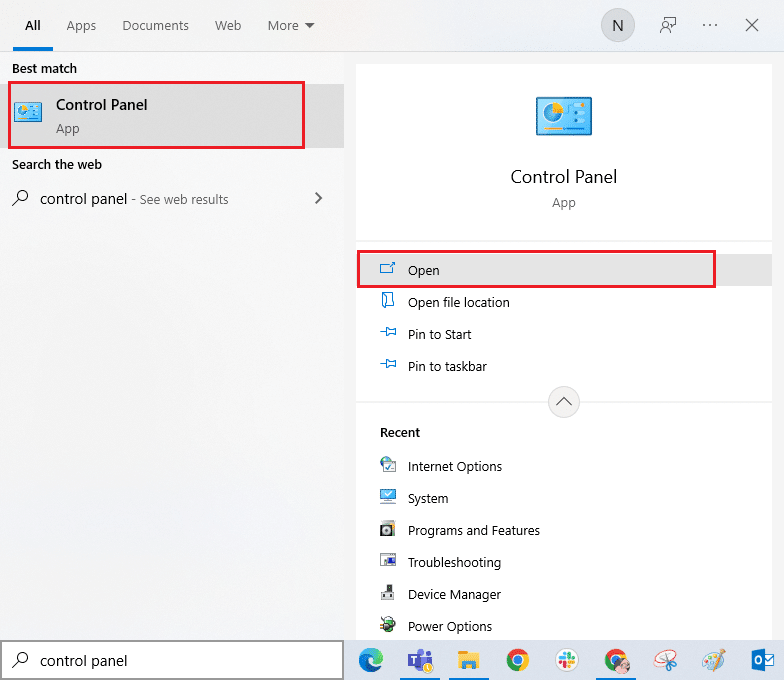
2. 現在,單擊“程序”菜單下的“卸載程序”選項,如圖所示。
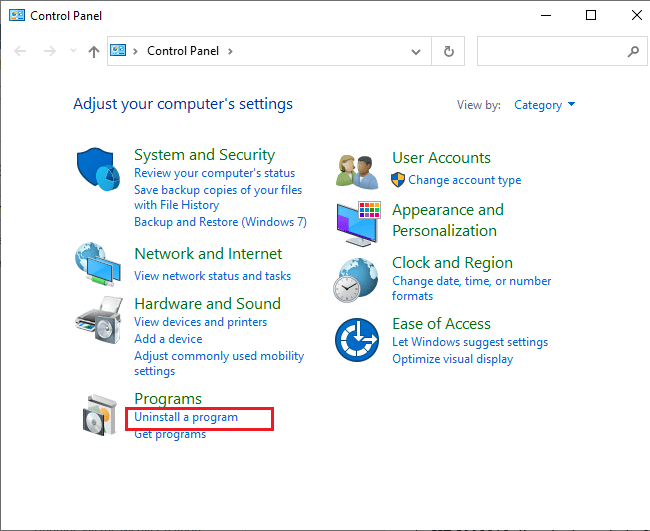
3. 現在,單擊左窗格中的查看已安裝更新,如圖所示。
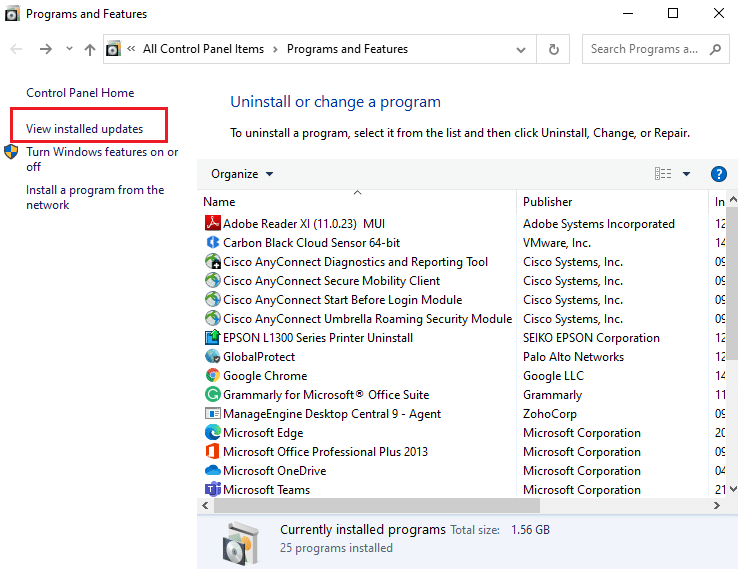
4. 現在,通過參考安裝日期並單擊卸載選項來搜索並選擇最新更新,如下所示。
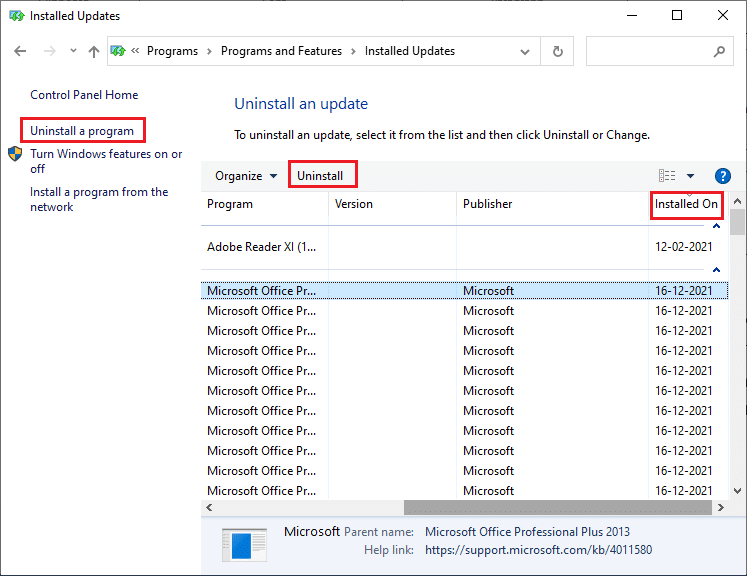
5. 最後,確認任何提示並重新啟動 PC 。
檢查診斷您的 PC 卡住問題是否仍然存在。
另請閱讀:在 Windows 10 上修復 iaStorA.sys BSOD 錯誤的 7 種方法
方法 8:執行修復安裝
如果上述修復方法都不起作用,您可能正在處理無法使用正常方法修復的嚴重系統損壞案例。 在這種情況下,修復問題的唯一方法是重置每個 Windows 組件,包括導致自動修復循環的任何與啟動相關的任務。 您可以始終執行全新安裝,但請記住,這樣做會丟失 Windows 系統中保存的所有數據。 如果您選擇全新安裝,您的所有個人數據、應用程序、遊戲、文檔和其他媒體都將消失。 閱讀我們關於如何全新安裝 Windows 10 的指南並實施相同的操作。
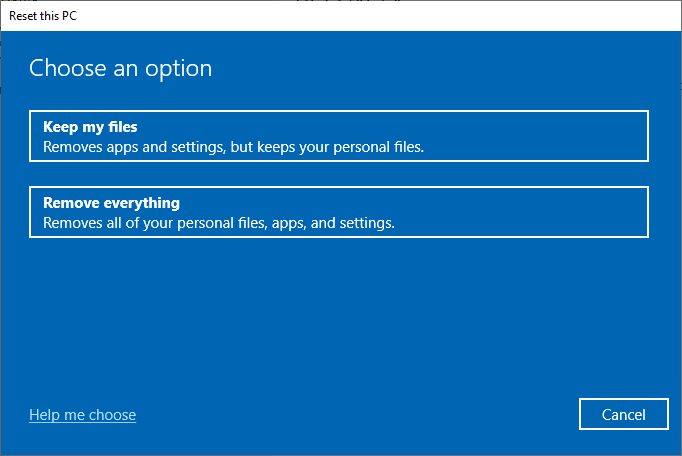
推薦的:
- 如何在 Windows 10 上設置 CouchPotato
- 修復 Windows 10 更新錯誤 0XC1900200
- 修復 Windows 10 中的 ETD 控制中心高 CPU 使用率
- 如何在 Windows 10 中控制風扇速度
我們希望您發現此信息很有用,並且您能夠解決在 Windows 10 中診斷 PC 時遇到的問題。 請讓我們知道哪種技術對您最有益。 如果您有任何疑問或意見,請使用下面的表格。 另外,讓我們知道你接下來想學什麼。
