[已解決]“停止 0x000000AB (SESSION_HAS_VALID_POOL_ON_EXIT)”錯誤
已發表: 2020-12-30SESSION HAS VALID POOL ON EXIT 是用戶在 Windows 10 上可能遇到的藍屏死機錯誤之一。如果您曾經在 PC 上遇到藍屏死機錯誤,您就會知道它的破壞性甚至可怕程度會得到這樣的錯誤。 因此,您可能會立即開始尋找如何擺脫 BSOD Session Has Valid Pool on Exit 錯誤的方法。 幸運的是,您來對地方了。 在這篇文章中,我們將告訴您如何擺脫 PC 上的錯誤。
如何修復會話在退出 BSOD 錯誤時具有有效池?
那麼,session_has_valid_pool_on_exit 錯誤是什麼意思呢? 錯誤錯誤檢查的值為 0x000000AB。 這意味著會話卸載發生時會話驅動程序仍持有內存。
下面,我們將研究這個問題的幾種可能的解決方案。 您可以按照您適合的任何順序嘗試這些方法,我們希望其中一種方法可以幫助您擺脫錯誤。
以下是您應該嘗試的操作:
- 運行藍屏在線疑難解答
- 更新圖形驅動程序
- 掃描內存問題
- 運行系統文件檢查器 (SFC) 掃描
- 執行部署映像和服務管理 (DISM) 掃描
- 替換丟失/損壞的 DLL 文件
- 在 PC 上執行重置
修復一:運行藍屏在線疑難解答
首先嘗試最簡單的方法是運行藍屏在線疑難解答。 此工具由 Microsoft 專門設計用於處理藍屏死機錯誤,您很有可能能夠通過這種方式解決問題。 以下是步驟:
- 訪問 Microsoft 支持站點。
- 當您遇到藍屏錯誤時,系統會詢問您。 以下是選項:
升級到 Windows 10 時
安裝更新後
在使用我的電腦時
- 選擇適用的選項。
- 做出選擇後,您將看到解決問題所需採取的步驟。
修復二:掃描內存問題
您還應該查看計算機的內存。 以下是在 Windows 10 PC 上運行內存測試的方法:
- 轉到控制面板。
- 在搜索欄中,輸入“memory”(不加引號)。
- 選擇診斷計算機內存問題。
- 或者,您可以在開始中鍵入“mdsched”(不帶引號),然後按 Enter 鍵。
- 接下來,您將需要選擇兩個選項之一來確定何時運行內存掃描:
如果您準備好重新啟動計算機,請選擇立即重新啟動並檢查問題。
如果您希望稍後再做,請選擇下次啟動計算機時檢查問題。
- 如果掃描在您的 PC 上檢測到損壞的 RAM,您將需要更換您的 RAM。
修復三:運行 SFC 掃描
運行系統文件檢查器掃描也可以幫助您擺脫錯誤。 System File Checker 是一個 Windows 實用程序,可讓用戶掃描其係統是否損壞。 以下是運行掃描的方法:
- 轉到搜索並鍵入“命令提示符”(無引號)。
- 右鍵單擊第一個結果,然後從下拉菜單中選擇以管理員身份運行。
- 在新窗口中,輸入“sfc /scannow”(無引號),然後按 Enter。
- 等待掃描完成。
如果發現任何問題,系統將提示您如何修復它們。
修復四:執行 DISM 掃描
如果 Windows 映像文件已損壞,則可能會觸發 BSOD 錯誤。 在這種情況下,您需要運行 DISM 掃描來修復圖像文件。 為此,您首先需要運行提升的命令提示符:
- 轉到開始。
- 在搜索框中,鍵入“cmd”(無引號)。
- 右鍵單擊 cmd.exe 並選擇以管理員身份運行。
- 單擊是以管理員身份運行 Windows 命令提示符。
接下來,您將需要使用此命令,然後使用以下開關之一:
Dism /在線 /Cleanup-Image
其次是:
- /ScanHealth:檢查組件損壞。
完整命令: Dism /Online /Cleanup-Image /ScanHealth
- /CheckHealth:檢查註冊表中是否已存在組件損壞標記。
完整命令: Dism /Online /Cleanup-Image /CheckHealth

- /RestoreHealth:檢查組件存儲損壞記錄。
完整命令: Dism /Online /Cleanup-Image /RestoreHealth
如果這不能帶來預期的結果,請繼續使用其他解決方案。
修復五:替換丟失/損壞的 DLL 文件
DLL 代表動態鏈接庫。 這些是在 Windows 10 上運行的應用程序的外部部分。很多應用程序本身並不完整,它們的部分代碼存儲在一個文件中。 當需要這個內核時,該文件將被加載到內存中。 如果此文件丟失或損壞,您將看到一條錯誤消息。
因此,修復或替換丟失或損壞的文件可以解決問題。 有幾種方法可以解決這個問題:從運行 SFC 和 DISM 掃描到重新安裝 Windows。 我們不會在這裡詳細介紹所有這些選項。 但是,您應該能夠輕鬆找到幾個在線修復損壞的 DLL 文件的選項。
修復六:更新您的圖形驅動程序
過時或損壞的驅動程序可能會導致您的 PC 出現各種問題。 這就是為什麼讓您的驅動程序保持最新並正常運行很重要的原因。 如果您懷疑您可能因為驅動程序問題而看到藍屏,您應該嘗試更新您的圖形驅動程序。
有兩種方法可以做到這一點。 一種是手動更新驅動程序。 這通常推薦給有經驗的用戶,因為它需要幾個步驟並且可能非常耗時。 您需要確定哪些驅動程序已過時或損壞,在製造商的網站上找到其更新版本,然後將它們安裝到您的 PC 上。 這裡的另一個問題是,如果您在安裝過程中犯了錯誤,可能會導致您的計算機出現更多錯誤。 這就是為什麼如果您是第一次這樣做,通常不建議您手動更新驅動程序。
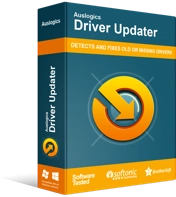
使用驅動程序更新程序解決 PC 問題
不穩定的 PC 性能通常是由過時或損壞的驅動程序引起的。 Auslogics Driver Updater 可診斷驅動程序問題,讓您一次或一次更新舊驅動程序,讓您的 PC 運行更順暢
另一種解決方法是自動更新驅動程序。 在這種情況下,您將需要使用像 Auslogics Driver Updater 這樣的工具。 安裝後,該程序將掃描過時的驅動程序。 如果找到這些,程序將自動將它們更新到最新的可用版本。 這樣,您只需單擊幾下即可更新圖形驅動程序,並且不會對您的系統造成任何風險。
修復七:在您的 PC 上執行重置
如果上述解決方案均無效,您可以嘗試重置計算機。 請注意,這可能是一個漫長的過程,最好僅將其用作最後的手段。
以下是重置 Windows 10 電腦的方法:
- 前往設置。
- 選擇更新和安全。
- 在屏幕左側,轉到恢復。
- 現在,在屏幕右側,轉到重置此 PC,然後單擊開始。
- 按照屏幕上的提示進行操作。
請注意,在此過程中,系統會要求您選擇以下兩個選項之一:
- 保留我的文件(如果您想保留所有文件)
- 刪除所有內容(如果您想從頭開始並從 PC 中刪除所有數據)
在重置開始之前,Windows 將向您顯示將被刪除的應用程序和文件的列表。 您還可以通過單擊取消來退出重置。 如果要繼續,請單擊下一步。
您可能會看到一條警告,告訴您您的 PC 已升級到 Windows 10,如果您繼續重置,您將無法撤消升級並返回到早期版本的 Windows。 如果您想繼續,請單擊下一步。 單擊“重置”按鈕後,收益將開始。 這通常需要大約一個小時,您的 PC 可能需要重新啟動幾次。
你有它。 我們希望上述解決方案中的至少一種已被證明對您的 PC 是成功的,並且您不再看著 BSOD 屏幕。 您發現哪些修復最有用? 請在下面的評論中分享。
