修復 Steam 遠程播放在 Windows 10 中不起作用
已發表: 2022-04-26
如果您的系統和其他設備連接到 Steam,您可以通過 Steam Remote Play Together選項在兩台設備上玩 Steam 遊戲。 借助此功能,您可以在線邀請您的朋友玩您喜歡的遊戲,而無需在他們的設備上安裝或啟動遊戲。 Steam Link 應用程序可以實現這一點。 然而,您可能會遇到 Steam Remote Play 無法正常工作的問題,而當您在玩遊戲時,這個問題可能會讓您煩惱。 因此,請繼續閱讀,因為本文將為您提供解決 Steam Remote Play 無法正常工作問題的方法列表。

內容
- 如何修復 Steam 遠程播放在 Windows 10 中不起作用
- 方法 1:基本故障排除步驟
- 方法二:驗證遊戲文件的完整性
- 方法 3:退出 Steam Beta 客戶端
- 方法 4:重新啟用遠程播放
- 方法 5:禁用硬件解碼
- 方法 6:禁用 IPV6
- 方法 7:釋放或更新 IP
- 方法 8:使用靜態 IP 地址
- 方法9:更新Steam客戶端和遊戲
- 方法10:更新顯卡驅動
- 方法 11:更新 Windows
- 方法 12:暫時禁用防病毒軟件(如果適用)
- 方法 13:禁用 Windows Defender 防火牆(不推薦)
如何修復 Steam 遠程播放在 Windows 10 中不起作用
Steam Remote Play Together 無法正常工作的原因有多種,下面會提到其中一些原因,以供您閱讀和理解。
- Steam 客戶端/Beta 版本過時
- 電源不足
- 網絡 (IPv6) 設置不正確
- 過時的驅動程序、Windows/遊戲
在這些情況下,您將面臨一條錯誤消息:無法連接到遠程計算機。 很少有用戶報告說 Remote Play 一起適用於主人而不是客人。 在極少數情況下,主機在使用該功能時會出現黑色/切片屏幕。
另一方面,當建立連接時,鼠標、鍵盤或控制器無法工作,或者有時您在遇到問題時可能會自動選擇錯誤的字符。
Steam 和非 Steam 用戶都面臨上述問題,並且在 Windows、Linux、Mac 等所有操作系統上都會遇到。按照下面討論的基本故障排除步驟來解決問題,然後再轉向主要問題。
方法 1:基本故障排除步驟
如果您沒有獲得修復,請先從這些簡單的步驟開始,然後再進行更複雜的步驟。
1. 重啟電腦:首先,建議您重啟電腦。 在大多數情況下,簡單的重新啟動將解決問題,而無需任何具有挑戰性的佈局。 完成後,檢查問題是否已解決。
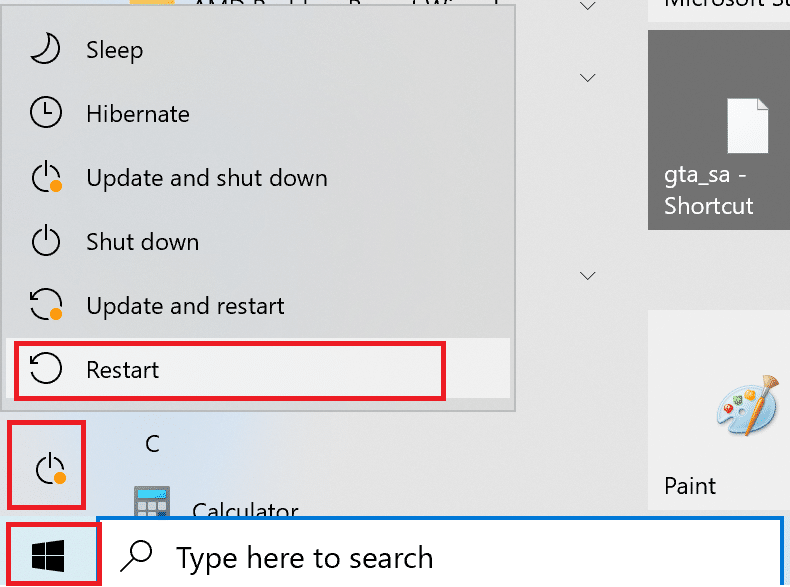
2. 只連接一個網絡:如果您使用多個網絡連接,請只連接一個網絡以減少複雜性。
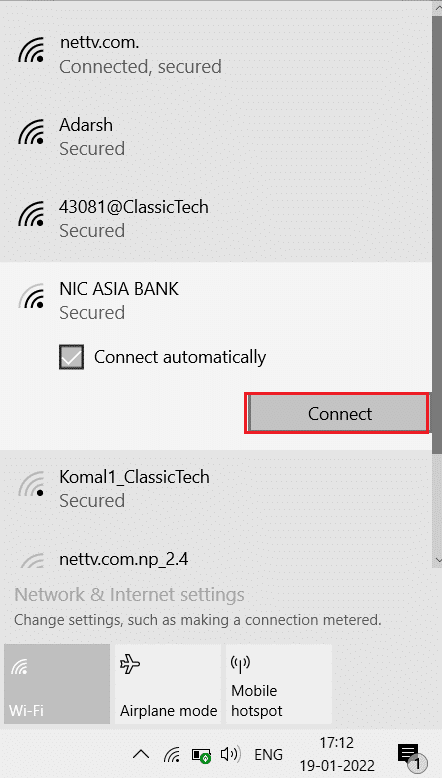
3.斷開遠程桌面:退出其他遠程桌面會話,如Chrome遠程桌面、遠程等。
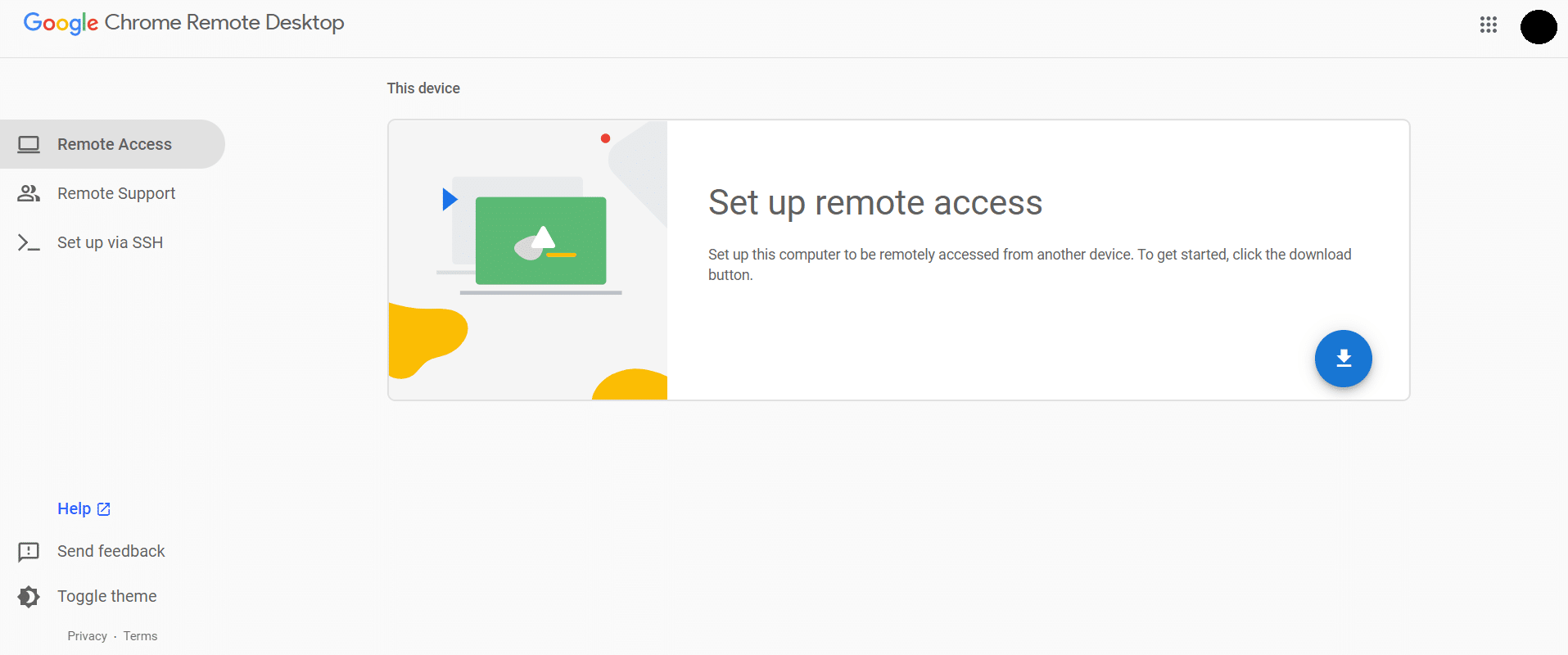
4. 以管理員權限運行 Steam:如果您以管理員身份運行 Steam,您也可以解決此 Steam 遠程播放無法正常工作的問題。
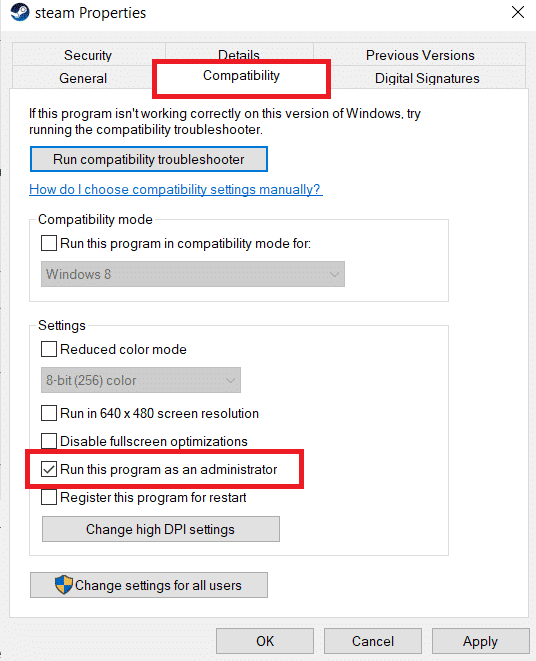
5.運行Speedtest:緩慢或不穩定的互聯網連接將導致Steam遠程播放無法正常工作的問題。 首先,通過運行 Speedtest 檢查您的互聯網穩定性和速度。 如果您發現網絡連接太慢且不穩定,則必須對其進行故障排除。 在您的互聯網速度和穩定性達到最佳水平之前,您將遇到 Steam 遠程播放無法正常工作的問題。
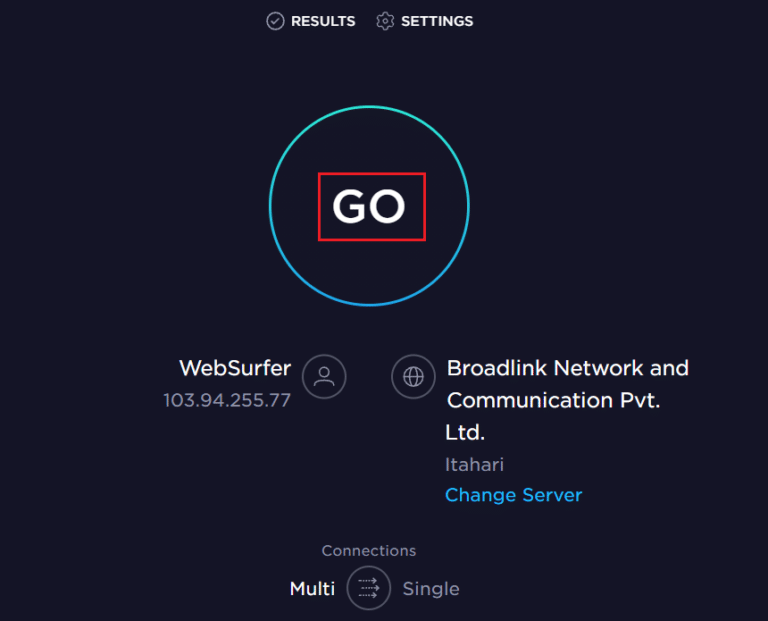
6.遠程播放兼容性:最後,檢查您的遊戲是否支持遠程播放功能。 如果沒有該功能,實施這些方法將是浪費時間。 按照以下說明的步驟檢查您的遊戲是否支持遠程播放。
1. 啟動 Steam 並導航到STORE 。
2. 現在,在搜索菜單中搜索您的遊戲,如下所示。 這里以方舟:生存進化為例。

3. 現在,向下滾動右側菜單並檢查功能是否支持遠程播放選項。 參考圖片。
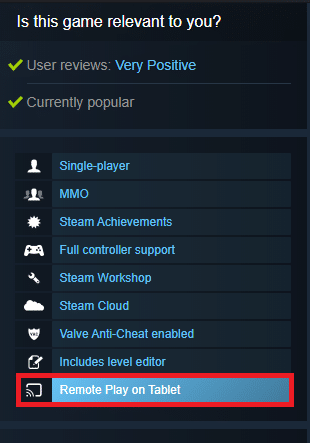
一旦您確定您的遊戲支持遠程播放功能,請按照下面討論的方法進行操作。
現在,讓我們轉向更複雜的方法,這些方法可能會為您解決 Steam 遠程播放無法正常工作的問題。 仔細閱讀並遵循每種方法和步驟。
注意:如果適用,建議您在主機和來賓系統中實施故障排除方法。
另請閱讀:如何備份 Steam 遊戲
方法二:驗證遊戲文件的完整性
必須驗證遊戲和遊戲緩存的完整性,以確保您的遊戲在最新版本上運行並且所有程序都是最新的。 此外,如果需要,必須更新損壞的文件和損壞的數據以確保遊戲的正常功能。 要驗證遊戲文件的完整性,請按照以下步驟操作。
1. 啟動Steam並導航到LIBRARY 。
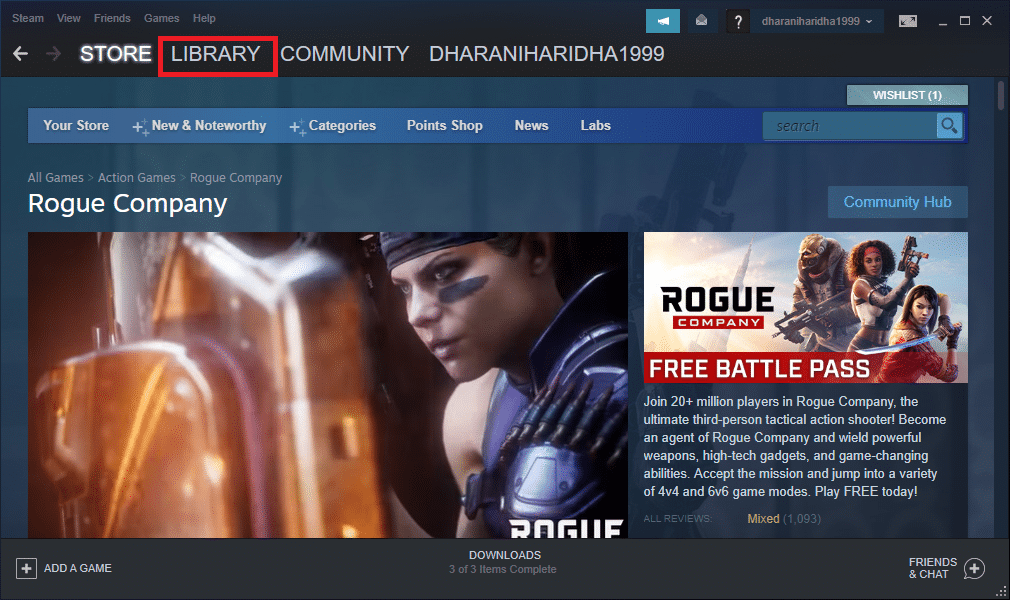
2. 現在,點擊HOME並在庫中搜索您遇到問題的遊戲。
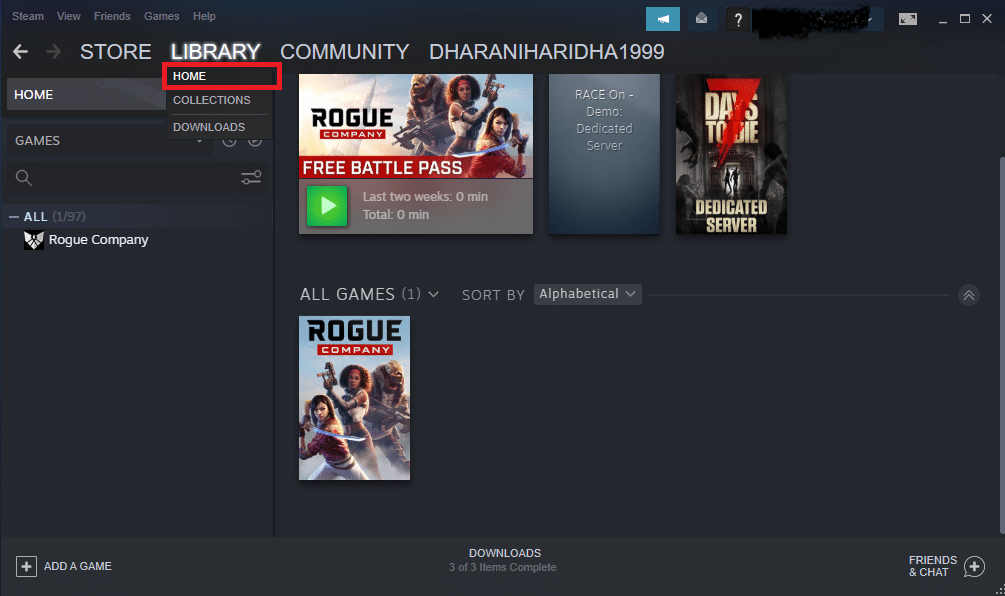
3. 然後,右鍵單擊遊戲並選擇屬性...選項。
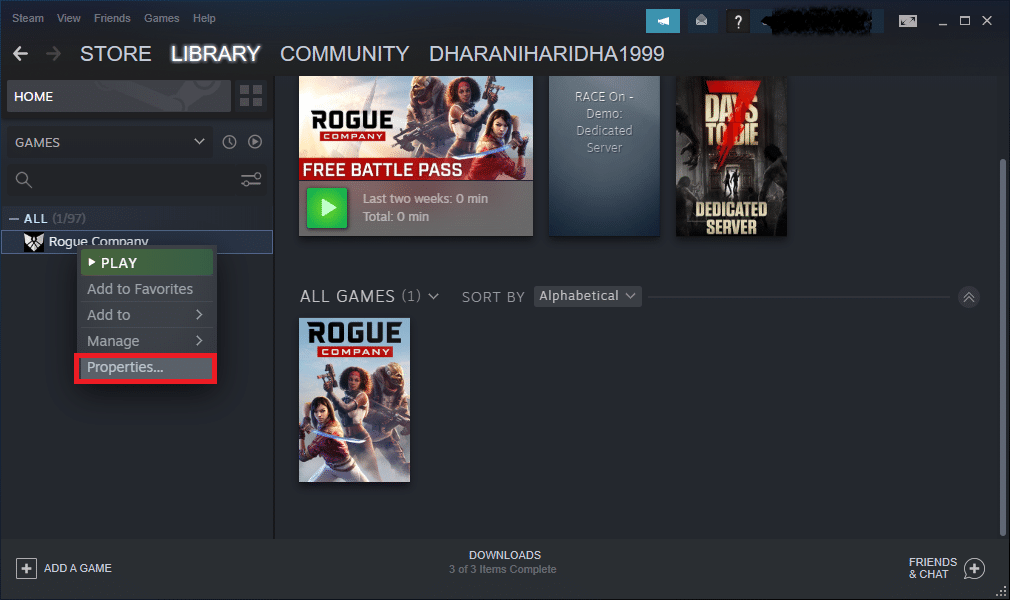
4. 現在,切換到本地文件選項卡並單擊驗證遊戲文件的完整性... ,如下圖所示。
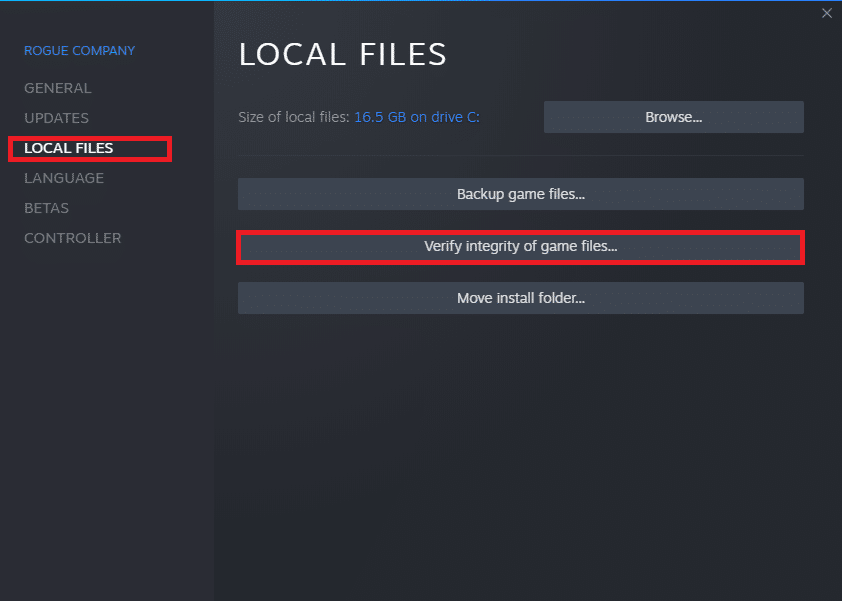
5. 等待 Steam 完成驗證過程,完成後,下載必要的文件進行加載。
但是,如果您仍然無法修復 Steam 遊戲中的問題,請按照以下方法進行操作。
方法 3:退出 Steam Beta 客戶端
很少有報告證實,如果您使用的是 Steam 的 Beta 版,Steam 遠程播放無法正常工作的可能性會更高。 然而,一些受影響的用戶聲稱退出 Beta 版本可以解決問題,但他們對如何解決問題一無所知。 因此,選擇退出 Steam Beta。 這是如何做到的。
1. 啟動Steam並進入設置,如上述方法所示。
2. 現在,切換到Account選項卡並選擇 Beta 參與下的CHANGE...選項。 參考圖片。
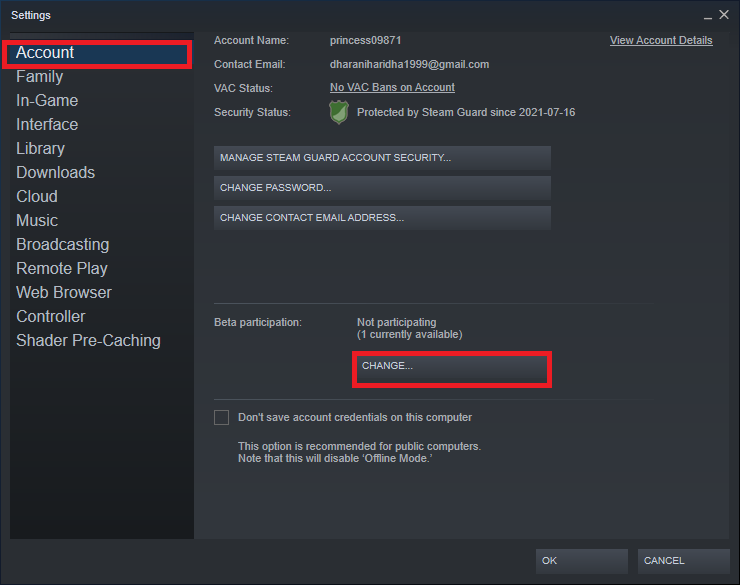
3. 現在,單擊下拉菜單並選擇無 - 退出所有測試程序。
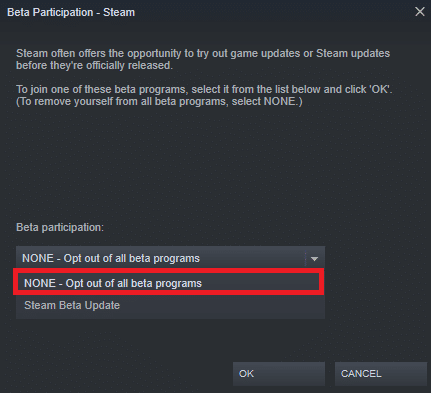
4. 單擊確定保存更改。
5. 在這一步中,您會收到提示顯示:此設置將在您重新啟動 Steam 後生效。 單擊RESTART STEAM以確認提示。
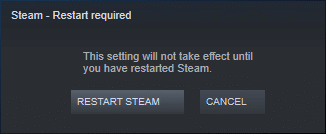
6. 再次啟動Steam應用程序。
另請閱讀:如何卸載 Steam 遊戲
方法 4:重新啟用遠程播放
如果您在遠程播放設置中有任何故障,您可能會遇到 Steam 遠程播放無法正常工作的問題。 因此,主要的故障排除步驟是調整其設置並重新啟動系統。 這是如何做到這一點的。
1. 在客戶端系統中使用您的登錄憑據啟動Steam 。
2. 現在,點擊屏幕左上角的Steam標籤,如圖所示。
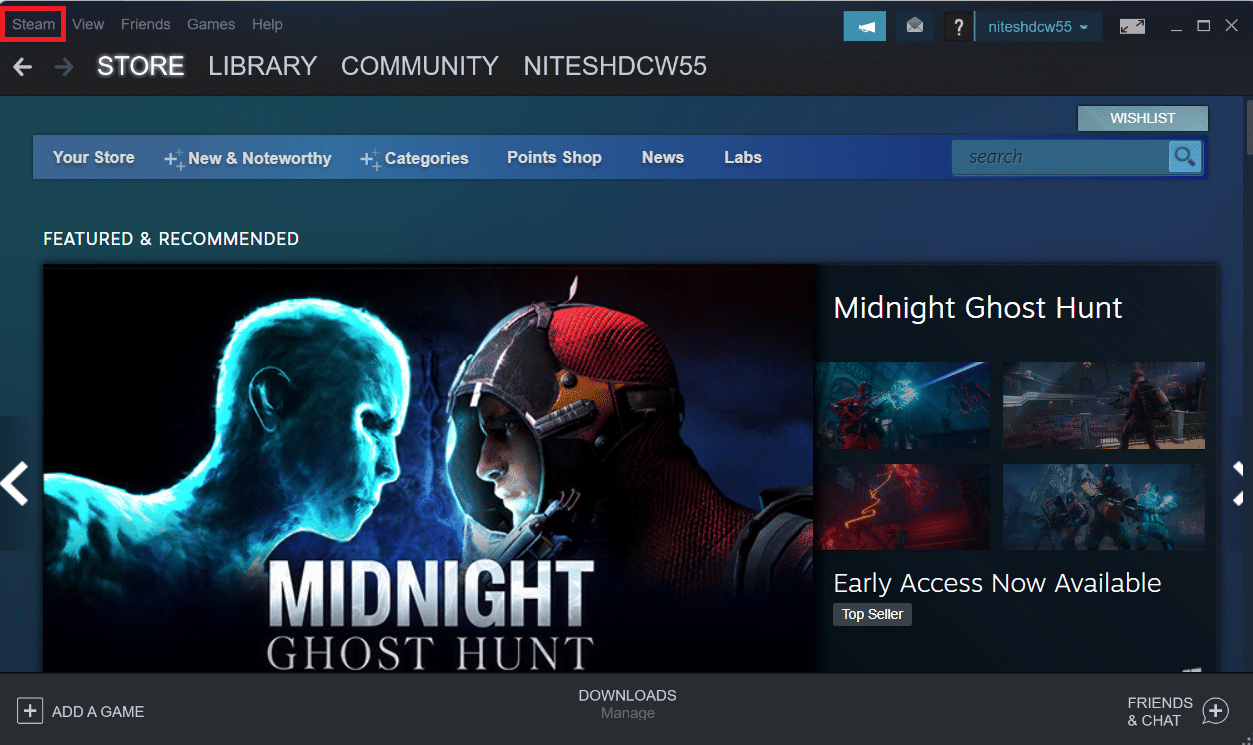
3. 現在,在下拉菜單中選擇設置選項。
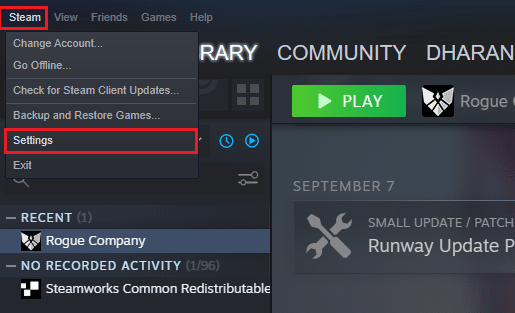
4. 在這裡,在“設置”窗口中,單擊左側窗格中的“遠程播放”選項卡,然後取消選中“啟用遠程播放”選項以禁用該功能。
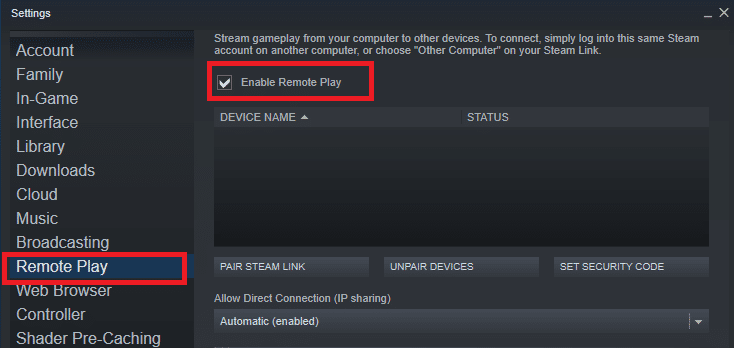
5. 現在,重複這些步驟以在來賓系統中禁用遠程播放並在完成後恢復它們。
6. 再次在兩個系統中啟動 Steam 並在設置窗口中選中啟用遠程播放選項。
檢查您是否已解決問題。 禁用該功能並再次啟用它將解決設置中的任何故障(如果存在)。
方法 5:禁用硬件解碼
Steam 中的硬件解碼功能會將處理圖形視頻的 CPU 負載轉移到 GPU。 因此,您的系統將運行更流暢,GPU 將比 CPU 做得更好。 但是,如果您的 GPU 已過時或與遊戲不兼容,您在玩遊戲時可能會遇到一些衝突。 因此,建議您在主機系統中禁用該功能,如果您遇到問題,請在來賓系統中執行這些步驟,反之亦然。
1. 啟動 Steam 並按照上述方法導航至設置。
2. 現在,在 Settings 選項卡中,切換到Remote Play選項卡,然後是ADVANCED HOST OPTIONS ,如下所示。
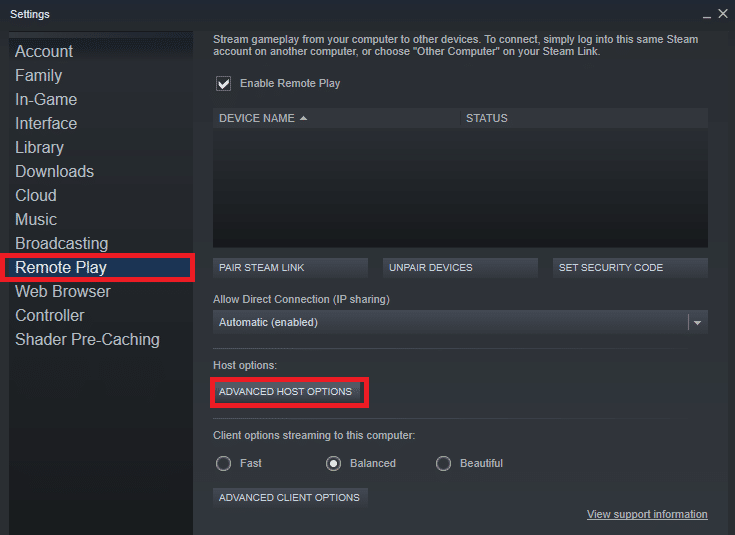
3. 現在,取消選中啟用硬件編碼選項,然後單擊確定,如下所示。
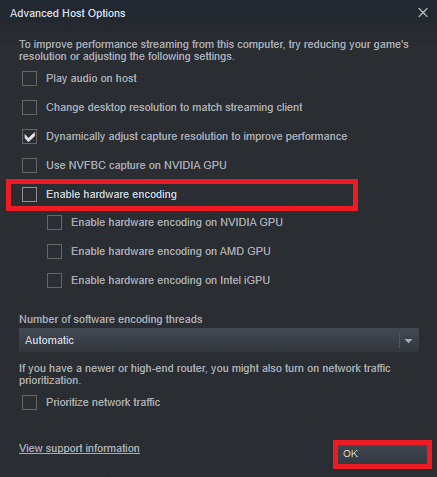
另請閱讀:修復 Steam 圖片上傳失敗
方法 6:禁用 IPV6
儘管 IPv6 比 IPv4 增加了一些優勢,但它也有一些限制。 但是,當您的系統不適配 IPv6 協議時,您將面臨 Steam Remote Play 無法正常工作的問題。 因此,建議您按照以下說明禁用 IPv6。
注意:此處演示了 Wi-Fi 連接的步驟。 如果您使用的是以太網連接,請相應地選擇設置。
1. 右鍵單擊屏幕最右側顯示的 Wi-Fi 圖標,然後單擊打開網絡和 Internet 設置。
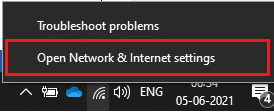
2. 現在,屏幕上會彈出設置窗口。 點擊無線網絡。
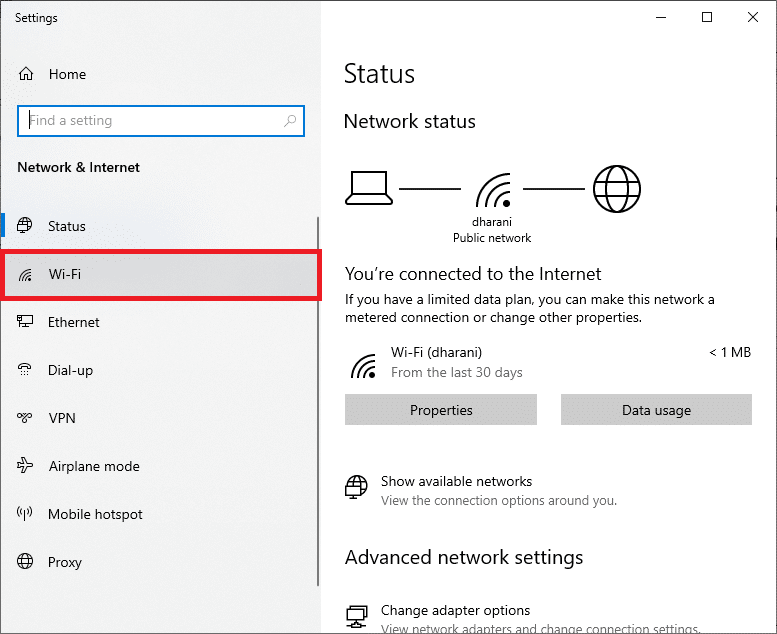
3. 向下滾動右側菜單時,雙擊相關設置下的網絡和共享中心。
4. 再次雙擊連接。
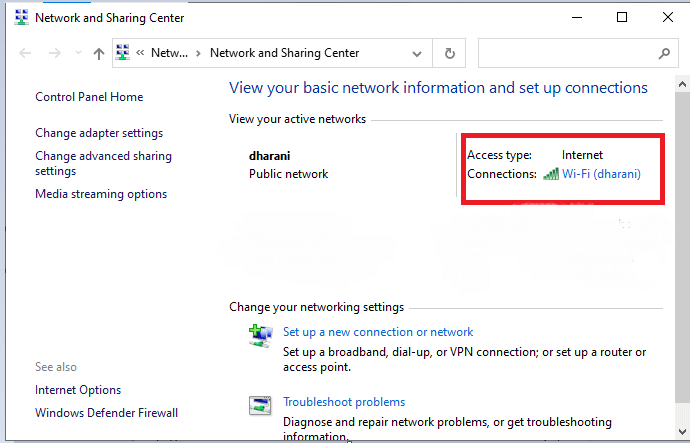
5. 現在,單擊屬性。
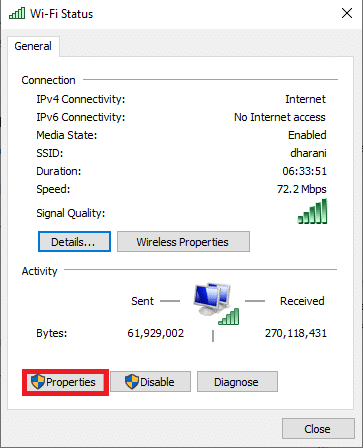
6. 現在,將彈出 Wi-Fi 屬性窗口。 現在,取消選中Internet 協議版本 6(TCP/IPv6)選項,如下所示。
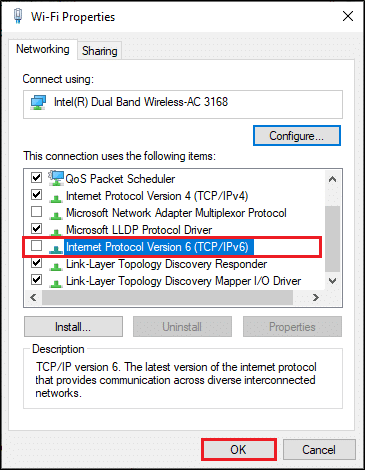

7. 最後,單擊“確定”保存更改並檢查問題是否已解決。
附加修復:如果您使用多個網絡連接,請導航到網絡和共享中心,然後選擇更改適配器設置。 現在右鍵單擊適配器並選擇禁用選項。 同樣,禁用除您正在使用的連接之外的所有其他連接,並檢查問題是否已解決。
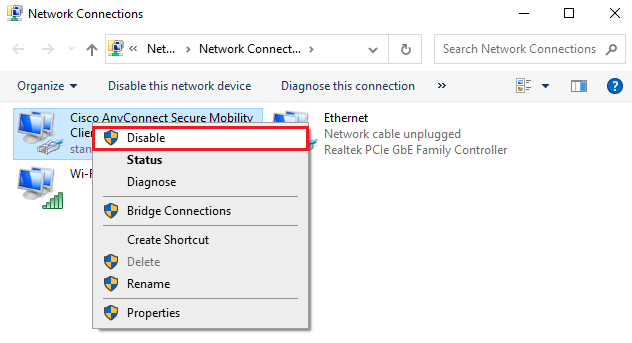
方法 7:釋放或更新 IP
如果您使用 DHCP 服務器和 IP 刷新,主機找不到訪客系統,導致 Steam 遠程播放不工作問題。 因此,請執行以下說明的步驟來釋放和更新兩台計算機的 IP。
1. 首先,斷開網絡( LAN或Wi-Fi )並嘗試使用Steam中的遠程播放選項,但由於沒有互聯網而失敗。
2.然後,退出Steam ,重新連接網絡,檢查問題是否仍然存在。
3.仍然,如果您遇到問題,請按Windows 鍵,鍵入命令提示符並單擊以管理員身份運行。
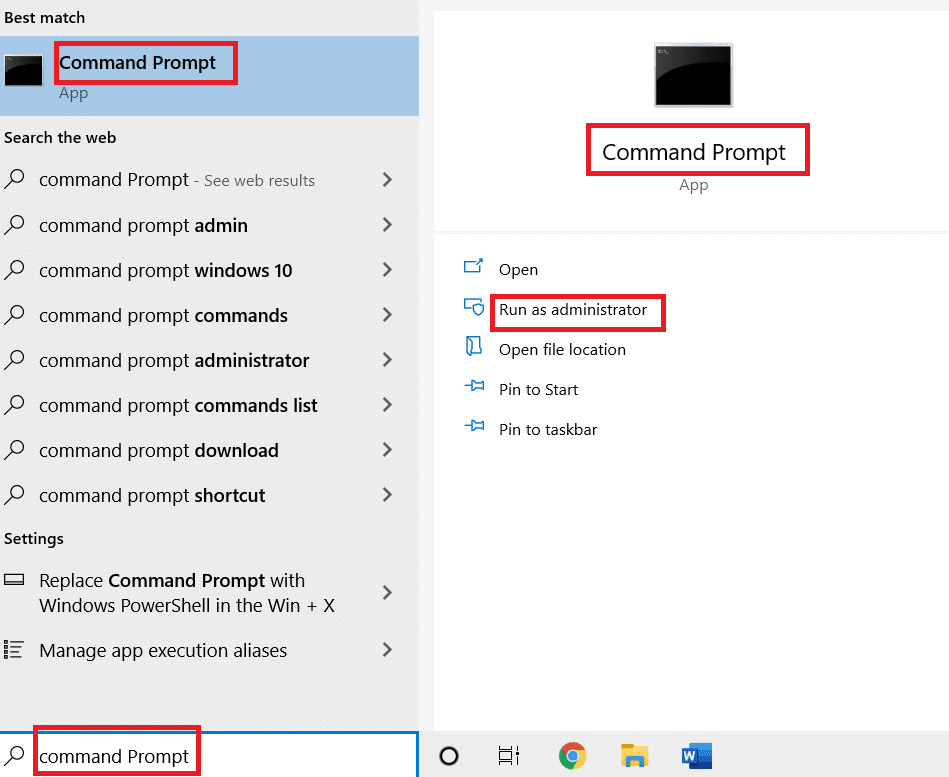
3.輸入以下命令並按回車鍵。
ipconfig /發布 ipconfig /更新
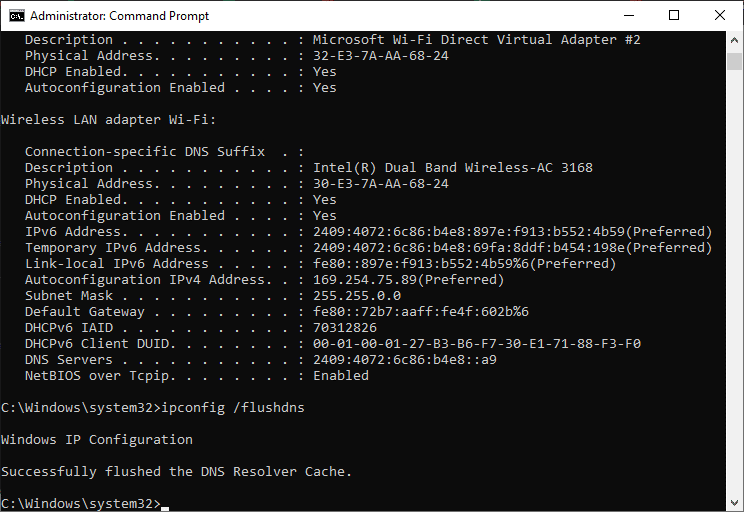
注意:建議您將上述命令一一輸入,並在輸入每個命令後回車。
4. 然後,重新啟動您的 PC以保存兩個系統中的更改。
5. 打開運行對話框並輸入steam://open/console然後按Enter 鍵。
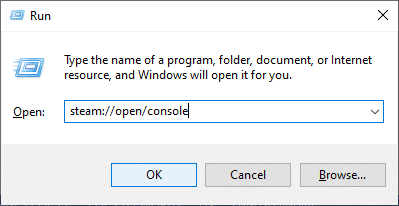
6. 在這裡,在Steam控制台中輸入以下內容。 請在命令的突出顯示部分輸入主機系統的 IP 地址。
connect_remote <主機系統的IP地址>:27036
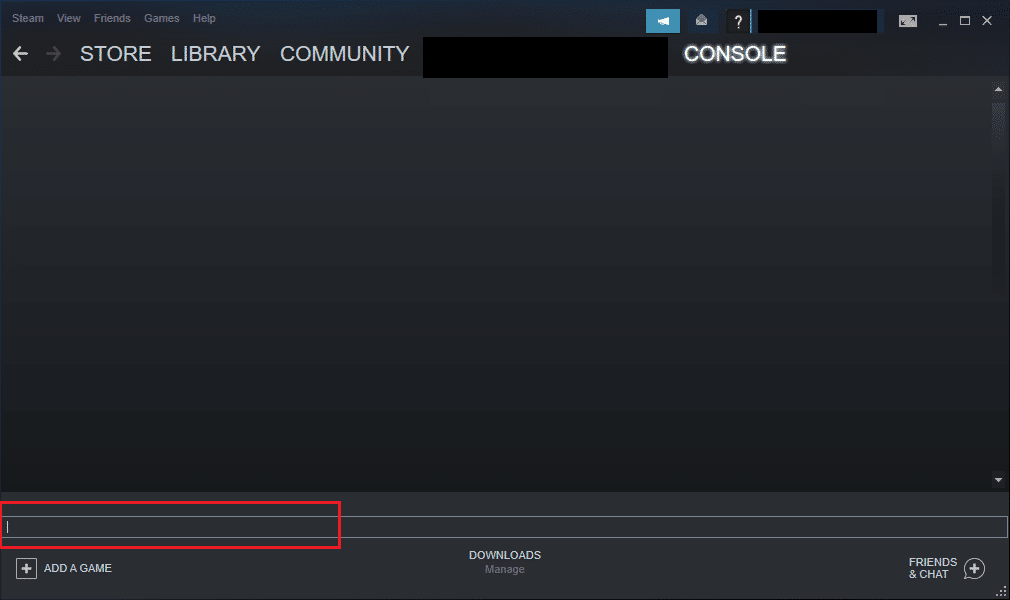
不過,如果您遇到問題,請使用下面討論的靜態 IP 地址。
另請閱讀:如何從 Kodi 玩 Steam 遊戲
方法 8:使用靜態 IP 地址
許多設備使用隨時間變化的動態 IP 地址。 這與您無法更改的靜態 IP 地址形成對比。 很少有遠程訪問服務信任靜態 IP 的功能,因此,要解決此問題,請為您的設備分配一個靜態 IP 地址,如下所述。 確保在來賓系統和主機系統中都實施此方法。
1. 使用管理權限啟動命令提示符。
2. 一一鍵入以下命令,並在每個命令後按 Enter 鍵。
ipconfig /發布 ipconfig /更新
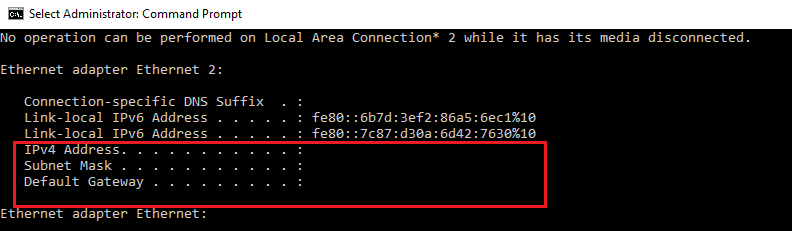
3. 記下如上所示的IPv4 地址、子網掩碼和默認網關地址。
4. 現在,啟動運行對話框並輸入ncpa.cpl ,然後按 Enter 鍵。
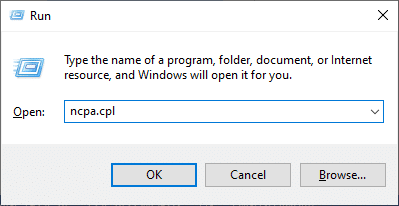
5. 在這裡,右鍵單擊您的網絡並選擇“屬性”選項。
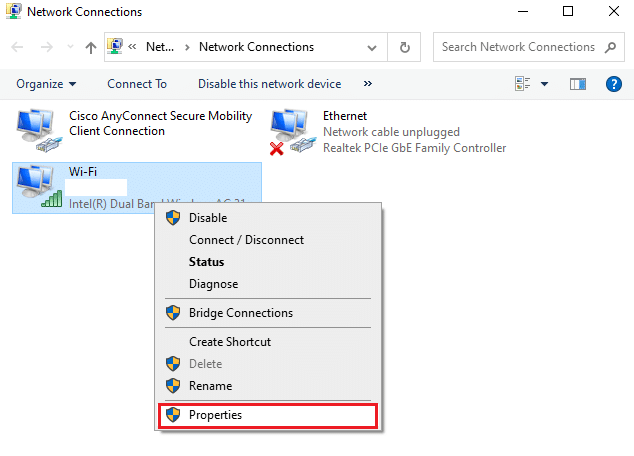
6. 在這裡,選擇Internet Protocol Version 4 (TCP/IPv4)並點擊Properties ,如圖所示。
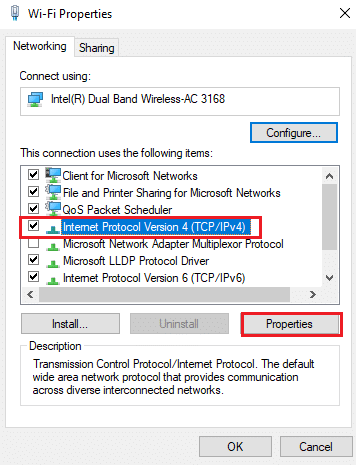
7. 現在,輸入您在步驟 2 中記下的 IPv4 地址、子網掩碼和默認網關地址。
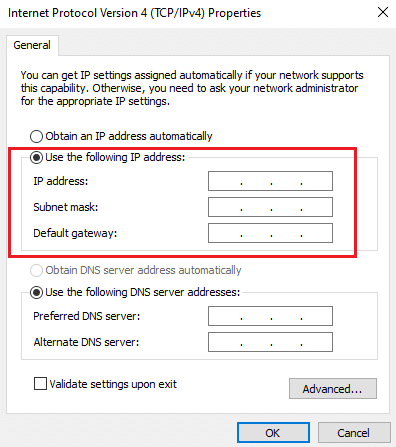
8. 最後,點擊OK保存更改。
方法9:更新Steam客戶端和遊戲
如果您使用過時的 Steam 應用程序,您將無法訪問 Remote Play。 因此,在發出邀請請求之前,請務必確保您使用的是 Steam 和遊戲的更新版本。
選項一:更新 Steam 客戶端
按照接下來的步驟更新您系統上的 Steam 客戶端。
1. 啟動Steam並導航到菜單欄。
2. 現在,點擊Steam ,然後點擊Check for Steam Client Updates... ,如下所示。
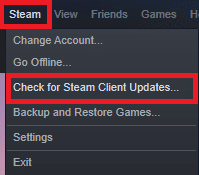
3. 如果您有任何新的更新要下載,請安裝它們並確保您的 Steam 客戶端是最新的。
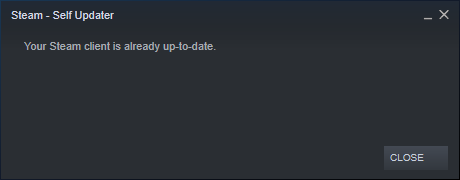
4. 現在,重新啟動Steam 。
另請閱讀:如何將 Microsoft 遊戲添加到 Steam
選項二:更新遊戲
您的遊戲必須以最新版本運行以避免任何衝突。 在您的遊戲更新之前,您無法成功登錄服務器。 發布更新以修復遊戲中的任何錯誤。 因此,您可以改進您的遊戲玩法,並且所有技術問題都將得到解決。
1. 啟動Steam並導航到LIBRARY 。
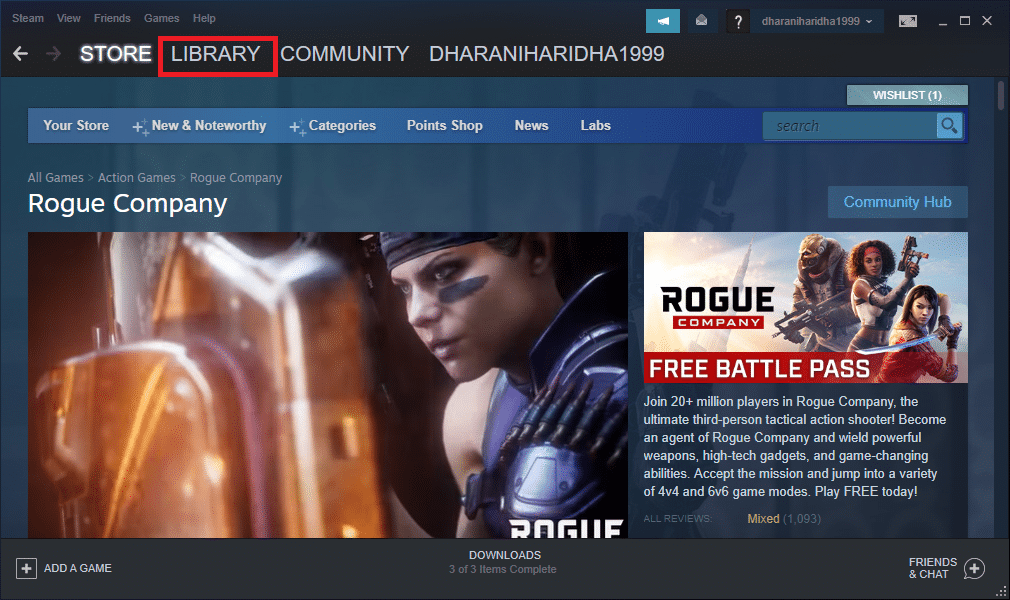
2. 現在,點擊HOME並蒐索您的遊戲。
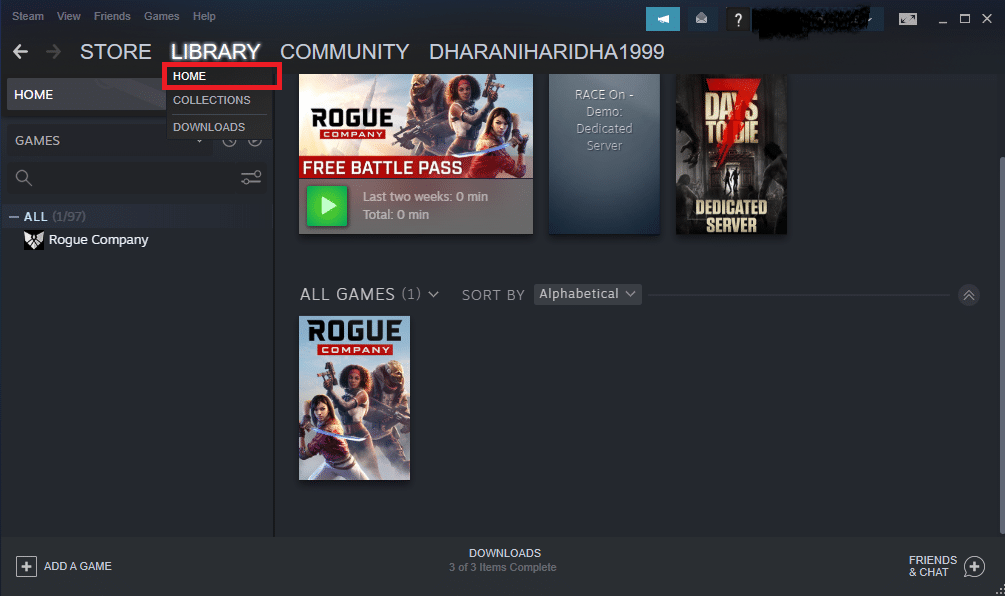
3. 然後,右鍵單擊遊戲並選擇屬性...選項。
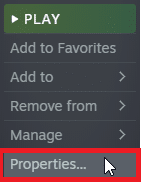
4. 現在,切換到更新選項卡並單擊按鈕更新遊戲(如果可用)。
方法10:更新顯卡驅動
如果您系統中的當前驅動程序與 Steam 文件不兼容/過時,那麼您將面臨 Steam 遠程播放無法正常工作的問題。 因此,建議您更新您的設備和驅動程序以防止上述問題。
1. 按Windows 鍵,鍵入設備管理器,然後單擊打開。
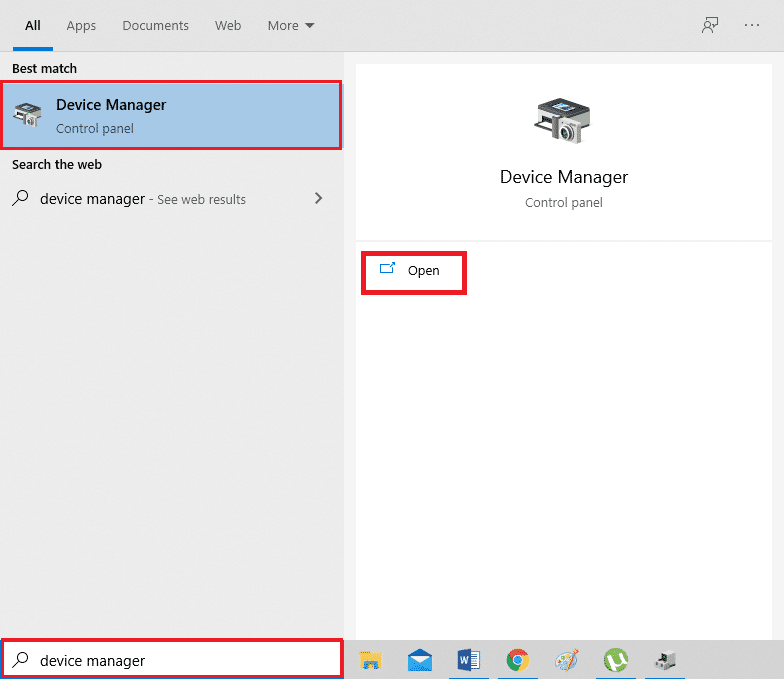
2. 您將在主面板上看到顯示適配器; 雙擊它以展開它。
3. 現在,右鍵單擊您的視頻卡驅動程序(例如Intel(R) HD Graphics Family ),然後單擊更新驅動程序。 參考上圖。
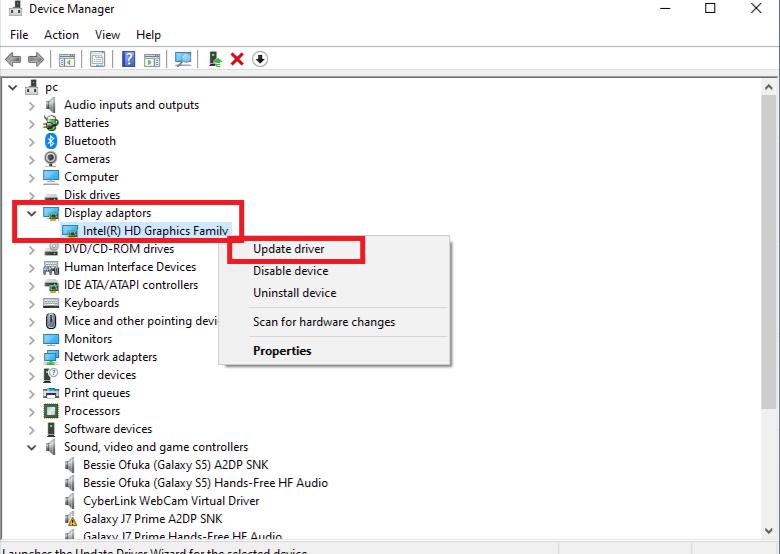
4. 現在,單擊自動搜索驅動程序選項以自動查找和安裝驅動程序。
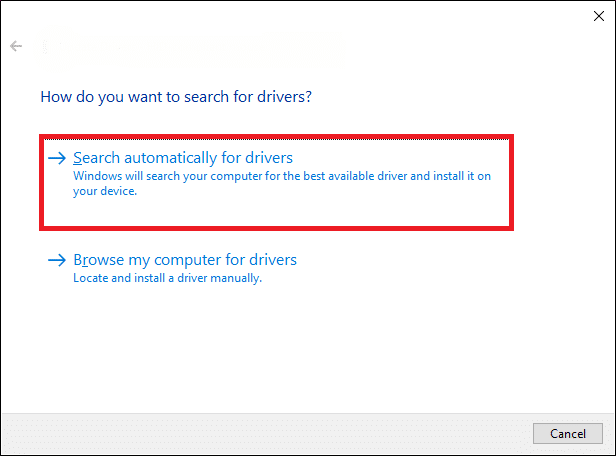
5A。 現在,如果驅動程序沒有更新,它們將更新到最新版本。
5B。 如果它們已經處於更新階段,屏幕將顯示以下消息,已安裝適用於您設備的最佳驅動程序。
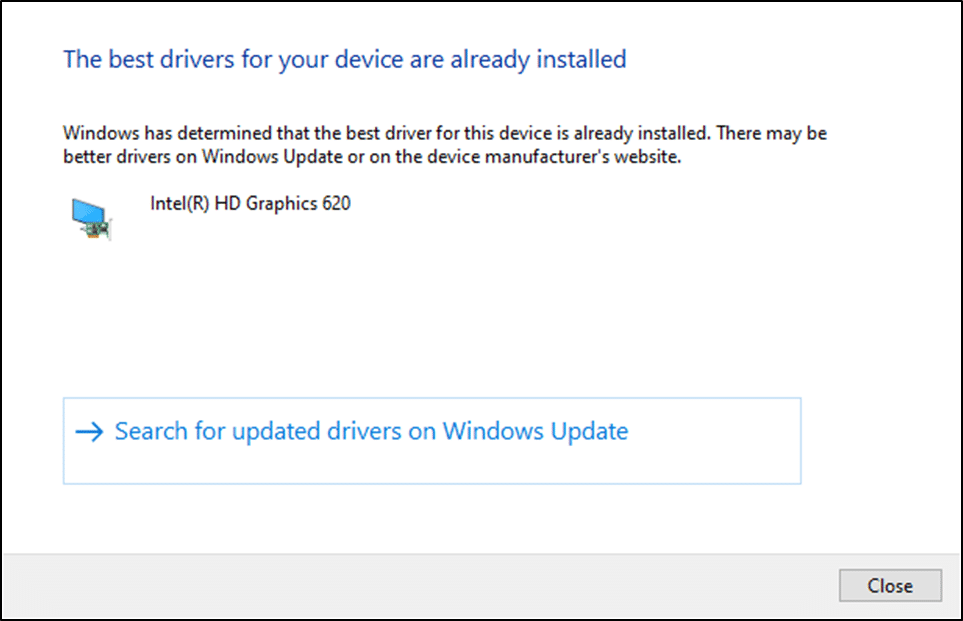
6. 單擊關閉退出窗口。
重新啟動 PC,並檢查您的系統中是否有固定的 Steam 遠程播放功能無法正常工作。
另請閱讀:如何在 Windows 10 中禁用 Steam 覆蓋
方法 11:更新 Windows
如果您沒有通過上述方法獲得任何修復,那麼您的系統中可能存在錯誤的可能性很小。 安裝新更新將幫助您修復系統中的錯誤。 否則,系統中的文件將與 Steam 文件不兼容,導致 Steam 遠程播放無法正常工作的問題。 閱讀我們關於如何下載和安裝 Windows 10 最新更新的指南以更新您的系統並修復 Steam Remote Play 無法一起工作的問題。
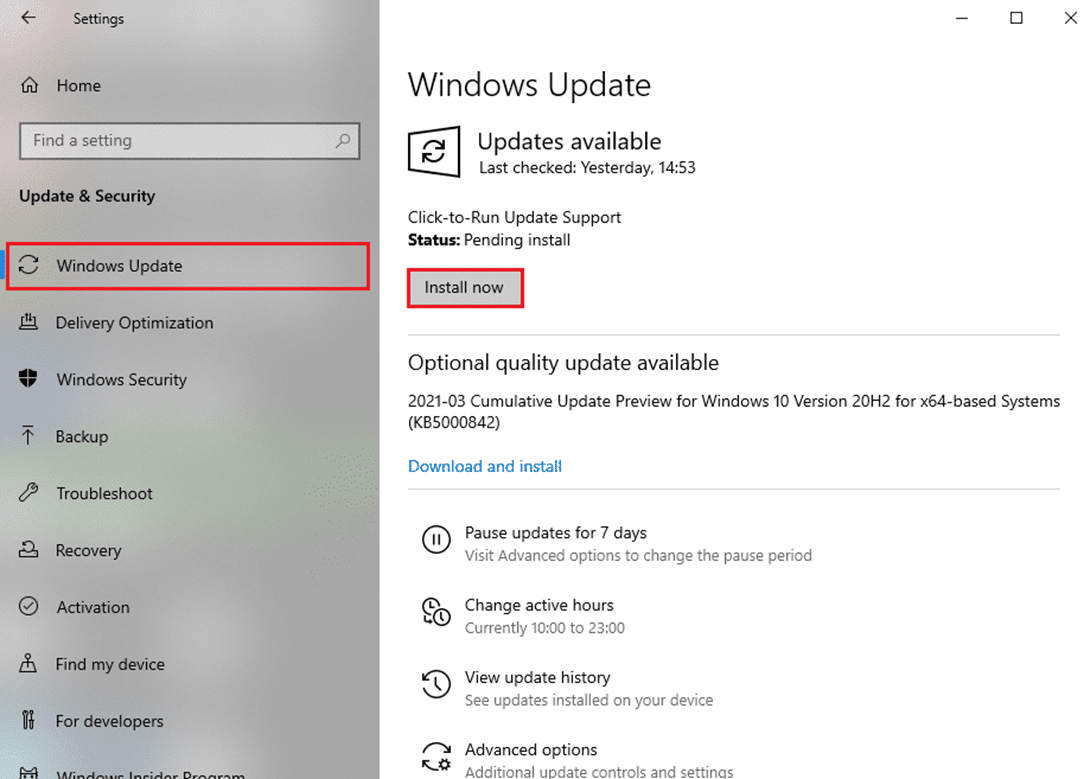
方法 12:暫時禁用防病毒軟件(如果適用)
有時,防病毒程序會阻止您訪問任何遠程訪問功能,並阻止您解決此 Steam Remote Play 無法正常工作的問題。 因此,暫時禁用它或向特定網站添加例外。 閱讀我們關於如何在 Windows 10 上臨時禁用防病毒軟件的指南以解決上述問題。
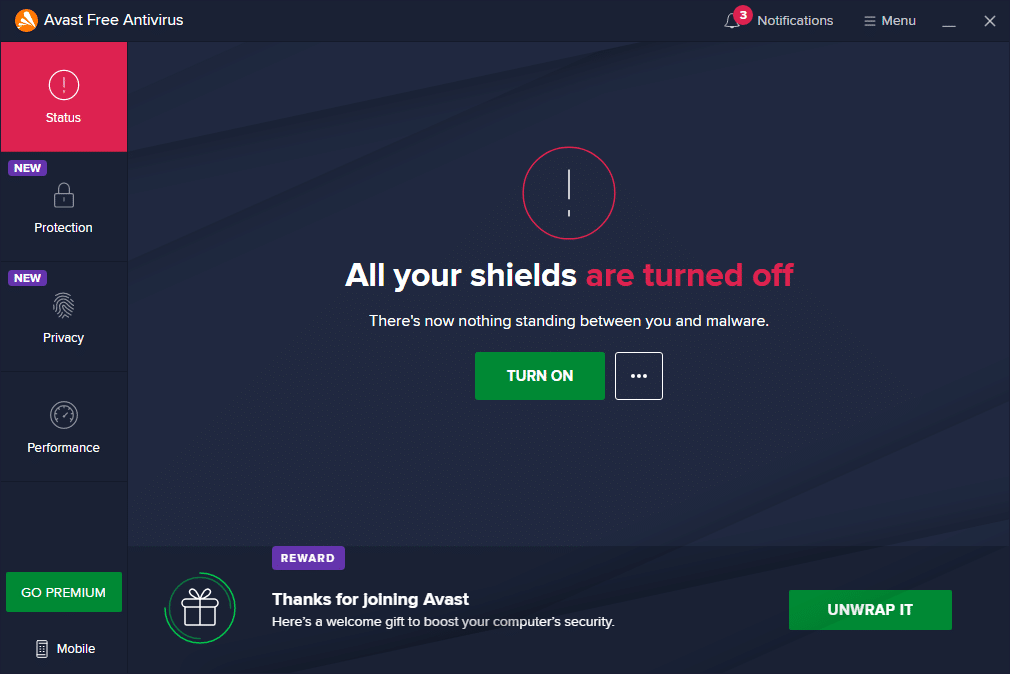
另請閱讀:修復 Steam 不斷崩潰的問題
方法 13:禁用 Windows Defender 防火牆(不推薦)
一些用戶報告說,當 Windows Defender 防火牆關閉時,Steam 遠程播放無法正常工作的問題消失了。 請按照以下步驟禁用它:
注意:禁用防火牆會使您的系統更容易受到惡意軟件或病毒攻擊。 因此,如果您選擇這樣做,請確保在解決問題後儘快啟用它。
1. 按Windows 鍵,鍵入控制面板,然後單擊打開。
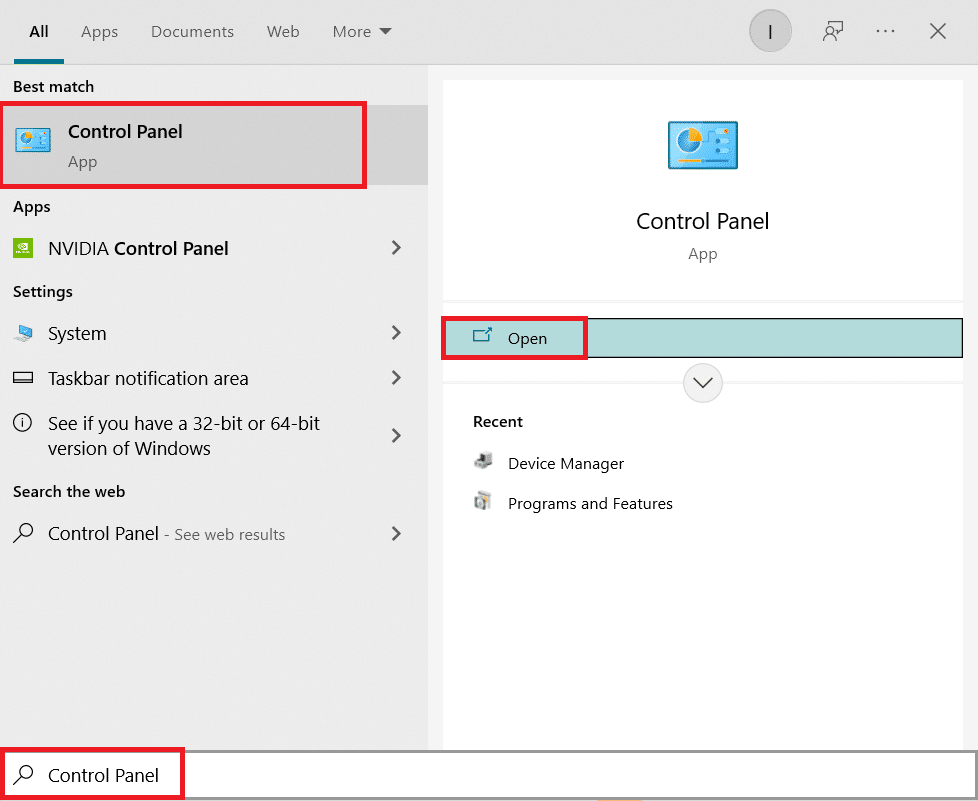
2. 在這裡,將View by:設置為Category ,然後選擇System and Security 。
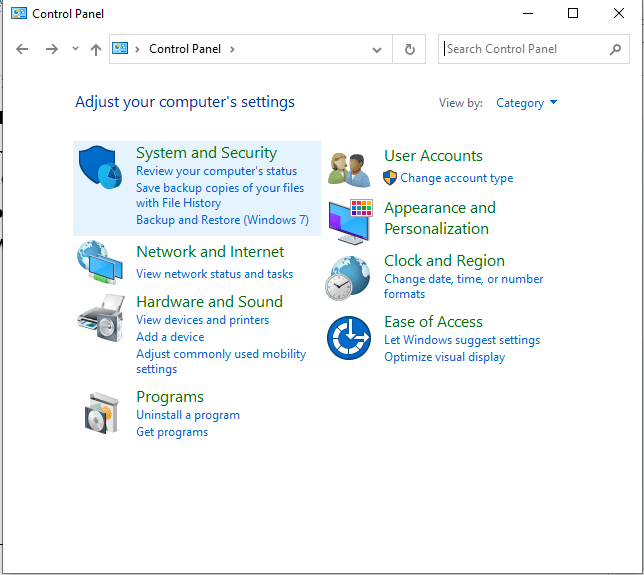
3. 現在,單擊Windows Defender 防火牆,如此處所示。
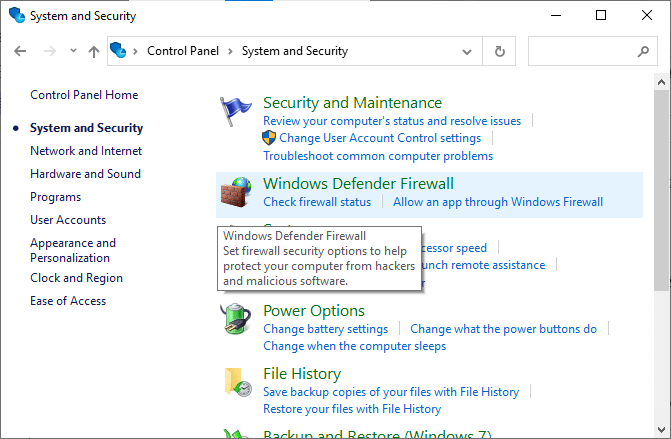
4. 從左側菜單中選擇打開或關閉 Windows Defender 防火牆選項。 參考下圖。
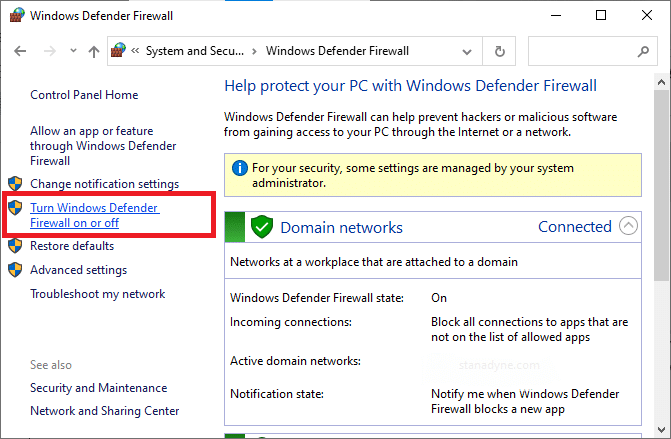
5. 現在,選中此屏幕上可用的關閉 Windows Defender 防火牆(不推薦)選項旁邊的框。 參考給定的圖片。
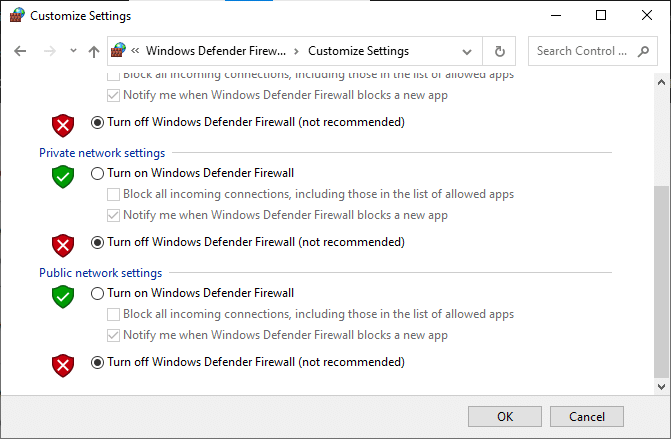
6. 最後,重啟電腦,檢查 Steam 創意工坊無法下載的問題是否已修復。
推薦的:
- 前 7 名最佳 Kodi 運動插件
- 修復 Fallout 4 腳本擴展器在 Windows 10 上不起作用
- 修復 Steam 在準備在 Windows 10 中啟動時卡住的問題
- 修復 Steam 上的丟失下載文件錯誤
我們希望本指南對您有所幫助,並且您能夠在 Windows 10 上修復Steam 遠程播放無法正常工作的問題。讓我們知道哪種方法最適合您。 此外,如果您對本文有任何疑問/建議,請隨時將它們放在評論部分。
