修復 Windows 10 中的 Steam 缺少文件權限
已發表: 2022-04-18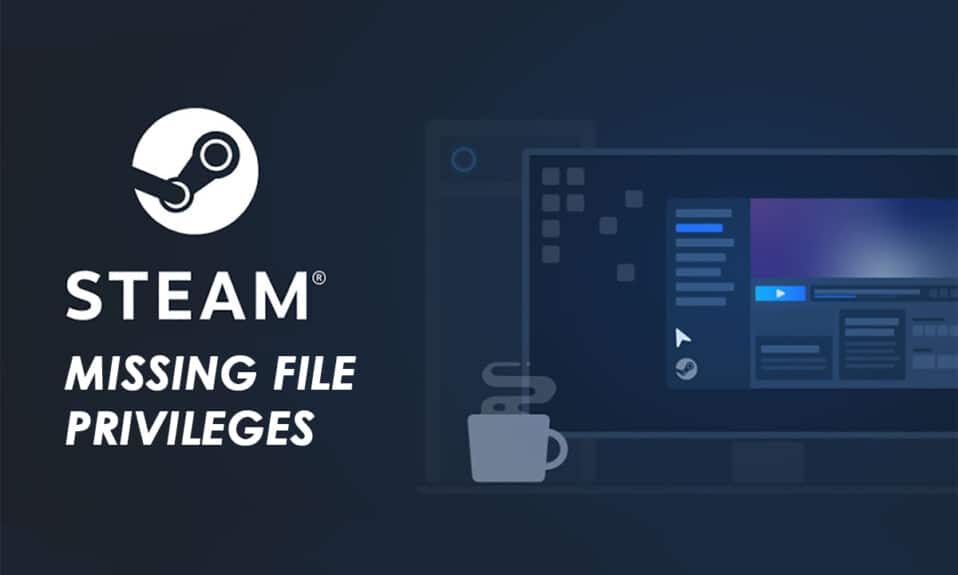
許多遊戲愛好者使用 Steam 作為他們的首選平台來下載和玩遊戲,以方便地與其他遊戲玩家交流。 Steam 一直很受歡迎,可以提供遊戲玩家想要的遊戲體驗。 但有時他們中的一些人會遇到一些錯誤,這肯定會破壞情緒。 用戶面臨的常見錯誤之一是 Steam 下載文件錯誤和缺少文件權限。 由於各種原因,此錯誤可能發生在任何遊戲玩家的系統上。 和任何其他問題一樣,這也可以解決以繼續遊戲而沒有任何障礙。 在本文中,您將了解如何成功修復系統上缺少文件權限的 Steam 錯誤。
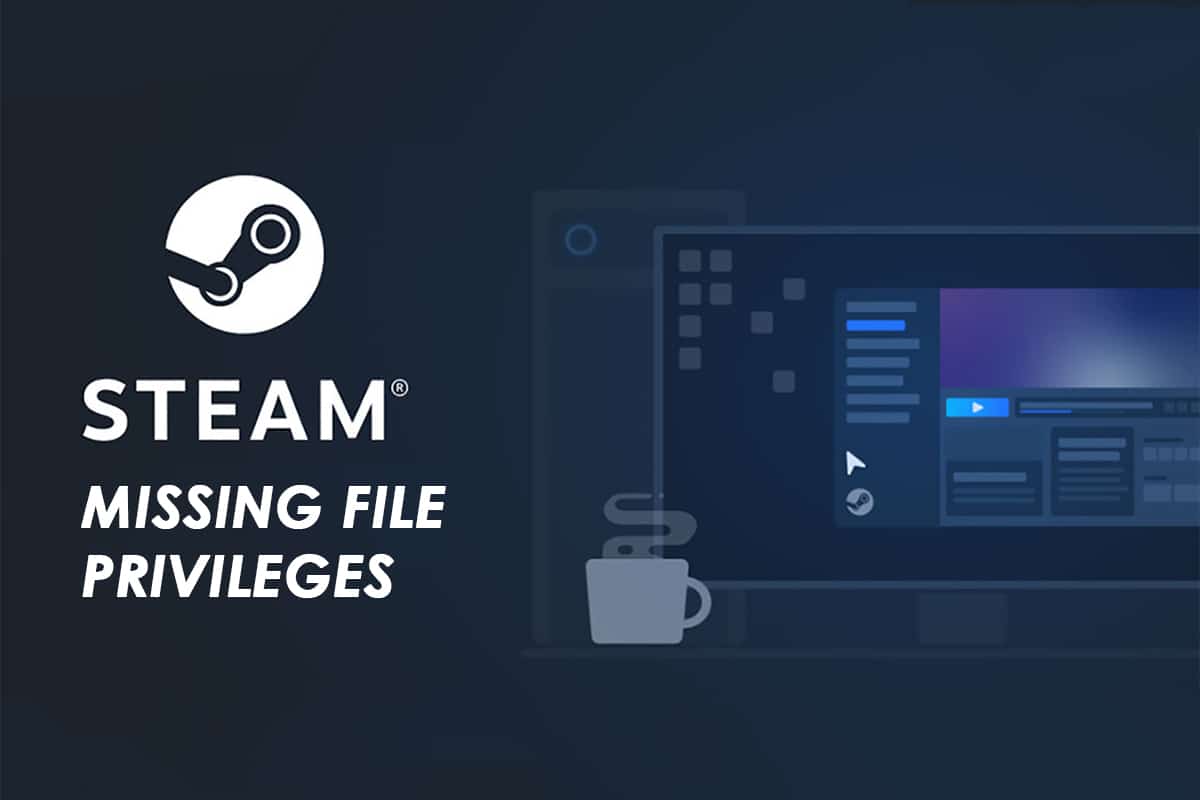
內容
- 如何在 Windows 10 中修復 Steam 丟失的文件權限
- 方法一:以管理員身份運行 Steam
- 方法二:更改下載區域
- 方法 3:修復 Steam 庫文件夾
- 方法四:驗證遊戲文件的完整性
- 方法 5:禁用 igfxEM 模塊
- 方法六:清除下載緩存
- 方法 7:暫時禁用防病毒軟件(如果適用)
如何在 Windows 10 中修復 Steam 丟失的文件權限
這種一致錯誤的原因源於您自己的系統。 其中一些原因是:
- 當 Steam 應用程序沒有運行的所有權限時,可能會出現 Steam 缺少文件權限錯誤。
- 有時更新應用程序後會出現此錯誤。
- 當您的系統配置錯誤的庫文件夾或損壞的遊戲文件時,也會出現此錯誤。
- 服務器過載問題也可能在您的系統上引發此問題。
但是可以鬆一口氣,因為可以解決這些問題以最終修復丟失的文件權限 Steam 錯誤。 仔細閱讀並遵循即將推出的方法,以消除此錯誤並再次享受 Steam 上的遊戲。
方法一:以管理員身份運行 Steam
通過以管理員身份運行 Steam,您將允許它下載、編寫和修改您系統上的 Steam 文件。 這將使 Steam 擁有足夠的權限來訪問沒有管理員就無法訪問的文件。 請按照以下步驟執行相同操作。
1. 右鍵單擊Steam.exe文件並選擇屬性。
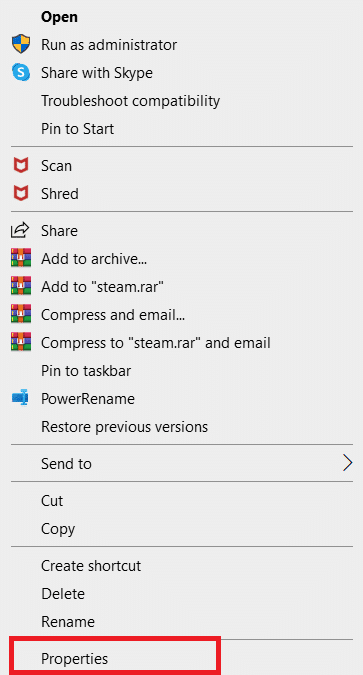
2. 轉到兼容性選項卡並選中以管理員身份運行此程序選項。
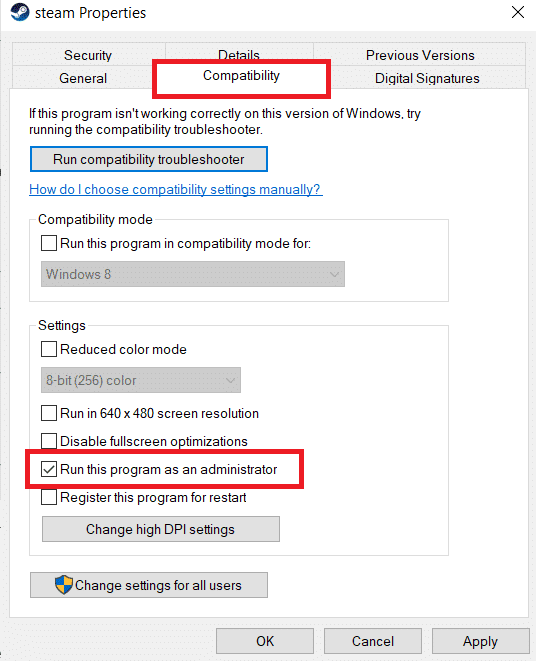
3. 最後,單擊應用>確定以保存更改。
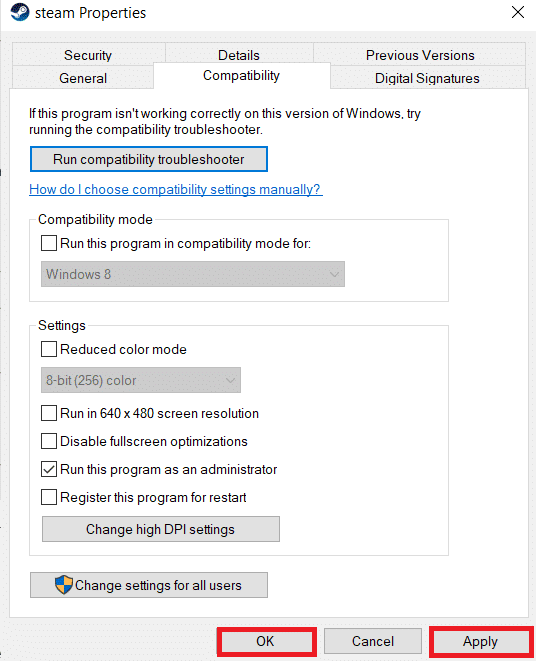
方法二:更改下載區域
您可能知道也可能不知道,但 Steam 內容系統在全球範圍內被分成不同的區域。 如果您的 Steam 應用程序上設置的區域與服務器存在一些問題,您很可能會遇到此錯誤。 要修復此錯誤,您只需更改 Steam 應用程序中的下載區域即可。 按照接下來的步驟執行相同的操作。
1. 在您的系統上打開Steam應用程序。
2. 點擊左上角的Steam選項,如下圖所示。
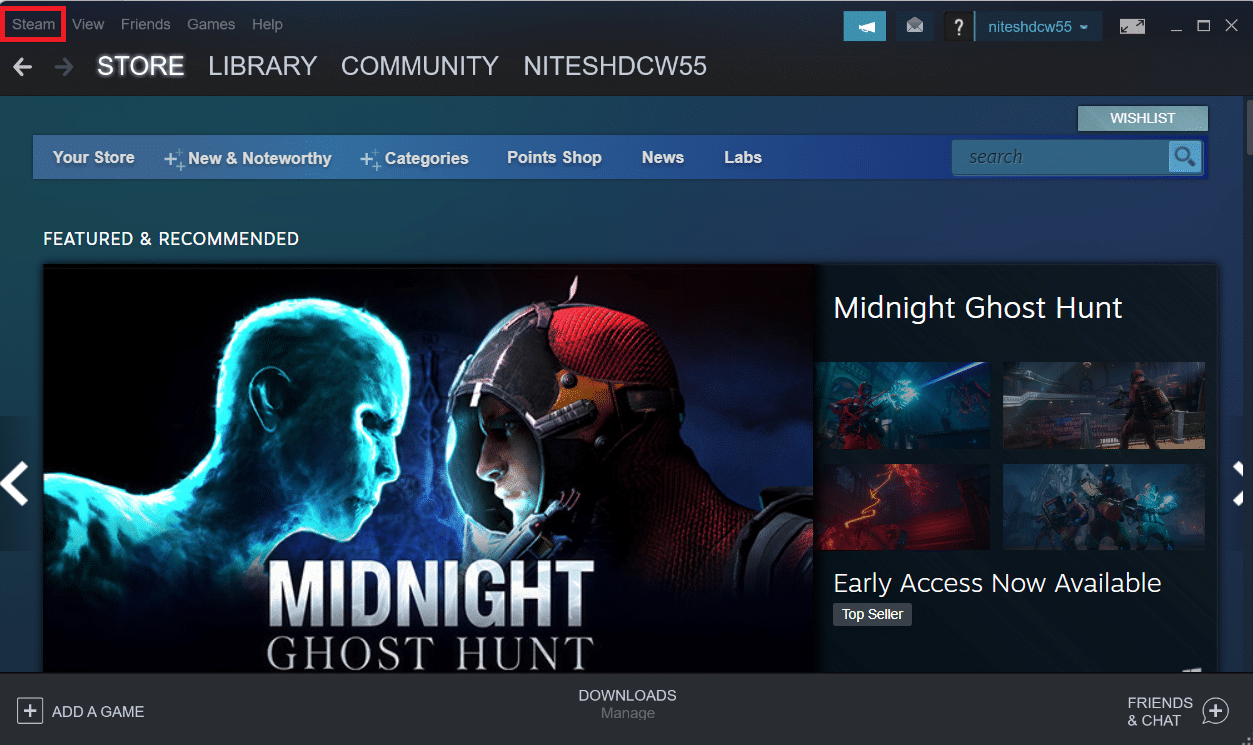
3. 從菜單選項中單擊設置。
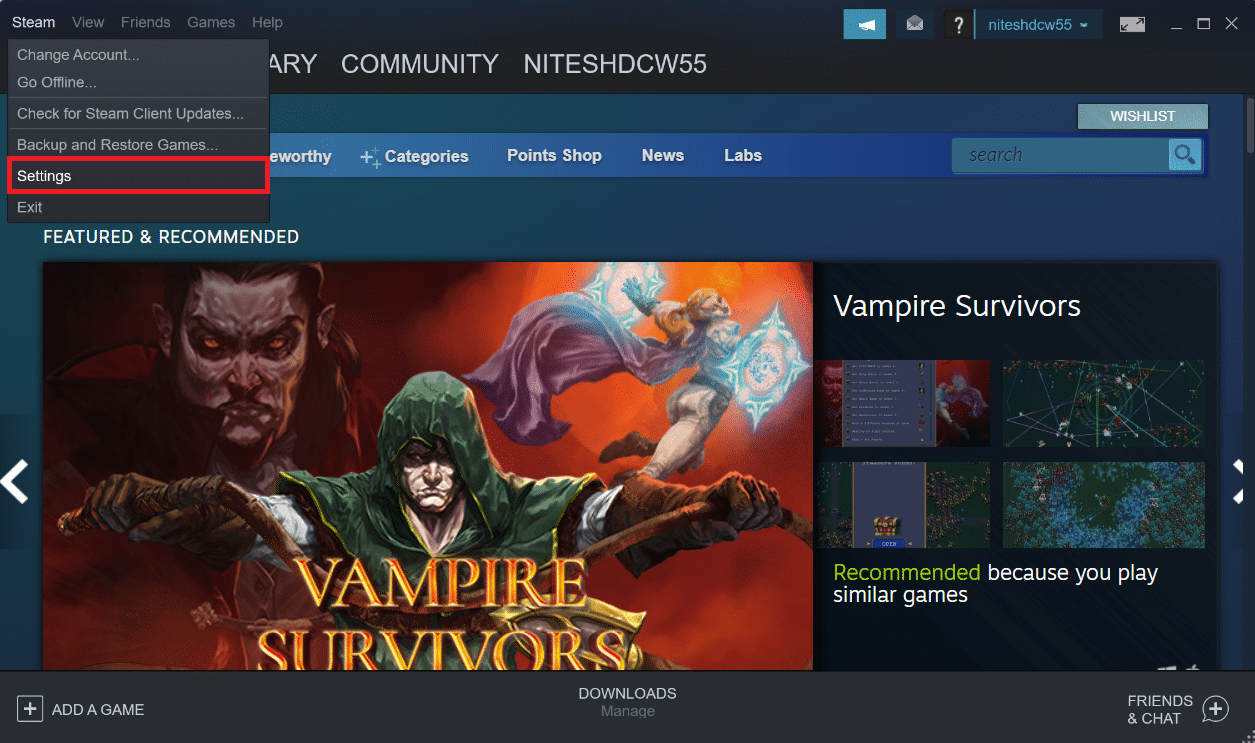
4. 單擊左窗格中的下載部分。
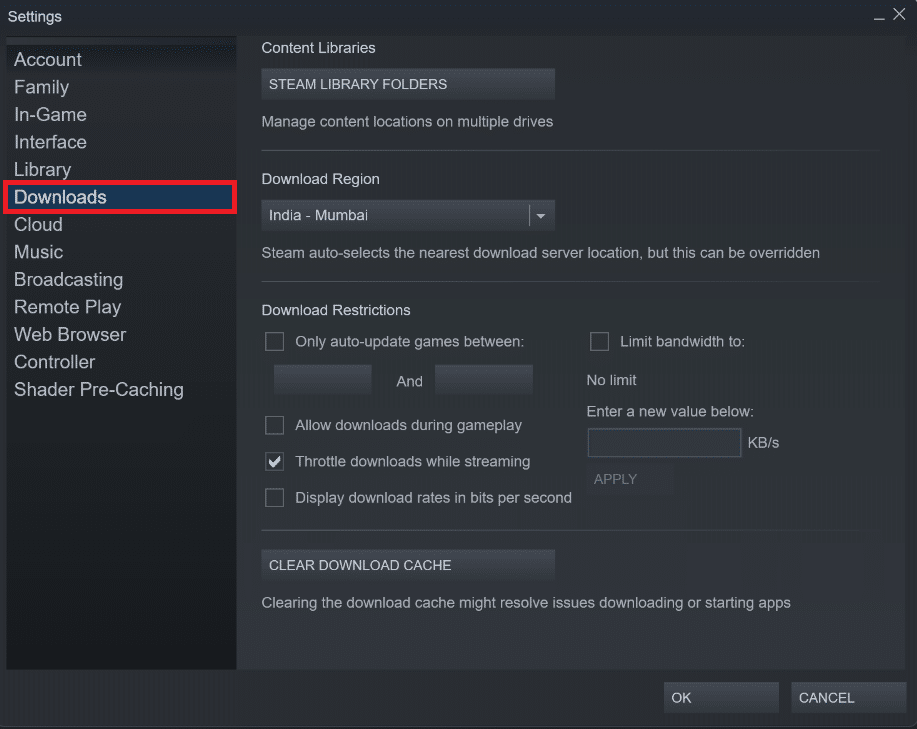
5. 在下載區域下,單擊如下所示的下拉菜單,從列表中選擇任何其他區域。
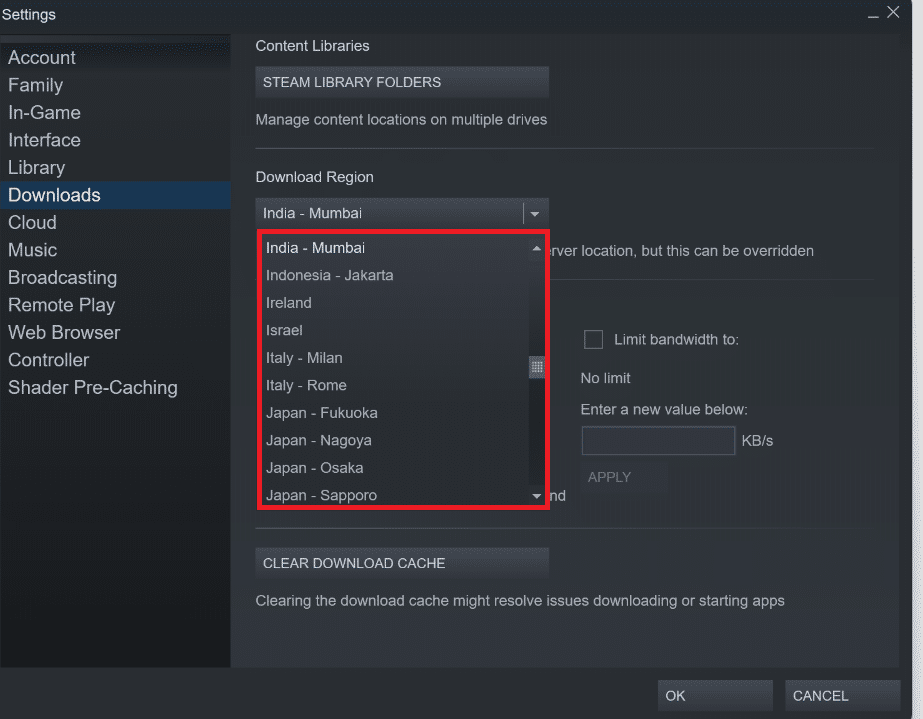
6. 選擇所需區域後,單擊確定。
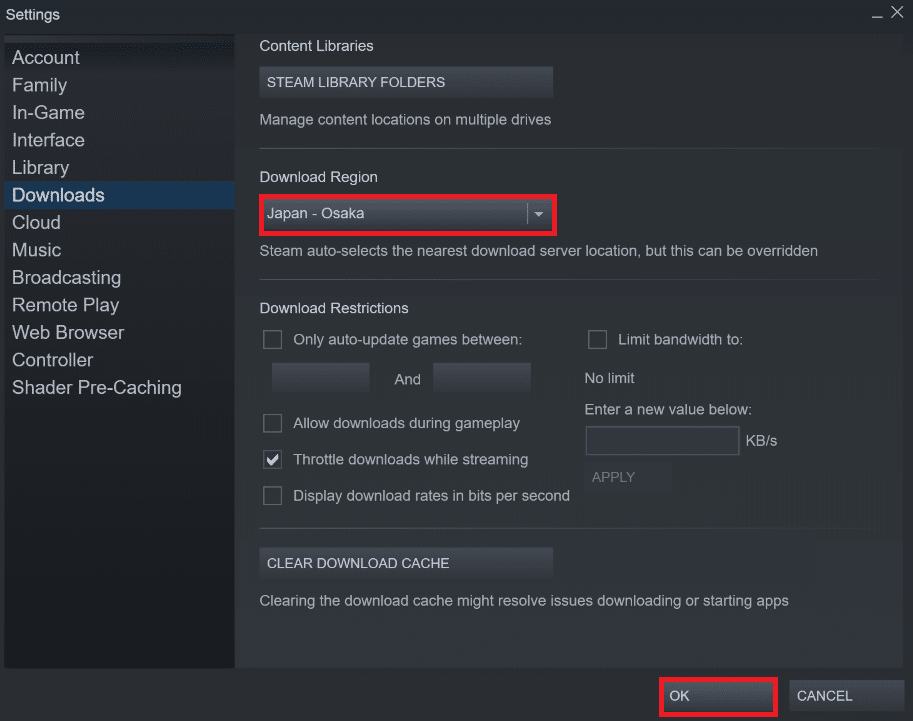
7. 重新啟動Steam以查看已修復的錯誤。
另請閱讀:修復 Steam 在 Windows 10 中運行緩慢
方法 3:修復 Steam 庫文件夾
要修復可能損壞的文件,您可以嘗試修復 Steam 庫文件夾。 它將從庫中檢測損壞的文件並修復它們,這最終將修復丟失的文件權限 Steam 錯誤。 仔細閱讀並遵循以下步驟以實現相同的目的。
1. 打開您系統上的Steam應用程序並進入上述設置窗口。
2. 在設置窗口中,單擊內容庫部分下的下載 > STEAM LIBRARY 文件夾,如下圖所示。
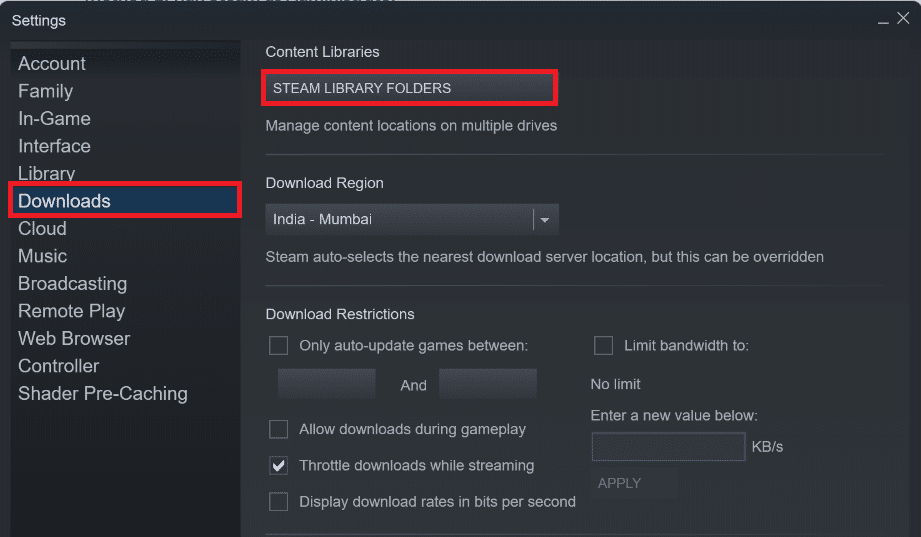 內容庫部分下的 STEAM LIBRARY 文件夾“>
內容庫部分下的 STEAM LIBRARY 文件夾“>

3. 在存儲管理器窗口中,點擊 Steam 文件夾旁邊的三點圖標,如下圖所示。
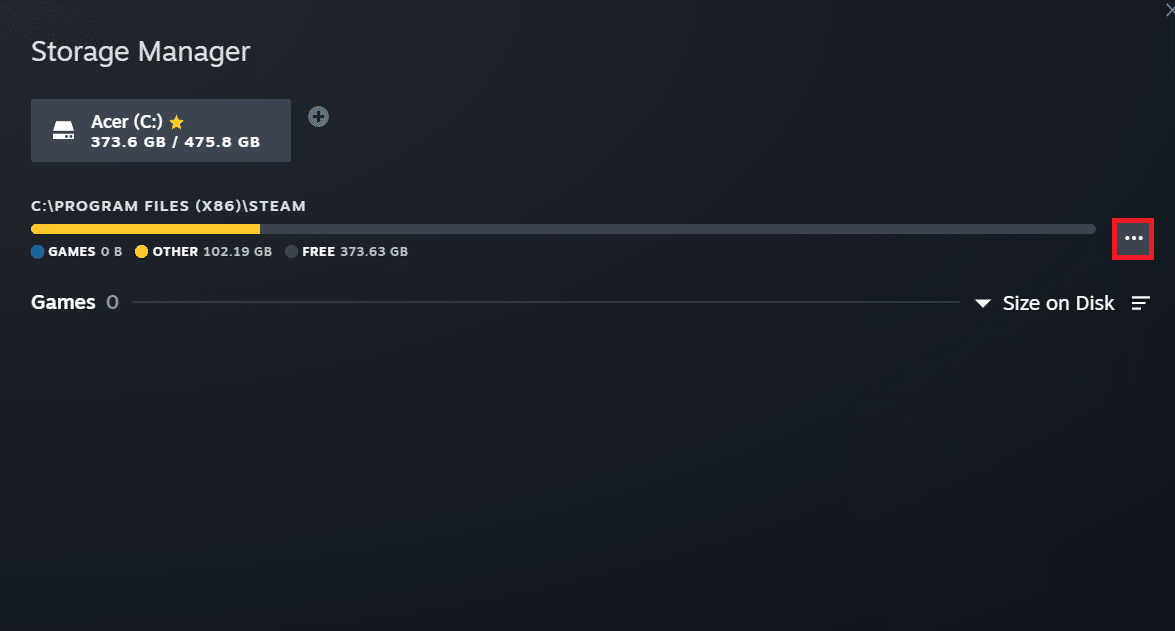
4. 單擊修復文件夾選項。
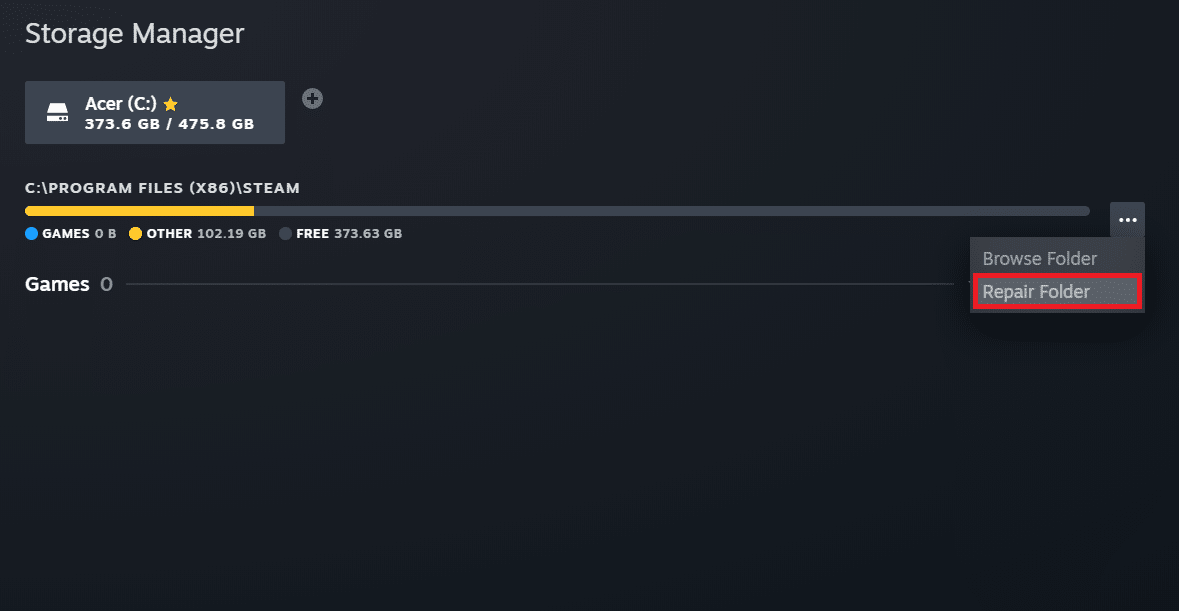
5.用戶帳戶控制彈出窗口將出現在您的屏幕上,說明您要允許此應用程序對您的設備進行更改嗎? 單擊是選項。
6. 片刻之後,Steam 庫文件夾將得到修復。
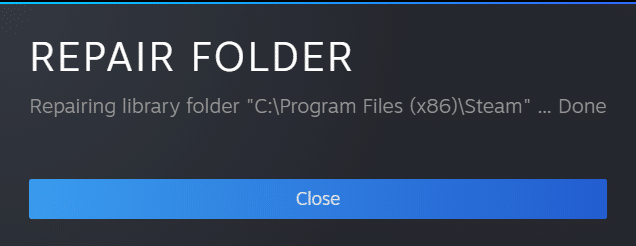
方法四:驗證遊戲文件的完整性
如果下載過程因任何原因中斷,文件可能會損壞,並且您會收到 Steam 缺少文件權限錯誤。 要驗證您下載的文件的完整性以確保下載成功,請仔細執行以下步驟:
1. 在您的設備上打開Steam應用程序。
2. 單擊LIBRARY選項,如下所示。
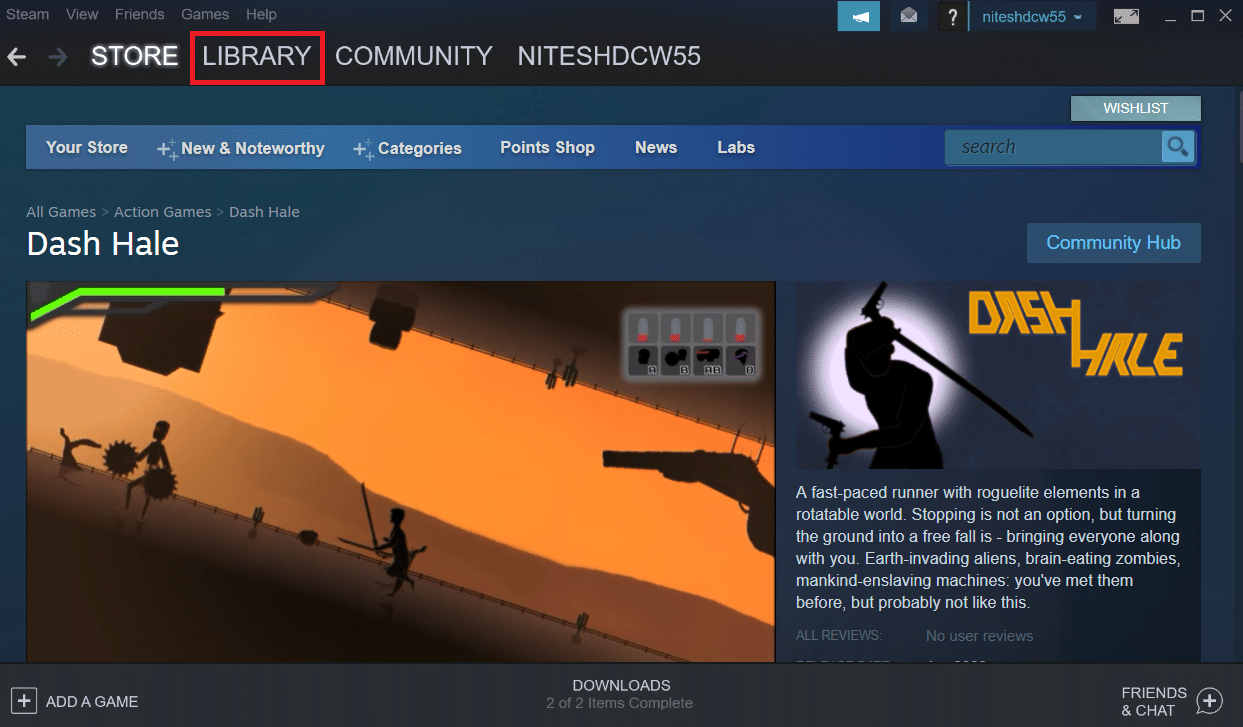
3. 如下圖所示,從左窗格中選擇並右鍵單擊所需的遊戲,然後單擊屬性選項。
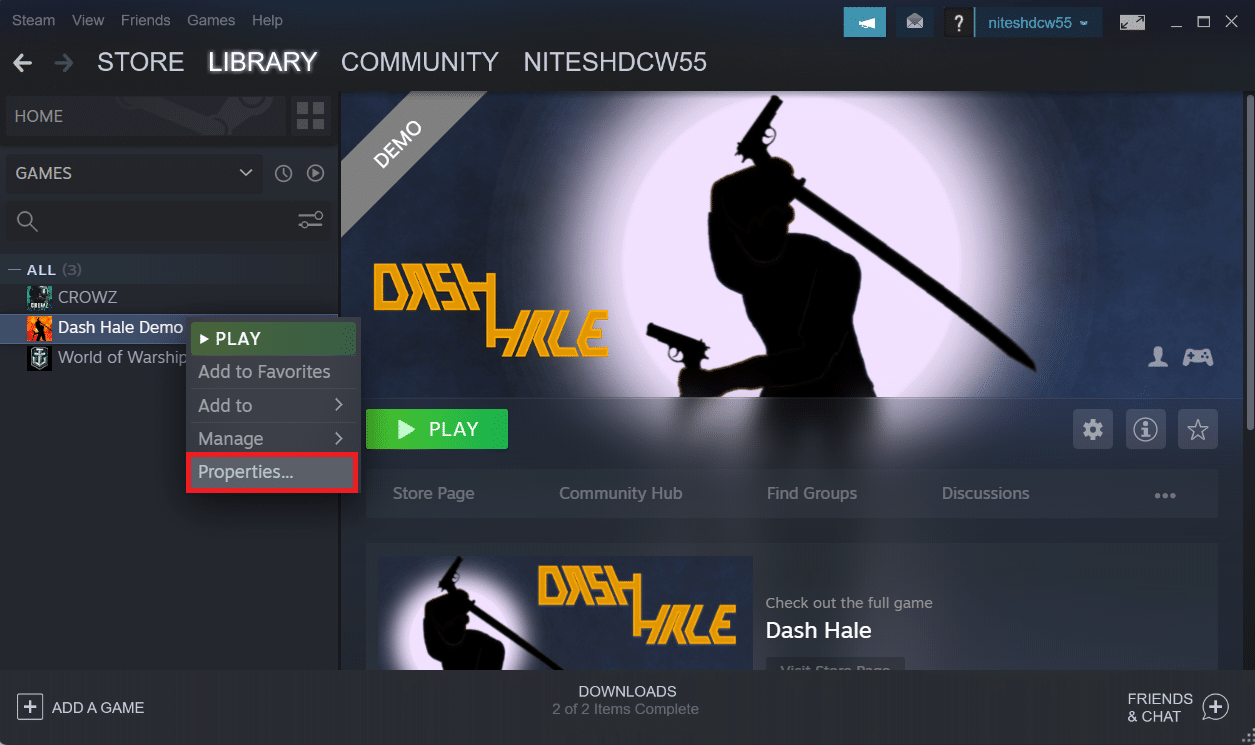
4. 現在,單擊左窗格中的LOCAL FILES選項,如下所示。
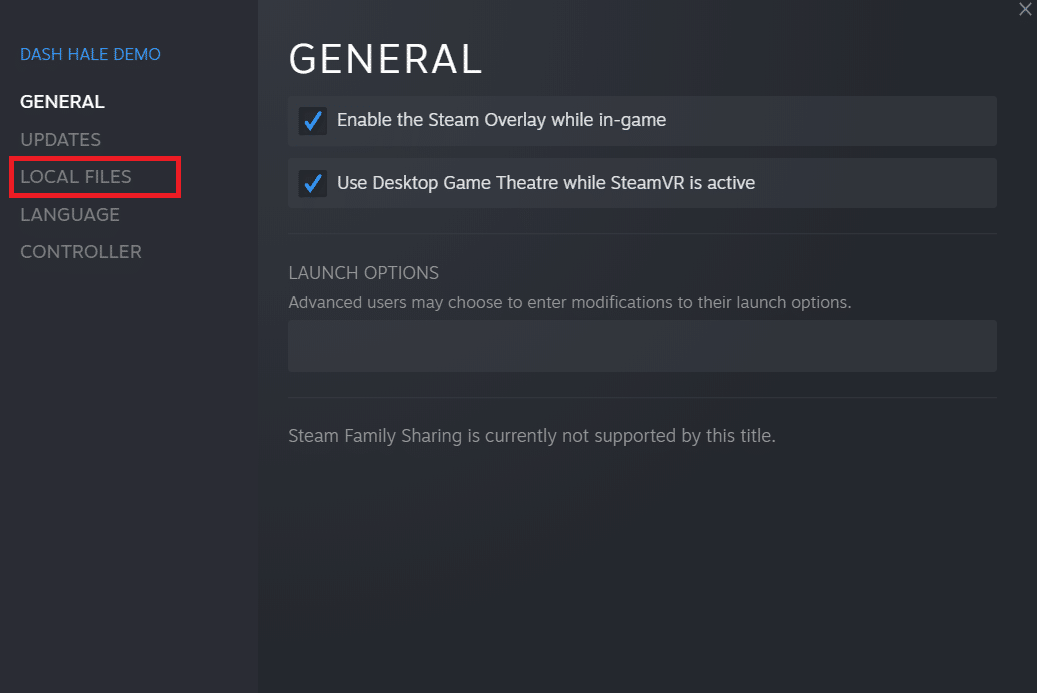
5. 點擊驗證演示文件的完整性... ,如下圖所示。
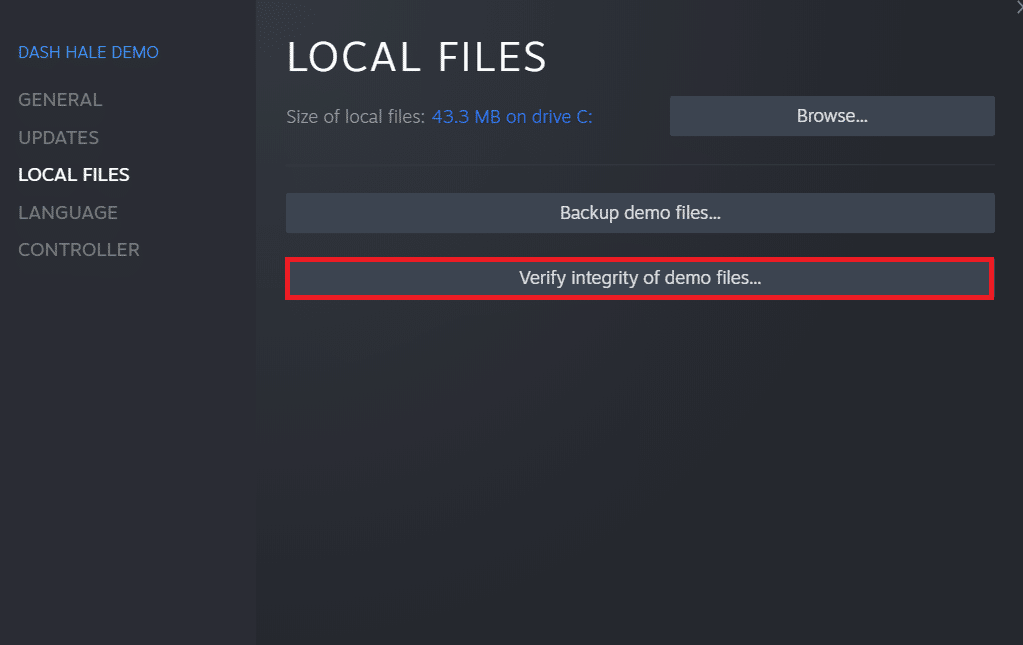
6. 片刻之後,遊戲文件將成功驗證,表明下載的文件完好無損。
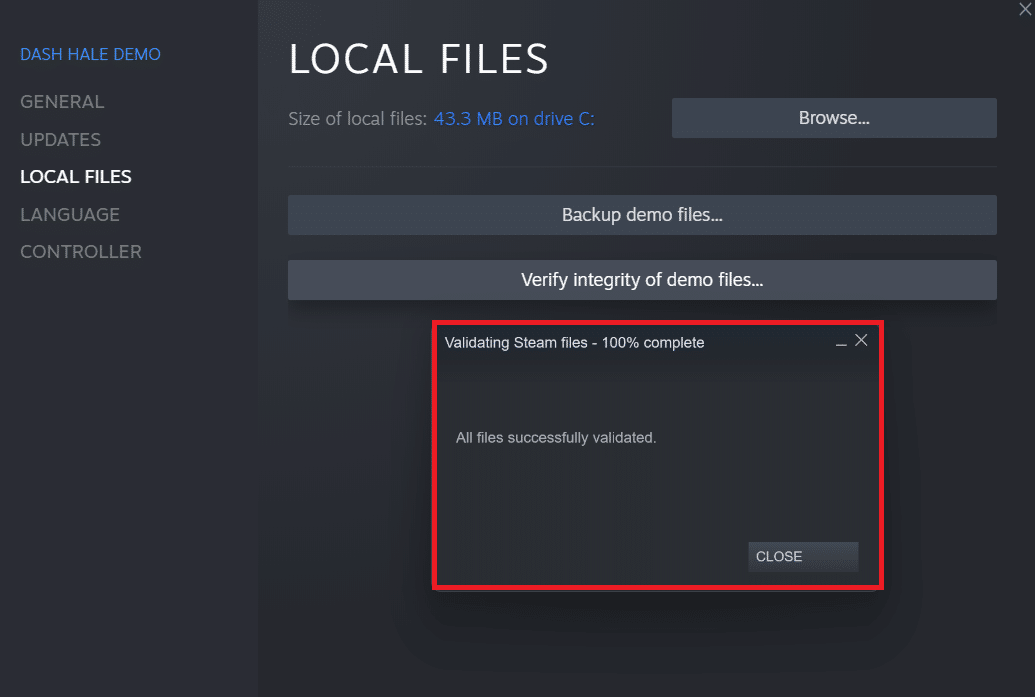
另請閱讀:如何在 Windows 10 中禁用 Steam 覆蓋
方法 5:禁用 igfxEM 模塊
根據幾位用戶的說法,如果您禁用設備上的 igfxEM 模塊並重新啟動系統,它有助於 Steam 在解決 Steam 缺少文件權限的情況下正常運行。 要執行此方法,請按照以下步驟操作。
1. 同時按Ctrl + Shift + Esc 鍵啟動任務管理器。
2. 在進程列表中找到並單擊igfxEM Module ,然後單擊右下角的結束任務。
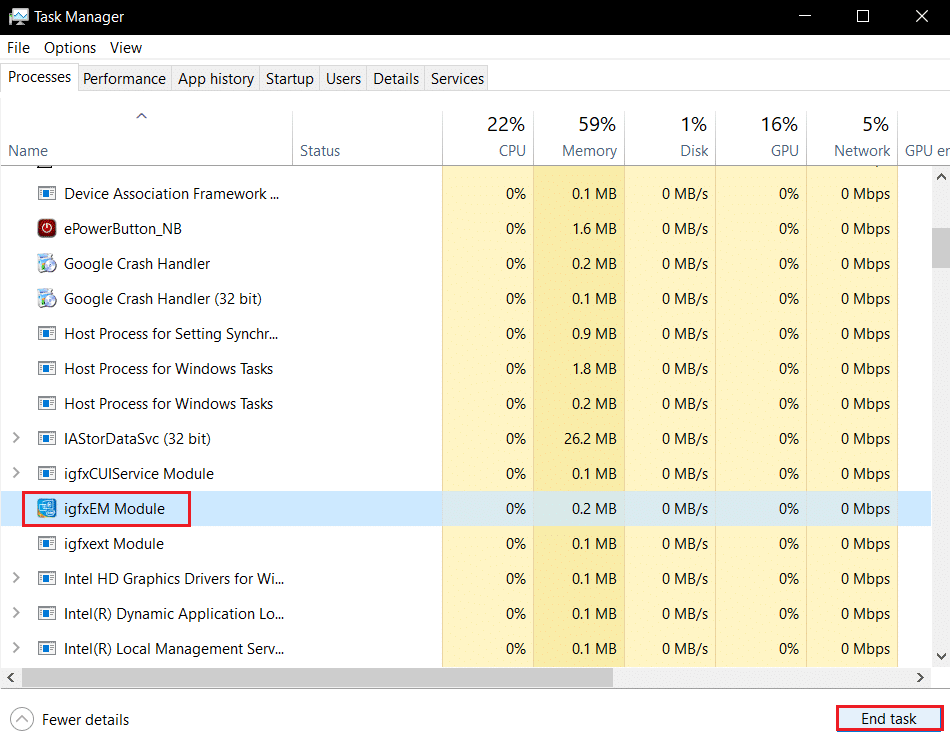
3. 之後,重新啟動Steam應用程序以查看問題是否已解決。
方法六:清除下載緩存
有時,下載後損壞的遊戲會在下載緩存文件夾中留下痕跡,這會導致更新和下載過程進一步中斷。 您可以清除下載緩存以解決問題。
1. 打開Steam應用程序並轉到前面提到的設置。
2. 在下載部分,單擊清除下載緩存選項。
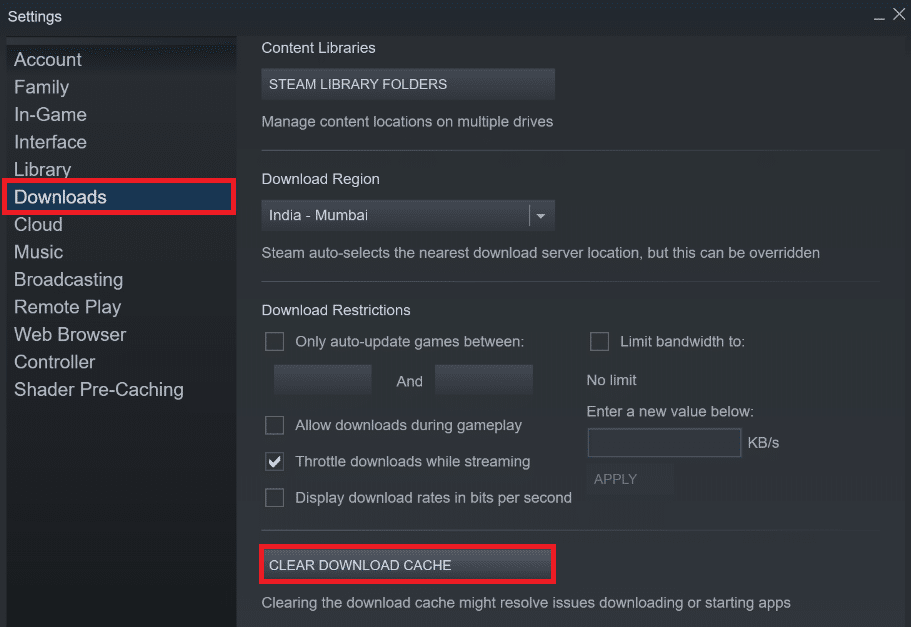
3.在如下彈出窗口中單擊確定以完成該過程。
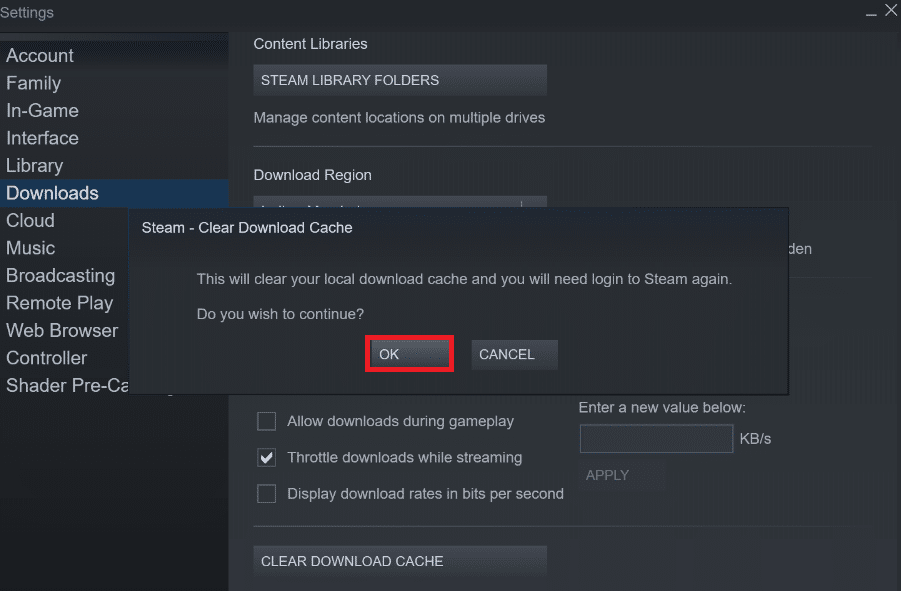
另請閱讀:修復 Steam 不斷崩潰的問題
方法 7:暫時禁用防病毒軟件(如果適用)
有時,系統上安裝的防病毒軟件可能會將下載的 Steam 遊戲文件識別為威脅。 這將導致它隔離、修改甚至從系統中刪除文件,以防止進一步的損壞。 由於防病毒軟件可以檢測到未知的遊戲文件並將其稱為威脅,因此您必須檢查這些文件是否在隔離列表中,或者您可以暫時禁用防病毒軟件以查找原因。 為此,請閱讀我們關於如何在 Windows 10 上臨時禁用防病毒軟件的指南。通過閱讀本文,您將了解如何在短時間內禁用設備上的防病毒軟件並修復丟失的文件權限 Steam 錯誤。
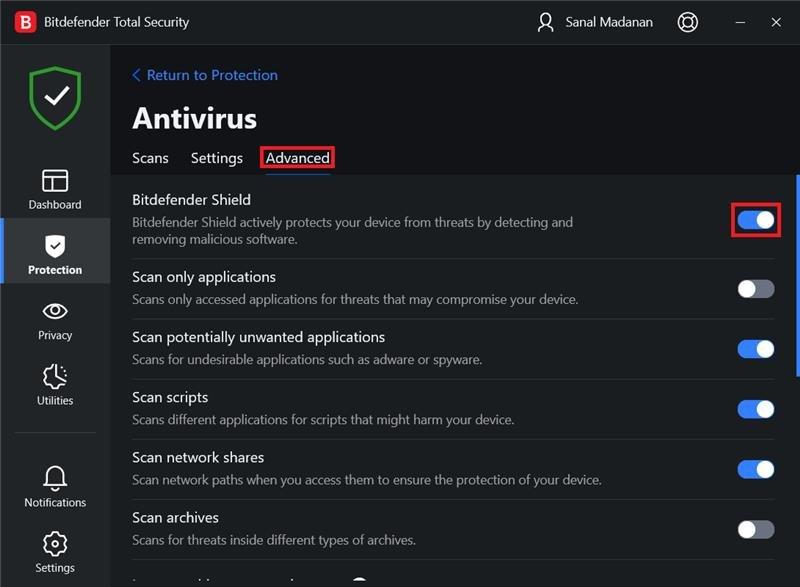
推薦的:
- 如何將我的 Google 圖片更改為 GIF 動畫
- 修復 Steam 必須運行才能在 Windows 10 中玩此遊戲
- 修復 Steam 應用程序配置在 Windows 10 中不可用的問題
- 前 32 個最佳安全 ROM 站點
這些是解決Steam 缺少文件權限問題的方法。 我們希望您能夠在上述步驟的幫助下修復丟失的文件權限 Steam 錯誤。 請隨時通過下面的評論部分與我們聯繫,提出您的疑問和建議。
