如何修復“Steam 無法連接到 Steam 服務器”
已發表: 2021-06-24Steam 是著名的視頻遊戲分發服務,可讓用戶輕鬆訪問熱門遊戲。 這個應用程序已經存在了二十多年,每月有大約 1.2 億活躍用戶。 然而,儘管 Steam 廣受歡迎,但它並不完美,因為它有時會因隨機連接問題而讓用戶失望。 如果您在這裡,您可能遇到了最近的“Steam 無法連接到 Steam 服務器”錯誤。
此錯誤通常在嘗試登錄您的 Steam 帳戶時出現,從而阻止您訪問任何遊戲。 幸運的是,您可以應用一些經過驗證的方法來解決問題。 在今天的帖子中,我們將向您展示如何在 Windows 10 中消除此 Steam 網絡連接錯誤。
什麼導致“Steam 無法連接到 Steam 服務器”錯誤?
以下是您在 Windows PC 上遇到此錯誤的最可能原因:
- 缺乏管理權限
- UDP協議
- 互聯網連接設置配置錯誤或損壞
- 過時的網絡適配器驅動程序
值得慶幸的是,無論原因如何,以下提示都將有助於解決錯誤。
如何修復“Steam 無法連接到 Steam 服務器”
在應用任何復雜的方法之前,我們建議您首先重新啟動您的 PC。 這樣做會刷新您的應用程序並刪除可能觸發問題的損壞臨時文件。 如果這不起作用,您可以繼續執行下面提供的策略。
修復 1:重新啟動您的 Wi-Fi 路由器
如果您的互聯網連接不佳,您在啟動 Steam 時可能會遇到問題。 重新啟動您的 Wi-Fi 路由器有助於清除其內存並提高您的 Wi-Fi 速度,使您能夠輕鬆連接到 Steam 服務器。
這些步驟將指導您重新啟動 Wi-Fi 路由器:
- 從插座上拔下路由器。
- 等待大約一分鐘,讓設備冷卻下來。
- 然後重新插入。
- 將您的計算機重新連接到 Wi-Fi,然後檢查“Steam 無法連接到 Steam 服務器”錯誤。
修復 2:檢查 Steam 服務器是否已關閉
Steam 將其維護安排在周二,尤其是下午,以添加新功能並解決錯誤。 因此,如果您在此期間嘗試登錄您的 Steam 帳戶,您可能會遇到“Steam 無法連接到 Steam 服務器”錯誤。 要檢查是否是這種情況,請訪問此站點。
如果服務器宕機,你只需要等待維護結束,然後登錄。幸運的是,維護時間不到 20 分鐘。 但是,如果服務器已啟動並正在運行,那麼問題就在您身邊。 因此,請嘗試下面的下一個方法以繼續進行故障排除。
修復 3:結束 Steam 後台操作
還觀察到結束後台操作可以幫助 Steam 重新開始,從而消除“Steam 無法連接到 Steam 服務器”錯誤。
要執行該過程,請執行以下步驟:
- 使用 Windows 徽標鍵 + X 組合調出快速訪問菜單。
- 選擇任務管理器。
- 當新窗口打開時,向下滾動列表並找到您可以看到的所有 Steam 服務。 要結束任務,請右鍵單擊它並選擇底部的“結束任務”。
- 對列表中的所有其他 Steam 服務執行相同操作。
- 完成後,關閉任務管理器。
- 現在啟動 Steam 並檢查相關錯誤是否會再次出現。
修復 4:以管理員身份運行 Steam
與其他程序一樣,Steam 也需要訪問關鍵系統文件才能正常運行。 當應用程序無權使用這些文件時,它很可能會出現問題,從而顯示“Steam 無法連接到 Steam 服務器”錯誤。
為防止這種情況發生,請以管理員身份運行 Steam。 使用此過程執行此操作:
- 右鍵單擊 Steam 的桌面快捷方式。
- 選擇屬性。
- 切換到兼容性選項卡,然後前往設置部分。
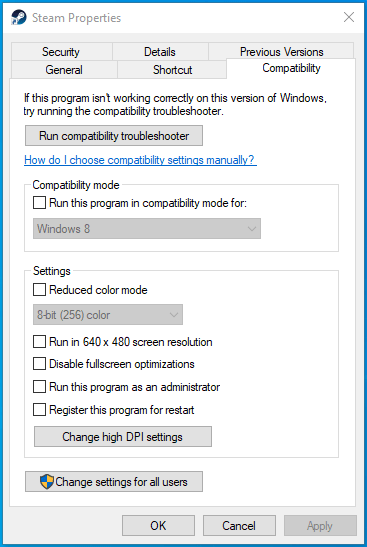
- 選中“以管理員身份運行此程序”複選框。
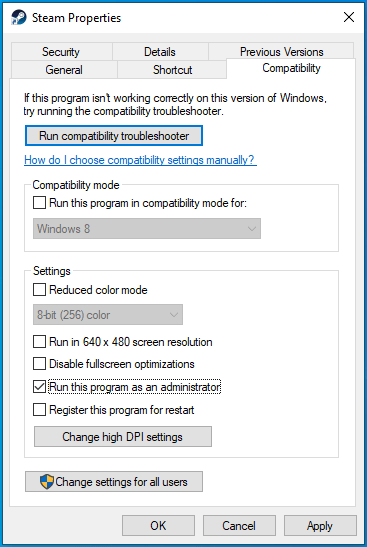
- 單擊“應用”按鈕,然後選擇“確定”以保存修改。
- 啟動蒸汽。
修復 5:更新網絡適配器驅動程序
您的網絡適配器驅動程序通常負責計算機和網絡連接之間的無縫通信。 如果此適配器損壞、過時或丟失,您在登錄 Steam 時可能會遇到連接問題。
您可以通過以下兩種方式更新網絡適配器驅動程序:
- 手動的
- 自動的
我們將在下面討論這兩種方法,以便您選擇最適合您的方法。
以下是手動更新此驅動程序的方法:
- 按 Windows 徽標鍵 + S 打開搜索。
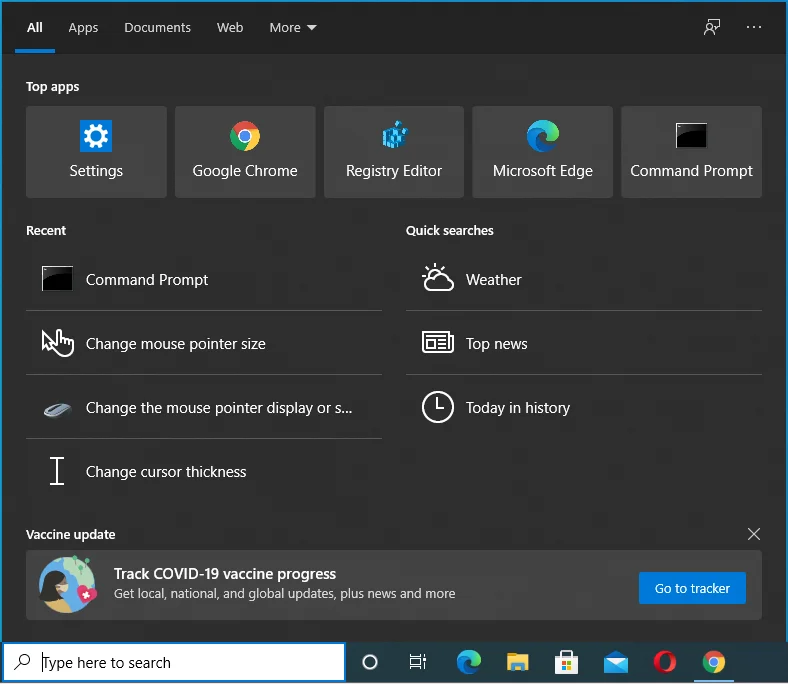
- 在 Windows 搜索框中鍵入“設備管理器”(不帶引號)。 然後選擇窗口右側的打開。
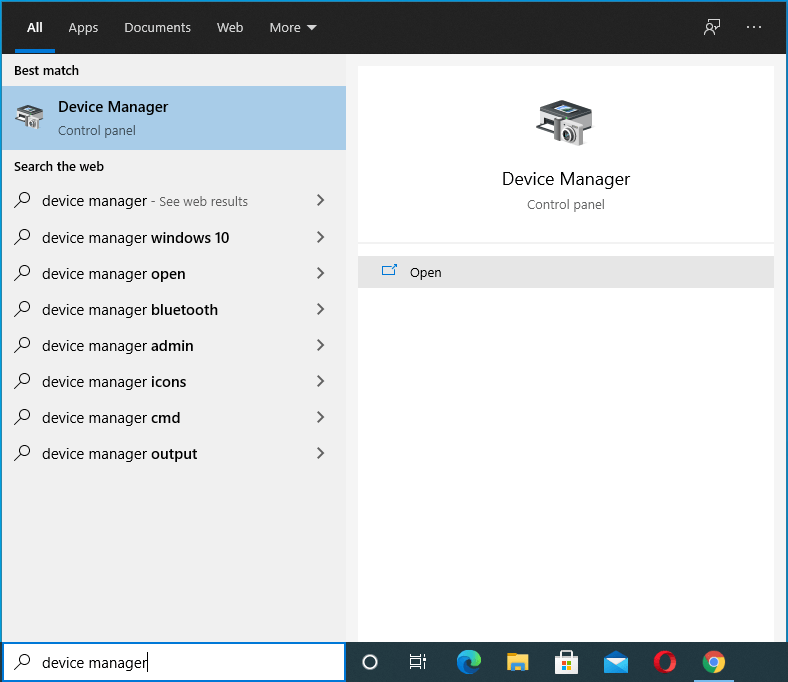
- 當設備管理器打開時,展開“網絡適配器”部分。
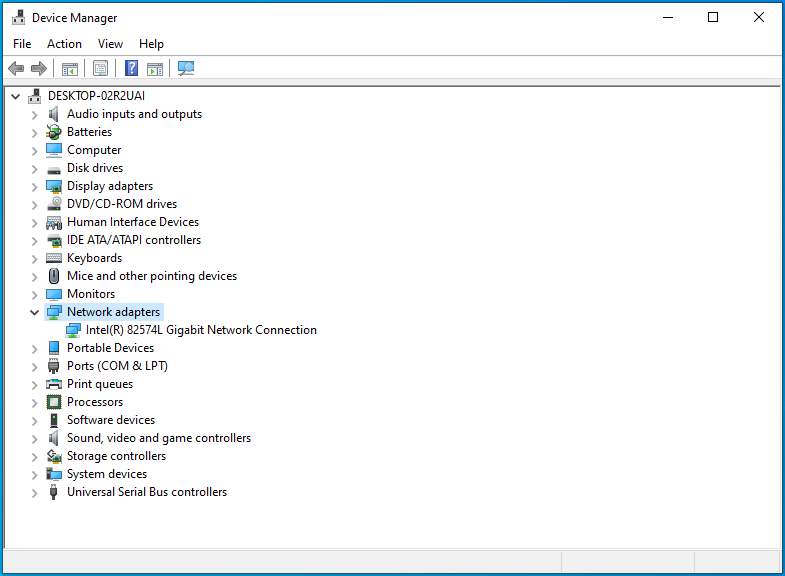
- 右鍵單擊您的網絡適配器,然後選擇“更新驅動程序”。
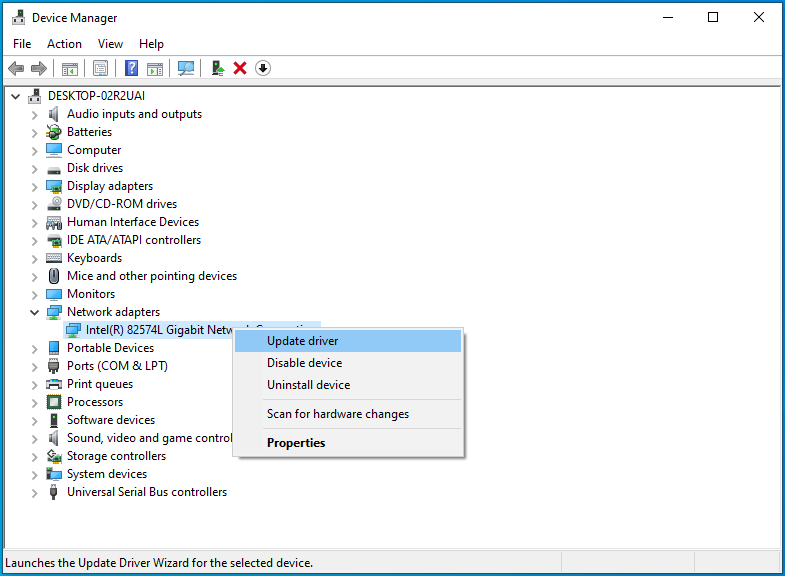
- 點擊“自動搜索驅動程序”。
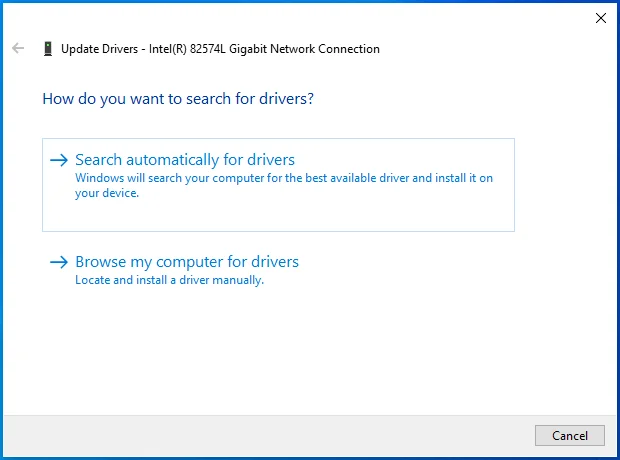
- 等待該過程完成,然後重新啟動 Windows PC。
- 打開 Steam 並檢查您的問題是否已解決。
要自動更新您的網絡適配器驅動程序,您需要一個可靠的自動驅動程序更新程序。 由於其可靠性和簡單性,大多數 Windows 用戶更喜歡這種方法。
您可以為此使用專業的驅動程序更新程序,例如 Auslogics Driver Updater。 Driver Updater 會自動掃描您的計算機,然後提供有關所有發現的過時和損壞的驅動程序的詳細報告。 這使您能夠快速判斷哪些驅動程序需要注意並提前修復它們以避免隨機錯誤。 更重要的是,這個獨特的工具會在更新之前備份您的設備驅動程序。 這樣做可以讓您在需要時輕鬆恢復以前的驅動程序版本。
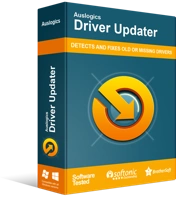
使用驅動程序更新程序解決 PC 問題
不穩定的 PC 性能通常是由過時或損壞的驅動程序引起的。 Auslogics Driver Updater 可診斷驅動程序問題,讓您一次或一次更新舊驅動程序,讓您的 PC 運行更順暢
修復 6:允許 Steam 通過您的防火牆
Windows Defender 通常會過濾進出您的設備的網絡流量。 然後它會阻止來自它認為有害的任何程序的通信。 這樣做有助於保護您的設備免受惡意應用程序的侵害。 但是,Windows Defender 有時可能會阻止 Steam 的運行,從而觸發“Steam 無法連接到 Steam 服務器”錯誤。
在 Windows Defender 中將 Steam 列入白名單可以使其在沒有進一步限制的情況下運行。
使用這個簡單的指南來做到這一點:
- 按 Windows 徽標 + R 鍵盤組合打開“運行”對話框。
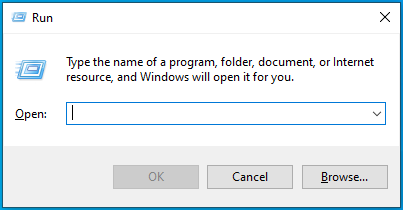
- 輸入“control firewall.cpl”(不帶引號),然後按 Enter 鍵。
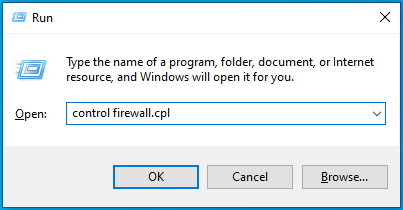
- 在控制面板主頁下,單擊“允許應用程序或功能通過 Windows Defender 防火牆”鏈接。
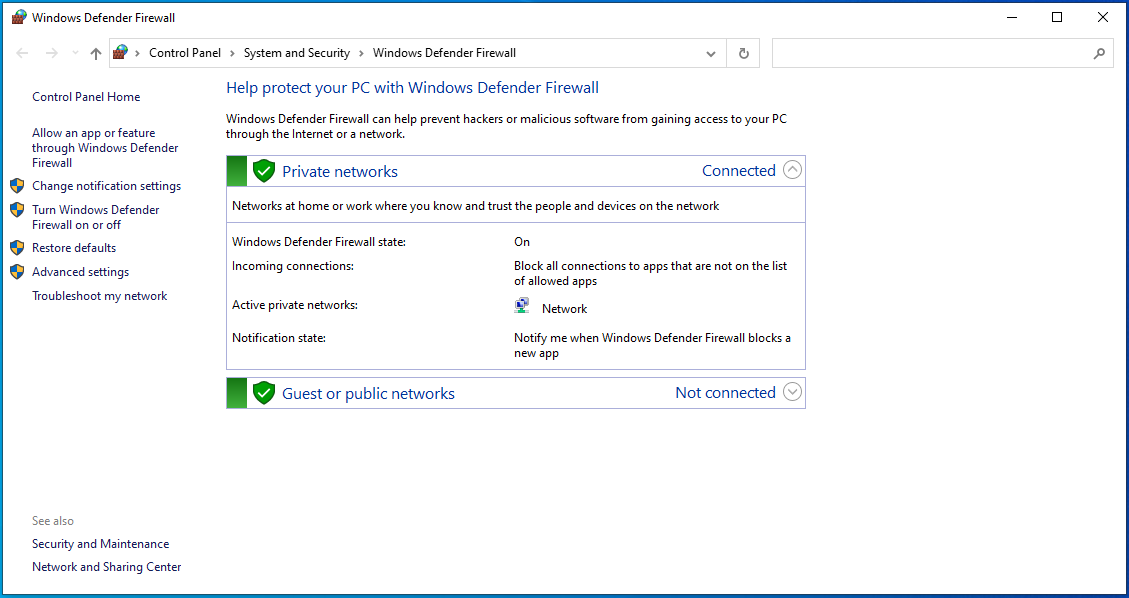
- 在下一個屏幕上,向下滾動“允許的應用程序和功能”部分並找到“Steam”。
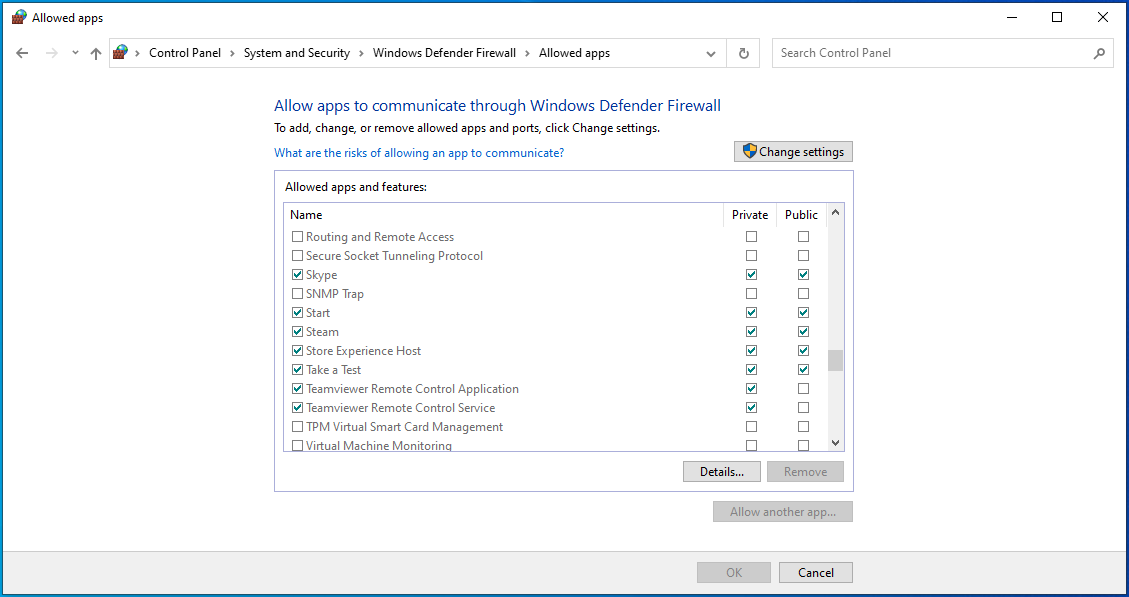
- 選擇“私人”和“公共”複選框。
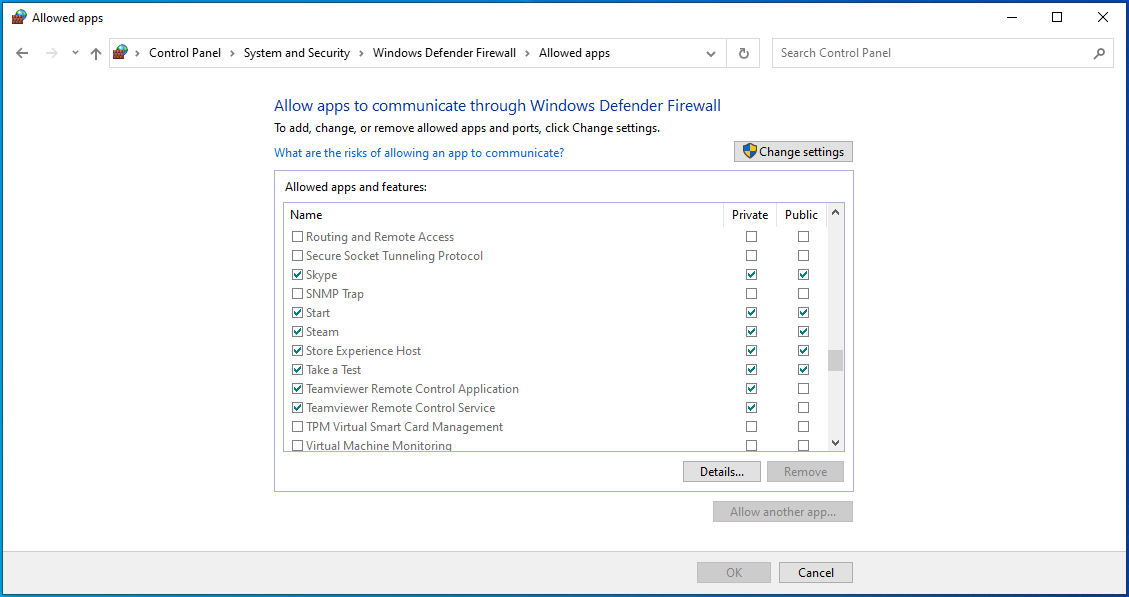
- 單擊確定按鈕以保存更改。
- 然後檢查錯誤是否已從您的設備中刪除。

“Steam 無法連接到 Steam 服務器”錯誤是否仍然阻礙您訪問 Steam? 不要驚慌。 下一個提示可能會有所幫助。
修復 7:刷新您的 DNS 並更新您的 IP
當您訪問某個域時,您的 PC 會存儲其 IP 地址和其他有關它的唯一信息。 然後,您的計算機使用緩存的數據來幫助加快重新打開該域的過程。 但是,這些存儲的信息會隨著時間的推移而損壞,從而導致奇怪的問題,例如“Steam 無法連接到 Steam 服務器”錯誤。
清除 DNS 緩存可以幫助您的機器與 Steam 服務器建立更好的連接,從而解決您的問題。
以下是如何去做:
- 按 Windows 徽標鍵並在搜索框中鍵入“cmd”(不帶引號)。
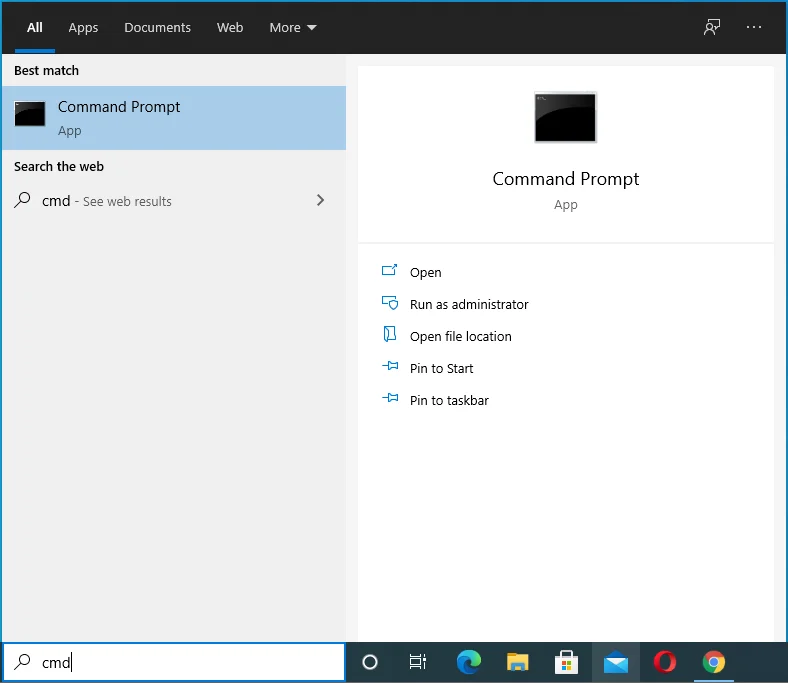
- 右鍵單擊“命令提示符”並選擇“以管理員身份運行”。
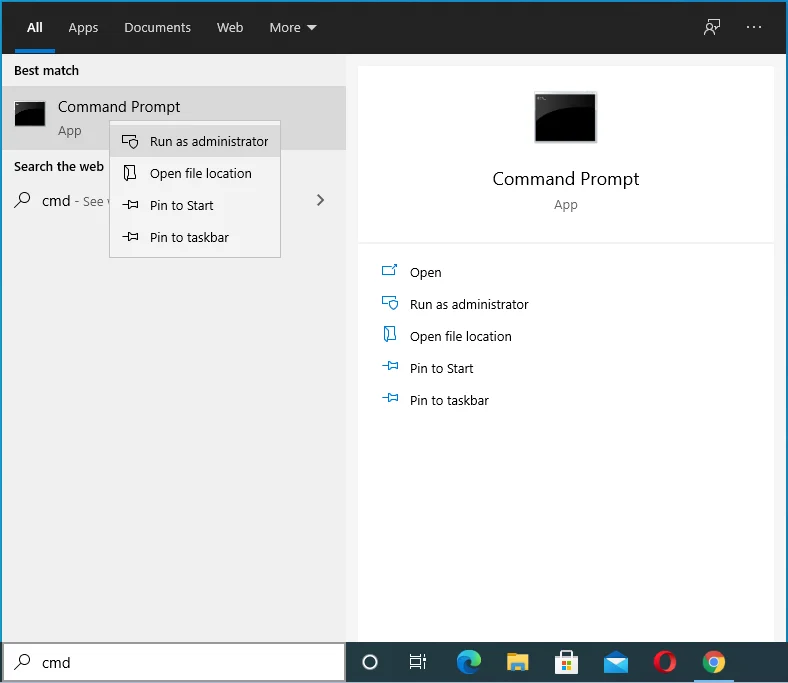
- 在 UAC(用戶帳戶控制)確認框中選擇是。
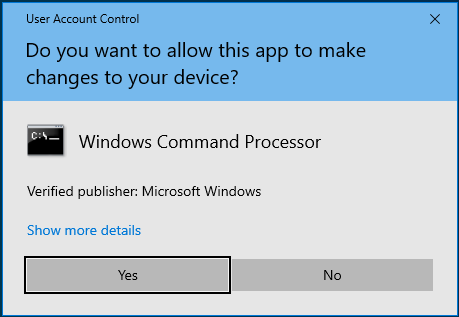
- 命令提示符打開後,輸入“ipconfig /flushdns”(不帶引號)。 然後按 Enter。
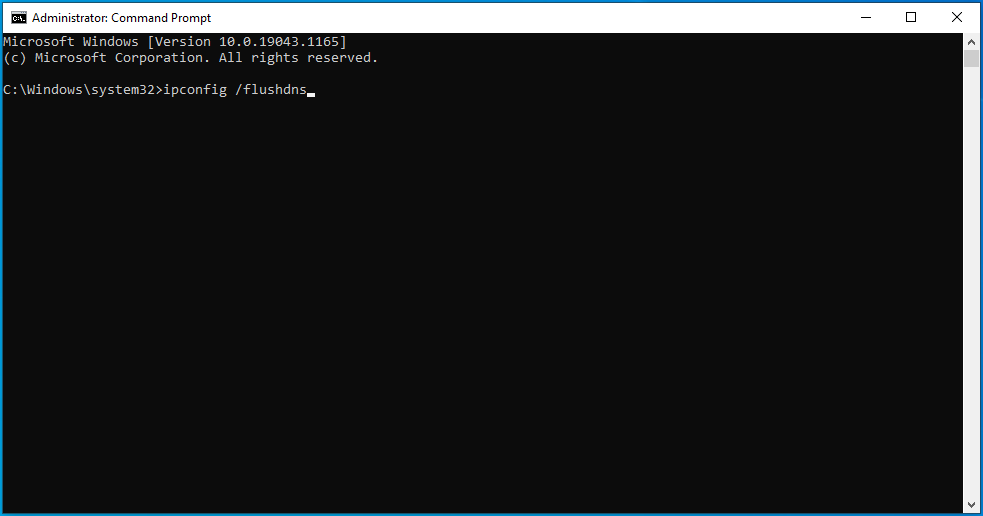
您還需要更新您的 IP。 您可以按照以下說明進行操作:
- 按 Win + R 快捷鍵調出運行對話框。
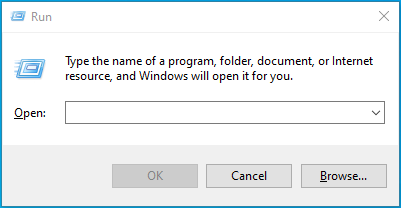
- 輸入“cmd”(不帶引號),然後按 Ctrl + Shift + Enter 組合。
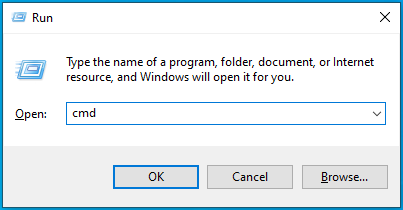
- 在 UAC 提示中選擇 Yes,然後在 CMD 窗口中輸入“ipconfig /release”(不帶引號)。 然後按 Enter。
- 最後,輸入“ipconfig /renew”(不帶引號)。 然後按 Enter。
- 完成後,打開 Steam 並檢查“Steam 無法連接到 Steam 服務器”錯誤是否已解決。
修復 8:重置 Winsock
Winsock 是一個 Windows API(應用程序編程接口),它使 Windows 程序能夠輕鬆訪問 Internet。 此目錄有時可能包含損壞的條目,這可能會在您的計算機上觸發“Steam 無法連接到 Steam 服務器”錯誤。 重置 Winsock 及其相關的註冊表設置可以解決您的問題。
本指南將向您展示如何在您的計算機上重置 Winsock:
- 按 Windows 徽標鍵 + S 組合以調出 Windows 搜索欄。
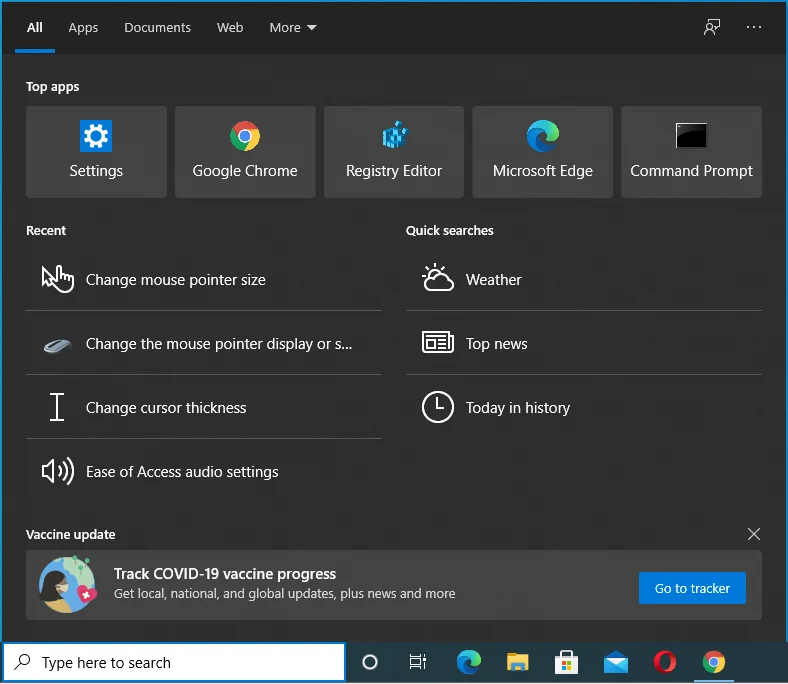
- 當它打開時,輸入“cmd”(不帶引號)。
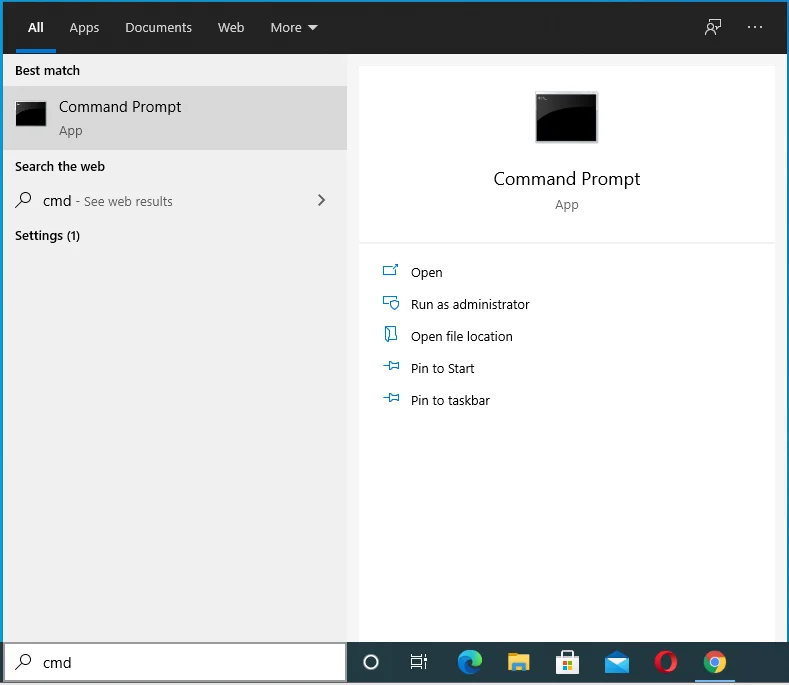
- 然後選擇位於窗口右側的“以管理員身份運行”。
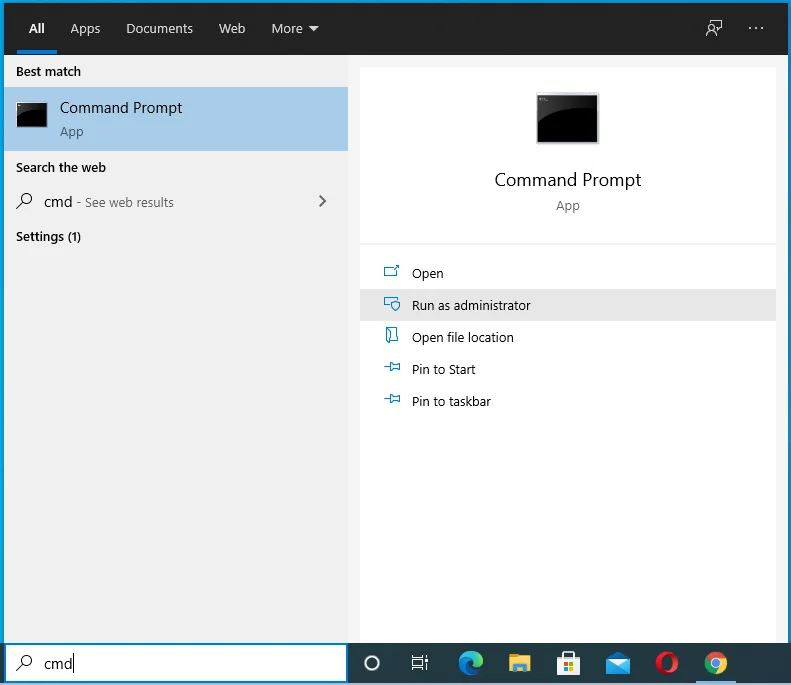
- 在確認框中選擇是,然後在命令提示符窗口中鍵入“netsh winsock reset”(無引號)。
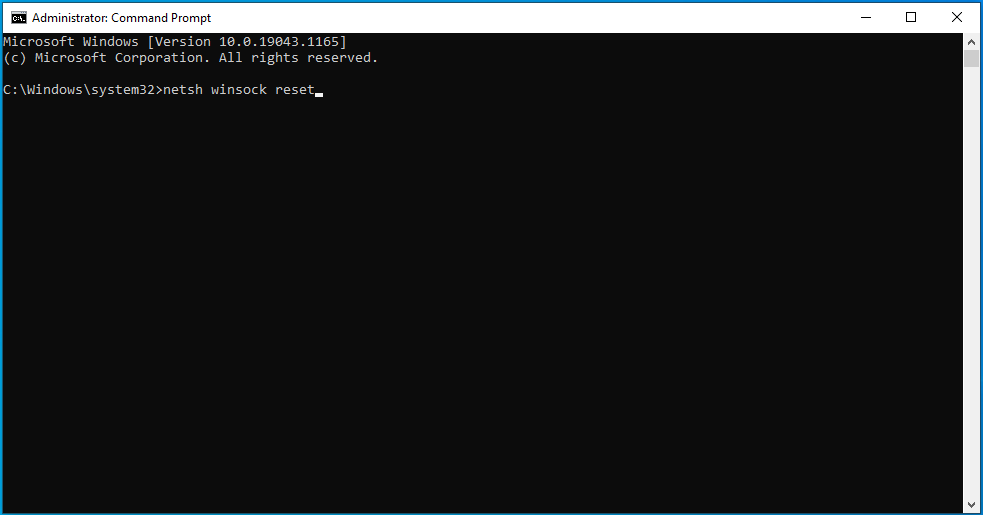
- 然後按 Enter 鍵。
- 接下來,輸入“netsh winteep reset proxy”(無引號),然後按 Enter。
- 完成後退出 CMD 窗口。
- 檢查有問題的錯誤。
修復 9:修改一些 Steam 屬性
根據一些用戶的說法,TCP 協議比 UDP 協議更可靠、更安全。 他們補充說,使用 TCP 協議可以讓他們輕鬆訪問他們的 Steam 帳戶並輕鬆玩自己喜歡的遊戲。
您也可以按照以下快速過程嘗試此方法:
- 按 Ctrl + Shift + Esc 組合打開任務管理器。
- 轉到啟動選項卡。 在這裡,您需要禁用所有啟用的啟動程序。
- 為此,請右鍵單擊每個啟動應用程序,然後單擊底部的啟用按鈕。
- 重新啟動您的 Windows PC。
- 接下來,右鍵單擊 Steam 的桌面快捷方式並選擇屬性。
- 當“屬性”窗口打開時,切換到“快捷方式”選項卡。
- 轉到目標字段並在末尾添加一個空格。 然後輸入“-tcp”(不帶引號)。
- 選擇應用,然後單擊確定按鈕。
“Steam 無法連接到 Steam 服務器”錯誤現在應該從您的計算機中消失。 但是,如果它仍然讓您頭疼,請嘗試下面的最後一種方法。
修復 10:重新安裝 Steam
如果上述故障排除方法都沒有從您的設備中刪除“Steam 無法連接到 Steam 服務器”錯誤,那麼您別無選擇,只能重新安裝 Steam。 這樣做可以幫助大多數處於相同情況的人消除此問題,我們希望它也對您有用。
以下是如何應用此解決方案:
- 使用 Win 鍵 + I 組合啟動設置應用程序。
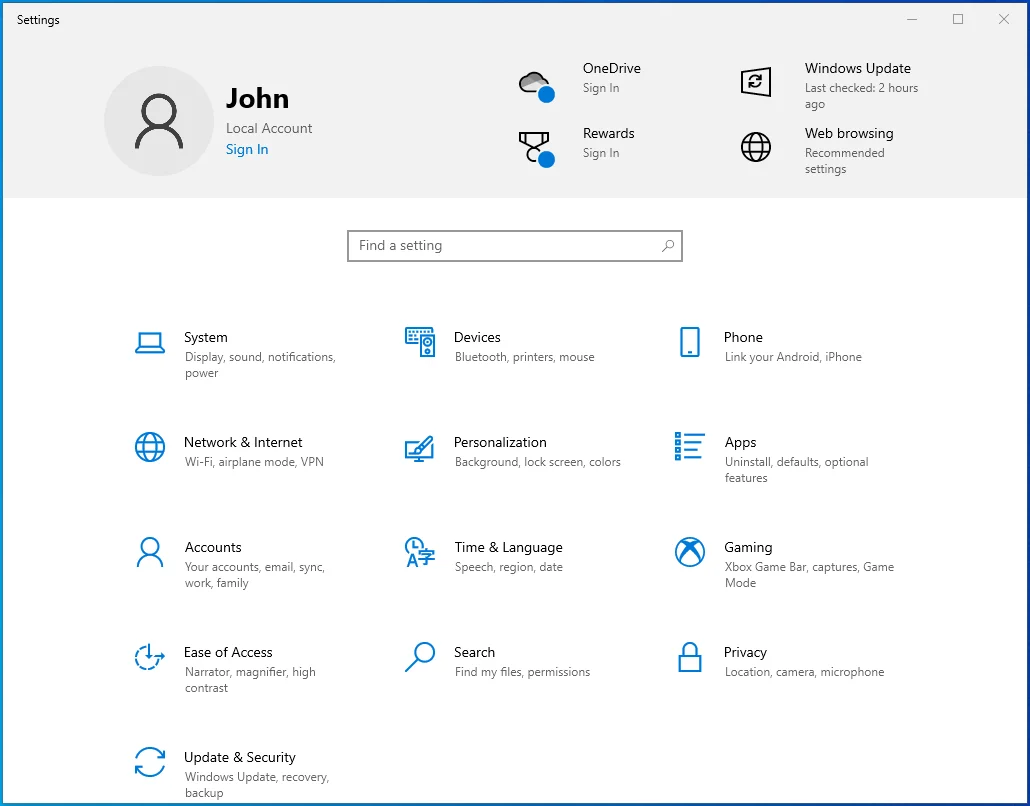
- 轉到應用程序。
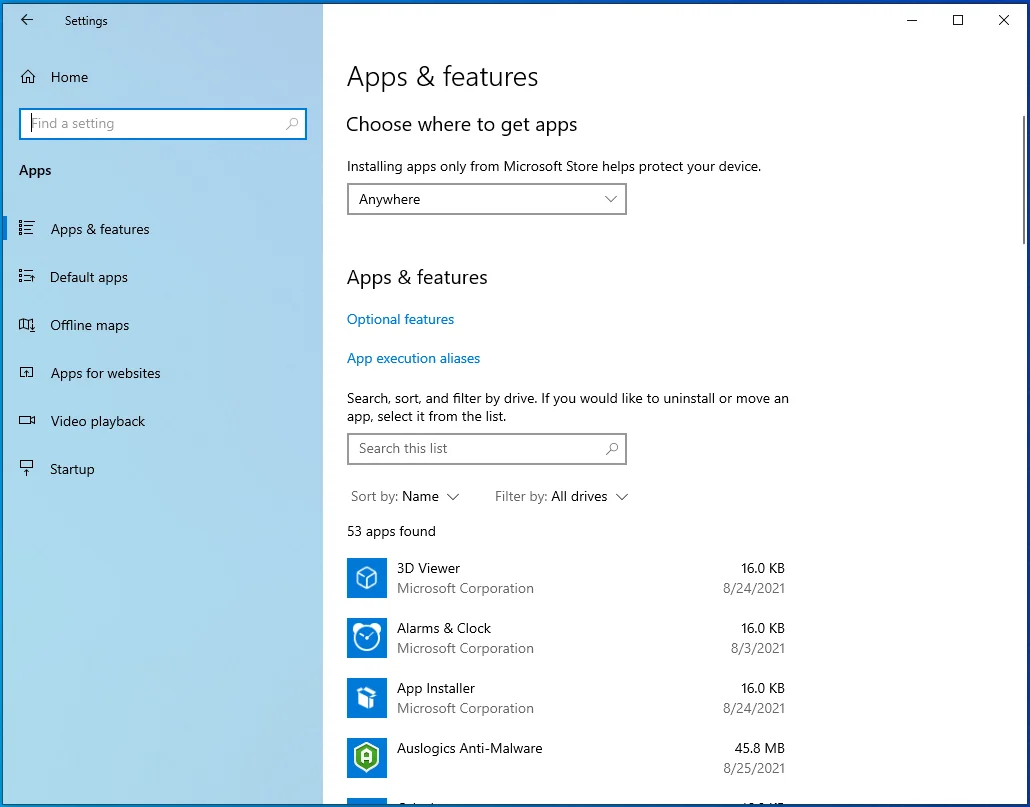
- 向下滾動應用程序和功能窗口並找到 Steam。
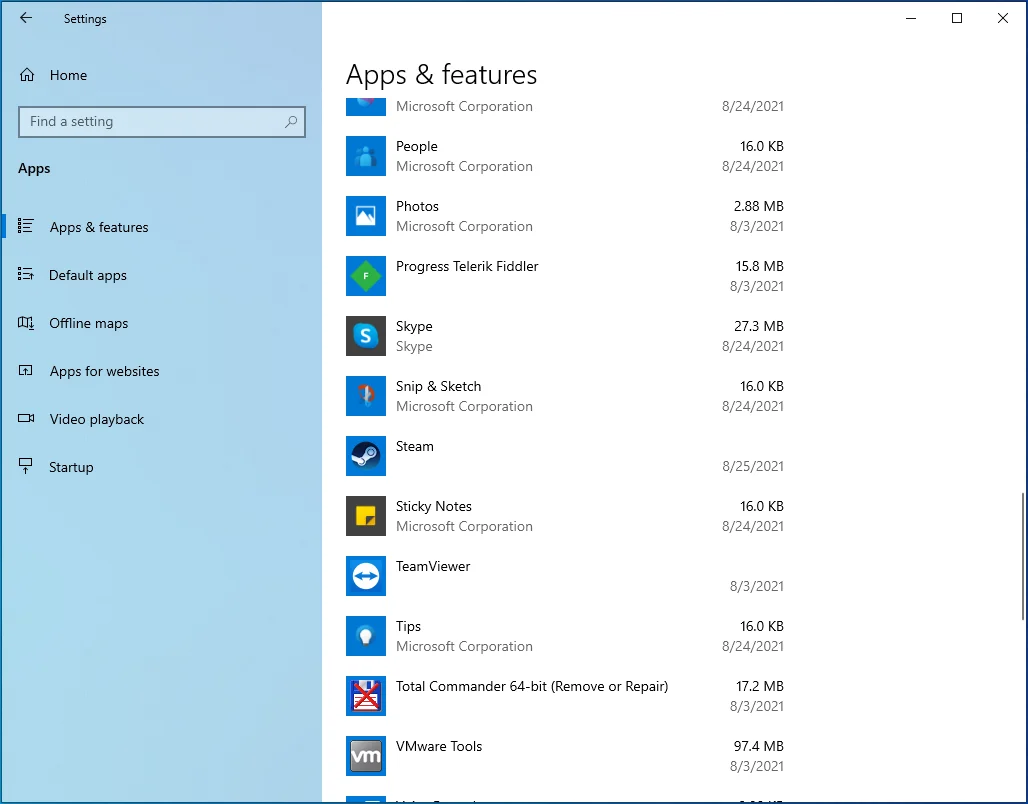
- 選擇它並單擊卸載按鈕。
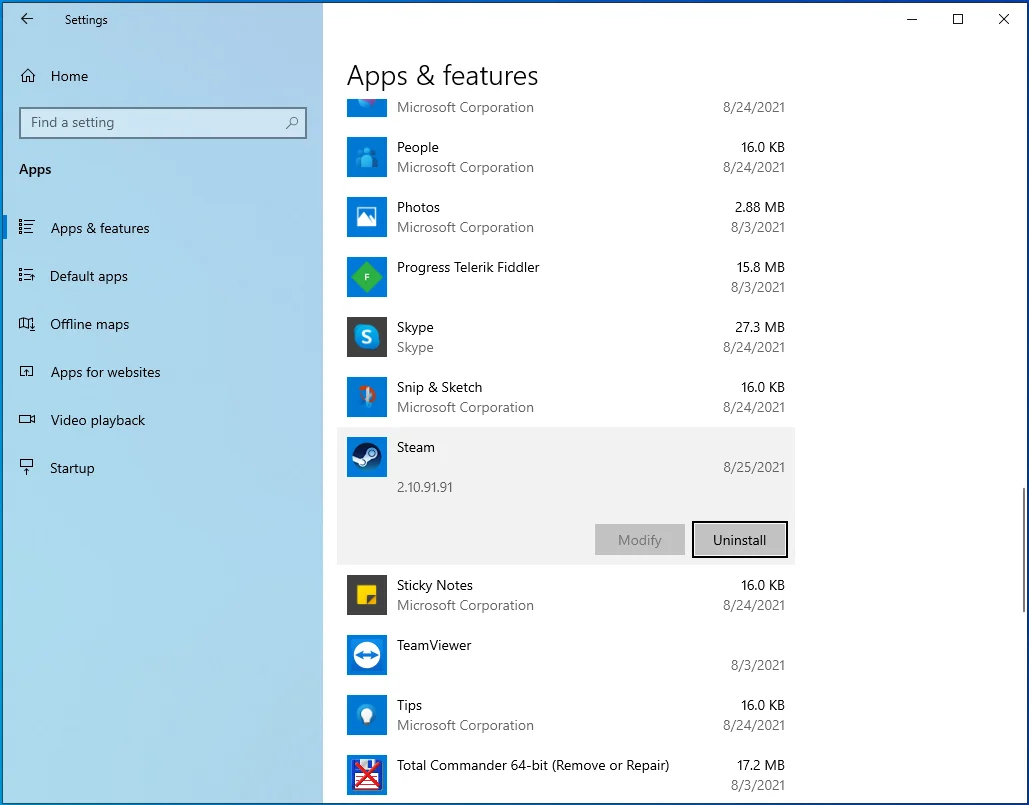
- 按照任何進一步的說明完成該過程。
- 完全卸載應用程序後,重新啟動計算機。
- 現在,要在您的 PC 上重新安裝 Steam,請訪問應用程序的下載頁面。 然後單擊安裝蒸汽按鈕。
- 在您的下載文件夾中找到下載的文件,然後雙擊它。
- 按照屏幕上的說明完成安裝。 您現在應該能夠訪問您的 Steam 帳戶並玩遊戲,而不會出現其他問題。
包起來
如果您來到這裡想知道如何在 Windows 10 中連接到 Steam 服務器,我們希望本文對您有所幫助。 但是,如果您還有其他問題或建議,請隨時在下面發表評論。 此外,請記得查看我們的博客以獲取更多 Windows 10 提示。
