修復在 Windows 10 上隨機卸載的 Steam 遊戲
已發表: 2022-06-23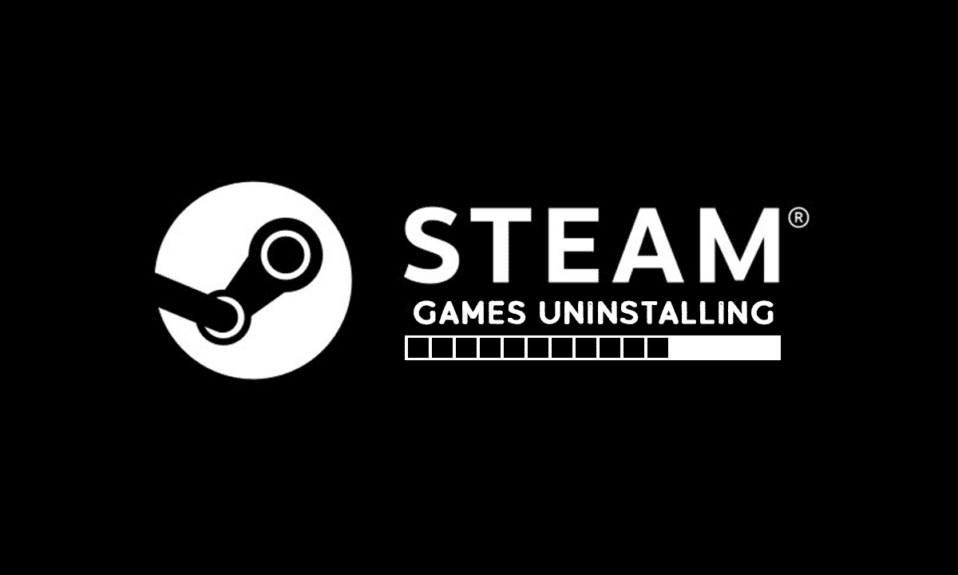
Steam是遊戲玩家中流行的平台。 它由 Valve 創建,包含多個可供用戶下載的遊戲。 用戶還可以在 Steam 上銷售遊戲並做各種其他事情,例如交易物品和與其他遊戲玩家群聊。 Valve 對該平台進行了出色的維護,但時不時會出現一些問題。 最近,一些用戶報告說他們的 Steam 遊戲被隨機卸載,在某些情況下,他們安裝的遊戲顯示為已卸載。 發現您的 Steam 遊戲自行卸載可能會令人沮喪。 如果您也在處理同樣的問題,那麼您來對地方了。 我們為您帶來了一個完美的指南,將幫助您解決 Steam 遊戲隨機卸載的問題。

內容
- 如何修復在 Windows 10 上隨機卸載的 Steam 遊戲
- 方法一:新建庫文件夾
- 方法二:直接運行遊戲
- 方法三:修改Appmanifest文件
如何修復在 Windows 10 上隨機卸載的 Steam 遊戲
Steam 遊戲隨機卸載問題背後可能有很多原因。 這裡是其中的一些。
- Steam 未檢測到庫文件夾
- 讀取 ClientRegistry 文件的問題
- 損壞的 Appmanifest 文件
在了解了您的 Steam 遊戲自行卸載的可能原因後,讓我們介紹一些方法來解決您已安裝的遊戲顯示為已卸載的問題。
方法一:新建庫文件夾
如果您將 Steam 遊戲下載到單獨的文件夾中,那麼有時 Steam 可能會很難找到並且不會檢測到您的遊戲。 這可能會導致 Steam 遊戲隨機卸載問題。 要解決此問題,您可以創建一個新的庫文件夾來存儲您的遊戲。 請按照以下步驟執行相同操作。
1. 按Windows 鍵,輸入Steam並點擊打開。
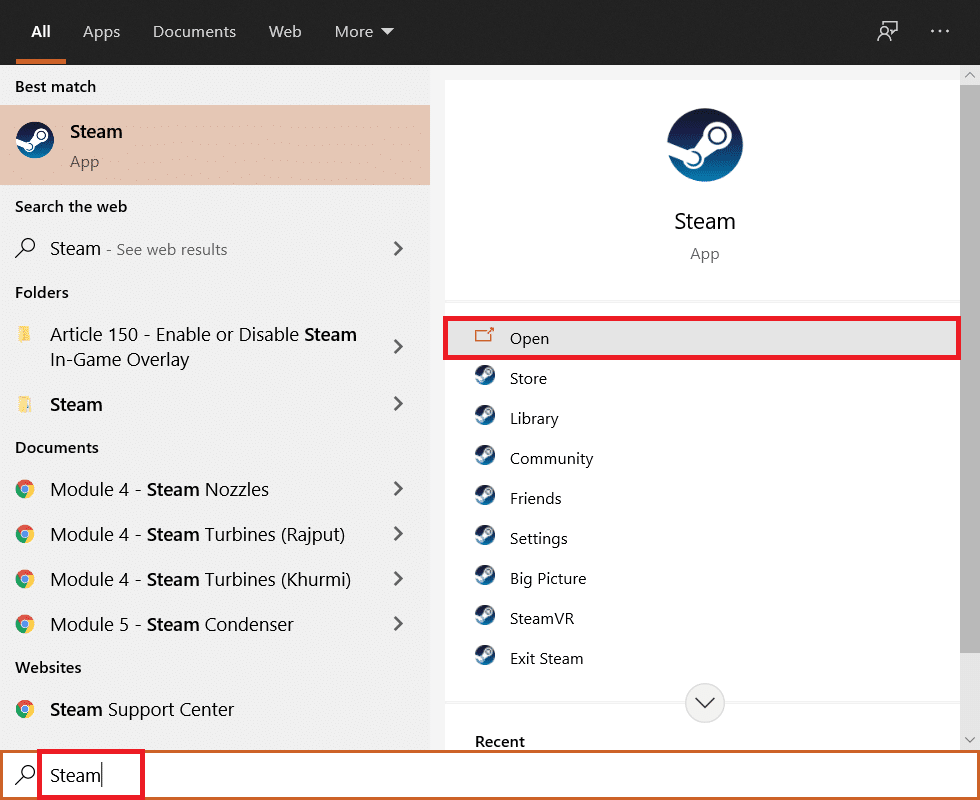
2. 在左上角,點擊Steam選項並選擇Settings 。
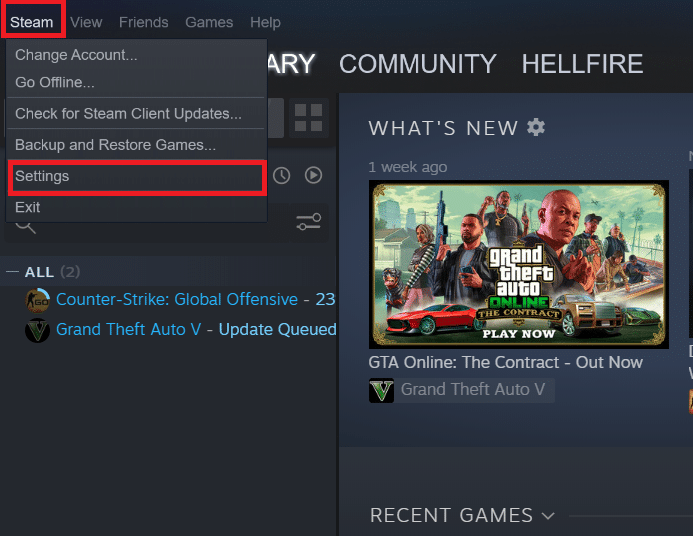
3. 然後,單擊左側窗格中的“下載”選項。
4. 現在在Content Libraries部分下,單擊STEAM LIBRARY FOLDERS按鈕。 它將打開存儲管理器窗口,顯示您當前的存儲驅動器。
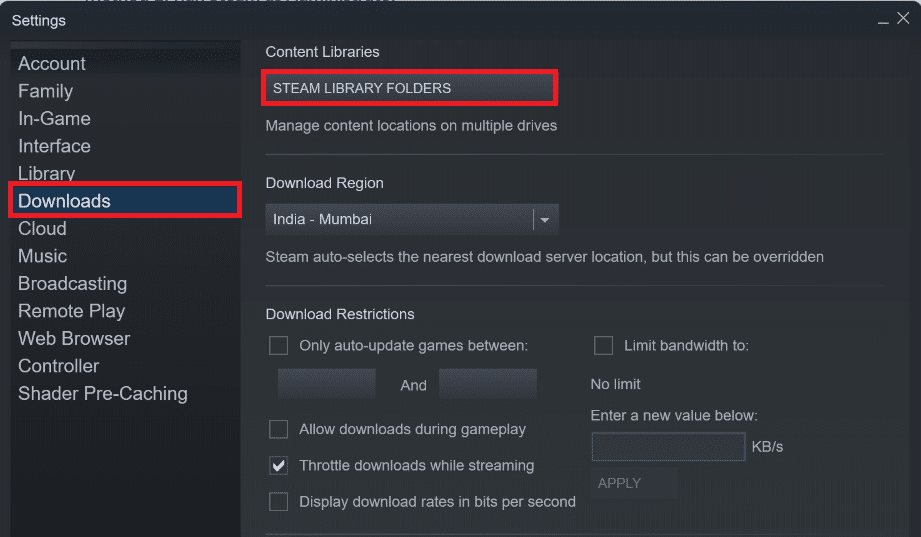
5.接下來,單擊存儲驅動器旁邊的+符號。 您將看到標題為添加新 Steam 庫文件夾的提示。
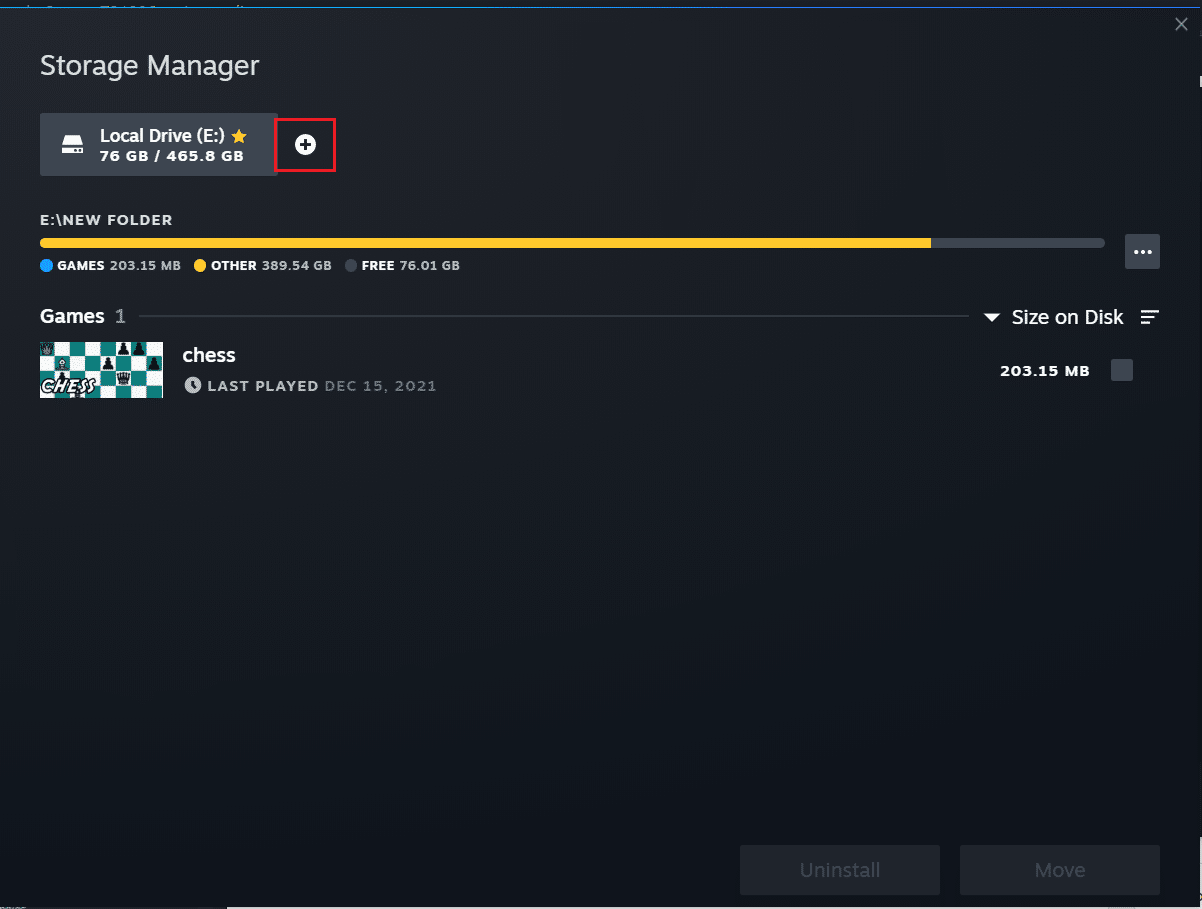
6. 然後,單擊下拉菜單並選擇讓我選擇另一個位置選項。
7. 單擊添加選項。
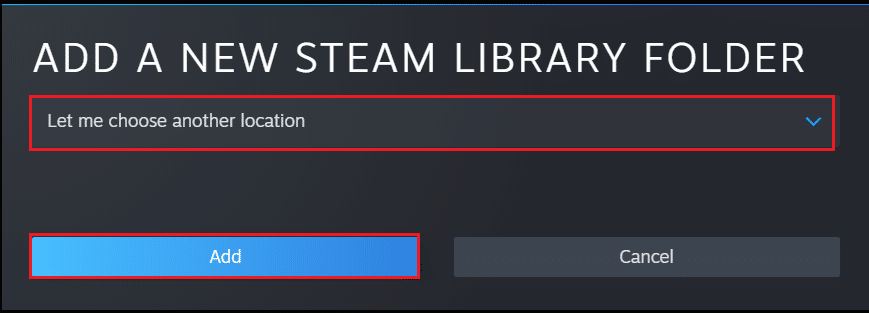
8. 之後創建或選擇新的 Steam 庫文件夾:窗口會彈出。 選擇以下之一:
- 預先存在的文件夾或
- 通過單擊新建文件夾…按鈕創建一個新文件夾。
9. 選擇您選擇的文件夾後,單擊選擇按鈕。
另請閱讀:修復 Steam 圖片上傳失敗
方法二:直接運行遊戲
如果您仍然面臨 Steam 遊戲隨機卸載的問題,那麼您可以嘗試通過選擇其可執行文件直接從公共文件夾中運行遊戲。 一些用戶報告說這種方法解決了這個問題。 為此,請按照以下步驟操作。
1. 右鍵單擊Steam快捷方式圖標並選擇打開文件位置。
注意:如果您沒有 Steam 快捷方式,則可以通過轉到默認位置即C:\Program Files (x86)\Steam來訪問 Steam 文件夾。 或閱讀我們的指南 Steam 遊戲安裝在哪裡。
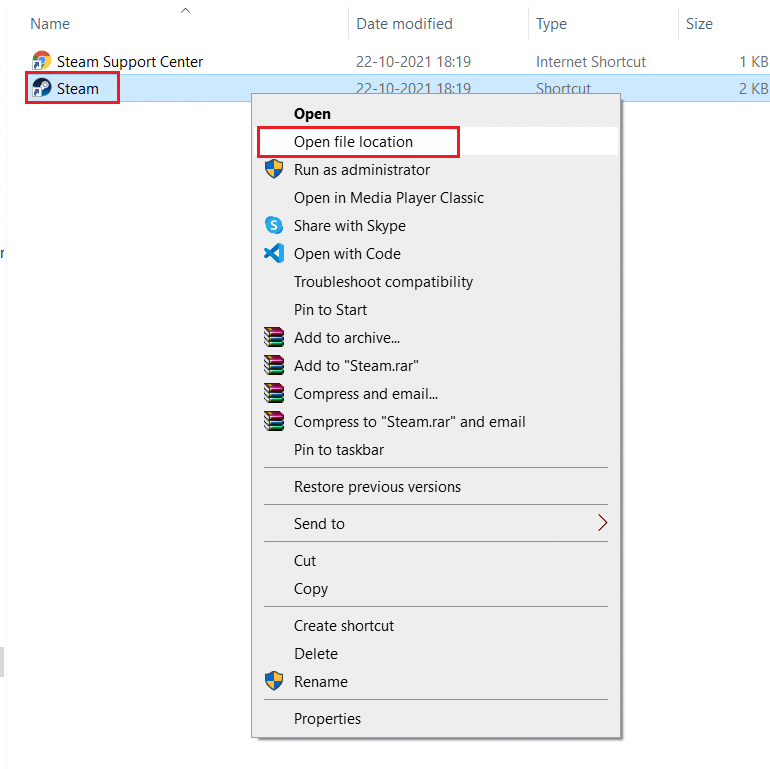
2. 在 Steam 文件夾中,找到並雙擊steamapps文件夾。
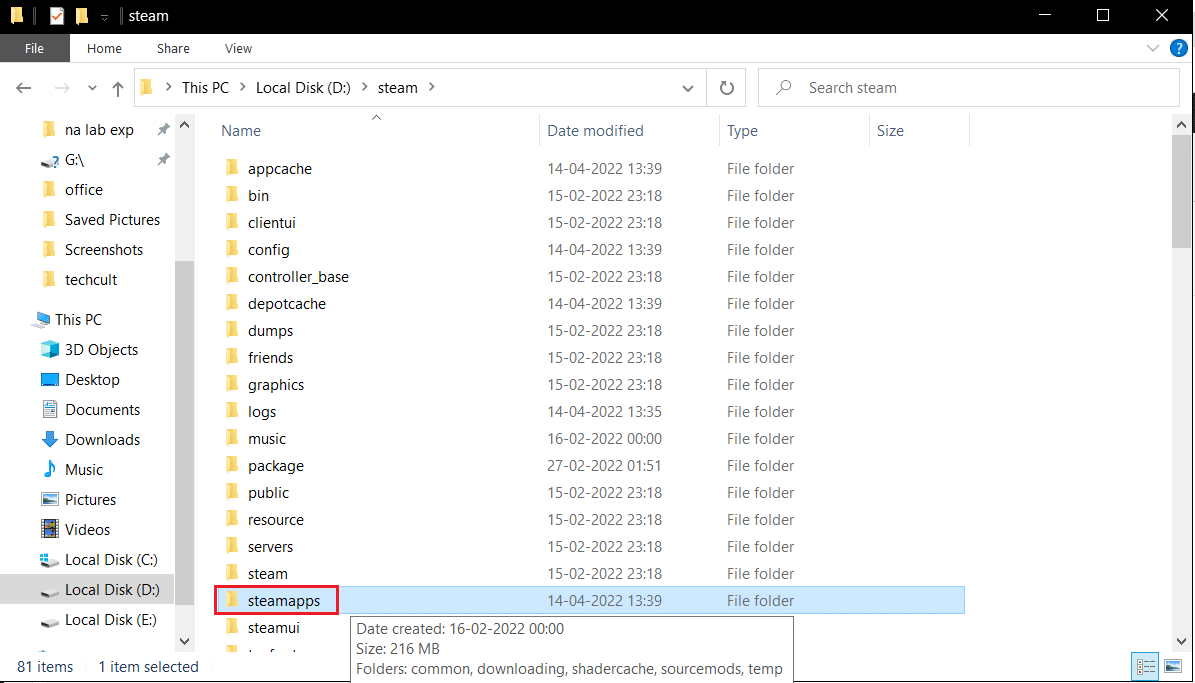

3. 在 Steamapps 文件夾中,找到common文件夾並雙擊它。
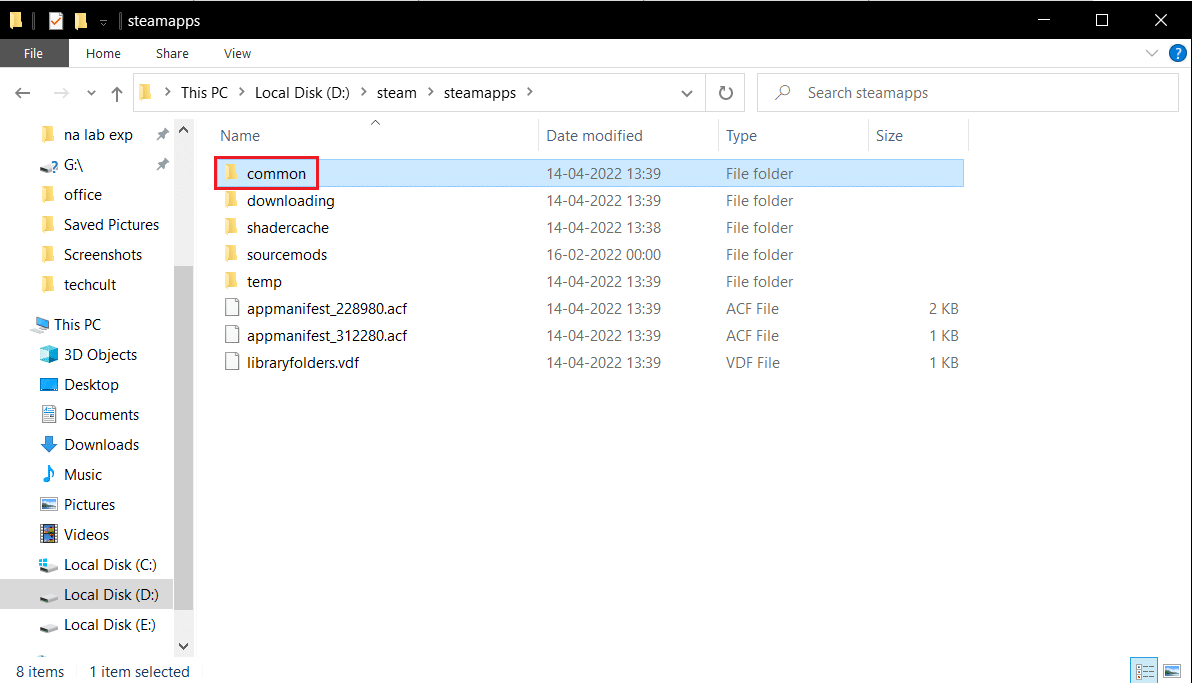
4. 找到導致問題的遊戲文件夾(例如Chess )並雙擊它。
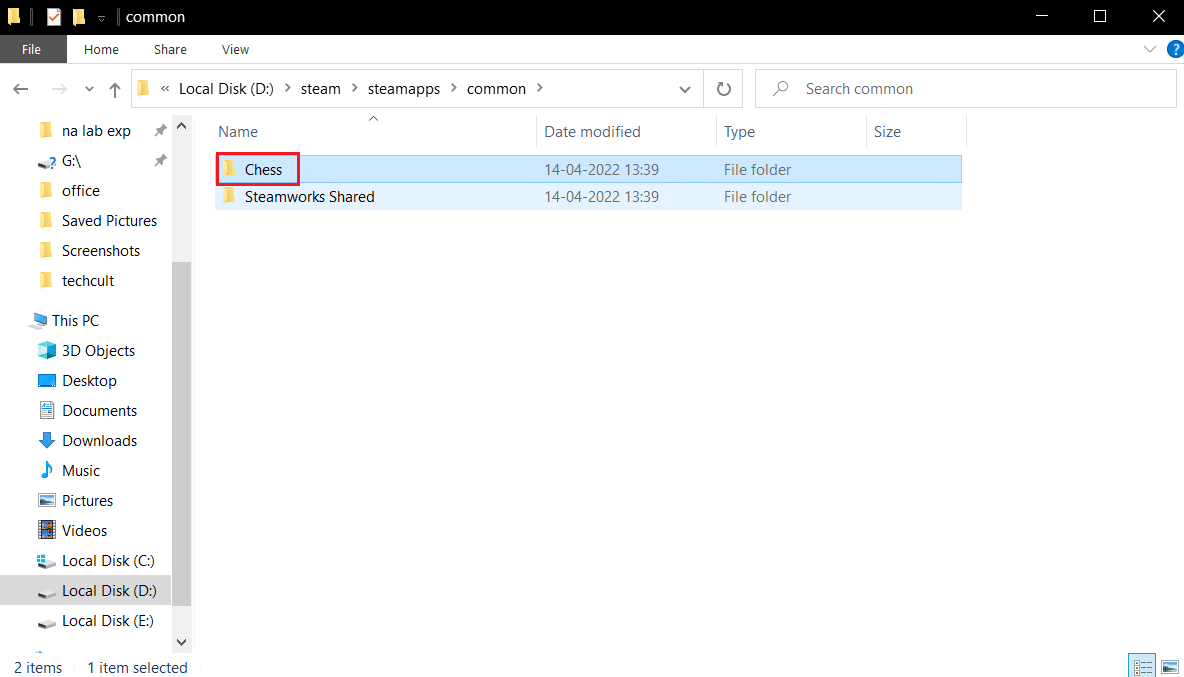
5.找到該遊戲的.exe文件並雙擊打開它。 確認任何 Steam 提示。
另請閱讀:修復 Windows 10 中的 Steam 錯誤代碼 e502 l3
方法三:修改Appmanifest文件
Appmanifest 文件存在於 steamapps 文件夾中,並存儲有關 Steam 遊戲位置的信息。 但它可能會被您的防病毒程序損壞或損壞,該程序可能會將其檢測為惡意文件。 這可能會導致 Steam 遊戲隨機卸載問題。 您可以通過使用以下步驟修改 appmanifest 文件來解決此問題。
1. 導航到Steamapps文件夾,如方法 2所示。
2. 在這裡,找到appmanifest_X.acf文件。 這裡 X 表示遊戲 ID,它會因遊戲而異。
注意:如果您對哪個 ID 代表哪個遊戲感到困惑,那麼您可以在 steamdb 信息頁面中搜索該 ID。 您將獲得必要的信息。
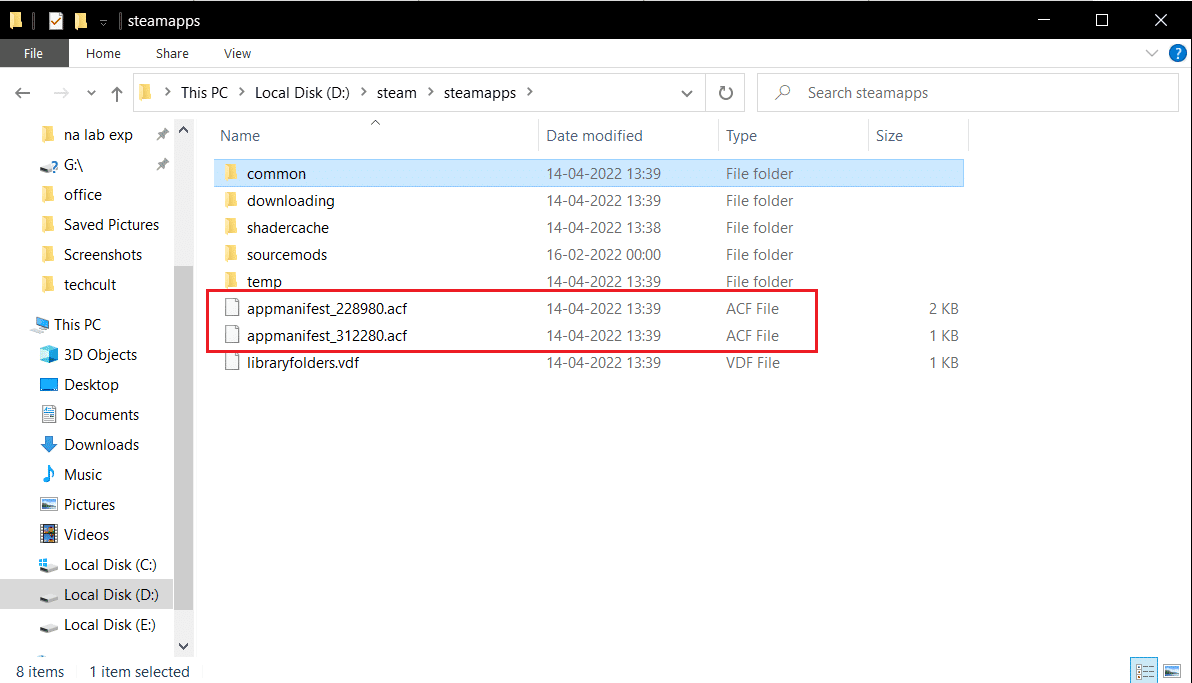
3. 右鍵單擊appmanifest_X.acf文件並選擇打開方式 > 記事本選項。
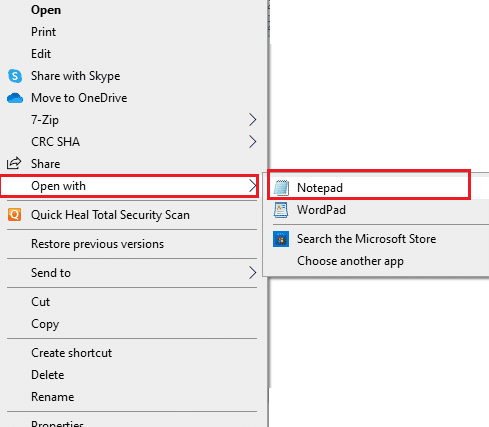
4. 在記事本中,同時按Ctrl + F鍵打開查找窗口。
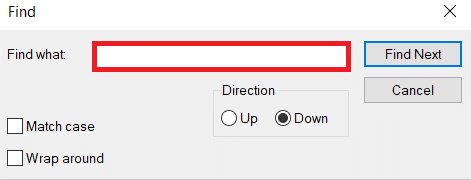
5. 在 Find what 旁邊的文本框中鍵入installdir ,然後單擊Find Next按鈕。
6. 找到 installdir 後,將其中的文本替換為遊戲文件夾的名稱。
注意:您可以在C:\Program Files (x86)\Steam\steamapps\common這個位置查看遊戲文件夾的名稱。 所有遊戲都在這裡。
7. 從Windows 搜索欄啟動 Steam 應用程序。
有時防病毒程序可以刪除 appmanifest 文件,如果您無法在 steamapps 文件夾中找到 appmanifest 文件,請按照以下步驟操作。
8.進入steamdb信息頁面查找導致錯誤的遊戲的遊戲ID 。 記下來。
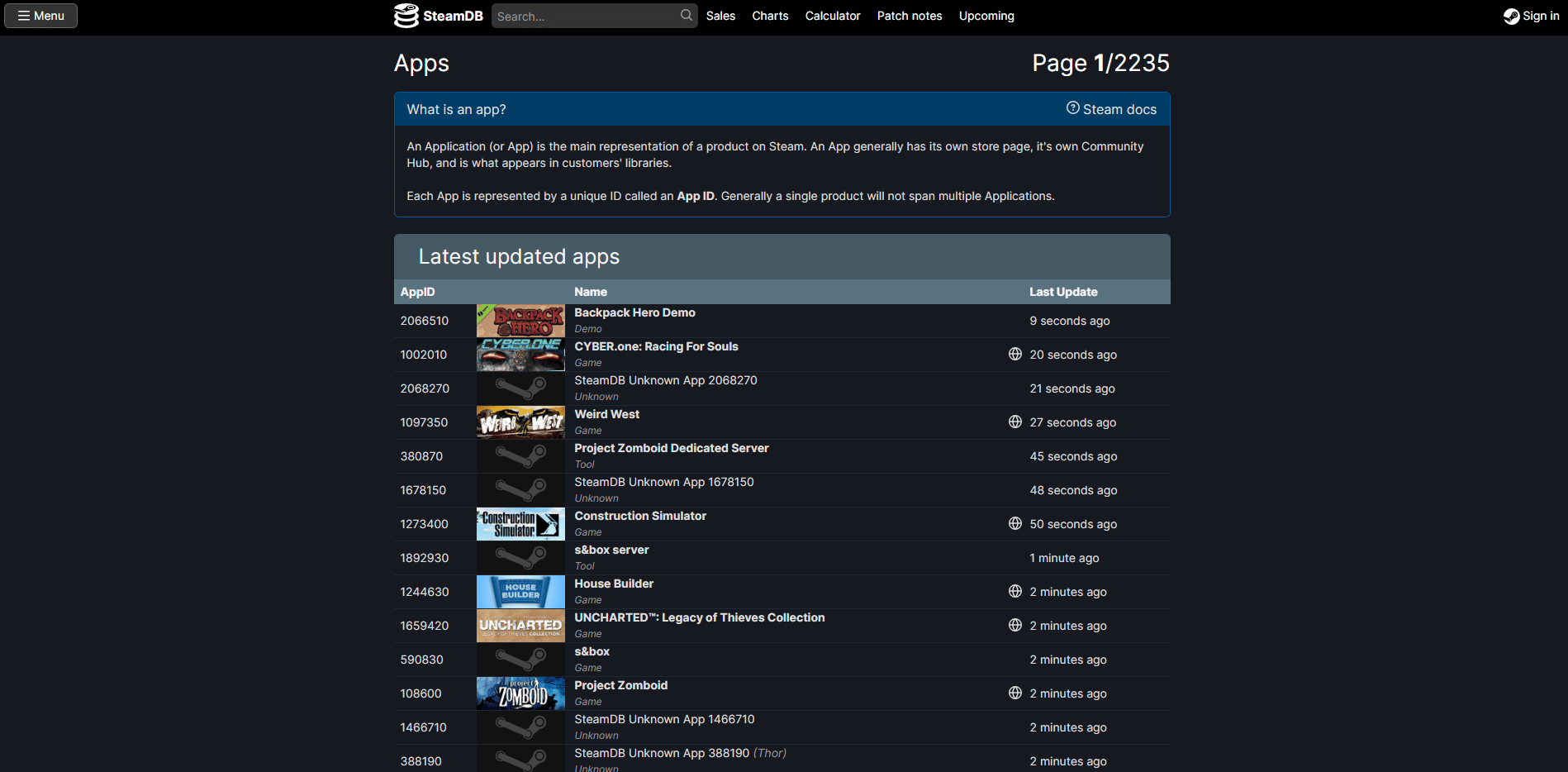
9. 轉到文件資源管理器中的給定位置路徑。
C:\Program Files (x86)\Steam\steamapps\downloading
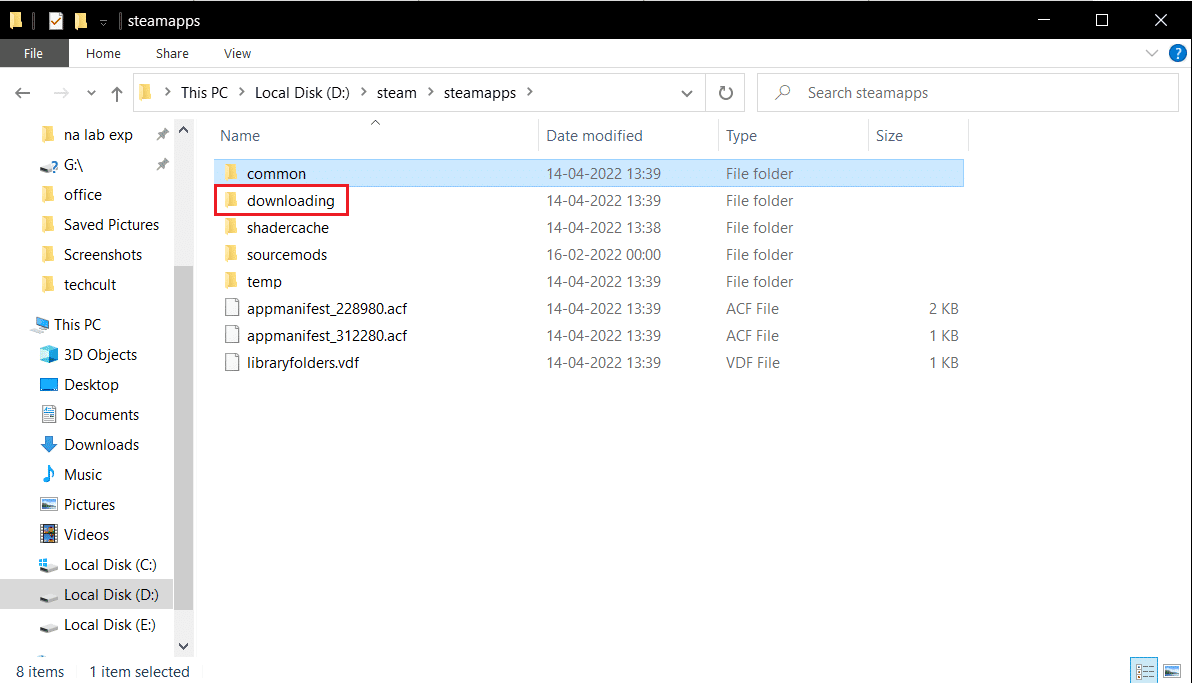
10. 在下載文件夾中,找到您在步驟 8 中記下的 ID 號的文件夾。雙擊打開它,然後將其最小化。
11. 啟動 Steam 並選擇LIBRARY選項卡。
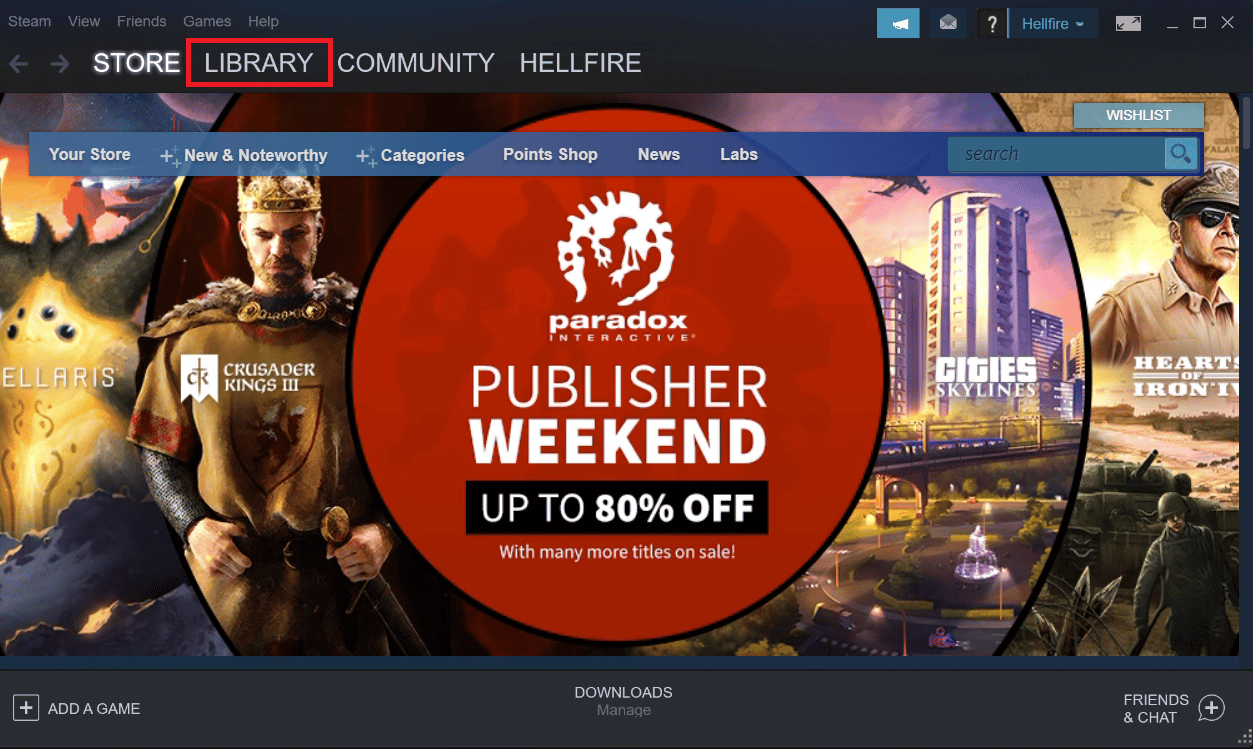
12. 在右窗格中,在遊戲部分下方,找到有問題的遊戲並右鍵單擊它並選擇安裝。
13. 單擊安裝後,檢查您在步驟 11 中最小化的文件夾。通過同時按Ctrl + A 鍵以選擇所有文件,然後右鍵單擊並選擇刪除選項,刪除其中存在的所有文件。
在此之後,Steam 將停止下載遊戲並檢查丟失的文件,稍後將下載該文件。 這應該可以解決問題。
推薦的:
- 如何在 Windows 10 上執行 5.1 環繞聲測試
- 修復 Microsoft Solitaire Collection 無法在 Windows 10 上運行的問題
- 修復 Windows 10 上的 Steam 客戶端引導程序高 CPU 使用率
- 修復 Steam 在 Windows 10 上停止下載的問題
我們希望本指南對您有所幫助,並且您能夠修復Steam 遊戲隨機卸載的問題。 讓我們知道哪種方法最適合您。 如果您有任何疑問或建議,請隨時將它們放在評論部分。
