修復 Windows 10 中的 Steam 錯誤 53
已發表: 2022-09-26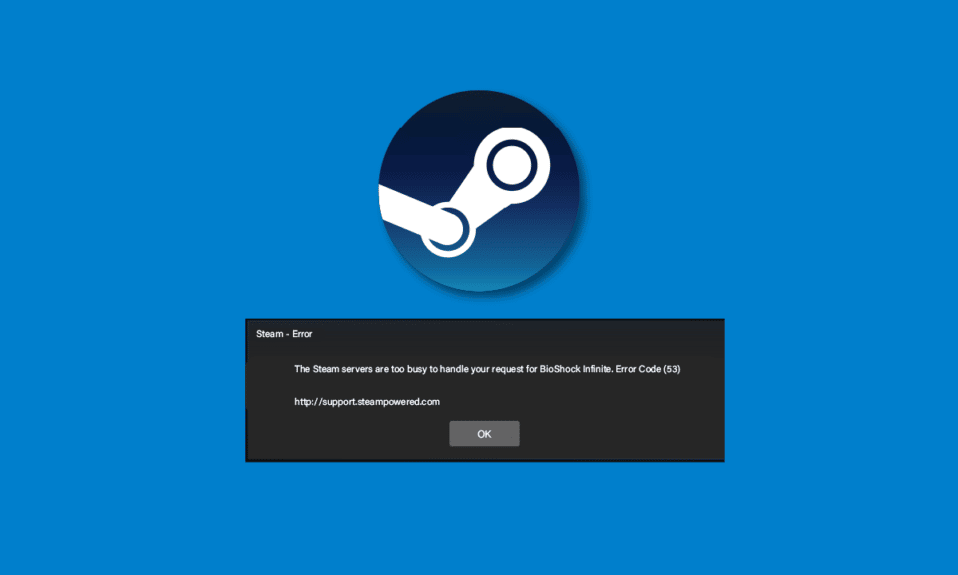
很多時候用戶遇到錯誤 53 Steam 問題。 此問題是 Steam 中的常見錯誤,會導致應用程序崩潰。 許多用戶想知道,Steam 錯誤代碼 53 是什麼? 好吧,當 Steam 無法在您的計算機上加載遊戲時,就會發生此錯誤。 在本指南中,我們將討論此錯誤的原因,並將嘗試回答您有關如何在 Steam 上修復錯誤代碼 53 的問題。
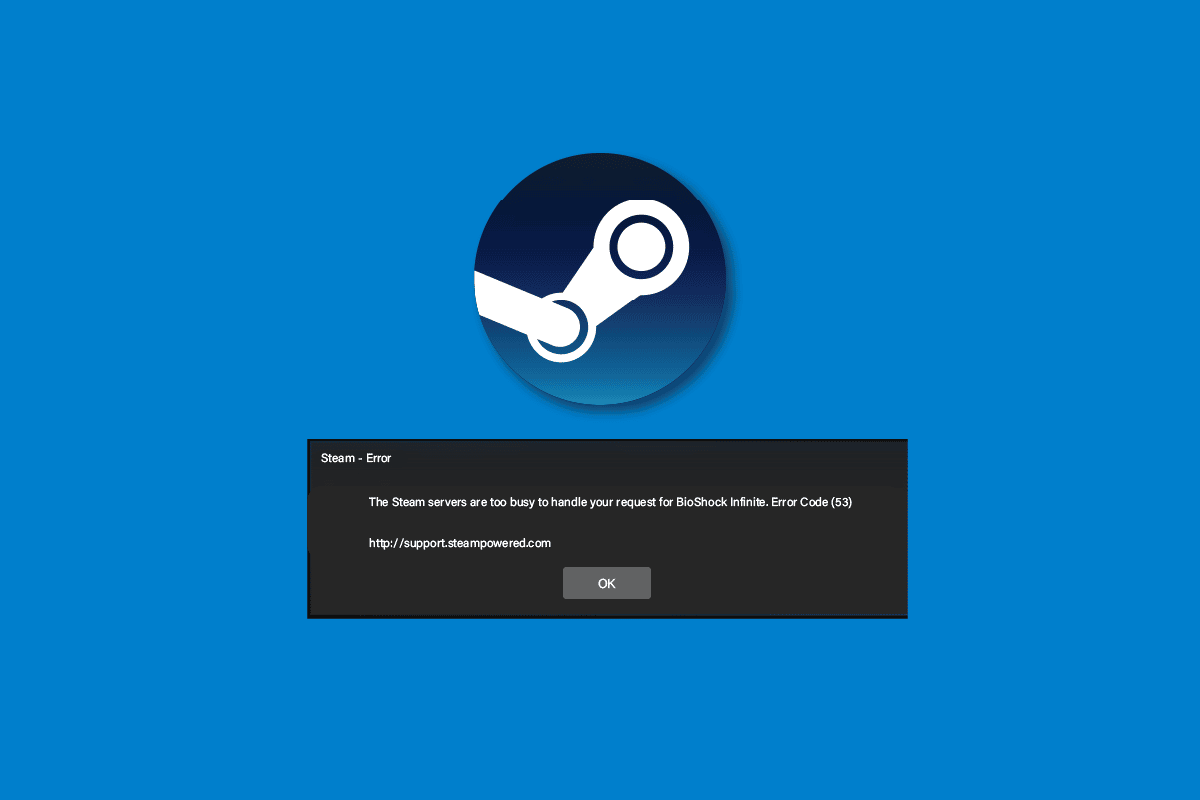
內容
- 如何修復 Windows 10 中的 Steam 錯誤 53
- 方法一:基本故障排除方法
- 方法 2:修復損壞的文件
- 方法 3:執行磁盤清理
- 方法 4:更新顯卡驅動程序
- 方法 5:更新 Windows
- 方法6:更改下載區域
- 方法七:安裝AmdAS4設備驅動
- 方法八:Steam遊戲例外
- 方法 9:禁用第三方防病毒軟件(如果適用)
- 方法 10:重新安裝 Microsoft Visual C++ Redistributable
- 方法 11:格式化系統驅動器
- 方法 12:重新安裝 Steam
如何修復 Windows 10 中的 Steam 錯誤 53
由於各種原因,可能會發生 Steam 錯誤。 這裡提到了一些可能的原因。
- 互聯網連接問題
- 由於遊戲加載不當導致的問題
- Steam 應用程序加載不當
- 損壞的系統文件也可能導致此錯誤
- 由於磁盤中的垃圾文件導致的問題
- 由第三方防病毒程序引起的問題
- 過時的圖形驅動程序
- 後台運行程序引起的問題
- 過時或損壞的 Windows 更新
- Steam 服務器錯誤
- Steam 上的下載區域設置不正確
- 由於缺少 AmdAS4 驅動程序而導致的錯誤
- 缺少 Visual C++ 組件也可能導致此錯誤。
如果您擔心如何修復 Steam 上的錯誤代碼 53,請按照給定的方法解決問題。
方法一:基本故障排除方法
以下是解決此問題的一些基本方法。
1A。 Internet 連接故障排除
錯誤 53 Steam 的最常見原因之一是互聯網連接不良。 要解決此錯誤,您可能應該首先檢查您的互聯網連接並從那裡解決問題。
- 如果您通過 WiFi 網絡使用互聯網,則應考慮檢查 WiFi 是否正確連接。 如果您的 WiFi 連接出現問題,並且您想知道如何在 Steam 上修復錯誤代碼 53,您應該考慮通過重置 WiFi 路由器來修復它。
- 如果您通過寬帶或預付費服務使用互聯網服務,請確保您擁有有效的互聯網計劃。 此外,請確保您接收到強大而穩定的互聯網網絡連接。 如果問題出在網絡連接上,您可以嘗試連接到您的網絡提供商。
閱讀我們的指南,了解如何解決 Windows 10 上的互聯網連接問題。
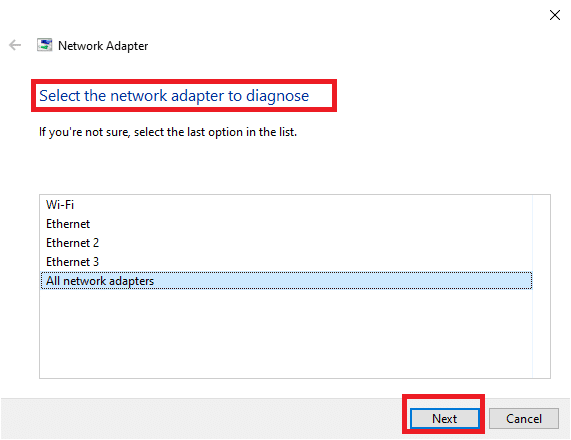
1B。 在 Steam 上重新啟動遊戲
有時錯誤 53 Steam 是由於 Steam 上的遊戲加載不當引起的。 只需在 Steam 平台上重新啟動遊戲即可輕鬆解決此問題。
1.退出遊戲。
2. 關閉Steam應用程序。
3. 等待幾分鐘,然後重新啟動Steam 應用程序。
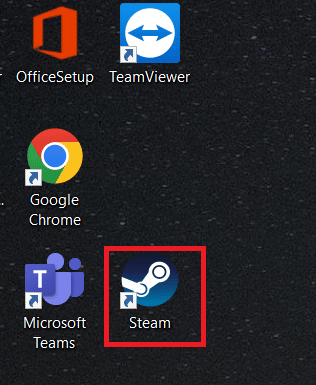
4. 再次打開遊戲,查看問題是否已解決。
1C。 重啟電腦
如果重新啟動 Steam 應用程序無法解決問題,您可以嘗試重新啟動計算機。 如果遊戲文件未正確加載,它可能會崩潰或顯示錯誤,例如 Steam 錯誤 53。
1. 進入開始菜單。
2. 導航並單擊電源按鈕,然後單擊重新啟動。
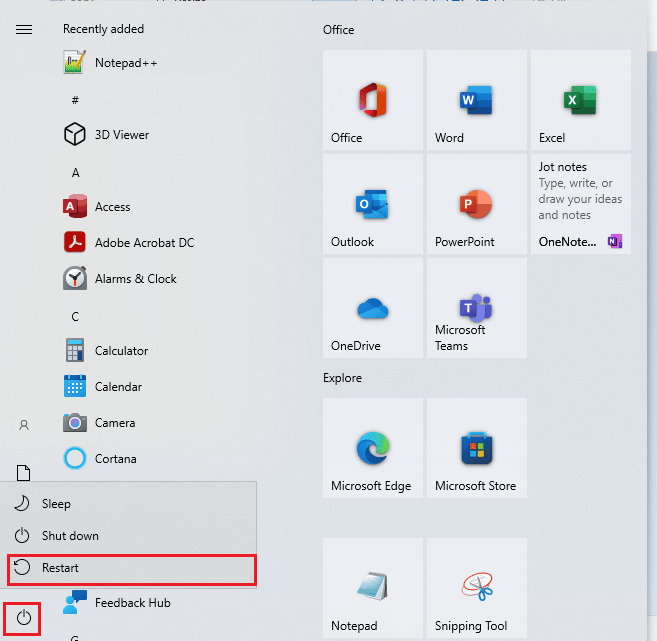
3. 等待系統重啟,看遊戲是否解決了問題。
另請閱讀:修復 Steam 不斷崩潰的問題
1D。 檢查 Steam 服務器
當 Steam 服務器出現問題時,可能會導致各種錯誤,並且用戶可能無法享受他們的遊戲。 您將不得不等待開發人員修復 Steam 服務器問題。 同時,您可以通過訪問 Steamstat 網站查看各種遊戲的 Steam 服務器狀態來檢查服務器是否關閉。
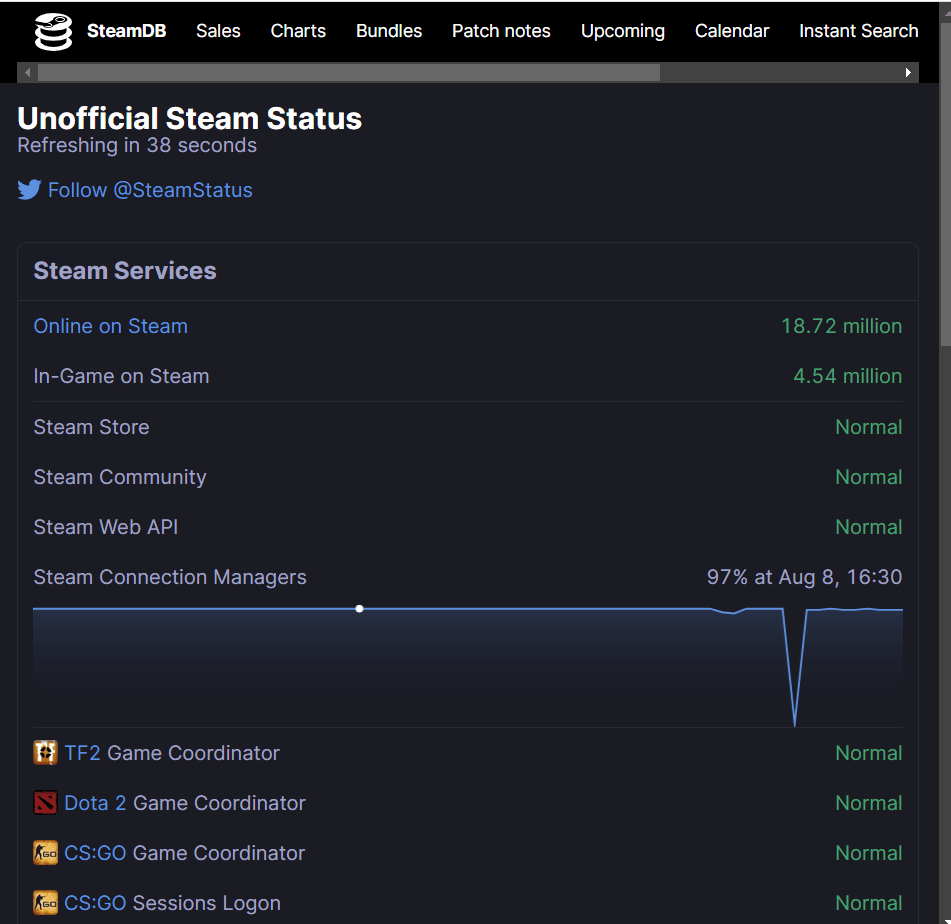
1E。 關閉衝突的程序
錯誤 53 Steam 的常見原因之一是後台程序衝突。 當其他程序在後台運行並導致與 Steam 應用程序發生衝突時,會出現此問題。 要解決此問題,您應該關閉所有衝突的程序。 閱讀我們關於如何在 Windows 10 中結束任務的指南。
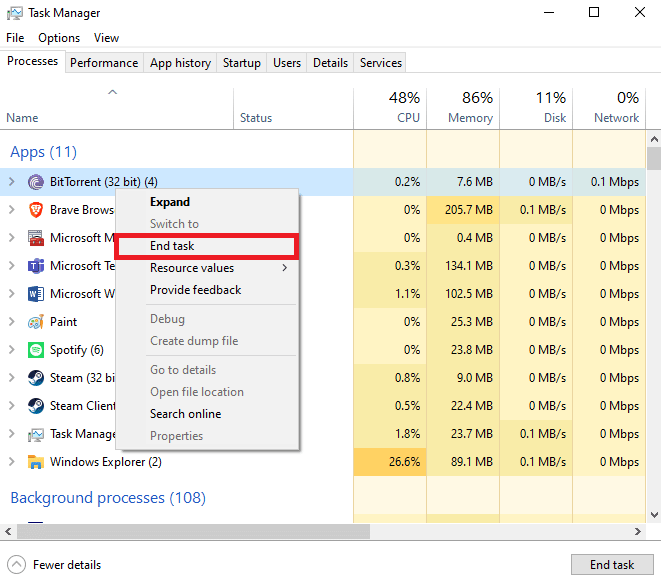
方法 2:修復損壞的文件
有時錯誤 53 Steam 問題是由計算機上損壞的系統文件引起的。 此問題可能會導致您的計算機出現嚴重問題,並且還會在運行程序時導致各種錯誤。 您可以使用內置系統掃描來定位和修復這些損壞的文件,例如 SFC 和 DISM 掃描。 這些實用程序可幫助您修復計算機上損壞的系統文件。 您可以查看如何在 Windows 10 上修復系統文件指南,按照步驟運行 SFC 和 DISM 掃描來修復計算機上的系統文件。
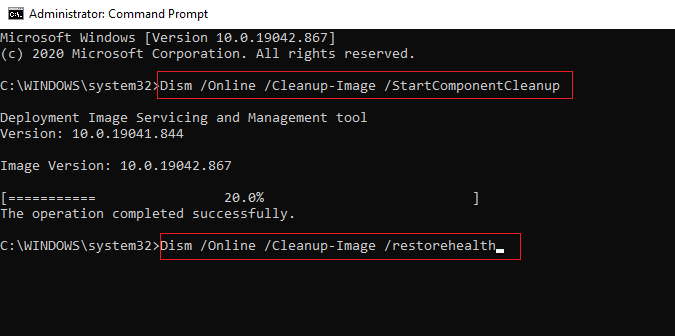
另請閱讀:修復 Windows 10 上丟失的 steam_api64.dll
方法 3:執行磁盤清理
有時系統庫中的垃圾文件會導致此錯誤。 要解決由此引起的錯誤,您可以嘗試對計算機執行磁盤清理。 閱讀我們關於如何在 Windows 10 中使用磁盤清理的指南。
注意:請確保您已為重要文件創建了所需的備份,因為清理磁盤可能會從您的計算機中刪除重要文件。 閱讀我們的指南,了解如何在 Windows 10 中創建系統還原點。
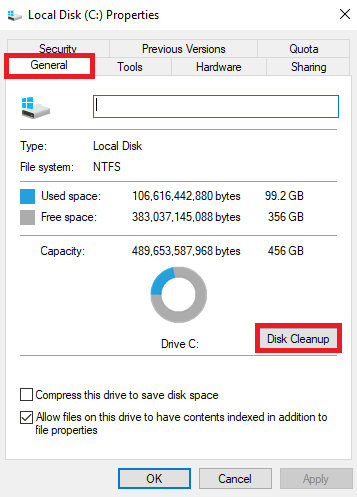
方法 4:更新顯卡驅動程序
有時,問題可能是由計算機上損壞或過時的圖形驅動程序引起的。 要解決此問題,您必須手動更新計算機上的圖形驅動程序。 查看 Windows 10 中更新圖形驅動程序的 4 種方法指南,以更新計算機上的圖形驅動程序。
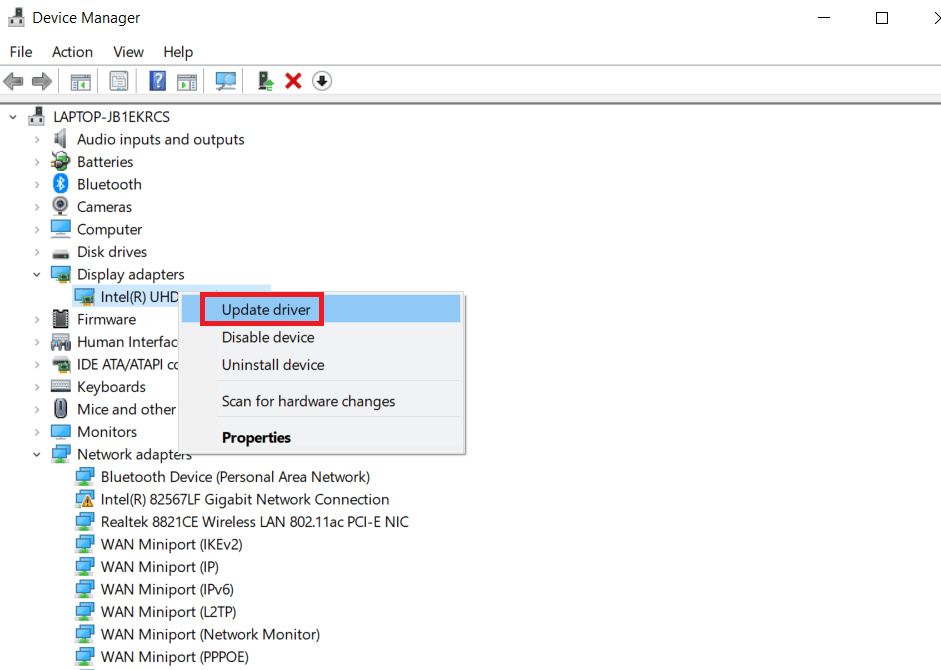
另請閱讀:修復 Windows 10 中的 Steam VR 錯誤 306
方法 5:更新 Windows
如果您不知道如何修復 Steam 上的錯誤代碼 53,那麼要解決此問題,您可以手動檢查計算機上的 Windows 更新。 查看如何下載和安裝 Windows 10 以在您的計算機上安裝最新的 Windows 更新。
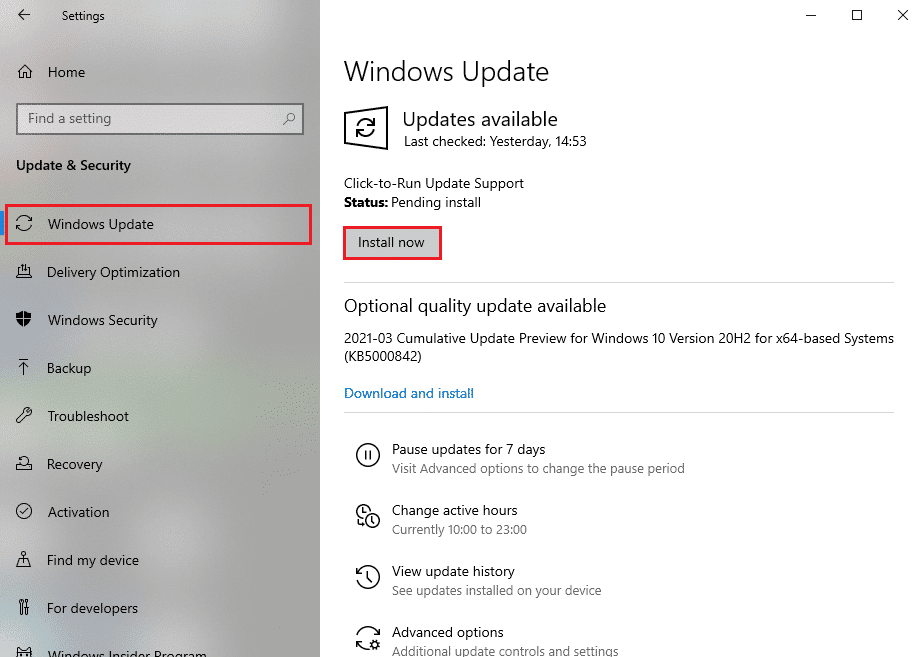
方法6:更改下載區域
許多用戶發現 Steam 錯誤 53 是由他們選擇的下載區域引起的。 您也可以通過在 Steam 應用程序中更改您的下載區域來修復此錯誤。
1. 在開始菜單中輸入Steam並打開它。
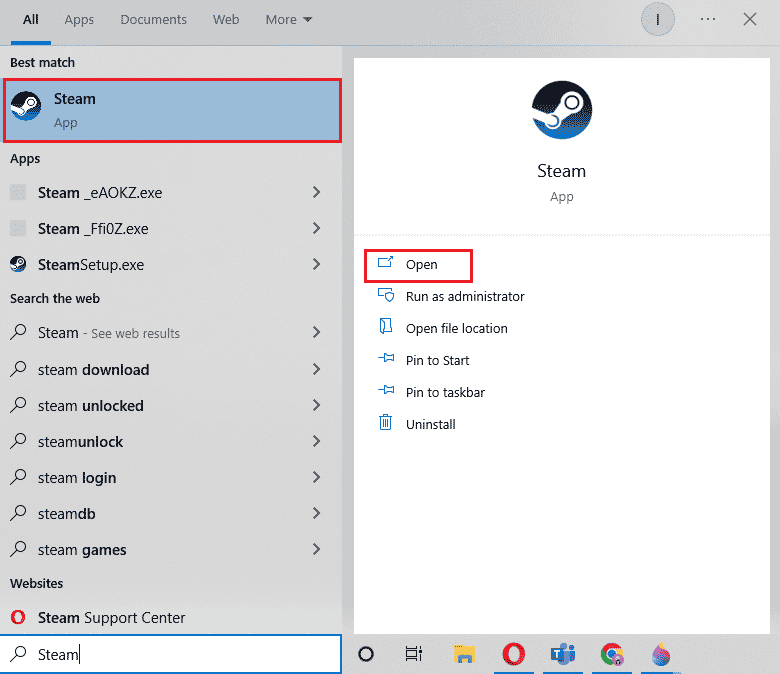
2. 單擊查看選項卡,然後單擊設置。
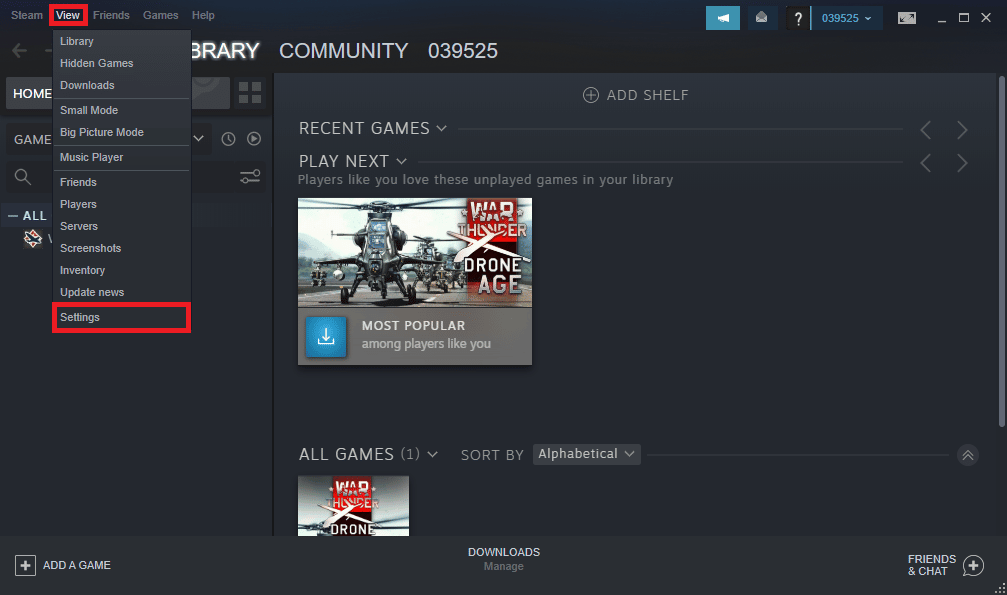
3. 在設置窗口中單擊下載選項。
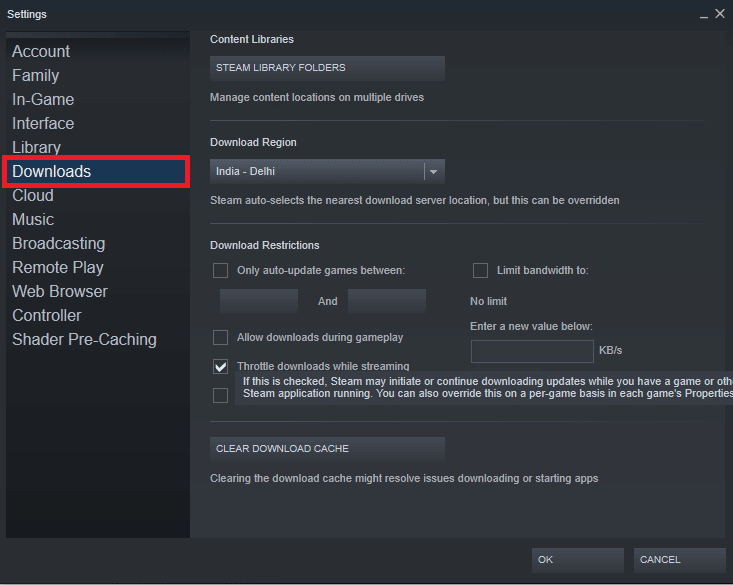
4. 找到下載區域。
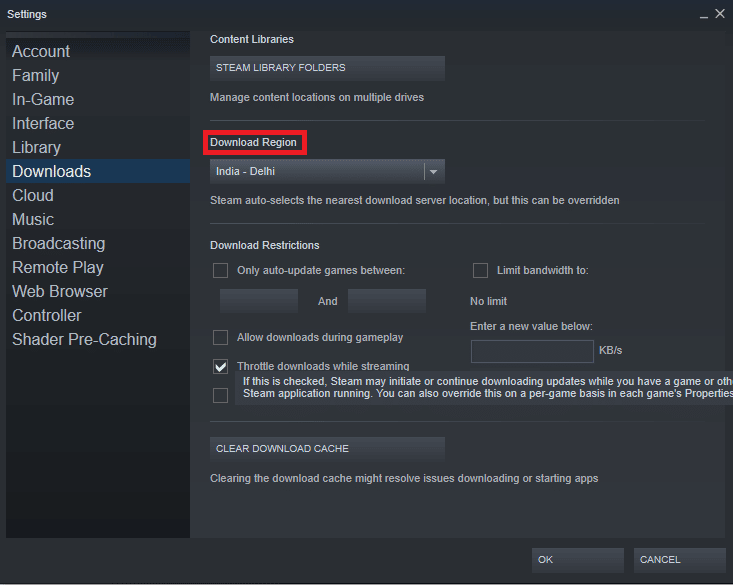
5. 更改下載區域。
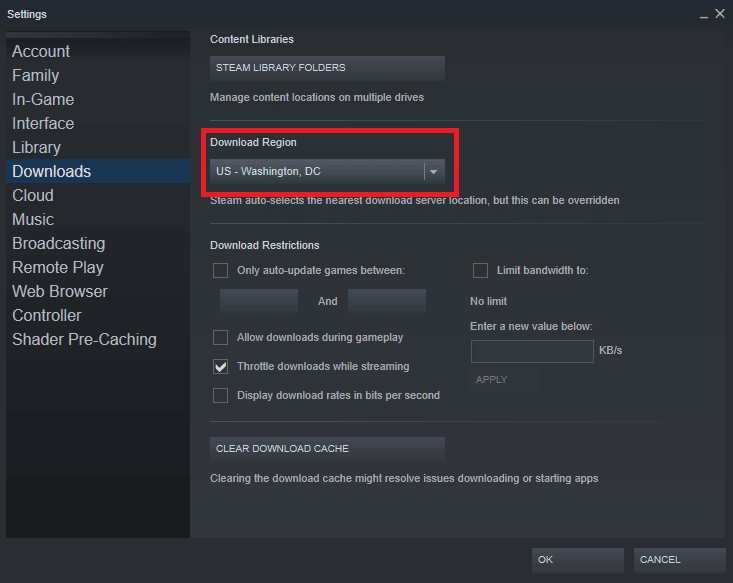
6. 單擊確定保存更改。
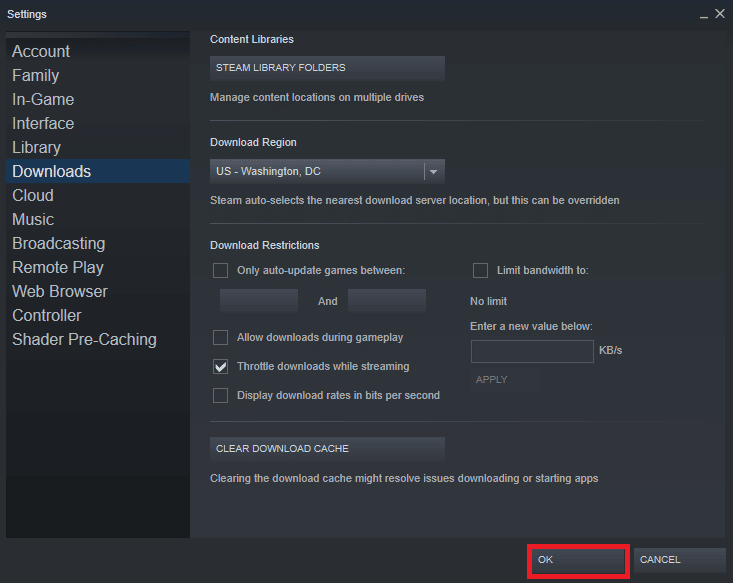
7. 重新啟動Steam以查看錯誤是否已解決。
另請閱讀:修復 Windows 10 中的錯誤代碼 118 Steam
方法七:安裝AmdAS4設備驅動
如果您在計算機上使用 AMD 芯片組錯誤 53 Steam 問題可能是由缺少 AmdAS4 驅動程序引起的。 許多用戶報告此錯誤是由缺少 AmdAS4 驅動程序引起的,安裝它可以解決問題。
1. 按Windows 鍵,鍵入設備管理器,然後單擊打開。
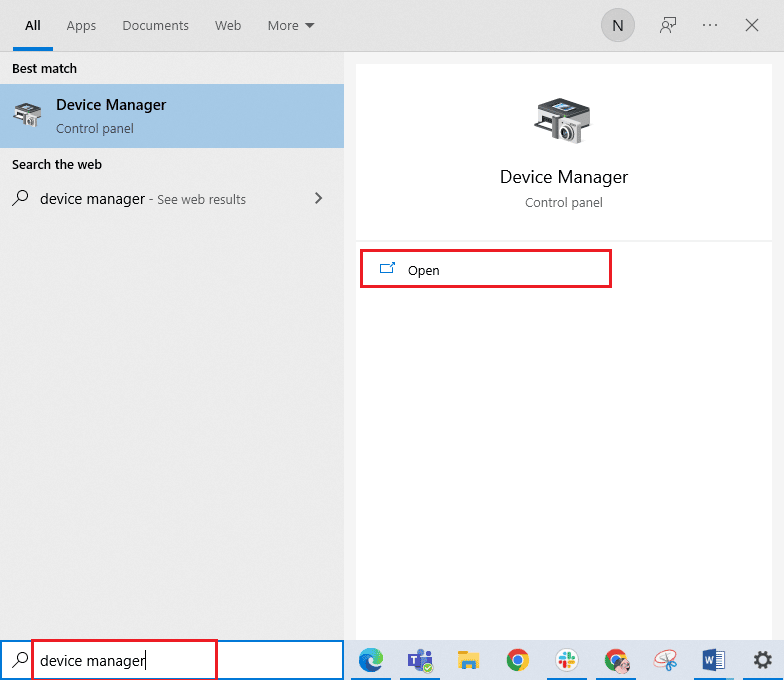
2. 在這裡,找到AmdAS4驅動程序。
3. 如果您沒有找到此驅動程序,請單擊操作選項卡。
4. 選擇添加舊硬件選項。
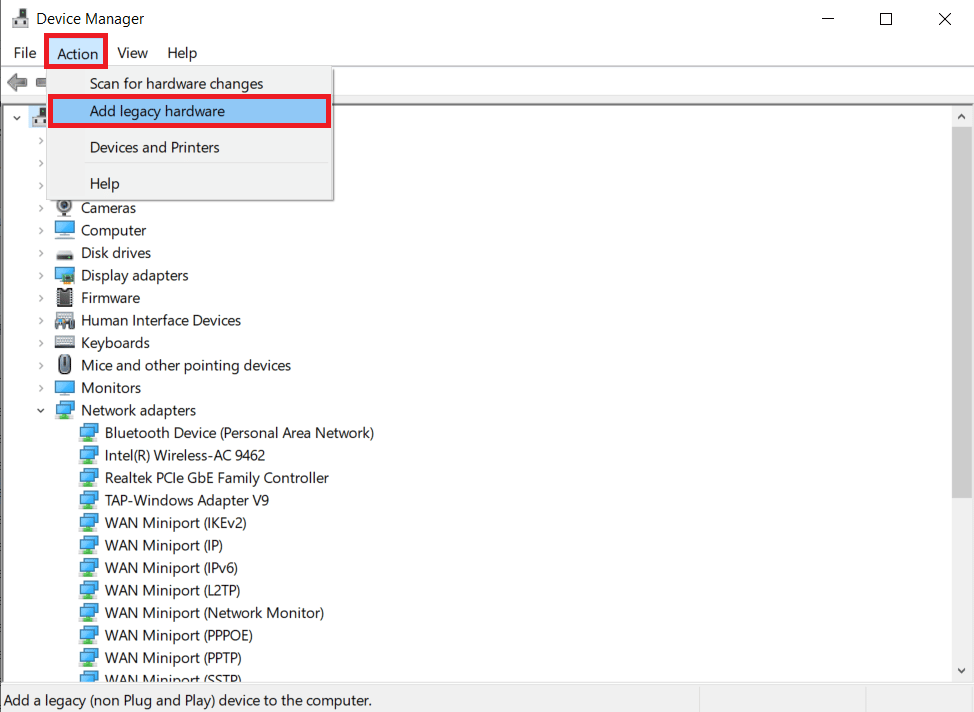
5. 單擊添加硬件對話框中的下一步 >按鈕。
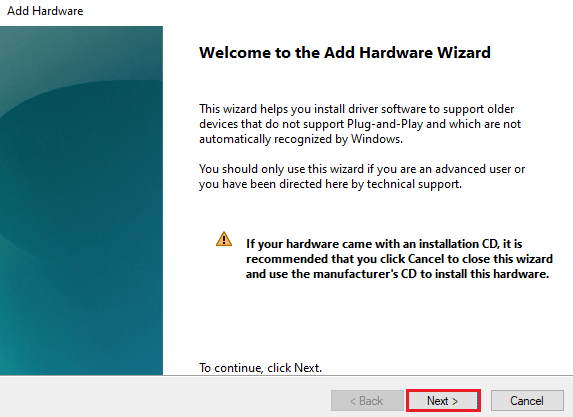
6. 現在,選擇安裝我從列表中手動選擇的硬件(高級) ,然後單擊下一步。
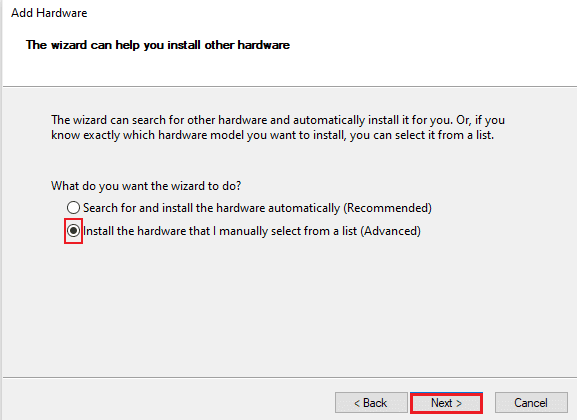
7. 然後,選擇顯示所有設備並單擊下一步。
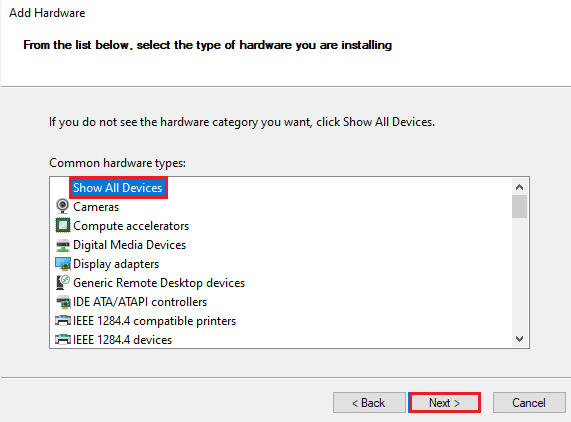
8. 從列表中找到AmdAS4驅動程序並按照屏幕上的說明進行安裝。
方法八:Steam遊戲例外
由於禁用防病毒軟件會使您的計算機容易受到病毒和惡意軟件的攻擊,因此您可能需要使用禁用防病毒軟件的替代方法。 在這種情況下,您可以在第三方防病毒軟件上為 Steam 應用設置例外。 例外處理將阻止防病毒軟件掃描 Steam 文件並解決錯誤 53 Steam 問題。 您可以在防病毒程序中將 Steam 應用程序添加為例外以避免此錯誤。
注意:不同的防病毒程序使用不同的設置來添加程序,但以下步驟適用於 Avast 防病毒程序。
1. 按Windows 鍵,鍵入Avast ,然後單擊打開。
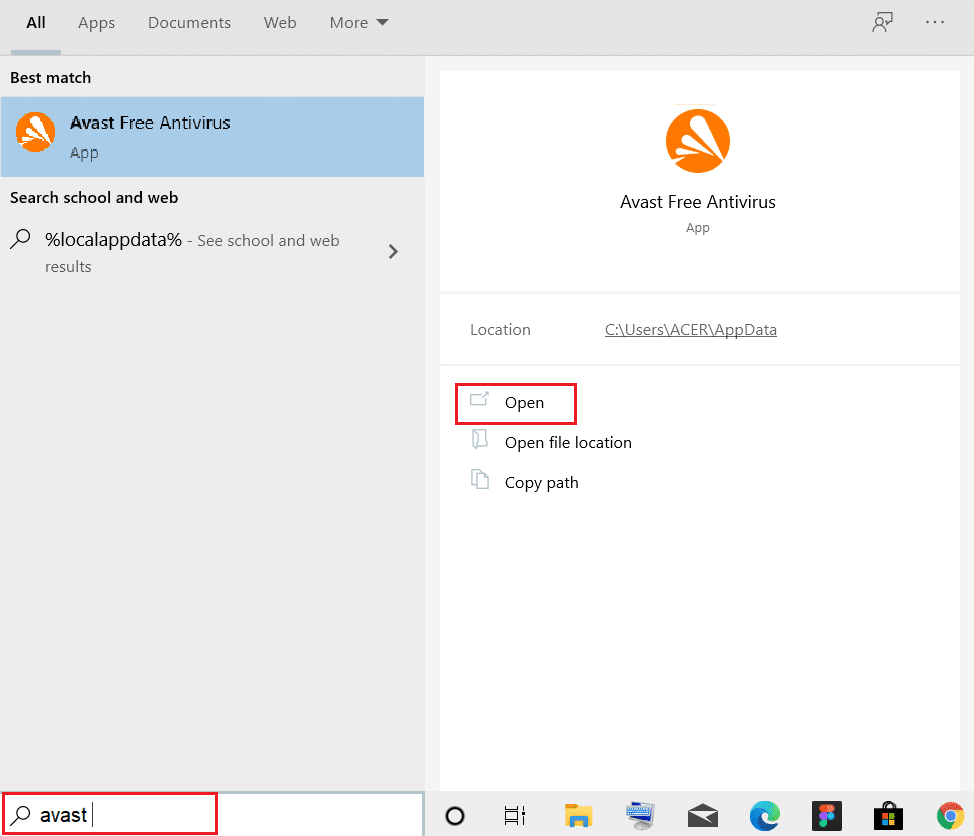
2. 導航並單擊菜單。
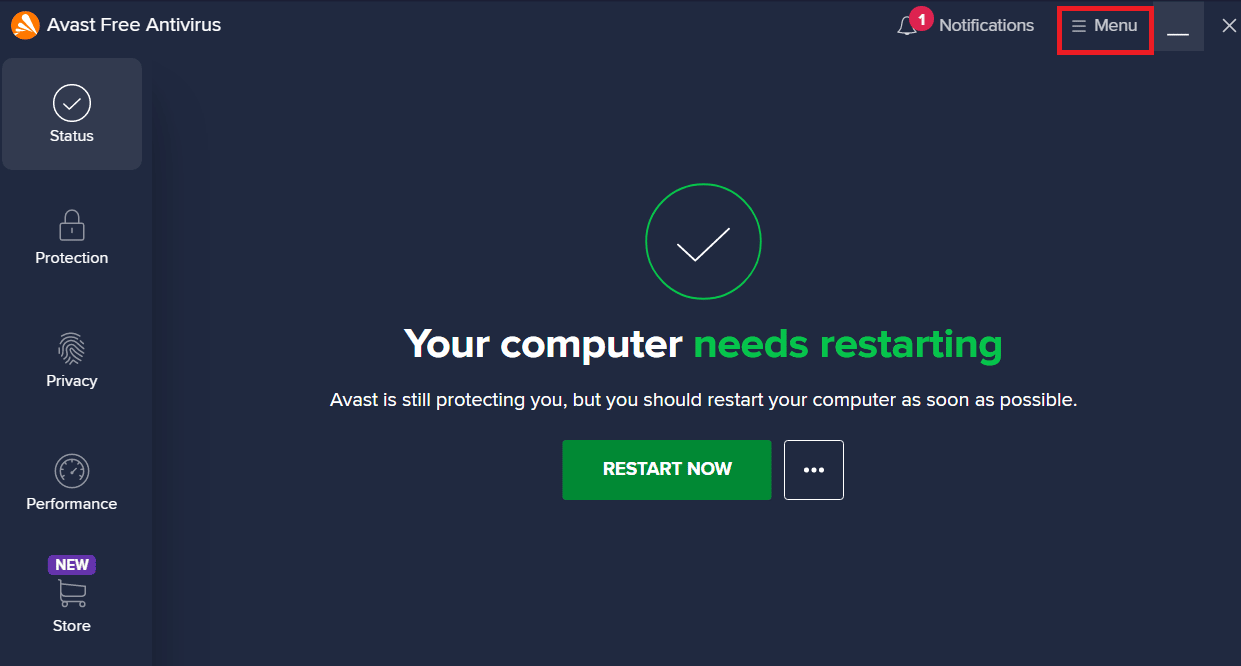
3. 現在點擊設置。

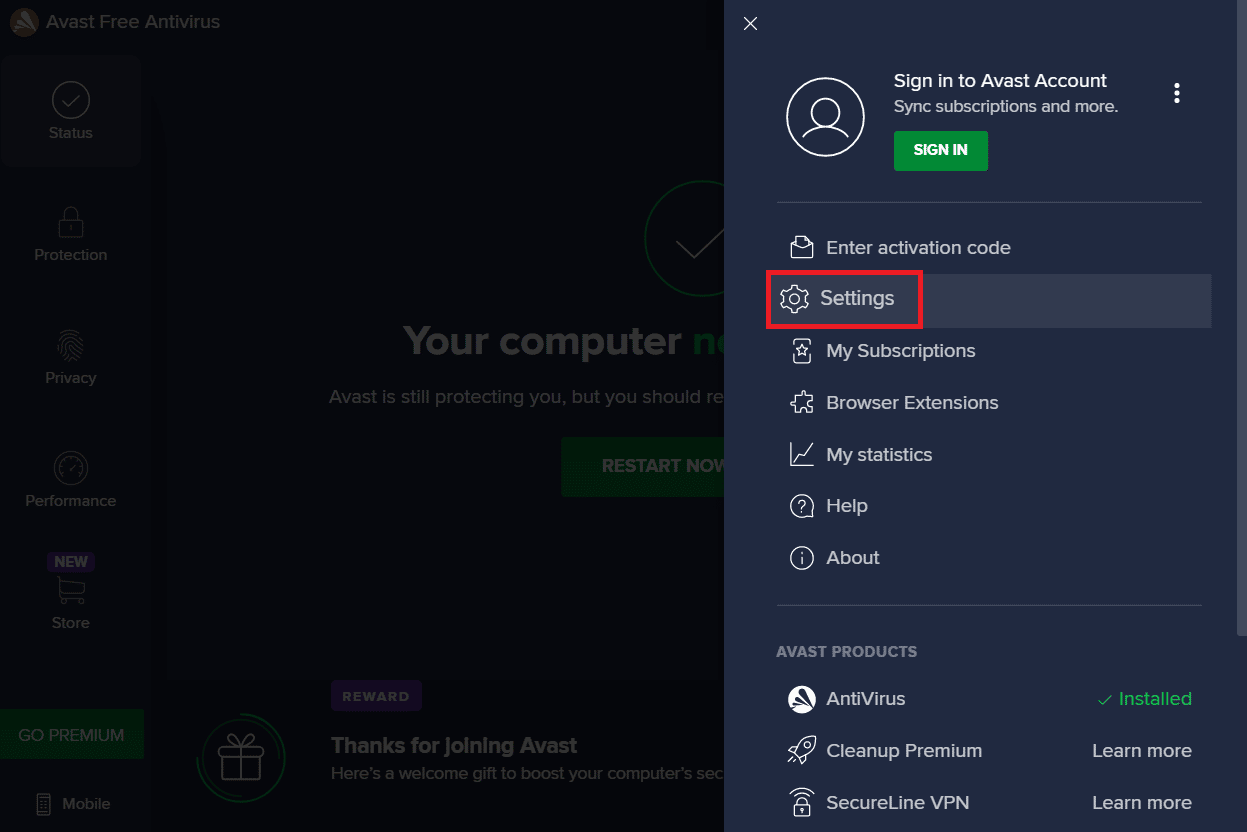
4. 導航並單擊常規。 然後,單擊添加例外。
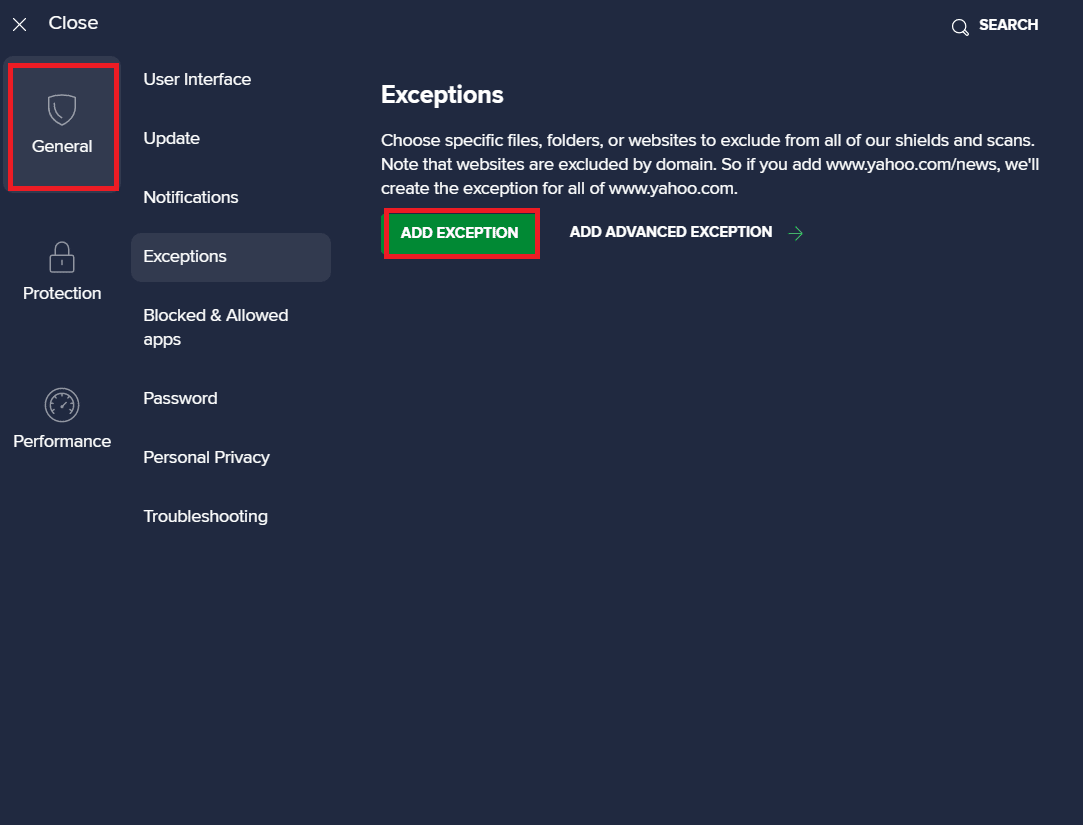
5. 最後在搜索欄中添加Steam並點擊Browse找到它的位置,然後點擊ADD EXCEPTION 。
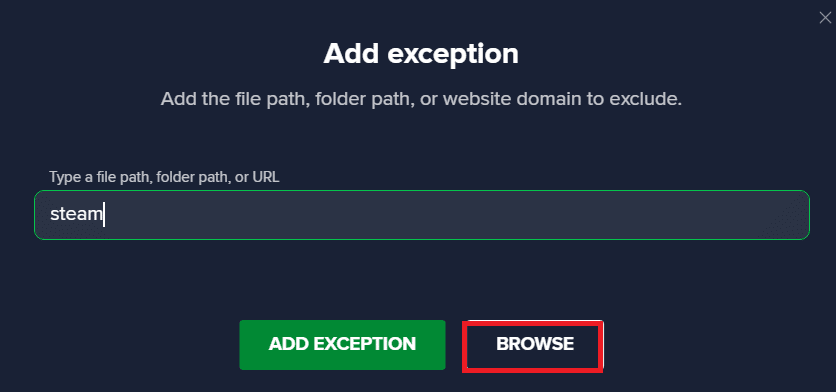
另請閱讀:修復 Steam 內容文件鎖定錯誤
方法 9:禁用第三方防病毒軟件(如果適用)
錯誤 53 Steam 問題也可能是由您計算機上的第三方防病毒軟件引起的。 通常,當防病毒程序錯誤地將游戲文件歸類為可能的惡意軟件或病毒時,它會阻止或刪除該文件,從而導致各種錯誤。 您可以查看如何在 Windows 10 上臨時禁用防病毒指南,以安全地禁用計算機上的防病毒程序。
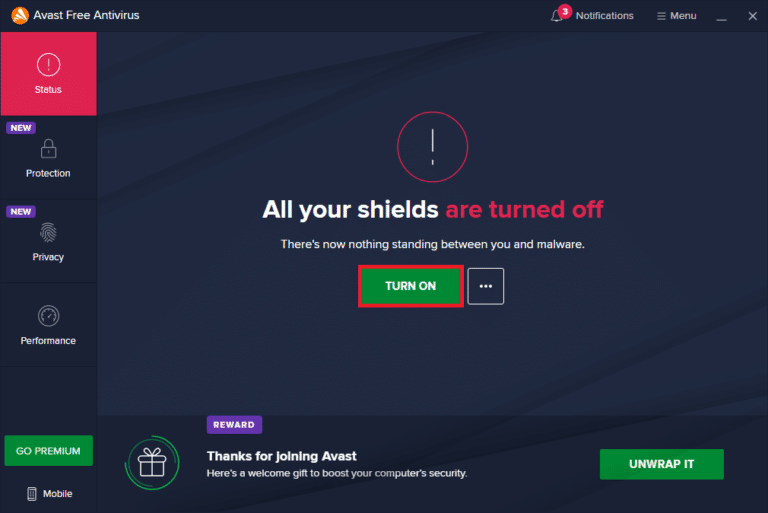
方法 10:重新安裝 Microsoft Visual C++ Redistributable
許多用戶發現錯誤 53 Steam 問題是由於缺少 Microsoft Visual C++ Redistributable 文件或過時的可再發行包引起的。 您可以嘗試重新安裝 Visual 組件來解決此問題。 查看我們的如何重新安裝 Microsoft Visual C++ Redistributable 指南以在您的計算機上重新安裝軟件包。
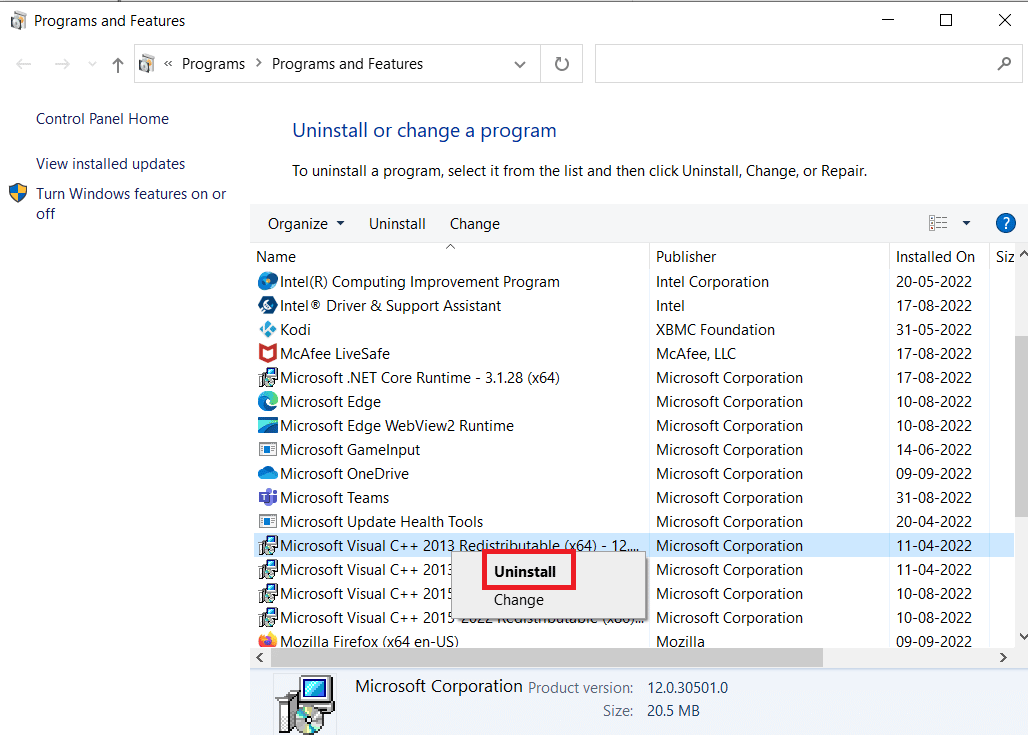
方法 11:格式化系統驅動器
如果前面提到的方法都不起作用並且您繼續遇到相同的錯誤。 您可以嘗試通過重新格式化系統驅動器來解決此問題。
注意:一般情況下,此錯誤不建議使用此方法。 格式化驅動器將清除驅動器中的所有數據。 因此,必要時使用此方法,並確保為重要文件創建備份。 閱讀我們的指南,了解如何在 Windows 10 中創建系統還原點。
1. 按Windows + E打開文件資源管理器並導航到這台電腦。
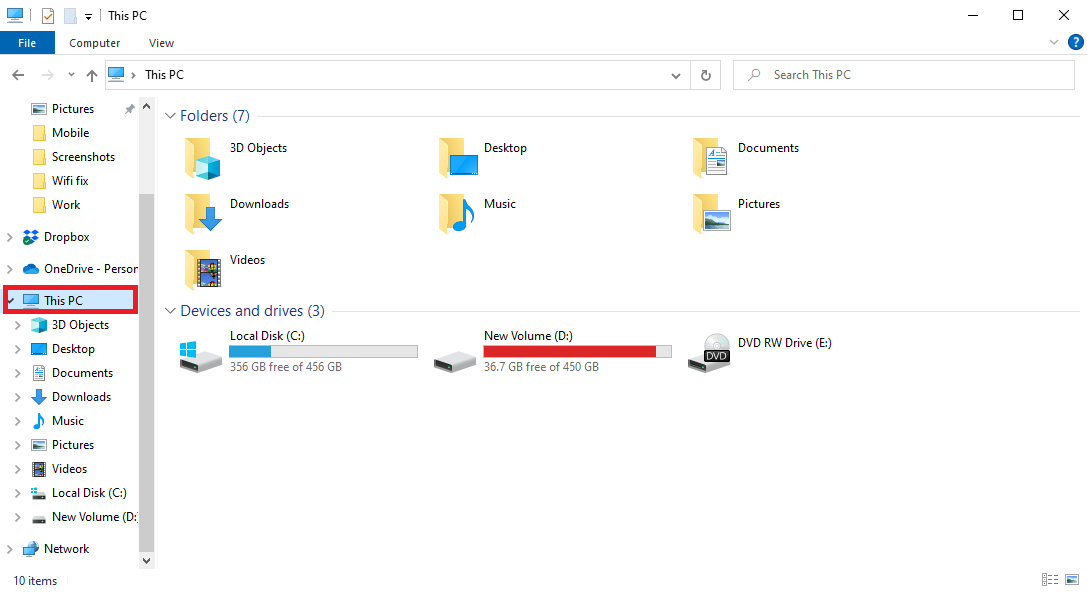
2. 找到並右鍵單擊遊戲所在的主目錄磁盤(通常為 C:) ,然後選擇Format...選項。
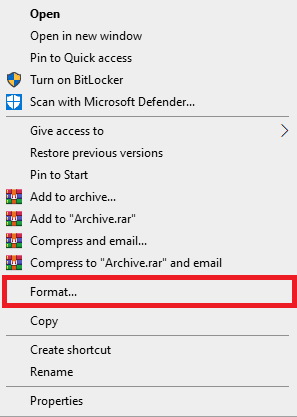
3. 在對話框中選擇NTFS選項。
4. 最後,單擊格式化並等待該過程完成。
另請閱讀:修復無法在 Windows 10 中初始化 Steam API
方法 12:重新安裝 Steam
如果以前的方法沒有幫助,您可以嘗試通過重新安裝 Steam 應用程序來修復錯誤 53 Steam 問題。
1. 打開Steam ,點擊左上角的Steam 。 在這裡,選擇菜單中的設置選項。
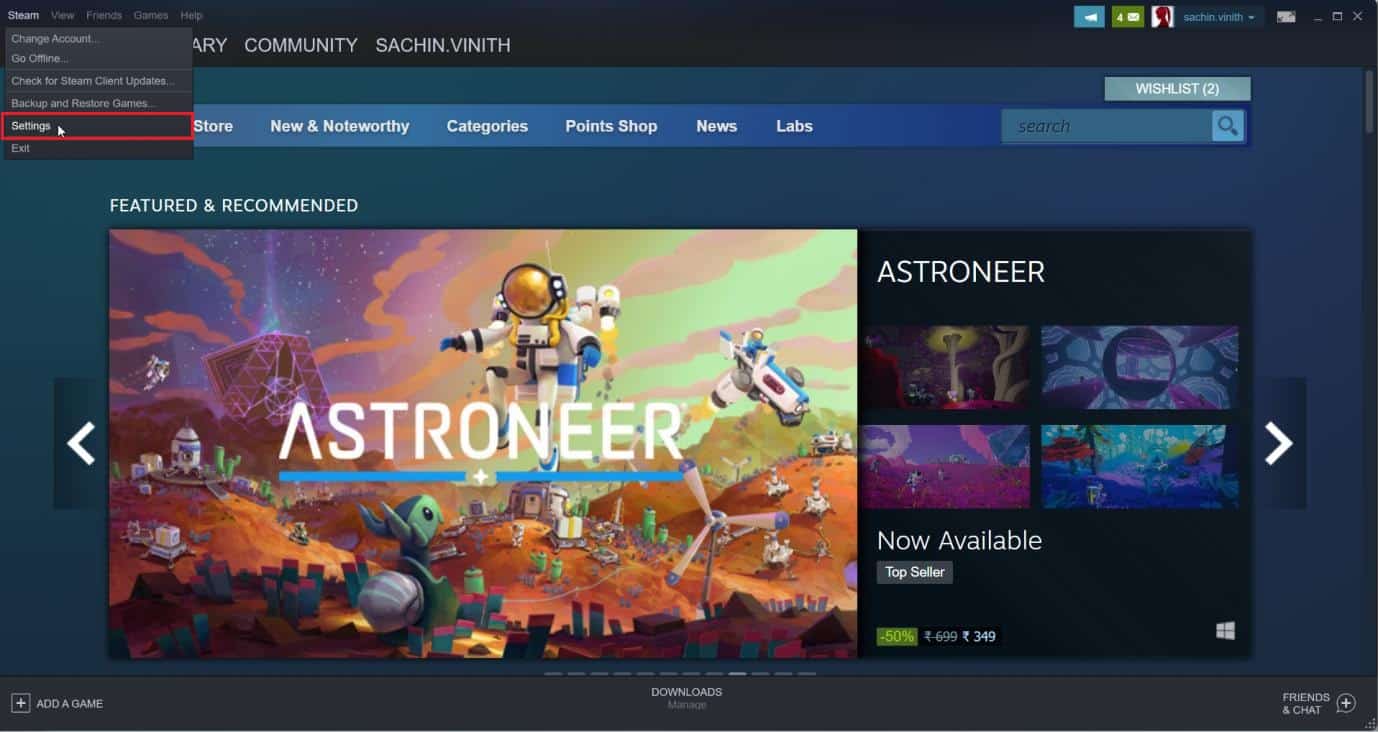
2. 在下載選項卡中,單擊STEAM LIBRARY FOLDERS打開存儲管理器。
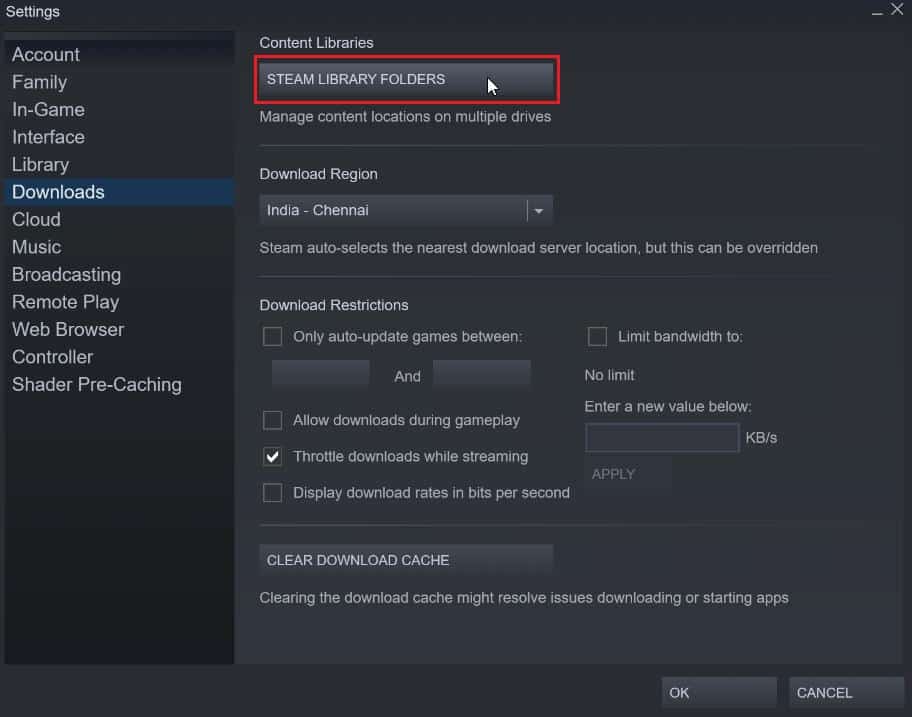
3. 選擇安裝遊戲的本地驅動器。 在這裡,我們選擇了本地驅動器 (d) 。
注意: Steam 遊戲的默認安裝位置是本地驅動器 (c)。
4. 單擊三個點並選擇瀏覽文件夾以打開steamapps文件夾。
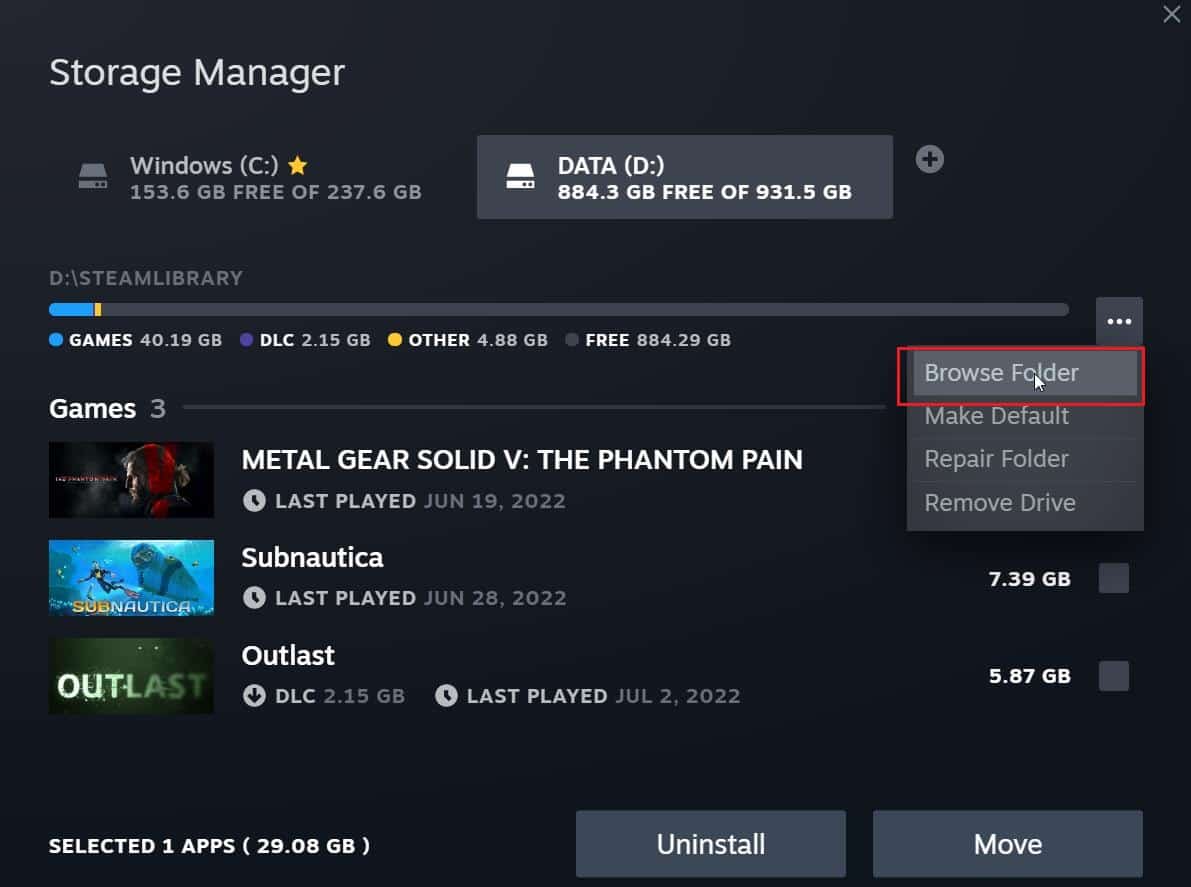
5.點擊下圖的SteamLibrary返回。
注意:如果您在地址欄中找不到 SteamLibrary,請轉到上一個文件夾並查找 SteamLibrary 文件夾。
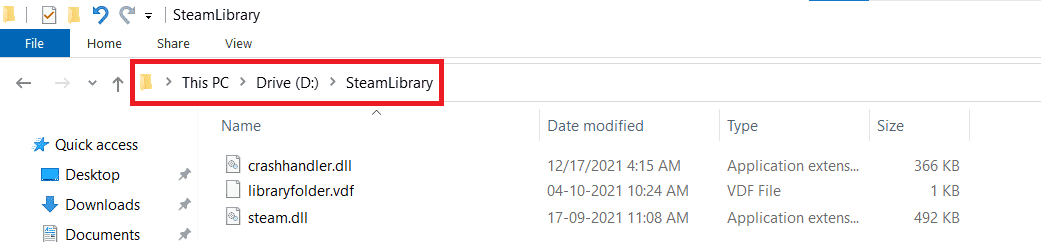
6. 同時按Ctrl + C 鍵複製steamapps文件夾。
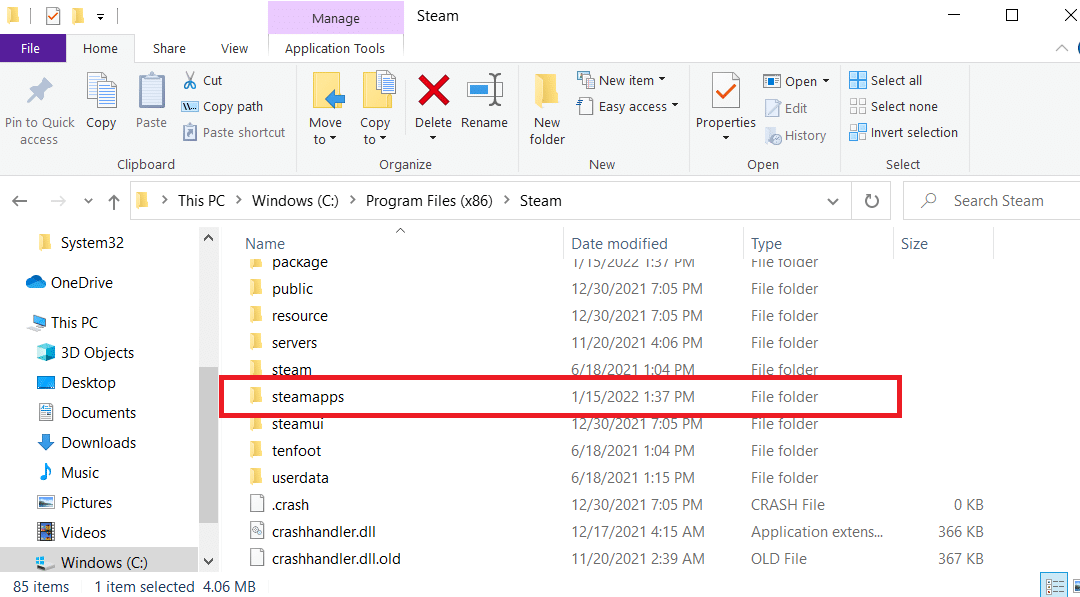
7. 通過同時按Ctrl + V 鍵將steamapps文件夾粘貼到另一個位置進行備份。
8. 按Windows 鍵,鍵入控制面板,然後單擊打開。
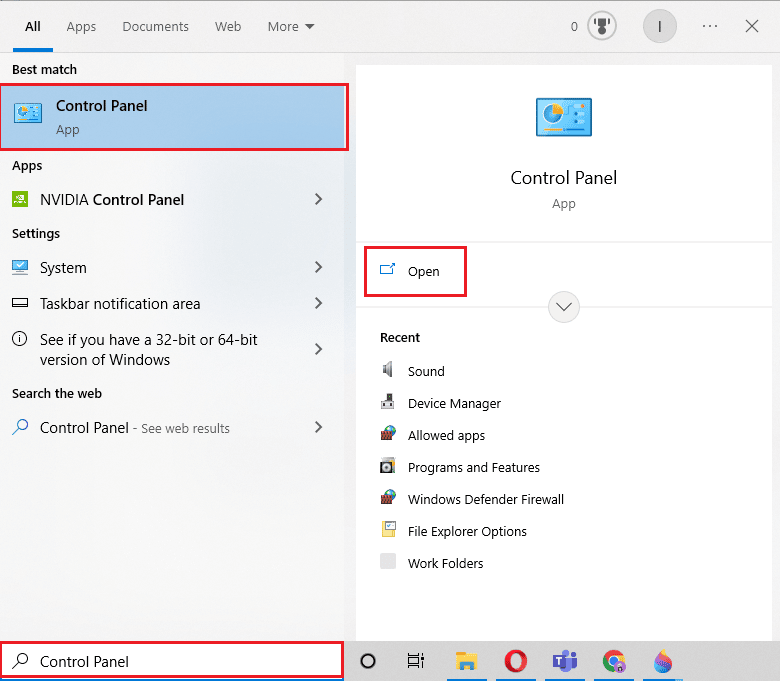
9. 在Programs下導航卸載程序選項。
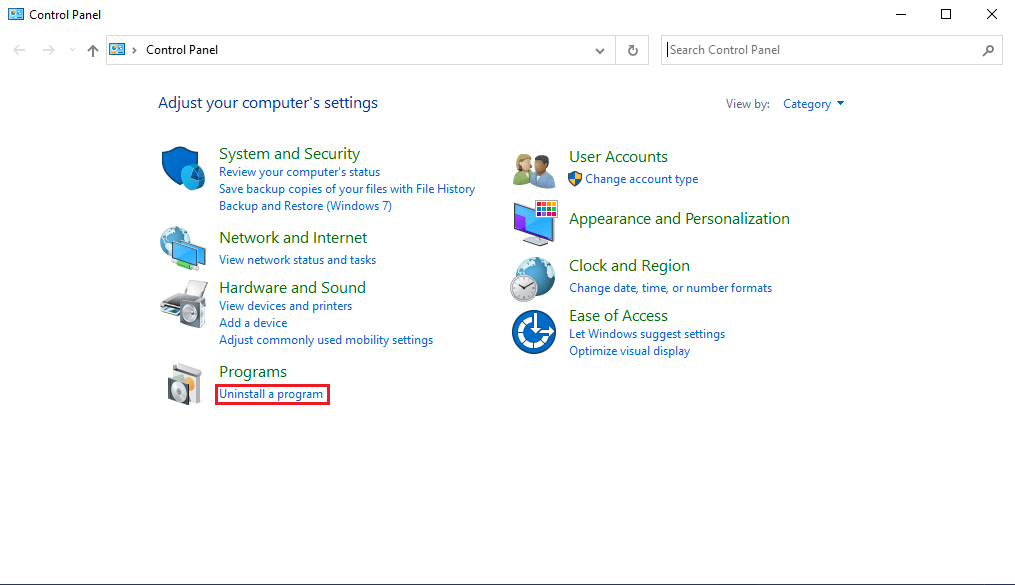
10. 找到Steam並右鍵單擊它。
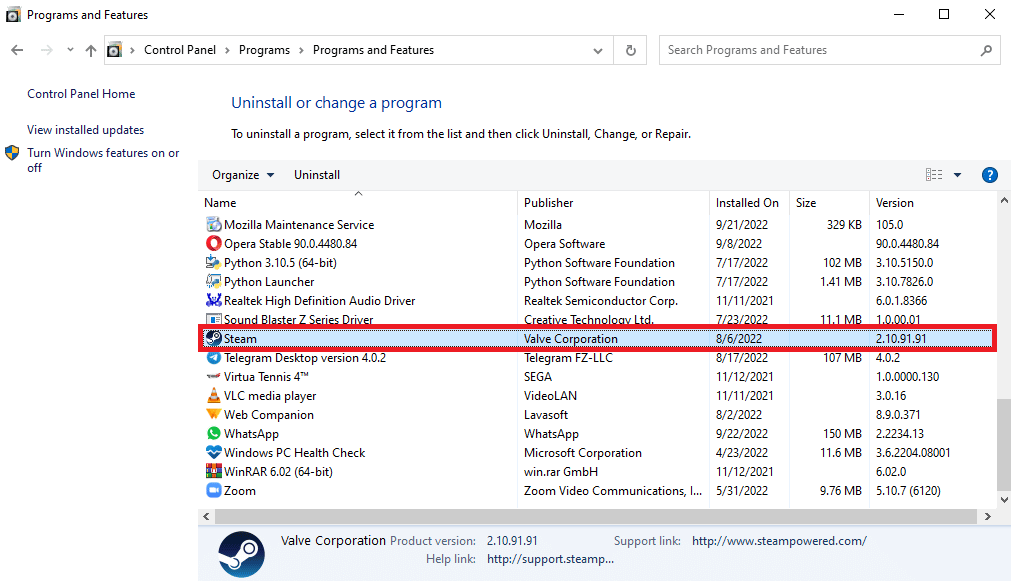
11.最後點擊卸載。
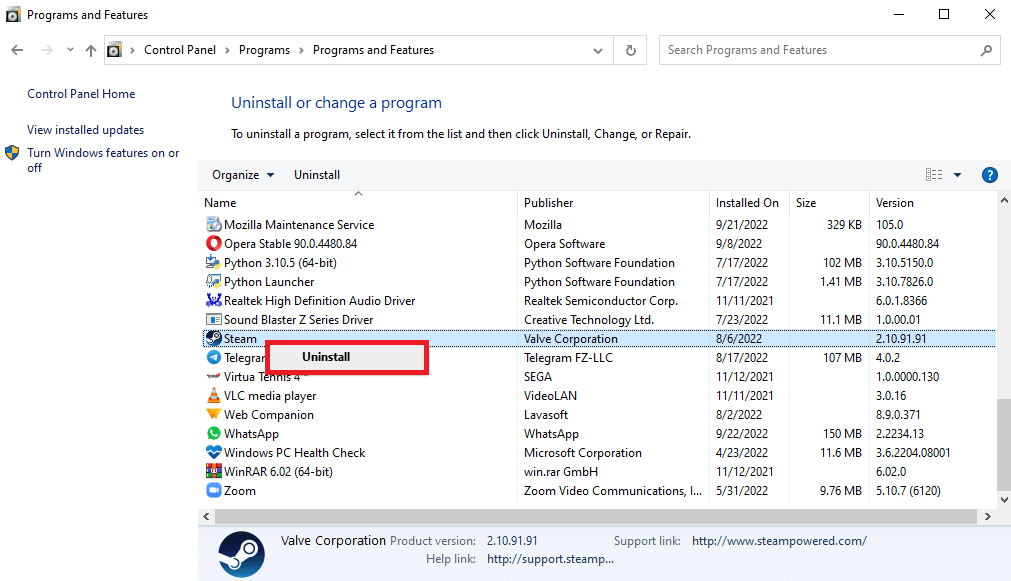
12. 在 UAC 提示中單擊是。
13. 單擊卸載以確認卸載。
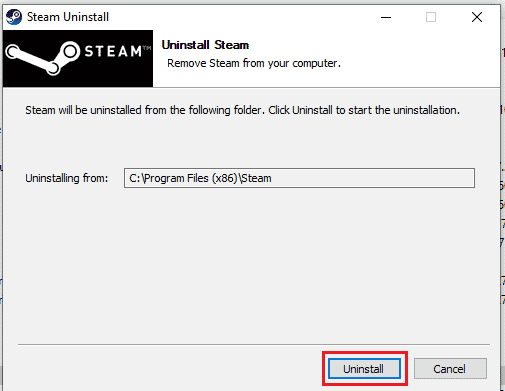
14. 從系統中完全卸載應用程序後,單擊關閉。
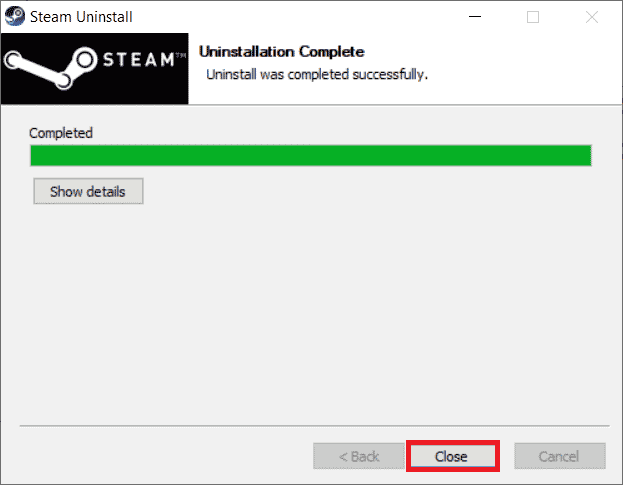
15. 單擊開始,鍵入%localappdata%並按Enter 鍵。
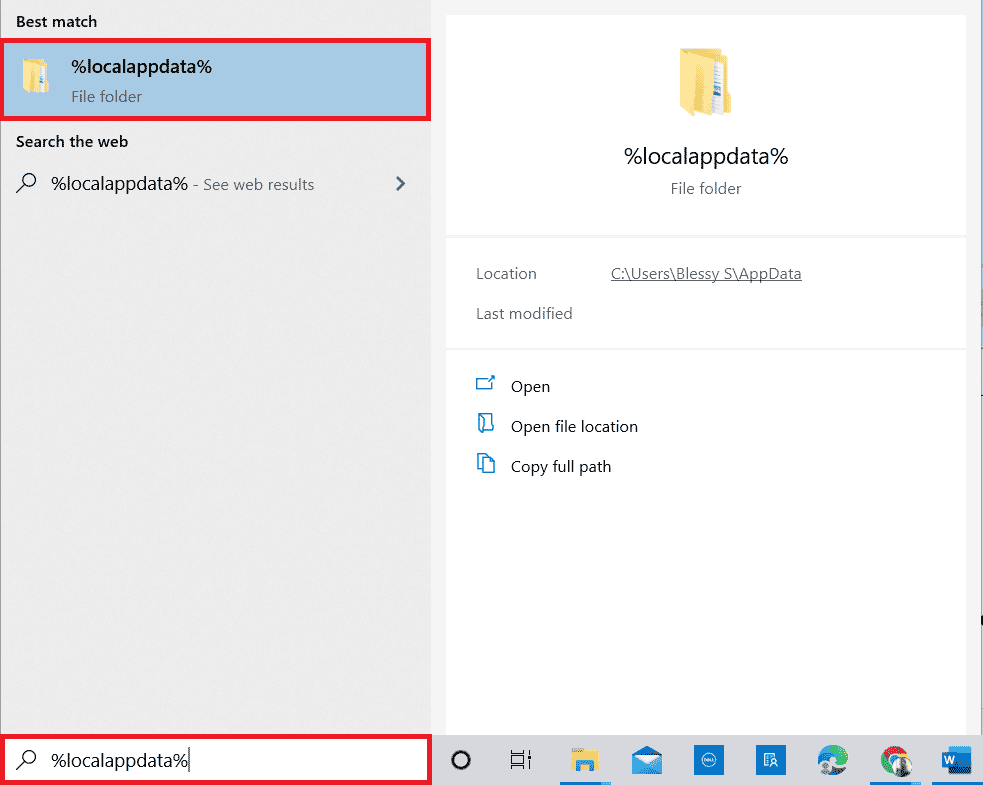
16. 現在,右鍵單擊Steam文件夾並將其刪除。
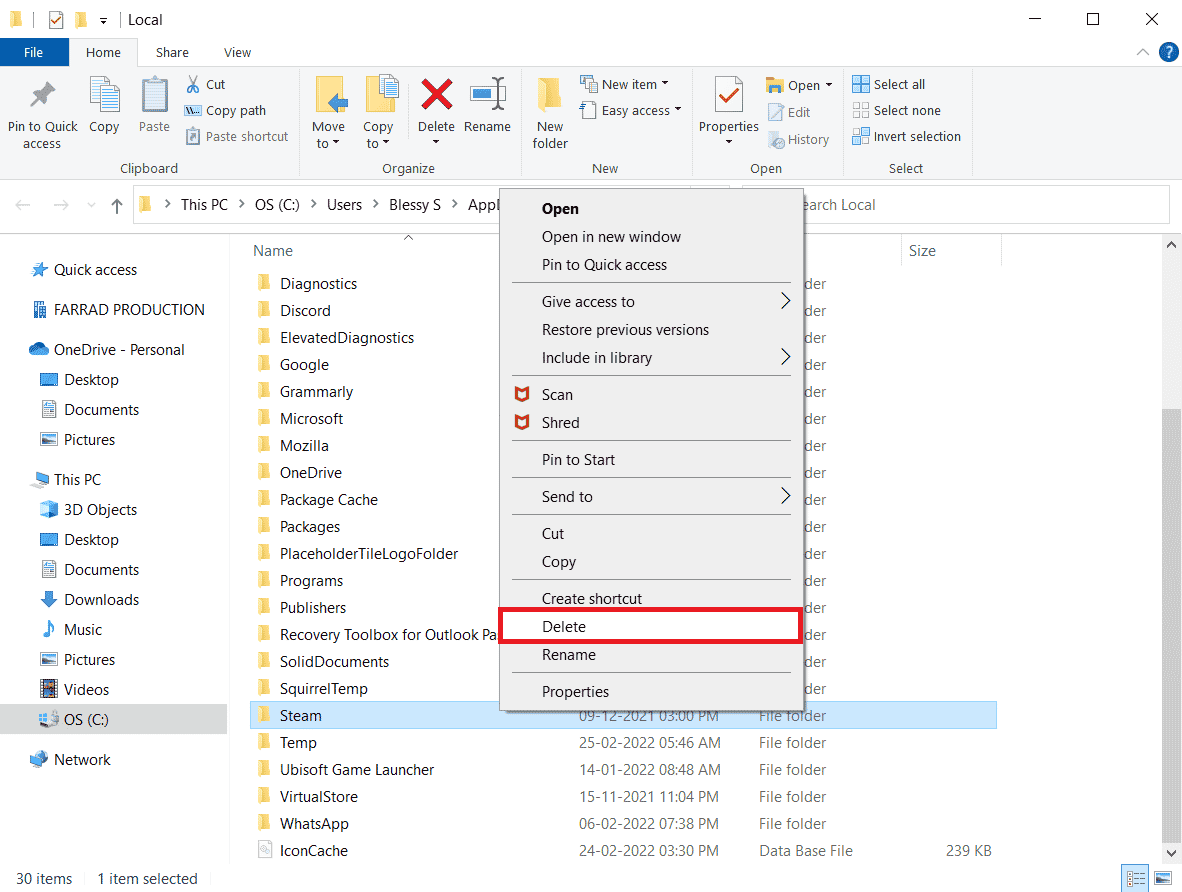
17. 再次按下Windows 鍵,鍵入%appdata%並單擊打開。
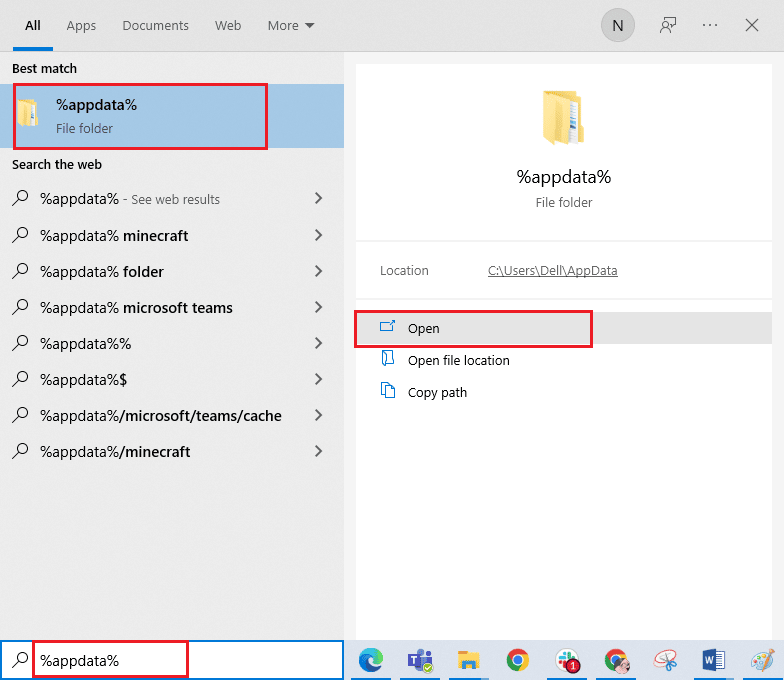
18. 如前所述刪除Steam文件夾。
19. 然後,重啟電腦。
20. 訪問 Steam 官方網站並點擊INSTALL STEAM以獲取 Steam 安裝可執行文件。
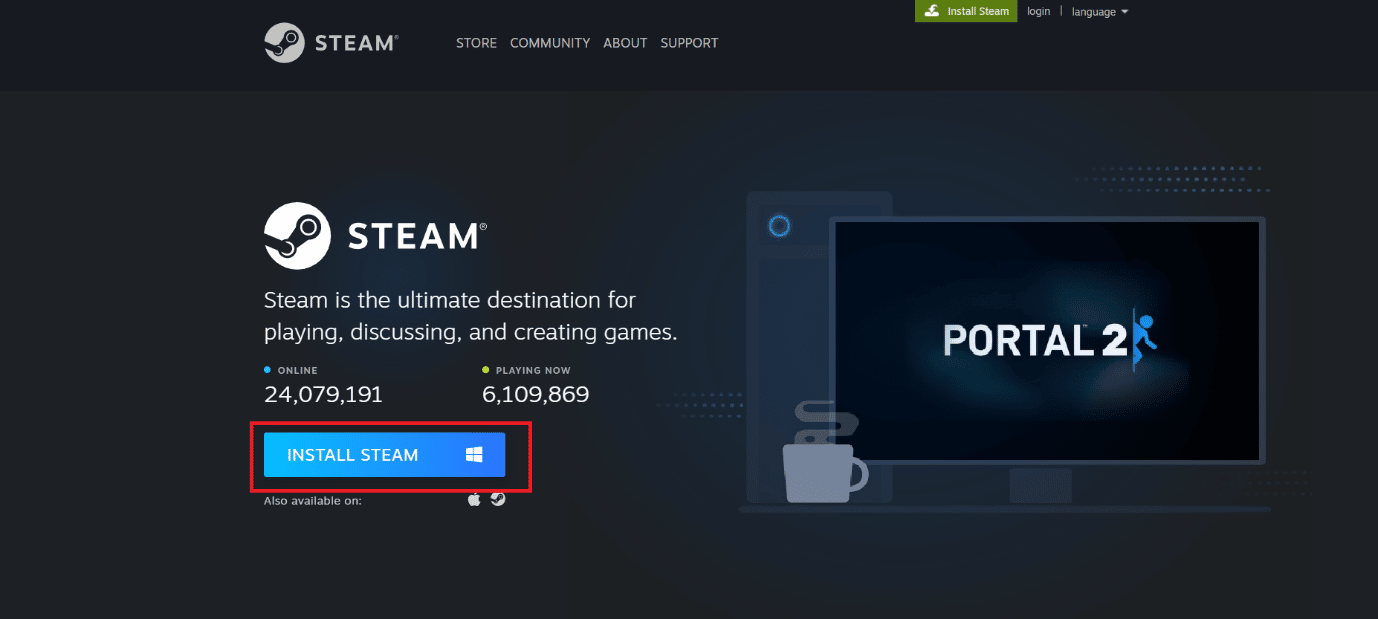
21.點擊已安裝的可執行文件安裝應用程序並修復無法初始化Steam API錯誤。
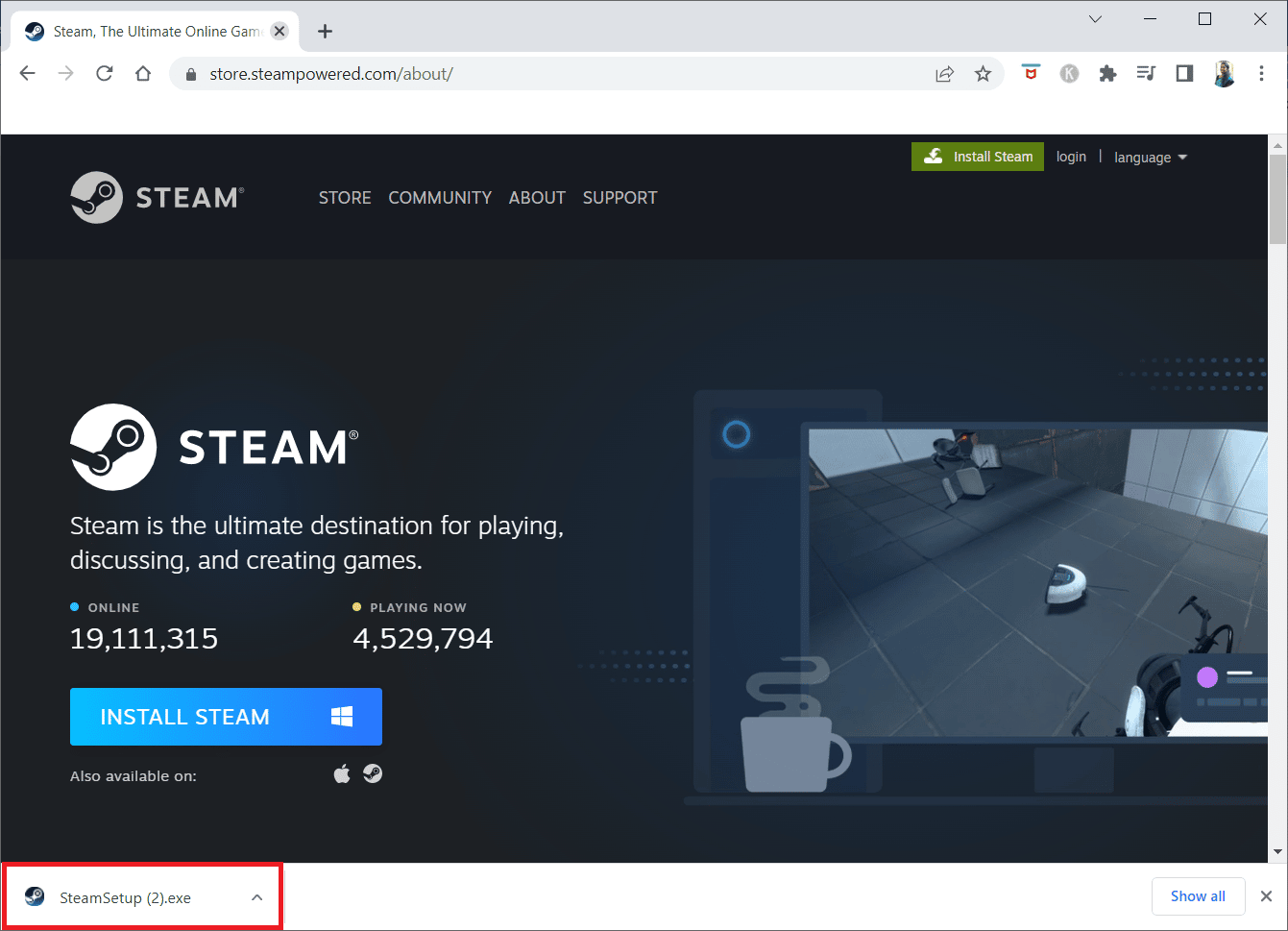
22. 在提示中單擊是。
23. 在安裝嚮導中,單擊下一步。
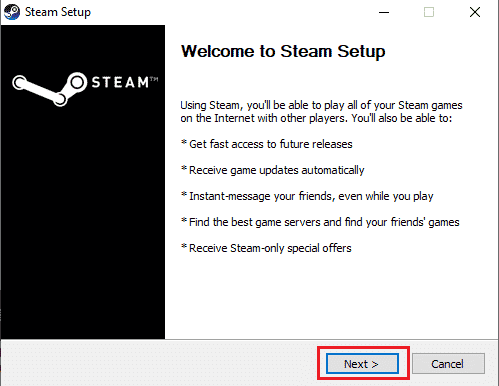
24. 選擇所需的語言並單擊下一步。
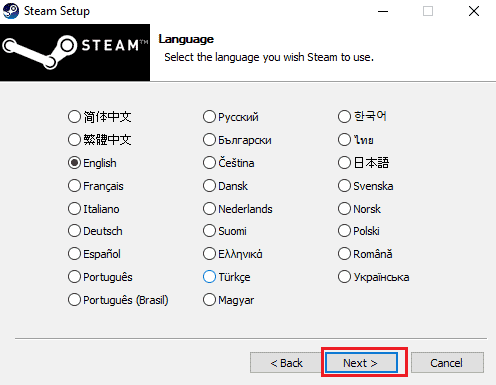
25. 然後,單擊安裝。
注意:如果您不希望將應用程序安裝在提到的默認文件夾中,請單擊“瀏覽”選項選擇所需的目標文件夾。
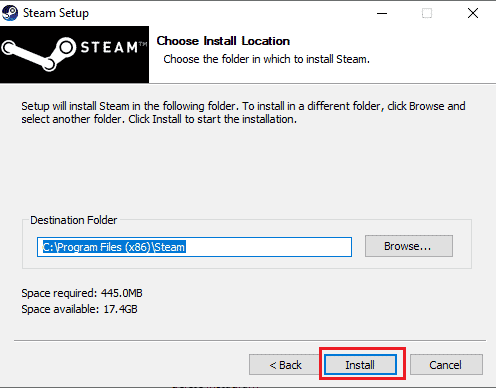
26. 等待 Steam 客戶端安裝完成,然後點擊完成。
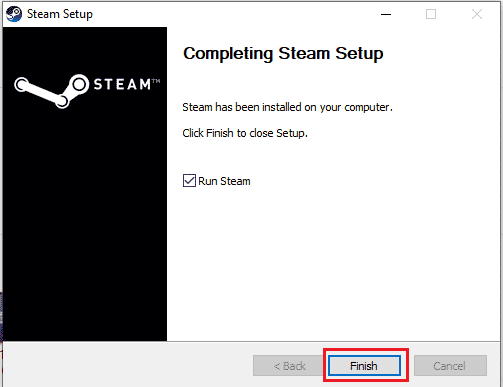
27. 安裝完成後,使用您的Steam 憑據登錄。
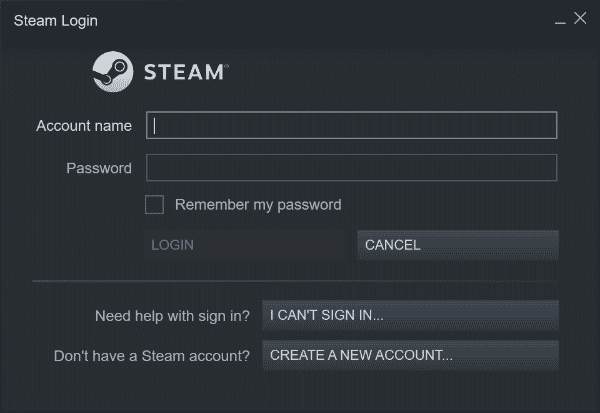
28. 將steamapps文件夾粘貼到默認位置路徑。
C:\Program Files (x86)\Steam\SteamLibrary
注意:位置可能會根據您下載遊戲的位置而有所不同。
常見問題 (FAQ)
Q1。 如何修復 Steam 錯誤?
答。 可以有多種方法來解決 Steam 錯誤。 一些常見的方法包括修復系統文件和修復蒸汽文件。
Q2。 我可以在 Steam 上運行哪些程序?
答。 Steam 是一個流行的在線遊戲平台。 該應用程序為用戶提供下載各種遊戲並與全球數以千計的用戶實時玩遊戲。
Q3。 什麼導致 Steam 53 錯誤?
答。 Steam 53 錯誤可能有多種原因。 一些常見原因包括網絡錯誤、圖形驅動程序錯誤和其他系統文件錯誤。
推薦的:
- 如何在 PlayStation 上退出所有設備
- 如何讓 Steam 禁用自動更新
- 修復 Windows 10 中的 Steam 錯誤代碼 51
- 修復 DayZ 無法找到正在運行的 Steam 實例
我們希望本指南對您有所幫助,並且您能夠了解什麼是 Steam 錯誤代碼 53 並修復 Windows 10 中的錯誤 53 Steam 。讓我們知道哪種方法適合您。 如果您對我們有任何建議或疑問,請在下面的評論部分告訴我們。
