修復 Steam 應用程序配置在 Windows 10 中不可用的問題
已發表: 2022-04-13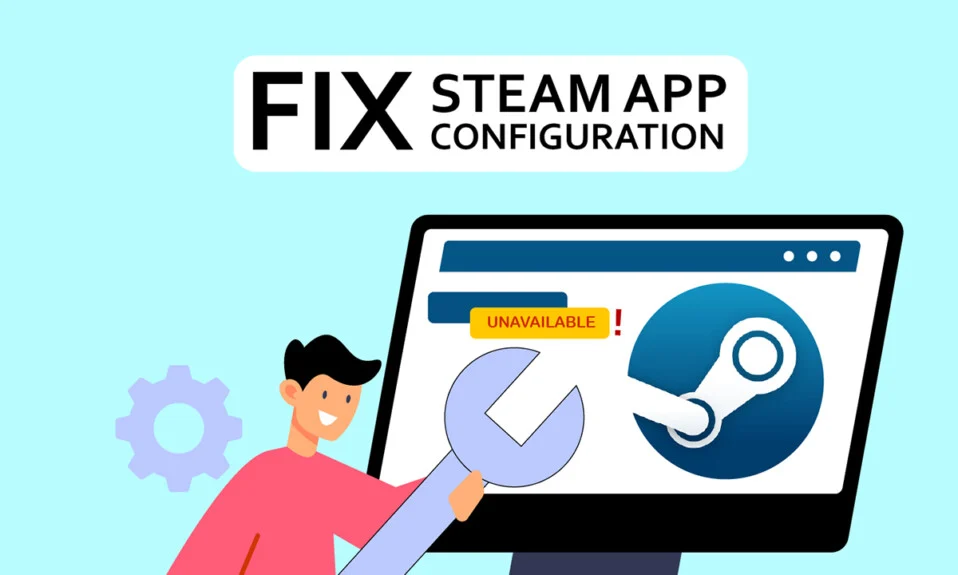
Steam 是一個視頻遊戲分發平台,允許用戶購買、下載、安裝和玩視頻遊戲。 它擁有龐大的用戶群,是全球主要的遊戲發行平台之一。 但是,由於各種困難,例如 Steam App Configuration Unavailable、Steam 錯誤代碼 80、Steam DLC 無法下載等。 如果您遇到 Steam 缺少應用程序配置錯誤,我們將在本文中向您展示如何解決該錯誤。
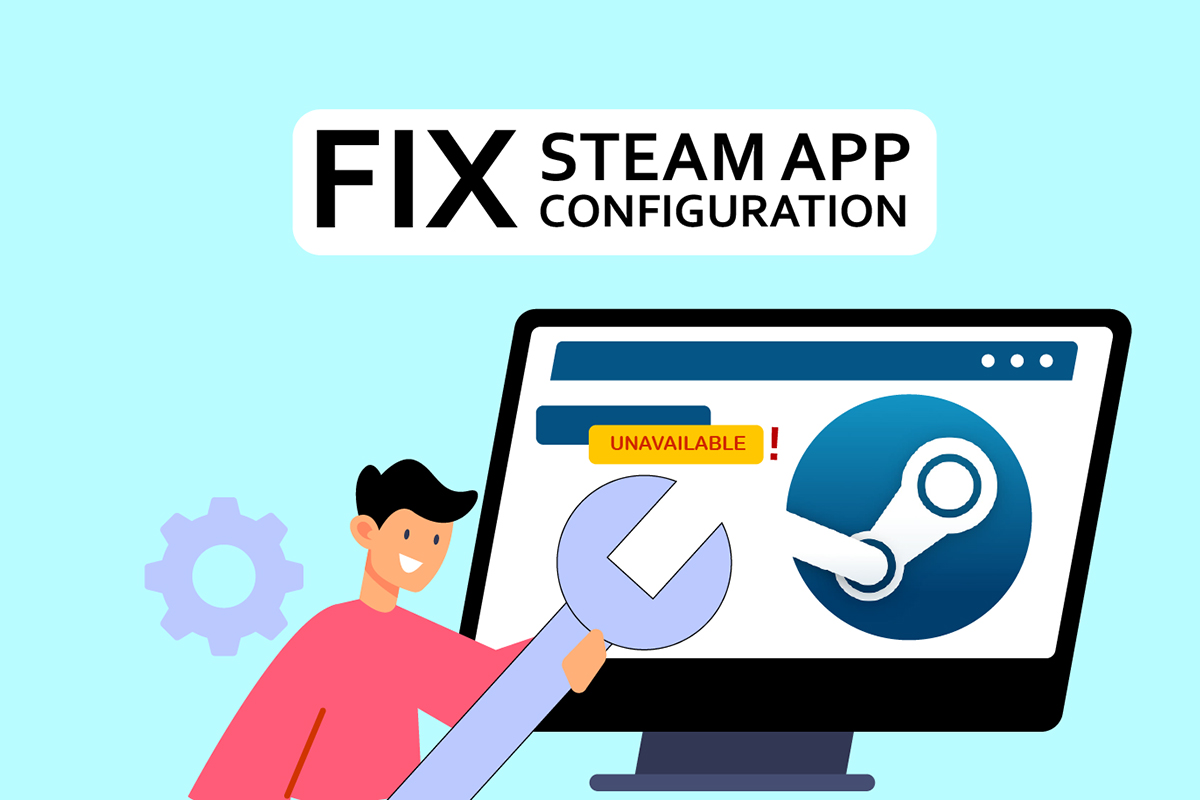
內容
- 如何修復 Windows 10 中的 Steam 應用程序配置不可用
- 方法一:以管理員身份運行 Steam
- 方法二:更新 Steam
- 方法三:刪除 appinfo.vdf 文件
- 方法四:驗證遊戲緩存的完整性
- 方法5:斷開Razer Mouse並卸載SDK Razer App
- 方法 6:兌換產品密鑰
如何修復 Windows 10 中的 Steam 應用程序配置不可用
一些用戶最近抱怨在遊戲安裝期間無法訪問 Steam 應用程序設置。 該遊戲服務收到了不利的反饋。 此問題通常在安裝遊戲期間出現,並且是該遊戲獨有的。 由於此問題,用戶將無法安裝遊戲。 這個問題不僅限於完整的遊戲安裝; 部分用戶在下載安裝遊戲的DLC時也會體驗到。 下面列出了可能導致此問題的各種變量。
- 此問題的最常見原因可能是Steam 客戶端中的錯誤。 這極有可能是一個問題,因為在更新過程中可能會引入錯誤並產生奇怪的問題。
- Steam 中的 appinfo.vdf 文件也可能導致此問題。 此文件提供有關您下載的遊戲的詳細信息,例如它們的完整名稱。 因此,此文件中的故障或損壞可能會導致安裝問題。
- Razer SDK 應用程序可能會干擾安裝過程。
- 遊戲文件的完整性可能完好無損,從而導致此問題。
- 有時,您在使用產品密鑰購買遊戲時可能會遇到此問題。 這是因為遊戲可能未正確註冊或在庫中不完全可用。
以下是修復 Steam 缺少應用程序配置錯誤的方法。
方法一:以管理員身份運行 Steam
如果刪除 appinfo.vdf 文件後問題仍然存在,請嘗試使用管理員憑據運行 Steam。 這可能會解決問題。
1. 同時按Windows + D 鍵打開桌面。
2.右鍵單擊桌面上的Steam 客戶端快捷方式。
3. 從菜單中選擇屬性。
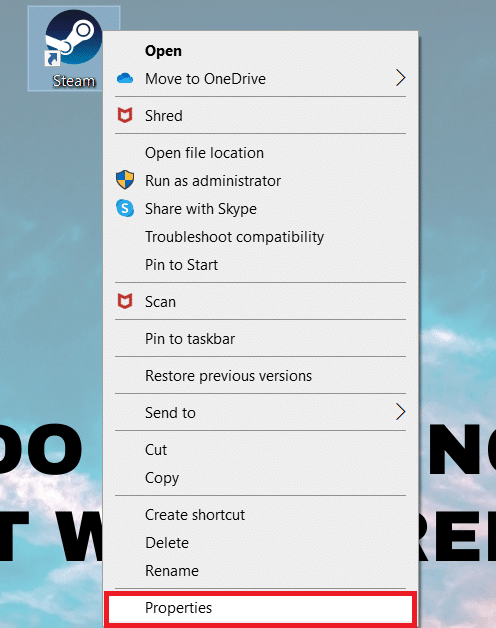
4. 導航到“屬性”窗口中的“兼容性”選項卡。 選中以管理員身份運行此程序旁邊的框。
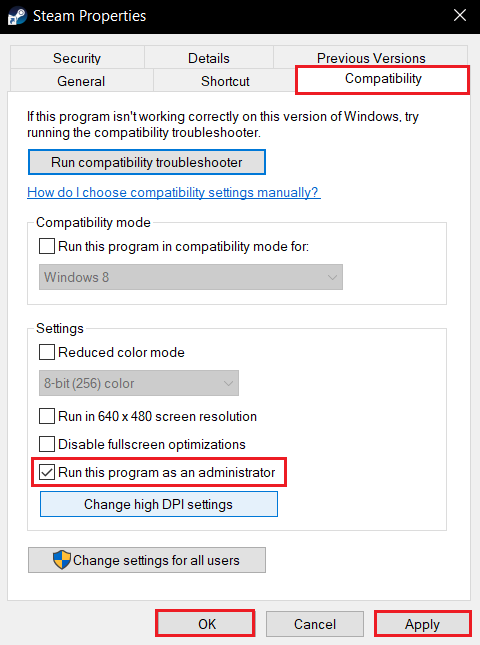
5. 要保存修改,單擊應用,然後單擊確定。
6.重新啟動Steam並再次安裝遊戲。
方法二:更新 Steam
以下更新經常解決此問題。 Steam 將自動檢查最新更新。 因此,將自動安裝更新,或者當有新的更新可用時,您會收到提醒。 請按照以下步驟更新 Steam。
1. 按Windows 鍵,輸入Steam,然後按Enter 鍵。
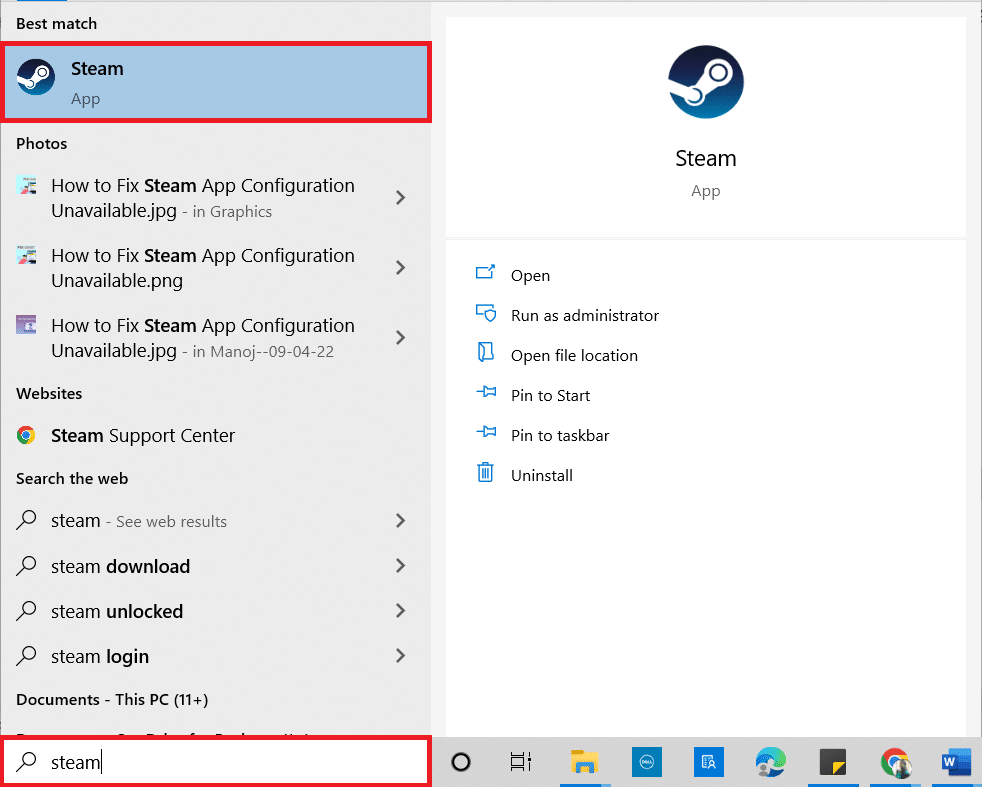
2. 點擊左上角的Steam 。
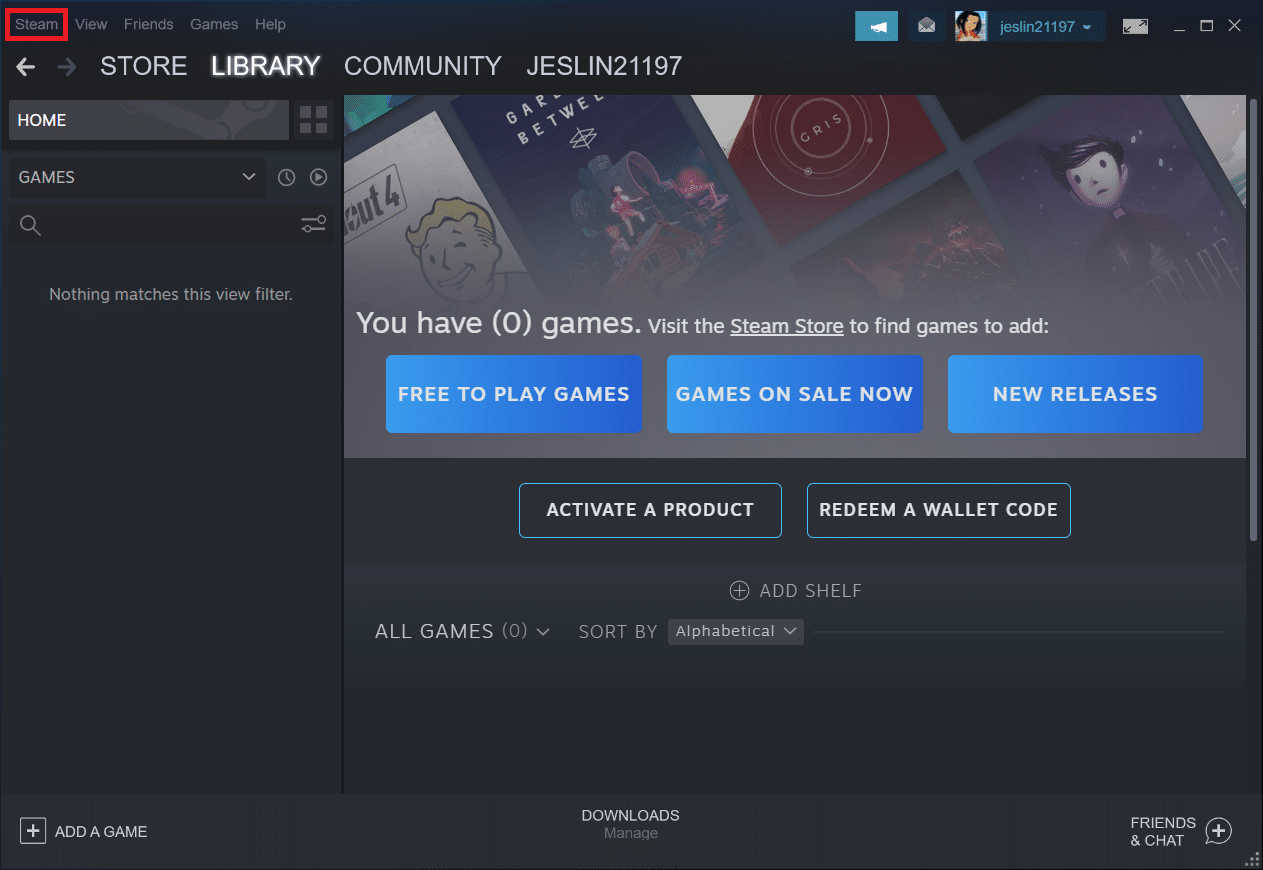
3. 從下拉列表中選擇檢查 Steam 客戶端更新...。
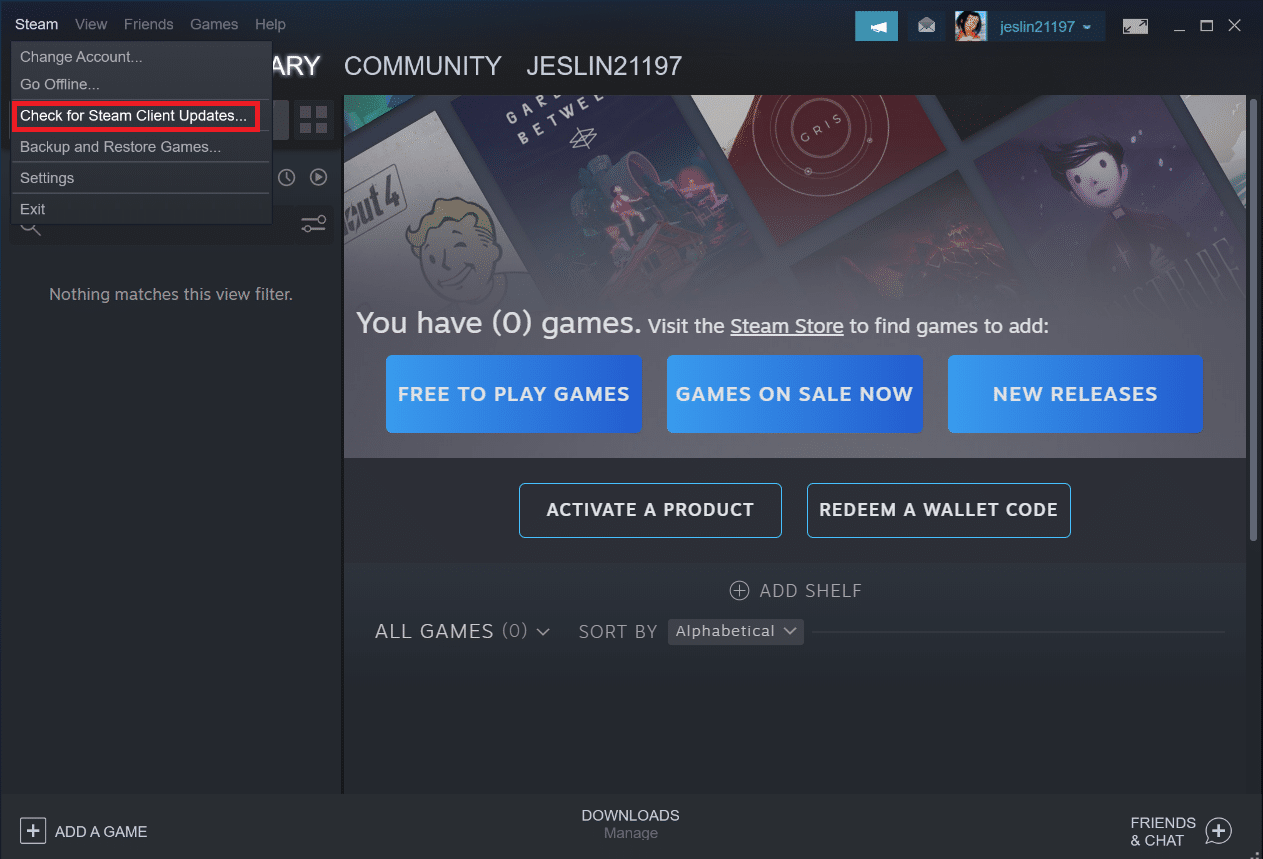
4. 點擊彈出窗口中的重啟 Steam 。
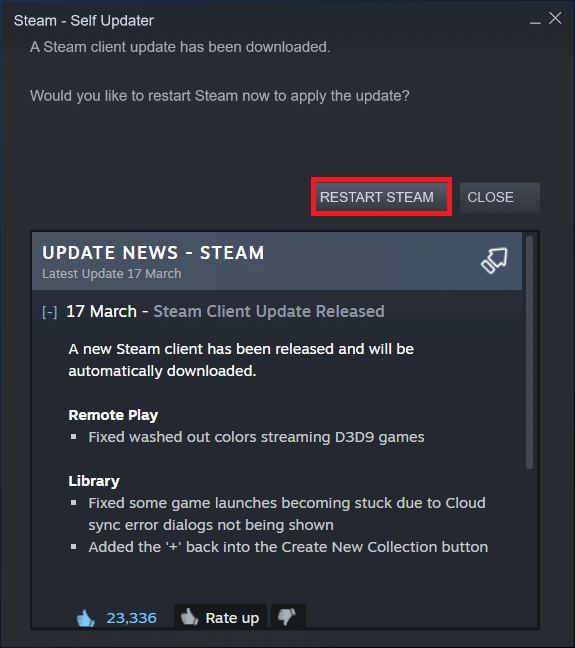
另請閱讀:修復 Steam 不斷崩潰的問題
方法三:刪除 appinfo.vdf 文件
有時,文件 appinfo.vdf 可能會導致 Steam 應用配置不可用錯誤。 由於 Steam 將在下次重新啟動時創建此文件,因此可能導致問題的任何損壞或更改都不會出現在新創建的 appinfo.vdf 文件中。 要修復問題,請使用以下說明刪除 appinfo.vdf 文件。
1. 關閉Steam應用程序。
2. 同時按下Windows + E 鍵打開文件資源管理器。
3. 在文件資源管理器中導航到給定的位置路徑。
C:\Program Files (x86)\Steam\appcache\
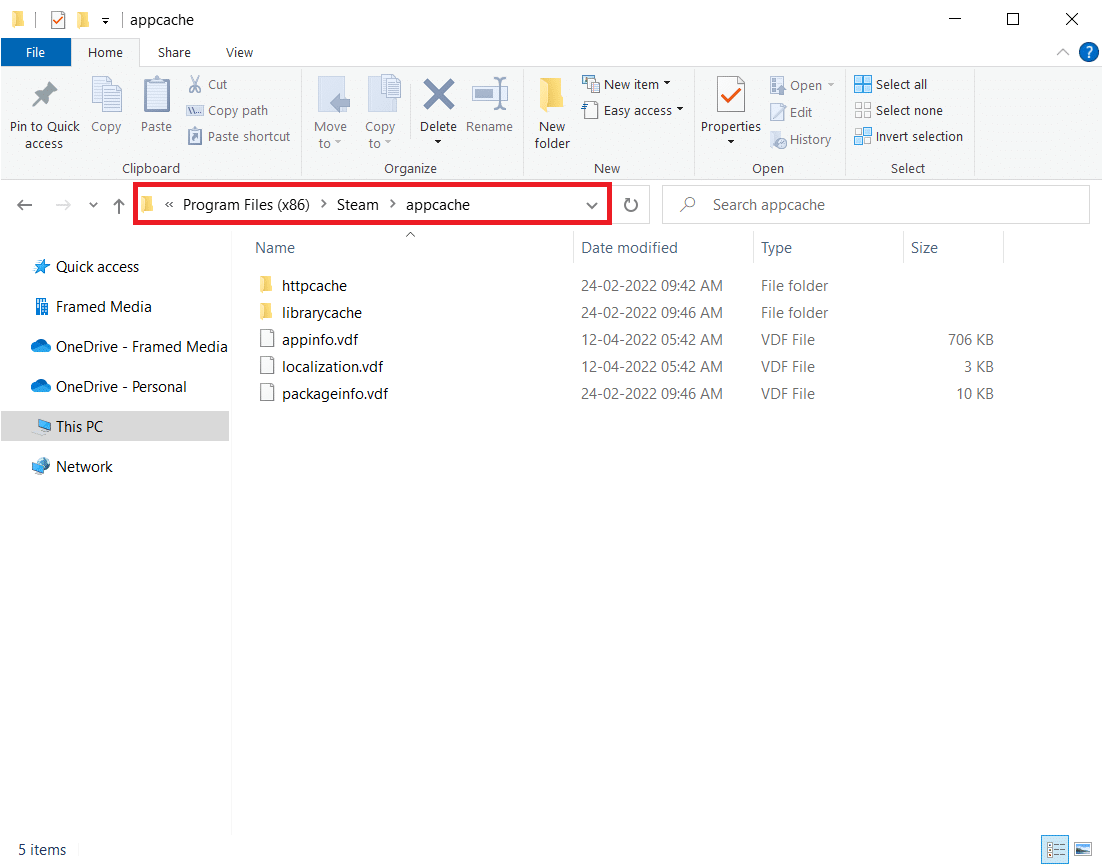

4. 查找appinfo.vdf文件並右鍵單擊它,然後選擇刪除選項。
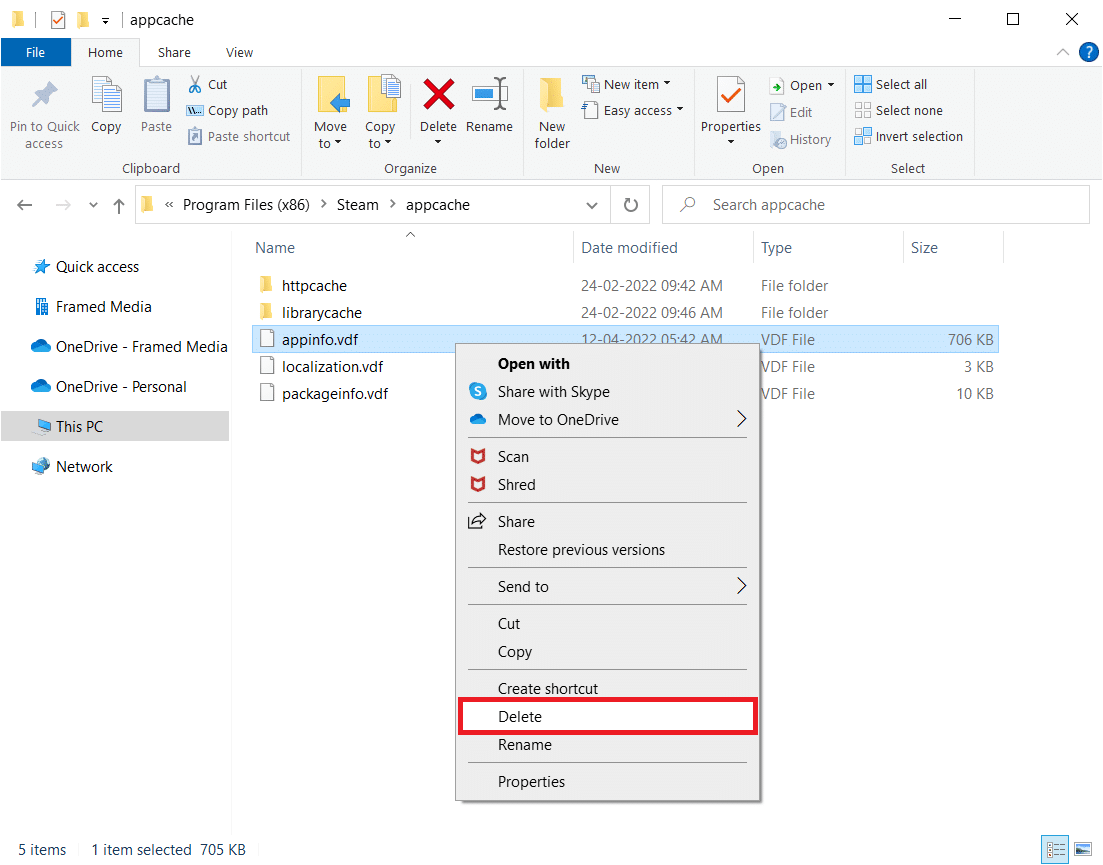
注意:如果您收到任何提示,請確認。
5. 再次打開Steam並嘗試下載遊戲。
方法四:驗證遊戲緩存的完整性
如果應用配置不可用問題僅出現在一款遊戲中,則可能是遊戲緩存錯誤或不完整造成的。 在這種情況下,您必須檢查遊戲緩存的完整性。 閱讀我們在 Steam 上驗證遊戲文件完整性的指南。
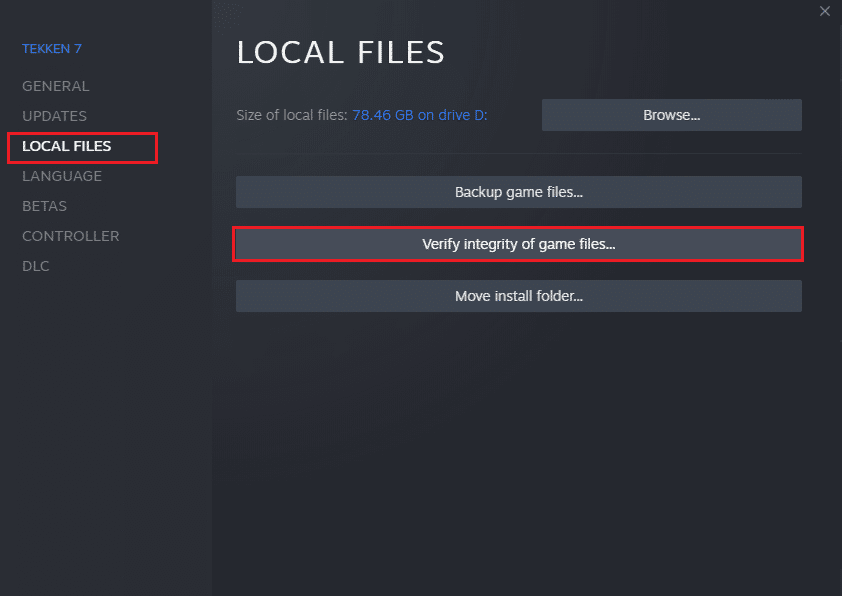
另請閱讀: Steam 遊戲安裝在哪裡?
方法5:斷開Razer Mouse並卸載SDK Razer App
一些客戶注意到在他們的 PC 上使用 Razer 鼠標時可能會顯示 Steam 應用程序配置不可用錯誤。 要解決此問題,請將 Razer 鼠標從您的計算機上拆下並卸載 SDK Razer 應用程序。 這就是你的做法:
注意:在執行以下步驟之前,請確保您已正確斷開 Razer 鼠標與設備的連接。
1. 在搜索框中輸入控制面板,然後從上下文菜單中選擇控制面板應用程序。
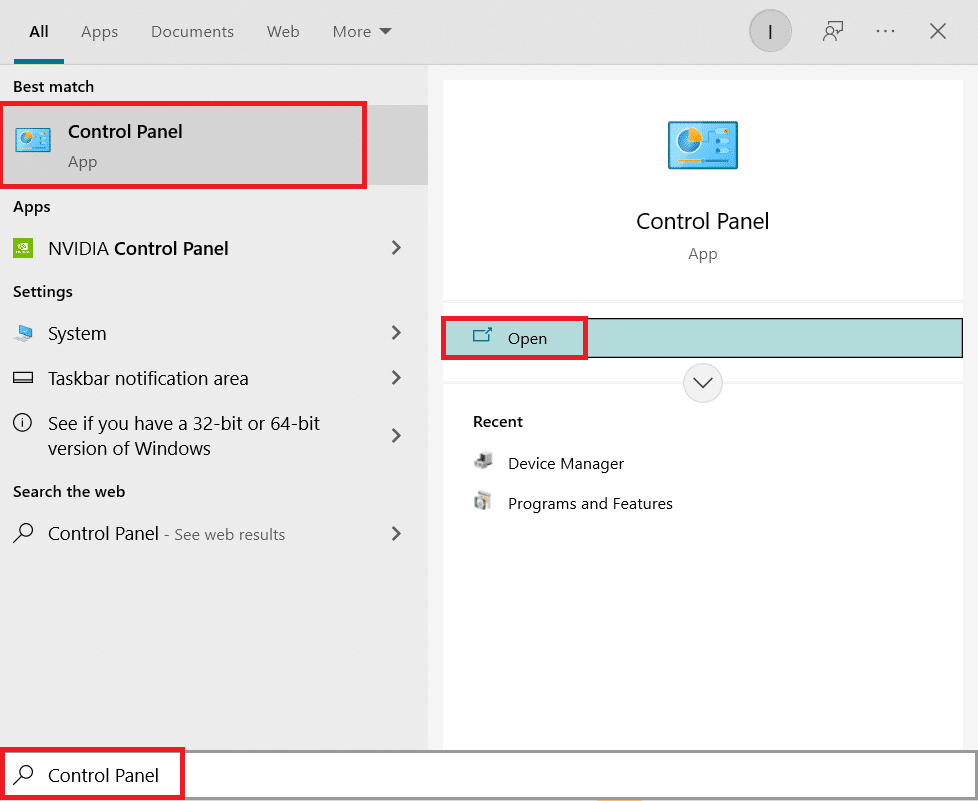
2. 將查看方式更改為類別。 在程序選項下,單擊卸載程序。
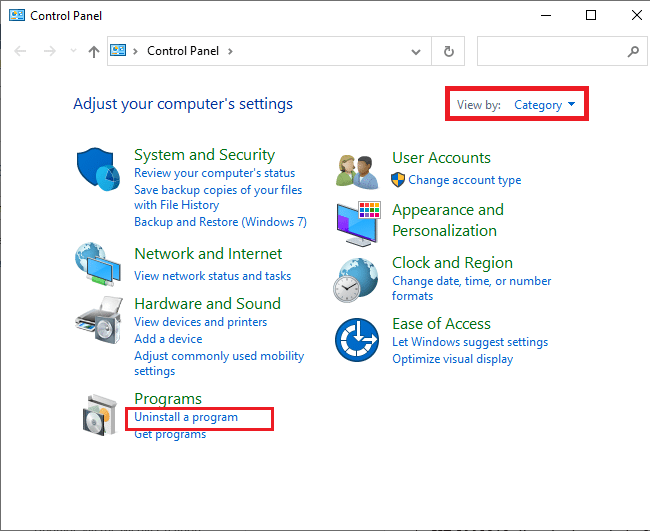
3. 在已安裝應用列表中找到SDK Razer 。 右鍵單擊它並選擇Uninstall 。
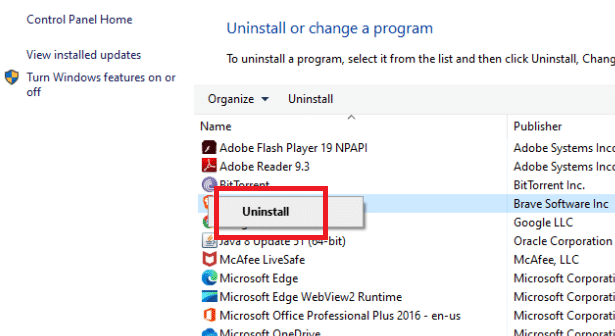
4. 要完成卸載,請單擊是確認,然後按照屏幕上的說明進行操作。
方法 6:兌換產品密鑰
如前所述,產品密鑰可能存在問題。 因此,您可以嘗試按照以下步驟再次激活遊戲的產品密鑰,以修復 Steam 缺少應用程序配置問題。
1. 如前所述打開Steam應用程序。
2. 點擊頂部的遊戲。
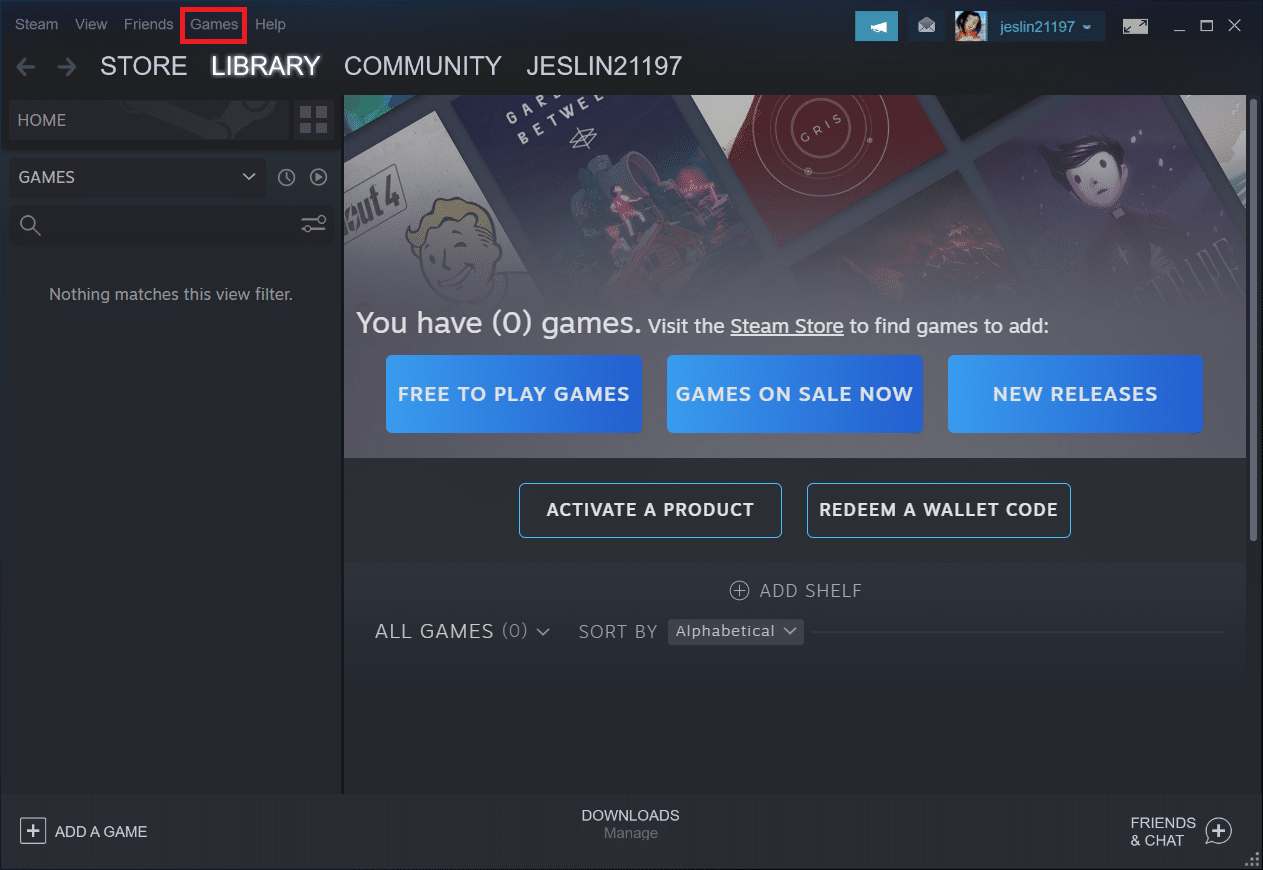
3. 從列表中選擇在 Steam 上激活產品...。
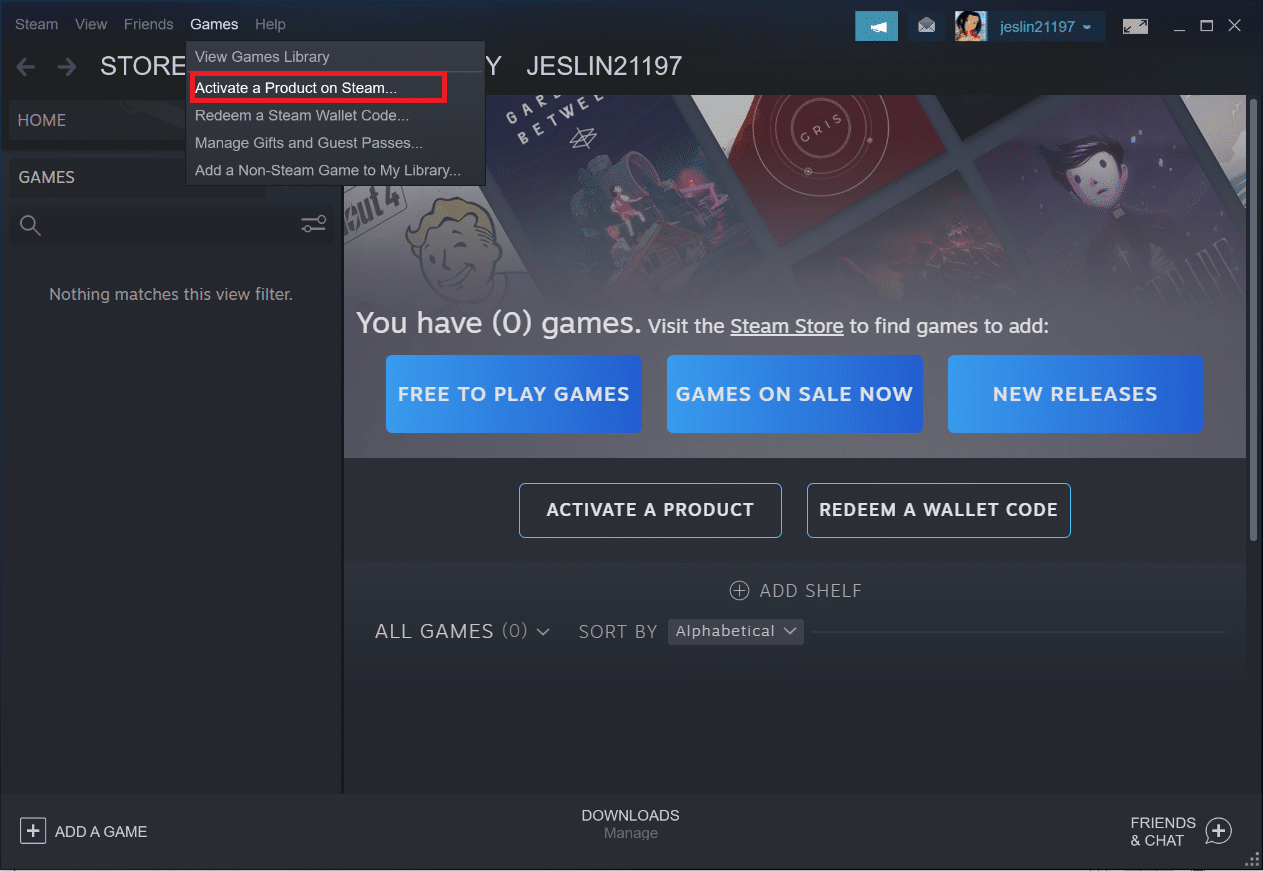
4. 在產品激活窗口中單擊下一步。
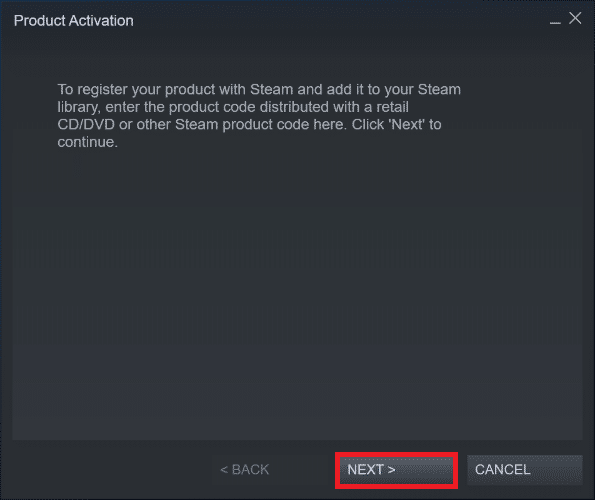
5. 在下一個窗口中單擊我同意按鈕。
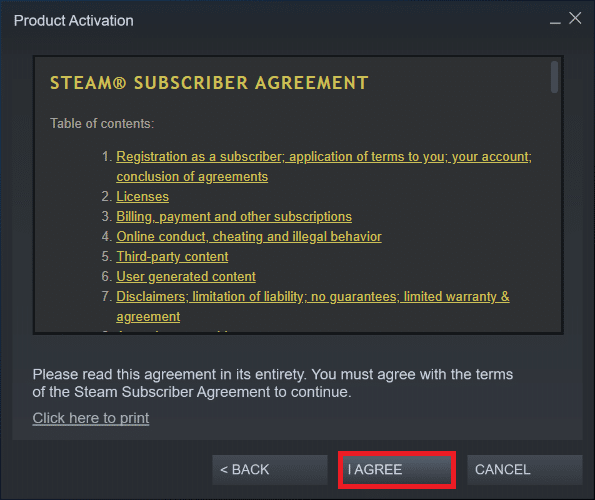
6. 輸入產品密鑰並單擊下一步。
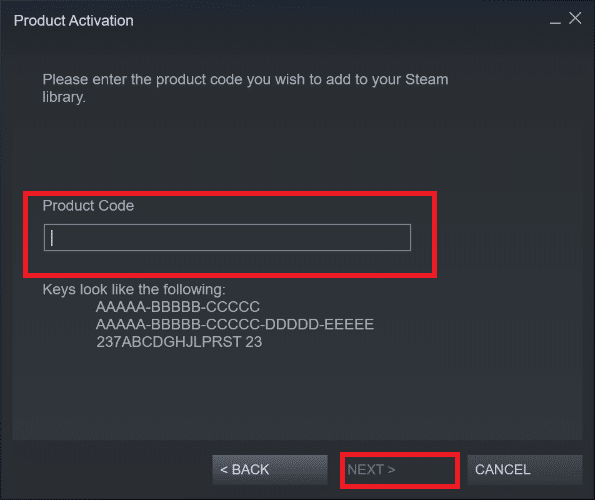
7. 按照屏幕上的說明完成激活。
另請閱讀:如何在 Windows 10 中禁用 Steam 覆蓋
如果您仍然遇到問題,那麼您必須等待 Steam 發布新的更新來修復該錯誤。 你不必做任何事情。 如前所述,Steam 將自動檢查最新更新。 因此,將自動安裝更新或安裝如前所述的最新版本。 請記住讓 Steam 保持打開狀態,以便它可以檢查任何更新。
常見問題 (FAQ)
Q1。 可以免費使用 Steam 嗎?
答:雖然 Steam 可以免費下載和使用,但提供的許多遊戲卻不是。 有些遊戲是免費的,或者每場遊戲的成本低至1美元至 60 至 70 美元。 精明的玩家可以通過等待 Steam 的眾多交易之一來節省大量資金。
Q2。 Steam客戶端在哪裡下載?
答:您可以從官方網站下載 Steam 應用程序。 安裝過程很簡單。 按照屏幕上的說明操作,就像對任何其他應用程序一樣。 它是一個易於使用的軟件,用於與朋友和群組進行交流。 您可以管理您的帳戶、購物並了解最新的遊戲和社區新聞。
推薦的:
- 如何在Word中插入一行
- 如何在瀏覽器上玩經典的 Minecraft
- 修復 Windows 10 中的英雄聯盟 Directx 錯誤
- 修復 Blizzard 在 Windows 10 中的另一個正在進行的安裝
我們希望您發現此信息有用,並且您能夠解決Steam 應用程序配置不可用錯誤。 請讓我們知道哪種技術對您最有益。 如果您有任何問題或意見,請使用下面的表格。 另外,告訴我們你接下來想學什麼。
