如何修復星際爭霸 2 在 Windows 10 PC 上崩潰的問題?
已發表: 2020-04-01星際爭霸 2 是一款令人驚嘆的實時戰略 (RTS) 遊戲,受到全球數百萬人的喜愛。 這就是為什麼在嘗試在 Windows PC 上玩遊戲時遇到諸如崩潰、屏幕撕裂、低幀率和其他問題等問題可能會如此令人沮喪的原因。 這些問題非常令人沮喪,因為它們使星際爭霸 2 無法播放或接近它。
但別擔心。 在本指南中,您將發現適用於其他用戶的解決方案。 應用它們將確保您擁有出色的遊戲體驗。 星際爭霸是一款激動人心的遊戲,您值得享受。
星際爭霸2為什麼會崩潰?
有多種原因會導致星際爭霸 II 在您的計算機上崩潰。 這些包括:
- 未能滿足遊戲的系統要求,
- 衝突的後台應用程序,
- 沒有正確安裝遊戲,
- 遊戲過時了,
- 您的設備驅動程序已過時,
- 缺少星際爭霸 II 的 Variables.txt 文件,
- 衝突的遊戲設置,
- 損壞的遊戲文件。
名單還在繼續。 所以我們不應該在這裡詳述。 讓我們快速深入了解如何解決星際爭霸 2 崩潰問題。 在我們開始之前,請確保您有一個有效的互聯網連接。 那應該不是問題。
如何修復星際爭霸 2 崩潰、低幀率、滯後和其他問題
我們提供了一份綜合清單,可幫助您消除在玩星際爭霸 II 時可能遇到的各種問題。 我們還概述了有助於您輕鬆執行這些修復的詳細步驟。 因此,在您嘗試在 Windows PC 上玩《星際爭霸 2》時,徹底解決那些煩人的問題,直到您徹底解決這些問題。
- 檢查您的系統是否滿足星際爭霸 2 的要求
- 安裝遊戲的最新補丁
- 運行掃描和修復工具
- 更新您的顯卡驅動程序
- 禁用超頻
- 重新安裝星際爭霸2
- 修改您的星際爭霸 2 遊戲內選項
- 檢查你的防火牆
- 以管理員身份運行遊戲
- 為遊戲設置親和力
- 檢查你的安裝目錄
- 檢查變量.txt
- 以窗口模式運行遊戲
- 在兼容模式下運行星際爭霸 2
- 禁用 EVGA Precision X
- 關閉 Windows DVR
- 嘗試關閉垂直同步並重新安裝戰網桌面應用
- 檢查您的端口
- 刪除 Battle.net 和 Blizzard Entertainment 的文件夾
- 關閉 Crossfire 或 SLI
- 安裝 Windows 更新
- 禁用後台應用程序
- 在任務管理器中設置星際爭霸 2 的優先級
- 更新您的 IP 並刷新 DNS
- 嘗試使用 32 位客戶端而不是 64 位客戶端
- 進行乾淨啟動
檢查您的系統是否滿足星際爭霸 2 的要求
您必須確保您的計算機至少滿足玩星際爭霸 2 的最低要求。如果您的系統不符合以下標準,那麼您在 Windows 計算機上玩遊戲時會遇到問題。</h3<
首先,您必須檢查您使用的顯卡。 跟著這些步驟:
- 打開“運行”對話框(按鍵盤上的 Windows 鍵 + R 組合)。
- 鍵入“Devmgmt.msc”並按 Enter 或單擊“確定”按鈕。
- 進入設備管理器後,展開顯示適配器以找到您擁有的顯卡。
接下來,按照以下步驟操作:
- 轉到文件資源管理器(Windows 鍵 + E)並右鍵單擊計算機。
- 從上下文菜單中選擇屬性。
- 在打開的頁面中,您將找到您的系統規格,包括 RAM、操作系統、處理器等。
現在,將您的計算機規格與星際爭霸 II 的以下要求進行比較。
最低系統要求
- 操作系統 (OS):Windows 10 | 視窗 8 | Windows 7的
- 安裝內存 (RAM):2 GB
- 專用顯存:64 MB
- 中央處理器 (CPU):Intel Core 2 Duo | AMD 速龍 64 X2 5600+
- 圖形處理單元 (GPU):NVIDIA GeForce 7600 GT | ATI Radeon HD 2600 XT | 英特爾核芯顯卡 3000; 或更好
- 硬盤:30 GB 可用磁盤空間
- 像素著色器:3.0
- 頂點著色器:3.0
推薦的系統要求
- 操作系統 (OS):Windows 10 64 位
- 安裝內存 (RAM):4 GB
- 專用顯存:1024 MB
- 中央處理器 (CPU):英特爾酷睿 i5 | AMD FX 系列處理器; 或更好。
- 圖形處理單元 (GPU):NVIDIA GeForce GTX 650 | AMD Radeon HD 7790; 或更好
- 硬盤:30 GB 可用磁盤空間
- 像素著色器:5.0
- 頂點著色器:5.0
如果您未能滿足星際爭霸 2 的最低或推薦要求,請考慮進行硬件升級或使用另一台計算機。
修復 1:為遊戲安裝最新補丁
星際爭霸的開發者會經常發布補丁來改善遊戲體驗並修復各種錯誤。 安裝補丁可以幫助修復崩潰問題和其他故障。 因此,請務必檢查遊戲是否有可用更新並安裝它們。 另外,不要忘記檢查遊戲啟動器(即暴雪戰網桌面應用程序)的更新。
修復 2:運行掃描和修復工具
您的遊戲文件可能已損壞,這就是您遇到此問題的原因。 您可以使用戰網桌面應用程序中的暴雪掃描和修復工具輕鬆解決這個問題。 它將檢測並自動修復星際爭霸中的問題。
請按照以下步驟操作:
- 啟動 Blizzard Battle.net 桌面應用程序並轉到遊戲選項卡。
- 單擊左側窗格中的 StarCraft II 以選擇它,然後單擊選項。
- 從上下文菜單中單擊“掃描和修復”。
- 單擊開始掃描。 掃描開始後,您可以監視屏幕底部的進度條以了解掃描何時完成。
- 之後,重新啟動計算機並嘗試啟動遊戲。 看看問題是否已經解決。
修復 3:更新您的顯卡驅動程序
如果您沒有正確的驅動軟件,尤其是顯卡驅動軟件,那麼當您嘗試在 PC 上玩任何遊戲時總會遇到問題。 這是一個非常重要的修復,怎麼強調都不過分。 您應該始終確保更新所有驅動程序。 如果您的驅動程序丟失、損壞、不正確或過時,星際爭霸將在啟動後幾秒鐘內崩潰、滯後甚至無法啟動。
通過設備管理器更新您的驅動程序
- 通過右鍵單擊開始按鈕或按鍵盤上的 Windows 徽標鍵 + X 組合打開 WinX/高級用戶菜單。
- 從列表中單擊設備管理器。
- 單擊顯示適配器旁邊的箭頭或雙擊選項本身以展開它。
- 右鍵單擊您的圖形設備,然後單擊“更新驅動程序”。
- 選擇自動搜索 Internet 和您的計算機以獲取最新驅動程序軟件的選項。 確保打開您的互聯網連接。
- 等待下載和安裝完成,然後重新啟動計算機。
從製造商的網站下載圖形驅動程序
這是您可以用來更新驅動程序的另一種方法。 例如,如果您使用的是 HP,您可以訪問他們的網站並為您的圖形設備下載最新的驅動程序軟件。 Support Assistant 甚至可以檢測您產品的規格,從而確保您下載正確的驅動程序。 如果您使用的是 Nvidia 或 Radeon,請訪問他們的網站以下載並安裝最新軟件。
但是,請記住,訪問製造商的網站可能需要您了解設備的確切規格,以確保下載正確的驅動程序。 不兼容的驅動程序可能會導致故障。
自動更新所有驅動程序
使用 Auslogics Driver Updater 是自動處理整個過程的最佳方法,從識別計算機上過時和有故障的驅動程序到創建備份以在需要時進行回滾,最後下載和安裝製造商推薦的最新驅動程序版本。
自動更新完全沒有壓力,可以節省大量時間,最重要的是,它可以確保您獲得正確的驅動程序。
要使用 Auslogics Driver Updater,只需下載並安裝該工具。 安裝後,它將啟動並立即開始掃描您的 PC 以查找過時和有故障的驅動程序。 掃描完成後,您將看到顯示計算機上所有問題驅動程序的結果。 然後,您可以選擇更新特定驅動程序或更新找到的所有有問題的驅動程序。
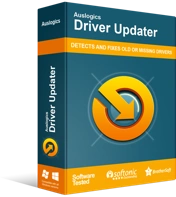
使用驅動程序更新程序解決 PC 問題
不穩定的 PC 性能通常是由過時或損壞的驅動程序引起的。 Auslogics Driver Updater 可診斷驅動程序問題,讓您一次或一次更新舊驅動程序,讓您的 PC 運行更順暢
請記住,該工具有免費版和高級版。 免費版只會掃描您的 PC 以查找有問題的驅動程序,但不會更新它們。 要更新您的驅動程序並享受其他強大功能,請選擇高級版本。
修復 4:禁用超頻
超頻設備驅動程序以提高性能可能會導致某些遊戲出現問題,包括星際爭霸 II。 如果您使用過超頻工具,請從那裡撤消設置。 您還可以進入系統的 BIOS 和 CMOS 並將配置設置回默認值。 為此,您必須查閱特定設備的手冊。
修復 5:重新安裝星際爭霸 2
如果在您嘗試了所有其他修復後問題仍然存在,尤其是在您嘗試使用修復工具時,從頭開始重新安裝遊戲會有所幫助。 您應該隨身攜帶暴雪憑證,因為您可能需要它們來提供它們或提供遊戲的下載代碼。
跟著這些步驟:
- 通過在“開始”菜單的搜索欄中鍵入“運行”或按住 Windows 鍵然後按 R,打開“運行”對話框。
- 在框中鍵入“appwiz.cpl”,然後單擊“確定”按鈕或按 Enter。 這會將您直接帶到控制面板的“程序和功能”中的“卸載或更改程序”。
- 在列表中找到星際爭霸 2 並單擊它。 然後單擊“卸載/更改”。 或者您可以右鍵單擊星際爭霸 2,然後從上下文菜單中單擊卸載。
或者,您可以通過暴雪戰網應用程序卸載遊戲。
- 重新啟動系統。
- 現在,您必須刪除臨時文件。 導航到本地磁盤(C > Users >*Your Name* > AppData > Local > Temp 並刪除 Temp 文件夾中的所有內容。
- 之後,前往星際爭霸的官方網站。 從那裡下載遊戲文件並安裝它。 您也可以打開暴雪商店並從那裡下載星際爭霸 2。
修復 6:修改您的星際爭霸 2 遊戲內選項
如果您在安裝更新之後甚至之前個性化了您的遊戲選項,包括您的偏好、鍵綁定和圖形設置,這些遊戲內設置可能會發生衝突並導致星際爭霸 II 行為不端。 因此,您要做的就是返回游戲內設置並將其重置為默認值。 請記住,雖然這修復了崩潰,但您的遊戲內偏好將被刪除。 因此,在繼續執行以下步驟之前,您可能需要考慮在本地備份它們:
- 打開暴雪啟動器(即您的戰網桌面應用程序)並轉到選項。
- 單擊左側窗格中的遊戲設置。
- 在遊戲列表中找到星際爭霸 2,然後單擊“重置遊戲內選項”鏈接。
- 單擊完成,然後再次嘗試運行遊戲。 看看崩潰是否已經停止。
修復 7:檢查您的防火牆並調整您的防病毒設置
您可能無法訪問遊戲的主菜單,因為星際爭霸 2 無法啟動並且無法通過身份驗證過程。 這可能是由於您的防火牆設置中阻止了遊戲。
所以這就是你必須做的:
- 啟動遊戲,然後按鍵盤上的 Alt + Tab 組合鍵返回 Windows。
- 如果您看到彈出防火牆提示,請選擇允許星際爭霸 2 繞過您的防火牆。
如果防火牆沒有提示出現,那麼您必須導航到防火牆設置並確保星際爭霸 2 未被阻止:
- 在開始菜單的搜索欄中鍵入“防火牆”,然後從結果中單擊 Windows 防火牆。
- 在打開的控制面板窗口中,單擊左側窗格中的“允許應用程序或功能通過 Windows 防火牆”選項。
- 找到星際爭霸並單擊它。 然後單擊“更改設置”按鈕。
- 單擊“允許另一個應用程序”按鈕。
- 在打開的框中,單擊 StarCraft,然後為 StarCraft II 創建一個例外。 然後單擊“添加”按鈕。
- 保存更改,然後查看您的遊戲現在是否可以正常運行。
如果您使用的是第三方防病毒軟件,請瀏覽設置並確保未將星際爭霸 2 添加到其阻止列表中。 如果是,則必須將其添加為例外。 如果您不知道如何在您的防病毒程序中進行這些更改,我們建議您查閱手冊或聯繫客戶支持。 您也可以訪問谷歌並蒐索程序。

使用反惡意軟件保護 PC 免受威脅
檢查您的 PC 是否存在您的防病毒軟件可能遺漏的惡意軟件,並使用 Auslogics Anti-Malware 安全刪除威脅
您可以選擇的另一個選項是禁用防病毒程序。 但這通常是不可取的。 您需要保護您的 PC 免受威脅。 因此,如果您的防病毒軟件干擾了您的應用程序的正常運行,我們建議您改用 Auslogics Anti-Malware。 該工具非常用戶友好且易於瀏覽。 它也是市場上最好的產品之一。 它已經過 PC 安全專家的測試和信任。 開發人員持有 Microsoft Silver Application Developer 證書,這是質量的標誌。 Auslogics Anti-Malware 為您提供一流的保護,抵禦各種惡意軟件和安全威脅。 運行它甚至可以找到並消除您現有的防病毒軟件失敗或可能無法檢測到的惡意項目。

修復 8:以管理員身份運行遊戲
星際爭霸 2 的問題,例如游戲菜單的滯後,可以通過授予遊戲管理員權限來解決。 就是這樣:
- 在您的計算機上,轉到安裝遊戲的目錄,然後右鍵單擊 .exe 文件(應該是 SC2.exe)。
- 從彈出窗口中單擊“屬性”,然後轉到“兼容性”選項卡。
- 啟用“以管理員身份運行此程序”選項,然後單擊應用和確定按鈕以保存您的修改。
您現在可以檢查遊戲的性能是否良好。
修復 9:為遊戲設置親和力
據說星際爭霸 2 中的菜單滯後是因為遊戲無法有效地使用所有 CPU 內核。 在任務管理器中設置遊戲的親和力將有助於解決您面臨的問題。 請參閱以下程序:
- 啟動遊戲。 出現後,按住鍵盤上的 Alt 鍵並按 Tab 鍵。 您將被引導回您的桌面。
- 現在,打開任務管理器。 您可以在“開始”菜單的搜索欄中鍵入名稱,或者只需按鍵盤組合:Ctrl + Shift + Esc。
- 進入任務管理器後,轉到詳細信息選項卡並右鍵單擊星際爭霸 2。然後從上下文菜單中單擊設置關聯。
- 現在,通過取消選中它的複選框來禁用其中一個 CPU 內核。
- 單擊確定按鈕保存您的修改,然後返回星際爭霸。 都好了嗎?
使用上述方法設置親和力的缺點是每次要啟動遊戲時都必須重複它。 因此,我們將為您提供更永久的解決方案。 該方法非常先進,但不要擔心。 只需按照以下步驟操作,您就可以了:
- 打開任務管理器(按鍵盤上的 Ctrl + Shift + Esc)並前往詳細信息選項卡。
- 右鍵單擊列表中的任何程序,然後從上下文菜單中選擇 Set Affinity。 這是為了找出你有多少個 CPU 內核。
- 現在,計算顯示給您的 CPU,包括 CPU 0,以了解有多少。 請注意,“1”代表核心。 因此,假設您有 4 個正在運行的核心,您將看到 1111。同樣,如果有 8 個正在運行的核心,它將顯示為 11111111,依此類推。
- 接下來,要停用正在運行的核心,您必須將數字從 1 更改為 0。因此假設您有 4 個核心(即 1111),在停用一個時,您現在將擁有 0111。
- 之後,您必須將二進制數 0111 轉換為十進制。 這需要使用轉換器。 許多都可以免費在線獲得。 你可以簡單地去谷歌並輸入“將 0111 轉換為十進制”,看看結果是什麼。 例如,當你轉換二進制數 0111 時,結果是 7。
- 記下轉換特定數字後得到的數字(也許您有 8 個內核並且禁用了一個,因此您將轉換為十進制的二進制數是 01111111。查看它以十進制給出的內容並記下)。
- 打開您的戰網啟動器並找到星際爭霸 2。單擊它並轉到選項並打開遊戲設置。
- 在列表中找到星際爭霸 2 並標記“附加命令行參數”選項。
- 現在,記住轉換二進制數得到的小數; 是時候使用它了。 在我們的示例中,它是 7,因此我們將添加“-affinity 7”。
- 保存更改後,無論何時啟動《星際爭霸》,它都會在禁用一個處理器的情況下運行。
希望您沒有發現上述過程太複雜。 如果你這樣做了,每次你想玩星際爭霸 2 時,你總是可以使用我們討論的第一種方法手動設置親和度。
修復 10:檢查您的安裝目錄
如果星際爭霸已安裝在硬盤驅動器之外的目錄中,您將遇到問題,例如游戲掛起或崩潰。 因此,請確保在運行遊戲的 .exe 文件時,不要從外部驅動器執行此操作。 如果是這種情況,請卸載遊戲並將 .exe 文件發送到您的計算機。 然後重新安裝星際爭霸,使安裝目錄位於您的內部硬盤驅動器上。 之後,重新啟動計算機,看看您遇到的問題是否已成功解決。
修復 11:檢查 Variables.txt
星際爭霸會在其安裝目錄中創建一個 variable.txt 文件。 這是保存遊戲的所有首選項和配置的地方。 遊戲開始前需要參考的變量也可以存儲在 variable.txt 文件中。 暴雪官方表示,這個文件至關重要,不應該被刪除。 但是,如果您使用雲存儲服務(例如 OneDrive),則 .txt 文件可能會從您的本地存儲中刪除並存儲在雲中。 因此,當您啟動遊戲時,它無法找到 .txt 文件並崩潰。
因此,您必須確保 variable.txt 文件存在於它應該存在的安裝目錄中。 如果不是,請嘗試卸載並重新安裝遊戲或讓朋友從他們的計算機上將文件發送給您,然後將其粘貼到相應的目錄中。 之後,您需要保護 variables.txt 文件不被 OneDrive 移動。 這是你必須做的:
- 按 Windows 徽標鍵 + E 鍵盤組合打開文件資源管理器。
- 導航到本地磁盤(C > 用戶 > *用戶名* > OneDrive > 文檔 > 星際爭霸 II > Variables.txt。
- 如果星際爭霸2文件夾在上面的OneDrive目錄下,將其剪切並粘貼到遊戲的安裝目錄中。
完成如上所示的說明後,再次嘗試啟動《星際爭霸 2》,看看它是否運行順暢。
修復 12:在窗口模式下運行遊戲
星際爭霸 2 的全屏模式經常無法正常工作。 切換到窗口模式已幫助許多用戶暢玩遊戲而不會遇到問題。 以下是在窗口模式下啟動星際爭霸 2 的方法:
- 打開你的戰網桌面應用。
- 單擊星際爭霸 2 選項卡,選擇選項,然後前往遊戲設置。
- 選擇“附加命令行參數”選項並為要在窗口模式下運行的星際爭霸遊戲鍵入“-Displaymode 0”。
- 保存您所做的更改並重新啟動星際爭霸 2。然後您可以在遊戲開始後切換回全屏模式,看看問題是否會再次出現。
修復 13:在兼容模式下運行星際爭霸 2
您可以通過在兼容模式下運行星際爭霸 2 來修復加載時崩潰的問題。 兼容模式使您的 Windows 10 操作系統像早期版本的 Windows,例如 Windows 8 或 Windows 7。因此,如果崩潰問題是由於操作系統不兼容,此修復程序將幫助您解決它。 請按照以下步驟操作:
- 轉到星際爭霸 2 的安裝目錄並找到 .exe 文件。 它可能被列為 SC2.exe。
- 右鍵單擊該文件,然後從上下文菜單中選擇“屬性”。
- 窗口打開時,單擊“兼容性”選項卡。
- 啟用“以兼容模式運行此程序”選項並展開下拉菜單。 選擇 Windows 8 或 Windows 7。
- 通過單擊應用和確定按鈕來影響更改。
完成上述步驟後,再次嘗試啟動遊戲,看看會發生什麼。
修復 14:禁用 EVGA Precision X
這適用於使用 Nvidia 顯卡的情況。
EVGA Precision X 是一款用於對顯卡進行超頻的工具,從而能夠發揮其最大功能。 巧合的是,這會導致星際爭霸 2 崩潰。 因此,在啟動遊戲之前,請務必關閉 EVGA Precision X。
您也可以嘗試在 Nvidia 控制面板中啟用調試模式。 就是這樣:
- 右鍵單擊桌面上的空白區域,然後單擊 Nvidia 控制面板。
- 轉到幫助選項卡,然後單擊菜單中的調試模式。
注意:此方法僅適用於非參考顯卡。
如果您的顯卡默認超頻,上述程序會將其設置為 Nvidia 參考時鐘速度。
修復 15:關閉 Windows DVR
禁用 Windows DVR 可以幫助解決菜單滯後和屏幕撕裂問題。 這是如何做到的:
- 啟動 Xbox 應用程序並轉到設置。
- 在遊戲 DVR 選項卡中,關閉“使用遊戲 DVR 錄製遊戲剪輯和屏幕截圖”選項。
修復 16:嘗試關閉垂直同步並重新安裝戰網桌面應用程序
星際爭霸 2 中的黑屏崩潰可以通過打開 Catalyst 控制中心或 Nvidia 控制面板並禁用遊戲的 Vsync 來解決。
另外,嘗試卸載並重新安裝您的戰網桌面應用程序,看看是否有幫助。
修復 17:檢查您的端口
使用任何可在線獲得的可靠免費服務,並確保您的 UDP:6112 和 TCP:6112 端口已打開。 如果不是,請轉到 PC 上的防火牆設置並打開它們。
修復 18:刪除 Battle.net 和 Blizzard Entertainment 的文件夾
首先,您必須轉到“系統配置”中的“服務”選項卡並禁用所有非 Microsoft 服務。 然後您可以繼續刪除上述文件夾:
- 在開始菜單搜索欄中鍵入“msconfig”,然後單擊結果。
- 轉到“服務”選項卡並標記窗口底部的“隱藏所有 Microsoft 服務”複選框。 然後單擊“全部禁用”按鈕。
- 單擊應用,然後單擊確定。
- 關閉系統配置窗口,然後按鍵盤上的 Windows 徽標鍵 + E 組合鍵。
- 單擊本地磁盤(C 並打開 ProgramData 文件夾。
- 刪除暴雪娛樂和戰網文件夾。
修復 19:關閉 Crossfire 或 SLI
當您有兩個顯卡並在 Crossfire 或 SLI 模式下使用它們時,您可以享受增強的性能,但在星際爭霸 2 中可能會因為 Crossfire 或 SLI 模式而出現圖形問題,例如閃爍的紋理。 禁用它們可以幫助解決遊戲中的故障。 之後,看看崩潰是否仍然會發生。
修復 20:安裝 Windows 更新
更新您的操作系統可提供最新版本的驅動程序並修復可能會阻止您的遊戲正常運行的錯誤和有問題的文件。 如果您希望在 PC 上享受無憂的遊戲體驗,那麼高效運行的更新操作系統是必不可少的。 因此,您必須執行以下操作才能獲得最新的 Windows 更新:
- 轉到“開始”菜單,然後單擊“設置”。 或使用鍵盤上的 Windows 徽標鍵 + X 組合打開“設置”應用。
- 設置頁面打開後,單擊更新和安全。
- 導航到屏幕左側窗格中的 Windows 更新。
- 現在,單擊“檢查更新”按鈕。
- 該過程完成後,重新啟動計算機並嘗試再次運行遊戲。 看看是否還會發生崩潰。
修復 21:禁用後台應用程序
您遇到的崩潰可能是由於與您計算機上運行的其他軟件的兼容性問題。 因此,要解決此問題,請嘗試禁用在後台運行的應用程序,然後查看是否有幫助。
請按照以下步驟操作:
- 按鍵盤上的 Windows 鍵或單擊屏幕左下角的 Windows 圖標。
- 在“開始”菜單中,轉到搜索欄並輸入“msconfig”。 在搜索結果中單擊它以打開“系統配置”窗口。
- 在“常規”選項卡中選擇“選擇性啟動”,然後取消選中“加載啟動項”框。
- 移至“服務”選項卡。 在窗口底部,選中“隱藏所有 Microsoft 服務”複選框。
- 現在,單擊“全部禁用”按鈕。
- 單擊應用並單擊確定以保留您的更改。
- 重新啟動計算機並嘗試再次啟動星際爭霸 2。
修復 22:在任務管理器中為星際爭霸 2 設置優先級
為確保遊戲在啟動時獲得順利運行所需的所有系統資源,請使用任務管理器將其優先級設置為“高”。 這將有助於確保遊戲不會與您 PC 上的其他應用程序競爭資源。
按照所示步驟進行操作:
- 打開運行對話框。 您可以通過在開始菜單搜索欄中鍵入“運行”並從結果中單擊它來執行此操作,或者您可以使用 Windows 徽標 + R 鍵盤組合。
- 現在,在框中鍵入“Taskmgr”,然後按 Enter。 或者您可以單擊“確定”按鈕。
- 轉到“詳細信息”選項卡並在列表中找到《星際爭霸 2》。 右鍵單擊該條目並將鼠標懸停在“設置優先級”上。 從上下文菜單中選擇“實時”或“高”。
- 嘗試再次打開遊戲,看看它的表現如何。
修復 23:更新您的 IP 並刷新 DNS
當您的應用程序經常崩潰、凍結或無法連接到服務器時,刷新您的 DNS 和更新您的 IP 會有所幫助。 為了做到這一點,我們在下面為您概述了程序:
- 右鍵單擊屏幕左下角的開始按鈕,打開高級用戶(或 WinX)菜單。 您也可以按 Windows 徽標鍵和 X 組合。
- 單擊列表中的“命令提示符(管理員)”以打開提升的命令提示符窗口。
- 當出現用戶帳戶控制提示時,單擊“是”確認操作。
- 在 CMD(管理員)窗口中鍵入或粘貼“ipconfig /release”,然後按 Enter。
- 一旦命令顯示 IP 地址已被釋放,輸入“ipconfig /renew”並按 Enter 以重新建立您的 IP 地址。 等待它通過。
- 通過輸入“ipconfig /flushdns”刷新您的 DNS,然後按 Enter。
- 之後,關閉窗口並重新啟動計算機。 然後嘗試玩星際爭霸2。
修復 24:嘗試使用 32 位客戶端而不是 64 位客戶端
星際爭霸 2 客戶端可能會給你更好的結果。 這適用於許多用戶。 這是做什麼:
- 打開戰網啟動器。
- 轉到星際爭霸 2 選項卡,然後單擊選項。
- 轉到遊戲設置並標記星際爭霸 2 32 位客戶端旁邊的複選框。
- 單擊“完成”並啟動您的遊戲。
請注意,雖然 32 位客戶端有助於解決遊戲中的崩潰和其他錯誤,但它會導致某些用戶出現致命錯誤。 如果進行切換對您來說適得其反,請切換回 64 位客戶端。
修復 25:執行乾淨啟動
防止在後台運行的程序或服務與星際爭霸 2 衝突並導致其崩潰的另一種方法是禁用罪魁禍首。 這是你必須做的:
- 按鍵盤組合 Windows 徽標鍵 + R 打開“運行”對話框。
- 鍵入“ msconfig ”並單擊“確定”按鈕以打開“系統配置”窗口。
或者,您可以使用“開始”菜單中的搜索欄調出 MSConfig。
- 轉到“服務”選項卡並通過標記窗口底部的複選框來隱藏所有 Microsoft 服務。
- 單擊“全部禁用”按鈕。
- 切換到啟動選項卡,然後單擊“打開任務管理器”鏈接。
- 在任務管理器的啟動選項卡中,通過選擇它們並單擊禁用按鈕來禁用列表中的每個啟動項。
- 返回“系統配置”頁面,然後單擊“確定”。
- 關閉窗口並重新啟動系統。 然後嘗試再次啟動您的遊戲。
在您嘗試了我們在此介紹的一些解決方案之後,《星際爭霸 2》將在您的 Windows PC 上如雨後春筍般出現。 您將不再面臨任何問題。 您可以與您的朋友分享我們的指南,以幫助他們解決他們可能面臨的任何遊戲問題。
如果您有任何意見或問題,請隨時在下面的部分中與我們分享。 我們喜歡收到您的來信。
